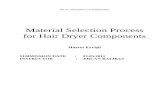Cover of Hair Dryer
-
Upload
alsayed-rabiea-miesalam -
Category
Documents
-
view
212 -
download
0
Transcript of Cover of Hair Dryer
-
7/27/2019 Cover of Hair Dryer
1/11
In this tutorial, you will create the cover of a hair dryer, as shown in Figure 19-132. You wfirst create the model using surfaces and then thicken it. The views and dimensions of tmodel are displayed in Figure 19-133. (Expected time: 1.5 h
The following steps are required to complete this tutorial:
a. First, create the base surface. The base surface is created by lofting the open sections alonthe guide curves, refer to Figures 19-134 and 19-135.b. Create a planar surface to close the right face of the base surface, refer to Figures 19-1
and 19-137.c. Next, create the basic structure of the handle of the hair dryer cover by creating a loft
surface between two open sections, refer to Figures 19-138 through 19-140.d. Trim the unwanted portion of the lofted surface that is used to create handle, refer
Figures 19-141 and 19-142.e. Create a planar surface to close the front face of the handle, refer to Figure 19-143.f. Extrude the elliptical sketches to create the grips of the handle and then trim the unwant
surfaces, refer to Figures 19-144 through 19-147.
g. Create a dip on the top surface of the hair dryer, refer to Figures 19-148 throug19-153.h. Trim the surface to create air vents, refer to Figure 19-154.i. Knit all the surfaces together and add the required fillets to the model, refer
Figure 19-155.j. Thicken the surface, refer to Figure 19-156.
Figure 19-132 Cover of hair dryer
Tutorial 2
-
7/27/2019 Cover of Hair Dryer
2/11
Creating the Base SurfaceTo create the hair dryer cover, you first need to create the base surface of the model. Thebase surface will be created by lofting the semicircular sections along the guide curves.These sections will be created on different planes. Therefore, you first need to create threeplanes at an offset distance from the Rightplane .
1. Start SolidWorks part document using the New SolidWorksDocumentdialog box.
2. Create three planes at an offset distance from the Rightplane, as shown in Figure 19-134.For the offset distance of planes, refer to Figure 19-133.
3. Create the sections and guide curves to create a lofted surface, as shown in Figure 19-134.For dimensions, refer to Figure 19-133.
4. Invoke the Lofted Surface tool and create the lofted surface, as shown in Figure 19-135.
Figure 19-133 Views and dimensions of the model for Tutorial 2
-
7/27/2019 Cover of Hair Dryer
3/11
Figure 19-134 Sections and guide curves to create a lofted surface
5. Invoke the sketching environment by selecting Plane3 as the sketching plane.
6. Create a closed sketch to create the planar surface, as shown in Figure 19-136.
7. Invoke the Planar Surface PropertyManager and then, select the closed sketch from thdrawing area. Next, choose the OKbutton from the Planar SurfacePropertyManagethe planar surface is created, as shown in Figure 19-137.
Figure 19-135 Resultant lofted surface
-
7/27/2019 Cover of Hair Dryer
4/11
Creating the Base Surface for the HandleNext, you need to create the base surface for the handle. The base surface for the handlewill be created by lofting two open sections. The first section for the lofted surface willbe created on a plane at an offset distance from the Frontplane and the second sectionwill be created on the Frontplane. Therefore, you first need to create a plane at an offsetdistance from the Frontplane.
1. Create a plane at an offset distance of 100 mm from the Frontplane.
2. Invoke the sketching environment using the newly created plane as the sketching plane.
3. Create an open sketch, as shown in Figure 19-138, and exit the sketching environment.
4. Now, invoke the sketching environment by using the Front plane as the sketchingplane.
5. Next, create an open sketch, as shown in Figure 19-139, and exit the sketchingenvironment.
6. Using the Lofted Surface tool, create the lofted surface, as shown in Figure 19-140.
Trimming the Unwanted Lofted Surface of the Handle
If you rotate the model after creating the lofted surface for the handle, you will observethat a portion of the lofted surface needs to be trimmed. The method of trimming theunwanted portion of the lofted surface is discussed next.
1. Invoke the Trim Surface PropertyManager and then select the Mutual radio button fromthe Trim Type rollout.
2. Select the trimming surfaces and the pieces to keep, as shown in Figure 19-141. Next,choose the OKbutton from the Trim Surface PropertyManager. Figure 19-142 showsthe resultant trimmed surface.
Figure 19-136 Sketch for creating the planarsurface
Figure 19-137 Resultant planar surface
-
7/27/2019 Cover of Hair Dryer
5/11
Figure 19-138 Sketch of the first section forcreating the lofted surface of the handle
Figure 19-139 Sketch of the second section forcreating the lofted surface of the handle
Figure 19-140 Resultant lofted surface
Figure 19-141 Trimming surfaces and piecesto keep
Figure 19-142 Resultant trimmed surface
-
7/27/2019 Cover of Hair Dryer
6/11
Creating a Planar SurfaceNext, you need to create a planar surface to close the front face of the handle.
1. Select the plane created at an offset distance from theFrontplane and invoke the sketchingenvironment.
2. Create a closed sketch to create the planar surface and then exit from the sketchingenvironment.
3. Choose the Planar Surface button from the Surfaces CommandManager; the PlanarSurface PropertyManager is displayed. Next, select the close sketch from the drawingarea; the name of the selected sketch is displayed in the Bounding Entities selection areaof the Planar Surface PropertyManager and the preview of the planar surface is displayedin the drawing area. Next, choose the OKbutton from the PropertyManager.
The model after creating the planar surface is shown in Figure 19-143.
Creating Grips on the HandleNext, you need to create grips on the handle to hold the hair dryer. The grip will becreated by extruding the elliptical surface and then trimming the unwanted portion ofthe surfaces.
1. Invoke the sketching environment using the Top plane as the sketching plane.
2. Create a sketch for extruding the surface, as shown in Figure 19-144.
3. Invoke the Surface-Extrude PropertyManagerand extrude the sketch up to the depthof 25 mm. The extruded surface is displayed, as shown in Figure 19-145.
Next, you need to trim portions of the extruded surface and the handle to achieve thedesired shape of grips.
4. Invoke the Trim Surface PropertyManager and then select the Mutual radio button fromthe Trim Type rollout.
Figure 19-143 Model after creating the planar surface
-
7/27/2019 Cover of Hair Dryer
7/11
5. Select the trimming surfaces and the pieces to be kept, as shown in Figure 19-146.
6. Next, choose the OKbutton from the Trim Surface PropertyManager; the surfacetrimmed. Figure 19-147 shows the resultant trimmed surface.
Creating a Dip on the Upper Surface of the Base SurfaceNext, you need to create a dip on the base surface. To do so, you need to use vario
tools for offsetting the planes, creating lofted surface, trimming, and for creating plansurface.
1. Create a plane at an offset distance of 35 mm from the Top plane.
2. Invoke the sketching environment using the newly created plane as the sketching plan
3. Create the sketch, as shown in Figure 19-148, and then exit the sketching environmen
Figure 19-146 Trimming surfaces and piecesto be kept
Figure 19-147 Resultant trimmed surface
Figure 19-144 Sketch created for extruding thesurface
Figure 19-145 Resultant extruded surface
-
7/27/2019 Cover of Hair Dryer
8/11
Figure 19-150 Sketch to be created Figure 19-151 Lofted surface
Figure 19-148 Sketch to be created Figure 19-149 Resultant projected curve
4. Next, choose Curves > Project Curve from the Surfaces CommandManager and projectthe newly created sketch on the base surface. The model after projecting the sketch isdisplayed, as shown in Figure 19-149.
5. Create a plane at an offset distance of 6 mm from the newly created plane in the downwarddirection.
6. Now, invoke the sketching environment using the newly created plane as the sketching planeand create a sketch, as shown in Figure 19-150. Next, exit the sketching environment.
7. Invoke the Lofted Surface tool and create a lofted surface using the sketch and the pro-jected curve created earlier.
8. The lofted surface, after hiding the base surface, is displayed, as shown in Figure 19-151.To hide surface bodies, expand the Surface Bodies folder in the FeatureManager designtree. Next, select the surface and right-click to invoke a shortcut menu. Choose Hide fromthe shortcut menu; the selected surface is hidden.
-
7/27/2019 Cover of Hair Dryer
9/11
Figure 19-152 Model after trimming the surface Figure 19-153 Planar surface
9. Invoke the Trim Surface tool and trim the base surface using the newly created loftsurface. The model after trimming the surface is displayed in Figure 19-152. Next, usinthe Planar Surface tool, create the planar surface, as shown in Figure 19-153.
Creating Air VentsNext, you need to create air vents on the newly created planar surface. Air vents are creatby drawing the sketch on the planar surface and then using the trimming tool to trim tsurface.
1. Select the newly created planar surface as the sketching plane and then invoke the sketchinenvironment.
2. Create the sketch of air vents, refer to Figure 19-133.
3. Invoke the Trim Surface tool by choosing the Trim Surface button from the SurfacCommandManager. Then, select a sketch as the trimming tool to trim the planar surfafor creating air vents.
The surface model after creating the air vents is displayed in Figure 19-154.
Figure 19-154 Surface model after trimming the planar surface
-
7/27/2019 Cover of Hair Dryer
10/11
Knitting All SurfacesAfter creating all surfaces, you need to knit all surfaces together to add fillets to surfacesand thicken the model.
1. Choose the Knit Surface button from the Surfaces CommandManager; the Knit Surface
PropertyManager is invoked and you are prompted to select the surfaces to knit.
2. Expand the Surface Bodies folder in the FeatureManager design tree and then selectall surface bodies from it.
3. Next, choose the OKbutton from the Knit Surface PropertyManager.
4. Add all required fillets to the surface model. The model after adding fillets is displayedin Figure 19-155.
Adding Thickness to the Surface ModelAfter creating the entire model, you need to add thickness to the surface model.
1. Choose the Thicken button from the Surfaces CommandManager; the ThickenPropertyManager is invoked and you are prompted to select the surface to thicken.
2. Set the value of the Thickness spinner to2 and select the surface model from the drawingarea; the preview of the thickened model is displayed in the drawing area.
3. Next, choose the OKbutton from the Thicken PropertyManager; the final model isdisplayed, as shown in Figure 19-156. The order of features created for this model can beseen from the FeatureManager design tree shown in Figure 19-157.
Figure 19-155 Surface model after adding fillets
-
7/27/2019 Cover of Hair Dryer
11/11
Saving the Model1. Choose the Save button from the Menu Bar and save the drawing with the name c19_tut0
in the location given below and close the file.
\Documents\SolidWorks\c19\
SELF-EVALUATION TESTAnswer the following questions and then compare them to those given at the end of thchapter:
1. In SolidWorks, the __________tool is provided to extrude a closed or an open sketch create an extruded surface.
2. The __________ PropertyManager is used to create a revolved surface.
3. The __________ tool is used to create a surface patch by extending the existinsurfaces.
Figure 19-156 Final model
Figure 19-157 The FeatureManagdesign tree