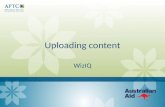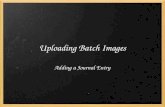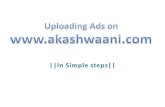Court Management System How to Upload Agreed/Proposed ... · Proposed Order to CMS system. The...
Transcript of Court Management System How to Upload Agreed/Proposed ... · Proposed Order to CMS system. The...

1
Court Management SystemHow to Upload Agreed/Proposed Order In CMS
17th Judicial Circuit Court of Florida
BY
JUDICIAL SYSTEM INFORMATION (JIS)

The purpose of this document to show Attorney how to upload the Agreed order or Proposed Order to CMS system.The process of uploading both orders is same the only difference is the codes for Agreed order vs the Proposed order are different.
When a user select Agreed order option the dropdown for category type order will be different than the Proposed order dropdown list.
How to upload Agreed/Proposed order to CMS
Go to Workbench Tab Select New > Agreed Order or Proposed Order option

How to upload Agreed/Proposed order to CMS
Example of Agreed Order – Court Order typesThe description maybe same but the codes behind description varies for Agreed order.
Example of Proposed Order – Court Order typesThe description maybe same but the codes behind description varies for Proposed order.

System will display the screen where user validates the case number.
Enter the case number, and click on the “Validate” button.
How to upload Agreed/Proposed order to CMS
Go to Workbench Tab Select New > Agreed Order option

After the case is validated, it displays the header of the case with the case number, style, and the division it is assigned to. Click on the arrow down from
“Select a Court Order” option and select the desired option.
Review and Check both users acceptance
Click on the “Create order” button.
Note: If you are not able to see the desired option, just pick the closest category.
How to upload Agreed/Proposed order to CMS

Once User enters the desired body of the order: Click on the Preview to Continue
button
Important Note: The system will
automatically generate the header of the order and the style of the case with case number as well as “Done and Order” and the signature line as shown on the next page.
How to upload Agreed/Proposed order to CMS

Important Note: The system will
automatically generate the header of the order and the style of the case with case number as well as “Done and Order” and the signature line.This is an example of agreed order in preview mode. Click on the “x” to close the preview
window of the order.
How to upload Agreed/Proposed order to CMS

Make necessary changes then Click on the “Continue”
button, if the desired information is accurate.
How to upload Agreed/Proposed order to CMS

Click on the “+ View Service List” to expand the menu.
Note: Once the View Service List is expanded, the Attach Supporting Documents menu will be placed on the bottom of the page and you must scroll down to be able to view it.
How to Add additional name and email address to the e-service list on Agreed/Proposed order before submitting
Note: Expanded version of “View Service List”. Please notice that there are only 2 selected parties in the e-service.MY Service List allows users to add additional name and email address on the service list. There is an add button at the end of adding name of service list.Non E-Service Parties, when there is no e-service and the party do not have an email address, the users can add the name of the person and the home address where the order can be mailed out by US postal service.

How to Add additional name and email address to the e-service list on Agreed order before submitting
To add a new name and email address to the existing e-service list: Under “My Service List:” please enter
the name in the Name field. Add email address in the
[email protected]. Click on the “Add” button.Note: Please noticed that under Service List the message displays from 2 selected to 3 selected and on the bottom of My Service List option the system displays that the desired email address has been added to the service last.Note: Users may continue to add as many as names and email addresses as desired.

How to Add name and mailing address to the non e-service list on Agreed/Proposed order before submitting
To add a new name and physical home address to the Non E-Service Parties: (non e-service parties such as prose) Enter full name of the person in the Name
field. Add physical mailing address in the “Enter
Street, City, State, Zip code field Click on the “Add” button.Note: The name and address has been added to the table. If you made a mistake, you can always remove it by clicking on the garbage can and add it again. Scroll down if you like to see the name and
address added.
Note: Users may continue to add as many as names and addresses as desired.

Note: By clicking on the Attach Documents button, system will prompt you select the pdf file. Please locate your folder and select the desired document for attachments. Click on the “Open”
button.
How to attach documents/exhibit on Agreed/Proposed order before submitting through CMS

Note: After attaching the file, you must select the Category type, like exhibit, or other attachment etc. for supporting documents. You must click on “Save documents” button in order to see the green button to be appeared in front of the file. After desired documents are attached Click on “Save Documents” buttonNote: System will not allow to save the document, unless you select the category type.The documents Category Types are:1. Cover Letter2. Case Law3. Exhibit4. Notice Copy5. Other Attachments
Important note: Exhibit refers to the
pleading or document you are submitting to the Court and expecting to be "clocked and docketed" by the clerk. Cover Letter and Attachments are for Judicial Reference only.
How to upload Agreed order to CMS

Note: For example the “Cover Letter” option is selected from the drop down menu as a category of the document. Click on “Save Documents” buttonNote: You must click on “Save Documents” button in order for attachments to be uploaded.
How to upload Agreed order to CMS

How to upload Agreed order to CMS
Note: Upon Clicking on “Save Documents” button, you will see green check button that indicates that file(s) has/have been attached for uploading.
The user may continue to add additional documents by clicking on the “Attach documents” button each time when there is a need for attaching additional file. Click on “Submit” button.

How to upload Agreed order to CMS
Note: Please check for a message that your order has been submitted successfully.

Note: Judge can open and review the attachments by clicking on the pdf files.Note: Please notice that on the attachment type is “Exhibit”. All exhibits are docketed along with the court order. Click on the Case number to
open the proposed order Note: The order is ready for Judge’s review and it can be found in “Pending“ queue of the Workbench tab. Once Judge approves the Order, it can be found under “Approved” tab.
How to review already submitted Agreed order
Note: The parties will not get the approved orders on the same day when Judge approves it, all approved are collected in a batch file, system will run overnight to efile to Florida e-portal.

Note: Expanded view of the Supporting Documents
How to review already submitted Agreed order

Note: User can use the “Save as Draft” option if want to make changes later or the next day.
Click on the “Save as Draft” button, then click on the “Close” button.
Go to Workbench and select “Draft” option to view all drafts.
When an Agreed order is saved as Draft

Go to Workbench Tab Select “Draft” optionNote: System will display all draft orders in the “Draft Tasks” screen. User selects the desired draft order by
clicking on the case number listed on dark blue bar.
Important Note: Please follow instructions from page 4 thru 11 to complete the submission of the draft order.
How to retrieve draft order

Note: When a party address is coming from the Odyssey system it will show up automatically in the “View Service List” and it is being selected already.
21
When existing address coming from the system is incorrect

22
When existing address coming from the system is Incorrect
If the address is incorrect, add the name and the address in the Non E-Service Parties: field and click on the Add button.
Uncheck the name that is incorrect and check off the new name and address that has been added.
Then click on the “Approve” button.

23
When a case do not have service list
This is an example of case where there is an empty eservice list, Attorneys are not allowed to set an new event, submit agreed orders or proposed order.
The users must provide at least one name and email for the service list or Name and address for the non e-service list, or his/her own name and email address for the “My Service List”.