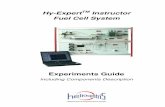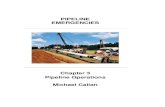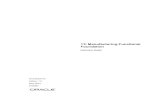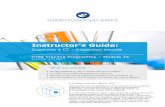COURSEEPLUS Instructor guide
-
Upload
courseeplus -
Category
Education
-
view
41 -
download
2
Transcript of COURSEEPLUS Instructor guide

COURSEEPLUS Instructor Guide
India’s # 1 Social Learning Platform
www.courseeplus.com

What is COURSEEPLUS?
COURSEEPLUS is a Social Learning Platform whichconnects Knowledge Providers and Seekers. Courseeplushave a motto to flip the classroom using Social EnabledTechnology and we provide world class learning to theSeekers from the Experts and Engage the LearnersNever before any platform.
Any User can sign up for free in this platform to enjoythe learning seamlessly and the Gaming Mechanics weintroduce give the Learners a WOW Moment in eachLearning.

Learning – E-learning – Re-learning
We bring learning to people instead of people to Learning .
“
”

Main Features of Courseeplus
Teacher-student communication Teachers and students can collaborate in a secure, closed platform.
Groups & Forums The Students can join various groups and forums related to their subjects, where they can engage in constructive conversation.
Online courses There are more than 100 online free courses which the students can enrol and develop their knowledge further.
Events All the college and industry events will be posted in the events section.

Sign Up: Go to www.courseeplus.com
Complete the “sign up” form.

Complete Sign Up Form
Choose a user name of your choice.
Enter your email address.
Choose a strong Password.
Confirm the Password.
Click Register

Log in:
Once you complete the registration form, you have to log in with your user name and password.

Getting started:Once you log in you can view your dashboard. This is how your dashboard looks like.

1) Dashboard allows you to access all the features of courseeplus.
2) Courses tab will allow you to access all the courses.
3) Activity tab will allow you to view all the activities of you and your students.
4) Profile tab will allow you to change your profile settings.
5) Groups and Forums tab will allow you to manage all the groups and forums.
6) Send invites tab will allow you to invite all your students.
7) Settings tab will allow you to change password, email notifications etc.

The above section displays the number of courses , quizzes and assignments created by an Instructor. The badges and certificates will display number of badges and certificates awarded.
The below section displays the inbox ,users online and recent activity.

The course progress section displays the progress in each course in graphical format.
To do List section can be used to save list of tasks to be done.

Contact Instructors section allows you to send messages to your students.
Events section displays all the events that are to be held in your locality

Course Statistics displays statistical data based on the marks your students obtained in each quiz and assignment.

Click the Profile tab
Once you click the profile tab,
Click the edit tab.
Once you click the edit tab, you can change your name.

Click change avatar tab
Choose a picture and click upload image

Click Send Invites tabAfter changing the avatar, click send invites tab.
Now you can invite your students by enter their email address in the box provided under Enter email addresses below, one per line.
Click Send Invites.

Click the Activity tab
Personal – you can post updates from the personal tab and also view your own activity feed. You can upload images, videos links etc. Mentions – You can see if anyone has mentioned you in their post.Friends – You can see the updates from your friends.Groups – You can see the updates from the groups you have joined.

Click the Settings tab
General – You can reset your password in this section.Email – You can change the email notifications here.Profile – you can change name and profile avatar in this section.Delete Account – You can delete your account in this section.

Click Courses tab:
Click instructing courses tab.You can view all the courses you are instructing.

Under the title of each course you can see 4 buttons.
1 2 3 4
The Evaluate course submission button will show you how many students have submitted assignments and by clicking the button you can evaluate them.
The Manage student button will show you how many students have enrolled in the course and you can manage the students by clicking it.
The See stats button shows you the status of each student enrolled.
The See all activity button shows the activity of all the students.

The icon next to your name is the App icon.Click the App icon and choose Course Library.

Click Create a Course button
To Create Course

Enter the course title.Create Course

Choose a course category from the drop down box.

If the category isn’t available, choose add new category and type the category.

Choose an image for your course.

Give a small introduction to your course in the description column.

SettingsThe second step will be making course settings.

Choose the course duration.
Select evaluation mode, either manual or automatic.
Set certificate percentage, and badge percentage.
Set number of student per course.
Set a start date for the course.
Select add new group in connect a course group.
Select connect to group forum in connect a course forum.
Click save settings.

Set CurriculumNow you have to set curriculum for the subject, by adding unit and quizzes.
Click add section.Give a title to the section

Click add unit.Choose add new unit from the drop down box and give a title.Click the green button and choose publish.

After publishing the unit, again click the green button and choose edit unit.Click save curriculum.


1. You can add text content in the text box denoted by arrow number 1.2. Click the button denoted by arrow number 2 to upload your course video.3. Click the button denoted by arrow number 3 to insert video from external
link.4. Click add package denoted by arrow number 4 to upload zip packages of
word documents or PowerPoint presentations.5. You can set the type of content in the drop down list pointed by arrow
number 5.6. If you want to make a unit free of cost click yes in the section denoted by
arrow number 6.7. Set the duration of each course unit in the section denoted by arrow
number 7.8. Click the button denoted by arrow number 8 to add assignments.9. Click Save Unit Settings.10.Finally click the Update button at the top right corner.

Adding Assignments
Click Add New Assignment.
Type the name of the assignment in this section.
After entering the assignment title Click Edit Assignment.

This is the Assignment Page

Enter a subtitle for your assignment here.
Enter the maximum marks here.
Enter the duration of assignment.
Choose Yes if you want to include the assignment in the evaluation of the course.
Choose None in this section.
Choose submission type. Select upload or text.
Select the attachment file type.
Set maximum file size.
Click save settings

After setting course curriculum click Save Curriculum.

Pricing
In order to set pricing for your course, choose option no in the free course section, and choose add new product.
Then choose full course and set a price for your course and click Save Course Pricing.

Publish Course
After finishing all the process click Send For Approval.

HAPPY TEACHING !!!