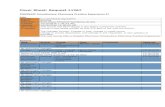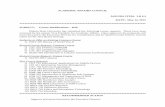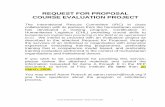Course request
-
Upload
putnam-county-school-district -
Category
Documents
-
view
212 -
download
0
description
Transcript of Course request
You will begin by going to the Putnam County Schools Web page ( www.putnamschools.org ) and selecting the yellow Students tab at the top of the page. Then from the drop down menu on the right, click on Skyward for Students. This will take you to the sign on screen. Enter your login (username) and password.
This will take you to the student access page. A calendar will appear . Look on the left side of the page and click on the under lined words Courses for 2011 - 2012.
You will see a list of available courses from which you can make requests for the next school year. Start by clicking on the button “Update Requests” .
Now you should have a split screen. Available courses on the left and requested courses will appear on the right. Highlight the course you want to request and click the “Add Course” button at the bottom of the page. It may take a few seconds to process, so wait until the course moves into the right column before selecting a second course.
If you make a mistake, you can remove the course from the list of requested courses by high-lighting the course and clicking on the “Remove Course” button.
As you make choices and move the courses into the requested column, the computer will keep a total of credits for you at the top of the screen. Just because you select 6 courses does not mean you have 6 full credits. Some classes are only a half credit. Make sure you have selected enough courses to complete your schedule for next year.
After you have selected all of the classes for next year, you must select some alternates. Alter-nates are the classes that you will get if the first requests are not available. For example if you request Spanish 1 and it is not available, but you are willing to take French 1, then French would be your alternate. Click the alternates button at the top of the screen and select your al-ternates just like you selected your course requests. It is recommended that you select at least 3 credits of alternates.
Alternates will have a number beside then instead of the “R”. The number tells the computer which alternate to pick first, so make sure you have them in the correct order of importance. Use the “Move Up” or “Move Down” buttons to change the numbers on alternates.