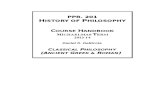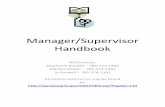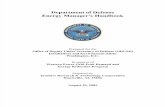Course Manager Handbook
Transcript of Course Manager Handbook
LearningHub Course Manager Manual
1
1
Course Manager Handbook
This document will assist Course Managers who own, manage or instruct courses in the LearningHub for their respective Health Authority
LearningHub Course Manager Manual
2
2
Contents LearningHub Definitions/Glossary List ........................................................................................................ 4
Navigation .................................................................................................................................................... 6
Existing Courses ............................................................................................................................................ 7
New Courses ................................................................................................................................................. 7
.................................................................................................................................................................. 8
Applying New Classroom Course Settings ............................................................................................... 8
Creating new Classroom Sessions .......................................................................................................... 14
Add Previous Classroom Sessions ............................................................. Error! Bookmark not defined.
Managing Classroom Sessions ................................................................................................................... 16
Remove a Classroom Session ................................................................................................................. 16
Editing an Existing Classroom Session ................................................................................................... 17
Registering Users into a Session ............................................................................................................ 17
Cancelling User Registration .................................................................................................................. 18
Managing User ....................................................................................................................................... 19
Updating Attendance/Grades ................................................................................................................ 19
Historical Sessions .................................................................................................................................. 20
Upcoming, Past, History Sessions .......................................................................................................... 20
Issuing Refunds ....................................................................................................................................... 21
Send an Email Notifications ................................................................................................................... 21
Print a Sign-In Form ................................................................................................................................ 22
Creating a e-Learning Course ..................................................................................................................... 23
Moodle Course Setup ............................................................................................................................. 29
e-Learning Course Activity Completions ................................................................................................... 31
Activity Completions .............................................................................................................................. 31
Testing an e-Learning Course ................................................................................................................. 33
Registering a Tester in a course ............................................................................................................. 33
Testing Accounts for Course Managers ................................................................................................. 34
Testing Procedures ................................................................................................................................. 35
Making a Course Searchable ...................................................................................................................... 38
Updating Course Content ....................................................................................................................... 39
Creating a Curriculum Course .................................................................................................................... 42
LearningHub Course Manager Manual
3
3
Curriculum Course Settings .................................................................................................................... 43
Registrar Manager ...................................................................................................................................... 49
Group Manager .......................................................................................................................................... 51
Registering Groups to Courses ............................................................................................................... 52
Reports........................................................................................................................................................ 52
Online Course Reports ........................................................................................................................... 53
Filters....................................................................................................................................................... 53
Classroom Course Reports ..................................................................................................................... 53
Curriculum Course Reports .................................................................................................................... 54
Troubleshooting ......................................................................................................................................... 54
Common User Issues .............................................................................................................................. 54
Enable Flash Player ................................................................................................................................. 56
LearningHub Course Manager Manual
4
4
LearningHub Definitions/Glossary List
Administration Dashboard – The specific view from a Course Manager or Database Manager
perspective to manage users and courses within the LearningHub.
Course Owner – The single user who owns a specific course. The Course Owner can have any account
type. Only Course Owners have the ability change the Course Title, Course Owner or inactivate a course.
Course Owners can also add Course Managers to a Course.
Course Manager – Any user who manages a course. There can be multiple course managers for a single
course.
Course Shell – A newly created course that houses no content or course information. Course Shells need
to have its settings and descriptions filled in by the Course Owner or Course Manager
Course Settings – Determine the specific Course preferences that a Course Manager wants to set for a
course. Include Registration, Payment, Prerequisite, Certificate, Course Manager, and Instructor settings
for a course.
Employee Number – A unique identifying number that identifies an individual is employed by a Health
Authority. If an employee has not entered an employee number in their account, they may not be able
to register for courses that has this feature enabled.
Group Manager – Group Manager enables a user to add a list of users to a group and mass register the
group into a course.
Health Authority – All Health Authorities that are using the LearningHub. Include PHSA, NHA, VCH, PHC,
FHA and VIHA.
JIRA – Platform used to manage and receive ticket requests.
LearningHub Account – LearningHub account for a user
Learner – Any user on the LearningHub using the system for education purposes
LearningHub Profile – LearningHub Profile for a user within their Learninghub Account. In the Profiles
section, Users can have multiple profiles from different Health Authorities or Organization. They can also
be different account types like Employee at VCH and Student at FHA.
Learning History – List of all courses that have been completed by a user. User will have a Certificate in
their Learning Histoy
Live – Live courses are courses that are searchable and ready to be taken by learners.
Login – When a user logs in, they will use their primary email address to login. An alternative email
address can also be entered in a user’s profile, will generally be a non-work email.
Moodle - The Learning Management System for the LearningHub that houses all of the online course
content.
LearningHub Course Manager Manual
5
5
Non Verified Employee - A Non Verified Employee refers to an employee who has not entered in their
Employee Number into their LearningHub Profile. This account will be downgraded to a public account
after 15 days if they have not yet verified their Employee Number.
LearningHub Reports– Reports generated from the LearningHub. Can only be accessed by Course
Owner’s and Course Manager of that specific course. These reports will generate any user who is taking
or has taken the course.
Organizational Reports – Reports generated outside of the LearningHub. These reports rely on Health
Authority Human Resource information to generate compliance reports for managers at a Health
Authority.
Registrar – Registrar users can register learners into courses on behalf of.
LearningHub Course Manager Manual
6
6
Navigation The LearningHub CCRS Integrated site has redesigned its
interface to make navigation easier for users and course
managers. After you login you will be directed to your main
page as a Learner. To access the administrative functions as a
Course Manager, you can use the drop down toolbar at the top
to be redirected or click the Admin Dashboard button for easy
access. The Administration view will allow Course Managers
and view user data on one screen. You will only be able to
access the Administration Dashboard if you have been added
as a Course Owner, Course Manager or Instructor for a Course.
Figure 1: Initial Page
Figure 2: Main Page after Login
Figure 3: Accessing Admin Functions
Figure 4: Administration View
LearningHub Course Manager Manual
7
7
Existing Courses If you have already been granted access to different courses on the LearningHub, you can view all the
courses you manage by going into the Admin Dashboard after logging in and clicking Courses in the
Administration bar on the left side of the screen.
New Courses To create a new course, a New Course Request form needs to be completed and sent through the
ticketing system located on the Contacts page of the Helpsite. Please fill in all the necessary fields before
completing the form. Once finished, the course will be sent to the assigned Health Authorities
LearningHub Support Desk. If you are creating your first e-Learning Course, you may be required to have
an initial consultation with your Health Authorities e-Learning Specialist or Course Designer to help
determine any additional information and support you may need to consider for Course Development.
Consultations will vary depending on the guidelines and processes for each Health Authority Support
Desk.
The Health Authority LearningHub Support Desk will create a new shell that will be automatically be
linked to your account and found in the Admin Dashboard. They will email and confirm with you once
the Course Shell has been created. Turnaround time for New Course Creation will vary for each Health
Authority Support Desk.
It is recommended that when you receive confirmation, you fill in the necessary Course Details and set
the Course Settings.
Classroom Course Process
LearningHub Course Manager Manual
8
8
Applying New Classroom Course Settings
When you have received confirmation that a Course Shell has been created, you will be able to go into
your account to complete the rest of the creation process.
Login to your account and select the Admin Dashboard at the top of the navigation bar on the left.
Select Courses from the Administration Tab and select the newly created course.
Basic Information – Allows you to add
Course Description information that user’s
will see. If the course is a Provincially
mandated and is used by all Health
Organizations, you can select the Multiple
Organization Logo.
Always remember to enter a Course
Description and Course Contact info to
ensure learners will know who to contact or
what the course is about. Other information
included in the field will be displayed in the
confirmation registration email sent to users
who have registered for the course. You can enter basic HTML syntax in this area. Keywords provide
users with the ability to search for a course more easily using single word tags. This helps if the course
title is long or there are multiple courses with a similar name.
Figure
11: Basic Information
Figure 7 – Basic Information
LearningHub Course Manager Manual
9
9
Registration Rules – Enables Course Managers to set who is able to access the course while providing
extra security features for courses that contain sensitive information.
Figure 8 – Registration Rules
Allowing Learners to cancel, withdraw, or cancel course/session allows to remove
a course from the registrations. Unselecting the option would now allow learners
to drop out of the course without contacting the course manager or instructor.
Selecting Employee account requires an employee number to register ensures
only employees who has verified their employee number to be able to access the
course. The option below Protect this course with a passphrase enables users
who have been sent the enrollment key and entering the key when prompted
access to the course.
Make sure that the Courses Visibility is set either to Accessible via private link
only or Disable self-registration if the course or classroom sessions have not
been finalized yet.
If payment is required for the course, enter the exact dollar amount for each user group that would
require payment.
LearningHub Course Manager Manual
10
10
Figure 9 – Adding Payment by User Type
Payment Settings – Entering payment details will set the course as requiring payment before fully
registering. If Credit Card is selected as the payment method, a Cost Account Number will be required in
order for payment to be redirected to the proper Cost Account for a Health Authority. This is currently
only valid for PHSA and NHA. If Payment via collecting cost account is selected, Learners will be
required to enter a cost account number. Actual costs for account types will need to be set in the
previous step in Registration Rules.
An example of the Cost Account Number for PHSA follows this format: Business Unit (5 Digits) – Fund (2
Digits) – Account (7 Digits) – Department (8 Digits) – Site (3 Digits) – Project Code (Optional)
00010-00-1234567-12345678-000-B0Z0000
Figure 10 – Payment Settings
Prerequisites – Adding prerequisites restricts users from accessing the course until they have completed
the prerequisites courses.
Figure 11 – Prerequisites
Click Add Course and search for the specific course by either Course Title or Course ID. Courses will
appear and you can select a course by clicking on the checkbox to the left. You can then search and
select more courses which will appear in the selected courses on the right.
LearningHub Course Manager Manual
11
11
Figure 12 – Adding Courses in Prerequisites
Completion/Certification – Completion settings will enable you to send notification email to learners
when they have completed a course and allow a Course Manager/Admin/Coordinator to receive
notifications when a user has completed a course.
Retakes enable Course Managers to set the number of days that a user can register and complete a
course for. If the set number of days has not passed for a learner who has taken a course, they will be
unable to retake the course until the length of time has been passed.
Recertification enables Course Managers to set the validity of a course completion to a certain number
of months. One month before the allotted time is about to be passed, a Learner will receive an email
notification indicating that there completion of a course will expire in a month. If a learner has not yet
retaken and received a completion for the course before the expiry date, they will receive an email
notification indicating that the course has expired and that they will need to retake a course.
Only active user accounts will receive notifications that courses will be or have expired.
LearningHub Course Manager Manual
12
12
Please note* changing the recertification date will trigger all applicable learners to receive an email
notification if they apply.
Figure 13 – Completion & Certification Settings
Notifications – The Notifications Settings will allow an admin to turn off notifications for a course or
send an email to a learner upon their completion of a course and to copy someone on that completion.
Course Managers – In the course managers tab, you will be able to add Course Managers to a specific
course who will have access to edit and update course details, register and view learners, and run
reports if you are specifically the Course Owner. Course Managers are not able to add other Course
Managers. Click the Add Course Manager button, search for the user’s first and last name or email and
click Choose. Pressing enter will result in returning back to the same page.
LearningHub Course Manager Manual
13
13
Figure 14 – Course Managers
Under the Classroom section in Course Settings, configure the Classroom Course Settings and
Instructor settings to finalize setup.
Classroom Course Settings: Holds the functions for adjusting Seat Limits and Wait List. The
settings that were put in Registration Rules dictate the seat limit options available. Applying
different percentage to different groups effects the number of users with a certain account
type that can register for the course. Leaving the default settings for Seat Limits at 100%
allows all users to register for the course equally with no restrictions.
Figure 16 – Classroom Course Settings
Instructors – The instructors tab lists all the instructors and their assigned sessions within the classroom
course.
LearningHub Course Manager Manual
14
14
Creating new Classroom Sessions
To create a new classroom session in a course, go to the course within
Courses. You will be directed to the Manage Learners tab
automatically. At the bottom of the page, click + Create New Session
Enter in the details for the session and click Save Changes
Session Name provides a name for a session, this could include specific differentiating details for the
session.
If an Instructor has been identified for the session, enter their last name and first name and select.
LearningHub Course Manager Manual
15
15
Figure 17 – Creating a New Classroom Session
Add Previous Classroom Sessions
To create a classroom session that has occurred in the past in a course, use the steps listed in “Creating
new Classroom Sessions” and choose a previous session date. To do this, click on the Start Date tab and
select a date.
Figure 21: Session Start Date
Course Managers are responsible for registering users into previous sessions. To register users into
previous sessions, please refer to the steps listed in “Registering Users into a Session”.
To update users’ grades for previous classroom sessions, please locate the sessions under Manage
Learners -> click on the Past tab -> click on the session. To see detailed instructions for updating grades,
please refer to “Updating Attendance/Grades”.
LearningHub Course Manager Manual
16
16
Figure 22: Update Users’ Grades
After grades are updated by the Course Manager, please click on Save Grade Results and then click on
Move to History.
Figure 22: Saving Grades and Moving to History
Managing Classroom Sessions
Remove a Classroom Session If a Classroom Session was created in error or is no longer needed, the Course Manager is able to
remove the session.
Click Admin Dashboard, click Courses, select the specific Course from Manage Courses.
Select the Session you wish to edit, click Update Session and select Remove Session
Figure 18 – Removing a Classroom Session
You can only remove a session if there are no users registered in the session. If there are users
registered, you will need to cancel their registration first before you can remove the session.
LearningHub Course Manager Manual
17
17
Editing an Existing Classroom Session As a Course Manager, you can edit a Classroom Sessions details like the date, time, or attendance limits
at any time.
Click Admin Dashboard, click Courses, and select the specific Course from Manage Courses. Select the Session you wish to edit,
Click Update Session and select Edit Session
Edit the details within the session and click Save.
Registering Users into a Session As a Course Manager, you will be able to manage a classroom’s sessions, roster, grades, attendance and
Instructors.
After creating a new session and configuring the course settings, you can register users into that session
if you so choose to or if a user is having difficulty registering for the course. To do this, go the Admin
Dashboard, click courses and the classroom course tile. Select the session and click Register Learners.
Note* If your Classroom session requires payment, manually registering a user into a session
will bypass the payment section of registration.
Click Register Learners
LearningHub Course Manager Manual
18
18
Figure 21: Registering a Learner
Enter the name or email of the user and press Search
Figure 22: Searching for Users
Click Choose
Note* If you encounter an error while attempting to register a user into a session, ensure that the
user has the correct account type that matches the registration settings that you have set.
Cancelling User Registration
A similar process applies if you are needing to cancel the registration of a user within a session. Go into
the specific session and click Cancel next to the selected user. Users who attempt to cancel a classroom
sessions 48 hours before the session starts will not be able to and need the Course Manager to do so
manually.
Figure 30: Cancelling a Registration
LearningHub Course Manager Manual
19
19
Managing User As a course manager, you can view and manage users who have registered for your course. Click on the
column titles to sort the list of users.
Updating Attendance/Grades As a Course Manager or Instructor of a Classroom session, you must ensure that grades are updated for each session a week after the session has past. It is the Course Manager or Instructor's responsibility to update course grades and attendance.
Login to your account, click Admin Dashboard, click Courses, and select the specific course.
In Manage Learners, click Past to be brought to sessions that have already occurred
Figure 23: Past Sessions
Select the session that you need to update with attendance and grades. Mark each participant with
a Status and Grade in applicable.
LearningHub Course Manager Manual
20
20
Figure 24: Updating Attendance/Grades
Click Move to History when complete
Note* Sessions that have passed its session date will be moved into the Past category for grades to be updated. Sessions within History category should have attendance and grades already entered.
Historical Sessions If you need to add historical sessions (classroom session that have already been completed at a previous date but now need to be entered in the LearningHub) you can go through the process of creating a new classroom session with the past date. Once created, register the users into the session and mark their grades. The User will receive a certificate based on the session date and not the registration date.
Upcoming, Past, History Sessions
For Classroom Courses, you will notice three individual tabs for sessions.
Upcoming – Sessions at a future date
Past – Sessions that have past the current date. As a Course Manager, you can only enter in learner
grades/completions once the session date and time has passed.
LearningHub Course Manager Manual
21
21
History – Sessions where learners have been given a grade/completion and moved into the history
section. As a Course Manager if you need to make any edits to the session, you can do so by moving the
session back to past.
Issuing Refunds
If a user contacts the Course Manager to withdraw from a paid course/session, a refund can be issued.
Refunds should occur the same day the user is cancelled from a session. There is no notification of a
refund sent to the user therefore it is the Course Managers responsibility to track all refunds.
Click Admin Dashboard, click Courses, select the specific Course from Manage Courses, and click
the Cancellations & Refunds tab
Click Issue Refund next to the User
Figure 25: Issuing a Refund
Send an Email Notifications Course Managers may wish to send notifications via email to users registered in a particular session. This can be done by the Email Learner function in each Classroom Session. Click Admin Dashboard, click Courses, and select the specific Course from Manage Courses.
LearningHub Course Manager Manual
22
22
Click Email Learners
Figure 26: Emailing Leaners in Classroom Sessions
A New popup will appear with the current learners within the session in the field. Enter your message
and press send. If there is more content that is required including attaching documents, press the
Compose Email button to send the message.
Figure 27: Message Content
Print a Sign-In Form Click Admin Dashboard, click Courses, and select the specific Course from Manage Courses.
LearningHub Course Manager Manual
23
23
Click Download Forms and select Sign-in Sheet from the dropdown menu
Figure 28: Sign-in Sheet
Click Print Page
Figure 29: Sign-in Sheet
Creating a e-Learning Course
Process for e-Learning Courses
New e-Learning courses will generally require more time and effort before it is
available to users. This is due to development of the online content and testing that
is required. Once the LearningHub Support Desk for your Health Authority has
LearningHub Course Manager Manual
24
24
notified you that a course shell has been created, you will be able to start the development process.
Go to the Courses tab either on the left-hand side Administration bar
Figure 18 – Option 1
Basic Information – Allows you to add Course Description information that user’s will see. If the course
is a provincially mandated and is used by all Health Organizations, you can select the Multiple
Organization Logo.
Always remember to enter a Course Description and Course Contact info to ensure learners will know
who to contact or what the course is about. Other information included in the field will be displayed in
the confirmation registration email sent to users who have registered for the course. You can enter basic
HTML syntax in this area. Keywords provide users with the ability to search for a course more easily
using single word tags. This helps if the course title is long or there are multiple courses with a similar
name.
Registration Rules – Enables Course Managers to set who is able to access the course while providing
extra security features for courses that contain sensitive information. Selecting Employee account
LearningHub Course Manager Manual
25
25
requires an employee number to register ensures only employees who have verified their employee
number to be able to access the course. The option below Protect this course with a passphrase
enables users who have been sent the enrollment key and entering the key when prompted access to
the course.
Make sure that the Courses Visibility is set either to Accessible via private link only or Disable self-
registration if the course and classroom sessions have not been finalized yet.
If payment is required for the course, enter the exact dollar amount for each user group that would
require payment.
LearningHub Course Manager Manual
26
26
Payment Settings – Entering payment details will set the course as requiring payment before fully
registering. If Credit Card is selected as the payment method, a Cost Account Number will be required in
order for payment to be redirected to the proper Cost Account for a Health Authority. This is currently
only valid for PHSA and NHA. If Payment via collecting cost account is selected, Learners will be
required to enter a cost account number. Actual costs for account types will need to be set in the
previous step in Registration Rules.
An example of the Cost Account Number for PHSA Cost Centers follows this format: Business Unit (5
Digits) – Fund (2 Digits) – Account (7 Digits) – Department (8 Digits) – Site (3 Digits) – Project Code
(Optional)
00010-00-1234567-12345678-000-B0Z0000
Prerequisites – Adding prerequisites restricts users from accessing the course until they have completed
the prerequisites courses.
LearningHub Course Manager Manual
27
27
Click Add Course and search for the specific course. Select the course that you want to include and
repeat the process to add more courses.
Completion/Certification – Completion settings will enable you to send notification email to learners
when they have completed a course and allow a Course Manager/Admin/Coordinator to receive
notifications when a user has completed a course.
Retakes enable Course Managers to set the number of days that a user can register and complete a
course for. If the set number of days has not passed for a learner who has taken a course, they will be
unable to retake the course until the length of time has been passed.
Recertification enables Course Managers to set the validity of a course completion to a certain number
of months. One month before the allotted time is about to be passed, a Learner will receive an email
notification indicating that there completion of a course will expire in a month. If a learner has not yet
retaken and received a completion for the course before the expiry date, they will receive an email
notification indicating that the course has expired and they will need to retake a course.
Only active user accounts will receive notifications that courses will be or have expired.
LearningHub Course Manager Manual
28
28
Please note* changing the recertification date will trigger all applicable learners to receive an email
notification if they apply.
Course Managers – In the course managers tab, you will be able to add Course Managers to a specific
course who will have access to edit and update course details, register and view learners, and run
reports if you are specifically the Course Owner. Course Managers are not able to add other Course
Managers. Click the Add Course Manager button, search for the user’s first and last name or email and
click Choose. Pressing enter will result in returning back to the same page.
eLearning Course Setup – Both the External URL and Moodle ID Number requires a Moodle Course
Shell to be created before this can be filled. Listed in Section ## below.
LearningHub Course Manager Manual
29
29
Moodle Course Setup Once a course shell for an eLearning course has been created in the LearningHub, a course shell must
also be created within Moodle the Learning Management System that houses all of the online course
content. The Moodle shell will then be linked to the LearningHub shell by the Health Authority Support
Desk during their process of creating a new course. The background and most template settings of
Moodle are pre-set and are not configurable.
To develop/upload online course content and to access Moodle, go into the Admin Dashboard, click
courses, and click on the course title. Click Open Course near the top right hand side of the screen.
Figure 19 – Open Course/Access to Moodle
Figure 20 – Course Page on Moodle
If you have added additional Course Managers to your course on the LearningHub,
you will also need to add them in Moodle. To do so, go to users on the Administration
LearningHub Course Manager Manual
30
30
bar on the left, click Other Users and Assign Roles. Type in the name or email of the Course Manger and
select Manager Access.
Note* New users who have not accessed Moodle for any course yet will not be searchable in adding
them as a Course Manager in Moodle. They will be required to go into Moodle before they show in a
search.
Additionally, Course Managers who have registered as a user in the same course may possibly have their
Course Manager access removed. You will need to add back their Course Manager access by click on
Enrolled Users, searching for the user and selecting Manager again.
Figure 22 – Adding Course Managers in Moodle
LearningHub Course Manager Manual
31
31
Figure 23 - Re-adding Course Manager Permission Settings
e-Learning Course Activity Completions As a Course Owner/Manager, you must ensure that Activity Completions have all been set and finalized
before testing the course. If you are uploading files to a course, the same rules would apply. Your Health
Authority Support Desk will do a final check of all Activity Settings when you are in the Testing Phase.
Figure 24 – Enabling Editing Functions
Activity Completions
Upload a file by Turning Editing On.
Click Add an activity or resource and an additional popup will appear. Select the file format that you are
uploading.
LearningHub Course Manager Manual
32
32
Figure 25 – Adding Activity/Content
Enter the tile of the activity and drag and drop the package
Drag and Drop the file into the Package section Under Grade, the default Highest Grade can remain unchanged. If the activity does have a quiz or knowledge checks the Grading Method can be changed to Learning Objectives
Under Common Module Settings, enter in an ID number. (This can be a general description i.e. Module 1, Quiz)
Under Activity Completion>Completion Tracking if the file that is being uploaded must be viewed or completed by a user, select Show Activity as Complete when conditions are met
Check Require Grade
Disable Require Minimum Score
Check Passed and Completed under Require Status
LearningHub Course Manager Manual
33
33
Figure 26 – Activity Settings
Testing an e-Learning Course Course Testing is a collaborative process between the Course Manager and the LearningHub Support
Desk. Testing enables the course to go through rigorous quality assurance to make sure the course
experiences less issues while achieving greater user experiences. Depending on your Health Authority
LearningHub Support Desk, the process may vary slightly.
You are ready to test your e-Learning course once your course has been edited, reviewed and set up in
its final version on LearningHub. Inform the LearningHub Support Desk that you have finished uploading
and editing the content within your online course. They will do a run through of the Completion
Settings. Also ensure that the Course Settings and Course Description for the course has been set.
The steps included in Testing follow:
Finalized Content Uploaded to Moodle > Inform the LearningHub Support Desk > Course Manager
Registers Testers into the Course > LearningHub Support Desk Test the Course > Notification that Course
is ready > Course Manager enables the Course to be Searched
Important Note: You will have to register your testers because while your course is in development
(testing) it will not be searchable in Find a Course until it is ready for production (live).
Course testers should be reviewing content and course completion.
Note: You must register your testers because your course is not searchable until it goes Live. As a Course
Manager, it is recommended that you should not use your own account to test the course.
Registering a Tester in a course Click Admin Dashboard, click Courses, and select the specific Course from Manage Courses. Click Register Learners button to register
LearningHub Course Manager Manual
34
34
Type in the testing account, click Search, select Name, click Choose
Figure 27: Choosing a User
Testing Accounts for Course Managers
Course Managers should use one of the following test accounts and register at least 2 users with their
own accounts to test the course. Using your own account that holds manager access can interfere with
the testing process.
Depending on who the audience is targeted for your course, select the account that would be the best
fit from below:
1. [email protected] – Employee Account
2. [email protected] – Employee Account
3. [email protected] – Employee Account
4. [email protected] – Public Account
5. [email protected] – Affiliate Account
6. [email protected] – Affiliate Account
LearningHub Course Manager Manual
35
35
7. [email protected] – Student Account
8. [email protected] - Student Account
9. [email protected] – Volunteer Account
10. [email protected] – Volunteer Account
All the above accounts use the same password.
Password: spring.01
Testing Procedures
Follow the steps below to test your course. Any user who has also been registered as testers should
follow the same steps.
Login to your Test Account
1. Click Start Course
For courses that use SCORM packages (Online Modules created in e-Learning Software), start the
activity by clicking on the title and then exit back to the main course page by Click the title of the
course at the top of the page.
LearningHub Course Manager Manual
36
36
2. Ensure that the course module does not have a checkmark on the right column under Your
Progress
3. Start the activity again, clicking through all slides and content.
4. If there is an issue, you will have to correct the issue and republish
5. For SCORM packages that are quizzes, start the quiz, and fail the quiz
6. Ensure that the quiz does not have a checkmark on the right column under Your Progress
7. On the next attempt, start and pass the quiz
LearningHub Course Manager Manual
37
37
8. Ensure that the course module has a checkmark on the right column under Your
Progress
9. After 20 minutes, go back your LearningHub Account
10. Click Learning History
LearningHub Course Manager Manual
38
38
11. Check that the Course Result has change
to Completed.
As the Course Manager, when you have confirmed that your test account and your testers have
managed to complete the Testing process, notify the LearningHub Support Desk who will then begin
Testing.
Making a Course Searchable When the LearningHub Support Desk has finished testing and have confirmed with you, the course is
ready to go live (into production).
Ensure that you have checked all the course settings before making the course live and searchable.
Click Admin Dashboard, click Courses, and select the specific Course from Manage Courses.
LearningHub Course Manager Manual
39
39
Click Course Settings, click Registration Rules
Figure 28: Making a Course Searchable
Click Allow self-registration via search and click Save Changes
Updating Course Content
At any point, if you need to change the content of your e-Learning Course, be mindful that any
changes can effect learners that are in the process of the taking the course. Also note that content
that is changed will need to be retested.
For SCORM Activities that used e-Learning software to create (Articulate and Adobe Captivate) you will
need to follow these steps
1. Publish and Zip your new file and ensure that it has the same name as the current file already
uploaded.
2. Login to the LearningHub
3. Go to Admin Dashboard
4. Courses
LearningHub Course Manager Manual
40
40
5. Click Turn Editing on
6. Click Edit next to the activity that needs to be updated and Edit Settings
LearningHub Course Manager Manual
41
41
7. Under the Package Section, drag and drop the new zip file into the current file
8. Click Overwrite
LearningHub Course Manager Manual
42
42
9. Click Save and Return to Course
Note* Follow the same procedures for other documents like Word, Powerpoint and PDF's
Creating a Curriculum Course Process for Curriculum Courses
LearningHub Course Manager Manual
43
43
Creating a Curriculum Course enables you to house multiple courses in one place. This allows users
easier access to finding multiple courses and provides Course Managers and Organizational Reports the
ability to track compliance based on one course.
Once created, go back to Courses and search for
the Course. Click on the Course title to be
brought into the course.
Select Course Settings drop down and complete
the fields in each section.
Curriculum Course Settings
Basic Information – Allows you to add Course
Description information that user’s will see. If the
course is a provincially mandated and is used by
all Health Organizations, you can select the
Multiple Organization Logo.
Always remember to enter a Course Description
and Course Contact info to ensure learners will
know who to contact or what the course is about.
Other information included in the field will be
displayed in the confirmation registration email
sent to users who have registered for the course.
You can enter basic HTML syntax in this area.
Keywords provide users with the ability to search
for a course more easily using single word tags. This helps if the course title is long or there are multiple
courses with a similar name.
LearningHub Course Manager Manual
44
44
Registration Rules – Enables Course Managers to set who is able to access the course while providing
extra security features for courses that contain sensitive information.
Selecting Employee account requires an employee number to register ensures only employees who
have verified their employee number to be able to access the course. The option below Protect this
course with a passphrase enables users who have been sent the enrollment key and entering the key
when prompted access to the course.
Make sure that the Courses Visibility is set either to Accessible via private link only or Disable self-
registration if the course or classroom sessions have not been finalized yet.
If payment is required for the course, enter the exact dollar amount for each user group that would
require payment.
LearningHub Course Manager Manual
45
45
Payment Settings – Entering payment details will set the course as requiring payment before fully
registering. If Credit Card is selected as the payment method, a Cost Account Number will be required in
order for payment to be redirected to the proper Cost Account for a Health Authority. If Payment via
collecting cost account is selected, Learners will be required to enter a cost account number. Actual
costs for account types will need to be set in the previous step in Registration Rules.
An example of the Cost Account Number follows this format: Business Unit (5 Digits) – Fund (2 Digits) –
Account (7 Digits) – Department (8 Digits) – Site (3 Digits) – Project Code (Optional)
00010-00-1234567-12345678-000-B0Z0000
LearningHub Course Manager Manual
46
46
Prerequisites – Adding prerequisites restricts users from accessing the course until they have completed
the prerequisites courses.
Click Add Course and search for the specific course. Select the course that you want to include and
repeat the process to add more courses.
Completion/Certification – Completion settings will enable you to send notification email to learners
when they have completed a course and allow a Course Manager/Admin/Coordinator to receive
notifications when a user has completed a course.
LearningHub Course Manager Manual
47
47
Retakes enable Course Managers to set the number of days that a user can register and complete a
course for. If the set number of days has not passed for a learner who has taken a course, they will be
unable to retake the course until the length of time has been passed.
Recertification enables Course Managers to set the validity of a course completion to a certain number
of months. One month before the allotted time is about to be passed, a Learner will receive an email
notification indicating that there completion of a course will expire in a month. If a learner has not yet
retaken and received a completion for the course before the expiry date, they will receive an email
notification indicating that the course has expired and they will need to retake a course.
Only active user accounts will receive notifications that courses will be or have expired.
Please note* changing the recertification date will trigger all applicable learners to receive an email
notification if they apply.
Course Managers – In the course managers tab, you will be able to add Course Managers to a specific
course who will have access to edit and update course details, register and view learners, and run
reports if you are specifically the Course Owner. Course Managers are not able to add other Course
Managers. Click the Add Course Manager button, search for the user’s first and last name or email and
click Choose. Pressing enter will result in returning back to the same page.
LearningHub Course Manager Manual
48
48
Under Curriculum Courses, you will be able to add courses to the curriculum.
Click the Add Course button, search for the course and click Choose. While
searching for the course, ensure that you type in the full or partial title of the
course or by course id.
Users must first enroll in the curriculum then register for each of the courses
individually.
Select the Register in All Courses on enrollment button if you want to ensure users will be registered in the course automatically after enrolling. If there are classroom courses within the curriculum, this function will be disabled as users will need to select which classroom session to be apart of. Select the Require enrollment before course/session registration button if a user is required to enroll in the course first.
Please Note, you are not able to add a currciulum to another curriculum.
Overriding User Completion Status If a user has given confirmation and evidence that they have completed a course but it has still not
moved into their learning history or they have already taken the course in a different format and the
Course Manager has indicated that the user can receive a completion
mark for it, Database Managers can manually pass the user if necessary.
There must be a remark or reason entered for auditing purposes.
Go to the Admin Dashboard
Click Courses and select the course
Select the User, next to course status click Change
Enter a remark and click the button below.
Figure 57: Registration Record of a user
LearningHub Course Manager Manual
49
49
Figure 58: Changing Completion Status
Registrar Manager As a Registrar Manager, users will have the ability to register learners
into courses and view their learning history. Registrar Managers will
have the ability to view the entire course catalogue as well as viewing
all users within LearningHub. System admin must add first add users
as Registrar Managers to be able to register users in courses.
To register users into a course, Login to your Registrar account.
Click Admin Dashboard button to get to Admin view.
Click Courses and search for the specific course you will need to
register users into.
For Classroom courses, select the session and click Register Learners.
For Online and Curriculum Courses click the Register Learners button
after selecting the course.
LearningHub Course Manager Manual
50
50
Enter the name or email of the user and press Search
Click Choose
Note* If you encounter an error while attempting to register a user into a session, ensure that the user has the correct account type that matches the registration settings that you have set.
Registrar Managers also have the ability to create new user accounts that can be then registered into
courses. Users should have provided their First and Last name and email address.
To create an account, go to the Admin Dashboard and click Users on the taskbar to the left.
Click Create New Account and enter the information of the user you are creating on behalf of.
Click Create an Account and the user should receive the account activation email. Registrars will then be
able to register the user into a course after waiting at least 5 minutes. New Accounts created by
Registrars are refreshed every 5 minutes.
Creating a User Account Registrars are able to create a user account for a learner if they have not created on previously.
Registrars can click the Create New Account button on the Users page.
LearningHub Course Manager Manual
51
51
Registrars can then follow the instructions on creating a new account by entering the user’s information.
The newly created account will still need to be verified through email by the user themselves.
Note* Newly created accounts need approximately 5-10 minutes before showing up in User search to
be registered into a course.
Group Manager
Group Managers are designated users who are able to create groups which
house multiple learners. They are then able to then mass register users
apart of the group into different courses rather than registering users
individually.
If a user has been designated with Group Manager access, they will see the
Groups button on their Administration Dashboard. Database managers will
be automatically be able to view this.
To create a new group, click Groups and Create New Group
Type in the Group Title – Make sure the title is easy to differentiate from other groups that might be
similar.
Enter the name of the user who will be managing the group. Type in their last name first than first
name.
Enable the Group Status to Active and click Save Changes.
Once the group is created, you will need to add each user separately to the group.
LearningHub Course Manager Manual
52
52
Registering Groups to Courses
To register a group into a course, go to Courses and select the course you would like to register the
group of users into.
Click the Register Learners button and in the search field, type in the Group name.
Click Choose to register all users in that group to the course.
Note* for Classroom courses, ensure that there is enough available seats in the session before
registering the group of users.
Reports
LearningHub Course Manager Manual
53
53
You can only generate reports that you are a Course Manager for. Reports will show a list of all users and their course completion status for any Classroom, e-Learning or Curriculum course you are managing. The reports will differ depending on the type of course is listed.
Online Course Reports
Click Admin Dashboard and click Courses on the Administration Bar
Select the Course that you wish to view a Report for and click the Reports Tab
Using the filters, select the status, date and time of the report and click Filter. To export your report to a spreadsheet, click Download Report
Filters:
Current – Indicates users who are currently registered into the course Passed – Indicates users who have passed and completed the course Expired – Indicates users whose access period to the course has expired Cancel/Reject – Indicates users who have either cancelled the course or who been rejected from accessing the course by the Course Manager.
Note* These reports are separate from the Organizational Compliance Reports which allow you to see Course Compliance of Employees with direct reports.
Classroom Course Reports For Classroom reports, you are able to select different report options.
LearningHub Course Manager Manual
54
54
Download Report button will provide an excel spread sheet report solely on the list of sessions that
have been filtered. Clicking on the Report button of an individual session will provide a report of all the
learners who have registered in the course.
Selecting the Download Cumulative Report button will export with the multiple filtered sessions and
the registrations of each session.
Curriculum Course Reports Curriculum reports comprises of reports separated by the tabs near the top of the page. Complete,
Incomplete and Cancelled. Clicking the reports button will take you to the Complete tab first where it
will show the list of employees who have completed all the courses within the curriculum. Clicking
Download Completed User Report will export the report into a spreadsheet.
Clicking the Incomplete and Cancelled tabs will provide reports for learners who have not completed all
the courses within the curriculum presently or who have cancelled out of the curriculum.
Troubleshooting Occasionally, Course Managers will receive emails regarding general issues with their course. If this
occurs, use the guide below to troubleshoot any issues if you are at first unsure.
Common User Issues Question: The Module/Quiz for an e-Learning Course is not checking off and completing? Answer: Ask User to check all of the mandatory interactions, case studies, and slides have been fully viewed and clicked on. If not, ask the user to complete the missing sections. To confirm, you can impersonate the user and check their completion within Moodle.
Question: The Module/Quiz is not checking off and/or the screen appears blank: Answer: Ask user what web browser/version they are using and if possible to switch to another Web Browser preferably Google Chrome. Check the course using your own computer to confirm there are no issues with the course
LearningHub Course Manager Manual
55
55
itself.
Question: The e-Learning course is not moving from Current Enrollments to Learning History/they cannot see their Certificate of Completion Answer: Ask the user if they have waited 20 minutes, the average length of time for courses to move into a Learners History. Check whether all of the user activity completion settings have been completed.
Question: The classroom course is still showing as pending? Answer: Confirm that the attendance and grades have been updated by the Course Manager/Instructor. If not, ask the Course Manager/Instructor to update the results. If the Course Manager/Instructor has already updated the results, move the session back to past from History and resave the attendance/grades.
Question: I’m trying to register for a course but it says I’m restricted and unable to enter? Answer: Confirm what the Open to Access settings are for the course and what the account type the user has. If the user has a different account type, ask the user to upgrade their account type or ask the Course Manager what the access level should be.
Question: Course has indicated completion but no certificate Answer: Checking completion Moodle Activity Completion settings and if they have transferred over on LearningHub.
Question: A course was showing but now it disappeared/Cannot view any of my Learning History? Answer: Search for the user to see whether the user has created two accounts. If so, confirm with the user and merge accounts.
Question: Course has disappeared from my Upcoming Enrollments? Answer: Check the course and select the Expired tab. Confirm that the user access period end date has expired. If so, enter in a new date in the End Access Period.
Question: A course is not appearing when I search for it. Answer: Search for the course in your admin account first. If the results show, confirm with the user if they have used the search filters. Also check within the Course Settings if the course is listed as Allowing for Self Registration.
Question: Popup keeps appearing when I try to start/complete a course Answer: Is the user clicking too fast on the slide before it has finished loading. Check the course to attempt to reproduce the issue. If you cannot, ask the user to click through the content slower and to check their internet connection.
Question: I’m using the URL that was provided to me, but it says Guest Access is not Permitted. Answer: Confirm the URL of the course, if the URL contains Moodle within it, contact the
LearningHub Course Manager Manual
56
56
Course Manager to update the URL with the correct listing of the course. Follows the format: https://learninghub.phsa.ca/Courses/####
Enable Flash Player In some instances, users may contact you and express issues with viewing certain e-Learning Modules
posted on the LearningHub. They often only see blank white screens and which is a result of Flash player
being disabled from their web browser. To re-enable their flash player again on Google Chrome web
browser, direct users to these instructions: https://helpx.adobe.com/flash-player/kb/enabling-flash-
player-chrome.html