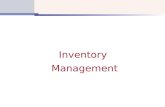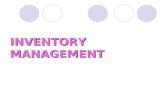Course Inventory Management
-
Upload
duongthuan -
Category
Documents
-
view
219 -
download
0
Transcript of Course Inventory Management

University Registrar
Technical Questions Dean Ngo
Course Approval Process Peggy Siebrandt
Scheduling Priscilla Nguyen [email protected]
Catalogue Editor Aliya Hassan
QuickStart Guide…………………………………………page 2
I. Proposing New Courses………………………………page 5
II. Editing Existing Courses………………………………page 15
III. Deleting/Deactivating (Sunset) a Course…….page 17
IV. Approving Courses………………………..……………page 18
V. Frequently Asked Questions…………………….…page 21
Course Inventory Management

University Registrar
Technical Questions Dean Ngo
Course Approval Process Peggy Siebrandt
Scheduling Priscilla Nguyen [email protected]
Catalogue Editor Aliya Hassan
QUICKSTART GUIDE Click the help icon for instructions and policy. 1. Click Propose New Course to create a new course.
2. Quick Searches drop-down Select an option from the drop-down menu. For example, get a list of all “Active Courses”.
Select a course, click the green “Edit Course” button to make changes to a course. Or, select a course and click the red “Deactivate” button to sunset or delete a course.
3. Search using a subject code Type a subject code in the search bar. Click Search. Find subject codes here: http://www.reg.uci.edu/faculty-staff/subjectmap.html.
Select a course, click the green “Edit Course” button to make changes to a course. Or, select a course and click the red “Deactivate” button to sunset or delete a course.

University Registrar
Technical Questions Dean Ngo
Course Approval Process Peggy Siebrandt
Scheduling Priscilla Nguyen [email protected]
Catalogue Editor Aliya Hassan
4. Search using a subject code and course number Type a subject code and course number in the search bar. Click Search. Use an exact course number to return a specific course. Use an asterisk (*) for a subset of all possible courses containing a specific number.
5. Sunsetting courses Search for a course and select the course to be sunset. Click the red “Deactivate” button. A new window will open. Select the "End Term" from the drop down menu. The end term is the first term when the course will not be active. For Deactivation type, select the “Sunset” option. Enter a justification in the “Justification for this request” field. Click the green "Submit to Workflow” button.

University Registrar
Technical Questions Dean Ngo
Course Approval Process Peggy Siebrandt
Scheduling Priscilla Nguyen [email protected]
Catalogue Editor Aliya Hassan
6. Deleting courses Search for a course and select the course to be deleted. Click the red “Deactivate” button. A new window will open. Select the "End Term" from the drop down menu. The end term is the first term when the course will not be active. For Deactivation type, select the “Delete” option. Deleted courses cannot be reactivated. Enter a justification in the “Justification for this request” field. Click the green "Submit to Workflow” button.
7. Approving courses Once a course proposal has been submitted to the workflow, it needs to be approved. When a proposal needs action, you will receive a notification in your email. Click the link in the email. Review changes and click EDIT, ROLLBACK, or APPROVE.

University Registrar
Technical Questions Dean Ngo
Course Approval Process Peggy Siebrandt
Scheduling Priscilla Nguyen [email protected]
Catalogue Editor Aliya Hassan
I. PROPOSING NEW COURSES:
From the main Course Inventory page, click the "Propose New Course" button (Figure. 1). A new window will pop-up with a blank New Course Proposal form.
Figure. 1 Click "Propose New Course" to begin.
A. Course Identification
1. First Effective Term: select the starting term for the course. Be sure to allow sufficient time for the approval process.
2. Subject: Select a subject code. Note: Subject codes were formerly labeled as “Departments”. Find subject codes here: http://www.reg.uci.edu/faculty-staff/subjectmap.html.
3. Course Number: enter a course number that is not already in use. Click the help icon for course numbering guidelines. Numbers must consist of no more than 5 characters (ex. 14A, H190, M118L). For courses fulfilling Upper-Division Writing, course numbers must include the W designation (ex. 134W). If the course will be offered without fulfilling Upper-Division Writing, a second entry must be made in the course approval database for a course numbered without the W designation, and without General Education (ex. ECON 134 and ECON 134W).
4. Cross-listed with: Add cross-listed courses by clicking on the “Add…” link. A course Selection tool will pop up. From the drop-down menu, select the cross-listed course’s subject code. In the text box, enter in the cross-listed course’s course number (Figure. 2). Click on the green “OK” button.
Figure. 2 Select the subject code from the dropdown menu and type in the course number.

University Registrar
Technical Questions Dean Ngo
Course Approval Process Peggy Siebrandt
Scheduling Priscilla Nguyen [email protected]
Catalogue Editor Aliya Hassan
Cross-listed courses will appear in “Cross-listed with” data field. Add more cross-lists by clicking the “Add…” link. Remove a cross-listed course by clicking the “Remove…” link (Figure. 3). Courses can be cross-listed up to four times, including the primary course. For example, Psych 78A could be cross-listed with 3 other courses.
Click the help bubble for cross-list guidelines .
Figure. 3 Adjust cross-lists by adding or removing courses from the data field.
5. Concurrent: Add concurrent courses by clicking the green plus sign next to the course picker tool. A window will pop
up. Select the appropriate subject code from the drop-down menu. Then, select the appropriate course from the list of courses (Figure. 4). Highlight the concurrent course and click the “Add selected” button.
6.
Figure. 4 Use the course picker tool by selecting the subject code, then the appropriate course from the list. Click “Add Selected” to add a concurrent course.

University Registrar
Technical Questions Dean Ngo
Course Approval Process Peggy Siebrandt
Scheduling Priscilla Nguyen [email protected]
Catalogue Editor Aliya Hassan
B. Course Details
1. Course Title: Enter the course title in its entirety. There is a 100-character limit for the course title. This data field was formerly referred to as the “long title.”
2. Abbreviated Title: Enter up to 19 characters for the abbreviated title. Use mixed-case when creating an abbreviated title (Figure. 5). This data field was formerly referred to as the “short title”. Only the abbreviated title will appear in the SOC and on transcripts.
Figure. 5 Abbreviated titles can be 19 characters or fewer in length. Use mixed-case for abbreviated titles.
For undergraduate variable topics courses, the abbreviated title must be “Topics Vary”. For graduate variable topics courses, the abbreviated title must begin with “Special Topics in…” The titles associated with variable topics courses are entered into eSOC by each department scheduler and will be reviewed by the Registrar before being added to the course database.
3. Catalogue Description: Enter in the course description that will show in the Catalogue: http://catalogue.uci.edu. Use abbreviations for subjects when listing the course title, overlaps, restrictions, corequisites, and prerequisites. All subject abbreviations should be capitalized. Each formula must end with a period. A list of subject codes can be found here: http://reg.uci.edu/faculty-staff/subjectmap.html.
Click the help bubble for course description guidelines.

University Registrar
Technical Questions Dean Ngo
Course Approval Process Peggy Siebrandt
Scheduling Priscilla Nguyen [email protected]
Catalogue Editor Aliya Hassan
C. Course Options
1. Units: Enter the amount of units. Use a dash to indicate variable units. For example, enter “1-4” to signify a variable 1-4 unit course.
2. Class Type: Select the class type from the drop-down menu. Then, assign the amount of hours associated with the class type. To add more than one class type, click the green plus button from the class type picker tool. The first class type that appears at the top of the table is the graded class type and will carry all of the class’s units. To position class types, click on the green up and down arrows next to the appropriate class type (Figure. 6).
Figure. 6 Use the class type picker tool to add and remove class types. The green arrow will add class types and the red x will remove them. Position class types by using the green up and down arrows.
Click the help bubble for a description of class types. The Online course type require additional information. An additional form will appear if "Online" is selected.
3. Corequisites: Enter course(s) into the text box using the correct subject code and course number. Use the words
“and” and “or” to separate each course. Parentheses can be used to group courses together (Figure. 7, Figure. 8). End each formula with a period. Corequisite courses require simultaneous enrollment during the same term. If BIOL D111L and BIOL D111 are
corequisites, then the student must take them together in the same term. Click the help bubble for more information on construction corequisite statements.

University Registrar
Technical Questions Dean Ngo
Course Approval Process Peggy Siebrandt
Scheduling Priscilla Nguyen [email protected]
Catalogue Editor Aliya Hassan
Example Corequisite Statement #1: Student must take one of these three courses as a corequisite: BIOL D103, D104, or D105.
Figure. 7 Separate courses using the words “and” and “or”.
Example Corequisite Statement #2: Student must take BIOL D103 or D104 as a corequisite. They must also take D105 as a corequisite.
Figure. 8 Use parentheses to group together courses.
4. Registration Prerequisites: Registration prerequisites are prerequisites that are enforced by the Registrar’s Office at
the time of enrollment. To add registration prerequisites, use the tool provided below the “Registration Prerequisites” heading (Figure. 9).
Figure. 9 Use the prerequisite formula building to construct your prerequisite statement. Registration prerequisites will be enforced by the Registrar’s Office during enrollment. Course Test Code: Enter in the course or test code in the first text box. For course codes, make sure to use the Banner subject codes found here: http://reg.uci.edu/faculty-staff/subjectmap.html. For test codes, make sure to use the Banner test codes found here: http://reg.uci.edu/faculty-staff/bannertestcodes.pdf. Min Grade/Score: Enter in the minimum grade or score required by the student. Note that the default minimum grade is a D-. If the student only needs to pass the class, then the minimum grade should be D-. Academic Level: The Academic Level data field is a Banner requirement. However, this field can be left blank when filling out the CIM form. You do NOT need to select anything from the Academic Level drop down menu.

University Registrar
Technical Questions Dean Ngo
Course Approval Process Peggy Siebrandt
Scheduling Priscilla Nguyen [email protected]
Catalogue Editor Aliya Hassan
Also Coreq?: If the course can also be taken as a corequisite, select “Yes” from the “Also Coreq?” drop down menu. Otherwise, the default value is “No.” Previously, these types of courses were entered in as a formula: “Prerequisite or corequisite: SPAN 1A.” Example Prerequisite Statement #1: The student must have taken one course with a passing grade prior to enrollment. This class cannot also be taken as a corequisite.
Figure. 10 Enter in the course or test code, along with the minimum grade or score. A passing grade is a D-. For prerequisite statements that requirement more than one course or test, use the “And,” “Or,” and parentheses options from the drop down menus. Add additional rows to the table by clicking the green arrow button. Example Prerequisite Statement #2: The student must have taken two courses with passing grades—two from one group or two from another group: “(ECON 100C or ECON 105A) and (ECON 100A or ECON 100B).”
Figure. 11 Use “And,” “Or,” and parentheses to construct more complex prerequisite statements. Example Prerequisite Statement #3: The student may take one course with a passing grade as a prerequisite or corequisite. Or, the student can also receive a passing test score on their AP tests: “MATH 2A, or a score of 4 or higher on the AP Calculus AB Exam, or a score of 3 or higher on the AP Calculus BC Exam. Prerequisite or corequisite: Math 2A.”
Figure. 12 For Test Codes, refer to the Registrar’s website: http://reg.uci.edu/faculty-staff/bannertestcodes.pdf. If a course can be taken as either a prereq or coreq, make sure to select “Yes” from the “Also Coreq?” drop down menu.

University Registrar
Technical Questions Dean Ngo
Course Approval Process Peggy Siebrandt
Scheduling Priscilla Nguyen [email protected]
Catalogue Editor Aliya Hassan
5. Advisory Prerequisites: Advisory prerequisites are more complex or complicated prerequisites that require department coordinators to manage. Enter the advisory prerequisite into the text box. Make sure to end sentences with a period.
Figure. 13 An example of a prerequisite that can only be enforced by department coordinators.
6. Overlaps With: Add overlapping courses by clicking the green plus sign next to the course picker tool. A window will pop up. Select the appropriate subject code from the drop-down menu. Then, select the appropriate course from the list of courses. Highlight the concurrent course and click the “Add selected” button. Instructions for overlapping courses are the exact same as for concurrent courses (Figure. 6).
7. Registration Restrictions: Registration restrictions are course restrictions that are enforced by the Registrar’s Office at the time of enrollment. Commons restriction types include: restricting enrollment via specific majors or class level. To add a restriction, you can select from the pre-populated list. Note: Upper-division and lower-division students are no longer accepted. You must select each individual class level. For example, lower-division students are now freshmen and sophomores. Upper-division students are juniors and seniors. For Restriction Type, select either “Whole Term” or “First Consideration.” Whole term restrictions cannot be lifted during the entire academic term. First consideration restrictions can be lifted by a department coordinator. For example: “Juniors and seniors have first consideration for enrollment.”
Figure. 14 An example of a common restriction. Upper-division students are now juniors and seniors. Make sure to also select the restriction type from the drop down menu. If you do not see your restriction in the populated list, you can search for it. To search for a restriction, enter in a major, school, or class level into the search bar. Then, click on the “Find Restriction” button. A window will pop out with your search results. Select the appropriate restriction and click the green “OK” button.

University Registrar
Technical Questions Dean Ngo
Course Approval Process Peggy Siebrandt
Scheduling Priscilla Nguyen [email protected]
Catalogue Editor Aliya Hassan
IMPORTANT: Make sure to delete your search term from the search bar prior to submitting your proposal. Otherwise, your search term will appear on the proposal.
Figure. 15: Type in the term you want to search for in the search bar.
Figure. 16: Select the restriction you would like to place on the course and click the “OK” button.
8. Advisory Restrictions: Advisory restrictions are more complex or complicated restrictions that require department coordinators to manage. Enter the advisory restriction into the text box. Make sure to end sentences with a period.
Figure. 17 An example of a restriction that can only be enforced by department coordinators.

University Registrar
Technical Questions Dean Ngo
Course Approval Process Peggy Siebrandt
Scheduling Priscilla Nguyen [email protected]
Catalogue Editor Aliya Hassan
9. General Education: Use the checkboxes to designate which General Education categories the course fulfills. If two or more categories are select, type in the instructions in the textbox below (Figure. 18).
Figure. 18 GE III, IV, and VII are selected. The Instructions indicate which GE categories the course fulfills. Upon selecting a GE category, a questionnaire will appear. Fill out the answers to these questions in the text boxes.
10. Grading Option: Select one grading option from the drop down menu. Note: Satisfactory/Unsatisfactory can only be used with Graduate level courses. Pass/Not Pass can only be used with Undergraduate level courses.
11. Repeatability: Select how many times a course may be taken. If the selected option requires more information, a
secondary drop down menu. (Figure. 19).
Figure. 19 If the repeatability option selected requires more information, the form will ask for it.

University Registrar
Technical Questions Dean Ngo
Course Approval Process Peggy Siebrandt
Scheduling Priscilla Nguyen [email protected]
Catalogue Editor Aliya Hassan
12. Courses to be offered: Select which terms the course will be offered.
13. Course Materials Fee: Approved fees are entered by the University Registrar. Once an amount is entered, the course
will be listed as having a "Materials fee," but the specific amount will not be shown in the general course
description. Click the help bubble for information on documentation requirements. D. Course Documents
1. Syllabus: Attach a syllabus by clicking the "Attach Syllabus" button. A syllabus is required for all new courses.
2. Supporting Documents: Additional documents can be added with the "Attach Documents" button.
3. Justification for new course: A statement of justification must be included. Any other comments which will assist SCOC/Grad Council in its review should be included here as well. If necessary, attach additional documents using the Supporting Documents upload option.
E. Finishing At any point, you may click the "Save Changes" button so that you can return later to review the course or apply changes. Once you're ready to submit the course for approval, click the green "Start Workflow" button. Once the course has been submitted to workflow, you may not make changes to the course. However, you may view the course and see where it is in the approval process. If the proposal is in workflow and you would like to make a revision, you can request to have the course rolled back to you. To do this, check where the proposal is “In Workflow” (Figure. 20). The proposal is with the role that has the yellow text. Click on this role to send that person a message.
Figure. 20 The role with the yellow text currently has the proposal in their queue. Request a rollback from this person.

University Registrar
Technical Questions Dean Ngo
Course Approval Process Peggy Siebrandt
Scheduling Priscilla Nguyen [email protected]
Catalogue Editor Aliya Hassan
II. EDITING A PREVIOUSLY EXISTING COURSE:
1. Search: Begin by searching for the course to be edited. Searching by subject code (without any course numbers) will display all courses for that subject. Append a course number to the subject code to narrow the search results to a particular course (Figure. 21).
Figure. 21 Search by the subject code alone or add in a course number to find an exact match. Add an asterisk (*) to your search term to obtain a subset of courses including that number (Figure. 22).
Figure. 22 Use an asterisk to narrow or broaden your results.
2. Select course: Click the course you would like to edit. This course will load in the browser below the search box for
your review. Click the "Edit Course" button. A new window will pop-up allowing changes to be made. For detailed
information, click the help bubble next to each field title. For step-by-step instructions, see section I. Proposing New Courses in this document.

University Registrar
Technical Questions Dean Ngo
Course Approval Process Peggy Siebrandt
Scheduling Priscilla Nguyen [email protected]
Catalogue Editor Aliya Hassan
3. Save Changes versus Start Workflow: At any point, you may click the "Save Changes" button so that you can return later to review the course or apply changes. Once you're ready to submit the course for approval, click the green "Start Workflow" button. Once the course has been submitted to workflow, you may not make changes to the course. However, you may view the course and see where it is in the approval process. If the proposal is in workflow and you would like to make a revision, you can request to have the course rolled back to you. To do this, check where the proposal is “In Workflow” (Figure. 23). The proposal is with the role that has the yellow text. Click on this role to send that person a message.
Figure. 23 The role with the yellow text currently has the proposal in their queue. Request a rollback from this person.
Important Notes:
Supporting documents may be attached, if necessary.
A new course syllabus is not required for changes to existing courses but it may be attached, if desired.
For course changes, the Justification field must be filled out.

University Registrar
Technical Questions Dean Ngo
Course Approval Process Peggy Siebrandt
Scheduling Priscilla Nguyen [email protected]
Catalogue Editor Aliya Hassan
III. Sunsetting and Deleting Courses:
1. Sunset: Sunset courses may be reactivated at a later date.
Search for a course and select the course to be sunset.
Click the red “Deactivate” button. A new window will open.
Select the "End Term.” The end term is the first term when the course will not be active.
For Deactivation type, select the “Sunset” option (Figure. 24).
Enter a justification in the “Justification for this request” field.
Click the green "Submit to Workflow” button.
Figure. 24 Select “Sunset” as the Deactivation type.
2. Delete: Deleted courses may not be reactivated.
Once a course has been deleted, the number may not be reused for 6 or 3 years, depending on level: Undergraduate courses – 6 years Graduate courses – 3 years To delete a course, search for a course and select the course to be deleted.
Click the red “Deactivate” button. A new window will open.
Select the "End Term.” The end term is the first term when the course will not be active.
For Deactivation type, select the “Delete” option (Figure. 25).
Enter a justification in the “Justification for this request” field.
Click the green "Submit to Workflow” button.
Figure. 25 Select “Delete” as the Deactivation type.

University Registrar
Technical Questions Dean Ngo
Course Approval Process Peggy Siebrandt
Scheduling Priscilla Nguyen [email protected]
Catalogue Editor Aliya Hassan
IV. Approving Proposed or Edited Courses: Once a course proposal has been submitted to the workflow, it needs to be approved. When a proposal needs actions, you will receive a notification in your email. Click the link in the email to go directly to the approval page (Figure. 26).
Figure. 26 An approval page that is In Workflow.
You can track changes made by previous approvers in the Workflow (red and green text along with strikeouts), or you can hide changes to see the course without tracked changes. To view changes made by a specific role, select that role from the “View Changes By” drop down menu (Figure. 27).
Figure. 27 Track changes made to the course by specific approvers, or Hide Changes.

University Registrar
Technical Questions Dean Ngo
Course Approval Process Peggy Siebrandt
Scheduling Priscilla Nguyen [email protected]
Catalogue Editor Aliya Hassan
Remember to select the appropriate role from the “Your Role” drop down menu when approving course proposals (Figure. 28). Some users have multiple roles within their department.
Figure. 28 Select the correct role when approving or editing a course.
Click the green “Approve” button to send the course along to the next approver in the Workflow (Figure. 29).
Figure. 29 Edit a course before Approving it, or Rollback the course to a previous approver.
To edit the course, click Edit, make your changes (including a comment in Justification), then click Save Changes. When you want to submit the proposal to the next person in the Workflow, click the green “Approve” button.

University Registrar
Technical Questions Dean Ngo
Course Approval Process Peggy Siebrandt
Scheduling Priscilla Nguyen [email protected]
Catalogue Editor Aliya Hassan
To rollback a course to a previous approver for changes/corrections, click Rollback. Select which approver to send the course to, add Comment/Reason, and click the red “Rollback” button (Figure. 30).
Figure. 30 Rollback the course to a specific approver.

University Registrar
Technical Questions Dean Ngo
Course Approval Process Peggy Siebrandt
Scheduling Priscilla Nguyen [email protected]
Catalogue Editor Aliya Hassan
V. Frequently Asked Questions: Course History:
Start with the current course and work backwards.
Click on the approval dates to see previous incarnations (Figure. 31).
Figure. 231Click the approval dates to view the course history.
Course Numbers:
Make sure that the course number is available for use. o Undergraduate courses must wait 6 years to reuse a course number. o Graduate courses must wait 3 years to reuse a course number.
Numbers must consist of no more than 5 characters (ex. 14A, H190, M118L). A course with a W designation (ex. 134W) indicates that it fulfills GE Category I, Upper-Division Writing, and may not be used for any other purpose.
Cross-list:
Courses may be cross-listed up to four times, including the primary course.
Courses are initiated by the department of the faculty who will be teaching the course. Cross-list versus Concurrent:
Cross-listed courses are offered under more than one department name, at the same time and place, with the same instructor. They must be the same level but they can have different numbers (i.e., 134, 125).
Concurrent courses are offered at the same time and place, with the same instructor, but credit is given at two levels--graduate and undergraduate. Course numbers often match but this is not required (i.e. 135, 235).
Grading Options:
Undergraduate courses may offer grading with Pass/Not Pass.
Graduate courses may offer grading with Satisfactory/Unsatisfactory. Searching:
Enter correct department abbreviations.
The course number may be included but is not necessary.
To obtain courses containing a certain number, the asterisk (*) may be used. For example, Arts 1* will return a list of all courses containing a 1 at the start of the course number.