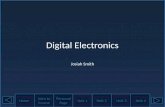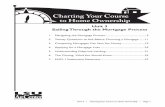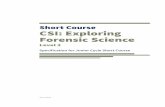Course Home Page
Transcript of Course Home Page
Copyright Rasmussen, Inc. 2015. Proprietary and Confidential.
Course Home Page
Step 1: From your Course Home Page, you have access to some additional features. In the top left corner of the task bar, there is an icon shaped like a house. To the right of the house there is a downward facing arrow. Clicking on the downward facing arrow allows you to toggle between courses (Course-to-Course Navigation) without going back to your Rasmussen Home tab.
Copyright Rasmussen, Inc. 2015. Proprietary and Confidential.
Step 2: Course-to-Course Navigation allows you to quickly toggle between courses. One of the built in features of the Course-to-Course Navigation is that the page you are currently viewing in course 1, will be the page that displays when you click over to course 2. For example, if you are on Needs Grading in one course, and you use the downward facing arrow next to home to move to your next course, that course will automatically load to the Needs Grading page.
Copyright Rasmussen, Inc. 2015. Proprietary and Confidential.
Step 3: To view your course as a student, click on the "eye" icon and enter student preview mode. Student Preview Mode allows you to see how any changes you have made appear for the student. To return to your course in Instructor Mode, click on Exit Preview.
Copyright Rasmussen, Inc. 2015. Proprietary and Confidential.
Step 4: Edit Mode should remain ON, so that you can make changes to your course.
Copyright Rasmussen, Inc. 2015. Proprietary and Confidential.
Step 5: When you view your Course Home Page, you will see the default layout. The Course Announcement module is located at the top left of the Content Frame.
Copyright Rasmussen, Inc. 2015. Proprietary and Confidential.
Step 6: To the right of the Announcement module you will see the Instructor Information module.
Copyright Rasmussen, Inc. 2015. Proprietary and Confidential.
Step 7: Below the Instructor Information module is a Student Survey module The End of Quarter Student Surveys will be added to this block. To minimize the Survey module, click on the arrow to the left of the title. This arrow will allow you to collapse or expand the module.
Copyright Rasmussen, Inc. 2015. Proprietary and Confidential.
Step 8: To add additional Modules to the Content Frame on your home page, click on the green Add Course Module button.
Copyright Rasmussen, Inc. 2015. Proprietary and Confidential.
Step 9: The Add Module page displays several modules that you can add to your course home page by clicking the add button.
Copyright Rasmussen, Inc. 2015. Proprietary and Confidential.
Step 10: Additional Course Information is a blank module that allows you to add custom information to your course home page.
Copyright Rasmussen, Inc. 2015. Proprietary and Confidential.
Step 11: You also have the option to add the Library and Learning Resources modules as well as a Live Classroom Session Information module to your course home page.
Copyright Rasmussen, Inc. 2015. Proprietary and Confidential.
Step 12: By default, any information you add to your course home page will appear below course announcements. To move items around and re-arrange the modules, hover your cursor over the block and then click and drag the module to a new location on your home page.
Copyright Rasmussen, Inc. 2015. Proprietary and Confidential.
Step 13: To edit the Additional Course Information module and the Live Classroom Session Module, click on the round gear icon located in the top right corner of each module.
Copyright Rasmussen, Inc. 2015. Proprietary and Confidential.
Step 14: A new window will open with an HTML Editor tool bar, so that you can add your custom information to the Additional Course Information and the Live Classroom Information modules. You are able to add live links, jpegs, text information, etc.














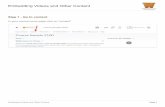



![Home page [] · Home page](https://static.fdocuments.us/doc/165x107/60008eb06503ba52224a1276/home-page-home-page.jpg)