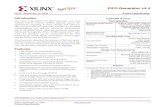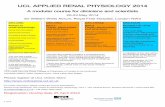Course Generator - V4 · Introduction Course Generator allowsyoutoprocessyourGPSfilesinorderto: •...
Transcript of Course Generator - V4 · Introduction Course Generator allowsyoutoprocessyourGPSfilesinorderto: •...

Course Generator - V4.10
Pierre Delore
© 2008-2018 Pierre Delore ([email protected]), CC BY-NC
ContentsIntroduction 1
Author’s Note . . . . . . . . . . . . . . . . . . . . . . . . . . . . . . . . 2Personal data protection . . . . . . . . . . . . . . . . . . . . . . . . . . 3
The principle 3What is a GPX file? . . . . . . . . . . . . . . . . . . . . . . . . . . . . 3The CGX format . . . . . . . . . . . . . . . . . . . . . . . . . . . . . . 4The operating principle of Course Generator . . . . . . . . . . . . . . 4Use cases . . . . . . . . . . . . . . . . . . . . . . . . . . . . . . . . . . 5
The GUI 6
Menus 7“File” Menu . . . . . . . . . . . . . . . . . . . . . . . . . . . . . . . . . 7“Edit” Menu . . . . . . . . . . . . . . . . . . . . . . . . . . . . . . . . 8“Display” Menu . . . . . . . . . . . . . . . . . . . . . . . . . . . . . . . 9“Tools” Menu . . . . . . . . . . . . . . . . . . . . . . . . . . . . . . . . 9“Parameters” Menu . . . . . . . . . . . . . . . . . . . . . . . . . . . . 9“Help” Menu . . . . . . . . . . . . . . . . . . . . . . . . . . . . . . . . 9
The Toolbar 10
The Status bar 10
Tabs 11“GPS data” tab . . . . . . . . . . . . . . . . . . . . . . . . . . . . . . . 11“Profile” tab . . . . . . . . . . . . . . . . . . . . . . . . . . . . . . . . 14“Statistics” tab . . . . . . . . . . . . . . . . . . . . . . . . . . . . . . . 14“Analysis” tab . . . . . . . . . . . . . . . . . . . . . . . . . . . . . . . 15
“Analysis>Time/Distance” tab . . . . . . . . . . . . . . . . . . . 15“Analysis>Speed” tab . . . . . . . . . . . . . . . . . . . . . . . . 16“Analysis>Speed /Slope” tab . . . . . . . . . . . . . . . . . . . . 16“Summary” tab . . . . . . . . . . . . . . . . . . . . . . . . . . . . 17
1

Using Course Generator 18Load a track . . . . . . . . . . . . . . . . . . . . . . . . . . . . . . . . 18Set up a track . . . . . . . . . . . . . . . . . . . . . . . . . . . . . . . . 18Set the speed/slope curve . . . . . . . . . . . . . . . . . . . . . . . . . 20Set the terrain difficulty . . . . . . . . . . . . . . . . . . . . . . . . . . 22Set the fatigue coefficient . . . . . . . . . . . . . . . . . . . . . . . . . 23Set the refueling times . . . . . . . . . . . . . . . . . . . . . . . . . . . 23Set the recovery times . . . . . . . . . . . . . . . . . . . . . . . . . . . 25Set the cut-off times . . . . . . . . . . . . . . . . . . . . . . . . . . . . 26Indicators or tags . . . . . . . . . . . . . . . . . . . . . . . . . . . . . . 27Calculate the track time . . . . . . . . . . . . . . . . . . . . . . . . . . 28Save the track . . . . . . . . . . . . . . . . . . . . . . . . . . . . . . . . 28
Advanced use of Course Generator 29Find a GPS point . . . . . . . . . . . . . . . . . . . . . . . . . . . . . 29Find the high and low points of the track . . . . . . . . . . . . . . . . 30Change the altitude of a point on the track . . . . . . . . . . . . . . . 30Merge two tracks . . . . . . . . . . . . . . . . . . . . . . . . . . . . . . 31Save part of the track . . . . . . . . . . . . . . . . . . . . . . . . . . . 31Export tags as waypoints . . . . . . . . . . . . . . . . . . . . . . . . . 32Copy the contents of a cell . . . . . . . . . . . . . . . . . . . . . . . . . 32Generate a mini roadbook . . . . . . . . . . . . . . . . . . . . . . . . . 33
Presentation . . . . . . . . . . . . . . . . . . . . . . . . . . . . . . 33The types of mini roadbook . . . . . . . . . . . . . . . . . . . . . 34The toolbar . . . . . . . . . . . . . . . . . . . . . . . . . . . . . . 36Set the size of the mini roadbook . . . . . . . . . . . . . . . . . . 37Configure the mini roadbook . . . . . . . . . . . . . . . . . . . . 37Configure each label . . . . . . . . . . . . . . . . . . . . . . . . . 41Set the display format for labels . . . . . . . . . . . . . . . . . . 42Showing day and night times . . . . . . . . . . . . . . . . . . . . 43
Reverse track direction . . . . . . . . . . . . . . . . . . . . . . . . . . . 44Set a new starting point on a looped track . . . . . . . . . . . . . . . . 44The general parameters of Course Generator . . . . . . . . . . . . . . 45
“General” tab . . . . . . . . . . . . . . . . . . . . . . . . . . . . . 45“Display” tab . . . . . . . . . . . . . . . . . . . . . . . . . . . . . 46
Import and export marked points . . . . . . . . . . . . . . . . . . . . . 47Analyzing data after a race . . . . . . . . . . . . . . . . . . . . . . . . 48Using the map features . . . . . . . . . . . . . . . . . . . . . . . . . . 49
Useful tools 50Altitude correction . . . . . . . . . . . . . . . . . . . . . . . . . . . . . 50Removing unnecessary points . . . . . . . . . . . . . . . . . . . . . . . 50
2

Introduction
Course Generator allows you to process your GPS files in order to :
• Calculate your travel time by having previously adjusted the parameterscorresponding to the nature of the terrain and your abilities,
• Calculate your times at each point of the track,• To add on the course the nature of the terrain, your fatigue coefficient
over time, refueling or rest periods and comments,• Define cut-off time (an indicator will show you an overrun),• To define recovery coefficients,• To define the night periods and the associated efficiency decline,• To select the decline of performance according to the altitude,• View your track on an map (OpenStreetMap, OpenTopoMap, etc…),• To generate a mini-roadbook with the profile of your track and annotations
on the waypoints (name, time, altitude, Elevation gain …),• To generate a report in text format (CSV),• Get statistics on the track (HTML format),• Reverse the direction of the track,• Set a new starting point for a loop track,• Insert a track at the beginning or at the end of another track,• To extract part of the track,• To save the modified track, containing calculated track times, in GPX
format. This will allow you, for example, to use the “Virtual Partner”function of GARMIN GPS,
• Save the track in CGX format which is the backup format of Course Gen-erator in order to be able to exchange tracks while keeping the grounddata, markers, the comments …
And many other things…
Writing conventions have been adopted in this manual. They are detailed below.
• “File> Open GPX” indicates that it is necessary to select the “File” menuthen select, in this menu, “Open GPX”. This allows to simply describe asequence of manipulation to be done with the mouse.
• “[CTRL + O]” indicates one or a series of keys to activate in order totrigger an action. For example [CTRL + O] indicates that it is necessaryto press the CTRL key while at the same time press the O key.
Author’s Note
I created Course Generator in 2008 to help me prepare for my first 100kmUltramarathon trail race. I improved the software based on my needs. A smallarticle in Ultrafondu (French magazine) allowed me to start making it knownand I then made it grow with the user feedbacks. It has evolved enormously and
3

many times, I have rewritten it to fit my needs. Each time it was a challenge andlike the races that I ran, it was an adventure that made me grow (knowledge,questioning, open-mindedness …).
Course Generator does not pretend to give you totally accurate results. Toomuch depends on you and external conditions. Consider this software as a helpto prepare your futur adventures.
You notice that I didn’t use the term “race” because for me the “adventure”approach of a race, as hard as it is, has always allowed me to go through withits positive approach (not to mention the chrono anyway:) ).
The development of Course Generator has been and continues to be an ad-venture.
If you like this software you can contribute in different ways:
• By donating, by going to Course Generator website. This allows meto pay for hosting the site, tools and books allowing me to continue theadventure. The development of the application is done on my free time.
• By advertising. By choice, I am not very active on forums and socialnetworks to use my free time to improve the software. If you have theopportunity, do not hesitate to talk about Course Generator. Twitter,Facebook, forums and also Reddit which if it is little used in France is atool widely used in English-speaking countries.
• By feedbakcs on the software. Bugs, documentation corrections and re-quests for improvements are welcome.
• By participating in the translation of the software into another language.It’s simple, I send you a text file with English texts and you translatethem into the target language by following a few simple rules.
• By participating in software development. Nothing very complicated,you have to know the Java language, Git and Github. Since ver-sion 4, Course Generator is Open Source and hosted on Github(github.com/patrovite/Course_Generator) so that other people canimprove the software with me. The subject is vast, there is still plenty todo.
Go on an adventure with Course Generator.
Pierre DELORE
Personal data protection
The software collects information about your hardware and software configura-tion in the logs. These data are in the ‘logs’ directory which can be accessedvia the menu “Tools> Open the”Speed/Slope” folder”. Nothing exits from yourcomputer. It is only in case of problem that I will ask you to send me the ‘logs’files.
4

The principle
To work, Course Generator needs, as input, data containing a sequence ofGPS points representing a track.
This data can be:
• A file in GPX format. This file contains the data of a track that has beencreated or downloaded on websites,
• A file in CGX format which is the recording format of Course Genera-tor.
What is a GPX file?
The GPX format is a standard cartographic data exchange format created byGARMIN.These data are either from a GPS or from a software or website.
It allows to exchange:
• Waypoints. These are GPS points, containing latitude, longitude andaltitude, which is associated with information such as a name or symbol.The number of waypoints is usually limited on GPS (often 500 waypointson GARMIN GPS).
• Routes. They consist of a set of waypoints. They are therefore limited bythe number of waypoints that can contain a GPS.
• Tracks. A track consists of a set of GPS points (and not waypoints).Each GPS point contains at least the latitude and longitude of the point.Altitude and recording time are generally included in each point.
5

Wikipedia source
When opening a GPX file, Course Generator only read tracks. Other typeof data are ignored.
The CGX format
The CGX format is the native format of Course Generator. It allows inaddition to the latitude, longitude and altitude, to store all specific data ofCourse Generator. This includes for example: ground difficulty, aid station,comments, mini-roadbook data … This format allows you to exchange a trackwith a complete set of information about it.
The operating principle of Course Generator
The diagram below shows the operating principle of Course Generator.
6

Figure 1: Principle of operation
Use cases
The following use cases could be considered (non-exhaustive list):
• Prepare a race. After downloading the race GPS track you will adjustyour parameters, adjust the terrain “quality”, indicate the aid station andthe planned downtime, add comments and many other things. Finally,Course Generator will calculate your time of passage for each pointof the track. This will allow you to have your time at each point of thetrack, statistics (for example time spent at more than 2000m at night) andgenerate a mini-roadbook.
• For a race direction to share the track in which they would have indicatedfor the terrain “quality”, the aid station, the cut-off times.
• Generation of a GPX file with pre-calculated time data to use theGARMIN GPS virtual partner. This allows to have a virtual partnerrunning with you. If you have chosen the right parameters, you will beable to run at his side. This function also displays your position andthe partner’s position on the track and on the track profile. It gives youthe remaining track time as well as the remaining distance. It’s veryconvenient to manage your effort. The screenshot below shows you theprofile view in virtual partner mode on a Forerunner 205/305. The darkpoint is you and the clear point is the virtual partner.
7

Do I need to own a Garmin GPS device to use CourseGenerator?
No! But it’s a plus if you want to use the virtual partner feature.That’s what pushed me to create Course Generator (even thoughnow I almost don’t use this feature anymore).
The GUI
Upon starting the software, the following window is displayed :
The software’s GUI is made of (from top to bottom):
• A ribbon on top of the window.• A toolbar containing the most used tools.• Several tabs giving access, for a given course, to the profile, data, summary,
statistics and analysis.• A map.• A footer showing quick important information.
8

Figure 2: Main GUI
Menus
“File” Menu
• Open GPX : Loads a GPX format file. Keyboard shortcut:[MAJ+CTRL+O].
• Recent GPX files : Displays a list of the last 5 GPX files that havebeen loaded. Clicking on one of those files will load them again.
• Open CGX : Loads a CGX format file. Keyboard shortcut: [CTRL+O].
• Recent CGX files : Displays a list of the last 5 CGX files that havebeen loaded. Clicking on one of those files will load them again.
• Save as CGX : Saves the course data in CGX format. All the course data(difficulty, fatigue coefficient, aid station time…) will be asved. Keyboardshortcut: [CTRL+S].
• Save as GPX : Saves the course data in GPX format. Warning! Onlylatitude, longitude and altitude data will be saved.
• Save as CSV : Saves the course data in CSV format. The saved file canbe opened by a spreadsheet such as Excel or LibreOffice Calc.
• Import a GPX file : Imports a GPX file at the beginning or end of thecurrent course
9

• Import a CGX file : Imports a CGX file at the beginning or end of thecurrent course.
• Save selection as CGX : Saves the selected line(s) in a CGX file. Allthe course data (difficulties, fatigue coefficient, aid station time….) will besaved.
• Save selection as GPX : Saves the selected lines in a GPX file. Warning!Only latitude, longitude and altitude data will be saved.
• Save selection as CSV : Saves the selected lines in a CSV file. Thesaved file can be opened by a spreadsheet such as Excel or LibreOfficeCalc.
• Import points : Imports waypoints as CGP format.
• Export points : Saves the selected waypoints in a CGP file.
• Export tags as waypoints : Saves the selected tags as waypoints in aGPX file. This allows to benefitiate, when using a GPS device, additionalinformation on top of the course.
• Exit Course Generator : Exits Course Generator. Keyboard short-cut: [Alt+F4].
“Edit” Menu
• Copy : Copies the selected line in the clipboard. Keyboard shortcut:[CTRL+C].
• Search a point… : Searches a GPS point using longitude and latitudecoordinates. The closest point found will be returned. Keyboard shortcut:[CTRL+F].
• Read only mode : Select or unselect the read only mode. In this modeno parameters modification is allowed.
• Mark the current position : Sets a mark on the selected line. If theline already has a mark, the mark will be deleted. Keyboard shortcut:[F6].
• Go to the next mark : Locates and selects the next mark. Keyboardshortcut: [F7].
• Go to the previous mark : Locates and selects the previous mark.Keyboard shortcut: [Ctrl+F7].
10

“Display” Menu
• Generate mini roadbook : Opens a window and displays the course’smini roadbook.
“Tools” Menu
• Find Min/Max : Determines the highest and lowest course points.
• Reverse track : Reverse the course direction.
• Define a new start: For a given course as a loop, sets the selected pointas the start of the course.
• Estimate track time : Compute the estimated time for each of thecourse’s points. Keyboard shortcut: [F5].
• Update standard curves : The standard “Speed/slope” will be updatedwith standard settings. It’s necessary to use this menu if you modified astandard curve and you want to retrieve the standard settings. It’s alsonecessary after a software update that introduce new standard curves. Itdoesn’t affect the custom curves.
• Open the “Speed/Slope” folder : Opens the folder containing thespeed curve files in File Explorer.
“Parameters” Menu
• Track settings… : Opens the dialog to configure the course settings.Keyboard shortcut: [F9].
• Speed/Slope curves… : Opens the dialog to choose, create, modify ordelete a speed/slope curve.
• Course Generator settings… : Opens the dialog to change the mainsettings of Course Generator.
“Help” Menu
• Help : Displays this current document.
• F.A.Q. : Open your browser and display the Frequently Asked Questionpage about Course Generator.
• Download courses : Open your browser and display the Freemovin pagewhere you can download tracks in CGX format.
• Check for update : Check if a Course Generator update exists.
11

• Support the author… : This menu opens your web browser and displaysa webpage where a donation can be made to the author in order to supporthim continue developing Course Generator.
• Course Generator webpage… : This menu opens your web browseronto the main webpage of Course Generator.
• About… : Displays the copyright and version information of CourseGenerator.
The Toolbar
Figure 3: Main Toolbar
• : Loads a GPX file format course• : Loads a CGX file format course• : Saves a CGX file format course• : Undo the last command• : Searches for a specific GPS location
• : Searches the previous mark
• : Searches the next mark• : Displays the mini road-book
• : Displays the speed/slope curve
• : Displays the course settings window
• : Displays the global terrain difficulty settings window
• : Displays the global fatigue coefficient settings window
• : Computes the course estimated time
The Status bar
Located at the bottom of the main GUI, it displays the general informationrelated to the software status and the course.
• : Total distance.
12

Figure 4: Status Bar
• : Total elevation gain.
• : Total elevation loss.
• : Total estimated time.
• : Chosen ‘speed/slope’.
• : Indicates that a cut-off time has been exceeded fora specific course location. Clicking on it will bring the specific line intofocus.
• : The course has been modified. It is recommended tosave it.
• : The course has been modified. It is recommended to re-compute the estimated time. (button or [F5]).
• : Displays the current internet connection status.
• : Shows the selected measuring units.
• : Displays the disk space used for the maps.
Tabs
The top area contains a series of tabs that allow you to choose the type of datato display.
“GPS data” tab
This tab displays all the data of the track.
A double click on one of the lines opens the edit window.
13

The details of the columns are described below:
• Num : This is the row number of the table. It allows you to find quicklya line in the table.
• Lat : Contains the latitude of the point in degree.• Lon : Contains the longitude of the point in degree.• Alt : Contains the altitude of the point in meters/feet.
– On the left of the altitude an arrow indicates the inclination of thefield.
∗ Upwards, this indicates that we have climbed since the last point.∗ Donwards, this indicates that we have descended from the last
point.∗ To the right, this indicates that the field is flat.
– The background color indicates the degree of slope of the field.∗ Brown if climbing (positive slope). The higher the slope, the
darker the color.∗ White if the field is flat.∗ Green if going down (negative slope). The higher the slope, the
darker the color.• Tag : Displays the marks associated with the point.
– : Indicates a high point.
– : Indicates a low point.
– : Indicates a refueling point.
– : Indicates a water point.
– : Indicates that the point has been marked.
– : Indicates a view place.
– : Indicates a note.– : Indicates information.– : Indicates the beginning or the end of a roadbook section.
• Dist : Contains the distance, in meters/miles, since the previous point.• Total : Contains the distance, in kilometers/miles, that has been traveled
to this point.• Diff : Contains the field difficulty between the previous point and this
point. The initial value is 100, this corresponds to a flat road. Thelower the value, the more rugged it is. If you enter 80, this indicatesthat compared to a flat road you will spend 20% more time to cover the
distance. The button allows you to quickly fill a set of position. Youwill find below the values used by Softrun (www.softrun.fr). Thanks toRémi Poisvert for these informations.
– “Easy field” = 98– “Average field” (normal mountain trail) = 95
14

– “Hard field” = 88– “Very hard field” = 80– “Extremely hard field” = < 80
• Coeff : Contains the fatigue coefficient to be applied between the previouspoint and this point. The value is between 1 and 200. The initial valueis 100, this corresponds to your initial state (fresh state). If you enter80, it indicates that you will spend 20% more time to travel the distance.
The button allows to define a rule of global evolution of the fatiguecoefficient.
• Recovery : Contains the recovery coefficient that will be added to thefatigue coefficient. It is a relative value that is between 0 and 100. Initialvalue is 0 (not displayed). The sum “Coeff” + “Recovery” is limited to100%. This parameter is used to indicate recovery after a break (refueling,nap at a aid station…). Once the value entered, it’s necessary to restart
an overall calculation of the coefficient of fatigue with the button .• Time : Contains the total time needed to reach this point from the start.• Cut-off : Contains the cut-off time at this point of the track. This is the
time since the start and not the hour (this avoids the problems related tothe departure times shift). If at a point in the track the time is greaterthan the cut-off time then an indicator appears in the status bar. A clickon the indicator will select the first line where the cut-off time has beenexceeded.
• Hours : Contains the day and time of passage at this point. Start dateand time are adjustable in the track parameters. If the background is greenit indicates that the travel is made during day time. If the background isblue then the trip is done during night time.
• Aid station : Contains the total refueling time you expect to spend atthis point. If no refueling is planned for this point (time equal to 00:00.00)then the cell is empty.
• Name : Contains the name of the point. It is used in profile view, reportsand mini roadbook.
• Comment : Contains a comment on the point. It is used in reports andthe mini roadbook.
15

“Profile” tab
This tab displays the track profile.
If a mark has been positioned in the table then a point appears on the curveas well as its serial number. This number corresponds to the table row of theSummary tab.
A left click on the curve makes it possible to position a cursor and to obtaininformation on the point (information coming from the data table).
A right click on the curve displays a menu to adjust the display of the curveand save the display as an image (PNG format).
The button displays the row position of the “Summary” table.
“Statistics” tab
This tab provides statistics on the track.
Statistics contain among other things:
• Average speed, distance and time for various slope areas• Average speed, distance and time for various altitude ranges• Average speed, distance and time for the daylight period• Average speed, distance and time for the night period• The average percentage of slope of the ascent and descent• The distance traveled uphill, on the flat and downhill• The temperature difference between the low point of the course and the
high point. This value is purely indicative and theoretical. It does nottake into account the wind chill effect and local phenomena. The basis ofcalculation is 0.6°C per 100m of elevation gain.
16

The button saves this data in HTML format.The button refreshes the data.
“Analysis” tab
This tab allows to obtain an analysis of your track. It contains 3 sub-tabs whichare detailed below.
“Analysis>Time/Distance” tab
This tab allows you to analyze your speed over time.
Figure 5: Time/Distance tab
Two curves are displayed:
• A curve of the altitude over the distance• A curve of the time (in seconds) over the distance
The study of the curve of time/distance allows to see its evolution on the track(acceleration, slowdown, stopped). The change of slope of the red curve indicatesa variation of speed.
The following cases are possible:
• The slope of the curve becomes steeper. This indicates a slowdown (dueto the terrain or fatigue).
• The slope of the curve becomes less steep. This indicates an acceleration.• The slope changes abruptly. This indicates a stop.
17

“Analysis>Speed” tab
This tab allows you to get an analysis of the speed on your track.
Two curves are present:
• A curve of the speed over the distance• A regression curve of speed
A right click on the curve display a menu allowing to save the curve as an image.
“Analysis>Speed /Slope” tab
This tab is used to extrapolate a speed curve over the slope.
This curve is useful for creating its own speed/slope curves according to a pre-vious track.
Two curves are present:
• A scatter plot that includes all the points acquired during your race• A speed/slope curve (extrapolated)
The button saves the result curve (red curve) in the speed/slope curvelibrary. It will be useable in the curves dialog.
The following dialog appears:
18

The “Name” input field is used to enter the name of the curve.The “Comment” input field is used to enter a comment.
The button corrects the speed/slope curve with the track parameters (ter-rain difficulty and fatigue).
The button allows to filter the speed of the speed/slope curve.
“Summary” tab
This tab displays a table containing all the lines of the track containing a mark.
For each line you have:
• A number.• The name of the point.• The line of the data table where is the point.• The altitude of the point.• The accumulated elevation gain up to the point.• The accumulated elevation loss up to the point.• The distance traveled up to the point.• The time at the point.• The hour at the point.• The travel time since the last point.• The cut-off expressed in time since the start.• The refueling time.• The distance from the last point.• The elevation gain since the last point.• The elevation loss since the last point.• The climb speed since the last point.• The descent speed since the last point.• The average slope of the climbs since the last point.• The average slope of the descents since the last point.• The average speed since last point.• The comment on this point.
The button saves the table data in CSV format in order to be used in aspreadsheet (Excel, OpenOffice Calc …).
The button allows you to refresh the data.
19

A double clic on a line open’s the line editor for the corresponding point.
Using Course Generator
The normal procedure for using Course Generator is:
• Upload a GPS file• Set the global track parameters (Name, date and start time)• Choose the “Speed/Slope”curve• Set the track parameters (terrain difficulty, fatigue coefficient, aid sta-
tions…)• Start the calculation• Save the track in CGX or GPX format
The below chapters will describe all these manipulations (And much more).
Load a track
Two types of files can be opened by Course Generator.
• The GPX format contains a GPS track from a recording made with a GPS,a mapping software or a website. This format does not contain specificCourse Generator data. This format is to use if you don’t have a CGXfile of your track.
• The CGX format, which is the format of Course Generator, stores allthe specific data of the software. It is preferred if you want to keep yourwork.
The loading of a track is done by the menu “File> Open GPX” or “File> OpenCGX” according to the chosen format.
If the track contain a too high density of GPS points, the software will ask youif you want to apply a filter to reduce the number of GPS points. A too highdensity of GPS points can disturb the distance calculations.
If you load a GPX file that have no time data the Course Generator will thetime for each point of the track at 0. It will be necessary to click on the button
to start the calculation of the time for each point.
Set up a track
The setting of the track is done with “Settings>Track settings…” or [F9].
The configuration window below is then displayed.
You can then:
20

Figure 6: Track parameters dialog
21

• Enter the name of the track (maximum 15 characters).• Add a description of the track. This description will appear in the road-
book.• Set the date and time of start.• Select if you want to use the altitude effect feature.• Select if you want to use the night effect feature. You must then enter the
times for the beginning and ending of the night and the correction factorto be applied to each position. The “Auto-adjustment” button opens thedialog box to automatically calculate the sunset and sunrise time. Thecalculation is made from the information of the first GPS point of thetable(GPS coordinates, date and hours).
The following window appears:
Figure 7: Sun dialog
Enter the time zone (1 for France).
Once the setting is completed, press “Ok” to validate. If you have chosen to takeinto account the night effect, you will see that the “Time” column shows a bluebackground during the night and green periods during the daytime periods.
Set the speed/slope curve
In order to have a track time consistent with your speed, you have to choose orcreate a speed curve according to the slope. This curve goes from -50% slope(downhill) to + 50% slope (climb). The choice of the curve is made by the choiceof the speed that one wants to “hold” when the slope is null (0%) on a road. Aset of curves has been created to cover most running speeds.
22

The menu “Settings>Speed/Slope curves…” or the button curve button willdisplay the dialog box for selecting and managing curves.
Figure 8: Curves dialog
On the left appears the list of curves already created. During the creation, anexplicit name was assigned to them to find them quickly. Try to preserve thisprinciple if you create new curves.
The button loads the data from the selected curve file into the list.
The button allows you to modify the data of the selected curve.
The button allows you to create a new curve.
The button duplicates the selected curve.
The button deletes the selected curve.
How to choose a speed curve? This will depend on you, yourgoals… You can base yourself on a percentage of your vVO2max.For example for a long trail you can take 60% of your vVO2max.About 10km/h in my case, I then select the curve of 10km/h. Thereis also the pratice. At the beginning you will surely underestimateor overestimate your speed. But over time your choice will becomemore and more accurate.
Notes:* If you create new curves that seem interesting to you, do not hesitate to send
23

them to me so that I can add them on the website as well as in the next versions.* Each curve is a file whose extension is ‘.par’. These files are accessible throughthe menu “Tools>Open”Speed/Slope” folder”. This will open the file managerand display the contents of the directory.
Set the terrain difficulty
The “Diff” column is used to ‘quantify’ the difficulty of the terrain.
You can quickly enter terrain difficulty for a set of points. Simply select the firstline and then while holding down the SHIFT key you select the following lines
(with mouse or keyboard). The button will display the auto-fill dialog.
Figure 9: Terrain Difficulty dialog
24

The “Start” area is used to define the start line (from the beginning or from aspecific line number). The “End” area is used to define the end line (to the endor to a specific line number). The zone “Difficulty” makes it possible to choosethe difficulty of the terrain. You can either use the pre-determined values orenter your own difficulty value.
This action can also be done on the track map (see below).
Note:It is sometimes impossible to determine or know the quality of the terrain. Itmay be wise to set an average terrain quality for the entire track. For example,the “Montagn’hard 100” has been rated as “average” terrain. Even if somesections were very difficult (scree, slippery areas …) and other very easy (roadsor tracks). Don’t try to take into account the slope of the terrain because this istaken into account via the “Speed/Slope” curve and the calculation of the slopeis automatically done by Course Generator.
Set the fatigue coefficient
The “Coeff” column is used to ‘quantify’ fatigue over time.
You can quickly enter the fatigue coefficient for a set of points (usually for theentire track). Simply select the first line and then while holding down the SHIFT
key select the following lines (with mouse or keyboard). The button allowsto display the auto-fill dialog.
The “Start” area is used to define the start line (from the beginning or from aspecific line number). The “Initial value” field is used to enter the correspondingvalue.
The “End” area is used to define the end line (to the end or to a specific linenumber). The “Ending value” field is used to enter the corresponding value.
If the ending value is not equal to the initial value then the intermediate lines willhave a gradual and linear variation of the values. Manual edits made throughthe line editor will be overwritten.
The settings made in this window will be global and stored in the CGX file.
The area “Help” allows according to your estimated to give you an approximatevalue of the coefficient of fatigue. This value can be copied to in the “Initialvalue” and “Ending value” fields with the buttons “> Start” and “> End”.
Set the refueling times
In order to stick to reality, you can enter the time you plan to spend at a specificlocation (refueling, rest…).
25

Figure 10: Health coefficient dialog
26

The following dialog box is displayed:
Figure 11: Line editor
The “Aid station time” fields are used to enter the time at this location(hours, minutes and seconds). The “0” button allows you to reset the time to00h00mm00s.
FAQ! The time or hour displayed on the line containing a refuelingtime is the time or hour you plan to leave from this position, NOTthe time you plan to arrive at this position. It’s the design of CourseGenerator that forces this method of calculation.
To summarize: [Hour] = [Hour of the previous position] + [Traveltime between 2 positions] + [Refueling time]
[Time] = [Time of the previous position] + [Travel time between 2positions] + [Refueling time]
Set the recovery times
You can enter for a given point the recovery coefficient after refueling or rest. Todo this, go to the corresponding cell and open the line editor by double-clicking.
The following dialog box is displayed:
The “Recovery” field is used to enter the recovery coefficient (between 0 and100). This value is relative. If you think that you will recover 5% of fatiguecoefficient, you must enter 5 and not the value you think you will have (eg from85% to 90%).
27

Figure 12: Line editor
Note :After modifying the “Recovery” column, it is necessary to restart a global cal-
culation with the button in order to have your input taken into account.
Set the cut-off times
You can enter for a given point the scheduled ccut-off time. This cut-off time isexpressed in time since the start and not the time at the point. This makes itpossible to take into account the departure delays (for example the UTMB 2011was delayed by 5 hours). To do this, go to the corresponding cell and open theline editor by double-clicking.
The following dialog box is displayed:
The “Cut-off time” fields are used to enter the cut-off time (hours, minutes andseconds). The “0” button allows you to reset the time to 00h00mm00s.
In order to take into account the input it is necessary to run a calculation with
the button . After the calculation if one of the position time exceeds a cut-off time then a red indicator “Cut-off time” will appear in the status bar. Aclick on the indicator will select the first line of the trackthe first line where thecut-off time has been exceeded.
28

Figure 13: Line editor
Indicators or tags
For each point you can have indicators or tags that indicates a particularity ofthe point.
The different indicators are as follows:
• : Indicates a high point. This indicator is selected manually or auto-matically by the function “Find Min/Max”.
• : Indicates a low point. This indicator is selected manually or auto-matically by the function “Find Min/Max”.
• : Indicates a refueling point (eat or drink).
• : Indicates a water point.
• : Indicates a view point.
• : Indicates a special point. This indicator is called “Mark” and allowsyou to split the track into steps. Each mark adds a line in the summarytable.
• : Indicates a note.• : Indicates information.• : Indicates the beginning of a new part of the roadbook.
To set the indicators for a position, select the corresponding cell and open theline editor by double-clicking.
29

The following dialog box is displayed:
Figure 14: Line editor
The indicators appear in front of “Tags”.
In order to save time, keyboard shortcuts are available:
• [F6] allows to put or remove a “Mark” on the selected line.• [F7] allows you to move quickly to the next line containing an indicator.• [Ctrl+F7] allows you to move quickly to the previous line containing an
indicator.
Calculate the track time
Once the track parameters have been entered, it is necessary to click on thebutton refresh button to start the calculation of the time for each point. Thecolumns ‘Time’ and ‘Hours’ are then updated according to the settings you havemade previously. In the status bar at the bottom of the window, the total timeis updated.
Save the track
Course Generator offers the possibility to save your track in several formats.
• “File>Save as GPX” save the track in GPX format which is the standardtrack exchange format. The problem with this format is that it does notstore specific data of Course Generator.
30

• “File>Save as CGX” saves the track in CGX format which is the standardfile format of Course Generator. This format should be used as soonas you want to keep the settings made on a track.
• “File>Save as CSV” saves the track in CSV format which is a standardformat for saving data as semicolon-separated text. These files can beopened by a spreadsheet program such as EXCEL, OpenOffice Calc orLibre Office Calc.
Advanced use of Course Generator
This chapter will introduce you to more advanced uses of Course Generator.
Find a GPS point
It is possible to search for a GPS point on the track via the “Edit>Search apoint…” menu or with the keyboard shortcut [Ctrl + F].
Figure 15: Search dialog
In the dialog box, it is necessary to enter the latitude and longitude of the point
and then press the search button .
Course Generator will search for the closest point given a set of coordinates.It will indicate the line corresponding to the point found as well as the distancebetween the point found and the coordinates entered. The line containing thefound point will then be selected.
31

Find the high and low points of the track
The “Tools>Find Min/Max” menu is used to automatically find the highest andlowest point of the track.
Each found position is marked with an indicator (high point) or (lowpoint).
Change the altitude of a point on the track
It can happen that the elevation data of a track is inaccurate. This can happenif you, or an Openrunner type website, have made an automatic correctionof altitudes. The SRTM database on which these sites are based has areawithout altitude. The given base then returns an altitude of 32768m. In orderto overcome this problem you can edit the altitude of the erroneous point(s).
To do this, go to the corresponding cell and open the line editor by double-clicking.
The following dialog box is displayed:
Figure 16: Line editor
The “Altitude” field is used to enter the new altitude.
It will be necessary to restart a calculation with the button to take intoaccount the new altitude.
32

Merge two tracks
Course Generator offers the opportunity to merge two tracks.
The procedure is as follows:
• Load the first track in Course Generator (GPX or CGX format).• Import the second track using “File>Import a GPX File” or “File>Import
a CGX File”.• The dialog box below appears:
• Select “Insert at the beginning” if you want to insert the track before theone present in memory. If not, select “Append” and the track will beadded after the current loaded track.
• The file selection dialog box appears. Make your choice then click on“Open”
• The merge is then realized
If you have other tracks to merge, simply repeat the process.
After merging the tracks you will have to modify the settings of the fatigue
coefficients and restart a computation (button or [F5]) because the timedata will be wrong.
Once you have completed the merge and restarted a calculation, you will beable to save the track.
Save part of the track
Course Generator allows to save a section of a track.
The procedure is as follows:
• In the table select the first line you want to save,• While holding down the SHIFT key, select the last line to save.• Select “File>Save selection as xxx” (xxx corresponds to the file format
you want).• The file save dialog box appears. Enter the file name and confirm.• It’s done!
33

Export tags as waypoints
Course Generator offers the ability to save GPS points containing tags (orindicator) as a waypoint. These waypoints can be added to your GPS to have,for example, the display of the track with additional information such as passes,aid stations and cities.
The procedure is as follows:
• Select “File>Export tags as waypoint”.• The dialog box below appears:
• Select the types of tags you want to export.• The save dialog box appears.• Waypoints will be saved to a file that has the name entered and with a
GPX extension.
The operation of this file can be done, for example, with Garmin’s Basecampsoftware.
Copy the contents of a cell
The contents of a cell in the track table can be copied to the clipboard for use inother software. To perform this action simply select “Edit>Copy”. The contentof the selected cell is copied to the clipboard as text.
34

Generate a mini roadbook
Course Generator offers the possibility to generate a mini roadbook. Thiswill contain the profile of the track and informations on your way points. Themini roadbook is accessible via “Display>Generate mini roadbook”.
At the end of the process the mini-roadbook is an image. This image can beprinted using drawing software such as Paint, Photoshop or The Gimp. It canalso be used in other software like Word, Excel, Inkscape, Illustrator …
The settings made to generate the mini roadbook are saved in the CGX file ofthe track. If you exchange a track in CGX format, you will exchange the trackwith all its informations (refueling, terrain quality, cut-off times …) and the miniroadbook.
To be able to use the mini roadbook it is necessary to have previously set theparameters of your track. This includes:
• Having entered the terrain difficulty (useful for the type “Roads/Trails”).• Fill in the fatigue coefficient, refueling times, cut-off times, names of im-
portant points.• Having the calculation updated (F5 key).
• Having marked the important positions with the indicator .• Having marked the important points with one or more of the following
indicators:
Presentation
“Display>Generate mini roadbook” or the button mrb displays the followingwindow:
35

It contains the following elements:
• Top: the toolbar to perform actions• Middle right: Contains a table with all the rows of the track table that
contained the indicator and one or more of the following indicators:
. Each line generates a label in the mini roadbook• Middle left: This area allows you to change the content of the currently
selected table row• Bottom: Contains the mini roadbook with tags
When a line is selected then the corresponding label color change (salmon color).
The types of mini roadbook
In the top bar, the “Profile type” drop-down list allows you to choose amongthe 3 types of profile:
The “Simple” type:
36

The track profile does not contain any additional information.
The “Roads/Trails” type:
The profile highlights the portions of the roads and trails with a color code.The roads are the points of the track table whose field coefficient is equal to100%. The others are considered as trails.
The “Slope” type :
The profile highlights the degree of slope by a color code.
The colors used in the mini roadbook can be set in the configuration window
accessible with the button .
37

The toolbar
• : Saves the mini roadbook as an image. The available format is PNG.
• : Opens the mini roadbook configuration window
• : Copies the current label format to reproduce it on one or more otherlabels. This function is also accessible with the keyboard shortcut CTRL+ C
• : Paste the formatting on the selected label. Only the properties se-lected in the function’s configuration window will be pasted. This functionis also accessible with the keyboard shortcut CTRL + V
• : Opens a window for configuring the duplicate formatting feature as
shown below:Select the settings you want to duplicate when copying.
• : Allows you to specify that labels must be connected to the bottomof the profile.
• : Allows you to specify that labels must be connected to the profile.
• : Specify whether to show the day and night areas on the profile.
• “Profile type” : Allows you to select the type of mini roadbook.
– Simple– With roads/trails– With slope
38

• : These 5 buttons are used to store display formats.
– A right click on a button memorizes in the button the setting dis-played in the current format field.
– A left click on a button restores the format stored in the button inthe format field.
• “Width” : Selects the width of the profile (Maximum value 4000 pixels).
• “Height” : Allows you to select the height of the profile (Maximum value2000 pixels).
Set the size of the mini roadbook
The maximum size of the mini roadbook is 4000x2000 pixels (Width x Height).It is also the size of the final image.
The size setting is made by the “Width” and “Height” fields located in the iconbar.
Configure the mini roadbook
The icon opens the configuration window.
The “General” tab allows you to:
39

• Set the filter value to apply to the data when displaying the profile• Set the top area height of the profile. This size is in pixel.
The “Simple” tab is used to adjust the colors of the “Simple” display of theprofile.
40

The “Default Colors” button is used to replace the current colors with the defaultcolors.
The “Roads/Trails” tab is used to adjust the colors of the “Roads/Trails” displayof the profile.
41

The “Default Colors” button is used to replace the current colors with the defaultcolors.
The “Slope” tab is used to adjust the colors of the “Slope” display of the profile.
42

The “Default Colors” button is used to replace the current colors with the defaultcolors.
Configure each label
Each line of the table represents a label. It can be configured by the settingitems on the left of the table.
43

• Selected : Indicates if you want to take this label into account in theprofile. If the box is unchecked then the table row is grayed out and thelabel is not displayed in the mini roadbook.
• Position : Adjusts the vertical position of the label. The number indicatesthe number of pixels relative to the highest position of the label.
• Alignment : Used to define the position of the label relative to the lineconnecting it to the profile. To the left of the line, centered on the line oron the right of the line.
• Format : Allows you to specify the contents of the label (see below).• Size : Sets the size of the font used in the labels.• Tags : Indicate if you want the indicators to be displayed in the labels.• Comment : Enter a specific comment for the label. This comment is
different from the main table comment.
Set the display format for labels
To ensure optimal flexibility, the format of labels uses tags. These tags, repre-sented by the sign “%” plus one or more characters, allow to specify the type ofdata to display. For example, “% N” represents the name of the point. Whenthe tag is displayed, the tags are replaced by their meanings.
The following tags are available:
• %N : Represents the name of the point.• %A : Represents the altitude of the point. The unit is meter/feet.• %D : Represents the distance since the start. The unit is kilometer/miles.• %T : Represents the travel time since the start. The format is “hh:mm”.• %Tl : Represents the travel time since the start in long format “hh:mm:ss”.• %Ts : Represents the travel time since the start in short format “hh:mm”.• %H : Represents the time at this point. The format is “ddd hh:mm” (ddd
= abbreviated day).• %h : Represents the time at this point. The format is “hh:mm”.• %hl : Represents the time at this point in long format “hh:mm:ss”.• %hs : Represents the time at this point in short format “hh:mm”.• %B : Represents the cut-off time at this point (time). The format is
“hh:mm”.• %b : Represents the cut-off time at this point (hour). The format is
“hh:mm”.• %C : Represents the specific comment on the label (Entered in the “Com-
ment” field of the label).• %c : Represents the comment from the main table.• %L : Inserts a line break.• %R : Represents refueling time this point. The format is “hh:mm”.• %Rl : Represents refueling time this point in long format “hh:mm:ss”.• %Rs : Represents refueling time this point in short format “hh:mm”.
44

• %+ : Represents the cumulative positive climb since the start. The unitis the meter/feet.
• %- : Represents the cumulative negative climb since the start. The unitis the meter/feet.
The “…” button, next to the “Format” field, opens a window allowing you tosimplify the content of the selected label.
Figure 17: Label editor dialog
Showing day and night times
If in the track settings the night effect has been activated, then the buttonwill display the day and night times.
45

The night times are displayed with a gray background.
Reverse track direction
Course Generator can reverse the direction of any given track. To performthis action select “Tools>Reverse track”. After the operation, it is necessary toredefine the fatigue coefficients and cut-off time and then restart a calculation
(button or [F5]).
Set a new starting point on a looped track
Course Generator offers the possibility, if the track loaded in memory is aloop, to define a new starting point.
The procedure is as follows:
• Select the position that will become your new starting point.• Select “Tools>Define a new start”.• A following dialog box will appear:
46

• Confirm the order by clicking on “Yes”.
After the operation it is necessary to redefine the fatigue coefficients and cut-off
times and then restart a calculation (button or [F5]).
The general parameters of Course Generator
Le menu “Paramètres>Paramètres de Course Generator” affiche la fenêtre deconfiguration du logiciel. The “Settings>Course Generator Settings” menu dis-plays the software configuration window.
“General” tab
The possible settings are:
• “language” : Selects the language used in the interface. “System” usesoperating system settings to determine which language to use. If thesystem language is not managed by Course Generator then English isselected.
47

• “Units” : Chooses between “km/m” and “Miles/Feet”.• “Speed format” : Chooses the type of speed to display (speed or pace).• ”Threshold for position filter (in %) : Threshold, in%, from which the
software asks if we want to apply a filter on GPS points when loading atrack.
• “Check for update at startup” : Allows you to choose if you want tocheck for a newer version of Course Generator available at applicationstartup.
“Display” tab
The possible settings are:
• “Default font” : Allows you to choose the font that will be used for thedisplay.
• Icons size : Specify the size of the interface icons.
48

Import and export marked points
In some cases it is necessary to save only the marked points of the current trackin a file. This allows, if you have a new version of the course, to import thesepoints on the new track.
For example:You have the track of the UTMB. You’ve spent time scouting each pass, aidstation, and you’ve entered comments on parts of the track. Unfortunately, thetrack of the following year is slightly different but the main points are the same.The import/export function of marked points will save you a lot of time.
The procedure is as follows:
• Take the course of the previous year• Export marked points with “File>Export points”• Select the types of points to export in the following dialog box:
• Validate your selection and enter the file name (extension ‘.CGP’)• Open the course of the following year• Import points with “File>Import points”• Select the file (extension .CGP) to import.• The following dialog box appears:
49

– The column “Dist” indicates the distance between the point foundin the track and the point to be imported. The green backgroundcolor indicates that the point found is less than 100m, a yellow colorindicates that the point is between 100m and 1000m and a red colorindicates that the point is more than 1000m. If the distance is high,this indicates that the new course does not pass through this point.
– The column “Line” indicates the line of the track where the foundpoint is
– The column “Sel.” select the points to import. “X” indicates thatthe line is selected.
• Select the points to import and click on “Import”
Analyzing data after a race
Course Generator allows you to analyze the data after completing the track.Just open the file containing the GPS data (often a GPX file). You will find inthe table all your data. Reports allow you to have information that data.
The data will remain unchanged until you ask for a calculation of the traveltime. A window will ask you if you want to overwrite the temporal data.
50

Using the map features
Course Generator displaying a course on an OpenStreetMap map.
On the left, a vertical bar of buttons allows actions on this map.
• : Adds an start mark to the selected location• : Deletes the mark• : Cancels the last operation
• : Indicates that the field between and the current point is “Veryeasy”
• : Indicates that the field between and the current point is “Easy”
• : Indicates that the field between and the current point is “Aver-age”
• : Indicates that the field between and the current point is “Hard”
• : Indicates that the field between and the current point is “Veryhard”.
• : Adds a mark to the current point.
• : Adds an aid station to the current point.
• : Adds a water point to the current point.
• : Allows you to select the map layer to be displayed.
The mouse commands are as follows:
• Left-click on the map sets the marker on track (nearest position).• Holding the left mouse button moves the map.• A double click on the map allows you to zoom in.
To change the quality of the terrain for a part of the track, you must:
• Position the cursor at the beginning of the area to be modified.
• Click on the button to set the marker.
51

• Position the cursor at the end of the area to change.• Click on the button corresponding to the required field quality (for exam-
ple ).
In the status bar, the indicator indicates the disk size used bythe maps. The menu “Tools>Open ‘Speed/slope’ folder” will open the file man-ager and display the contents of the directory containing the curves, the logs andthe directory containing the maps. The directory “OpenStreetMapTileCache”contains the map files. If needed, you can delete its contents to save space.
Useful tools
Altitude correction
The altitude measurements made by a GPS are based, as for the position, ontriangulation. Unfortunately, this triangulation is less accurate than for theposition. Over long distances, these errors are not negligible and can causecalculation errors on total distance or the total elevation gain.
It is then necessary to carry out a calibration operation of the altitudes. Thisoperation consists of replacing, for each GPS point, the altitude measured bythe true altitude.
There are several tools available to do this operation. Among these, GPSVisual-izer will fix, for any given GPX file, the altitude of each GPS point and generatean output with the corrected values.
The tool is available at the following address http://www.gpsvisualizer.com/elevation
Note:Course Generator does not contain an elaborate algorithm forfiltering altitudes. The only filter used will work only if the elevationsum is greater than a specific threshold (10m). This is designed tohide the small asperities of the terrain like a rock or a tree trunk.The GPS devices being more and more accurate, these asperities aretaken into account in the calculations and can create inaccuracies inthe different computations.
Removing unnecessary points
Some tracks, especially when they have been recorded out in the field with aGPS device, contain several thousand points. This can cause problems withsome software, websites or GPS.
52

The GPSVisualizer website smartly reduces the number of points without lossof “information” on the track.
The tool is available at the following address http://www.gpsvisualizer.com/convert_input
53