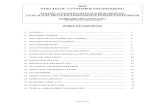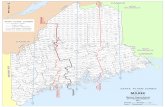Course Code : BAEB09 Regulation : R18 Semester : I Branch ... ACAD LAB MANU… · ADVANCED...
Transcript of Course Code : BAEB09 Regulation : R18 Semester : I Branch ... ACAD LAB MANU… · ADVANCED...

1
ADVANCED COMPUTATIONAL AERODYNAMICS
LABORATORY
LAB MANUAL
Course Code : BAEB09
Regulation : R18
Semester : I
Branch : AE
Academic Year : 2019-2020
PREPARED BY
Ms.D.Anitha
Assistant Professor
Department of Aeronautical Engineering
INSTITUTE OF AERONAUTICAL ENGINEERING (AUTONOMOUS)
Dundigal, Hyderabad-500043

2
I INSTITUTE OF AERONAUTICAL ENGINEERING
(AUTONOMOUS)
Dundigal, Hyderabad-500043
DEPARTMENT OF AERONAUTICAL ENGINEERING
VISION AND MISSION OF THE DEPARTMENT
VISION
To build a strong community of dedicated graduates with expertise in the field of aeronautical science and
engineering suitable for industrial needs having a sense of responsibility, ethics and ready to participate in
aerospace activities of national and global interest.
MISSION
To actively participate in the technological, economic and social development of the nation through
academic and professional contributions to aerospace and aviation areas, fostering academic excellence
and scholarly learning among students of aeronautical engineering.

3
INSTITUTE OF AERONAUTICAL ENGINEERING (AUTONOMOUS)
Dundigal, Hyderabad - 500 043
Certificate
This is to certify that it is a bonafied record of practical work
done by Sri/Kum._________________________ bearing the
RollNo.______________of______class ________________
Master in the Advanced Computational Aerodynamics
laboratory during the academic year ___________ under our
supervision.
Head of the Department Lecture In-Charge
External Examiner Internal Examiner

4
I INSTITUTE OF AERONAUTICAL ENGINEERING
(AUTONOMOUS)
Dundigal, Hyderabad-500043
DEPARTMENT OF AERONAUTICAL ENGINEERING
PROGRAM OUTCOMES
PO1 Identify, formulate, and solve complex aerospace engineering problems by applying advanced
principles of engineering.
PO2 Apply aerospace engineering design to produce solutions that meet specified needs with frontier technologies
PO3 Formulate and solve complex engineering problems related to aerospace materials, propulsion,
aerodynamics, structures, avionics, stability and control.
PO4 Write and present a substantial technical report / document.
PO5 Independently carry out research / investigation and development work to solve practical
problems
PO6
Function effectively on a team whose members together provide leadership, create a
collaborative and inclusive environment, establish goals, plan tasks, and meet objectives in
aerospace engineering.
PO7
Recognize ethical and professional responsibilities in aerospace engineering situations and
make informed judgments, which must consider the impact of engineering solutions in global,
economic, environmental, and societal contexts.

5
ADVANCED COMPUTATIONAL AERODYNAMICS LABORATORY
SYLLABUS
S.NO LIST OF EXPERIMENTS PAGE
NO
1 Introduction
2 Introduction to ICEM CFD
3 Introduction to fluent
4 Shock wave boundary layer intersection over a flat plate
5 Subsonic flow in a convergent divergent nozzle
6 Circulation of the lift over a circular cylinder
7 Pressure distribution over a symmetric aerofoil
8 Pressure distribution over a cambered aerofoil
9 Shock wave supersonic flow over wedge
10 Shock wave around a cone
11 Flow through diffuser
12 Flow through supersonic intake

6
ADVANCED COMPUTATIONAL AERODYNAMICS LABORATORY
OBJECTIVE:
The objective of this lab is to teach students and give knowledge about the computational techniques of
aerodynamic problems with the flow visualization and usage of the flow properties for different
geometries with different boundary conditions. This lab also enables the students to learn the tools of
ICEM CFD and Fluent This laboratory also enhances experimental skills to the students to assess the
simulation and visualization of flow around the aerodynamic bodies under different flow streams .
OUTCOMES:
The course should enable the students to:
I. Implement the computational fluid dynamic and computational aerodynamic fundamentals by using
advanced solvers.
II. Understand the flow properties of flat plate, nozzle and cylinder to demonstrate Reynolds number.
III. Differentiate the flow properties around symmetrical and cambered airfoil.
IV. Analyse the coefficient of pressure, lift, drag and moment for different bodies for different flow
conditions.
V. Visualize the flow around the different bodies under supersonic conditions.

7
ATTAINMENT OF PROGRAM OUTCOMES
Experiment
No
Program Outcomes
Attained
1 PO1
2 PO1,PO2
3 PO1,PO2,PO5
4 PO2, PO5
5 PO2, PO5
6 PO2, PO5
7 PO2, PO5
8 PO2, PO5
9 PO2, PO5
10 PO2, PO5
11 PO2, PO5
12 PO2, PO5

8
EXPERIMENT-1
INTRODUCTION
Computational fluid dynamics (CFD) is a branch of fluid mechanics that uses numerical analysis and data
structures to analyze and solve problems that involve fluid flows. Computers are used to perform the calculations
required to simulate the free-stream flow of the fluid, and the interaction of the fluid (liquids and gases) with
surfaces defined by boundary conditions. With high-speed supercomputers, better solutions can be achieved, and
are often required to solve the largest and most complex problems. Ongoing research yields software that
improves the accuracy and speed of complex simulation scenarios such as transonic or turbulent flows. Initial
validation of such software is typically performed using experimental apparatus such as wind tunnels.
In addition, previously performed analytical or empirical analysis of a particular problem can be used for
comparison. A final validation is often performed using full-scale testing, such as flight tests.
CFD is applied to a wide range of research and engineering problems in many fields of study and industries,
including aerodynamics and aerospace analysis, weather simulation, natural science and environmental
engineering, industrial system design and analysis, biological engineering and fluid flows,
and engine and combustion analysis.
Methodology
In all of these approaches the same basic procedure is followed.
During preprocessing
The geometry and physical bounds of the problem can be defined using computer aided design (CAD).
From there, data can be suitably processed (cleaned-up) and the fluid volume (or fluid domain) is
extracted.
The volume occupied by the fluid is divided into discrete cells (the mesh). The mesh may be uniform or
non-uniform, structured or unstructured, consisting of a combination of hexahedral, tetrahedral,
prismatic, pyramidal or polyhedral elements.
The physical modeling is defined – for example, the equations of fluid motion + enthalpy + radiation +
species conservation
Boundary conditions are defined. This involves specifying the fluid behavior and properties at all
bounding surfaces of the fluid domain. For transient problems, the initial conditions are also defined.
The simulation is started and the equations are solved iteratively as a steady-state or transient.
Finally a postprocessor is used for the analysis and visualization of the resulting solution.
Concept of Computational Fluid Dynamics
Computational Fluid Dynamics (CFD) is the simulation of fluids engineering systems using modeling
(mathematical physical problem formulation) and numerical methods (discretization methods, solvers, numerical
parameters, and grid generations, etc.).
Process of Computational Fluid Dynamics
Firstly, we have a fluid problem. To solve this problem, we should know the physical properties of fluid by using
Fluid Mechanics. Then we can use mathematical equations to describe these physical properties. This is Navier-

9
Stokes Equation and it is the governing equation of CFD. As the Navier-Stokes Equation is analytical, human
can understand it and solve them on a piece of paper. But if we want to solve this equation by computer, we have
to translate it to the discretized form. The translators are numerical discretization methods, such as Finite
Difference, Finite Element, Finite Volume methods. Consequently, we also need to divide our whole problem
domain into many small parts because our discretization is based on them. Then, we can write programs to solve
them.
The typical languages are Fortran and C. Normally the programs are run on workstations or supercomputers. At
the end, we can get our simulation results. We can compare and analyze the simulation results with experiments
and the real problem. If the results are not sufficient to solve the problem, we have to repeat the process until find
satisfied solution. This is the process of CFD.
Importance of Computational Fluid Dynamics
There are three methods in study of Fluid: theory analysis, experiment and simulation (CFD). As a new method,
CFD has many advantages compared to experiments.
Simulation (CFD) Experiment
Cost Cheap Expensive
Time Short Long
Scale Any Small/Middle
Information All Measured Point
Repeatable Yes Some
Safety Yes Some Dangerous
Application of Computational Fluid Dynamics
As CFD has so many advantages, it is already generally used in industry such as
Aerospace,
Automotive,
Biomedicine,
Chemical processing,
Heat ventilation air condition,
Hydraulics,
Power generation,
Sports and
Marine etc.
Viva questions:
1. What is computational Aerodynamics?
2. What is topology?
3. List the properties of fluid dynamics.
4. Define discretization.
5. What are governing equations?

10
EXPERIMENT - 2
INTRODUCTION TO ICEM CFD
ANSYS ICEM CFD is a popular proprietary software package which provides advanced geometry/mesh
generation as well as mesh diagnostics and repair functions useful for in-depth analysis. Its design is centered
around aerospace, automotive and electrical engineering applications with a specific focus on computational
fluid dynamics and structural analysis. The ability to accurately create computational grids about geometrically
complex configurations is becoming increasingly important in the analysis world.
ANSYS ICEM CFD offers mesh generation with the capacity to compute meshes with various different
structures depending on the user’s requirements. It is powerful and highly manipulative software which allows
the user to generate grids of high resolution. This is a requirement as mesh generation is an inherently geometry
dependent problem meaning there is no singular meshing method which can be used for every problem. ICEM
CFD allows the following different types of grid structures to be created
Multi-block structured meshes, Unstructured meshes, Hybrid meshes. A simplified overview of the meshing
methodology provides an indication of how to begin the meshing procedure with the different stages shown.
Geometry Modelling
ICEM CFD allows for its geometry to either be made using its own geometry topology package or to import
geometry via external CAD software. For simple geometries the former tends to be used and for more complex
geometries the latter is often used. Regardless of this, the geometry should be checked using the geometry
analysis to ensure the model contains a closed volume, meaning there are no holes or gaps within the geometry,
so that further down the line, no negative volume elements are present.
Negative volume elements are not permitted in external solvers. These maybe present due to differences in
geometrical and meshing tolerances. There is hence an emphasis in ICEM CFD to create a mesh that has a

11
'water-tight' geometry. It means if there is a source of water inside a region, the water should be contained and
not leak out of the BODY.
Apart from the regular points, curves, surface creation and editing tools, ICEM CFD especially has the capability
to do BUILD TOPOLOGY which removes unwanted surfaces and then you can view if there are any 'holes' in
the region of interest for meshing. Existence of holes would mean that the algorithm which generates the mesh
would cause the mesh to 'leak out' of the domain. Holes are typically identified through the colour of the curves.
The following is the colour coding in ICEM CFD, after the BUILD TOPOLOGY option has been implemented:
YELLOW: curve attached to a single surface
RED: curve shared by two surfaces
BLUE: curve shared by more than two surfaces.
Green: curve not attached to any surface
An analysis post building the topology is then required, whereby if it is clear a curve is supposed to share two
surfaces yet is being displayed as yellow, a hole exists and it is likely there will be meshing problems.
Geometrical entities which may include points, curves and surfaces must also be associated to a given part. Each
part can then be controlled for meshing, visualization or various other purposes and is stored within the
aforementioned tetin file.
The unstructured mesh generation procedure will now be considered:
1. Create/Import geometry
2. Repair geometry ensuring a closed volume
3. Determine global meshing parameter
4. Specify part mesh setup
5. Specify curves and surface mesh size
6. Compute mesh
The structured mesh generation procedure will now be considered:
1. Create/Import geometry.
2. Initialize blocking with respect to geometry dimension
3. Generate block structure using the split, merge, Ogrid definition.
4. Associate vertices to points, edges to curve and block faces to geometry face.
5. Check block structure quality to ensure the block model meets specified quality threshold.
6. Determine edge meshing parameters and using spacing 1 or spacing 2 for increasing mesh density in
specific zone.
7. Using pre-mesh to update mesh
8. Check the cell quality of the mesh once its generated.
9. Convert structure mesh to substructure mesh by right click on the re-compute mesh
10. Write output files to desired solver like ANSYS fluent or Star CCM

12
Exporting Mesh ICEM CFD allows the user to export their mesh into various different formats for compatibility with other
external solvers. The meshing topology, associated parts, boundary conditions and loads should all be predefined
before this stage. Some of the possible supported output solvers are:
ANSYS CFX
ANSYS Fluent
CGNS
Plot3D
STAR-CCM
Viva questions:
1. What is topology?
2. What is geometry?
3. Differentiate the structured and unstructured mesh.
4. What is full form ICEM CFD?

13
EXPERIMENT – 3
INTRODUCTION TO ANSYS FLUENT
ANSYS Fluent is a state-of-the-art computer program for modeling fluid flow, heat transfer, and chemical
reactions in complex geometries. ANSYS Fluent is written in the C computer language and makes full use of the
flexibility and power offered by the language. Consequently, true dynamic memory allocation, efficient data
structures, and flexible solver control are all possible. In addition, ANSYS Fluent uses a client/server
architecture, which enables it to run as separate simultaneous processes on client desktop workstations and
powerful computer servers. This architecture allows for efficient execution, interactive control, and complete
flexibility between different types of machines or operating systems.
ANSYS Fluent provides complete mesh flexibility, including the ability to solve your flow problems using
unstructured meshes that can be generated about complex geometries with relative ease. Supported mesh types
include 2D triangular/quadrilateral, 3D tetrahedral/hexahedral/pyramid/wedge/polyhedral, and mixed (hybrid)
meshes. ANSYS Fluent also enables you to refine or coarsen your mesh based on the flow solution.
You can read your mesh into ANSYS Fluent, or, for 3D geometries, create your mesh using the meshing mode
of Fluent (see the Fluent Meshing User’s Guide for further details). All remaining operations are performed
within the solution mode of Fluent, including setting boundary conditions, defining fluid properties, executing
the solution, refining the mesh, and post processing and viewing the results.
The ANSYS Fluent serial solver manages file input and output, data storage, and flow field calculations using a
single solver process on a single computer. ANSYS Fluent also uses a utility called cortex that manages ANSYS
Fluent’s user interface and basic graphical functions. ANSYS Fluent’s parallel solver enables you to compute a
solution using multiple processes that may be executing on the same computer, or on different computers in a
network.
Parallel processing in ANSYS Fluent involves an interaction between ANSYS Fluent, a host process, and a set
of compute-node processes. ANSYS Fluent interacts with the host process and the collection of compute nodes
using the cortex user interface utility.
Figure 3.1: Parallel ANSYS Fluent Architecture

14
For more information about ANSYS Fluent’s parallel processing capabilities, message passing interfaces (MPI),
and so on, refer to Parallel Processing in the User's Guide.
All functions required to compute a solution and display the results are accessible in ANSYS Fluent through an
interactive interface.
Viva questions:
1. What are the solver software’s?
2. Differentiate the triangular and tetrahedral elements
3. Define cell and node.

15
EXPERIMENT – 4
SHOCK WAVE BOUNDARY LAYER INTERSECTION OVER A FLAT PLATE
Aim: To visualize the shock wave boundary layer intersection over a flat plate and plot the velocity profile at x
= 1m. Compare the accuracy of your results from FLUENT with empirical correlations.
Software Used: ICEM CFD and FLUENT
Preliminary Analysis
We expect the turbulent boundary layer to grow along the plate. As the boundary layer grows in thickness, the
rate of heat transfer (q'') and thus the heat transfer coefficient (h) will decrease.
Fig 4.1: Boundary layer
We will compare the numerical results with experimentally-derived heat transfer correlations. We will create the
geometry and mesh in ICEM CFD, read the mesh into FLUENT, and solve the flow problem.
Create or import Geometry
Block the geometry
Associate entities to the geometry.
Apply mesh parameters.
Generate the initial mesh.
Export mesh
Start ICEM CFD
Create Geometry in ICEM CFD
1) Close any previous files, have blank screen in ICEM.
2) Create new project file for the pipe in ICEM:
a) File, New Project.
b) Select folders in turn: Desktop, CFX Training Files – Copy, Flat plate.
c) Save project with name ―Flat plate‖ in folder ―Flat plate‖.

16
3) We are going to create some points now:
a) Select Geometry tab at top of screen.
b) Select ―Create Point‖ option.
c) In the bottom left are various options for creating the point. Select the second ―XYZ‖ option.
d) Input the numbers X=0, Y=0, Z=0.
e) Press ―Apply‖ to create a point on screen
Create points
x y
0 0
1 0
1 1
0 1
Explicit location > specify x and y location and click ok
Similarly create 4 points
Create curves
a) Under ―Geometry‖ tab, select ―Create and modify curve‖.
b) Under ―Create and modify curve‖ option panel on bottom left, select 3rd option ―
Select two points on the screen and select ok Create remaining curves
Create surface
Simple surface – from 2-4 curves, to check surface click on solid frame
Label the curves
Give names to the INLET, OUTLET and WALL surfaces:
a) Under ―Geometry‖ tree, highlight only ―Surfaces‖.
b) Right click ―Parts‖, Create Part.
c) Part = ―INLET‖.
d) Entities: click arrow icon, left click surface (near surface, around origin) to highlight it, middle
click to save selection, right click to de-select mode.
e) Note that the INLET part has been created, and can be turned on and off independently using the tree
view.
f) Part = ―OUTLET‖, repeat step to identify an outlet at the far end.
g) Part = ―WALL‖, repeat step to identify the wall.
h) Notes: ―GEOM‖ now contains only 0D and 1D elements; points and lines.
Block the Geometry
The geometry and part information has already been defined for this tutorial. You will create the initial
blockin this step.
1. Create the initial block.
Blocking > Create Block > Initialize Blocks
a. Enter FLUID in the Part field.
b. Select 2D Planar in the Type drop-down list and click apply.

17
Associate Entities to the Geometry
You will associate the edges of the blocking to the curves of the CAD geometry in this step. First select the
edges and then the curves to which you want to associate them.
1. Associate the inlet, the left-most end of the large flat plate.
a. Ensure that Project Vertices is disabled.
b. Click (Select edge(s)) and select edge 13–41. Click the middle-mouse button to accept the selection.
c. Click (Select compcurve(s)) and select CURVES/1. Click the middle-mouse button to accept the
selection. Click Apply.
The associated edge will be colored green.
Generate the Initial Mesh
Blocking > Pre-Mesh Params > Update Sizes
Retain the selection of Update All in the Method list.
Blocking Pre-Mesh
The Mesh dialog will appear, asking if you want to recompute the mesh.
Click Yes in the Mesh dialog to compute the initial mesh.
Disable Vertices and Edges.
Verify and Save the Mesh and Blocking
1. Convert the mesh to unstructured format.
Blocking Pre-Mesh Convert to Unstruct Mesh
2. Save the blocking file (2D-Flat plate -geometry-final.blk).
File > Blocking > Save Blocking As...
This block file can be loaded in a future session (File > Blocking > Open Blocking...) for additional
modification or to mesh a similar geometry. Save each blocking to a separate file instead of overwritinga
previous one. In more complex models, you may have to back track and load a previous blocking.
3. Save the project file (2D-flat plate-geometry-final.prj).
File > Save Project As...
This will save all the files—tetin, blocking, and unstructured mesh.
4. Exit the current session.
File > Exit
Save your ICEM CFD file in your working directory.
Setting Up the CFD Simulation in ANSYS FLUENT
Now that you have created a computational mesh for the elbow geometry, you can proceed to setting up a
CFD analysis using ANSYS FLUENT.
1. Start ANSYS FLUENT.
In the ANSYS Workbench Project Schematic, double-click the Setup cell in the elbow fluid flow analysis
system. You can also right-click on the Setup cell to display the context menu where you can select
the Edit option.

18
When ANSYS FLUENT is first started, FLUENT Launcher is displayed, allowing you to view and/or set
certain ANSYS FLUENT start-up options.
ANSYS FLUENT Launcher allows you to decide which version of ANSYS FLUENT you will use, based on
your geometry and on your processing capabilities.
Ensure that the proper options are enabled.
Note that the Dimension setting is already filled in and cannot be changed, since ANSYS
FLUENT automatically sets it based on the mesh or geometry for the current system.
i. Make sure that Serial from the Processing Options list is enabled.
ii. Make sure that the Display Mesh After Reading, Embed Graphics Windows, and Workbench
Color Scheme options are enabled.
iii. Make sure that the Double-Precision option is disabled.
(b) Click OK to launch ANSYS FLUENT.
2. Set some general settings for the CFD analysis.
Select General in the navigation pane to perform the mesh-related activities and to choose a solver.
General (a) Change the units for length.
Since we want to specify and view values based on a unit of length in inches from within ANSYS FLUENT,
change the units of length within ANSYS FLUENT from meters (the default) to inches.
General Units...
This displays the Set Units dialog box.
i. Select length in the Quantities list.
ii. Select in in the Units list.
iii. Close the dialog box.
Now, all subsequent inputs that require a value based on a unit of length can be specified in inches rather
than meters.
(b) Check the mesh.
General Check
ANSYS FLUENT will report the results of the mesh check in the console.
3. Set up your models for the CFD simulation.
Models
(a) Enable heat transfer by activating the energy equation.
Models Energy Edit...
You can also double-click a list item in order to open the corresponding dialog box.
i. Enable the Energy Equation option.
ii. Click OK to close the Energy dialog box.
(b) Enable the - turbulence model.
Models Viscous Edit...
i. Select k-epsilon from the Model list.

19
The Viscous Model dialog box will expand.
ii. Select Realizable from the k-epsilon Model list.
iii. Click OK to accept the model and close the Viscous Model dialog box.
4. Set up your materials for the CFD simulation.
Materials (a) Create a new material called air using the Create/Edit Materials dialog box.
(b) Materials Fluid Create/Edit...
i. Enter air for Name.
ii. specify the properties
iii. Click Change/Create.
5. Set up the cell zone conditions for the CFD simulation.
Cell Zone Conditions (a) Set the cell zone conditions for the fluid zone.
i. Select fluid in the Zones list in the Cell Zone Conditions task page, then click the Edit... button to open
the Fluid dialog box.
You can also double-click a list item in order to open the corresponding dialog box.
ii. In the Fluid dialog box, select water from the Material Name drop-down list.
iii. Click OK to close the Fluid dialog box.
6. Set up the boundary conditions for the CFD analysis.
Boundary Conditions (a) Set the boundary conditions at the cold inlet (velocity-inlet-large).
Boundary Conditions velocity-inlet-large Edit...
i. Select Components from the Velocity Specification Method drop-down list.
The Velocity Inlet dialog box will expand.
ii. Enter 0.4 m/s for X-Velocity.
iii. Retain the default value of 0 m/s for both Y-Velocity and Z-Velocity.
7. Set up solution parameters for the CFD simulation.
In the steps that follow, you will set up and run the calculation using the task pages listed under
the Solution heading in the navigation pane.
Change the convergence criteria for the continuity equation residual.
Monitors Residuals Edit...
i. Make sure that Plot is enabled in the Options group box.
ii. Enter 1e-05 for the Absolute Criteria of continuity, as shown in the Residual Monitor dialog box.
iii. Click OK to close the Residual Monitors dialog box.
Initialize the flow field, using the boundary conditions settings at the cold inlet (velocity-inlet-large) as a
starting point.

20
Solution Initialization
i. Select velocity-inlet-large from the Compute From drop-down list.
ii. Enter 1.2 m/s for Y Velocity in the Initial Values group box.
Note: While an initial X Velocity is an appropriate guess for the horizontal section, the addition of a Y
Velocity component will give rise to a better initial guess throughout the entire elbow.
iii. Click Initialize.
Check to see if the case conforms to best practices.
Run Calculation Check Case
8. Calculate a solution.
Start the calculation by requesting 250 iterations.
Run Calculation i. Enter 250 for Number of Iterations.
ii. Click Calculate.
As the calculation progresses, the residuals will be plotted in the graphics window
9. View the files generated by ANSYS Workbench.
Result:
Viva questions:
1. What is boundary layer thickness?
2. Calculate the displacement thickness and momentum thickness at a given set of points?
3. Was the transition point identified?

21
EXPERIMENT – 5
SUBSONIC FLOW IN A CONVERGENT DIVERGENT NOZZLE
AIM: To visualize the flow through convergent divergent nozzle and calculate the flow properties ate different
velocities.
Software Used:ICEM CFD and FLUENT
We will create the geometry and mesh in ICEM CFD, read the mesh into FLUENT, and solve the flow problem
Create or import Geometry
Block the geometry
Associate entities to the geometry.
Apply mesh parameters.
Generate the initial mesh.
Export mesh
Start ICEM CFD
Create Geometry in ICEM CFD
1) Close any previous files, have blank screen in ICEM.
2) Create new project file for the pipe in ICEM:
a) File, New Project.
b) Select folders in turn: Desktop, CFX Training Files – Copy, Flat plate.
c) Save project with name ―Flat plate‖ in folder ―Flat plate‖.
3) We are going to create some points now:
a) Select Geometry tab at top of screen.
b) Select ―Create Point‖ option.
c) In the bottom left are various options for creating the point. Select the second ―XYZ‖ option.
d) Input the numbers X=0, Y=0, Z=0.
e) Press ―Apply‖ to create a point on screen
f) Note - If the point does not appear, then check that points are displayed in the tree, and usethe ―Fit
Window‖ option in the top left to zoom the screen correctly.
Create points
Explicit location > specify x and y location and click ok
Similarly create 4 points
Create curves
a) Under ―Geometry‖ tab, select ―Create and modify curve‖.
b) Under ―Create and modify curve‖ option panel on bottom left, select 3rd option ―

22
Select two points on the screen and select ok Create remaining curves
Create surface
Simple surface – from 2-4 curves
To check surface click on solid frame
Label the curves
Give names to the INLET, OUTLET and WALL surfaces:
a) Under ―Geometry‖ tree, highlight only ―Surfaces‖.
b) Right click ―Parts‖, Create Part.
c) Part = ―INLET‖.
d) Entities: click arrow icon, left click surface (near surface, around origin) to highlight it, middle
click to save selection, right click to de-select mode.
e) Note that the INLET part has been created, and can be turned on and off independently using the tree
view.
f) Part = ―OUTLET‖, repeat step to identify an outlet at the far end.
g) Part = ―WALL‖, repeat step to identify the wall.
h) Notes: ―GEOM‖ now contains only 0D and 1D elements; points and lines.
Block the Geometry
The geometry and part information has already been defined for this tutorial. You will create the initial
blockin this step.
1. Create the initial block.
Blocking > Create Block > Initialize Blocks
a. Enter FLUID in the Part field.
b. Select 2D Planar in the Type drop-down list.
c. Click Apply.
Associate Entities to the Geometry
You will associate the edges of the blocking to the curves of the CAD geometry in this step. First select the
edges and then the curves to which you want to associate them.
1. Associate the inlet, the left-most end of the large flat plate.
a. Ensure that Project Vertices is disabled.
b. Click (Select edge(s)) and select edge 13–41. Click the middle-mouse button to accept the selection.
c. Click (Select compcurve(s)) and select CURVES/1. Click the middle-mouse button to accept the
selection.
d. Click Apply.
The associated edge will be colored green.
Generate the Initial Mesh
Blocking > Pre-Mesh Params > Update Sizes
Retain the selection of Update All in the Method list.

23
Blocking Pre-Mesh
The Mesh dialog will appear, asking if you want to recompute the mesh.
Click Yes in the Mesh dialog to compute the initial mesh.
Disable Vertices and Edges.
Verify and Save the Mesh and Blocking
1. Convert the mesh to unstructured format.
Blocking Pre-Mesh Convert to Unstruct Mesh
2. Save the blocking file (2D-Flat plate -geometry-final.blk).
File > Blocking > Save Blocking As...
This block file can be loaded in a future session (File > Blocking > Open Blocking...) for additional
modification or to mesh a similar geometry. Save each blocking to a separate file instead of overwriting a
previous one. In more complex models, you may have to back track and load a previous blocking.
3. Save the project file (2D-flat plate-geometry-final.prj).
File > Save Project As...
This will save all the files—tetin, blocking, and unstructured mesh.
4. Exit the current session.
File > Exit
Save your ICEM CFD file in your working directory.
Setting Up the CFD Simulation in ANSYS FLUENT
Now that you have created a computational mesh for the elbow geometry, you can proceed to setting up a
CFD analysis using ANSYS FLUENT.
1. Start ANSYS FLUENT.
In the ANSYS Workbench Project Schematic, double-click the Setup cell in the elbow fluid flow analysis
system. You can also right-click on the Setup cell to display the context menu where you can select
the Edit option.
When ANSYS FLUENT is first started, FLUENT Launcher is displayed, allowing you to view and/or set
certain ANSYS FLUENT start-up options.
Ensure that the proper options are enabled.
Note that the Dimension setting is already filled in and cannot be changed, since ANSYS
FLUENT automatically sets it based on the mesh or geometry for the current system.
i. Make sure that Serial from the Processing Options list is enabled.
ii. Make sure that the Display Mesh After Reading, Embed Graphics Windows, and Workbench
Color Scheme options are enabled.
iii. Make sure that the Double-Precision option is disabled.
(b) Click OK to launch ANSYS FLUENT.
2. Set some general settings for the CFD analysis.

24
Select General in the navigation pane to perform the mesh-related activities and to choose a solver.
General
(a) Change the units for length.
Since we want to specify and view values based on a unit of length in inches from within ANSYS FLUENT,
change the units of length within ANSYS FLUENT from meters (the default) to inches.
General Units...
This displays the Set Units dialog box.
i. Select length in the Quantities list.
ii. Select in in the Units list.
iii. Close the dialog box.
Now, all subsequent inputs that require a value based on a unit of length can be specified in inches rather
than meters.
(b) Check the mesh.
General Check
ANSYS FLUENT will report the results of the mesh check in the console.
3. Set up your models for the CFD simulation.
Models
(a) Enable heat transfer by activating the energy equation.
Models Energy Edit...
You can also double-click a list item in order to open the corresponding dialog box.
i. Enable the Energy Equation option.
ii. Click OK to close the Energy dialog box.
(b) Enable the - turbulence model.
Models Viscous Edit...
i. Select k-epsilon from the Model list.
The Viscous Model dialog box will expand.
ii. Select Realizable from the k-epsilon Model list.
iii. Click OK to accept the model and close the Viscous Model dialog box.

25
4. Set up your materials for the CFD simulation.
Materials
(c) Create a new material called air using the Create/Edit Materials dialog box.
(d) Materials Fluid Create/Edit...
i. Enter air for Name.
ii. specify the properties
iii. Click Change/Create.
5. Set up the cell zone conditions for the CFD simulation.
Cell Zone Conditions
(a) Set the cell zone conditions for the fluid zone.
i. Select fluid in the Zones list in the Cell Zone Conditions task page, then click the Edit... button to open
the Fluid dialog box.
You can also double-click a list item in order to open the corresponding dialog box.
ii. In the Fluid dialog box, select water from the Material Name drop-down list.
iii. Click OK to close the Fluid dialog box.
6. Set up the boundary conditions for the CFD analysis.
Boundary Conditions
(a) Set the boundary conditions at the cold inlet (velocity-inlet-large).
Boundary Conditions velocity-inlet-large Edit...
i. Select Components from the Velocity Specification Method drop-down list.
The Velocity Inlet dialog box will expand.
ii. Enter 0.4 m/s for X-Velocity.
iii. Retain the default value of 0 m/s for both Y-Velocity and Z-Velocity.
7. Set up solution parameters for the CFD simulation.
In the steps that follow, you will set up and run the calculation using the task pages listed under
the Solution heading in the navigation pane.
Change the convergence criteria for the continuity equation residual.

26
Monitors Residuals Edit...
i. Make sure that Plot is enabled in the Options group box.
ii. Enter 1e-05 for the Absolute Criteria of continuity, as shown in the Residual Monitor dialog box.
iii. Click OK to close the Residual Monitors dialog box.
Note: By default, all variables will be monitored and checked by ANSYS FLUENT as a means to
determine the convergence of the solution.
Initialize the flow field, using the boundary conditions settings at the cold inlet ( velocity-inlet-large) as a
starting point.
Solution Initialization
i. Select velocity-inlet-large from the Compute From drop-down list.
ii. Enter 1.2 m/s for Y Velocity in the Initial Values group box.
Note: While an initial X Velocity is an appropriate guess for the horizontal section, the addition of a Y
Velocity component will give rise to a better initial guess throughout the entire elbow.
iii. Click Initialize.
Check to see if the case conforms to best practices.
Run Calculation Check Case
8. Calculate a solution.
Start the calculation by requesting 250 iterations.
Run Calculation
i. Enter 250 for Number of Iterations.
ii. Click Calculate.
As the calculation progresses, the residuals will be plotted in the graphics window
9. View the files generated by ANSYS Workbench.
Result:
Viva questions:
1. Define the pressure contour?
2. What is normal shock wave?
3. What is gauge pressure?

27
EXPERIMENT – 6
CIRCULATION OF THE LIFT OVER A CIRCULAR CYLINDER
Aim: To visualize the circulation of the lift over a circular cylinder.
Software Used: ICEM CFD and FLUENT
We will create the geometry and mesh in ICEM CFD, read the mesh into FLUENT, and solve the flow
problem.
Create or import Geometry
Block the geometry
Associate entities to the geometry.
Apply mesh parameters.
Generate the initial mesh.
Export mesh

28
Consider the steady state case of a fluid flowing past a cylinder, as illustrated above. Obtain the velocity
and pressure distributions when the Reynolds number is chosen to be 20. In order to simplify the
computation, the diameter of the cylinder is set to 1 m, the x component of the velocity is set to 1 m/s and
the density of the fluid is set to 1 kg/m^3. Thus, the dynamic viscosity must be set to 0.05 kg/m*s in order
to obtain the desired Reynolds number.
Pre-Analysis & Start-Up
Prior to opening FLUENT, we must answer a couple of questions. We must determine what our solution
domain is and what the boundary conditions are.
Solution Domain
For an external flow problem like this, one needs to determine where to place the outer boundary. A
circular domain will be used for this simulation. The effects that the cylinder has on the flow extend far.
Thus, the outer boundary will be set to be 64 times as large as the diameter of the cylinder. That is, the
outer boundary will be a circle with a diameter of 64 m. The solution domain discussed here is illustrated
below.
Boundary Conditions
First, we will specify a velocity inlet boundary condition. We will set the left half of the outer boundary
as a velocity inlet with a velocity of 1 m/s in the x direction. Next, we will use a pressure outlet boundary
condition for the right half of the outer boundary with a gauge pressure of 0 Pa. Lastly, we will apply a no
slip boundary condition to the cylinder wall. The aforementioned boundary conditions are illustrated
below.

29
Set Up Problem in FLUENT
Launch FLUENT
Start > Programs > Fluent> FLUENT 6.3.26
Select 2ddp from the list of options and click Run.
Import File
Main Menu > File > Read > Case...
Navigate to your working directory and select the cylinder.msh file. Click OK.
Analyze Grid
Grid > Info > Size
Check how many cells and nodes the mesh has.
Display > Grid Display the grid information.
Define Properties
Define > Models > Solver... Under the Solver box, select Pressure Based.
Click OK.
Define > Models > Viscous Select Laminar under Model
Click OK.
Define > Models > Energy Do not select Energy Equation.
Define > Materials
Make sure air is selected under Fluent Fluid Materials.
Set Density to constant and equal to 1 kg/m 3 and Viscosity to 0.025 kg/m-s. We choose these numbers
so that Re = 40.
Click Change/Create.
Define > Operating Conditions We'll work in terms of gauge pressures in this example. So set Operating Pressure to the ambient value
of 101,325 Pa.
Click OK.
Define > Boundary Conditions Set inlet, click Set... and set the Velocity Magnitude to 1 m/s. Click OK.
Set outlet, click Set... and set the Gauge Pressure at this boundary to 0. Click OK.

30
Solve
Solve > Control > Solution Under Discretization, set Momentum to Second-Order Upwind.
Solve > Initialize > Initialize... Select inlet under Compute From. We'll set these values to be equal to those at the inlet.
Solve > Monitors > Residual... Now we will set the residual values (the criteria for a good enough solution). Once again, we'll set
this value to 1e-06.
Select Print and Plot under Options. Click
OK
Solve > Monitors > Force... Under Coefficient, choose Drag. Under Options, select Print and Plot. Then, Choose cylinder under
Wall Zones.
Set the Force Vector components for the drag. The drag is the force in the direction of the freestream.
So to get the drag coefficient, set X to 1 and Y to 0.
Record the histories of Cd. Under Options, select Write. Fill in the name in the box under File Name,
then the text file containing drag coefficients at each iteration will be stored in the file.
Click Apply for these changes to take effect.
Similarly, set the Force Monitor options for the Lift force. The lift is defined as the force component
perpendicular to the direction of the free stream. So under Force Vector, set X to 0 and Y to 1.
Click Apply.
Report > Reference Values Now, set the reference values to set the base cases for our iteration. Select inlet under Compute From.
Main Menu > File > Write > Case... Save the case file before you start the iterations.
Solve > Iterate Make note of your findings, make sure you include data such as: What does the convergence plot look like? How many iterations does it take to converge?
Main Menu > File > Write > Case & Data... Save case and data after you have obtained a converged solution.
Analyze Results
Drag / Lift coefficients
Report > Forces > Under Force Vector, we set X = 1 and Y = 0 to identify the direction of drag force. Click Print to

31
see what's displayed in the main window.
Plot convergence of the drag coefficient versus the number of iterations. Report the drag coefficient
and compare it with the result in literature as shown in Table 1.
Plot>File Click Add... choose the file with drag or lift coefficient.
Before you plot, you can adjust the Axes and Curves to get a better view.
Similarly, you can plot the lift coefficient, which should be zero for the symmetric flow. As you can see,
the drag coefficient is around 2.1, which is significantly higher than the result in the table. Next, we will
try to increase the domain size and repeat the simulation.
Plot streamlines. Plot pressure, velocity, vorticity contours.
Display > Contours > Results: Viva questions:
1. Define boundary conditions around the cylinder?
2. What is iteration?
3. What is center of pressure?

32
EXPERIMENT – 7
PRESSURE DISTRIBUTION OVER A SYMMETRIC AEROFOIL
Aim: To visualize the pressure distribution over a symmetric aerofoil at different velocities.
We will create the geometry and mesh in ICEM CFD, read the mesh into FLUENT, and solve the flow problem.
Create or import Geometry
Block the geometry
Associate entities to the geometry.
Apply mesh parameters.
Generate the initial mesh.
Export mesh
Introduction This provides a short step by step guide to meshing an aerofoil using the icemcfd package. The aim being
to introduce you the important features of the program in the shortest possible space of time. The mesh
that this tutorial produces will require further work to be used as a basis for serious calculations but this
tutorial contains all the information that you need to do this. icemcfd is available on the University GNU/Linux service called vega. Once you have logged into vega
you can start it from the command line using the command icemcfd.
Importing the Geometry ● Start icemcfd ● Obtain the NACA5012 coordinates file (this should be on the same page/folder where you
obtained this document) ● File → Import Geometry → Formatted point data (then select the file you just obtained) A good tip
at this point is to go to File → Change Working Directory and change the directory to where you
have stored the NACA data – this saves a lot of navigation through file dialogues later. ● Then click apply in the bottom left corner of the screen ● We then want to create a curve made of those points to describe the surface of aerofoil Under the Geometry tab in the top centre of the screen click on the Create/Modify Curve
button This pops a new menu in the bottom left. Click on the top left icon underneath ―Inherit Part‖,
This is the ―From Points‖ tool. Click on ―Inherit Part‖ to deselect it and name the part
SUCTION. You should then select each point on the top of the curve one after the other with the left mouse
button. (There ought to be a better way of doing this but I can't seem to find it!) You might

33
need to zoom in to get all the points in the trailing edge. The middle mouse button accepts your
final selection
Repeat the process for the points on the bottom of the curve. Name this PRESSURE.
● Then we want to create the surface on which we will calculate the fluid flow. To do this we will
create a domain around 1 chord lengths above and below the aerofoil and 1.5 chord lengths before
and after. This is slightly arbitrary and we may want to change this after we look at the results! ● Add points at (-1.5,1),(-1.5,-1),(2,1) and (2,-1) Click on the Create Point tool under the geometry tab
and use the Explicit Locations tool to do this. Join these points together with straight lines. Label the left hand one INLET, the right hand line EXIT and the upper and lower parts TOP and BOTTOM. ● We are going to construct an outer surface called FLUID which will then mesh later. ● Make a surface from the outer edges into surface (Geometry Tab → Create/Modify Surface →
Simple Surface) Click on the ―Inherit Part‖ button so that it is no longer checked
Rename the Surface as FLUID
Select the four curves
Click on OK or Apply
This surface might not actually be visible. On the left hand side of the screen is tree menu that
controls what is and is not visible. If you want to see the surface simply go through the menu
and ensure that under ―Geometry‖ the ―Surfaces‖ node is ticked.
Setting up the Initial Blocking To do this we need to apply what is known as a ―blocking strategy‖. In icemcfd for structured meshes the
geometry is joined to a series of blocks which are then filled with the cells that make up the actual
volumes on which the calculation will take place on. The process of meshing is therefore somewhat
different from the CAD programs you will have used up to now as you are not trying to draw the part but
the surrounding area which the fluid surrounds. ● Go to the Blocking Tab ● Click on ―Create Block‖ and ensure in the ―Initalize Blocks‖ drop down the type is 2D Planar and
the part selected is ―FLUID‖. Click OK, A blue message saying ―Initialize blocking done‖ should
appear in the message window ● This creates a Block which we then need to associate to various edges ● In the Blocking Tab click on ―Associate‖ (fifth tool from the left) then in the left hand menu that
appears select ―Associate Edge to Curve‖. This should look a bit like Figure 4 , note that in Figure 4
the points are not displayed. ● You now need to associate each side of the block one of the parts we made earlier. (INLET,
OUTLET, TOP and BOTTOM). This must be done separately for each part. To do this: Click on
the first edge (which is part of the blocking) and then the first curve (which is geometry). This is
most easily done by left clicking and middle clicking - an on screen prompt guides as to which
mouse button to press when.

34
● We can now get icemcfd to do a crude initial first mesh. Go to the Mesh Tab → Part Mesh Setup and set the max size to be 0.1 on all the parts. Then go to the Blocking Tab → Pre-Mesh Params (9
th
from left) select the ―Recalculate Sizes‖ tool and click ok. It may look like nothing has happened but a first mesh has been created!
● To see it you need to make the mesh viewable. On the left hand side of the screen there is a tree
menu with a white background. Expand the Blocking Menu and click on ―Pre-Mesh‖ a square mesh
that completely ignores the aerofoil should now appear. Clearly there is work to be done! You should
now turn the Pre-Mesh view off to make manipulations easier. We now need to associate the face
(the mesh) with the surface (the FLUID part we created earlier. ● On the Blocking Tab select the Associate Vertices icon (fifth from left). In the tool that pops on the
bottom left select Associate Face → Surface (fourth from left). Then select the face and the FLUID
part in the pop up window. Meshing the aerofoil Clearly we need some way to tell icemcfd that we would like the mesh associated with the aerofoil
shape in the middle of the screen and to organise this mesh so that we end up with the right sort of
mesh. ● First further divide up the Blocks. Blocking Tab → Split Block and then select the Split Block tool.
Use this tool to split the block upstream and downstream of the aerofoil and above and below the
trailing edge. Again left and middle clicking is the most efficient method. Your screen should look
something like Figure 6 ● Now we want to add a special type of block called an ―O grid‖ around the aerofoil. Go to the
Blocking Tab → Split Block (Second from left) and then select the O grid Block tool (Second
item from left in the bottom left panel). After you have selected the tool you need to Click on
Select Blocks. ● Select the central block and the block on the middle right by using the left mouse then the middle
mouse and two turquoise squares should appear in the centre of your screen. Now click on the Select
Edge(s) option within the tool and then select the right hand most edge. A yellow square should
appear on the right hand side. Click ok or apply to define a new O grid. ● Now we should delete the central block as this is the aerofoil itself and not something that we actually
want to calculate. Blocking Tab → Delete Block and left click on the central square and use middle
mouse to get rid of it.
● On the left hand side of the screen there is that tree menu with a white background, if you click on
Pre-Mesh you should be able to view the mesh again. ● The mesh most likely still occupies the centre of the aerofoil, so we add a point to guide the program
about where we would like the mesh to go. Blocking Tab → Edit Edge, then select the Split Edge
tool and select Linear from the drop down menu. ● At this point you will want to adjust the position of the vertices on the aerofoil so that it gives a
more reasonable mesh. Blocking Tab → Move Vertex tool will accomplish this. ● The Pre-Mesh Parameters tool (Blocking Tab → Pre-Mesh Parameters (Ninth from left) then the
Edge Params Tool (Third from Left) should be used to add more points in various places. Until the
mesh looks better. ● A number of tools allow you to assess the mesh quality. Blocking Tab → Pre-Mesh Quality
Histograms allow you to look at things like the worst element. A graph appears in the bottom right

35
which you can click on to examine the the worst element then adjust the mesh spacing, the position of the vertices on the blocks and so on.
Set Up Problem in FLUENT
Launch FLUENT
Start > Programs > Fluent Inc > FLUENT 6.3.26
Select 2ddp from the list of options and click Run.
Import File
Main Menu > File > Read > Case...
Navigate to your working directory and select the airfoil.msh file. Click OK. Check that the displayed
information is consistent with our expectations of the airfoil grid.
Analyze Grid
Grid > Info > Size
How many cells and nodes does the grid have?
Display > Grid
Note what the surfaces farfield1, farfield2, etc. correspond to by selecting and plotting them in turn.
Zoom into the airfoil.
Where are the nodes clustered? Why?
Define Properties
Define > Models > Solver... Under the Solver box, select Pressure Based.
Click OK.
Define > Models > Viscous
Select Inviscid under Model
Click OK.
Define > Models > Energy
The speed of sound under SSL conditions is 340 m/s so that our freestream Mach number is around 0.15.
This is low enough that we'll assume that the flow is incompressible. So the energy equation can be
turned off.
Make sure there is no check in the box next to Energy Equation and click OK.

36
Define > Materials
Make sure air is selected under Fluid Materials. Set Density to constant and equal to 1.225 kg/m3.
Click Change/Create.
Define > Operating Conditions
We'll work in terms of gauge pressures in this example. So set Operating Pressure to the ambient value
of 101,325 Pa.
Click OK.
Define > Boundary Conditions
Set farfield1 and farfield2 to the velocity-inlet boundary type.
For each, click Set.... Then, choose Components under Velocity Specification Method and set the x- and
y-components to that for the freestream. For instance, the x-component is50*cos(1.2)=49.99. Click OK.
Set farfield3 to pressure-outlet boundary type, click Set... and set the Gauge Pressure at this boundary to
0. Click OK.
Step 5: Solve!
Solve > Control > Solution
Take a look at the options available.
Under Discretization, set Pressure to PRESTO! and Momentum to Second-Order Upwind.
Click OK.
Solve > Initialize > Initialize...
As you may recall from the previous tutorials, this is where we set the initial guess values (the base case)
for the iterative solution. Once again, we'll set these values to be equal to those at the inlet. Select
farfield1 under Compute From.
Click Init.
Solve > Monitors > Residual...
Now we will set the residual values (the criteria for a good enough solution). Once again, we'll set this
value to 1e-06.Click OK.
Solve > Monitors > Force... Under Coefficient, choose Lift. Under Options, select Print and Plot. Then, Choose airfoil under Wall
Zones.

37
Lastly, set the Force Vector components for the lift. The lift is the force perpendicular to the direction of
the freestream. So to get the lift coefficient, set X to -sin(1.2°)=-020942 and Y to cos(1.2°)=0.9998.
Click Apply for these changes to take effect.
Similarly, set the Force Monitor options for the Drag force. The drag is defined as the force component
in the direction of the freestream. So under Force Vector, set X to cos(1.2°)=0.9998 and Y to
sin(1.2°)=0.020942 Turn on only Print for it.
Report > Reference Values Now, set the reference values to set the base cases for our iteration. Select farfield1 under Compute
From.
Click OK.Note that the reference pressure is zero, indicatingthat we are measuring gage pressure.
Main Menu > File > Write > Case...
Save the case file before you start the iterations.
Solve > Iterate
Make note of your findings, make sure you include data such as; What does the convergence plot look
like?
How many iterations does it take to converge?
How does the Lift coefficient compared with the experimental data?
Main Menu > File > Write > Case & Data...
Save case and data after you have obtained a converged solution.
Step 6: Analyze Results
Lift Coefficient
The solution converged after about 480 iterations.
476 1.0131e-06 4.3049e-09 1.5504e-09 6.4674e-01 2.4911e-03 0:00:48 524
● 477 solution is converged
477 9.9334e-07 4.2226e-09 1.5039e-09 6.4674e-01 2.4910e-03 0:00:38 523
From FLUENT main window, we see that the lift coefficient is 0.647.
Plot Velocity Vectors
Let's see the velocity vectors along the airfoil.
Display > Vectors

38
Enter 4 next to Scale. Enter 3 next to Skip. Click Display.
As can be seen, the velocity of the upper surface is faster than the velocity on the lower surface.
Main Menu > File > Hardcopy
Make sure that Reverse Foreground/Background is checked and select Color in
Coloring section. Click Preview. Click No when prompted "Reset graphics window?"
On the leading edge, we see a stagnation point where the velocity of the flow is nearly zero. The fluid
accelerates on the upper surface as can be seen from the change in colors of the vectors.
On the trailing edge, the flow on the upper surface decelerates and converge with the flow on the lower
surface.
Plot Pressure Coefficient
Pressure Coefficient is a dimensionless parameter defined by the equation where pisthe static pressure,
Pref is the reference pressure, and
qref is the reference dynamic pressure defined by
Plot > XY Plot...
Change the Y Axis Function to Pressure..., followed by Pressure Coefficient. Then, select airfoil under
Surfaces.
Click Plot.
The lower curve is the upper surface of the airfoil and has a negative pressure coefficient as the pressure
is lower than the reference pressure.
Plot Pressure Contours
Plot static pressure contours.
Display > Contours...
Select Pressure... and Pressure Coefficient from under Contours Of. Check the Filled and Draw Grid
under Options menu. Set Levels to 50.Click Display.
From the contour of pressure coefficient, we see that there is a region of high pressure at the leading edge
(stagnation point) and region of low pressure on the upper surface of airfoil. This is of what we expected
from analysis of velocity vector plot. From Bernoulli equation, we know that whenever there is high
velocity, we have low pressure and vice versa.

39
Result:
Viva Questions:
1. What is vega in terms of ICEM CFD?
2. What is presto under the discretization?
3. List the types of airfoils?
4. What is nomenclature of Airfoil?

40
EXPERIMENT –8
PRESSURE DISTRIBUTION OVER A CAMBEREDAEROFOIL
Aim: To visualize the pressure distribution over a cambered aerofoil at different velocities.
Software Used: ICEM CFD and FLUENT
We will create the geometry and mesh in ICEM CFD, read the mesh into FLUENT, and solve the flow problem.
Create or import Geometry
Block the geometry
Associate entities to the geometry.
Apply mesh parameters.
Generate the initial mesh.
Export mesh
Introduction This provides a short step by step guide to meshing an aerofoil using the icemcfd package. The aim being
to introduce you the important features of the program in the shortest possible space of time. The mesh
that this tutorial produces will require further work to be used as a basis for serious calculations but this
tutorial contains all the information that you need to do this. icemcfd is available on the University GNU/Linux service called vega. Once you have logged into vega
you can start it from the command line using the command icemcfd. Importing the Geometry ● Start icemcfd ● Obtain the NACA5012 coordinates file (this should be on the same page/folder where you
obtained this document) ● File → Import Geometry → Formatted point data (then select the file you just obtained) A good tip
at this point is to go to File → Change Working Directory and change the directory to where you
have stored the NACA data – this saves a lot of navigation through file dialogues later. ● Then click apply in the bottom left corner of the screen ● We then want to create a curve made of those points to describe the surface of aerofoil
● Under the Geometry tab in the top centre of the screen click on the Create/Modify Curve
button
● This pops a new menu in the bottom left. Click on the top left icon underneath ―Inherit Part‖, This
is the ―From Points‖ tool. Click on ―Inherit Part‖ to deselect it and name the part SUCTION.
● You should then select each point on the top of the curve one after the other with the left mouse
button. (There ought to be a better way of doing this but I can't seem to find it!) You might need

41
to zoom in to get all the points in the trailing edge. The middle mouse button accepts your final
selection
● Repeat the process for the points on the bottom of the curve. Name this PRESSURE.
● Then we want to create the surface on which we will calculate the fluid flow. To do this we will
create a domain around 1 chord lengths above and below the aerofoil and 1.5 chord lengths before
and after. This is slightly arbitrary and we may want to change this after we look at the results! ● Add points at (-1.5,1),(-1.5,-1),(2,1) and (2,-1) Click on the Create Point tool under the geometry tab
and use the Explicit Locations tool to do this. Join these points together with straight lines. Label the left hand one INLET, the right hand line EXIT and the upper and lower parts TOP and BOTTOM. ● We are going to construct an outer surface called FLUID which will then mesh later. ● Make a surface from the outer edges into surface (Geometry Tab → Create/Modify Surface →
Simple Surface) Click on the ―Inherit Part‖ button so that it is no longer checked
Rename the Surface as FLUID
Select the four curves
Click on OK or Apply
This surface might not actually be visible. On the left hand side of the screen is tree menu that
controls what is and is not visible. If you want to see the surface simply go through the menu
and ensure that under ―Geometry‖ the ―Surfaces‖ node is ticked.
Setting up the Initial Blocking To do this we need to apply what is known as a ―blocking strategy‖. In icemcfd for structured meshes the
geometry is joined to a series of blocks which are then filled with the cells that make up the actual
volumes on which the calculation will take place on. The process of meshing is therefore somewhat
different from the CAD programs you will have used up to now as you are not trying to draw the part but
the surrounding area which the fluid surrounds. ● Go to the Blocking Tab ● Click on ―Create Block‖ and ensure in the ―Initalize Blocks‖ drop down the type is 2D Planar and the
part selected is ―FLUID‖. Click OK, A blue message saying ―Initialize blocking done‖ should appear
in the message window ● This creates a Block which we then need to associate to various edges ● In the Blocking Tab click on ―Associate‖ (fifth tool from the left) then in the left hand menu that
appears select ―Associate Edge to Curve‖. This should look a bit like Figure 4 , note that in Figure 4
the points are not displayed. ● You now need to associate each side of the block one of the parts we made earlier. (INLET, OUTLET,
TOP and BOTTOM). This must be done separately for each part. To do this: Click on the first edge (which is part of the blocking) and then the first curve (which is geometry). This is most easily done
by left clicking and middle clicking - an on screen prompt guides as to which mouse button to press
when.

42
● We can now get icemcfd to do a crude initial first mesh. Go to the Mesh Tab → Part Mesh Setup and set the max size to be 0.1 on all the parts. Then go to the Blocking Tab → Pre-Mesh Params (9
th from
left) select the ―Recalculate Sizes‖ tool and click ok. It may look like nothing has happened but a first mesh has been created!
● To see it you need to make the mesh viewable. On the left hand side of the screen there is a tree menu
with a white background. Expand the Blocking Menu and click on ―Pre-Mesh‖ a square mesh that
completely ignores the aerofoil should now appear. Clearly there is work to be done! You should now
turn the Pre-Mesh view off to make manipulations easier. We now need to associate the face (the
mesh) with the surface (the FLUID part we created earlier. ● On the Blocking Tab select the Associate Vertices icon (fifth from left). In the tool that pops on the
bottom left select Associate Face → Surface (fourth from left). Then select the face and the FLUID
part in the pop up window.
Meshing the aerofoil Clearly we need some way to tell icemcfd that we would like the mesh associated with the aerofoil
shape in the middle of the screen and to organize this mesh so that we end up with the right sort of
mesh. ● First further divide up the Blocks. Blocking Tab → Split Block and then select the Split Block tool.
Use this tool to split the block upstream and downstream of the aerofoil and above and below the
trailing edge. Again left and middle clicking is the most efficient method. Your screen should look
something like Figure 6 ● Now we want to add a special type of block called an ―O grid‖ around the aerofoil. Go to the Blocking
Tab → Split Block (Second from left) and then select the O grid Block tool (Second item from left in
the bottom left panel). After you have selected the tool you need to Click on Select Blocks. ● Select the central block and the block on the middle right by using the left mouse then the middle
mouse and two turquoise squares should appear in the centre of your screen. Now click on the Select
Edge(s) option within the tool and then select the right hand most edge. A yellow square should
appear on the right hand side. Click ok or apply to define a new O grid. ● Now we should delete the central block as this is the aerofoil itself and not something that we actually
want to calculate. Blocking Tab → Delete Block and left click on the central square and use middle
mouse to get rid of it.
● On the left hand side of the screen there is that tree menu with a white background, if you click on
Pre-Mesh you should be able to view the mesh again. ● The mesh most likely still occupies the centre of the aerofoil, so we add a point to guide the program
about where we would like the mesh to go. Blocking Tab → Edit Edge, then select the Split Edge tool
and select Linear from the drop down menu. ● At this point you will want to adjust the position of the vertices on the aerofoil so that it gives a more
reasonable mesh. Blocking Tab → Move Vertex tool will accomplish this. ● The Pre-Mesh Parameters tool (Blocking Tab → Pre-Mesh Parameters (Ninth from left) then the Edge
Params Tool (Third from Left) should be used to add more points in various places. Until the mesh
looks better. ● A number of tools allow you to assess the mesh quality. Blocking Tab → Pre-Mesh Quality
Histograms allow you to look at things like the worst element. A graph appears in the bottom right

43
which you can click on to examine the the worst element then adjust the mesh spacing, the position of
the vertices on the blocks and so on. Set Up Problem in FLUENT
Launch FLUENT
Start > Programs > Fluent Inc > FLUENT 6.3.26
Select 2ddp from the list of options and click Run.
Import File
Main Menu > File > Read > Case...
Navigate to your working directory and select the airfoil.msh file. Click OK. Check that the displayed
information is consistent with our expectations of the airfoil grid.
Analyze Grid
Grid > Info > Size
How many cells and nodes does the grid have?
Display > Grid
Note what the surfaces farfield1, farfield2, etc. correspond to by selecting and plotting them in turn.
Zoom into the airfoil.
Where are the nodes clustered? Why?
Define Properties
Define > Models > Solver... Under the Solver box, select Pressure Based.
Click OK.
Define > Models > Viscous
Select Inviscid under Model
Click OK.
Define > Models > Energy
The speed of sound under SSL conditions is 340 m/s so that our freestream Mach number is around 0.15.
This is low enough that we'll assume that the flow is incompressible. So the energy equation can be
turned off.
Make sure there is no check in the box next to Energy Equation and click OK.

44
Define > Materials
Make sure air is selected under Fluid Materials. Set Density to constant and equal to 1.225 kg/m3.
Click Change/Create.
Define > Operating Conditions
We'll work in terms of gauge pressures in this example. So set Operating Pressure to the ambient value
of 101,325 Pa.
Click OK.
Define > Boundary Conditions
Set farfield1 and farfield2 to the velocity-inlet boundary type.
For each, click Set.... Then, choose Components under Velocity Specification Method and set the x- and
y-components to that for the freestream. For instance, the x-component is50*cos(1.2)=49.99. (Note that
1.2° is used as our angle of attack instead of 2° to adjust for the error caused by assuming the airfoil to be
2D instead of 3D.)
Click OK.
Set farfield3 to pressure-outlet boundary type, click Set... and set the Gauge Pressure at this boundary to
0. Click OK.
Solve!
Solve > Control > Solution
Take a look at the options available.
Under Discretization, set Pressure to PRESTO! and Momentum to Second-OrderUpwind.
Click OK.
Solve > Initialize > Initialize... Click Init.
Solve > Monitors > Residual...
Now we will set the residual values (the criteria for a good enough solution). Once again, we'll set this
value to 1e-06.
Click OK.
Solve > Monitors > Force...
Under Coefficient, choose Lift. Under Options, select Print and Plot. Then, Choose airfoil under Wall
Zones.

45
Lastly, set the Force Vector components for the lift. The lift is the force perpendicular to the direction of
the freestream. So to get the lift coefficient, set X to -sin(1.2°)=-020942 and Y to cos(1.2°)=0.9998.
Click Apply for these changes to take effect.
Similarly, set the Force Monitor options for the Drag force. The drag is defined as the force component
in the direction of the freestream. So under Force Vector, set X to cos(1.2°)=0.9998 and Y to
sin(1.2°)=0.020942 Turn on only Print for it.
Report > Reference Values Now, set the reference values to set the base cases for our iteration. Select farfield1 under Compute
From.
Click OK.Note that the reference pressure is zero, indicatingthat we are measuring gage pressure.
Main Menu > File > Write > Case...
Save the case file before you start the iterations.
Solve > Iterate
Make note of your findings, make sure you include data such as; What does the convergence plot look
like?
How many iterations does it take to converge?
How does the Lift coefficient compared with the experimental data?
Main Menu > File > Write > Case & Data...
Save case and data after you have obtained a converged solution.
Step 6: Analyze Results
Lift Coefficient
The solution converged after about 480 iterations.
476 1.0131e-06 4.3049e-09 1.5504e-09 6.4674e-01 2.4911e-03 0:00:48 524
● 477 solution is converged
477 9.9334e-07 4.2226e-09 1.5039e-09 6.4674e-01 2.4910e-03 0:00:38 523
From FLUENT main window, we see that the lift coefficient is 0.647.
Plot Velocity Vectors
Let's see the velocity vectors along the airfoil.
Display > Vectors

46
Enter 4 next to Scale. Enter 3 next to Skip. Click Display.
As can be seen, the velocity of the upper surface is faster than the velocity on the lower surface.
Plot Pressure Coefficient
Pressure Coefficient is a dimensionless parameter defined by the equation where pisthe static pressure,
Pref is the reference pressure, and
qref is the reference dynamic pressure defined by
Plot > XY Plot...
Change the Y Axis Function to Pressure..., followed by Pressure Coefficient. Then, select airfoil under
Surfaces.
Click Plot.
The lower curve is the upper surface of the airfoil and has a negative pressure coefficient as the pressure
is lower than the reference pressure.
Plot Pressure Contours
Plot static pressure contours.
Display > Contours...
Select Pressure... and Pressure Coefficient from under Contours Of. Check the Filled and Draw Grid
under Options menu. Set Levels to 50.
Click Display.
Result:
Viva Questions:
1. Differentiate the symmentrical and cambered airfoil
2. What is Lift coefficient and Drag coefficient?
3. What is camber?

47
EXPERIMENT –9
SHOCK WAVE SUPERSONIC FLOW OVER WEDGE
Aim: To observe the shock wave phenomena around a wedge at supersonic flow.
Software Used: ICEM CFD and FLUENT.
We will create the geometry and mesh in ICEM CFD, read the mesh into FLUENT, and solve the flow problem.
Create or import Geometry
Block the geometry
Associate entities to the geometry.
Apply mesh parameters.
Generate the initial mesh.
Export mesh

48
Start ICEM CFD
Create Geometry in ICEM CFD
1) Close any previous files, have blank screen in ICEM.
2) Create new project file for the pipe in ICEM:
a) File, New Project.
b) Select folders in turn: Desktop, CFX Training Files – Copy, Flat plate.
c) Save project with name ―Flat plate‖ in folder ―Flat plate‖.
3) We are going to create some points now:
a) Select Geometry tab at top of screen.
b) Select ―Create Point‖ option.
c) In the bottom left are various options for creating the point. Select the second ―XYZ‖ option.
d) Input the numbers X=0, Y=0, Z=0.
e) Press ―Apply‖ to create a point on screen
f) Note - If the point does not appear, then check that points are displayed in the tree, and use the ―Fit
Window‖ option in the top left to zoom the screen correctly.
Create points
Explicit location > specify x and y location and click ok
Similarly create required points
Note that for a 2D problem, the z-coordinate can always be left to the default value of 0.
Create curves
Under ―Geometry‖ tab, select ―Create and modify curve‖.
b) Under ―Create and modify curve‖ option panel on bottom left, select 3rd option ―
Select two points on the screen and select ok Create remaining curves
Create surface
Simple surface – from 2-4 curves
To check surface click on solid frame
Label the curves
Give names to the INLET, OUTLET and WALL surfaces:
a) Under ―Geometry‖ tree, highlight only ―Surfaces‖.
b) Right click ―Parts‖, Create Part.
c) Part = ―INLET‖.
d) Entities: click arrow icon, left click surface (near surface, around origin) to highlight it, middle
click to save selection, right click to de-select mode.
e) Note that the INLET part has been created, and can be turned on and off independently
using the tree view.
f) Part = ―OUTLET‖, repeat step to identify an outlet at the far end.
g) Part = ―WALL‖, repeat step to identify the wall.
h) Notes: ―GEOM‖ now contains only 0D and 1D elements; points and lines.

49
Block the Geometry
The geometry and part information has already been defined for this tutorial. You will create the initial block
in this step.
1. Create the initial block.
Blocking > Create Block > Initialize Blocks
a. Enter FLUID in the Part field.
b. Select 2D Planar in the Type drop-down list.
c. Click Apply.
Associate Entities to the Geometry
You will associate the edges of the blocking to the curves of the CAD geometry in this step. First select the
edges and then the curves to which you want to associate them.
1. Associate the inlet, the left-most end of the large flat plate.
a. Ensure that Project Vertices is disabled.
b. Click (Select edge(s)) and select edge 13–41. Click the middle-mouse button to accept the selection.
c. Click (Select compcurve(s)) and select CURVES/1 . Click the middle-mouse button to acceptthe selection.
d. Click Apply.
The associated edge will be colored green.
Generate the Initial Mesh
Blocking > Pre-Mesh Params > Update Sizes
1. Retain the selection of Update All in the Method list.
2. Select Run Check/Fix Blocks to check for mesh problems automatically and repair them if possible.
3. Click Apply.
4. Enable Pre-Mesh.
Blocking Pre-Mesh
The Mesh dialog will appear, asking if you want to recompute the mesh.
5. Click Yes in the Mesh dialog to compute the initial mesh.
6. Disable Vertices and Edges.

50
Verify and Save the Mesh and Blocking
1. Convert the mesh to unstructured format.
Blocking Pre-Mesh Convert to Unstruct Mesh
2. Save the blocking file (2D-Flat plate -geometry-final.blk).
File > Blocking > Save Blocking As...
This block file can be loaded in a future session (File > Blocking > Open Blocking...) for additional modification
or to mesh a similar geometry. Save each blocking to a separate file instead of overwriting previous one. In more
complex models, you may have to back track and load a previous blocking.
3. Save the project file (2D-flat plate-geometry-final.prj).
File > Save Project As...
This will save all the files—tetin, blocking, and unstructured mesh.
4. Exit the current session.
File > Exit
Save your ICEM CFD file in your working directory.
Setting Up the CFD Simulation in ANSYS FLUENT
Problem Setup - General
Now, FLUENT should open. We will begin setting up some options for the solver. In the left hand window
(in what I will call the Outline window), under Problem Setup, select General. The only option we need to
change here is the type of solver. In the Solver window, select Density-Based.
Models
In the outline window, click Models. We will need to utilize the energy equation in order to solve this
simulation. Under Models highlight Energy - Off and click Edit.... Now, the Energy window will launch.
Check the box next to Energy Equation and hit OK. Doing this turns on the energy equation.
We also need to change the type of viscosity model. Select Viscous - Laminar and click Edit.... Choose
the Inviscid option and press OK.
Materials
In the Outline window, highlight Materials. In the Materials window, highlight Fluid, and
click Create/Edit.... this will launch the Create/Edit Materials window; here we can specify the properties of
the fluid. Set the Density to Ideal Gas, the Specific Heat to 1006.43, the Molecular Weight to 28.966. When
you have updated these fields, press Change/Create.
Boundary Conditions
In the Outline window, select Boundary Conditions. We will now specify each boundary condition for the
simulation.
Farfield
In the Boundary Conditions window, select farfield. Use the drop-down menu to change
the Type to pressure-far-field. You will be asked to confirm the change, and do so by pressing OK. Next, a

51
dialogue box will open with some parameters we need to specify. Change the Gauge Pressure
(Pascal) to 101325, and Mach Number to 3.
Also, select the Thermal tab, and ensure that the temperature correctly defaulted to 300 K. When you are
finished, press OK.
Wedge
In the Boundary Conditions window, select wedge. Use the drop-down menu to change the Type to wall.
Symmetry
In the Boundary Conditions window, select symmetry. Use the drop-down menu to change
the Type to symmetry.
Operating Conditions
In the Boundary Conditions window, select the Operating Conditions button. Change the Gauge
Pressure to 0. Then press OK
It is important to check the operating conditions. When setting the density in materials to ideal gas, FLUENT
calculates the density using the absolute pressure. However, the pressure we specify is the gauge pressure,
not the absolute pressure. FLUENT will use the absolute pressure to compute the density therefore if we do
not set the operating pressure to 0 our density will be incorrect for the flow field.
Numerical Solution
Solution Methods
In the Outline window, select Solution Methods to open the Solution Methods window. Under Spatial
Discretization, ensure that the option under Flow Second Order Upwind is selected.
Solution Controls
In the Outline window, select Solution Controls to open the Solution Controls window. Ensure that
the Courant Number is set to 5.0.
The Courant number can be considered a non dimensionalized time step. The density-based solver obtains
the steady-state solution by starting with the initial guess and marching in pseudo-time until convergence is
obtained. The Courant number controls the time step the solver uses. The larger it is, the faster the solution
will converge but it will not be very stable and can diverge. The smaller it is, the slower it is to reach
convergence but the solution is much more stable.
Monitors
In the Outline window, click Monitors to open the Monitors window. In the Monitors window,
select Residuals - Print,Plot and press Edit.... This will open the Residual Monitors window. We want to
change the convergence criteria for our solution. Under Equation and to the right of Continuity, change
the Absolute Criteria to 1e-6. Repeat for x-velocity, y-velocity, and energy, then press OK.
Solution Initialization
In the Outline window, select Solution Initialization. We need to make an "Initial Guess" to the solution so
FLUENT can iterate to find the final solution. In the Solution Initialization window, select Standard

52
Initialization, then under Compute from, select farfield from the drop down box. Check to see that the
values that generate match our inputted values, then press Initialize
Run Calculation
In the Outline window, select Run Calculation. Change the Number of Iterations to 4000. Double
click Calculate to run the calculation. It should a few minutes to solve. After the calculation is complete,
save the project. Do not close FLUENT.
Result:
Viva Questions:
1. List the types of flow field under Mach number.
2. Define the Mach number and Reynolds number.
3. What do you understand by expansion waves?

53
EXPERIMENT – 10
SHOCK WAVE AROUND A CONE
Aim: To observe the shock wave phenomena and change of properties around a cone at supersonic Mach
number.
Software Used :ICEM CFD and FLUENT
We will create the geometry and mesh in ICEM CFD, read the mesh into FLUENT, and solve the flow problem.
Create or import Geometry
Block the geometry
Associate entities to the geometry.
Apply mesh parameters.
Generate the initial mesh.
Export mesh
Start ICEM CFD
Create Geometry in ICEM CFD
1) Close any previous files, have blank screen in ICEM.
2) Create new project file for the pipe in ICEM:
a) File, New Project.
b) Select folders in turn: Desktop, CFX Training Files – Copy, Flat plate.
c) Save project with name ―Flat plate‖ in folder ―Flat plate‖.
3) We are going to create some points now:
a) Select Geometry tab at top of screen.
b) Select ―Create Point‖ option.
c) In the bottom left are various options for creating the point. Select the second ―XYZ‖ option.
d) Input the numbers X=0, Y=0, Z=0.
e) Press ―Apply‖ to create a point on screen
f) Note - If the point does not appear, then check that points are displayed in the tree, and use
the ―Fit Window‖ option in the top left to zoom the screen correctly.
Create points
Explicit location > specify x and y location and click ok
Similarly create required points
Note that for a 2D problem, the z-coordinate can always be left to the default value of 0.
Create curves
Under ―Geometry‖ tab, select ―Create and modify curve‖.
b) Under ―Create and modify curve‖ option panel on bottom left, select 3rd option ―
Select two points on the screen and select ok Create remaining curves

54
Create surface
Simple surface – from 2-4 curves
To check surface click on solid frame
Label the curves
Give names to the INLET, OUTLET and WALL surfaces:
a) Under ―Geometry‖ tree, highlight only ―Surfaces‖.
b) Right click ―Parts‖, Create Part.
c) Part = ―INLET‖.
d) Entities: click arrow icon, left click surface (near surface, around origin) to highlight it, middle
click to save selection, right click to de-select mode.
e) Note that the INLET part has been created, and can be turned on and off independently
using the tree view.
f) Part = ―OUTLET‖, repeat step to identify an outlet at the far end.
g) Part = ―WALL‖, repeat step to identify the wall.
h) Notes: ―GEOM‖ now contains only 0D and 1D elements; points and lines.
Block the Geometry
The geometry and part information has already been defined for this tutorial. You will create the initial block
in this step.
1. Create the initial block.
Blocking > Create Block > Initialize Blocks
a. Enter FLUID in the Part field.
b. Select 2D Planar in the Type drop-down list.
c. Click Apply.
Associate Entities to the Geometry
You will associate the edges of the blocking to the curves of the CAD geometry in this step. First select the
edges and then the curves to which you want to associate them.
1. Associate the inlet, the left-most end of the large flat plate.
a. Ensure that Project Vertices is disabled.
b. Click (Select edge(s)) and select edge 13–41. Click the middle-mouse button to accept the selection.
c. Click (Select compcurve(s)) and select CURVES/1 . Click the middle-mouse button to accept the selection.
d. Click Apply.
The associated edge will be colored green.
Generate the Initial Mesh
Blocking > Pre-Mesh Params > Update Sizes
1. Retain the selection of Update All in the Method list.
2. Select Run Check/Fix Blocks to check for mesh problems automatically and repair them if possible.
3. Click Apply.
4. Enable Pre-Mesh.
Blocking Pre-Mesh

55
The Mesh dialog will appear, asking if you want to recompute the mesh.
5. Click Yes in the Mesh dialog to compute the initial mesh.
6. Disable Vertices and Edges.
Verify and Save the Mesh and Blocking
1. Convert the mesh to unstructured format.
Blocking Pre-Mesh Convert to Unstruct Mesh
2. Save the blocking file (2D-Flat plate -geometry-final.blk).
File > Blocking > Save Blocking As...
This block file can be loaded in a future session (File > Blocking > Open Blocking...) for additional
modification or to mesh a similar geometry. Save each blocking to a separate file instead of overwriting
a previous one. In more complex models, you may have to back track and load a previous blocking.
3. Save the project file (2D-flat plate-geometry-final.prj).
File > Save Project As...
This will save all the files—tetin, blocking, and unstructured mesh.
4. Exit the current session.
File > Exit
Save your ICEM CFD file in your working directory.
Setting Up the CFD Simulation in ANSYS FLUENT
Now that you have created a computational mesh for the elbow geometry, you can proceed to setting up a CFD
analysis using ANSYS FLUENT.
1. Start ANSYS FLUENT.
In the ANSYS Workbench Project Schematic, double-click the Setup cell in the elbow fluid flow analysis
system. You can also right-click on the Setup cell to display the context menu where you can select
the Edit option.
When ANSYS FLUENT is first started, FLUENT Launcher is displayed, allowing you to view and/or set
certain ANSYS FLUENT start-up options.
ANSYS FLUENT Launcher allows you to decide which version of ANSYS FLUENT you will use, based on
your geometry and on your processing capabilities.
(a) Ensure that the proper options are enabled.
Note that the Dimension setting is already filled in and cannot be changed, since ANSYS
FLUENT automatically sets it based on the mesh or geometry for the current system.
i. Make sure that Serial from the Processing Options list is enabled.
ii. Make sure that the Display Mesh After Reading, Embed Graphics Windows, and Workbench
Color Scheme options are enabled.

56
(b) Click OK to launch ANSYS FLUENT.
2. Set some general settings for the CFD analysis.
Select General in the navigation pane to perform the mesh-related activities and to choose a solver.
General
(a) Change the units for length.
Since we want to specify and view values based on a unit of length in inches from within ANSYS FLUENT,
change the units of length within ANSYS FLUENT from meters (the default) to inches.
General Units...
This displays the Set Units dialog box.
i. Select length in the Quantities list.
ii. Select in in the Units list.
iii. Close the dialog box.
Now, all subsequent inputs that require a value based on a unit of length can be specified in inches rather than
meters.
(b) Check the mesh.
General Check
ANSYS FLUENT will report the results of the mesh check in the console.
3. Set up your models for the CFD simulation.
Models
(a) Enable heat transfer by activating the energy equation.
Models Energy Edit...
You can also double-click a list item in order to open the corresponding dialog box.
i. Enable the Energy Equation option.
ii. Click OK to close the Energy dialog box.
(b) Enable the - turbulence model.
Models Viscous Edit...
i. Select k-epsilon from the Model list.
The Viscous Model dialog box will expand.

57
ii. Select Realizable from the k-epsilon Model list.
iii. Click OK to accept the model and close the Viscous Model dialog box.
4. Set up your materials for the CFD simulation.
Materials
(e) Create a new material called air using the Create/Edit Materials dialog box.
(f) Materials Fluid Create/Edit...
i. Enter air for Name.
ii. specify the properties
iii. Click Change/Create.
5. Set up the cell zone conditions for the CFD simulation.
Cell Zone Conditions
(a) Set the cell zone conditions for the fluid zone.
i. Select fluid in the Zones list in the Cell Zone Conditions task page, then click the Edit... button to open
the Fluid dialog box.
You can also double-click a list item in order to open the corresponding dialog box.
ii. In the Fluid dialog box, select water from the Material Name drop-down list.
iii. Click OK to close the Fluid dialog box.
6. Set up the boundary conditions for the CFD analysis.
Boundary Conditions
(a) Set the boundary conditions at the cold inlet (velocity-inlet-large).
Boundary Conditions velocity-inlet-large Edit...
i. Select Components from the Velocity Specification Method drop-down list.
The Velocity Inlet dialog box will expand.
ii. Enter 0.4 m/s for X-Velocity.
iii. Retain the default value of 0 m/s for both Y-Velocity and Z-Velocity.
7. Set up solution parameters for the CFD simulation.
In the steps that follow, you will set up and run the calculation using the task pages listed under
the Solution heading in the navigation pane.
(a) Change the convergence criteria for the continuity equation residual.

58
Monitors Residuals Edit...
i. Make sure that Plot is enabled in the Options group box.
ii. Enter 1e-05 for the Absolute Criteria of continuity, as shown in the Residual Monitor dialog box.
iii. Click OK to close the Residual Monitors dialog box.
(b) Initialize the flow field, using the boundary conditions settings at the cold inlet (velocity-inlet-large) as a
starting point.
Solution Initialization
i. Select velocity-inlet-large from the Compute From drop-down list.
ii. Enter 1.2 m/s for Y Velocity in the Initial Values group box.
iii. Click Initialize.
(c) Check to see if the case conforms to best practices.
Run Calculation Check Case
8. Calculate a solution.
(a) Start the calculation by requesting 250 iterations.
Run Calculation
i. Enter 250 for Number of Iterations.
ii. Click Calculate.
As the calculation progresses, the residuals will be plotted in the graphics window
9. View the files generated by ANSYS Workbench.
Result:
Viva Questions:
1. Differentiate the cone and wedge?
2. What is the Mach reflection?
3. How the pressure and velocity changes in cone?

59
EXPERIMENT – 11
FLOW THROUGH DIFFUSER
Aim: To visualize the flow through diffuser at different velocities.
Software used: ICEM CFD AND FLUENT
We will create the geometry and mesh in ICEM CFD, read the mesh into FLUENT, and solve the flow problem.
Create or import Geometry
Block the geometry
Associate entities to the geometry.
Apply mesh parameters.
Generate the initial mesh.
Export mesh
Start ICEM CFD
Create Geometry in ICEM CFD
1) Close any previous files, have blank screen in ICEM.
2) Create new project file for the pipe in ICEM:
a) File, New Project.
b) Select folders in turn: Desktop, CFX Training Files – Copy, Flat plate.
c) Save project with name ―Flat plate‖ in folder ―Flat plate‖.
3) We are going to create some points now:
a) Select Geometry tab at top of screen.
b) Select ―Create Point‖ option.
c) In the bottom left are various options for creating the point. Select the second ―XYZ‖ option.
d) Input the numbers X=0, Y=0, Z=0.
e) Press ―Apply‖ to create a point on screen
f) Note - If the point does not appear, then check that points are displayed in the tree, and usethe ―Fit Window‖
option in the top left to zoom the screen correctly.
Create points
Explicit location > specify x and y location and click ok
Similarly create required points
Note that for a 2D problem, the z-coordinate can always be left to the default value of 0.
Create curves
Under ―Geometry‖ tab, select ―Create and modify curve‖.
b) Under ―Create and modify curve‖ option panel on bottom left, select 3rd option ―
Select two points on the screen and select ok Create remaining curves

60
Create surface
Simple surface – from 2-4 curves
To check surface click on solid frame
Label the curves
Give names to the INLET, OUTLET and WALL surfaces:
a) Under ―Geometry‖ tree, highlight only ―Surfaces‖.
b) Right click ―Parts‖, Create Part.
c) Part = ―INLET‖.
d) Entities: click arrow icon, left click surface (near surface, around origin) to highlight it, middle click to save
selection, right click to de-select mode.
e) Note that the INLET part has been created, and can be turned on and off independently using the tree view.
f) Part = ―OUTLET‖, repeat step to identify an outlet at the far end.
g) Part = ―WALL‖, repeat step to identify the wall.
h) Notes: ―GEOM‖ now contains only 0D and 1D elements; points and lines.
Block the Geometry
The geometry and part information has already been defined for this tutorial. You will create the initial block
in this step.
1. Create the initial block.
Blocking > Create Block > Initialize Blocks
a. Enter FLUID in the Part field.
b. Select 2D Planar in the Type drop-down list.
c. Click Apply.
Associate Entities to the Geometry
You will associate the edges of the blocking to the curves of the CAD geometry in this step. First select the
edges and then the curves to which you want to associate them.
1. Associate the inlet, the left-most end of the large flat plate.
a. Ensure that Project Vertices is disabled.
b. Click (Select edge(s)) and select edge 13–41. Click the middle-mouse button to accept the selection.
c. Click (Select compcurve(s)) and select CURVES/1 . Click the middle-mouse button to accept the selection.
d. Click Apply.
The associated edge will be colored green.
Generate the Initial Mesh
Blocking > Pre-Mesh Params > Update Sizes
1. Retain the selection of Update All in the Method list.
Note
This will automatically determine the number of nodes on the edges from the mesh sizes set on the curves.
2. Select Run Check/Fix Blocks to check for mesh problems automatically and repair them if possible.
3. Click Apply.
4. Enable Pre-Mesh.

61
Blocking Pre-Mesh
The Mesh dialog will appear, asking if you want to recompute the mesh.
5. Click Yes in the Mesh dialog to compute the initial mesh.
6. Disable Vertices and Edges.
Verify and Save the Mesh and Blocking
1. Convert the mesh to unstructured format.
Blocking Pre-Mesh Convert to Unstruct Mesh
2. Save the blocking file (2D-Flat plate -geometry-final.blk).
File > Blocking > Save Blocking As...
This block file can be loaded in a future session (File > Blocking > Open Blocking...) for additional modification
or to mesh a similar geometry. Save each blocking to a separate file instead of overwriting previous one. In more
complex models, you may have to back track and load a previous blocking.
3. Save the project file (2D-flat plate-geometry-final.prj).
File > Save Project As...
This will save all the files—tetin, blocking, and unstructured mesh.
4. Exit the current session.
File > Exit
Save your ICEM CFD file in your working directory.
Setting Up the CFD Simulation in ANSYS FLUENT
Now that you have created a computational mesh for the elbow geometry, you can proceed to setting up a CFD
analysis using ANSYS FLUENT.
1. Start ANSYS FLUENT.
In the ANSYS Workbench Project Schematic, double-click the Setup cell in the elbow fluid flow analysis
system. You can also right-click on the Setup cell to display the context menu where you can select
the Edit option.
When ANSYS FLUENT is first started, FLUENT Launcher is displayed, allowing you to view and/or set
certain ANSYS FLUENT start-up options.
ANSYS FLUENT Launcher allows you to decide which version of ANSYS FLUENT you will use, based on
your geometry and on your processing capabilities.
Ensure that the proper options are enabled.
Note that the Dimension setting is already filled in and cannot be changed, since ANSYS
FLUENT automatically sets it based on the mesh or geometry for the current system
Make sure that serial from the processing options list is enabled it. Make sure that the display Mesh after reading,
Embed Graphics windows, and work bench color Scheme options are enabled .
Click OK to launch ANSYS FLUENT.
2. Set some general settings for the CFD analysis.

62
Select General in the navigation pane to perform the mesh-related activities and to choose a solver.
General
(a) Change the units for length.
Since we want to specify and view values based on a unit of length in inches from within ANSYS FLUENT,
change the units of length within ANSYS FLUENT from meters (the default) to inches.
General Units...
This displays the Set Units dialog box.
i. Select length in the Quantities list.
ii. Select in in the Units list.
iii. Close the dialog box.
(b) Check the mesh.
General Check
ANSYS FLUENT will report the results of the mesh check in the console.
3. Set up your models for the CFD simulation.
Models
(a) Enable heat transfer by activating the energy equation.
Models Energy Edit...
You can also double-click a list item in order to open the corresponding dialog box.
i. Enable the Energy Equation option.
ii. Click OK to close the Energy dialog box.
(b) Enable the - turbulence model.
Models Viscous Edit...
i. Select k-epsilon from the Model list.
The Viscous Model dialog box will expand.
ii. Select Realizable from the k-epsilon Model list.
iii. Click OK to accept the model and close the Viscous Model dialog box.
4. Set up your materials for the CFD simulation.

63
Materials
(g) Create a new material called air using the Create/Edit Materials dialog box.
(h) Materials Fluid Create/Edit...
i. Enter air for Name.
ii. specify the properties
iii. Click Change/Create.
5. Set up the cell zone conditions for the CFD simulation.
Cell Zone Conditions
(a) Set the cell zone conditions for the fluid zone.
i. Select fluid in the Zones list in the Cell Zone Conditions task page, then click the Edit... button to open
the Fluid dialog box.
You can also double-click a list item in order to open the corresponding dialog box.
ii. In the Fluid dialog box, select water from the Material Name drop-down list.
iii. Click OK to close the Fluid dialog box.
6. Set up the boundary conditions for the CFD analysis.
Boundary Conditions
(a) Set the boundary conditions at the cold inlet (velocity-inlet-large).
Boundary Conditions velocity-inlet-large Edit...
i. Select Components from the Velocity Specification Method drop-down list.
The Velocity Inlet dialog box will expand.
ii. Enter 0.4 m/s for X-Velocity.
iii. Retain the default value of 0 m/s for both Y-Velocity and Z-Velocity.
7. Set up solution parameters for the CFD simulation.
In the steps that follow, you will set up and run the calculation using the task pages listed under
the Solution heading in the navigation pane.
(a) Change the convergence criteria for the continuity equation residual.
Monitors Residuals Edit...
i. Make sure that Plot is enabled in the Options group box.
ii. Enter 1e-05 for the Absolute Criteria of continuity, as shown in the Residual Monitor dialog box.

64
iii. Click OK to close the Residual Monitors dialog box.
Note: By default, all variables will be monitored and checked by ANSYS FLUENT as a means to determine
the convergence of the solution.
(b) Initialize the flow field, using the boundary conditions settings at the cold inlet (velocity-inlet-large) as a
starting point.
Solution Initialization
i. Select velocity-inlet-large from the Compute From drop-down list.
ii. Enter 1.2 m/s for Y Velocity in the Initial Values group box.
Note: While an initial X Velocity is an appropriate guess for the horizontal section, the addition of a Y
Velocity component will give rise to a better initial guess throughout the entire elbow.
iii. Click Initialize.
(c) Check to see if the case conforms to best practices.
Run Calculation Check Case
8. Calculate a solution.
(a) Start the calculation by requesting 250 iterations.
Run Calculation
i. Enter 250 for Number of Iterations.
ii. Click Calculate.
As the calculation progresses, the residuals will be plotted in the graphics window
9. View the files generated by ANSYS Workbench.
Results:
Viva Questions:
1. Differentiate the nozzle and diffuser?
2. List the types of diffuser.
3. How the pressure and velocity changes in diffuser?

65
EXPERIMENT – 12
FLOW THROUGH SUPERSONIC INTAKE
Aim: To visualize the low through Supersonic intake at different velocities and observe the velocity changes for
laminar and turbulent flows.
Software used: ICEM CFD AND FLUENT
We will create the geometry and mesh in ICEM CFD, read the mesh into FLUENT, and solve the flow problem.
Create or import Geometry
Block the geometry
Associate entities to the geometry.
Apply mesh parameters.
Generate the initial mesh.
Export mesh
Start ICEM CFD
Create Geometry in ICEM CFD
1) Close any previous files, have blank screen in ICEM.
2) Create new project file for the pipe in ICEM:
a) File, New Project.
b) Select folders in turn: Desktop, CFX Training Files – Copy, Flat plate.
c) Save project with name ―Flat plate‖ in folder ―Flat plate‖.
3) We are going to create some points now:
a) Select Geometry tab at top of screen.
b) Select ―Create Point‖ option.
c) In the bottom left are various options for creating the point. Select the second ―XYZ‖ option.
d) Input the numbers X=0, Y=0, Z=0.
e) Press ―Apply‖ to create a point on screen
f) Note - If the point does not appear, then check that points are displayed in the tree, and use
the ―Fit Window‖ option in the top left to zoom the screen correctly.
Create points
Explicit location > specify x and y location and click ok
Similarly create required points
Note that for a 2D problem, the z-coordinate can always be left to the default value of 0.
Create curves
Under ―Geometry‖ tab, select ―Create and modify curve‖.
b) Under ―Create and modify curve‖ option panel on bottom left, select 3rd option ― Select two points on the
screen and select ok Create remaining curves

66
Create surface
Simple surface – from 2-4 curves
To check surface click on solid frame
Label the curves
Give names to the INLET, OUTLET and WALL surfaces:
a) Under ―Geometry‖ tree, highlight only ―Surfaces‖.
b) Right click ―Parts‖, Create Part.
c) Part = ―INLET‖.
d) Entities: click arrow icon, left click surface (near surface, around origin) to highlight it, middle click to save
selection, right click to de-select mode.
e) Note that the INLET part has been created, and can be turned on and off independently using the tree view.
f) Part = ―OUTLET‖, repeat step to identify an outlet at the far end.
g) Part = ―WALL‖, repeat step to identify the wall.
h) Notes: ―GEOM‖ now contains only 0D and 1D elements; points and lines.
Block the Geometry
The geometry and part information has already been defined for this tutorial. You will create the initial block
in this step.
1. Create the initial block.
Blocking > Create Block > Initialize Blocks
a. Enter FLUID in the Part field.
b. Select 2D Planar in the Type drop-down list.
c. Click Apply.
Associate Entities to the Geometry
You will associate the edges of the blocking to the curves of the CAD geometry in this step. First select the
edges and then the curves to which you want to associate them.
1. Associate the inlet, the left-most end of the large flat plate.
a. Ensure that Project Vertices is disabled.
b. Click (Select edge(s)) and select edge 13–41. Click the middle-mouse button to accept the selection.
c. Click (Select compcurve(s)) and select CURVES/1 . Click the middle-mouse button to accept the selection.
d. Click Apply.
The associated edge will be colored green.
Generate the Initial Mesh
Blocking > Pre-Mesh Params > Update Sizes
1. Retain the selection of Update All in the Method list.
2. Select Run Check/Fix Blocks to check for mesh problems automatically and repair them if possible.
3. Click Apply.
4. Enable Pre-Mesh.

67
Blocking Pre-Mesh
The Mesh dialog will appear, asking if you want to recompute the mesh.
5. Click Yes in the Mesh dialog to compute the initial mesh.
6. Disable Vertices and Edges.
Verify and Save the Mesh and Blocking
1. Convert the mesh to unstructured format.
Blocking Pre-Mesh Convert to Unstruct Mesh
2. Save the blocking file (2D-Flat plate -geometry-final.blk).
File > Blocking > Save Blocking As...
3. Save the project file (2D-flat plate-geometry-final.prj).
File > Save Project As...
This will save all the files—tetin, blocking, and unstructured mesh.
4. Exit the current session.
File > Exit
Save your ICEM CFD file in your working directory.
Setting Up the CFD Simulation in ANSYS FLUENT
Now that you have created a computational mesh for the elbow geometry, you can proceed to setting up a CFD
analysis using ANSYS FLUENT.
1. Start ANSYS FLUENT.
In the ANSYS Workbench Project Schematic, double-click the Setup cell in the elbow fluid flow analysis
system. You can also right-click on the Setup cell to display the context menu where you can select
the Edit option.
When ANSYS FLUENT is first started, FLUENT Launcher is displayed, allowing you to view and/or set
certain ANSYS FLUENT start-up options.
FLUENT automatically sets it based on the mesh or geometry for the current system.
i. Make sure that Serial from the Processing Options list is enabled.
ii. Make sure that the Display Mesh After Reading, Embed Graphics Windows, and Workbench
Color Scheme options are enabled.
(b) Click OK to launch ANSYS FLUENT.
2. Set some general settings for the CFD analysis.
Select General in the navigation pane to perform the mesh-related activities and to choose a solver.

68
General
(a) Change the units for length.
Since we want to specify and view values based on a unit of length in inches from within ANSYS FLUENT,
change the units of length within ANSYS FLUENT from meters (the default) to inches.
General Units...
This displays the Set Units dialog box.
i. Select length in the Quantities list.
ii. Select in in the Units list.
iii. Close the dialog box.
Now, all subsequent inputs that require a value based on a unit of length can be specified in inches rather than
meters.
(b) Check the mesh.
General Check
ANSYS FLUENT will report the results of the mesh check in the console.
3. Set up your models for the CFD simulation.
Models
(a) Enable heat transfer by activating the energy equation.
Models Energy Edit...
You can also double-click a list item in order to open the corresponding dialog box.
i. Enable the Energy Equation option.
ii. Click OK to close the Energy dialog box.
(b) Enable the - turbulence model.
Models Viscous Edit...
i. Select k-epsilon from the Model list.
The Viscous Model dialog box will expand.
ii. Select Realizable from the k-epsilon Model list.
iii. Click OK to accept the model and close the Viscous Model dialog box.
4. Set up your materials for the CFD simulation.

69
Materials
(i) Create a new material called air using the Create/Edit Materials dialog box.
(j) Materials Fluid Create/Edit...
i. Enter air for Name.
ii. Specify the properties
iii. Click Change/Create.
5. Set up the cell zone conditions for the CFD simulation.
Cell Zone Conditions
(a) Set the cell zone conditions for the fluid zone.
i. Select fluid in the Zones list in the Cell Zone Conditions task page, then click the Edit... button to open
the Fluid dialog box.
You can also double-click a list item in order to open the corresponding dialog box.
ii. In the Fluid dialog box, select water from the Material Name drop-down list.
iii. Click OK to close the Fluid dialog box.
6. Set up the boundary conditions for the CFD analysis.
Boundary Conditions
(a) Set the boundary conditions at the cold inlet (velocity-inlet-large).
Boundary Conditions velocity-inlet-large Edit...
i. Select Components from the Velocity Specification Method drop-down list.
The Velocity Inlet dialog box will expand.
ii. Enter 0.4 m/s for X-Velocity.
iii. Retain the default value of 0 m/s for both Y-Velocity and Z-Velocity.
7. Set up solution parameters for the CFD simulation.
(a) Change the convergence criteria for the continuity equation residual.
Monitors Residuals Edit...
i. Make sure that Plot is enabled in the Options group box.
ii. Enter 1e-05 for the Absolute Criteria of continuity, as shown in the Residual Monitor dialog box.
iii. Click OK to close the Residual Monitors dialog box.

70
(b) Initialize the flow field, using the boundary conditions settings at the cold inlet (velocity-inlet-large) as a
starting point.
Solution Initialization
i. Select velocity-inlet-large from the Compute From drop-down list.
ii. Enter 1.2 m/s for Y Velocity in the Initial Values group box.
iii. Click Initialize.
(c) Check to see if the case conforms to best practices.
Run Calculation Check Case
8. Calculate a solution.
(a) Start the calculation by requesting 250 iterations.
Run Calculation
i. Enter 250 for Number of Iterations.
ii. Click Calculate.
9. View the files generated by ANSYS Workbench.
Results:
Viva Questions:
1. What is supersonic intake?
2. List the types of intake.
3. How the pressure and velocity changes in supersonic intake?