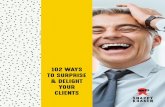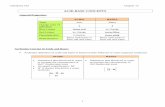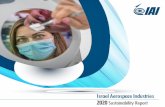Course 102: Lecture 3: Basic Concepts And Commands
-
Upload
ahmed-el-arabawy -
Category
Technology
-
view
48 -
download
4
Transcript of Course 102: Lecture 3: Basic Concepts And Commands
Linux For Embedded Systems For Arabs
Ahmed ElArabawy
Course 102: Understanding Linux
Files & Filenames
• Filenames can use any characters abc??##.a1 sta*.pn
But it is not wise to use special characters in filenames spaces are accepted but not recommended, use dashes or underscores instead
test results.txt => test_results.txt or test-results.txt
• File names are case sensitive Test_results.doc test_results.doc
But avoid creating files with same names with difference in case
• File names starting with a dot are hidden files
.bashrc .profile
• No concept of file extension, the dot is just another character file.txt.old .bashrc file.doc.mod .profile.old results.yesterday results
Still it is a good idea to stick to the popular extensions for clarity
Paths
• Directory names separated by slashes ‘/’
/usr/src/shared/files/myfile.txt
• Can be absolute or relative
• Absolute: Does not depend on where you are /home/aelarabawy/abcd
~/abcd
~ means /home/aelarabawy (home directory of current user)
~salah means /home/salah (home directory of the user salah)
• Relative: Depends where you are in the tree ./my-project/progress-reports
../../my-project/progress-reports
. means Current Directory
.. Means Parent Directory
Commands • General form of Commands,
$ <command> [options] [arguments]
• Commands can be issued on their own
$ ls $ pwd $ cd
• The Options are normally optional (by definition) The usually start with ‘-’ or ‘--’ ‘-’ used with the short name for the option $ ls -a ‘--‘ used with the long name for the option $ ls --all
We normally use the short name in CLI and the long name in scripts (for clarity)
Commands
• If we want to use multiple options Sometimes we join options or keep them separate $ ls -a -R
$ ls -aR
$ ls --all --recursive
• Sometimes a ‘--‘ without a name afterwards will mean end of options (even a following hyphen will not be considered a new option)
• Arguments are those info passed to the command such as file names and paths $ rm -rf ./project-data
Basic Commands
Command Effect
$ ls To list files
$ tree To list a tree of files
$ pwd To show the current directory
$ cd To move around in the tree
$ mkdir To Create directories
$ cp To copy files and directories
$ mv To move or rename files and directories
$ rm To delete files and directories
$ clear To clear the screen
Listing Files (ls Command) $ ls [options] [<dir or file> ..]
$ ls (list current directory) $ ls -a (all: show hidden files) $ ls -l (long: show file details) $ ls -t (timestamp: sort based on timestamp) $ ls -S (Size: sort based on file size) $ ls -r (reverse: make the sort in reverse order) $ ls -d (directories: Only show directories) $ ls -R (Recursive: list files inside subdirectories) $ ls <dir> (List the contents of the mentioned directory) $ ls <file> (List the mentioned) $ ls <dir or file> <dir or file> <dir or file> (list selected dirs or files)
Or a Mix of These Options
Displaying the Directory Tree (tree Command)
$ tree [options] [<dir or file> ..] $ tree (display the full tree starting from current dir)
$ tree -d (only show directories)
$ tree -a (show all files; including hidden ones)
$ tree <dir> (show the tree starting from a different point)
Or a Mix of These Options
Moving Around (cd Command)
$ cd [destination] $ cd /etc/network (absolute path)
$ cd ../project/ (relative path)
$ cd ./project (relative path)
$ cd project (relative path, same as ./project)
$ cd ~ (go to my home directory /home/aelarabawy/)
$ cd ~user_name (go to /home/user_name)
$ cd (same as cd ~)
$ cd .. (go to parent directory)
$ cd - (go to previous directory)
Making New Directories (mkdir Command)
$ mkdir <new directory name with path>
$ mkdir documents $ mkdir ./documents
$ mkdir /home/tom/documents $ mkdir ~/documents
Making New Directories (mkdir Command)
$ mkdir <new directory name with path>
$ mkdir documents/text
Making New Directories (mkdir Command)
$ mkdir <new directory name with path>
$ cd documents $ mkdir text
Making New Directories (mkdir Command)
$ mkdir <new directory name with path>
$ mkdir documents/text
Making New Directories (mkdir Command)
$ mkdir <new directory name with path>
$ mkdir -p documents/text
Making New Directories (mkdir Command)
$ mkdir <new directory name with path> $ mkdir project1 (create a new directory from current location)
$ mkdir project1 project2 (create 2 directories)
$ mkdir /home/aelarabawy/lectures (absolute path)
$ mkdir ../projects/project1 (relative path)
$ mkdir -p ../projects/project1 (create intermediate folders if needed)
Copying Files & Directories (cp Commands) $ cp <existing file or dir> <new filename & destination>
science.doc
Copying Files & Directories (cp Commands) $ cp <existing file or dir> <new filename & destination>
science.doc
$ cp ~/books/science.doc ~/school/science.doc
science.doc
$ cp ~/books/science.doc ~/school/
Copying Files & Directories (cp Commands) $ cp <existing file or dir> <new filename & destination>
science.doc science.doc
$ cp /home/bill/school /home/patrick/
Copying Files & Directories (cp Commands) $ cp <existing file or dir> <new filename & destination>
science.doc science.doc
$ sudo cp /home/bill/school /home/patrick/
Copying Files & Directories (cp Commands) $ cp <existing file or dir> <new filename & destination>
science.doc science.doc
$ sudo cp -r /home/bill/school /home/patrick
science.doc
Copying Files & Directories (cp Commands)
$ cp <existing file or dir> <new destination> $ cp file1 file2 (copy file1 to a new file file2 same location)
$ cp file1 ../projects/ (copy file1 to the new location)
$ cp -r folder1 ../projects/ (copy the folder with its contents)
$ cp -r folder1 ../projects/folder2 (copy the folder with new name)
$ cp /etc/passwd . (copy the file …to here )
Moving/Renaming Files & Directories
(mv Command)
$ mv <existing file or dir> <new filename & destination>
science.doc
Moving/Renaming Files & Directories
(mv Command)
$ mv <existing file or dir> <new filename & destination>
$ mv ~/books/science.doc ~/school/science.doc
science.doc
$ mv ~/books/science.doc ~/school/
Moving/Renaming Files & Directories
(mv Command)
$ mv <existing file or dir> <new filename & destination>
science.doc
$ mv /home/bill/school /home/patrick/
Moving/Renaming Files & Directories
(mv Command)
$ mv <existing file or dir> <new filename & destination>
science.doc
$ sudo mv /home/bill/shool /home/patrick/
Moving/Renaming Files & Directories
(mv Command)
$ mv <existing file or dir> <new filename & destination>
science.doc
$ sudo mv -r /home/bill/school /home/patrick
science.doc
Moving/Renaming Files & Directories
(mv Command)
$ mv <existing file or dir> <new destination> $ mv file1 file2 (rename file1 to file2)
$ mv file1 ../projects/ (move file1 to the new location)
$ mv -r folder1 ../projects/ (move the folder with its contents)
$ mv -r folder1 ../projects/folder2 (move with new name)
Removing files and Directories (rm Command)
$ rm [options] <file or dir list>
file.cfg prog1 prog2 prog3
util1 util2
Removing files and Directories (rm Command)
$ rm [options] <file or dir list>
file.cfg prog1 prog2 prog3 $ cd /usr/local/sbin
util1 util2
Removing files and Directories (rm Command)
$ rm [options] <file or dir list>
file.cfg prog2 prog3 $ rm prog1 util1 util2
Removing files and Directories (rm Command)
$ rm [options] <file or dir list>
prog2 prog3 $ rm ../etc/file.cfg util1 util2
Removing files and Directories (rm Command)
$ rm [options] <file or dir list>
prog2 prog3 $ cd ../bin util1 util2
Removing files and Directories (rm Command)
$ rm [options] <file or dir list>
util1 util2
$ rm prog3 prog2
Removing files and Directories (rm Command)
$ rm [options] <file or dir list>
util1 util2
$ cd /usr/bin/utils
Removing files and Directories (rm Command)
$ rm [options] <file or dir list>
$ rm -r /usr/bin/utils util1 util2
Removing files and Directories (rm Command)
$ rm [options] <file or dir list>
$ rm -r /usr/bin/utils
Removing files and Directories (rm Command)
$ rm [options] <file or dir list> $ rm file1 file2 (remove file1 and file2)
$ rm -r ../projects/folder1 (remove the folder with its content)
$ rm -i file1 file2 (interactive, ask me before you remove)
$ rm -f ../projects/folder1 (force, force remove)
• Note
• To remove directories you need always to use ‘-r’
• You can not remove your current directory (or any of its parents)






















































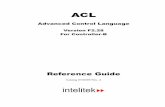


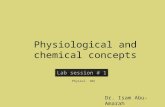

![PIANO CONCERTO IN F 2nd Movement for Clarinets · 102 102 102 102 102 102 102 102 102 102 102 10 44 [Title]](https://static.fdocuments.us/doc/165x107/5e3946b540eed0696e2e90d2/piano-concerto-in-f-2nd-movement-for-clarinets-102-102-102-102-102-102-102-102-102.jpg)