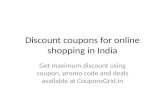Coupon Code Guide - Amazon Web Servicesjvzoo.com.s3.amazonaws.com/guides/CouponCodes.pdfCoupon Codes...
Transcript of Coupon Code Guide - Amazon Web Servicesjvzoo.com.s3.amazonaws.com/guides/CouponCodes.pdfCoupon Codes...

NEED HELP GETTING STARTED?
Coupon Code Guide

© 2016 JVZoo.com. The name JVZoo and JVZoo.com is a trademark of BBC Systems Inc. Last Updated November 2016 2
Coupon Codes Coupons Having Coupon Codes on your products are simple to set up. Let us show you how! To get started, click on the Sellers tab and click on Coupons. Coupons Dashboard Click on Add A Coupon. Adding New Coupon Funnel Select either All Funnels or one funnel that you are currently using. Product Select All Products or one product that you are currently selling. Name Type your coupon name. Customer Discount Code Enter Only Discount Code containing only numbers and letters. The code will not work with any other types of characters. Discount Type in the dollar amount with the dollar symbol ($) or percent with a percent symbol (%) you want the discount to take off the purchase.

© 2016 JVZoo.com. The name JVZoo and JVZoo.com is a trademark of BBC Systems Inc. Last Updated November 2016 3
Max Usages Set the amount of time the coupon can be used. If you leave this area blank it will default to zero. Begin Date and Time Click on the text area and select the Date and Time you want your coupon to be available. You may leave the Date and Time as the current Date and Time. End Date and Time Click on the text area and select the Date and Time you want your coupon to be available. If you want to have no end date, leave text area blank. Is Active The checkbox is defaulted to check which means the coupon will be active once you save the coupon. If you do not want the coupon to be available at this time uncheck the box. Note: All areas that have red arrows are required to be able to save. We recommend filling out as many fields as possible. Click Save Coupon once all Information is completed. Coupon Saved Once your coupon has been saved you will be taken back to the Coupon Dashboard. You will be able to check how many times the coupon has been used and edit/delete at anytime. View Coupon Code On your check out page Step #2 will now be updated automatically. Users will now be allowed to get discounts on your product after you give them the discount code.