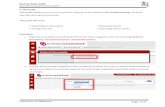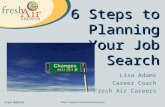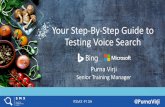Lawyernomics - 2016 Step By Step Guide to Search for Law Firms
CountySuite: Court of Common Pleas€¦ · CountySuite Court of Common Pleas Home Page ..... 4 How...
Transcript of CountySuite: Court of Common Pleas€¦ · CountySuite Court of Common Pleas Home Page ..... 4 How...

CountySuite: Court of Common Pleas How-To Guide 1 © Copyright 2015, Teleosoft, Inc.
CountySuite: Court of Common Pleas How-to Guide

CountySuite: Court of Common Pleas How-To Guide 2 © Copyright 2015, Teleosoft, Inc.
Table of Contents CountySuite Court of Common Pleas Home Page ........................................................................................ 4
How to Search for Case Events ..................................................................................................................... 6
Step-by-step .............................................................................................................................................. 6
How to Search Case History .......................................................................................................................... 9
How to Search the Audit Log ...................................................................................................................... 10
Step-by-step ............................................................................................................................................ 10
How to Create a Scheduled Event............................................................................................................... 11
Step-by-step ............................................................................................................................................ 11
How to Add Case Participants ..................................................................................................................... 15
Step-by-step ............................................................................................................................................ 16
How to Select the Next Available Date ....................................................................................................... 17
Step-by-step ............................................................................................................................................ 17
How to Create a Room Assignment ............................................................................................................ 19
Step-by-step ............................................................................................................................................ 19
How to Modify a Scheduled Event .............................................................................................................. 21
How to Reassign an Official ........................................................................................................................ 24
Step-by-step ............................................................................................................................................ 24
How to Add/Edit Official Absences ............................................................................................................. 25
Step-by-step ............................................................................................................................................ 25
How to Search for a User ............................................................................................................................ 28
Step-by-Step ............................................................................................................................................ 28
How to Add a New User .............................................................................................................................. 30
Step-by-step ............................................................................................................................................ 30
How to Edit a User ...................................................................................................................................... 32
Step-by-step ............................................................................................................................................ 32
How to Delete a User .................................................................................................................................. 34
Step-by-step ............................................................................................................................................ 34
How to View Security Role Permissions...................................................................................................... 35
How to Edit Security Role Permissions ....................................................................................................... 36
Step-by-step ............................................................................................................................................ 36
How to Add a Security Role ........................................................................................................................ 37

CountySuite: Court of Common Pleas How-To Guide 3 © Copyright 2015, Teleosoft, Inc.
Step-by-step ............................................................................................................................................ 37
How to Delete a Security Role .................................................................................................................... 39
Step-by-step ............................................................................................................................................ 39
How to View Room Assignment Categories and Events ............................................................................. 40
How to Add/Delete Room Assignment Categories and Events .................................................................. 41
Step-by-step ............................................................................................................................................ 41
How to Add/Delete Case Schedule Categories and Events ........................................................................ 44
Step-by-step ............................................................................................................................................ 44
How to Add an Attorney ............................................................................................................................. 48
Step-by-step ............................................................................................................................................ 48
How to Edit an Attorney ............................................................................................................................. 50
Step-by-step ............................................................................................................................................ 50
How to Delete an Attorney ......................................................................................................................... 52
Step-by-step ............................................................................................................................................ 52
How to Print Background Colors from Schedules ....................................................................................... 53

CountySuite: Court of Common Pleas How-To Guide 4 © Copyright 2015, Teleosoft, Inc.
CountySuite Court of Common Pleas Home Page
The Case Schedules screen is the home screen of the application. The user can always return to this
screen by either selecting the “Case Schedule” link in the upper right on any screen, or by selecting the
county’s Logo in the page header.
o The default schedule date is today’s date. Click on the date at the top of the screen to select
another schedule date, or click on the buttons on the left and right of the screen to navigate to
yesterday or tomorrow, respectively.
o Print the displayed schedule by clicking the button at the top of the screen.
o From the drop down menu, select “All” to print the entire schedule, “All – Lists
Collapsed” to print the schedule with list events collapsed, or “Rooms Only” to print
only the room assignments.
o To print the events for a particular room, click the button on the room line. To print an
individual event, click the button on the event line.

CountySuite: Court of Common Pleas How-To Guide 5 © Copyright 2015, Teleosoft, Inc.
o Change the schedule view by clicking the button at the top of the screen.
From the drop down menu, select “All” to view the entire schedule with list events expanded, “All – Lists
Collapsed” to view the schedule with list events collapsed, or “Rooms Only” to view only the room
assignments.

CountySuite: Court of Common Pleas How-To Guide 6 © Copyright 2015, Teleosoft, Inc.
How to Search for Case Events
From the Case Schedules screen, select the button. The Search screen will now be displayed.
Step-by-step
1. Select the Result Type to be searched by: Case, Room Assignment, List, or All types. The
available search options will change depending upon the Result Type selected.
2. Set the maximum number of search results to be displayed in the results grid. If there are more
results than the maximum number, then a message will be displayed showing the total number
of available results and a suggestion to narrow the search criteria.

CountySuite: Court of Common Pleas How-To Guide 7 © Copyright 2015, Teleosoft, Inc.
3. Set the Start and End dates as the range within which the search is to occur. Please note that if
the Start Date box is left blank, the search will default to starting on today’s date.
4. Enter all or part of the Case Number into the search box.
o The type-ahead feature will return suggestions for Case Numbers as characters are
entered:
o If available, the results for Civil cases are pulled from CountySuite: Civil Court, while the
Criminal cases are based upon CPCMS.
5. Select the Location in which the event takes place.
6. Select the Official presiding over the event.
7. Select the Case Attribute(s) associate with the Case Event: Confidential, Telephonic,
Video, Interpreter, Lancaster County Prison, State Prison, Other Prison
8. Select the Event Type. The type-ahead feature will return suggestions as characters are entered.
9. Select the Participant Role (ex. Plaintiff, Defendant Attorney, Probation Officer, etc.). This search
option is used in conjunction with Participant Name.
10. Enter the Participant’s Name. Checking will enable the exact name match functionality.
With this selected, entering either the “Last Name” only, or “Last Name, First Name”, will display
results that match exactly to the text as entered. With unchecked, the search results
will be more broadly based upon partial matches to the entered text.
11. Enter text into the Notes box to search within Case Event notes.
12. Once the desired search criteria has been entered, select to perform the search, or
to remove the criteria. To print the search results, select .

CountySuite: Court of Common Pleas How-To Guide 8 © Copyright 2015, Teleosoft, Inc.
13. The Search Results grid will display a list of Case Schedule Events based upon the entered
criteria.
o To re-order the list of results, select the desired column heading. Selecting a heading
multiple times will toggle ascending and descending order:

CountySuite: Court of Common Pleas How-To Guide 9 © Copyright 2015, Teleosoft, Inc.
How to Search Case History
From the Case Schedule screen, select the Admin drop down menu, then select Case History. The Case
History screen will be displayed.
o Enter all or a part of the case number into the Search box. The type-ahead feature will return
suggestions based upon the characters entered. Select the desired Case Number and press
<Enter> or select .
o The search results will display historical information related to the case number that matches
the search text, including the Time of the action, the User that performed the action, the Action
taken, and a brief description of the action.

CountySuite: Court of Common Pleas How-To Guide 10 © Copyright 2015, Teleosoft, Inc.
How to Search the Audit Log
From the Case Schedule screen, select the Admin drop down menu, then select Audit Log. The Audit Log
screen will be displayed.
Step-by-step
1. Select the Start and End dates to narrow the search results within a specific date range.
2. Enter all or part of a user name to find Actions taken by particular users.
3. Limit the maximum number of rows returned in the search results.
4. Filter the results by the type of Action.
5. Select the Source Type where the Actions were taken.
6. Enter all or part of the Case Number or Caption text to include in the search results.
7. The Search Results grid displays historical data by Action Date, Action, Source, Source Date,
Type, User, Description, and Delete Reason, if applicable.

CountySuite: Court of Common Pleas How-To Guide 11 © Copyright 2015, Teleosoft, Inc.
How to Create a Scheduled Event
From the Case Schedules screen, select either the button at the top of the screen or the
button for a particular listed Room. The Create Scheduled Event screen will be displayed.
Step-by-step
1. Select the Room and Official for the Event from the drop down menus (these will already be set
if the button was selected on the Case Schedules screen). Selecting or
will display the associated Official and Room, respectively (if applicable).
2. Enter the Event Start Date/Time and End Time by either typing the date into the text field or by
selecting the and icons and then selecting the date from the calendar and the time from
the drop down menu.
o Entering an End Date greater than the Start Date will display the Weekly section for
recurring events:

CountySuite: Court of Common Pleas How-To Guide 12 © Copyright 2015, Teleosoft, Inc.
o Check the days on which the event should occur on a weekly basis, within the specified
date range.
o To find the Next Available date for scheduling, see the section on How to Select the Next
Available Date.
3. To schedule openings for multiple cases during a time block (called a List Event), set the
Capacity to a number greater than 0.
4. To search for an existing Case, enter the Case Number into the Case Search box and press
<Enter> or select . A list of Cases matching the entered text will be displayed.
o Select the grid line of the desired Case.
o The Court Case dialog box will display, allowing the user to enter the Caption, the Event
Category, the Event Type, the Case Event Attributes, the Notes (both public and private),
the Language, and the Outcome.
o Select .
5. To manually add a case to the Event, select the button.

CountySuite: Court of Common Pleas How-To Guide 13 © Copyright 2015, Teleosoft, Inc.
o The Court Case dialog box will allow the user to enter the Case Number, a Caption,
Event Category, Event Type, Case Event Attributes, Notes (both public and private),
Language, and Outcome.
o Select .

CountySuite: Court of Common Pleas How-To Guide 14 © Copyright 2015, Teleosoft, Inc.
6. To attach a file to the Event, select .
7. To add Case Participants, see the section on How to Add Case Participants.
8. Select to save the Scheduled Event.

CountySuite: Court of Common Pleas How-To Guide 15 © Copyright 2015, Teleosoft, Inc.
How to Add Case Participants
From the Create Scheduled Event screen, select the button in the Participants section of the Event
Information, and then from the drop down.

CountySuite: Court of Common Pleas How-To Guide 16 © Copyright 2015, Teleosoft, Inc.
Step-by-step
1. Select the Category for the Contact.
2. Enter the Attorney ID, if applicable.
3. Enter the Contact’s name.
4. Enter the Contact’s address.
5. Select to save the Contact information and close the dialog box.
6. Select to save the Contact information and clear the dialog box to enter a
new Contact.

CountySuite: Court of Common Pleas How-To Guide 17 © Copyright 2015, Teleosoft, Inc.
How to Select the Next Available Date
From the Create Scheduled Event screen, select at the top of the screen.
Step-by-step
1. Choose the Event Type.
2. Choose the date from which to Start the search.
3. Choose the number of dates to return in the search results.
4. Choose the block of time in hours and minutes.
5. Choose the time of day.

CountySuite: Court of Common Pleas How-To Guide 18 © Copyright 2015, Teleosoft, Inc.
o Note: Entering the Hours and/or Minutes will cause the Start and End times to act as a
time range within which the application will search for the block of time. If Hours and
Minutes are set to 0, then the Start and End time will act as a single open block of time
(ex. For an all-day opening, set the Hours and Minutes to 0, and then set the Start time
to 9 AM and the End time to 5 PM)
6. Choose the room to check for availability.
7. Choose the Official.
8. Select .
The Search Results will show schedule availability by Date, Room, Official, Event, and Times. Select the
drop down under the Times column, the desired time block, and then .
The selected values will then be automatically populated on the Create Scheduled Event screen.

CountySuite: Court of Common Pleas How-To Guide 19 © Copyright 2015, Teleosoft, Inc.
How to Create a Room Assignment
From the Room Assignment screen, select either the button at the top of the screen or the
button for a particular listed Room.
Step-by-step
1. On the Create Room Assignment screen, select the Room from the drop down menu (this will
already be set if the button was selected on the Room Assignment screen).
2. Select the Official from the drop down menu.
3. Select the Event Type from the drop down menus. Additional Event Types can be added by
clicking on the Event Type bar and selecting from the drop down menu.
4. Enter any notes regarding the Room Assignment in the Room Notes field.
5. Enter the Event start and End dates by either typing the date into the text field or by selecting
the and icons and then selecting the date from the calendar and the time from the drop
down menu.

CountySuite: Court of Common Pleas How-To Guide 20 © Copyright 2015, Teleosoft, Inc.
6. To create a recurring Event, select a Start date and a different End date. A grid will appear,
showing the days of the week on which the Event will occur. Add or remove days by selecting
the checkboxes:
o The Event will now occur on the selected days of the week, between the specified start
and end dates.
7. Select to save the Room Assignment, or to save the current Room Assignment
and clear all information except for the dates.

CountySuite: Court of Common Pleas How-To Guide 21 © Copyright 2015, Teleosoft, Inc.
How to Modify a Scheduled Event
On the Case Schedules screen, select the icon on the desired Case:
o Edit - This will display the Update Scheduled Event screen, which allows the user to change the
Room, Official, Start Date, and Capacity, as well as add Events, upload files, and modify the
Event Participants. Select to commit the changes.

CountySuite: Court of Common Pleas How-To Guide 22 © Copyright 2015, Teleosoft, Inc.
o Reschedule – Change the date and time of the Event. Select a reason for the reschedule, a new
Room Assignment, a new Official, and new Date and Times. Event Information can also be
edited on this screen. Select to commit the changes.
o Delete – Delete the Event. Select a reason for the deletion from the drop down and select .

CountySuite: Court of Common Pleas How-To Guide 23 © Copyright 2015, Teleosoft, Inc.
o Print Notice – Prints the notice to send out to Case Participants.
o Case History – This will display the Case History screen.

CountySuite: Court of Common Pleas How-To Guide 24 © Copyright 2015, Teleosoft, Inc.
How to Reassign an Official
On the Case Schedule screen, select the Court Official’s name on the Scheduled Event. The Reassign
Official screen will display, showing the current assignment.
Step-by-step
1. Select the Available Rooms drop down.
2. Select the new room.
3. Select to commit the change.

CountySuite: Court of Common Pleas How-To Guide 25 © Copyright 2015, Teleosoft, Inc.
How to Add/Edit Official Absences
From the Case Schedules select the Admin drop down menu and select Official Absence. The Official
Absence screen will be displayed.
Step-by-step
1. Select .

CountySuite: Court of Common Pleas How-To Guide 26 © Copyright 2015, Teleosoft, Inc.
2. Select the Official.
3. Select a description for the absence.
4. Enter the Start and End dates for the absence.
5. Select .
To Edit or Delete an existing Absence, enter search criteria:
1. Select the Official.
2. Enter the Start and End dates for the absence.
3. Select .
A list of results matching the search criteria will be displayed in the Search Results grid.
o Select .
o Select to modify the absence, or to delete the absence.
o Selecting displays the Court Official Absence dialog.

CountySuite: Court of Common Pleas How-To Guide 27 © Copyright 2015, Teleosoft, Inc.
4. Select the description.
5. Change the Start Date and/or End Date.
6. Select .

CountySuite: Court of Common Pleas How-To Guide 28 © Copyright 2015, Teleosoft, Inc.
How to Search for a User
From the Case Schedule screen, select the Admin drop down menu, then select Security Users. The
Security Users screen will be displayed.
Step-by-Step
1. Enter all or part of the user’s First Name, Last Name, Windows LoginName, and/or Role into the
search boxes.
2. Press <Enter> or select .
3. The search result grid will return the list of users that match the entered criteria.

CountySuite: Court of Common Pleas How-To Guide 29 © Copyright 2015, Teleosoft, Inc.
4. To customize the order in which the results are displayed, select the column header. The results
can be ordered by Last Name, First Name, Initials, Login Name, and Roles.

CountySuite: Court of Common Pleas How-To Guide 30 © Copyright 2015, Teleosoft, Inc.
How to Add a New User
From the Case Schedule screen, select the Admin drop down menu, then select Security Users. The
Security Users screen will be displayed.
Step-by-step
1. Select the button.

CountySuite: Court of Common Pleas How-To Guide 31 © Copyright 2015, Teleosoft, Inc.
2. Enter the new user’s First Name, Last Name, Windows LoginName, and Initials.
3. Choose the role(s) to assign to the user by selecting next to each role.
4. Check the box to set the user’s status to active/inactive.
5. Select .

CountySuite: Court of Common Pleas How-To Guide 32 © Copyright 2015, Teleosoft, Inc.
How to Edit a User
From the Case Schedule screen, select the Admin drop down menu, then select Security Users. The
Security Users screen will be displayed.
Step-by-step
1. Enter the users First Name, Last Name, Login Name, and/or Role into the search boxes. Press
<Enter> or select .
2. Select the icon on a specific user’s grid line in the search results, then select .

CountySuite: Court of Common Pleas How-To Guide 33 © Copyright 2015, Teleosoft, Inc.
3. Edit the new user’s First Name, Last Name, Windows LoginName, and/or Initials.
4. Edit the role(s) for the user by selecting to remove roles or to add roles.
5. Check the box to set the user’s status to active/inactive.
6. Select to commit the changes.

CountySuite: Court of Common Pleas How-To Guide 34 © Copyright 2015, Teleosoft, Inc.
How to Delete a User
From the Case Schedule screen, select the Admin drop down menu, then select Security Users. The
Security Users screen will be displayed.
Step-by-step
1. Enter the users First Name, Last Name, Login Name, and/or Role into the search boxes.
2. Select the icon on a specific user’s grid line in the search results, then select .
3. Select to confirm the user deletion.

CountySuite: Court of Common Pleas How-To Guide 35 © Copyright 2015, Teleosoft, Inc.
How to View Security Role Permissions
From the Case Schedule screen, select the Admin drop down menu, then select Security Roles. The
Security Roles screen will be displayed.
o Select a role listed on the left side of the screen.
o Permissions that have been assigned to this role will appear under the “Assigned” column, and
permissions that have not been assigned to this role will appear under the “Unassigned”
column.

CountySuite: Court of Common Pleas How-To Guide 36 © Copyright 2015, Teleosoft, Inc.
How to Edit Security Role Permissions
From the Case Schedule screen, select the Admin drop down menu, then select Security Roles. The
Security Roles screen will be displayed.
Step-by-step
1. Select a role listed on the left side of the screen.
2. Select the on the “Assigned” permissions to remove them from the role.
3. Select the on the “Unassigned” permissions to add them to the role.
4. Select to commit the changes.

CountySuite: Court of Common Pleas How-To Guide 37 © Copyright 2015, Teleosoft, Inc.
How to Add a Security Role
From the Case Schedule screen, select the Admin drop down menu, then select Security Roles. The
Security Roles screen will be displayed.
Step-by-step
1. Select the button at the top of the screen.
2. Enter the title of the new security role into the “Name” text box and select .

CountySuite: Court of Common Pleas How-To Guide 38 © Copyright 2015, Teleosoft, Inc.
3. Select the on the “Unassigned” permissions to add them to the role.
4. Select the on the “Assigned” permissions to remove them from the role.
5. Select the button at the top of the screen.

CountySuite: Court of Common Pleas How-To Guide 39 © Copyright 2015, Teleosoft, Inc.
How to Delete a Security Role
From the Case Schedule screen, select the Admin drop down menu, then select Security Roles. The
Security Roles screen will be displayed.
Step-by-step
1. Select the role to be deleted on the left side of the screen.
2. Select the button at the top of the screen.
3. Select the button at the top of the screen.

CountySuite: Court of Common Pleas How-To Guide 40 © Copyright 2015, Teleosoft, Inc.
How to View Room Assignment Categories and Events
From the Case Schedule screen, select the Admin drop down menu, then select Room Assignment
Events. The Edit Room Assignment Events screen will be displayed.
o The Room Assignment Categories will be listed.
o In order to view the Events under each Category, select the carat on each Category, or
at the top of the screen to see all Events.
o Selecting at the top of the screen will hide all Events.

CountySuite: Court of Common Pleas How-To Guide 41 © Copyright 2015, Teleosoft, Inc.
How to Add/Delete Room Assignment Categories and Events
From the Case Schedule screen, select the Admin drop down menu, then select Room Assignment
Events. The Edit Room Assignment Events screen will be displayed.
Note: To apply all changes made to Room Assignment Categories and Events, select at the top of
the screen.
Step-by-step
1. To create a new Category, select the button at the top of the screen.

CountySuite: Court of Common Pleas How-To Guide 42 © Copyright 2015, Teleosoft, Inc.
2. Enter the name of the Category and select .
3. To create a new Event, select the icon on a specific Category’s grid line, then select
.
4. Enter the name of the Event and select .
5. To Edit a Room Assignment Category, select the icon on a specific Category’s grid line,
then select .
6. Enter the new Category name, and select .
7. To Edit a Room Assignment Event, select the icon on a specific Event’s grid line, then select
.

CountySuite: Court of Common Pleas How-To Guide 43 © Copyright 2015, Teleosoft, Inc.
8. Enter the new Event name, and select .
9. To Delete a Category, select the icon on a specific Category’s grid line, then select
.
o If is not displayed in the drop down menu, that Category is currently being
used and may not be deleted until there are no longer any active Cases using it.
10. Select to confirm the deletion.
11. To Delete an Event, select the icon on a specific Event’s grid line, then select .
o If is not displayed in the drop down menu, that Event is currently being used
and may not be deleted until there are no longer any active Cases using it.
12. Select to confirm the deletion.
13. Select the checkbox under the “Active” column to set the Category or Events to Active/Inactive.
o “Inactive” Categories and Events remain available under on the Edit Room Assignment
Events page, but do not appear as options on the Create Room Assignment page.

CountySuite: Court of Common Pleas How-To Guide 44 © Copyright 2015, Teleosoft, Inc.
How to Add/Delete Case Schedule Categories and Events
From the Case Schedule screen, select the Admin drop down menu, then select Case Schedule Events.
The Edit Case Events screen will be displayed.
Note: To apply all changes made to Case Schedule Categories and Events, select at the top of the
screen.
Step-by-step
1. To create a new Category, select the button at the top of the screen.

CountySuite: Court of Common Pleas How-To Guide 45 © Copyright 2015, Teleosoft, Inc.
2. Enter the name of the Category and select .
3. To create a new Event, select the icon on a specific Category’s grid line, then select
.
4. Enter the name of the Event and select .
5. To Edit a Case Schedule Event Category, select the icon on a specific Category’s grid line,
then select .
6. Enter the name of the Category and select .
7. To Edit a Case Schedule Event, select the icon on a specific Event’s grid line, then select
.

CountySuite: Court of Common Pleas How-To Guide 46 © Copyright 2015, Teleosoft, Inc.
8. Enter the name of the Event and select .
9. To Delete a Category, select the icon on a specific Category’s grid line, then select
.
o If is not displayed in the drop down menu, that Category is currently being
used and may not be deleted until there are no longer any active Cases using it.
10. To Delete an Event, select the icon on a specific Event’s grid line, then select
o If is not displayed in the drop down menu, that Event is currently being used
and may not be deleted until there are no longer any active Cases using it.
11. Select to confirm the deletion.
12. Select the checkbox under the “Active” column to set the Category or Events to Active/Inactive.
o “Inactive” Categories and Events remain available under on the Edit Case Events page,
but do not appear as options on the Create Scheduled Event page.
13. To set the Confidential status of the Event type, select the checkbox under the “Confidential”
column.

CountySuite: Court of Common Pleas How-To Guide 47 © Copyright 2015, Teleosoft, Inc.
o Confidential Event types automatically set the “Confidential” ( ) Court Case
attribute. Only users with appropriate permission will be able to view confidential
Events.
14. If the Event requires that a Case number be assigned upon Event creation, select the checkbox
under the “Case Required” column.

CountySuite: Court of Common Pleas How-To Guide 48 © Copyright 2015, Teleosoft, Inc.
How to Add an Attorney
From the Case Schedule screen, select the Admin drop down menu, then select Attorneys. The Attorney
Administration screen will be displayed.
Step-by-step
1. Select the button.

CountySuite: Court of Common Pleas How-To Guide 49 © Copyright 2015, Teleosoft, Inc.
2. Select the Attorney contact’s attributes, including if the Attorney is an active user, a Chair
Person, and/or an Arbitrator.
3. Enter the Attorney ID.
4. Enter the Attorney’s name.
5. Enter the Attorney’s address.
6. Select to save the Attorney Contact information and close the dialog box.
7. Select to save the Attorney Contact information and clear the dialog box to enter
a new Contact.

CountySuite: Court of Common Pleas How-To Guide 50 © Copyright 2015, Teleosoft, Inc.
How to Edit an Attorney
From the Case Schedule screen, select the Admin drop down menu, then select Attorneys. The Attorney
Administration screen will be displayed.
Step-by-step
1. Enter either all or part of the Attorney’s First Name and Last Name, or the Attorney ID. Press
<Enter> or select .
2. Select the icon on a specific Attorney's grid line in the search results, then select .

CountySuite: Court of Common Pleas How-To Guide 51 © Copyright 2015, Teleosoft, Inc.
3. Edit the Attorney contact’s attributes, including if the Attorney is an active user, a Chair Person,
and/or an Arbitrator.
4. Edit the Attorney ID.
5. Edit the Attorney’s name.
6. Edit the Attorney’s address.
7. Select to save the Attorney Contact information and close the dialog box.
8. Select to save the Attorney Contact information and clear the dialog box to enter
a new Contact.

CountySuite: Court of Common Pleas How-To Guide 52 © Copyright 2015, Teleosoft, Inc.
How to Delete an Attorney
From the Case Schedule screen, select the Admin drop down menu, then select Attorneys. The Attorney
Administration screen will be displayed.
Step-by-step
1. Enter either all or part of the Attorney’s First Name and Last Name, or the Attorney ID. Press
<Enter> or select .
2. Select the icon on a specific Attorney's grid line in the search results, then select .
3. Select to confirm the Attorney deletion.

CountySuite: Court of Common Pleas How-To Guide 53 © Copyright 2015, Teleosoft, Inc.
How to Print Background Colors from Schedules
When printing out schedules, the background color appears in the Print Preview screen, but will not
show on the printout unless the browser’s print settings are modified.
1. Internet Explorer 11 a. Select “Print > Page Setup…” from the Settings menu (cog):
b. Check the “Print Background Colors and Images” checkbox:

CountySuite: Court of Common Pleas How-To Guide 54 © Copyright 2015, Teleosoft, Inc.
2. Chrome a. Click the “Print” button on the Schedule page (displays print preview)
b. Click the “Print” button on the Print Preview:
c. In the Chrome print dialog, click the + button next to the More Settings:

CountySuite: Court of Common Pleas How-To Guide 55 © Copyright 2015, Teleosoft, Inc.
d. Check the “Background Graphics” checkbox: