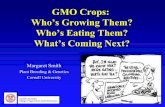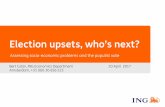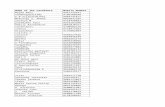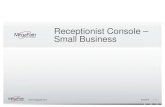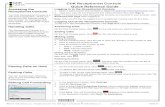Counselor / Receptionist Component User Guide · 6 | P a g e Connecting to the Who’s Next...
Transcript of Counselor / Receptionist Component User Guide · 6 | P a g e Connecting to the Who’s Next...

BLUE EON SOLUTIONS, LTD
Counselor / Receptionist Component User Guide
Blue Eon™ Solutions 4007 McCullough Avenue • Suite 458
San Antonio, TX 78212 Phone 1.866.317.0256 • Fax 210.680.3363

1 | P a g e
Table of Contents
Installation ........................................................................................................................................5
Desktop Shortcut ...................................................................................................................................... 5
Installation Folder ..................................................................................................................................... 5
Connecting to the Who’s Next Database .............................................................................................6
Data Source XML File Location.................................................................................................................. 7
Read/Write Permissions ........................................................................................................................... 7
Logging in as a User ............................................................................................................................8
Login Options ............................................................................................................................................ 8
Select Role Type ........................................................................................................................................ 9
Change Password ...................................................................................................................................... 9
Select a Department ............................................................................................................................... 10
Main Switchboard ............................................................................................................................ 11
Counselor Switchboard ........................................................................................................................... 11
Folder Colors ........................................................................................................................................... 12
Popup Menu............................................................................................................................................ 12
Student Lobby ......................................................................................................................................... 13
My In-Box ................................................................................................................................................ 13
Signing Students In .......................................................................................................................... 14
Basic Sign In ............................................................................................................................................. 14
New Student ID ....................................................................................................................................... 14
Advanced Sign-In Screen ......................................................................................................................... 15
Assigning Students to a Counselor .................................................................................................... 17
Refresh Delay .......................................................................................................................................... 17
Assigning a Student to Yourself .............................................................................................................. 18
Sending a Student Back to the Lobby ..................................................................................................... 18
Saving Student Visits ........................................................................................................................ 19
Visit Information ..................................................................................................................................... 19
Advised Services ...................................................................................................................................... 20
Visit Notes ............................................................................................................................................... 21
Advanced Save Options .......................................................................................................................... 22

2 | P a g e
Sign-Out Templates ................................................................................................................................. 23
Maintain Sign-Out Template ................................................................................................................... 24
Saving a Template ................................................................................................................................... 24
Toolbar Buttons ............................................................................................................................... 26
Student Lobby / My In-box Toolbar .................................................................................................. 27
Student Popup Menu ....................................................................................................................... 28
Department Maintenance ................................................................................................................ 30
List of All Departments ........................................................................................................................... 30
Department Information ........................................................................................................................ 31
Student Maintenance....................................................................................................................... 32
Student Search Tool ................................................................................................................................ 32
List All Students ....................................................................................................................................... 33
Edit Student’s Information ...................................................................................................................... 33
Academic Information ............................................................................................................................ 34
Department Information ........................................................................................................................ 34
Picture ..................................................................................................................................................... 35
Merge Students ....................................................................................................................................... 36
Merge Student ID Numbers .................................................................................................................... 36
Swap Students......................................................................................................................................... 37
Swap Student ID Numbers ...................................................................................................................... 37
User Maintenance ............................................................................................................................ 38
Showing All Department Users ............................................................................................................... 38
Available Licenses ................................................................................................................................... 38
Adding a New User .................................................................................................................................. 38
Editing an Existing User ........................................................................................................................... 39
Properties Tab ......................................................................................................................................... 39
Permissions Tab ...................................................................................................................................... 40
Department Access ................................................................................................................................. 40
Access to Visit Notes ............................................................................................................................... 42
Sign-In Picture ......................................................................................................................................... 42
Deleting an Existing User ........................................................................................................................ 43
Recovering a Deleted User ...................................................................................................................... 43

3 | P a g e
Service Maintenance ........................................................................................................................ 44
List of All Services .................................................................................................................................... 44
Editing an Existing Service ....................................................................................................................... 45
Log Off to see New Service List ............................................................................................................... 46
Reports ............................................................................................................................................ 47
List of Reports ......................................................................................................................................... 48
Report Filters........................................................................................................................................... 48
Report Viewer ......................................................................................................................................... 49
Printing a Report ..................................................................................................................................... 49
Saving a Report ....................................................................................................................................... 50
Emailing a Report .................................................................................................................................... 50
Exporting a Report’s Raw Data ............................................................................................................... 50
Embedding Charts ................................................................................................................................... 50
Program Options .............................................................................................................................. 51
XML File Location .................................................................................................................................... 51
Read/Write Permissions ......................................................................................................................... 51
Alerts ....................................................................................................................................................... 52
Appointment Calendar ............................................................................................................................ 53
Auto-Login ............................................................................................................................................... 54
Database Refresh Interval ....................................................................................................................... 55
General Options ...................................................................................................................................... 56
Instant Messenger .................................................................................................................................. 57
Program Terminology ............................................................................................................................. 58
Sign-In Options ........................................................................................................................................ 60
Sign-Out Options ..................................................................................................................................... 62
Student Pictures ...................................................................................................................................... 64
Instant Messenger ........................................................................................................................... 65
Chat Window .......................................................................................................................................... 65
Buzz/Shake .............................................................................................................................................. 66
Chat Templates ....................................................................................................................................... 66
Send Group Message .............................................................................................................................. 67
Instant Messages Fail .............................................................................................................................. 68

4 | P a g e
Commonly Asked Questions ............................................................................................................. 69
Contact Information ......................................................................................................................... 71

5 | P a g e
Installation
Who’s Next 3.0 is packaged as a standard Microsoft Installation Package (MSI). In order to install this file, you need to have the Microsoft Windows Installer 3.0 or higher on your computer.
Desktop Shortcut To begin installing Who’s Next 3.0 - Counselor/Receptionist component simply launch the WhosNext.Main3.Setup.msi file and follow the installation instructions. Once the application is finished installing, you should see a Who’s Next 3.0 shortcut on your desktop.
Installation Folder During the installation, you have the option to change the folder where Who’s Next? 3.0 is installed. By default, the application will be installed in the Program Files directory.
If you have local admin rights to the computer, then the software can be installed under the “All Users” profile. If not, then the software will place shortcuts on the Desktop and Start menu for the current profile only.

6 | P a g e
Connecting to the Who’s Next Database
The first time you launch Who’s Next the software will prompt you for the Data Source Properties. This window allows you to enter the server location, database name and login credentials.
1. Database driver: the only option in this list is SQL Server.
2. Server Location: Enter the name or IP Address of the server that is housing the database.
3. Database Name: Enter the name of the Who’s Next
database.
4. Logon Security: If you want to connect to the server using the same username and password you used to log into your workstation then select Use Windows NT Integrated Security. Otherwise select Use specific username and password so that you can key in that information.
5. Server User ID: Enter the username that is to be used to
connect to the database.
6. Server User Password: Enter the password that is to be used to connect to the database.
Options: This button will allow you to import & export your data source properties to and from an encrypted text file. Test Connection: Click this button to test the data source properties. Save: Click this button to save the data source properties. Cancel or Close: Click these buttons to cancel this window. Performing these actions will close the application immediately.

7 | P a g e
Data Source XML File Location Once the data source properties are verified and saved, the information will be encrypted and stored into an XML file on your computer in this directory:
C:\ProgramData\Blue Eon Solutions\_Settings\Whos Next\Options\Main
Read/Write Permissions During the use of Who’s Next, the software will attempt to read and write data to XML files located in the directory above. In order to do this, your Microsoft Windows account must have read/write permissions to this directory. Otherwise the next time you launch Who’s Next the software will prompt you for the data source properties again.

8 | P a g e
Logging in as a User
After you successfully install Who’s Next 3.0 and have entered the data source properties, the application will display a system login screen. To successfully log in, you must enter a valid username and password.
Login Options Clicking the Login Options link on the System Login screen will bring up a Login Options window. This window offers 3 different ways to log into the system.
None: this option means you will be allowed to enter your own username and password.
Use my network login id: this option will read the username you used to log into your computer. Just so long as this username matches your Who’s Next username, you will be allowed to log in.
Remember the last username and password used: this option will log you in as the last username that was used.

9 | P a g e
Select Role Type Who’s Next allows users to log in as a Receptionist or a Counselor. A Receptionist can only see the Student Lobby window whereas a Counselor can see the Student Lobby and also their My Inbox window. Both role types can sign in/out students as well as perform other duties based on their permissions. If the user’s profile has been granted both role types then he/she will be prompted to select which role they want to log in as.
Change Password Depending on how your profile is setup, the system may prompt you to change your password after you log in. If so then you will see this window. Please note that Who’s Next does not require you to change your password after so many days, nor does it require you to enter a certain number of letters or numbers.

10 | P a g e
Select a Department Who’s Next allows users to have access to as many departments as necessary. If a user has access to 2 or more departments, he/she will be prompted to select which department they want to log into. If a user only has access to 1 department then the software will select this department by default.

11 | P a g e
Main Switchboard
The main interface for Who’s Next is made up of 3 different windows: the Counselor Switchboard, My Inbox and the Student Lobby.
Counselor Switchboard The Counselor Switchboard is used to view every user (i.e. counselor, advisor) that is currently logged into the system. This switchboard will display every department the user has access to and then every user that is logged into those departments. Each user is color coded to show their availability.

12 | P a g e
Folder Colors The folders within the Counselor Switchboard are made up of 4 different colors. Each color shows a different status for the user.
This folder represents a department.
A Green folder represents a counselor/advisor that does not have a student in their office.
A Red folder indicates that the counselor/advisor is logged in but is unavailable.
A Tan folder indicates the user is currently with one or more students.
A Purple folder indicates the user is logged in as a Receptionist.
Popup Menu Right-clicking on the Counselor Switchboard will give the user a popup menu that allows him/her to perform a few operations. Below is one example of the items on the popup menu.
Unavailable: If the user is currently unavailable, then this option will tell the reason why he/she is unavailable and will also display the time he/she set herself as unavailable.
Send ‘[user]’ an instant message: This option will start a new chat session using the internal instant messaging component.
Set Counselor’s Availability As: This option will give the user the ability to set a counselor/advisor as Available or Unavailable. This should be used only if a user forgets to set their status.
List Students in Counselor’s In-Box: This option will allow the user to peer into the selected counselor’s in-box. He/she will also have the ability to bring the student over to their in-box, if needed.
Remove All Students from Counselor’s In-Box: This option will remove all students that are currently assigned to the selected counselor. *Note* this functionality should only be used by a system administrator and only if needed.

13 | P a g e
Log Counselor Out of Database: This option will remove the selected counselor from the list. This option should be used only if a counselor did not log himself out of the database properly. *Note* this functionality should only be used by a system administrator.
Close This Menu: This option will close the popup menu.
Student Lobby The Student Lobby window shows all students that are waiting to be seen by an counselor/advisor. By default the students will be listed in order by the Date/Time In column.
My In-Box The My In-Box window shows every student that has been assigned to a counselor/advisor within that particular department. *Note* your current department will be listed at the top of this window in parenthesis.

14 | P a g e
Signing Students In
Any user can sign students into the Student Lobby or My In-box by clicking on the Sign In button.
Advanced Sign In When a user clicks on the Sign In button then, by default, the basic Student Sign In window will appear. Clicking the down arrow to the right of the Sign In button will allow the user to sign a student in using the Advanced window.
Basic Sign In When signing a student in simply enter the student’s ID number and click the Sign In button. Depending on if you clicked the button from the Student Lobby toolbar or the My In-box toolbar will dictate where the student gets signed into.
New Student ID If the student’s ID number does not exist within the database then the software will prompt the user to create the student. The only information that is required for the student is the first name, last name and student ID number.
In order for the user to create a new student, the user must have the Students > Can Create Student permission for this department.

15 | P a g e
Advanced Sign-In Screen Who’s Next also has an advanced sign in screen that allows the user to enter who the student wants to speak with and what service(s) the student is coming in for. The Users tab will give a list of users that can be selected from while signing this student in. Clicking the All Counselors Logged In radio button will refresh the list and only show the users that are logged in. Clicking the All Department Counselors radio button will show every user that has access to this department, regardless if they are signed in. The user can also type in a specific user in the Other text box. The Pager ID field allows the user to enter a pager number for the student signing in. *Note* please note that this is feature is only for schools that are using an external pager/coaster system.

16 | P a g e
The Services tab will show all of the sign-in services for this department. The user can check off multiple services while signing this student in. If the service is not listed, then he/she can type in a service into the Other text box.

17 | P a g e
Assigning Students to a Counselor
When a counselor is ready to see a student, users can drag-and-drop students from the Student Lobby to a folder in the Counselor Switchboard.
Once a student has been assigned to the counselor, the folder for that counselor will change to a Tan color. A number will also appear after the counselor’s name telling the user how many students are currently with him/her.
Refresh Delay Due to a 60 second refresh delay, there is a chance that the student the user is trying to assign has already been assigned to another user. To correct this problem, Who’s Next will perform a query to ensure the student is still available. If the student is not available, the user will be given this error message.

18 | P a g e
Assigning a Student to Yourself A user can assign a student to themselves by clicking on a student from the Student Lobby and dragging him/her to the My In-box window.
Sending a Student Back to the Lobby A user can send a student back to the Student Lobby by dragging the student from the My In-box window to the Student Lobby window. When this is done, the application will allow the user to attach a note to the student for the receptionist to read.

19 | P a g e
Saving Student Visits
When a user is finished speaking with a student, he/she should sign the student out immediately. To do this, select the student from the Student Switchboard and click on the Sign Out button.
Visit Information The first tab during the sign out process is called Visit Information. Here you will find information about the user and his/her department, as well as information about the student. *Hint* if you want to sign the student out using a different department or user, you can click on the Department dropdown box or you can click the Change… button to select a different user.

20 | P a g e
Advised Services During the sign out process, the user is allowed to select the service(s) that were provided to the student. To select a service simply place a check next to the service that was given.
When the Grouped List radio button is clicked, the list of services will be group together in a Parent/Child list. This list is convenience when you need to display your services in a category fashion.

21 | P a g e
Visit Notes If a user has permission to add visit notes, then the Visit Notes tab will appear. When this tab is selected, the user will have the ability to type in private and/or public notes for this student’s visit.
Private Notes: These notes can only be accessed by the user that typed them in. When a history report is generated, the private notes for the student will be shown only if the user requesting the report was the same person that entered the notes. If the user is not the same, then the private notes will not be visible.
Public Notes: These notes can be access by every user within the department that has the View History permission.
*Hint* the ability to enter private and public notes are separate permissions that can be individually set for each user.

22 | P a g e
Advanced Save Options At the bottom of the Visit Information window is a check box labeled Show Advanced Save Options. When this option is checked, the Save Visit button will change to a dropdown list. When this button is clicked, a popup menu will appear with a list of advanced saving options.
Below is a description for each advanced saving option:
Save Visit… this option will allow the user to save the visit into the system. A dialog box will appear requiring the user to confirm this action.
Save Visit: Keep Student Logged In… this option will allow the user to save the visit into the system, but after doing so, the student will not be logged out. This is useful if the user wants to send the student to another user or to another department’s lobby.
Save Visit: Print this Visit Session… this option will allow the user to save the visit into the system and then run a report for this student’s visit session. This is useful if the user wants to print a hardcopy of the student’s visit for his/her own records.
Save Visit: Print Student’s Visit History… this option will allow the user to save the visit into the system and then run an entire history report for this student. This is useful if the user wants to replace this student’s existing hardcopy file with this new one.

23 | P a g e
Sign-Out Templates Who’s Next 3.0 has a feature that allows you to build sign out templates for your computer. This way, instead of having to constantly click on the same services, or enter the same notes, you can click on the appropriate sign out template and the services and notes will be filled in for you. This feature comes in handy during peak registration when you see the same types of students for the same services. When you are signing a student out, and you want to create a new sign out template, click the Apply Template dropdown list and click on <Customize Templates>.
Customize Sign-Out Templates Who’s Next allows you to add up to 10 sign out templates per computer. From this window simply click on the Add link to create a new sign out template.
Add/Edit: Click this link to add or edit a sign out template.
Copy: Click this link to copy this template.
Paste: Click this link to paste a copied template from your clipboard as a new template.
Delete: Click this link to delete the template.

24 | P a g e
Maintain Sign-Out Template When adding or editing a sign out template, the system will ask you for the following information:
Display Name: This is the name of the template that will be displayed during the sign out process.
Department: Click the name of the department that you want this sign out template to be associated with. The list of department services will then display under the Advised Services tab.
Advised Services: Check every service(s) that you want to be associated with this sign out template.
Visit Notes: Enter any private or public notes for this template.
Saving a Template Once you are finished making the appropriate changes, please make sure you click on the Save button at the bottom right of the window. Doing so will save the template to your computer and take you back to the Customize Sign-Out Templates screen. *Note* please note that all sign out templates are saved to the local machine and are not associated with a person’s username or department. You will have to recreate your sign out templates on other machines if you choose to.

25 | P a g e
After you save the sign out template, the template name will appear in the Apply Template dropdown box.
*Hint* after you apply a sign out template to a visit, you can always change the visit’s information by unchecking and/or checking services and adding additional visit notes.

26 | P a g e
Toolbar Buttons
This section explains the different toolbar buttons and their purpose. Feel free to click on any of these buttons to see how they perform with your data.
This button is designed to hide the Counselor Switchboard on the left side of the software’s interface. Some users choose to hide this switchboard if they are the only ones that access their department or if their monitor resolution is too small.
This button hides the Student Lobby window. If a user is logged in as a Receptionist then they will not see this button.
The Reports button takes a special permission; not everyone will see this button. Clicking it will bring up the Reports Library window. Please see page Reports chapter for more information.
This button will bring up the Program Options window that allows a user to modify how their Who’s Next instance works.
Clicking the Unavailable button allows the user to select from a list of reasons why they are unavailable. Doing this will change their folder to Red meaning they are not able to see students. The user can also click on Specific Reason… and can enter a reason why they are unavailable. Some explains can be: “In a meeting until 3:00pm” or “Offsite to visit with students”.
This is a special permission that is generally is not given to users. Clicking this button allows the user to be logged into the system but their name and folder will not appear in the Counselor Switchboard. This allows the user to see how is logged in at the moment but the other users cannot see if he/she is.
Clicking this button will bring up the Messenger window. Please see page Instant Messenger chapter for more information.
Clicking this button allows the user to read the Who’s Next PDF help documents.

27 | P a g e
Student Lobby / My In-box Toolbar
This section explains the different toolbar buttons found on the Student Lobby or My In-box toolbars.
Clicking the Sign In button will allow the user to sign in a student into either the Student Lobby or the user’s In-box. Please see the Signing Students In section for more information.
Clicking this button will start the sign out process for the selected student.
This button allows the user to remove the selected student from the Student Lobby or My In-box. This can be used in the case that a user signs in an incorrect student or the student leaves without being seen.
This button will bring up the Student Search tool. Please see page Student Search Tool section in the Student Maintenance chapter for more information.
This dropdown box allows the user to select which Student Lobby he/she wants to see.
The Visit Notes button allows a user to run reports to see a student’s visit history or last visit. *Hint* instead of using this toolbar button we recommend right-clicking a student and clicking the View Student’s Visit History… menu option.
Clicking this button will refresh the Counselor Switchboard, the Student Lobby and the user’s My In-box window.
This button will bring up the Column Chooser window.
This button will bring up the Sort Columns window.

28 | P a g e
Student Popup Menu
Right-clicking on a student either in the Student Lobby or My In-box window will show a popup menu. Depending on the user’s current permissions, some of these options may be hidden or disabled.
View Appointment Information: This option will bring up the student’s appointment info, if he/she selected one while signing in.
Sign Student In: This option allows a user to sign a student into the Student Lobby or My In-box.
Sign Student Out: This option allows a user to sign out the selected student.
Sign Multiple Students Out: This option will bring up a window that allows a user to sign out multiple students.
View Student’s Visit History: This option will run a report that shows the history for the selected student.
View Student’s Last Visit: This option will show the last time the student came into the selected department.
Copy Student’s ID to Clipboard: This option will copy the selected student’s ID to the computer’s clipboard. This can then be used to paste into other applications if necessary.
Add New Student: This option will allow the user to add a new student into the system.
Edit Student’s Information: This option will allow the user to edit the selected student’s demographic information like the student’s name, address or contact phone numbers.
Edit Student’s Sign In Information: This option allows the user to edit the information the student used to sign in like the counselor they want to speak with and the service that want to receive.

29 | P a g e
Refresh: This option will refresh all windows with the application.
Column Chooser: This option will bring up the Column Chooser window.

30 | P a g e
Department Maintenance
Who’s Next allows a system administrator to add as many departments as necessary into necessary. Administrators can also edit, delete or recover departments as well. To access the Department Maintenance window, please go to Edit > Department Maintenance…
List of All Departments This window shows every active department in the system. Click the appropriate button on the right side to add, edit, delete or recover a department. *Hint* deleting a department does not delete any data within the system. The department is “flagged” as deleted but the records stay in the database.

31 | P a g e
Department Information When adding a new department, please enter the department’s name and Student Sign-In Station password. Although users never get to see the password, we recommend the Password Type be set to Advanced.

32 | P a g e
Student Maintenance
If a user wants to make changes to a student’s profile, and he/she is not currently logged in, the user can go to Edit > Student Maintenance… Please note that the user will need the right permissions to access this feature.
Student Search Tool The first window that pops up is the Student Search Tool. This tool allows you to search for the student using any part of the student’s last name, first name or Student ID.
*Hint* clicking any of the letter buttons will retrieve all students whose last name starts with that letter. Once you find the appropriate student put a check mark next to his/her name and click Add Item. This will add the student ID into the previous screen that called this window.

33 | P a g e
List All Students After you found the student you were looking for, and added the student to this window, then you can click any of the buttons on the right side to add, edit, delete or recover students. Clicking Search… will bring up the Student Search Tool again.
*Hint* deleting a student does not delete any data within the system. The student is “flagged” as deleted but his/her records stay in the database.
Edit Student’s Information This screen will prompt you to add/edit the student’s information. The only information that is required for the student is the first name, last name and student ID number.

34 | P a g e
Academic Information The Academic Information tab allows a user to enter the student’s Grade Classification, Degree Type or Subject Major. You can select an existing option from the appropriate dropdown lists or enter a new one.
Department Information The Department Information tab shows a dropdown list of all counselors that have access to this department. By selecting a user from this list, then when the student signs in, and the DefaultUser column is being shown, the default user’s name will appear.

35 | P a g e
Picture The Picture tab allows the user to import a picture of the student into the database. The user can then use the Column Chooser to show the ClientPicture column.
*Hint* before you can show the student’s picture in the Student Lobby or My In-box, the user has to go to the Program Options window and turn this feature on.

36 | P a g e
Merge Students The List All Students window has a Merge button that allows you to merge two student records together. This is sometimes used when a student builds an account using one ID number and then a second one using their newly created student id number. You can use this window to merge both records together.
Merge Student ID Numbers Enter the first student ID number in the 1st Student ID text box and then enter the second student ID in the 2nd Student ID text box. When you click the Merge Now button the system will move all of the records associated with the first student ID into the second student ID and then will remove the first student ID.

37 | P a g e
Swap Students The List All Students window also has a Swap button that allows you to swap student information based on two different ID numbers.
Swap Student ID Numbers Enter the first student ID number in the 1st Student ID text box and then enter the second student ID in the 2nd Student ID text box. When you click the Swap Now button the system swap all visit records between both students.

38 | P a g e
User Maintenance
To add, edit, delete or recover users from the Who’s Next system please go to Edit > User Maintenance… Please note that you will need special permissions to access this feature.
Showing All Department Users This window shows every user that has access to the current department. If you want to see a listing of users that have access to all your departments, click the All Authorized Departments radio button.
Available Licenses When this window opens, the first thing the software does is it connects to our licensing server to see how many licenses your school has purchased. That information is placed in the Licenses Purchased field.
It then queries the system to see how many licenses are currently being used. That number is placed in the Total Licenses Used field.
If the number of Total Licenses Used is less than the Licenses Purchased, then the Add… button will be enabled.
Adding a New User To add a new user into the system, click on the Add… button at the top right of the window. *Note* please note that your school’s account may have a password associated with its licenses. If it does then the system will prompt you to enter the password before you can add a new user. *Hint* in order to be able to add a new user into the system, the current users must first be granted the Can Add New Users permission.

39 | P a g e
Editing an Existing User To edit an existing user, click on the Edit… button at the top right of the window. This will bring up the Edit User window. *Hint* in order to be able to edit an existing user, the current users must first be granted the Can Edit Users permission.
Properties Tab The Properties tab prompts for some of the basic information about the user.
User Name: This is the unique identifier for the user. This name cannot be used more than once.
Password: Our software does not require a certain number of characters or letters, and it does not require the user to change their password after a certain number of days.
Title: This can be used to let the students know what type of counselor this user is.
Password Type: We recommend always select Advanced in this dropdown box.
Is Enabled: This field determines if the user can log into the system. If it is unchecked then the user will not be able to log in even if they entered the correct username and password.
Require Password Change at Next Login: This check box determines if the users should change his/her password the next time they log in.
Role Types: These two fields determine if the user can log in as a Reception, a General User or both. Remember that a Receptionist only sees the Student Lobby whereas a General User (i.e. counselor) has access to the My In-box window.

40 | P a g e
Permissions Tab The Permissions tab controls what the user can and cannot do for each department. This is a very complex window that takes some getting used to.
Right under the Permissions tab is a check box labeled Is a System Administrator. Checking this box will disable the rest of the permissions and will give the user admin access to the entire system.
*Note* our support office gets a lot of phone calls saying that they need to have system administrator access, when in fact they really need full access to their department. Please remember that system administrator access means they can perform additional functionality like adding/deleting departments and changing user password. Please be careful who this access is given to.
Department Access In order for a user to have access to a department, this department must be checked.

41 | P a g e
However, when a department is checked, all of the permissions under that department are also checked. Please be careful when giving a user access to a department; you don’t want to give him/her more access than they need.
In order to correct this issue, Who’s Next has a feature so that when you right-click on a department a popup menu will appear. At the top of this menu is an option called Set Default Values. When this option is clicked, the system will check the department but will only check the permissions that have been flagged as IsDefault. This means that the user will only be given the minimum for this department and he/she will not be able to perform more advanced functions.

42 | P a g e
Access to Visit Notes The Access to Visit Notes tab allows a user to run a report on a student’s past visit history for departments he/she does not have direct access to. For example, let’s say that a user only has access to Financial Aid, but she needs to be able to run visit reports for student in Advising. Although she may only have login access to Financial Aid, with this feature she will be able to run visit history reports for both Financial Aid and Advising.
Sign-In Picture The Sign-In Picture tab allows a user to add their profile picture. This picture can then be displayed at the Student Sign-In Station when students sign themselves in.

43 | P a g e
Deleting an Existing User To delete an existing user, click on the Delete… button and then click Yes to confirm it. Please remember that the user has only been flagged as deleted and their past visit information stays in the system. When a user is deleted, the system will automatically free up that one license so that you can use it for another user. *Hint* If you are currently out of licenses and you want to add a new user, please consider deleting an user account that you no longer need. Doing so will keep all of his/her past records but will flag the account as deleted. The software will free up a new license that you can then use by clicking the Add… button. *Warning* We DO NOT recommend changing the username of the old username to the new username. Doing so will change all of the past visit records for the user. Undoing this procedure cannot be guaranteed.
Recovering a Deleted User To recover a deleted user simply click on the Recover… button. The next window will allow you to select the user and click the Recover button.

44 | P a g e
Service Maintenance
Every department that uses Who’s Next has the ability to add an unlimited number of services. These services can range anywhere from Add/Drop Classes to Referrals and Personal Counseling. Anything that a department offers to their students can be built as a service. To access the Service Maintenance window simply go to Edit > Service Maintenance… *Note* Please note that you will need special permissions to access this feature.
List of All Services This window will show all of the services for the department you are currently logged into. They are first sorted by the Service Group and then by Service Name.
*Hint* please remember that this list only shows the services for the department you are logged into. If you want to change departments quickly simply click on the File menu and click Change Departments…

45 | P a g e
Editing an Existing Service The screenshot below shows what it looks like when a user is editing an existing service.
Service Group: This field is used when displaying the Group List services while signing a student out. This helps keep services in a grouped (or category) list for users to find quickly. To add a new service group, simply click on the <New Group> item. A window will display prompting for the service group name. Once the Service Group name is saved in the database, that name will appear in the dropdown box next time.
Service Name: This is the name of the service that will be displayed throughout the software.
Is Enabled: This field tells the software is the service should be displayed.
Show Service During: This field tells the software when the service should be displayed. The options are:
o Sign-In Only: This option means that only the students will see this service when they are signing themselves in. The user will also see this service when they are signing a student in. Please see the Advanced Sign-In Screen section in the Signing Students In chapter for more information. This option can be very useful because some departments only want their students to see a short list of services when they are signing themselves in. Students don’t necessarily have to see the department’s complete list of services.
o Sign-Out Only: This option means only counselors will see the service when they are signing students out.

46 | P a g e
o Sign-In & Sign-Out: This option allows the service to be shown during the sign in and sign out process.
Log Off to see New Service List When a user makes a change to his/her department’s services, all of users that are currently logged into Who’s Next will not see these changes until the log off and re-log back into the software. Once they do that, the new list of services will be downloaded to their computers automatically. The same goes for the Student Sign-In Station component. Any workstation running this component will need to have the software re-launched in order to see the new list of services.

47 | P a g e
Reports
When a user has access to the Reports Library, he/she will see this Reports button on the main toolbar. Clicking this button will bring up the Reports Library window.
The Reports Library is made up for 50+ reports and is separated in 5 different categories. These categories are Visit Reports, Service Reports, Calendar Reports, Customized Reports and All Reports.
Visit Reports: These reports will show the number of student visits that were captured in a given time frame. These reports are designed to show summarized data by departments, counselor or students, and also show detailed information as well.
Service Reports: These reports show the number of services that were given out during a particular time frame. Please remember that a student visit can have one (or more) services given. This means that when service reports are ran, these numbers are almost always higher than visit report numbers.
Calendar Reports: These reports show information about a department’s appointment calendar.
Customized Reports: These are specially designed reports that are only to be used by a particular institution. When a new school wants a particular report, and this report is not going to be used by any other school, we will build the report and add it to your school’s Customized Reports list. This way only your school will be able to view this report.
All Reports: This list will show all of the reports in a single list.

48 | P a g e
List of Reports When a user clicks on one of the categories at the top of the window, the list of Available Reports will refresh to only show the reports in that category.
Report Filters Selecting a report will automatically enable/disable the report filters on the right side of the window.
*Hint*: by default the Departments dropdown list says All Departments. When a user selects a specific department from this list, the software will refresh the data found in the Service Groups, Service Name, and User Name lists based on the selected department. This will then allow the user to filter the reports by selecting additional criteria.

49 | P a g e
Report Viewer When a report is executed, and the system returns one or more records, the report will be displayed in the Report Viewer window. This powerful window allows you to perform certain duties like printing or saving the report, exporting the raw data or even adding charts.
Printing a Report
To print a report, simply click on the Print button at the top-left of the window. Doing so will bring up the Print dialog box.

50 | P a g e
Saving a Report
A user can save a report to his/her computer by clicking the Save Report button. The software will bring up the PDF Export Options dialog box before asking the user where to save the file.
Emailing a Report
A user can email a report by clicking the E-Mail Report button. The software will prompt the user to save the report to his/her computer and then will open up the default email program (i.e. Microsoft Outlook) with the report already attached to it.
Exporting a Report’s Raw Data
Who’s Next has a feature that allows a user to export the report’s raw data to Microsoft Access® or Microsoft Excel®. Doing so allows the user to modify the data if necessary.
Embedding Charts Some of the reports within Who’s Next are designed to have charts embedded in them. Clicking either the Bar, Pie or Line buttons on the toolbar will embed a colorful chart at the bottom of the report.

51 | P a g e
Program Options
The Program Options window allows users to configure how their version of Who’s Next works. These settings are programmed to only change their local computer; other computers will not be affected. You can also get to the Program Options window by going to Tools > Program Options…
The left side of the window shows the different Program Option categories. Selecting any one of these items will display different options on the right side of the window.
XML File Location When the Who’s Next application closes, the software attempts to write the program options to specific SML files on your computer. The XML files are found in this directory:
C:\ProgramData\Blue Eon Solutions\_Settings\Whos Next\Options\Main
Read/Write Permissions During the use of Who’s Next, the software will try to read and write data to XML files located in the directory above. In order to do this, your Microsoft Windows account must have read/write permissions to this directory. Otherwise the next time you launch Who’s Next the software will revert back to its default program options settings.

52 | P a g e
Alerts
Alert me when students are logged into My In-box: This option will alert the user that a student has been assigned to him/her by displaying a popup message.
Play sound when students are logged into the Student Lobby: This option will sound a chime when a student shows up in the lobby.
Show balloon tips in the computer’s system tray when students are logged into the Student
Lobby:
This option will display a small popup message at the bottom-right of the user’s computer notifying him/her that a student in now in the lobby.
Show balloon tips in the computer’s system tray when a student selects my name while signing into the Student Lobby: When a student signs him/herself in using the Student Sign-In Station, and that student selects a specific user to speak with, that user will get an alert message on their computer.
Show balloon tips in the computer’s system tray when one of my appointments logs into the Student Lobby: When a student signs him/herself in into an existing appointment using the Student Sign-In Station, that user will get an alert message on their computer.
Balloon tips auto close (in seconds): This option controls how long the popup message stays up on their computer.

53 | P a g e
Appointment Calendar
Check for double bookings when creating appointments: Allow double bookings appointments. Do not allow double booking appointments.
When this option is turned on, and a user tries to create an appointment, the system will query the system to make sure the user does not already have an appointment at that time. If an appointment is found, then the system will add the appointment depending on which of its sub-options is selected.
Number of days your calendar should go back to retrieve appointments: Please disregard; this option is no longer in use.
Number of days your calendar should go forward to retrieve appointments: Please disregard; this option is no longer in use.

54 | P a g e
Auto-Login
Turn the ‘Auto-Login’ feature on: This option enables or disables the Auto-Login feature. If it is turned on, then the software will use this information next time to automatically log the user in.

55 | P a g e
Database Refresh Interval
This option controls how often the software will automatically refresh. The fastest it can go is ten (10) seconds and the slowest is sixty (60) seconds. There may be times when a user does not want their software to automatically refresh. If this is the case then he/she can uncheck the Enable Refresh Interval option. When this option is unchecked then the user will have to manually refresh their software. *Important* although some users may want to refresh every 10 seconds, please note that this will take more processing power on the server and more network throughput. We recommend keeping this option to 60 seconds.

56 | P a g e
General Options
Enable Switchboard Sorting: This option will automatically sort the list of students based on the pre-selected sorting column.
Enable Switchboard Numbering: This option will place a numerical value of where the student is in line in front of the first column in either the Student Lobby or the My In-box windows.
Enable TRiO Identifier in Switchboard: This option will display a different icon next to the student if he/she is identified as a TRiO student. *Note* this option requires the TRiO option be turned on within the database.

57 | P a g e
Instant Messenger
Allow for incoming messages: This option controls whether the user’s computer will allow for incoming instant messages from other computers.
Allow for outgoing messages: This option controls whether their instance of Who’s Next can send outgoing messages to other computers.
Mute sounds: This option can mute any sounds played by the instant messenger.
Use Port: This option controls which port the software will communicate with other computers. In order for one computer to send instant messages to another computer, both computers must be using the same port number. *Note* if any of these options are changed, they will not take into effect until Who’s Next is closed and restarted on this computer.

58 | P a g e
Program Terminology The Program Terminology window can be used to change the terms used for students and/or counselors.
Student Input Mask This option controls how many numbers and/or characters can be keyed in when entering a student ID number. For numbers please enter a pound sign (#) for every number in the student ID number. For example: If a student id number is 9 digits long (i.e. 123456789) then enter #########.
Pad Character This option will pad a character in front of any student id number if the correct amount of characters is not entered. For example: If a student ID number is 9 digits long, and they only enter 5 numbers (i.e. 12345), then the software will pad 4 zeroes in front of it, resulting in 000012345.
Student Terminology
Singular: This tells the software what the singular term for student is.
Plural: This tells the software what the plural term for student is.
Possessive: This tells the software what the possessive term for student is.
ID Name: This tells the software what to call the student ID number.

59 | P a g e
Counselor Terminology
Singular: This tells the software what the singular term for counselor is.
Plural: This tells the software what the plural term for counselor is.
Possessive: This tells the software what the possessive term for counselor is.

60 | P a g e
Sign-In Options
Can randomly generate student id: When this option is turned on, and the Student Input Mask also has a value, then the user can elect to randomly generate a student id if he/she does not have one.
Use advanced sign-in screen by default: When the student clicks the Sign In button to sign a student in, if this option is turned on, then the Advanced Sign-In Screen will come up instead of the Basic Sign-In Screen.

61 | P a g e
Enable pager ID (advanced sign-in): When the user signs in a student using the Advanced Sign-In screen, this option will control whether or not the Pager ID field is displayed.
Show Student Sign-In Questionnaire:
This option tells the software is the Student Sign-In Questionnaire should come up while signing in a student.
Interval (In Days): This value tells the software how far back the software should go to see when the student last filled out the Student Sign-In Questionnaire. If the number of days exceeds this value then the software will prompt the student to fill it out again. If this option is set to zero (0) then the software will prompt the student to fill out the Student Sign-In Questionnaire every time he/she signs in.
Copy student id to clipboard during sign-in: This option will automatically copy the student’s ID to the computer clipboard when signing a student in.

62 | P a g e
Sign-Out Options
List services as: This option tells Who’s Next to display the list of services during sign out as a list view (alphabetical order) or tree view (grouped list).
Defaulted notes: While signing a student out, when a user clicks on the Visit Notes tab, this option will tell the software to place the cursor in the private notes section or the public notes section.
Allow application to determine if this is the student’s 1st visit: Please disregard; this option is no longer in use.
Confirm every visit being saved: When a user clicks the Save button to save his/her student’s visit, the software will show a confirmation screen, prompting the user to confirm this save. Unchecking this option will disable this confirmation screen.
Show advanced save options by default: This option tells the software to show the Advanced Save Options when signing students out.
Verify accuracy of sign-out time when saving visit: There have been times when users leave students in their My In-box windows for long periods of times (sometimes overnight)

63 | P a g e
As a workaround, this option will check to see how long the student’s visit occurred. If the number of minutes is greater than the value in the Date difference field, then the software will to take the student’s sign in time and add the value found in the Default date interval field (in minutes). For example: say a student signed in on 8/1/2013 at 9:00am but was not signed out until 8/3/2013 at 11:30am. Because the sign out time was greater than 120 minutes (the Date difference value), then the sign out time would look like this:
Date difference: 120 minutes Default date interval: 30 minutes
Student’s sign-in time: 8/1/2013 9:00am Student’s sign-out time: 8/1/2013 9:30 am
Load student’s last visit if it falls within the current day: Please disregard; this option was custom built for another school.
Load student’s last visit if it falls within the current month: Please disregard; this option was custom built for another school.
Show your department’s offsite locations: This option will show the Offsite Location dropdown list on the sign out screen.
Auto load sign-in services during sign-out: If a student selected one or more services during the sign in process, when this option is checked, those services would be automatically checked during on the sign out screen.

64 | P a g e
Student Pictures
Can show student pictures: This option tells Who’s Next if it should display student pictures in the Student Lobby or My In-box windows.
Read images from database: This option will allows Who’s Next to retrieve the student pictures from the Who’s Next database. *Hint* if your current master data system has the student pictures, then we can show you how to export this data from your master database to the Who’s Next database.
Rad images from folder: This option will read the student pictures files from a specific file directory or share from your network. Most of the schools we work with read their student pictures this way.
Auto resize: This option will automatically resize the picture to a certain height and width.

65 | P a g e
Instant Messenger
Who’s Next has a built in Instant Messenger that allows users to chat with each other. In order for a message to be sent to a user, that person must first be logged into the software. To send an instant message, simply double-click on the user’s name in the Counselor Switchboard or right-click on the user and click the Send {person’s name} an Instant Message…
Chat Window This text box at the bottom of the chat window allows you to enter your chat message. Click the Send Message button to send the message to the person you are chatting with.

66 | P a g e
Buzz/Shake There may be times when the person you are chatting with does not know you sent them an instant message. Clicking the Buzz/Shake button will try to get their attention by playing a sound on their computer and shaking their chat window.
Chat Templates The Templates button shows a list of pre-configured chat messages. Clicking any one of these items will send that message to the person you are chatting with. Clicking the Customize Templates… item will allow you to change your list of templates.
*Note* when customizing your templates, these changes will get saved to your local computer. These templates are not tied to a user’s profile or to a specific department.

67 | P a g e
Send Group Message
Who’s Next has a feature that allows a user to send a message to multiple people. Clicking the Messenger button on the main toolbar will bring up a list of everyone logged in. From this window, place a check next to every user you want to send this message to and then click the Start Chat… button.
This will then bring up the Sending Group Message window.

68 | P a g e
Instant Messages Fail There may be times when a user cannot chat without another user. The screenshot below will appear if the message cannot be sent.
For illustration purposes, let’s say that a user named David (computer #1) is trying to send a message to Shannon (computer #2). When trying to send a message to Shannon, David gets this error message on his computer. The cause of this error is usually one of the following:
Not Running Properly: Shannon’s instant messenger may not have started properly. Please close out of Who’s Next and try running it again.
Windows Firewall: Shannon’s computer has the Microsoft Windows firewall turned on, which usually stops incoming messages. To resolve this problem, either turn off the Windows firewall or configure it so that it allows the Who’s Next application to run.
Different Ports: the port Shannon is using may be different than the port David is using. Please go to Program Options and click on Instant Messenger to see what port both computers are using.

69 | P a g e
Commonly Asked Questions
Who do I call to change my password? Every campus that uses Who’s Next has a designated user that is given System Administrative privileges. If a user needs to change his/her password we ask that they please contact the system admin first. If they do not know who that person is, then they can call our support desk at 866.317.0256. I get an error message when trying to send an instant message. Please refer to the Instant Messages Fail section found in the Instant Messenger chapter of this document. How is the Who’s Next software licensed? Who’s Next is licensed on a per-user basis. This means that for every counselor, advisor or staff person that needs to log in to track their students, they will each require one (1) license. Our software is not licensed on a concurrent user or a per-computer basis. In fact, you can have Who’s Next installed on as many computers as you need. Can a campus purchase more licenses after the initial installation? Yes. Once we receive a purchase order for your license(s), we will update our licensing server to reflect the new licenses. You can then go to Edit > User Maintenance… to add a new user. Please see the User Maintenance chapter for more information. What do I do if one user leaves the campus (stops using Who’s Next) and I want to replace that license with a new user? We highly recommend you delete the old user’s account by going to Edit > User Maintenance… screen, selecting the user’s name and then clicking the Delete… button. Doing this will not remove any of the user’s past visit information from the database; it will simply flag the user’s account as being deleted. One you delete the old user account, the system will then free up one license. You should then be able to add a new account by clicking on the Add… button. Please see the User Maintenance chapter for more information. Who’s Next prompts me for the data source properties every time I launch the software. How can I stop the software from doing this? Your Microsoft Windows account does not have read/write permissions to the folder where the data source XML file is being stored. Please refer to the Read/Write Permissions section found in the Connecting to the Who’s Next Database chapter.

70 | P a g e
Who’s Next does not appear to save my program option settings. Every time I login it reverts back to its old settings. Please refer to the XML File Location and Read/Write Permissions sections found in the Program Options chapter of this document.

71 | P a g e
Contact Information
Company Name: Blue Eon Solutions
Mailing Address: 4007 McCullough Ave, Suite 458 San Antonio, TX 78212 USA
Toll Free Phone Number: 1.866.317.0256
Fax Number: 210.680.3363
Email Address: [email protected]
Federal Tax ID Number: 01-0779240