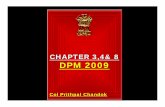CounselLink Registration Guide for New Firms and ...
Transcript of CounselLink Registration Guide for New Firms and ...

CCoouunnsseellLLiinnkk
RReeggiissttrraattiioonn GGuuiiddee ffoorr NNeeww FFiirrmmss
aanndd
IInnssttrruuccttiioonnss ffoorr EExxiissttiinngg FFiirrmmss
For Private Law Firms (Non-Registry)

Contents (Click link to go to that section)
CounselLink Process At-a-Glance
Registration
Add Timekeepers
Enter Rates
Add a Discount to your Fee Offer
Billing Guidelines Acknowledgment
Edit Fee Offer Declined by Client
Client Action
Matter Assignments
Invoice Processing
Training
Contact Information

CounselLink Process: At-a-Glance
For the law firm user, the basic functions of CounselLink are shown below.
Back to top

ALREADY REGISTERED?
If you already have a CounselLink account it is not necessary to re-register. Please log on to your existing account and skip to the Add Timekeepers section. (Note: If you have forgotten your login ID and password, click ‘Forgot your password?’ link and CounselLink will email instructions to assist you.
NEW REGISTRATION
To begin the registration process, go to www.counsellink.net, click the ‘New Law Firm Sign Up’ link and complete one page screen.
The first time you log on to CounselLink the Terms & Conditions will display. Please review and click ‘I Agree’ and Login to CounselLink. You will now be on the CounselLink HOME page. Screen shots using a sample law firm and fee structure have been used in the following pages for demonstration purposes. Back to top

ADD TIMEKEEPERS
The term ‘Timekeeper’ or ‘User’ includes the billing staff, as well as anyone who does billable work for a client. These titles include but are not limited to attorneys, paralegals, legal assistants, Consultants, etc. To add a timekeeper, click the link under OFFICES
Go to the fourth section titled ‘Office Staff’ and click ‘Add User’

Complete all fields that have the red *
Note:
‘Primary Timekeeper ID’ must match the identifier used on your invoices for this biller. The ID can be numbers, letters or the combination of both
Practicing Attorney - If biller is an attorney, change ‘Practicing Attorney’ to YES, otherwise leave default setting
Activate Login – change to YES only if this individual will need to login to CounselLink. Most timekeepers do not need access. If the default remains NO, it is not necessary to enter an email address
Some clients require the Race, Gender and Disability fields be completed. Please refer to your registration request email to determine if your client requires these fields.
Click ‘Save’
If biller is an attorney, a ‘Roles’ screen will display, leave default settings and click ‘Save’
Return to Law Office screen, click ‘Add User’ and repeat until all timekeepers that bill client are entered

To Import multiple timekeepers: If you have a large number of timekeepers to enter, you can use a template to upload a list of timekeepers.
Click ‘Import Timekeepers’ button
If no timekeepers have been entered, click ‘Blank Template’
If some timekeepers have been entered, click ‘Existing Timekeepers’
Save Excel chart to your computer
Enter/Add new timekeeper information to Excel chart (See tab 2 for examples)
In CounselLink, click the ‘Browse’ button next to ‘Select file to import’
Click ‘Import’ button
Click ‘Save’ Back to top
ENTER RATES
LexisNexis must associate your law firm to your client before you will have access to the fee structure(s). To expedite this step you may contact Attorney Implementation at: [email protected] Once your firm has been associated to your client:
Click the ‘Fees’ tab
Select an office (if not defaulted) and click ‘Search’. The fee structures will list (if you do not find the fee structure you need, contact Attorney Implementation)
Click on fee structure ID # (it’s a link)

Click the ‘Add Fee Offer’ button in the lower right corner
Fee structure will display (example):
Select the ‘Fee Offer Currency’ in the upper right corner and make a selection if different from the default listing
Enter rates
Step 2: Effective Date – Leave field default setting to NOW
Step 3: Counties – Leave field default setting to N/A-N/A. (This selection must be applied to your fee offer under Offered Counties for your firm to be visible to your client for matter assignments)
Click ‘SAVE’ followed by ‘OK’
Repeat process if your firm needs to offer on additional fee structures listed on the Fee Structure List screen

At this point you will have completed the registration requirements for this client’s request. When you clicked ‘Ok’, CounselLink sent a notification to your client letting them know that your rates are now ready for their review. Back to top
Add a Discount to Your Fee Offer
How to Add a Discount to your Fee Offer
CounselLink provides three separate types of Discount formats. They are:
1. Prompt Approval Discount
2. Discount Terms
3. A/P Process
To access, click your Fees tab, select the appropriate office, enter in the fee structure ID you are looking to add the discount to and click Search

This will take you to the Fee Structure Overview page where on the right side of the screen, from the Action dropdown, you will select View Offer.

This will take you to the Fee Offer Overview screen. On the upper left side of this screen, you will see a QuickLinks box providing the links to the three discount choices.
1. Add/Edit Prompt Approval Discount link:
This will take you to the Prompt Approval Discount screen where you will complete as needed and click Save.
This will take you back to the Fee Offer Overview screen where you will now see your discount.

2. Add/Edit Discount Terms link:
This will take you to the Edit Discount Terms screen where you will enter in the discount percentage and click Save.
This will take you back to the Fee Offer Overview screen where you will now see your discount.

3. A/P Process Time Link:
This will take you back to the Fee Offer Overview screen where you will now see your discount.
Back to top
CLIENT BILLING GUIDELINES ACKNOWLEDGMENT
Your client may require that you review and acknowledge their billing guidelines on-line. To access document, go to the InfoCenter tab and click the Billing Guidelines link. A ‘Billing Guidelines’ pop up will display. Click the Corporate Customer drop down and select your clients name and click ‘View’.
Your Client’s name will display where the box is blank in the below example.
The billing guideline can be viewed using the slide on the right side of the box. If your client requires on-line acknowledgment, the below screen will display. If this screen does not display, this client does not require acknowledgment.

To acknowledge:
Add a check mark to the box
Complete the Name, Title and Vendor boxes
Click ‘I Agree’
Back to top
EDIT FEE OFFER DECLINED BY CLIENT
If the client declined a fee offer, the reason for the decline will display at the top of the Fee Offer screen. To view and edit the Fee Offer:
From the HOME page click ‘Fees’
Select the office and search for the fee structure
Click on the ‘Fee Structure ID Number’
Using the Action drop down arrow, select ‘View Offer’ and the message fromyour client will display at the top of the page
Click ‘Edit Offered Fees’ to make changes
Click ‘Save’ and ‘OK’ - CounselLink will email the client that your offer is againready for review

CLIENT ACTION
The next two steps MUST be completed by your client before you can begin invoicing. They are:
1. Review and approve fee offer2. Assign matters to your CounselLink account
Back to top
MATTER ASSIGNMENTS
Matter assignments will be located under the ‘Matters’ tab. As soon as you have matter assignments, you may begin invoicing your client through CounselLink.
Detailed instructions for submitting invoices and many other topics are provided under the HELP link located in the upper right corner of every screen.
Back to top
INVOICE PROCESSING
Your client will use the CounselLink application to assign matters, and to receive and
process your invoices. To accomplish this, all legal invoices will need to be
submitted through CounselLink. After the invoice is processed, your client will
approve and then provide payment to your firm directly.
To secure prompt and accurate payments to your firm, invoices in structured data
format (LEDES) submitted via the web site www.counsellink.net is preferred.
However, CounselLink accepts invoices in any one of the following three methods:
1. UPLOAD - Upload a Structured Data File to CounselLink
Export the invoice to the LEDES (ASCII) structured data format
o Examples LEDES 1998B, 1998BI, 2000 and XML 2.1
Log into www.counsellink.net using your assigned login and password
Click on the ‘Upload Invoice’ link on the law firm home page
Browse to the saved LEDES invoice, select it and click "Open"
Complete any other necessary information on the Invoice Submission page and
click "Submit File"

2. EMAIL or MAIL - Alternative Forms of Submission
EMAIL: Create the invoice using your preferred output format, i.e. pdf; .doc; .txt; or
.xls.
In CounselLink search under the MATTERS tab to obtain the MATTER ID
(column 1) and MATTER TITLE (column 2). Copy and paste this information
into the body of the email.
Email invoice documents to [email protected]. o There should only be ONE INVOICE PER EMAIL, but multiple
attachments can be included in the same email.
Please do not use the "return receipt" option in your email program. A
verification email will be sent out that can be used as a receipt.
MAIL PAPER: An original copy of an invoice on white paper. If submitting paper
invoices, a separate invoice must be submitted for each matter. When submitting
invoices for multiple matters at one time, each invoice must begin on a new sheet of
paper and must have a unique numerical identifier. Unique invoice numbers for
individual matters may be created by adding a suffix to the invoice number created
by your system (e.g., 12345-1, 12345-2, 12345-3, etc.)
Paper invoices should be mailed to:
YOUR CLIENTS NAME c/o LexisNexis Inc.
Attn: CounselLink Invoices
1801 Varsity Drive
Raleigh, NC 27606
3. CREATE ON-LINE - Create an Invoice in CounselLink
Log into www.counsellink.net using the assigned login and password
Click on the Matter Search link on the law firm home page
Search for the matter on which the invoice is to be submitted
Select "Create Invoice" from the Action bar dropdown
Enter information on the “Edit Invoice Screen” if applicable and click on Submit
Enter fees and expenses from the invoice screen
Submit invoice

If your firm needs help to prepare to submit invoices through the CounselLink
application, our Customer Support department is available 24 hours a day, 7 days a
week to assist you.
Back to top
TRAINING
Please visit LexisNexis University and choose the self-paced or instructor led option that
suits you. This training is great for learning the basics of CounselLink at your own
pace, at a time of your convenience, or for training new staff.
We suggest the FREE Getting Registered and Submitting Invoices modules, both
available on demand.
Attorney Implementation - Law Firm Registration Support
Any law firms with questions regarding the registration process may contact your
Attorney Implementation specialist directly, or Customer Support.
Attorney Implementation is available:
Monday– Friday, 8:00 am to 5:00 pm, Pacific Time
Attorney Implementation: [email protected]
Customer Support
CounselLink has a Customer Support team that is available to both corporate clients
and law firms. Trained phone representatives are available to answer your questions
about passwords, offers, matters, invoices, etc. You can leave a phone message at any
time; calls are returned throughout the day. If you prefer, you can always contact the
support team via email. The emails are responded to throughout the day. If one of your
invoices has failed, and you need further explanation, you can send the invoice to the
address below as an attachment. The support team can upload your invoice and help
you understand any errors that appear.
Live Operator Phone Support
24x7 Free Customer Support

United States: 1-800-600-2282; Press 2
International: +1 919.378.2713
Email Support
General Support: [email protected]
Test Invoices: [email protected]
WELCOME TO COUNSELLINK! Back to top