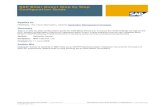CounselLink...9 • The Primary Timekeeper ID must match the identifier used on your invoices for...
Transcript of CounselLink...9 • The Primary Timekeeper ID must match the identifier used on your invoices for...

C o u n s e l L i n k
®
CounselLink® Law Firm User Guide
L aw F i r m U s er G u i de

2
®LexisNexis is a registered trademark of LexisNexis, a division of RELX Group Inc. No part of this work may be reproduced or transmitted in any form or by any means, electronic or mechanical, including photocopying, recording, or by any information storage or retrieval system, without permission. While the information contained herein is believed to be accurate, this work is provided “as is," without warranty of any kind. The information contained in this work does not constitute, and is not intended as, legal advice. LexisNexis and the Knowledge Burst logo are registered trademarks of LexisNexis used under license. Other products or services may be trademarks or registered trademarks of their respective companies.
Revised 02/27/2019

3
Contents Getting Started with CounselLink ........................................................................................................................................... 4
The CounselLink Process at-a-Glance ................................................................................................................................. 4
CounselLink Registration .................................................................................................................................................... 4
Already Registered? ....................................................................................................................................................... 5
New Registration ............................................................................................................................................................ 5
Add Timekeepers ................................................................................................................................................................ 8
Add an individual timekeeper ........................................................................................................................................ 8
Import timekeepers from template ............................................................................................................................... 9
Enter Timekeeper Rates ................................................................................................................................................... 10
Client enters rates ........................................................................................................................................................ 10
Law firm enters rates ................................................................................................................................................... 10
Add Discounts to Fee Offer ............................................................................................................................................... 11
Billing Guidelines Acknowledgement ............................................................................................................................... 12
Matter Assignments ......................................................................................................................................................... 12
Client Configures Automatic Matter Acceptance ........................................................................................................ 12
Accept a Matter Assignment ........................................................................................................................................ 12
Invoicing Clients .................................................................................................................................................................... 12
Preferred Invoice Submission Method ............................................................................................................................. 13
Upload a structured data (LEDES) file to CounselLink .................................................................................................. 13
Alternate Invoice Submission Methods ............................................................................................................................ 14
Email Invoice ................................................................................................................................................................ 14
Mail Paper Invoice ........................................................................................................................................................ 15
Create Invoice in CounselLink ...................................................................................................................................... 15
Stages of Invoice Review .................................................................................................................................................. 16
Invoice Statuses ................................................................................................................................................................ 16
Adjusting Fees and Rates ...................................................................................................................................................... 18
Search for a Fee Offer ....................................................................................................................................................... 18
Update a Fee Offer ........................................................................................................................................................... 18
View the Status of Fee Offers ........................................................................................................................................... 18
Resolve Rejected or Partially Approved Fee Offers .......................................................................................................... 18
Search to Find the Records You Need ................................................................................................................................... 19
Search Methods ................................................................................................................................................................ 19
Home Page Links .......................................................................................................................................................... 19
Quick Search Bar .......................................................................................................................................................... 19
Search Pages ................................................................................................................................................................. 19
Working with Search Results ............................................................................................................................................ 20
Navigate the Search Page ............................................................................................................................................. 20
Keyword Search Tips .................................................................................................................................................... 20
Use the Filter Panel ...................................................................................................................................................... 21
Configure Search Results .............................................................................................................................................. 21
Sort Search Results ....................................................................................................................................................... 21
Complete Actions from the Search Results .................................................................................................................. 22
Print or Export Search Results ...................................................................................................................................... 22
Save a Search ................................................................................................................................................................ 22
Support Resources ................................................................................................................................................................ 22
Training ............................................................................................................................................................................. 22
Attorney Implementation Support ................................................................................................................................... 23
Customer Support............................................................................................................................................................. 23
Phone Support .............................................................................................................................................................. 23
Email Support ............................................................................................................................................................... 23

4
Getting Started with CounselLink
Welcome to CounselLink. This guide contains information to help you register your law firm, configure your office profile and begin submitting invoices to your corporate client. In addition, it contains some tips to help you better understand the invoice review process and work with records in CounselLink.
The CounselLink Process at-a-Glance
Below is the basic CounselLink workflow process between clients and law firms.
Law firm works matter while client monitors status.
Client reviews and accepts or edits the CounselLink applied adjustments, then rejects
the invoice or approves it for payment.
LexisNexis and the client develop a custom configuration for CounselLink.
Client adds matters to CounselLink.
Client or law firm enters rates in CounselLink.
Client assigns matter to law firm. If required by client, law firm accepts matter assignment.
Law firm submits invoice for work on matter.
CounselLink validates the invoice, checks billing guidelines, and routes the invoice
based on the client's configuration.

5
CounselLink Registration
Already Registered?
If you already have a CounselLink account, you do not need to complete the registration process again. Follow your client’s instructions for having your account connected to theirs or contact the Attorney Implementation team for assistance. Once your account is linked to your client’s, you can skip to the Add Timekeepers section of this guide.
Note: If you have forgotten your user name or password, click the applicable Forgot Username or Forgot Password link and CounselLink will email instructions to assist you.
New Registration
Register your law firm with CounselLink as requested by your client. If you need assistance with the registration process, call the Customer Support phone number that is provided at the bottom of each screen.
1. Go to www.counsellink.net and click the Sign Up link.
2. Enter your firm’s information, including the firm name, firm type, client name, firm address, phone number and payment details. Then click Next.
3. Type your First Name, Last Name, Email Address, and Timekeeper Level to create your administrator profile. With this role, you can add timekeepers, enter rates and perform other administrative tasks later.
4. Select the box to Create Username & Password Now. Enter your login credentials or choose to have CounselLink email you a system generated Username and a link to create a password later. Don’t forget to make note of the Secret Question you select and the answer you enter, as this must be provided if you need to reset your password later.
5. The first time you sign into CounselLink the Terms & Conditions will display. Please review the CounselLink Privacy Policy and Terms and Conditions, then select the I agree to the CounselLink Privacy Policy and Terms and Conditions checkbox
6. Click the Submit button. The CounselLink Home page displays.

6
Add Law Firm Information page Create Admin User Profile page

7
Terms & Conditions page

8
Add Timekeepers
The term Timekeeper refers to anyone who does billable work for a client. Official titles for people who are considered CounselLink timekeepers may include but are not limited to attorneys, paralegals, legal assistants, consultants, etc. Timekeepers must be added to CounselLink before charges can be added for them on any invoice.
Add an individual timekeeper
1. In the Profiles section of the Home page under the Offices label, click your law firm office link.
2. Scroll down to the Office Staff section of the profile and click Add User.
3. On the Add New Individual page, complete all the required fields, as denoted by the asterisk (*).
Please note the following:
• If the biller is an attorney, change Practicing Attorney to YES. Otherwise leave the default setting.
• Change Activate Login to YES only if this person needs to log into CounselLink. Most timekeepers do not need access. If the default remains NO, an email address is not required.
• Some clients require that you complete the Veteran, Race, Gender, LGBT and Disability fields. Please refer to your registration request email to determine if your client requires these fields.

9
• The Primary Timekeeper ID must match the identifier used on your invoices for this biller. The ID can be numbers, letters or a combination of both.
4. Click Save
5. If the timekeeper is a practicing attorney, a Roles screen displays. Do not change the default settings - click Save
6. Repeat these steps to add all timekeepers who will bill the client
Import timekeepers from template
If you have many timekeepers to enter, you can use a template to import them as a group.
1. From the law office profile, scroll down to the Office Staff section and click Import Timekeepers.
2. If no timekeepers have been entered previously, click Blank Template. If some timekeepers have been entered already, click Existing Timekeepers. The Microsoft Excel template downloads to your computer.
3. Open the file and enter the timekeeper information. See the Example and Details worksheet tab for formatting examples. Then save the file.
4. In CounselLink, return to Timekeeper Data Import page and click the Browse button.
5. Locate and select the Excel file from where it is saved on your computer.
6. Click Import.
7. View the Data Import Summary section and choose how to proceed.
a. Click the View Status Report for more details if import errors occurred. Fix the errors on the template and attempt the import again.
b. If no errors occurred, click Continue to complete the import.
8. Click Done.

10
Enter Timekeeper Rates
Your client may enter the agreed upon rates for each timekeeper in CounselLink or request that you enter the rates and submit them for review and approval.
Client enters rates
If your client has had a fee structure configured so they enter rates, no ‘Add Fee Offer’ button will display to you. The client will enter rates and no action will be required by you in this section. You have completed the registration requirements for your client. Once your client completes this step, matters can be assigned to your CounselLink account and invoicing can begin.
Law firm enters rates
If your client has requested that you enter rates for your timekeepers, LexisNexis must assign your law firm to your client in CounselLink before you can complete this step. To expedite this process, you may contact Attorney Implementation at [email protected].
Once LexisNexis has completed the assignment, log into CounselLink to enter the timekeeper rates:
1. Confirm that your client’s name displays in the upper left corner of your CounselLink Home page. If not, select the client from the drop-down list.
2. Click the Fees tab. In the top right corner, confirm the Fee Structures view is selected.
3. If you have multiple offices registered, select a Law Firm Office Name in the filters panel. Fee structures for the selected office will display. If you do not find the fee structure you need, contact Attorney Implementation.
4. Click the Fee Structure ID link. The Fee Structure Overview page displays.
5. Click the Add Fee Offer button in the lower right corner. The Create New Fee Offer screen displays.
6. In the Fee Offer Information section, select a Fee Offer Currency if different from the default value.
7. In the Step 1: Enter rates in each of the three level rate boxes in the Line 1 section for PARTNER, ASSOCIATE and PARALEGAL ONLY. Next, enter the timekeeper’s hourly rate in the Timekeeper Rate box for each individual timekeeper that will be billing for this client’s matters. Note: If a listed timekeeper will not bill this client, leave their box blank. Do not enter $0.
8. In the Step 2: Effective Date section, leave the date field’s default setting to Now.
9. In the Step 3: Counties section, leave the field’s default setting to N/A-N/A.

11
10. Click Save, then OK. The fee offer will show a ‘Pending Approval’ status. CounselLink notifies your client that your rates are ready for their review.
Note: If your client requires that their Billing Guidelines be acknowledged online, a notification displays at the top of the screen. See instructions below for how to Acknowledge Billing Guidelines.
11. Repeat the Add Fee Offer process for each Fee Structure / Law Firm Office that your client has requested.
Add Discounts to Fee Offer
After a fee offer has been added, you can also enter discount terms.
1. Select the Fees tab. The Fee Search page displays
2. In the upper-right corner, select the Fee Offer option
3. Click the Fee Offer ID link. The Fee Offer Overview page displays
4. CounselLink provides three types of discount formats. In the QuickLinks panel, select the applicable discount links.
• Add/Edit Prompt Approval Discount: On the Edit Prompt Approval Discount screen, enter the discount terms and settings, then click Save
• Add/Edit Discount Terms: On the Edit Discount Terms screen, enter the discount terms as a percentage of Fees, Expenses or both, then click Save
• Add/Edit A/P Process Time: Enter the discount percentage, then click Save

12
Billing Guidelines Acknowledgement
Your client may require that you acknowledge their billing guidelines online. To access the guidelines:
1. Select to the Info Center tab
2. Click the Billing Guidelines link
3. The billing guidelines can be printed by clicking the Print link in the upper right corner of the page
4. If your client requires an acknowledgment, the Billing Guidelines Agreement Confirmation displays
a. Select the check box to acknowledge the statement
b. Click Accept
Matter Assignments
Once rates have been entered and approved, your client will assign matters to you. The matter must be accepted before invoices can be submitted. Some clients configure CounselLink to automatically complete the matter acceptance step, while others require the law firm to manually accept the assignment. An email notification with instructions is sent to the law firm each time new matters are assigned. Follow the instructions in the email.
Client Configures Automatic Matter Acceptance
If your client configured CounselLink to automatically complete the matter acceptance step on behalf of law firms, no action is required in this section. Once you receive notification that a matter has been assigned, you can access it from the CounselLink Home page.
Accept a Matter Assignment
If your client configured CounselLink to require law firm acceptance of the matter assignment, complete the following steps:
1. Select the Awaiting Acceptance link in the Matters section of the Home page.
2. On the Matter Search page, select the check box adjacent to the matter.
3. Click the More Actions button and select Accept Assignment.
Invoicing Clients
Your client uses CounselLink to receive and process all legal invoices. All invoices must be submitted through CounselLink. Invoices received for matters that have not been assigned through CounselLink will be rejected.

13
Note: Detailed instructions for submitting invoices, troubleshooting rejected invoices, and many other topics are available from the Help (?) link located in the upper right corner of every screen.
Preferred Invoice Submission Method
To secure prompt and accurate payments to your firm, upload invoices using the structured data (LEDES) format. This is the preferred invoice submission method. CounselLink also accepts invoices submitted by mail, email, and those created directly in CounselLink.
Upload a structured data (LEDES) file to CounselLink
1. Export the invoice from your time and billing software to the LEDES (ASCII) structured data format. Examples LEDES 1998B, 1998BI, 2000 and XML 2.1
2. From the Billing section of the CounselLink Home page, click the + Import Invoice button. 3. You can upload one or more invoice files at once.
a. In the Invoice Files section, click the Choose File button to the right of the File 1 label. b. Browse to locate the saved LEDES invoice file and select it. c. Click Open. d. Repeat the file selection process for each additional invoice. If you need to attach more than 5 files, click
the Add Another File button. e. Complete any other necessary information on the Import Invoice page. f. Once you have specified all your invoices, click Next.
4. If data errors are found, the Import Invoice Status screen appears. a. To see all errors, click View Status Report. Read the error messages. For more information, click the
message number link. Click Close to return. b. To remove an invoice from the upload process due to errors, click the check box near the invoice
number and click Delete. c. To continue with the upload process, click Continue.
5. Confirm or change the Invoice Currency. CounselLink will provide the Exchange Rate. 6. Confirm or change the Fee Tax and Expense Tax. 7. Click Continue when all data appears correct. 8. If your client requires additional information on invoices, click the check box near the invoice number, and then
click Add Additional Information. Fill out the fields on the page. For questions on this data, please contact the client.
9. To provide a document with the invoices such as a receipt, click the check box near the invoice number, and click Document Attach.

14
a. Click Browse to locate your document. b. Type a Document Name. c. If you need to attach more documents, click the Attach Another Document button. d. Click Submit.
10. At the Final Review page, click Send to make the invoice available to the client. The Import Invoice – Confirmation information displays. Review the confirmation page.
11. Click Done to finish the invoice upload process.
Note: After upload, CounselLink checks the invoice against the client's billing guidelines. The individual who uploads the invoice will receive a status email regarding the guideline review. This email indicates the number of invoices sent to the client or held. It will also indicate if any billing guideline errors were found or if the client requires additional information. If guideline errors were identified, your invoice will be rejected. You can access the invoice from the Rejected by Billing Guidelines Review link on the Home page. Fix the errors and submit the invoice again.
Alternate Invoice Submission Methods
If you are not able to upload a structured data (LEDES) file, use one of these alternate methods to submit your invoices to CounselLink.
Email Invoice
Create invoices in any of the following formats: .pdf, .doc, .txt, and .xls. Invoices must include the following information:
• Service provider name and address
• Client Name
• Corporate Customer Matter ID and Title
• Invoice date
• Unique invoice number
• Text in English
• Fee, disbursement, and invoice total amounts
• Tax and discount amounts separate from fee and disbursement totals, if applicable
• Currency type
• A date for each fee or expense charge
• A complete charge description
• For hourly billing: o Use tenth of an hour time increment (e.g., .10, .20, .30, etc.) o Include timekeeper IDs and timekeeper rates or cost associated with each charge. o Timekeeper summary listing the names, timekeeper IDs, hourly rates and total hours billed by each
timekeeper.
Email the invoices to CounselLink for processing. Invoices should be sent as an attachment (6 MB maximum file size) to [email protected].
Multiple invoices may be attached to one email but include only one invoice per file attachment. Please include any backup documentation (e.g., receipts) at the end of the invoice file and not as a separate file attachment. Do not send balance statements or any other non-invoice documents. Do not send blurry or out-of-focus invoices.
Once the invoice is received, a verification email will be sent out that includes a confirmation number for each invoice attachment. This confirmation number should be retained for tracking purposes.
Note: Invoices that do not meet minimum CounselLink requirements will be rejected and returned to your law firm. An email message is sent to the person who submitted the invoice email as well as individuals in the Accounts Receivable role at the law firm office. The message will contain the reason for the rejection and the actions needed to correct the problems. After fixing the issues, submit the corrected invoice.

15
Mail Paper Invoice
You can mail an original copy of an invoice on white paper to CounselLink. A separate invoice must be submitted for each matter. Mailed invoices must contain all the same matter, invoice, and charge level data listed in the Email Invoice section above.
Mail the paper invoices to:
Client Name c/o LexisNexis CounselLink Invoices
1801 Varsity Drive
Raleigh, NC 27606
Create Invoice in CounselLink
You can add an invoice directly to CounselLink if you are not able to create and submit an invoice using any of the other methods.
1. Locate the matter and view the Matter Overview page. 2. Select the Invoices tab.
3. Click Create. The Create Invoice page displays. 4. Complete the form. Required fields are indicated by an asterisk.
5. Click Save. The Invoice Overview page opens and displays a message to add charges to the invoice.

16
6. Click the Charges tab and select one of the options: a. Add Fee to add charges for the services provided by the timekeepers. b. Add Expense to add charges for the expenses incurred by the timekeepers.
7. Enter the charge level details, including the Charge Date, Timekeeper Initials, Task Code, Activity Code, Charge Description, Units, Rate, Adjustments, Tax, and Net Amount.
8. Click Save. The Invoice Overview page displays a message that the invoice must be activated. 9. Click Activate. 10. Click OK. The invoice begins processing.
Stages of Invoice Review
CounselLink uses a combination of automated reviews and client reviews to identify and flag issues on invoices. 1. Validation Review – All submitted invoices are immediately checked for math and date format errors. If any are
detected, error messages display. Resolve the math or date errors and submit the invoice again. 2. Billing Guideline Review – Charge lines are compared to your client’s billing rules. Any violations are noted and
either a flag or an adjustment is applied to the charge. Review your client’s billing guidelines to prevent flags and adjustments on future invoices.
3. Client Review - The client reviews all the charge lines, including adjustments and flags added during the Billing Guideline review, and makes charge-level and invoice-level decisions. Once complete, the invoice is approved or rejected by the client. If approved, invoice payments are made.
Note: Some clients allow law firms to review and appeal adjustments on invoices. Other clients reject invoices with charge errors and require submission of a new, corrected invoice. Review your client’s policies to resolve rejected invoices appropriately.
Invoice Statuses
The Billing panel of the Home page shows the number of invoices in the following statuses:
• Action Required for Collaborative Review - Invoices that were adjusted by the client while using the collaborative review feature. Action is required by the law firm before these invoices can be finalized.
• Inactive / Incomplete - Invoices that have been started by the law firm, but have not been sent to the client.

17
• On Hold - Invoices ready to be sent to client, but the invoice cannot be sent because of a pending matter status. Resolve the matter status issue, then submit the invoice.
• Scheduled - Some clients require that invoices be sent only during certain time periods. Invoices created prior to a pre-set billing day will be held in this status.
• Rejected by Billing Guidelines Review - Invoices sent to the clients and automatically rejected by the corporate client's billing guidelines. Review the billing guidelines before submitting another invoice.
• Rejected by Client - Invoices rejected by the client after passing the billing guidelines review. View the invoice or charge-level notes to determine why the invoice was rejected.
• Adjusted and Approved by Client - Invoices approved by the client within the last sixty (60) days after adjustments were made. Review the invoice for details about adjustments made.

18
Adjusting Fees and Rates
Law firms can change an approved fee offer to modify their rates and discounts, such as at the beginning of the year. When the law firm creates a new offer, the rates in the original offer will remain in effect until the new offer has been approved by the client.
Search for a Fee Offer
Locate the fee offers made when work was initially assigned from CounselLink. 1. Click the Fees tab. 2. On the Fee Search page, confirm Fee Offer is selected as the View option in the top-right corner. If not, click that
option. 3. Select filters to reduce the number of fee offers shown in the results list until you identify the fee offer to
update.
Update a Fee Offer
Submit revised fees and rates for an offer as needed. 1. From the Fee Offer search results list, click the Fee Offer ID link for the offer to be changed. 2. In the Fee Offer Information section, click the Create Fee Offer button. The Create Fee Offer page opens and
displays the current rates and fees. 3. In the Step 1: Legal Fees section, modify the Offered Fee and Rate amounts as needed. 4. In the Step 2: Effective Date section, enter the date on which the modified fees and rates will go into effect.
Leave the default value as NOW if the modified fees and rates should become effective immediately. 5. Do not make any changes in the Step 3: Applicable Counties section. 6. Click Save. 7. Click OK to confirm that you want to submit the fee offer for approval. Your client is notified that a fee offer is
pending review and approval.
View the Status of Fee Offers
The Fees & Discounts panel of the Home page shows the number of fee offers in the following statuses:
• Pending Client Approval – The client has been notified of these offers via email, but still needs to review then accept or decline them.
• Partially Approved Offers – Indicates that some fees and rates on these offers were accepted while others were rejected. Invoicing for the approved portion can begin, but the rejected portion of the offers are pending resolution.
• Rejected Offers (up to 30 days) – The client has reviewed and rejected these offers in the last 30 days. View the offers to see the reasons they were rejected by the client.
Resolve Rejected or Partially Approved Fee Offers
If the client rejects or partially approves a fee offer, the law firm is notified of the reason by email. 1. In the Fees & Discounts panel of the Home page, click the link for the fee offer status. 2. If more than one offer is pending, click the Fee Offer ID link in the search results. If only one offer is pending for
that status, the Fee Offer ID page opens immediately. 3. Review the message at the top of the page, then modify the offer as needed. 4. Click Save to complete the update. 5. Click OK. A notification is sent to the client requesting review and approval.

19
Search to Find the Records You Need
Search Methods
CounselLink provides various search methods to help you locate the records you need. 1. Home page links 2. Quick Search bar 3. Search pages
Home Page Links
The CounselLink home page contains links to preconfigured searches. You can access these links by clicking the colored info-tiles at the top of the page or the labeled links grouped in panels by type.
1. Confirm the correct client is selected from the drop-down list in the top left corner.
2. Click any labeled search link. The search results page displays. 3. Select a record in the results list to continue.
Quick Search Bar
Use the Quick Search bar at the top of the CounselLink page to perform a search across all standard and custom fields. 1. Confirm the correct client is selected from the drop-down list in the top left corner. 2. Choose to search on Matters, Invoices or Documents. 3. Enter a keyword in the Quick Search area. 4. Click the Search icon.
Search Pages
Search for records by type. 1. Confirm the correct client is selected from the drop-down list in the top left corner. 2. Click a labeled tab.

20
3. All relevant results automatically display. 4. Use the filters to narrow the search results to specific records.
Working with Search Results
Navigate the Search Page
Get familiar with the panels and options on the search page.
1. Keyword Search 2. Active Search Filters &
Reset button 3. Search Tips 4. Save Search button 5. Filter Panel 6. Search Results List
navigation buttons 7. Mass Action Buttons 8. Print/Export Options 9. Search Result
Configuration 10. Search Results List
Keyword Search Tips
When using the Keyword Search bar to narrow your search results, multiple terms you enter are “AND’ed” together by default, meaning all terms must be found in a record for it to display in your results. The Search Tips button displays a list of parameters that you can use to refine your keyword search in other ways:
• Wildcard: Type in a word or partial word and enter * at the end for results that have terms that begin the same.
• Exact Match: Use double quotes around two or more keywords to return an exact match.
• Exclude: Use NOT (caps required) to exclude a term.
• Match Any: Use OR (caps required) to find one term.
• Sub Strings: Find part of an entire term by entering that portion directly in the search box.

21
Use the Filter Panel
When you access any search page, the default filters applied are listed below the Search bar. Use the Filter Your Results panel to refine the search results. Filters are available for most standard and custom fields.
1. Select filters by placing a check mark next to any filter attribute. The search results automatically refresh.
2. For date filters, select a date range option. Or select a date comparison calculator from the drop-down list then enter the date.
3. Use the Search Within option to narrow search results by a keyword found in a specific field.
a. Click the arrow to select a field to search within. b. Enter a keyword. c. Click the Search icon.
4. Clear any filter shown below the Search bar by clicking the X beside it. Or click the Reset to Default button.
5. Click the Configure Filters icon to select which filters display in the panel. 6. Click the arrow to the right of any filter to collapse the section if desired. 7. Click the icon to hide the Filter Your Results panel when not in use.
Configure Search Results
You can customize which columns display in the Search Results list and in what order. Customize the view to show the details you need.
1. Click the Columns icon. 2. Click the check boxes to select the fields to display. Remove check boxes beside the
fields you do not want to show. Scroll down to view additional options. 3. Click Save. The selected columns display to the right on the list. 4. Left-click a column header and drag it into the desired order. Repeat as needed to
rearrange the column order.
Sort Search Results
Sort search results by any visible column. 1. Click any column header to sort ascending. 2. Click a second time to change to a descending sort order. 3. To sort by more than one column, hold down the Shift key while clicking multiple
column headers.

22
Complete Actions from the Search Results Many actions can be completed directly from the search results list. You can modify multiple records at once using available actions.
1. Select one or more items from the search results list with a check mark. 2. Perform an action on selected items.
a. Click an action button. b. Select an option from the More Actions drop-down list.
Print or Export Search Results
Print ad hoc reports or export data for sharing and analysis. 1. Select one or more items from the search results list with a check mark. 2. Click the Print icon to print the selected items. 3. Click the Export icon to create a spreadsheet of the
selected items.
Save a Search
You can save a configured search to reuse it again. 1. Configure a search using the filter options. 2. Click the Save Search button. 3. Enter a name for your search. 4. Click Save. 5. Saved Searches are available from the drop-
down list at the top of the Search page or from the Saved Searches panel on the Home page.
6. Click any saved search name to run it again. 7. Manage your saved searches by clicking View All
on the Home page.
Support Resources
Training and support resources are available to assist you with CounselLink when needed.
Training
LexisNexis provides free OnDemand video training that is available 24X7. The self-navigational module covers a range of topics including:
• Configuration
• Rate submission
• Matter management
• Successful invoicing

23
We also provide a virtual, instructor-led course: Working Efficiently in CounselLink. The 1 hour workshop is free to all participants. Topics include:
• Search features and shortcuts
• Updating fees and rates
• Understanding invoice review and statuses
• Microsoft Outlook integration
• General troubleshooting
Attorney Implementation Support
Direct any questions regarding the initial law firm registration process to the Attorney Implementation specialists.
Attorney Implementation support is available Monday– Friday, 9:00 am to 7:00 pm, Eastern Time (US)
Email support request to: [email protected]
Customer Support
CounselLink has a Customer Support team that is available to both corporate clients and law firms. Trained phone representatives are available to answer your questions concerning logins and passwords, fee offers and rates, matters, invoices, and more.
You can leave a phone message or send an email to the support team at any time. Calls are returned throughout the day.
Phone Support
24x7 Free Customer Support
United States: 1-800-600-2282
International: +1 919.378.2713
Email Support
General Support: [email protected]
Test Invoices: [email protected]
If an invoice has been returned due to an error and you need further explanation, you can send the invoice file
to the above email address as an attachment. The support team can test your invoice and help you understand
the error notifications.