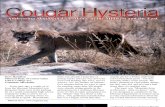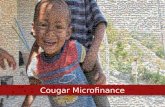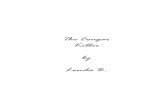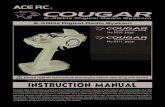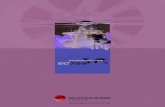Cougar 36 Model GB67D _wfs
Transcript of Cougar 36 Model GB67D _wfs
5/13/2018 Cougar 36 Model GB67D _wfs - slidepdf.com
http://slidepdf.com/reader/full/cougar-36-model-gb67d-wfs 1/38
Operator’s Guide
Wide Format Color & MonochromeScanners
5/13/2018 Cougar 36 Model GB67D _wfs - slidepdf.com
http://slidepdf.com/reader/full/cougar-36-model-gb67d-wfs 2/38
Table of Contents
1. About This Guide 1-1 2. Scanner System Requirements 2-1 3. Installation 3-1
3.1 Set up the scan station 3-1 3.2 Smart Card 3-1 3.3 Install Drivers and Maintenance software 3-1 3.4 Select the Scanner Interface 3-2
3.4.1 Interface Types 3-2 3.4.2 Cable Connector Panel on the Scanner 3-3
3.5 Connection through the FireWire interface 3-6 3.5.1 Check your computer for FireWire 3-6 3.5.2 Connect the scanner with the Firewire cable 3-6 3.5.3 “Unknown device is found” message 3-7
3.6 Connection through the USB interface 3-7 3.6.1 Check your USB Port 3-7 3.6.2 Connect the scanner with the USB cable 3-8 3.6.3 “Unknown device is found” message 3-8
3.7 Connection through the SCSI interface 3-9 3.7.1 Step 1: Install the SCSI host adapter board 3-9 3.7.2 Step 2: Install the SCSI driver software 3-10 3.7.3 Step 3: Connect the scanner to the PC 3-10 3.7.4 Step 4: Set the scanner DIL-switches 3-10
3.8 Installation Verification 3-15 3.9 Preliminary Maintenance 3-15
4. Operator Panel and Indicators 4-1 4.1 Scanner Control area 4-3 4.2 Application Control Area 4-5 4.3 Paper Control area 4-6
5. Original’s Insertion Slot 5-1 5.1
Rulers 5-1
5.2 Scanning Thick Media 5-2
5.2.1 Manual Adjustment for thick media 5-2 5.2.2 Automatic Thickness Adjustment Control 5-3 5.2.3 When Scanning in Extended Media Positions 5-4
5.3 Accessing the scan area 5-5 5.3.1 Detach the pressure platen – non ATAC models 5-5 5.3.2 Flip Open the Pressure Platen – ATAC models 5-6
5.4 Changing the glass plate 5-6 6. Maintenance 6-1
5/13/2018 Cougar 36 Model GB67D _wfs - slidepdf.com
http://slidepdf.com/reader/full/cougar-36-model-gb67d-wfs 3/38
7. Appendix A: Important Safety Instructions 7-1 8. Appendix B: Regulations 8-1
5/13/2018 Cougar 36 Model GB67D _wfs - slidepdf.com
http://slidepdf.com/reader/full/cougar-36-model-gb67d-wfs 4/38
About This Guide 1-1
1. About This Guide
This guide explains how to operate and maintain your wide formatscanner.
The operator’s guide is general and covers several scanner models,
although there are specific individual features between the differentmodels. Therefore, you should view the scanner specifications for your particular model if you are unsure whether a feature described inthis guide is relevant for your specific scanner. For example,descriptions in this guide on color calibration and color scanningspeeds do not apply for monochrome-only scanners.
This guide assumes basic knowledge of your computer and operatingsystem and does not repeat material from their documentation.
Be sure to refer to the WIDEsystem TOOLS User’s Guide found onthe WIDEsystem TOOLS CD-ROM for additional informationregarding installation and maintenance of your scanner.
5/13/2018 Cougar 36 Model GB67D _wfs - slidepdf.com
http://slidepdf.com/reader/full/cougar-36-model-gb67d-wfs 5/38
System Requirements 2-1
2. Scanner System Requirements
• PC or supported workstation.
• Compatible Windows operating system - see the WIDEsystemTOOLS documentation for details."
•
USB port, enabled FireWire Port, or an SCSI interface-kit matchingyour workstation. (Note: USB and FireWire are not supported onWindows NT)
• The WIDEsystem TOOLS CD supplied with your scanner.
• Scanning software and compatible third party software.
5/13/2018 Cougar 36 Model GB67D _wfs - slidepdf.com
http://slidepdf.com/reader/full/cougar-36-model-gb67d-wfs 6/38
Installation 3-1
3. Installation
3.1 Set up the scan station
Your wide format scanner should be placed either on a sturdy table or the specially designed stand-alone floor stand. The 25” models aresmall enough to place on your desk.
Make sure there is enough space behind the scanner to allow themedia to run out. Thick stiff media requires space that is at least aslarge as the media length.Slots or openings in the cabinet at the back or bottom are provided for ventilation. This ensures reliable operation of the product and protectsit from overheating. These openings must never be blocked or covered by placing the unit on a bed, sofa, rug, or other similar softsurface. Your scanner should never be placed near or over a radiator or heat register. You should not place the scanner in a built-ininstallation unless proper ventilation is provided.See also the Safety Instructions at the end of this operator’s guide.
3.2 Smart Card
Check that the scanner Smart Card is correctly installed (contact sidedownwards) and corresponds to your scanner model. You will find theSmart Card in the small drawer labeled “PUSH” behind the scanner front streamer (remove the streamer to access the drawer).The scanner will only function correctly when a Smart Card isinserted. Notice that the SCSI DIL switch controls are in the SmartCard drawer. Setting the DIL switch controls is described under thesections for SCSI installation.
3.3 Install Drivers and Maintenance software
You are now ready to install the setup controls, panel commands,basic drivers and maintenance utilities for your scanner. Insert theWIDEsystem TOOLS CD-ROM and click the relevant installationoption(s). Installing the WIDEsystem software will also install your drivers. Follow the installation instructions described in theWIDEsystem TOOLS User’s Guide that is included on the CD.
5/13/2018 Cougar 36 Model GB67D _wfs - slidepdf.com
http://slidepdf.com/reader/full/cougar-36-model-gb67d-wfs 7/38
Installation 3-2
3.4 Select the Scanner Interface
Different scanner models support specific types of interfaceconnections. On some scanners, two different types of interfaces canbe used and you need to select the one that is best for your scanningpurposes and is compatible with your PC system. The Interface typesand their advantages are described in the following section.
3.4.1 Interface Types
FireWireFireWire is currently the fastest connection type for both color andmonochrome scanning. FireWire can accommodate 400 megabits(around 50 megabytes) per second, which is more than adequate for high volume scanning of large formats. FireWire is a plug-and-play(PnP) specification. You do however need a FireWire card installed onyour computer and many computers are delivered with a FireWirecard preinstalled. Check your computer specifications and operatingsystem to see if your system is equipped for FireWire connectivity.
Note: FireWire is not supported on Windows NT.
USBUSB is a connectivity specification that allows computer peripherals tobe attached to a computer and eliminates the need to open thecomputer and install cards into dedicated slots. USB is a plug-n-play(PnP) specification that does not require configuration of switches or jumpers as with SCSI.
The USB 1.1 bus provided with USB connection scanners supports adata transfer speed of 12Mbps. USB is supported on Windows 98 or above. USB is not supported on Windows NT. Most newer PC’s andlaptops come equipped with a USB port.
USB 1.1 is relatively slow with color scanning compared to FireWireand SCSI.
SCSISetting up the SCSI connection requires installation of an SCSI boardin your PC, installing the SCSI driver and setting the scanners SCSIconnection ports. SCSI is recommended if you cannot use theFireWire connection option yet you require high speed color scanning.SCSI interface scanners support the Ultra SCSI (8-bit Narrow) SCSItype interface.SCSI is supported on Windows and Windows NT host platforms.
5/13/2018 Cougar 36 Model GB67D _wfs - slidepdf.com
http://slidepdf.com/reader/full/cougar-36-model-gb67d-wfs 8/38
Installation 3-3
3.4.2 Cable Connector Panel on the Scanner
The interface cable connectors are grouped in a Cable-Connector-Panel found on the underside of the scanner and accessed from thescanner’s back.As illustrated in the interface table above, the different scanner
models support different options for interfacing. You will find one of the following types of cable connector panels on your scanner.
1. USB2. USB + SCSI3. FireWire + SCSI
USB (only) Cable Connector
AUX USB
USB connector
AUX
(Future purpose connect
Figure 3-1 Scanner USB Connector
5/13/2018 Cougar 36 Model GB67D _wfs - slidepdf.com
http://slidepdf.com/reader/full/cougar-36-model-gb67d-wfs 9/38
Installation 3-4
USB + SCSI Cable - Connectors
AUXUSB
S C S I
S C S I
SCSI connectors
(One for connection to PCand one for daisy-chaininganother device)
USB connector
AUX
(Future purpose connector)
Figure 3-2 Scanner USB and SCSI Connectors on Cougar Scanners
Note: The extra SCSI connector is only used if you wish to daisy-chain another device to your system and not for interfacing withanother PC.
5/13/2018 Cougar 36 Model GB67D _wfs - slidepdf.com
http://slidepdf.com/reader/full/cougar-36-model-gb67d-wfs 10/38
Installation 3-5
FireWire + SCSI Cable - Connectors
AUX FIREWIRE FIREWIRE
AUX
(Future purpose connector)
SCSI connectors
(One for connection to PCand one for daisy-chaining
another device)
FireWire connectors
Figure 3-3 FireWire + SCSI Connector
Note: The extra SCSI connector and extra FireWire connector are for daisy-chaining another device to your system and not for interfacingwith another PC.
Regulatory Notice: Your scanner product has been tested to complywith the EMC Standards EN55022 and FCC, Part 15. To maintaincompliance, only use shielded SCSI/USB/FireWire (FW) interfacecables.
5/13/2018 Cougar 36 Model GB67D _wfs - slidepdf.com
http://slidepdf.com/reader/full/cougar-36-model-gb67d-wfs 11/38
Installation 3-6
3.5 Connection through the FireWire interface
To connect through FireWire, you will need the FireWire cable thatcame with your scanner and your computer must be enabled for FireWire through a FireWire card and port. FireWire is not supportedon Windows NT.
3.5.1 Check your computer for FireWire
Some computers come with built in FireWire inputs. You can check if FireWire is enabled by following these steps:
1. In Windows, Click Start, Settings, and then Control Panel.
2. Double-click the System icon.
3. Click the Device Manager tab.
If a FireWire host controller (IEEE) is listed, then FireWire is enabledon your computer. If you do not see this device listed, you will need toinstall a FireWire card.
To install a FireWire card, shutdown your computer and install thecard into an empty PCI slot. See your computer’s user’s manual for installation of new hardware and the driver installation information thatcame with your FireWire card to setup the device under your specificWindows operative system.
3.5.2 Connect the scanner with the Firewire cable
1. Locate the FireWire cable that came with your scanner.2. Connect the PC end to the FireWire port on your computer 3. Connect the peripheral end to a FireWire connection socket
on your scanner.4. If you have not yet installed the driver through the
WIDEsystem TOOLS CD, Windows will display the “New Hardware Found Wizard dialog box after you connect thecable.
5. If an ”Unknown device is found” message appears after youplug in the cable, follow the steps described below under Unknown device is found message.
5/13/2018 Cougar 36 Model GB67D _wfs - slidepdf.com
http://slidepdf.com/reader/full/cougar-36-model-gb67d-wfs 12/38
Installation 3-7
6. Follow the installation instructions in the WIDEsystem TOOLS User’s Guide that came on the WIDEsystem TOOLS CD. Thescanner drivers are installed through an installation wizard.
3.5.3 “Unknown device is found” message
If your system has problems detecting the scanner, make sure your
FireWire port is enabled (see above). If your system still does notdetect the device, disconnect the FireWire cable, unplug the power toyour scanner and turn off the computer. Then reconnect the scanner and restart the PC and restart the driver installation.
3.6 Connection through the USB interface
USB is supported on Windows 98 or above. USB is not supported onWindows NT. Your computer must have an enabled USB port.
3.6.1 Check your USB Port
Even if the computer has a USB port, it will not function unless it is setup, or enabled. Follow the instructions below to determine whether your USB port is enabled.
4. In Windows, Click Start, Settings, and then Control Panel.
5. Double-click the System icon.
6. Click the Device Manager tab.
7. Click the plus (+) icon to the left of the Universal Serial BusController item.
If a USB host controller and a USB root hub are listed, then USB isprobably enabled on your computer. If you do not see these deviceslisted, refer to your computer's documentation or contact the
manufacturer for more information on enabling and setting up USB.
5/13/2018 Cougar 36 Model GB67D _wfs - slidepdf.com
http://slidepdf.com/reader/full/cougar-36-model-gb67d-wfs 13/38
Installation 3-8
3.6.2 Connect the scanner with the USB cable
1. Locate the USB cable that came with your scanner.
2. Connect the PC end to a USB port on your computer 3. Connect the peripheral end to the USB connection socket on your
scanner.4. If you have not yet installed the driver through the WIDEsystem
TOOLS CD-ROM, Windows will display the “New HardwareFound Wizard dialog box after you connect the cable.
5. If an ”Unknown device is found” message appears after you plugin the USB cable, follow the steps described below under Unknown device is found message.
6. The driver is located on the WIDEsystem TOOLS CD-ROM thatcame with your scanner. Insert the CD into your CD drive.7. Follow the installation instructions in the WIDEsystem TOOLS
User’s Guide that came with the CD. The scanner drivers areinstalled through an installation wizard.
3.6.3 “Unknown device is found” message
If your system has problems detecting the scanner, make sure your USB port is enabled (see above). If your system still does not detectthe device, disconnect the USB cable, unplug the power to your scanner and turn off the computer. Then reconnect the scanner andrestart the PC and restart the driver installation.
5/13/2018 Cougar 36 Model GB67D _wfs - slidepdf.com
http://slidepdf.com/reader/full/cougar-36-model-gb67d-wfs 14/38
Installation 3-9
3.7 Connection through the SCSI interface
SCSI stands for Small Computer System Interface and is pronounced"skuzzy". It's a standard for connecting peripherals to your computer via a standard hardware interface, which uses standard SCSIcommands. Your SCSI interface supports the Ultra SCSI (8-bitNarrow) SCSI type interface.In order to put together a PC with a SCSI interface for your scanner you'll need:
• A SCSI host adapter board (also called a SCSI controller)
• SCSI driver software
• A SCSI cable
How to set up the SCSI interface
Setting up the SCSI Interface requires the following steps. Each stepis described in detail in the following sections:
1. Install the SCSI host adapter board into an empty slot in PC.
2. Install the SCSI driver software that came with the scanner.
3. Connect the scanner to PC.
4. Set scanner DIL switches if the default settings require changing.
5. Set scanner DIL switch 4 termination properties.
3.7.1 Step 1: Install the SCSI host adapter board
1. Set the PC-system unit power-switch to OFF.
2. Set any external device power switches to OFF (such as printers,displays etc.).
3. Unplug the PC-system unit and all other devices from the wall
outlet.4. Remove the cover of your computer to expose the expansion
slots.
5. Align and insert the SCSI host adapter board into an empty slot.
6. Use the expansion slot panel screw to secure the host adapter tothe computer frame.
5/13/2018 Cougar 36 Model GB67D _wfs - slidepdf.com
http://slidepdf.com/reader/full/cougar-36-model-gb67d-wfs 15/38
Installation 3-10
3.7.2 Step 2: Install the SCSI driver software
SCSI driver installation will be dependent on your Windows operatingsystem. Follow the instructions for your operating system described inthe SCSI driver documentation.
3.7.3 Step 3: Connect the scanner to the PC
1. Be sure to disconnect the power cable from the scanner. If power runs through the scanner at this point it may damage your SCSIhost adapter.
2. The SCSI connectors are accessed from the back of the scanner and found underneath the left side (when facing the back).
3. Connect the SCSI cable that came with your scanner to one of thetwo SCSI connectors. The extra connector is for daisy-chaininganother device to the system.
4. After the SCSI cable has been inserted in the connector thepower cable can be inserted into the scanner and plugged in.
3.7.4 Step 4: Set the scanner DIL-switches
The DIL-switches are used for setting up of the scanner’s SCSIconnection ports, and for selection of the scanner test mode and thescanner forced boot start up mode.
The DIL-switches are set from the factory to default settings that applyto most common configurations so usually you will not have to changethem. Best scanning performance is obtained with only one device onthe SCSI bus. However, if your configuration requires more than onedevice on the bus, you may need to change the DIL-switch settings.
The factory default DIL-switch settings and the DIL-switch Value tableare shown on the following page. Use the table and the followinginstructions for each switch to determine your DIL-switch settings if you need to change them.
Before proceeding with setting the switches you must turn thescanner power off. Removing and inserting the Smart Card (seebelow) while power is on can damage the scanner.
5/13/2018 Cougar 36 Model GB67D _wfs - slidepdf.com
http://slidepdf.com/reader/full/cougar-36-model-gb67d-wfs 16/38
Installation 3-11
You will find the DIL-switches in the small Smart Card drawer labeled“PUSH” behind the scanner front streamer. To access the switchesremove the streamer, push the drawer inwards and release so it popsopen and remove the Smart Card.
Figure 3-4 Access the DIL-switches
Important: Remember to reinsert the Smart Card when finished
setting the DIL-switches and before turning power on.
SCSI DIL-Switches – Factory Default Settings
SCSI Device Address 1
SCSI Device Address 2
SCSI Device Address 3
SCSI Built –in Termination 4
No Synchronous Transfer 5
Not in use 6
Force Boot Start up 7
Continuous Test Mode 8
5/13/2018 Cougar 36 Model GB67D _wfs - slidepdf.com
http://slidepdf.com/reader/full/cougar-36-model-gb67d-wfs 17/38
Installation 3-12
Device number setup – switch 1,2,3Make sure the power to the computer and the scanner are OFF whensetting the SCSI device number, as the switch settings are only readfrom the scanner DIL-switch during the scanner’s power up.You can set up the SCSI device no. for the scanner to any unusedSCSI device no. The combination of the three SCSI Device Address switches determines the scanners device no. To set the SCSI device
no. to the one required, you simply set the switches 1, 2 and 3 to thecombination of ON/OFF values specified in the table below. Thescanner is set as SCSI Device no. 2 from the factory.
SCSI device no / Switch combination: 1 2 3
SCSI device no. 0 ON ON ON
SCSI device no. 1 OFF ON ON
*SCSI device no. 2 ON OFF ON
SCSI device no. 3 OFF OFF ON
SCSI device no. 4 ON ON OFF
SCSI device no. 5 OFF ON OFF
SCSI device no. 6 ON OFF OFF
SCSI device no. 7 OFF OFF OFF
* Factory Default
SCSI built-in active termination – switch 4
Scanners with SCSI interface connectors have a built-in active SCSItermination that works better than a passive terminator at high transfer rates.
The built-in active termination for the SCSI bus is enabled by settingswitch 4 on the SCSI switch to ON and disabled by setting it to OFF.
If the scanner is the last device on the SCSI bus, make sure the built-in active SCSI termination is turned on. If the scanner is not the lastdevice make sure switch 4 is turned off. (see following illustrations).
Important: Never set switch 4 to ON and use a terminator block at thesame time.
5/13/2018 Cougar 36 Model GB67D _wfs - slidepdf.com
http://slidepdf.com/reader/full/cougar-36-model-gb67d-wfs 18/38
Installation 3-13
The following 3 scenarios show how to terminate the SCSI buscorrectly:
A. The Scanner is the only external device on the SCSI bus
Host Computer
SCSI SCANNER
Switch 4 must be ON
B. The Scanner is the last device on the SCSI bus
SCANNER
Switch 4 must be ON
Host Computer
SCSI
CD-ROM
SCSI
C. The Scanner is not the last device on the SCSI bus
SCANNER
Switch 4 must be OFF
Host Computer
SCSI
CD-ROM
SCSI
Must be
terminated
Note: If the scanner is connected to an existing SCSI controller in thePC that is used together with an internal SCSI device (f.ex. a harddisk), make sure that the on-board SCSI termination is removedbefore attaching the scanner. Please refer to the documentation for the internal device for instruction.
5/13/2018 Cougar 36 Model GB67D _wfs - slidepdf.com
http://slidepdf.com/reader/full/cougar-36-model-gb67d-wfs 19/38
Installation 3-14
Troubleshooting and Test Controls – switches 5, 6, 7 and 8
Switch 5. No synchronous transfer: Disables SCSI synchronoustransfer mode (reverts to asynchronous transfer). Only use this modefor testing as it slows the scanner down.
Switch 6. Not in use – no effect.
Switch 7. Force boot start up: If a malfunction occurred during anupdate of the scanner firmware, this switch forces the scanner intofirmware boot mode, enabling you to download the firmware again.
Switch 8. Continuous test mode: The continuous test mode is onlyused for special technical maintenance and renders the scanner inaccessible.
Important: For normal scanning, make sure that none of thetroubleshooting and test control switches are on.
5/13/2018 Cougar 36 Model GB67D _wfs - slidepdf.com
http://slidepdf.com/reader/full/cougar-36-model-gb67d-wfs 20/38
Installation 3-15
3.8 Installation Verification
Turn on the power to the computer and the scanner.
If you have not yet done so, install the Scanner Maintenance Softwareand your scanning applications on your PC. Follow the installationinstructions supplied with each item. The Scanner MaintenanceSoftware is on your WIDEsystem TOOLS CD.
Start up the maintenance software (Start – Programs – Scanner Maintenance). The program will detect your scanner if it is installedcorrectly and display an introduction to the maintenance wizard.Otherwise, a message will inform you that your scanner could not bedetected. If this is the case turn off power to all connected devicesand reboot the system.
3.9 Preliminary Maintenance
Once you have setup your scanner and verified your installation, it is
important that you run your first maintenance session before workingwith the scanner.
Shipping and transportation of your scanner from the factory mayhave affected the camera positions and it may be necessary to alignthe cameras and then calibrate.
Follow the instructions described under the chapter on Maintenance inthis Operators Guide and in the Scanner Maintenance instructionsfound on the WIDEsystem TOOLS CD-ROM that came with your scanner.
5/13/2018 Cougar 36 Model GB67D _wfs - slidepdf.com
http://slidepdf.com/reader/full/cougar-36-model-gb67d-wfs 21/38
Operator Panel and Indicators 4-1
4. Operator Panel and Indicators
The Scanner Operator Panel is divided into 3 areas:
A Scanner control area with 1 key and 3 LED indicators.An Application control area with 3 keys.A Paper control area with 2 keys and 1 LED indicator.
On some scanner models, an Automatic Thickness AdjustmentControl (ATAC) key is also available in the Paper control area.
The next two illustrations show the two types of operator panels.
Standard Operator’s Panel:
1
2
3
4
5
6
8 7
Scanner Control area:
Application Control area:
Paper Control area:
5/13/2018 Cougar 36 Model GB67D _wfs - slidepdf.com
http://slidepdf.com/reader/full/cougar-36-model-gb67d-wfs 22/38
4-2 Operator Panel and Indicators
Operator’s Panel with ATAC (Automatic Thickness AdjustmentControl) functionality - Detailed descriptions of each numbered itemfollow in the next sections.
1
2
3
4
5
6
8 7
Scanner Control area:
Application Control area:
Paper Control area:9
5/13/2018 Cougar 36 Model GB67D _wfs - slidepdf.com
http://slidepdf.com/reader/full/cougar-36-model-gb67d-wfs 23/38
Operator Panel and Indicators 4-3
4.1 Scanner Control area
1. Power switch and power LED
When you connect the scanner to the power outlet and turn on theoutlet switch at the back of the scanner, it starts up in ON modemeaning it boots and the LED lights green. With the scanner connected to the power outlet, you control scanner power through thepower switch:
• To turn the scanner from ON to OFF, press down 1 second untilthe LED lights red.
• To turn the scanner from OFF to ON, press down until the LEDlights green.
• Shortly after, the Power LED turns yellow as the scanner goesstraight into self-test mode. All the LEDs will light up - theDiagnostics LED red and the other LEDs, including the Power LED, are yellow.
• After self-test, the Power LED turns green again and the scanner goes into Warm-up (see 3. Wait LED).
2. Diagnostics LED
Flashes if an error is detected by the built-in diagnostic. Simultaneousflashing by both the "Diagnostic" and the "Wait (Warm-up)" indicators
may mean that the scanning area needs cleaning. See the"Maintenance" chapter for instructions on cleaning the scanning area.If the Diagnostic and the Wait indicators continue to flash after scanner maintenance, then there may be camera position errors thatrequire professional service.
5/13/2018 Cougar 36 Model GB67D _wfs - slidepdf.com
http://slidepdf.com/reader/full/cougar-36-model-gb67d-wfs 24/38
4-4 Operator Panel and Indicators
3. Wait LED
The Wait LED lights when the scanner power is turned on, and stays
on during the internal diagnostic and stabilization phase. Keyboardinput is prevented during this time.The Wait indicator reveals the status of the scanner’s self-adjustmentprocedure, which consists of both stitching and light profileadjustment. If the scanner does not self adjust the stitching and lightprofiles may change over time due to thermal changes in the scanner.The Wait indicator works in the following way:
• When the Wait Indicator is off, the self-adjustment is up-to-date, and the scanner is ready to scan.
• When the Wait Indicator is on, the scanner is warming-up or re-adjusting; a scan may be issued, but quality may becompromised (when adjusting is completed, the Wait Indicator turns off). To allow the scanner to self adjust do not (re)move
original or change Original Pressure Platen position while theWait Indicator is on.
• When the Wait Indicator is flashing (and the DiagnosticsIndicator is off) re-adjusting is needed, but not possible; anyoriginal in the scanner should be removed, and Original Pressure Platen should be returned to the normal position(also in this situation a scan may be issued, but the quality willbe compromised). When adjusting is again possible, the Wait Indicator stops flashing, but continues to be on until the self-adjust is complete.
• The Wait Indicator is on during basic calibration to indicatethat the original should not be (re)moved during this
procedure (for the same reason the scanner keyboard isdisabled during basic calibration).
5/13/2018 Cougar 36 Model GB67D _wfs - slidepdf.com
http://slidepdf.com/reader/full/cougar-36-model-gb67d-wfs 25/38
Operator Panel and Indicators 4-5
4.2 Application Control Area
The following buttons require correct installation of the WIDEsystemTOOLS CD, software application components and setup definitionsbefore they can become active. Your scanner must be runningthrough STI (Still Image Interface) on Windows and your PC must beturned on and running.
Below are descriptions of the buttons intentional functionality.However, you can assign applications with other functions to any of the buttons. For instructions on configuring the buttons to other applications, see the WIDEsystem TOOLS User’s Guide, found onyour WIDEsystem TOOLS CD-ROM.
4. Email Application
This button is for activating an application for sending scannedimages via E-mail.
5. Scan Application
This button is for activating your scanning application if it is installedon your PC so that when you press the Scan Application button, youcan trigger a scan of the document currently loaded in the scanner.
6. Copy Application
This button is for activating a scan-to- copy application if it is installedon your PC.
NOTE: The applications you wish to use with the buttons must bedesigned to recognize your scanner device and the signals sent fromits buttons so that when a button is pressed, a scan is initiated and theresult is loaded into the application triggered. Any application youassign to a button must be specially programmed in order to work inthis manner. Check your application’s documentation to verify itfunctionality with your scanner’s one-touch-scan buttons.
5/13/2018 Cougar 36 Model GB67D _wfs - slidepdf.com
http://slidepdf.com/reader/full/cougar-36-model-gb67d-wfs 26/38
4-6 Operator Panel and Indicators
4.3 Paper Control area
Use the Paper Control area when you insert your document.
7. Paper Forward and Paper Reverse Key
The Paper Forward Key moves the drawing into the start-of-scanposition.
• If the Auto-Load option is selected in your scan application,loading will take place automatically as soon as the original entersthe insertion slot. A delay factor for automatic paper loading canbe set in the application giving you time to position the originalcorrectly.
• Pressing the Paper Forward Key during scanning will stop thescanning process and the original will be fed through the scanner while the key is held down.
• The Reverse Key stops the current scanning process andreverses the original. The original will be fed backwards throughthe scanner while the key is held down.
• On scanners with ATAC – When the scanner is in AutomaticThickness Adjustment Control (ATAC) mode (see the descriptionof the ATAC key below), the paper forward and paper reversekeys become “Guide plate up” and “Guide plate Down” keys.
8. Paper Ready Indicator
On standard panels On panels with ATAC support
The Paper Ready Indicator lights up as soon as the drawing isinserted into the original’s insertion slot and correctly positioned. Thenthe original can be moved into the start-of-scan position either bypressing the Paper Forward Key or through automatic loading.
• The Paper Ready Indicator lights green when ready to scan
normal thin media and yellow when ready for thick media.
• The Paper Ready Indicator blinks yellow when the scanner is inATAC mode but not yet ready, i.e., the guide plate is not yetpositioned.
5/13/2018 Cougar 36 Model GB67D _wfs - slidepdf.com
http://slidepdf.com/reader/full/cougar-36-model-gb67d-wfs 27/38
Operator Panel and Indicators 4-7
• The Paper Ready indicator stays ON, signifying that the scanner is ready to be controlled from the computer.
• During scanning the Ready indicator will blink.
• At end of scanning the Ready indicator will stop blinking signifyingthat scanning can be repeated from the computer, or elseterminated by ejecting the original from the scanner.
• The paper ready indicator will light red if the guide-plate is in
thick media setting (a raised guide plate) but no media is detectedin the scanner. This applies for a guide-plate raised either manually or through Automatic Thickness Adjustment Control(ATAC).
9. Automatic Thickness Adjustment Control (ATAC) key
Some scanner models support Automatic Thickness AdjustmentControl for easy adjustment of the guide plate level for scanning thickmedia. The next section of this manual describes thick mediascanning in detail.
Pressing the ATAC key toggles scanner operation between ATAC
mode and the normal Paper Forward/Reverse mode.
When the scanner is in ATAC mode:
• The Paper Ready indicator blinks yellow.
• The Paper Forward and Paper Reverse keys become “Guideplate up” and “Guide plate Down” keys.
• When the guide plate has been lowered and is adjusted for the thick media, the Paper Ready indicator turns yellow(stops blinking) indicating that the scanner is ready to scan
thick media.
• When the guide plate has been lowered and is adjusted for the thick media, the scanner automatically goes out of ATACmode, which means that the Paper Forward and Paper Reverse keys return to their normal functionality.
The steps for scanning thick media on scanners with and withoutAutomatic Thickness Adjustment Control (ATAC) are described in thenext section.
5/13/2018 Cougar 36 Model GB67D _wfs - slidepdf.com
http://slidepdf.com/reader/full/cougar-36-model-gb67d-wfs 28/38
Insertion Slot 5-1
5. Original’s Insertion Slot
5.1 Rulers
The Original’s Insertion slot (picture below) is marked with ameasurement ruler for inches and millimeters. The ruler correspondsto right side aligned original loading. Just below the ruler are marked
common standard sizes that help guide you with optional centeredloading.The default loading method is center-load. On some scanners, theloading method can be selected from the scanning application. Center feeding is always preferable as the original is positioned symmetricallyon the feed rollers during scanning. The scan area width measured instandard sizes, inches or millimeters is likewise set from theapplication.
Figure 5-1 Original Insertion Slot
The required setting for an original drawing can be measured, with theoriginal inserted into the scanner, using the ruler printed on top of theOriginal Insertion Slot on the scanner. Then, you just enter your measurement in the width setting box in your application’s media sizesetup dialogs.
5/13/2018 Cougar 36 Model GB67D _wfs - slidepdf.com
http://slidepdf.com/reader/full/cougar-36-model-gb67d-wfs 29/38
5-2 Insertion Slot
5.2 Scanning Thick Media
Scanning needs are not always limited to convenient paper-thinmedia. Many industries, such as reprographics and GIS, will find theneed to digitize or copy images printed or pasted on thicker mediasuch as cardboard, foamboards, gatorboards etc. To support suchneeds you can change the vertical size of the insertion slot (guideplate height) on your scanner so you can fit the slot to the thickness of your original. This feature adds an extra dimension to scanningpossibilities. Depending on your scanner model, changing theinsertion slot height is
5.2.1 Manual Adjustment for thick media
You can change the insertion slot size (guide plate height) on your scanner from 0 to 15 mm (0 to .6”) in small steps so you can fit theslot to the thickness of your original.
To change the insertion slot space, open the Original’s Insertion Slot
cover and set the media thickness adjustment sliders found at eachside to the same setting.
Figure 5-2 Media Thickness Settings
5/13/2018 Cougar 36 Model GB67D _wfs - slidepdf.com
http://slidepdf.com/reader/full/cougar-36-model-gb67d-wfs 30/38
Insertion Slot 5-3
The media thickness can be set in the following steps (correspondingto the indications on the right and left adjustment sliders):
Step MaximumThickness
0 (Normal Position) 2mm (0.08”)
1 4mm (0.16”)
2 6mm (0.24”)
3 8mm (0.32”)
4 10mm (039”)
5 12mm (0.47”)
6 14mm (0.55”)
7 15mm (0.60”)
Measure the thickness of your original to find the right setting. ThePaper Ready key will turn yellow (stop blinking) when the guide plateis positioned correctly and is ready for thick media scanning.
5.2.2 Automatic Thickness Adjustment ControlSome scanner models support Automatic Thickness AdjustmentControl (ATAC). Scanners supporting ATAC have an ATAC key onthe operator’s panel. You can change the insertion slot size (guideplate height) on your scanner from 0 to 15 mm (0 to .6”)
The ATAC key is on the operator panel.
Adjusting the insertion slot for thick media with ATAC:
1. Press the ATAC key on your operator’s panel to set the scanner in ATAC mode.
2. The Paper Ready Indicator blinks yellow indicating the scanner isin ATAC mode but not yet ready, i.e., the guide plate is not yetpositioned on the thick original.
5/13/2018 Cougar 36 Model GB67D _wfs - slidepdf.com
http://slidepdf.com/reader/full/cougar-36-model-gb67d-wfs 31/38
5-4 Insertion Slot
3. Press and hold the Paper Forward key (arrow up) key to raise theguide plate until there is room to insert the thick original.
4. Insert the thick original evenly for a straight scan path.5. Press and hold the Paper Reverse (arrow down) key to lower the
guide plate until the guide plate stops on its own.6. The Paper Ready indicator will turn yellow (stop blinking) when
the guide plate is positioned correctly and is ready for thick media
scanning.7. The scanner will automatically leave the ATAC mode, whichmeans that the Paper Forward and Paper Reverse keys will returnto their normal functionality for moving the original forwards andbackwards.
5.2.3 When Scanning in Extended Media Positions
The Normal position (Step 0: 2mm/0.08”) is detected by a sensor inthe scanner. Auto-adjustment of the scanner’s light profile, stitchingetc. only takes place in the Normal position. With extended media
thickness positions, the last performed auto-adjustment is stored andutilized. This means that you should from time to time return to thenormal position, and especially when turning the scanner on, to allowit to auto-adjust.The Normal position also gives the highest scanning speed. In theextended media thickness positions, scanning speed is automaticallyreduced.
Modifying Stitching ParametersThick stiff originals will rest on top of the scanner rollers and thus raisea small distance over the glass plate, which will lead to changes in thestitching of images at points between the cameras (overlapping
pixels). The stitching parameters will need to be modified in order tocorrect for this. You can modify stitching parameters through your scanning application.To modify the stitching insert your thick original in the scanner, scanthe image in your application and check the result in the viewer for overlapping or missing pixels in the camera transition areas. Thenadjust the value in the application’s dialogs. Repeat scanning andadjustment until the effect is minimized.The modified stitching parameters will automatically be selected whenin one of the extended media positions.
5/13/2018 Cougar 36 Model GB67D _wfs - slidepdf.com
http://slidepdf.com/reader/full/cougar-36-model-gb67d-wfs 32/38
Insertion Slot 5-5
Treating Edge DistortionScanning thick originals can give distortions when the front edgemeets the exit rollers or the trailing edge leaves the entry rollers. Toomit this, the leading and trailing edges are by default skipped whenin one of the extended media thickness positions.Leading/trailing edge skipping can be turned off through theapplication’s Scanner Setup dialog.
Supporting Thick OriginalsTo facilitate scanning of thick originals in the extended mediathickness positions it is important to insert the original center alignedand to help support the original during scanning. This should be doneboth at the entrance side and the exit side of the scanner. Speciallydesigned support tables can be attached behind the scanner for thosewho perform a lot of thick media scanning. Ask your local dealer for purchase information.
5.3 Accessing the scan area
In order to access the scan area for cleaning or other maintenancepurposes, you have to free the pressure platen. On some scanner
models, the pressure platen can be completely detached from thescanner. On scanners with Automatic Thickness Adjustment Control(ATAC), the elevation mechanism resides in the backside of thepressure platen. Therefore the pressure platen is flipped open with thescanner cover for accessing the scan area. Instructions for eachscanner type follow below:
5.3.1 Detach the pressure platen – non ATAC models
The following applies for scanner models without AutomaticThickness Adjustment Control (ATAC) functionality.To remove the original’s pressure platen for cleaning the scan area:
1. Place your fingers in the insertion slot and flip open the
scanner’s top cover.2. Press down on the pressure platen.3. While maintaining pressure, slide the left and right extended
media thickness adjustment sliders fully towards the middle of the platen until the metal safety buttons on each side of thescanner pop up.
4. Use the two handles to lift out the pressure platen as soon asyou feel the sliders disengage.
.To reinsert the original pressure platen, reverse the above procedure.
5/13/2018 Cougar 36 Model GB67D _wfs - slidepdf.com
http://slidepdf.com/reader/full/cougar-36-model-gb67d-wfs 33/38
5-6 Insertion Slot
Figure 5-3 Slider in the exit position
5.3.2 Flip Open the Pressure Platen – ATAC modelsThe following applies only for scanner models with AutomaticThickness Adjustment Control (ATAC) functionality.
1. Push down on the two lever buttons found near the insertion sloton each side of the scanner’s top cover.
2. The cover locking mechanism should now be disengaged.3. As you hold both lever buttons down, place your free fingers in the
insertion slot and flip the cover open.4. The pressure platen with the white metal areas is under the
scanner cover. Hold the cover open as you clean.
5.4 Changing the glass plate
Some scanner models allow users to detach the glass plate from thescanner in order to replaced scratched glass plates with new ones.On other scanner models, a service technician must preform thisprocess. See your scanner’s model specifications to see the glassplate is detachable on your scanner.
To replace detachable glass plates:
1. Remove the pressure platen as described in the section above.2. The glass plate will be exposed and accessible.
5/13/2018 Cougar 36 Model GB67D _wfs - slidepdf.com
http://slidepdf.com/reader/full/cougar-36-model-gb67d-wfs 34/38
Insertion Slot 5-7
3. On each side of the glass plate there is a small lever and roundfinger-handle. With both arms, pull the left and right leversbackwards to flip the glass plate upwards towards your body.
4. The levers are attached to the scanner chassis with a small hook.Lift the levers out of the hook to free the glass plate from thescanner.
5. Reverse the process to reinsert a new glass plate.
5/13/2018 Cougar 36 Model GB67D _wfs - slidepdf.com
http://slidepdf.com/reader/full/cougar-36-model-gb67d-wfs 35/38
Maintenance 6-1
6. Maintenance
Regular scanner maintenance is a sure way to minimize costlydowntime. The Automatic Scanner Maintenance system supported onyour scanner hinders your scanner from degrading over time. Thethree routine maintenance procedures cleaning, camera alignmentand calibration will improve image quality and reduce your service
costs.
The three maintenance functions are closely entwined and theyshould all be performed in a single maintenance session, starting withcleaning the scan area and ending with calibration. The reason for thisis simple. If you clean the glass or adjust the cameras then you willhave changed conditions in the scanning area and will need tocalibrate in order to readjust black, white and color interpretation. Thisworks the other way as well – scanner calibration must always bepreceded by cleaning and camera alignment to get reliable calibrationresults.
Scanner Maintenance is very easy to perform and most of it is
completely automatic. After manually cleaning the scan area, you justinsert a Maintenance Sheet, start the Maintenance program and letthe wizard take over as it performs camera alignment and calibration.
The tools for scanner maintenance were supplied with your scanner -including the program that will check your scanner and guide youthrough the maintenance steps. For best results, install the Scanner Maintenance program from the WIDEsystem TOOLS CD-ROM andrun the maintenance procedures after setting up your scanner for thefirst time.
Full instructions for perfect scanner maintenance throughcleaning, alignment and calibration are included on the
WIDEsystem TOOLS CD-ROM that came with your scanner.
5/13/2018 Cougar 36 Model GB67D _wfs - slidepdf.com
http://slidepdf.com/reader/full/cougar-36-model-gb67d-wfs 36/38
A: Safety Instructions 7-1
7. Appendix A: Important Safety Instructions
Read all of these instructions and save instructions for later use.Follow all warnings and instructions marked on the scanner.
A. Do not place the scanner on an unstable surface, stand, cart or
table. Serious damage can be caused if the unit falls.
B. Turn off all power to the unit before cleaning. Do not use liquidcleaners or aerosol cleaners.Use a damp cloth for cleaning.
C. The scanner should be operated from the type of power sourceindicated on the marking label. If you are not sure of the type of power available, consult your dealer or local power company.
D. The scanner is equipped with a three-wire grounding type plug.This plug will fit only into a grounding-type power outlet. This is asafety feature. If you are unable to insert the plug into the outlet.
contact your electrician to replace your obsolete outlet. Do not defeator ignore the purpose of the grounding-type plug.
E. Do not allow anything to rest on the power cord. Do not locate thescanner where persons will walk on the cord.
F. If an extension cord is used with the scanner, make sure that thetotal of the ampere ratings of the products plugged into the extensioncord does not exceed the extension card ampere rating. Also, makesure that the total of all products plugged into the wall outlet does notexceed 15 amperes.
G. Slots or openings in the cabinet at the back or bottom are provided
for ventilation. This ensures reliable operation of the product andprotects it from overheating. These openings must never be blockedor covered. The openings should never be blocked by placing the uniton a bed, sofa, rug, or other similar soft surface. This product shouldnever be placed near or over a radiator or heat register. This productshould not be placed in a built-in installation unless proper ventilationis provided.
H. Never push objects of any kind into the scanner through cabinetslots since they may touch dangerous voltage points or short out parts
5/13/2018 Cougar 36 Model GB67D _wfs - slidepdf.com
http://slidepdf.com/reader/full/cougar-36-model-gb67d-wfs 37/38
7-2 A: Safety Instructions
that could result in a risk of fire or electrical shock. Avoid anypossibility of spilling liquid of any kind on the scanner.
I. Do not attempt to service the scanner yourself. Opening or removingthose covers requiring tools may expose you to dangerous voltagepoints or other risks. Refer all servicing in those compartments toauthorized service personnel.
J. Unplug the scanner from the wall outlet and refer servicing toauthorized service personnel under the following conditions:
• When the power cord or plug is damaged or frayed.
• If liquid has been spilled into the scanner.
• If the scanner has been exposed to rain or water.
• If the scanner does not operate normally when operatinginstructions are followed then adjust only those controls that arecovered by the operating instructions in this manual. Improper adjustment of controls other than those mentioned in this manualmay result in permanent damage and will at best require extensive
work by a qualified technician to restore this product to its normaloperation.
• If the scanner has been dropped or the cabinet has beendamaged.
• If the scanner exhibits a distinct change in performance, indicatinga need for service.
5/13/2018 Cougar 36 Model GB67D _wfs - slidepdf.com
http://slidepdf.com/reader/full/cougar-36-model-gb67d-wfs 38/38
B: Regulations 8-1
8. Appendix B: Regulations
FCC RegulationsThis equipment has been tested and found to comply with the limitsfor a class A digital device, pursuant to Part 15 of the FCC Rules.These limits are designed to provide reasonable protection against
harmful interference when the equipment is operated in a commercialenvironment. This equipment generates, uses, and can radiate radiofrequency energy and, if not installed and used in accordance with theinstruction manual, may cause harmful interference to radiocommunications. Operation of this equipment in a residential area islikely to cause harmful interference in which case the user will berequired to correct the interference at his own expense.
WarningThis is a class A product. In a domestic environment this product maycause radio interference in which case the user may be required totake adequate measures.