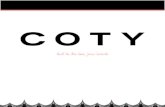COTY PROJECT USER MANUAL · COTY EE User Manual SCP-MSP-e2Open_WI_'STD_Supplier Portal' Supplier...
Transcript of COTY PROJECT USER MANUAL · COTY EE User Manual SCP-MSP-e2Open_WI_'STD_Supplier Portal' Supplier...

_________________________________________________________________________________
COTY PROJECT
USER MANUAL
Supplier Confirmation_Supplier
SCP-MSP-e2Open_WI_'STD_Supplier Portal' Supplier Confirmation_Supplier_EN_GLO_YYYYMMDD
FUNCTION: Supply Chain Planning
TOPIC Confirmation through the portal
a. Order Status
b. Response Options
c. Submitted confirmation
Confirmation through Excel
a. Period
b. Data to complete
c. How to return Excel File updated [Email]
Interface timings
Alerts
Coty Planner Approval
OBJECTIVES How the supplier can confirm orders in E2open.
ROLE Supplier
TRAINER
SYSTEM e2open
TRAINING MEDIUM
COURSE DURATION
COUNTRY
LOCALIZATION
Ashford and Galleria
_________________________________________________________________________________

COTY EE User Manual SCP-MSP-e2Open_WI_'STD_Supplier Portal'
Supplier Confirmation_Supplier
1
Index
Contents
1 Document history...................................................................................................................... 2
2 Logging in to the System ......................................................................................................... 3
3 What can you do with the Order as a Supplier? .................................................................... 5
3.1 Order Overview................................................................................................................. 5
3.2 Access Order .................................................................................................................... 5
3.3 Respond to the Order directly on the portal ................................................................... 7
3.3.1 Acknowledge the order directly on the portal.......................................................... 7
3.3.2 Split Order Lines directly on the portal .................................................................... 8
3.3.3 Reject Order directly on the portal ......................................................................... 10
3.4 Respond to the Order via Excel Upload ....................................................................... 11
3.4.1 Download an Excel template from the portal ........................................................ 11
3.4.2 Fill in the Excel template with all the mandatory details ...................................... 12
3.4.3 Upload the Excel File on the portal ........................................................................ 14
4 Interface Timings - To be reviewed as per agreement with Coty ....................................... 15
5 Alerts........................................................................................................................................ 16
5.1.1 To subscribe to receive email notification for the Exceptions ............................. 17
6 Approval of Coty Planner of supplier response ................................................................... 19
6.1 Approve Schedule Lines on the portal (Planner role) ................................................. 19
7 Definitions / Appendix ............................................................................................................ 20

COTY EE User Manual SCP-MSP-e2Open_WI_'STD_Supplier Portal'
Supplier Confirmation_Supplier
2
1 Document history
Author Version Date Description of change
[email protected] 1.0 29.11.2016 Document creation
[email protected] 2.0 09.02.2017 Document creation
Vishal.melwani@accenture .com 3.0 15.02.2017 Document creation

COTY EE User Manual SCP-MSP-e2Open_WI_'STD_Supplier Portal'
Supplier Confirmation_Supplier
3
2 Logging in to the System
1. To access the Login page, in your browser's Address box enter the URL: o https://coty.e2open.com for Production system o https://coty.staging.e2open.com for Testing/Training system
Note: https means the data is encrypted as it flows between the server and your computer.
1. Enter your user credentials. You have received an email from e2open. Please use the credentials for your username and password which you created.
2. Click the Log In button to access the application.
3. On the Select an Application page, click the picture of Process Manager to access the application.

COTY EE User Manual SCP-MSP-e2Open_WI_'STD_Supplier Portal'
Supplier Confirmation_Supplier
4
• The system display is divided into three sections.
• Refer to E2open Help File “Getting Started” for more navigation details. You can click
on the Help link on the E2open application portal to download the E2open Help File.

COTY EE User Manual SCP-MSP-e2Open_WI_'STD_Supplier Portal'
Supplier Confirmation_Supplier
5
3 What can you do with the Order as a Supplier?
3.1 Order Overview
• The supplier can respond to the Orders in the E2open system either via the web user
interface or Excel Upload. The promise schedules include Confirmed Quantity and
Confirmed Date. Suppliers have the following options when responding:
1. Acknowledge: The supplier can agree to meet the needs (Requested Quantity &
Planned Delivery Date) specified by Coty.
• Confirmed Date validation: Confirmed Date cannot be in the past.
• Confirmed Quantity validation: Confirmed Quantity can exceed Requested
Quantity.
2. Edit Promise: the Supplier creates multiple promise schedules by proposing
multiple confirmed quantities and dates.
3. Reject: The supplier deems that the request isn't valid.
3.2 Access Order
1. In the Navigation Tree, click: Order Management > Order > Summary
2. Scroll the page to the bottom to find a list of order states with the Total counts. 3. To access orders in a particular state, click on the number under the Total column for
that state. Note: Summary is best used when you want to access items grouped by State, and
further refine the results based on particular parameters
System displays the order list page for the state you have clicked on.

COTY EE User Manual SCP-MSP-e2Open_WI_'STD_Supplier Portal'
Supplier Confirmation_Supplier
6
Alternatively, a. You can navigate to Order Management > Order > Search b. You can enter your search criteria such as:
- Order Number (PO or BO number) - Material Number - Plant
c. Click Search Note: Search is best used when you know something particular about the item, such as number, name or description that can be typed into the search fields.
System displays the order list page with orders pertinent to your search criteria.
You can perform wild card searches using the (*) character and multi-value searches (coma separating the different values).

COTY EE User Manual SCP-MSP-e2Open_WI_'STD_Supplier Portal'
Supplier Confirmation_Supplier
7
3.3 Respond to the Order directly on the portal
You have several options to respond to the orders, such as Acknowledge (i.e. confirm
the order as is but also you can confirm with different date or quantity), Edit Promises
(i.e. modify the Delivery Date/Qty or split lines and confirm the order) and Reject an
order. All these actions can be done through the web user interface on the portal.
3.3.1 Acknowledge the order directly on the portal
1. Repeat the steps in Section 3.2
2. Click the checkbox of the Order Number
3. Click the Acknowledge button
Note: Acknowledge means the Supplier agrees and confirms to meet the needs (i.e.
requested Delivery Date/Quantity) as specified by COTY. The supplier has the option
to change the quantity/date and acknowledge the order aswell. You also can add the
necessary comment in the “SUPPLIER Comment” field.
The supplier also can add the necessary comment in the “SUPPLIER Comment”
field:

COTY EE User Manual SCP-MSP-e2Open_WI_'STD_Supplier Portal'
Supplier Confirmation_Supplier
8
What is the expected result: E2open moves the Request Schedule to the “Accepted”
state.
3.3.2 Split Order Lines directly on the portal
1. Repeat the steps in Section 3.2
2. Click the checkbox of the Order Number
3. Click the Edit Promises button to open up the Order Schedules page
4. To split the original request schedules, click the checkbox on the schedule line,
and enter your new confirmed Planned Delivery Date and Quantity. If you want to
split the order schedule into 2 lines, click on the checkbox for 2 schedule lines (

COTY EE User Manual SCP-MSP-e2Open_WI_'STD_Supplier Portal'
Supplier Confirmation_Supplier
9
15 schedule lines maximum can be added). Remember to save the change
you’ve made.
Example (as illustrated in the screen) below shows that the original Requested Qty is
3000 and the Planned Delivery Date is 02/01/2017.
Based on your business scenario, you can split the order schedule into 2 lines with
different Confirmed Qty’s (2000 and 1000) and Delivery Date’s (2/10 and 2/24).
Note: Edit Promises means the Supplier splits the order and changes the Confirmed
Delivery Date and/or Quantity and accepts the order.
5. Click OK when prompted
What is the expected result: E2open moves the Request Schedule to “Accepted with
Changes” state, and the order will show 2 schedule lines.

COTY EE User Manual SCP-MSP-e2Open_WI_'STD_Supplier Portal'
Supplier Confirmation_Supplier
10
3.3.3 Reject Order directly on the portal
1. Repeat the steps in Section 3.2
2. Click the checkbox of the Order Number
3. Click the Reject button
Note: Reject means the Supplier is unable to meet the requests or deems that the
request is not valid.
What is the expected result: E2open moves the Request Schedule to “Rejected”
state. Rejected Order Exception will be flagged.
REJECT is only used with advance approval of the planner outside the system.

COTY EE User Manual SCP-MSP-e2Open_WI_'STD_Supplier Portal'
Supplier Confirmation_Supplier
11
3.4 Respond to the Order via Excel Upload
You have several options to respond to the orders, such as Acknowledge (i.e. confirm
the order as is), Edit Promises (i.e. modify the Delivery Date/Qty and confirms the
order) and Reject an order. All these actions can be done through the Excel Upload via
the portal.
Steps:
1. Download an Excel template from the portal
2. Fill in the Excel template with all the mandatory details
3. Upload the Excel file on the portal
3.4.1 Download an Excel template from the portal
1. In the Navigation Tree, click
Upload/Download > Downloads > Order Execution (Buy Item) > Order
2. Enter your search criteria and click the Search to Download button
3. You will then have two options to choose from:
- Order Download: This is a fixed format Excel template and is used for upload
of order response (by the suppliers).
- Order UI Export: This is a user configurable template format (the user can
remove/add columns, change sequence of columns, etc...) and is only used
for download, you cannot use this template for uploading.

COTY EE User Manual SCP-MSP-e2Open_WI_'STD_Supplier Portal'
Supplier Confirmation_Supplier
12
4. Click the Document Type “Order Download”
Supplier will use this first option for download so that it can use the same
template for upload
Optional, enter Comments to identify your download jobs.
5. Click the Next button to continue.
6. You can then click on link under File Name to open the file.
3.4.2 Fill in the Excel template with all the mandatory details
1. Open the downloaded E2open Excel template/spreadsheet.
2. Fill in all mandatory data columns which denoted with an asterisk mark (*) and
blue fonts:
Date is in US format
Display Name Description/Comments
*Order Number SAP order number
*Order Creation Date Date when the order was created
*Customer ID This should be “Coty”
*Supplier Number Coty Supplier Number
*Line Id SAP item line ID
*Material Number Coty Material number

COTY EE User Manual SCP-MSP-e2Open_WI_'STD_Supplier Portal'
Supplier Confirmation_Supplier
13
Display Name Description/Comments
*Schedule Line Id Schedule Line ID
*Action “Accept” , “Reject” or “Update” as explained below
*Requested Qty Quantity to be delivered
*Planned Delivery Date Delivery date for the schedule line. Need to be in this format: DD/MM/YYYY HH:MM:SS
*Plant Key uniquely identifying a plant, i.e. CU05
Confirmed Delivery Date Delivery date confirmed by the Supplier Need to be in this format: DD/MM/YYYY HH:MM:SS
Confirmed Quantity Quantity confirmed by the Supplier
3. Depending on your business scenario, enter appropriate Action Code into the
Excel spreadsheet.
To acknowledge/accept the Orders as is, enter “Accept”
To reject Orders, enter “Reject”
To modify the Confirmed Quantity and Confirmed Delivery Date or split the
lines, make the appropriate change and then accept the Orders, enter
“Update”
Note: Action Code is Case Sensitive
Tip-1: Navigate to the same Excel Spreadsheet and from the Specifications tab to
find available action codes
Tip-2: Delete irrelevant data rows from the Excel spreadsheet to avoid upload
error.
Tip-3: Please don’t delete/change any columns from the template as this will
result in errors while uploading the file to e2Open.
To split the line of an existing order, change the quantity in field “Confirmed Quantity” and “Confirmed Delivery Date” for the existing line and create an extra line. Make sure the line created is for the appropriate order number/order line number/schedule line number. Supplier doesn’t need to add Promise ID, as E2open are generating this internally:

COTY EE User Manual SCP-MSP-e2Open_WI_'STD_Supplier Portal'
Supplier Confirmation_Supplier
14
Suppliers should always upload all the promise lines, also if only changing 1 promise line
4. Save (use Save As) the file to your desktop.
3.4.3 Upload the Excel File on the portal
1. In the Navigation Tree, click
Upload/Download > Order Execution (Buy Item) > Order Upload 2. Click the document type Order Upload 3. Click Browse… and locate the file you want to upload 4. Click the Next button to continue
5. If uploaded successfully you will see the status Completed, meaning the system is
done writing the data to the system:

COTY EE User Manual SCP-MSP-e2Open_WI_'STD_Supplier Portal'
Supplier Confirmation_Supplier
15
6. If the upload is unsuccessful, you will see the status Completed with Errors as below, meaning the upload is completed but has an error.
7. To see the error, you need to click on the exclamation point triangle icon of “Completed With Error” and a pop up screen will show up. This will show you where the error is in your excel file and you can go back and fix it:
Supplier not accessing the portal will need to send the excel file by email, and the planner will upload it in the portal (by following steps 3.4.3).
4 Interface Timings
There are some data that will periodically be updated in E2open coming from Coty SAP.
Those are:
Name From To Description Frequency
PO inbound interface
E2Open SAP E2Open will send new (in case of a split) and changed Purchase Orders scheduled
Every 20 minutes for new and changed lines

COTY EE User Manual SCP-MSP-e2Open_WI_'STD_Supplier Portal'
Supplier Confirmation_Supplier
16
lines to SAP where the new line will be created and existing ones updated.
Schedule lines inbound interface
E2Open SAP E2Open will send new (in case of split) and changed Schedule Lines to SAP where the new line will be created and existing updated (Note: Schedule Lines will become ‘fixed’ in SAP).
Every 20 minutes for new and changed lines,
5 Alerts
Exception Alerts
The system has pre-defined business rules associated to the data measures of a
collaboration item.
• If the business rules are violated, the system generates an exception to alert users of
a potential problem.
• Exception counts are real time and always available in the User Interface for
evaluation.
• Exceptions are indicated in the ‘Exception’ and 'My Workspace' menus.
• Exceptions trigger email alerts that a user can sign up to receive.

COTY EE User Manual SCP-MSP-e2Open_WI_'STD_Supplier Portal'
Supplier Confirmation_Supplier
17
5.1 Viewing Exceptions Option 1 via My Workspace
1. In the Navigation Tree, click My Workspace
• Option 2 via Exceptions Menu
1. In the Navigation Tree, click
Exceptions > Order Execution (Buy Item) > Order
2. You can filter exceptions by using search filter or scroll down to the bottom of the
page to view all exceptions
Alerts are reset when the corresponding action is taken for.

COTY EE User Manual SCP-MSP-e2Open_WI_'STD_Supplier Portal'
Supplier Confirmation_Supplier
18
5.1.1 To subscribe to receive email notification for the Exceptions
1. Click My Profile > Email Alert Subscription
2. Click the checkbox of Projected Inventory Exception to turn on an Alert
3. Click the Save button.
Note: If you do not want to receive the email alert, just click on the same checkbox to
uncheck/deselect the exception to turn off the Alert notification.
Email Alert is sent to subscribers twice a day (10am and 3pm CET) with a link to new
exceptions in the portal.
After clicking on the link, E2Open session will open displaying the new exceptions.
Note: Email Alert includes only new exceptions that were created since the last email alert
(not all existing exceptions)..

COTY EE User Manual SCP-MSP-e2Open_WI_'STD_Supplier Portal'
Supplier Confirmation_Supplier
19
6 Approval of Coty Planner of supplier response
Once the supplier has responded to the order via portal or excel, the planner will have to
approve it first before it is interfaced with Coty SAP system. If the supplier doesn’t change the
order, the planner doesn’t need to approve it.
6.1 Approve Schedule Lines on the portal (Planner role)
Note: This feature is only available on the web user interface and no Excel Upload is
supported.
1. Repeat the steps in section 3.2. 2. Click on the checkbox for order schedule line (you can select multiple lines) 3. Click the Approve Sch. Line button

COTY EE User Manual SCP-MSP-e2Open_WI_'STD_Supplier Portal'
Supplier Confirmation_Supplier
20
What is the expected result: The Approval Flag for this order schedule line is marked as
“Yes”.
7 Definitions / Appendix
Table 7-1 Ordering status summary
Status Description Priority
New When SL, PO or PR are created 1st time in E2Open 100
Changed When the quantity and/or date is changed in SAP and sent again to E2Open
200
Rejected When the Supplier rejects an order due to e.g. a discontinued material or as a response to cancel message.
300
Accepted with changes When the Supplier confirmed quantity or date is different than the Coty requested one. (This status requires Coty
approval before sending the changes to SAP; after approval,
status is moved to Accepted).
400
Accepted When the Supplier confirmed quantity or date is equal to the Coty requested one. (Confirmation from Supplier is not
mandatory, but recommended. Strategy to be decided per
site).
500
Partially shipped When the shipped Qty. (ASN) is smaller than the requested Qty..
510
Shipped When the shipped Qty. (ASN) is equal/greater than the requested Qty..
520
Cancelled When an order is cancelled in Coty’s SAP (in any period:
firm, trade, fc) 600

COTY EE User Manual SCP-MSP-e2Open_WI_'STD_Supplier Portal'
Supplier Confirmation_Supplier
21
Status Description Priority
Closed When an order is closed in Coty’s SAP (PO delivery complete flag, PurchReq converted to PO), the GR is equal/greater than the order Qty. (Total Received Qty >= Requested Qty)
700
Table 7-2 PO/SL fields in E2Open
Fields Definition System
Order Number SAP order number SAP
Line Id SAP item line ID SAP
Schedule Line Id Schedule Line ID SAP
Promise Line Id Promise Line ID (promise = confirmation) Note: if Supplier creates a split when confirming the date/Qty. we will have 2 promise line IDs
E2Open
Schedule Status Schedule Line Status in E2Open: New, Changed, Accepted, Shipped, etc.
E2Open
Milestones A graphic display of the schedule line lifecycle (New, Accepted, Closed etc)
E2Open
Material Number Material number SAP
Material Description Material description/name SAP
Period Horizon: Firm, Trade, Forecast. Calculated in the SAP-E2Open interface: If PO = FIRM, If PR = FCST, If BO: If Planned Delivery Date< (BO Firm + current date) = FIRM, If Planned Delivery Date > (BO TRADE + current date) = FCST Else = TRADE
SAP
Planned Delivery Date
Delivery date for the schedule line SAP
Requested Quantity Quantity to be delivered SAP
UOM Unit Of Measure (kg, pcs) SAP
Reschedule Message
Message: Expedite, Postpone or Cancel SAP
Reschedule Delivery Date
Suggested new delivery date. Supplier is required to review if he can meet the request.
SAP
Reschedule Time Delta (Days)
Displayed in days, difference between current delivery date and suggested new delivery date (reschedule delivery date)
SAP
Resch. Msg. Reviewed
When a new reschedule message is sent to the portal this field is set to “No”. When the Supplier
E2Open

COTY EE User Manual SCP-MSP-e2Open_WI_'STD_Supplier Portal'
Supplier Confirmation_Supplier
22
Fields Definition System
has reviewed the message he can set it to “Yes” to mark it was reviewed.
Confirmed Delivery Date
Delivery date confirmed by the Supplier E2Open
Confirmed Quantity Quantity confirmed by the Supplier E2Open
COTY Comment Editable field in E2Open where Planner can put his comments. New comments will be highlighted for visibility.
E2Open
SUPPLIER Comment
Editable field in E2Open where Supplier can put his comments. New comments will be highlighted for visibility.
E2Open
Approval Flag Indicator marking if the schedule line (in Accepted with Changes or Rejected states) has been approved by the Planner (Yes/No)
E2Open
OTIF Reason Code Flag in the portal to enable the Planner to mark if the change has been a result of Supplier or Coty actions (“C” – Coty request, “V” – Suppliers request)
E2Open/SAP
Supplier Material Number
Corresponding material number used by the Supplier in his ERP system
SAP
Supplier Number Supplier Number SAP
Supplier Name Supplier Name SAP
Fixed “X” or blank. “X” if line is fixed in SAP. SAP
PR Release Date Date when Purchase Requisition should be converted into Purchase Order
SAP
Manual Firming Date Manual Firming Date set up in SAP. SAP
MRP Controller Specifies the number of the MRP controller or group of MRP controllers responsible for material planning for the material
SAP
Purchasing Group Key for a buyer or a group of buyers, who is/are responsible for certain purchasing activities
SAP
Plant Key uniquely identifying a plant, i.e. CU05 SAP
Ship To Name of the delivery destination SAP
Material Status Indicates the life cycle of the material. SAP
Material Status Description
Description of the life cycle: Pre-Active, Active, Discontinuing
SAP
Order Type Displaying what type of order is it: Purchase Order, Blanket Order and Purchase Requisition.
SAP

COTY EE User Manual SCP-MSP-e2Open_WI_'STD_Supplier Portal'
Supplier Confirmation_Supplier
23
Fields Definition System
BO FIRM Parameter in days specifying the length of Firm period
SAP
BO TRADE Parameter in days specifying the length of Trade period
SAP
PDT Planned Delivery Time: Number of calendar days needed to obtain the material if it is procured externally with no previous visibility of the requirement.
SAP
Amalgam Key identifying materials that have the same format and share MOQ.
SAP
Order Creation Date Date when the order was created SAP
Coty Line Comment Comment added in SAP in order on the line level SAP
Open Qty E2Open calculates Open Qty as follows: if 'Total Shipped Qty' = [0,null,empty], then 'Open Qty' = 'Remaining Qty to be Received', else 'Open Qty' = 'Remaining Qty to be Shipped'.
E2Open
Total Shipped Quantity (Sched)
Aggregation of shipment (ASN) quantities against the schedule line
E2Open
GR Qty Quantity received against the schedule line SAP
Remaining Quantity To Be Shipped
Calculated as: Order Qty – Shipped Qty E2Open
Remaining Quantity To Be Received
Calculated as: Shipped Qty – Received Qty
E2Open
Unit Price Net price per price unit (per Price Basis, i.e. 1000pcs)
SAP
Currency Currency in which material is bought SAP
Price Basis Number of units to which the price refers i.e. 1000pcs
SAP
Supplier Price If Supplier wants to flag a price discrepancy he may populate the price in this field
E2Open
Payment Terms In days, the period allowed to a buyer to pay off the amount due
SAP
IncoTerms Trading terms i.e. FOB (Free on Board), DDP (Delivered Duty Paid)
SAP
Rev # Order revision number, tracking number of changes
SAP
Total Shipped Quantity (Line)
Aggregation of shipped quantities for a line (item) E2Open
Total Received Quantity (Line)
Aggregation of received quantities for a line (item) E2Open

COTY EE User Manual SCP-MSP-e2Open_WI_'STD_Supplier Portal'
Supplier Confirmation_Supplier
24
Fields Definition System
Total Invoice Quantity (Line)
Aggregation of invoiced quantities for a line (item) E2Open
Total Promise Quantity
Aggregation of confirmed quantities by the Supplier for a line (item)
E2Open
Request Schedule Last Modified Date
Date of a last change to the schedule line E2Open
Those fields will be available for filtering when searching for PO/SL:
Figure 7-1 search filters for PO/SL
Filters Filters (continuation)
Order Number Order Type
Schedule Status Material Status
Material Number Supplier Material Number
Material Description Supplier Name
Supplier Number Purchasing Group
MRP Controller Material Type
Plant Amalgam
Period IncoTerms
Order Creation Date Ship To
Planned Delivery Date PurchReq Release Date
Reschedule Message Resch. Msg Reviewed
Fixed Reschedule Delivery Date
Approval Flag Request Schedule Last Modified Date