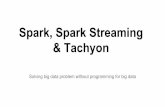Cost Manager Monthly. - Spark Digital · 2018. 12. 18. · Spark owns copyright and all other...
Transcript of Cost Manager Monthly. - Spark Digital · 2018. 12. 18. · Spark owns copyright and all other...

Cost Manager Monthly.User Guide

Welcome to Cost Manager Monthly.
Welcome to the most advanced tool for analysing telecommunications data.
Cost Manager is a self-managed, web-based bill reporting tool that provides access to paperless billing, and is used to analyse usage & costs.
From the moment you log in, you will have the ability to view standard reports and graphs, and create your own custom reports.
Access up to 12 months of bills (starting from the date switched to paperless billing), via a secure portal. Your information remains safely in New Zealand.
Monitor your telecommunications usage & costs to identify inefficiencies and improvement opportunities.
View predefined reports, to focus on specific areas of interest.
Save time by scheduling reports to be delivered to nominated recipients each month.
© Spark New Zealand Trading Limited 2016
© Spark New Zealand Trading Limited 2016
Spark owns copyright and all other intellectual property rights in this document. You may not copy or redistribute any portion of this document without Spark’s permission.
Steps to Success.
As a Cost Manager Monthly user, we recommend familiarising yourself with the application as much as you can.
This user guide can be used to learn how to use Cost Manager, so you can get the most benefit from this tool.
Follow the steps below to achieve Cost Manager success…
1. Select Accounts you want to see.
2. Build your tree structure.
3. Move Accounts to Nodes/Cost Centres.
4. Move Services to Nodes/Cost Centres.
5. Use Bill Line Descriptions or Add Service Descriptions.
6. Use or Create Reports.
7. Schedule Reports.
8. Add Additional Users.
Cost Manager Monthly User Guide 2

Contents (Click on a link below to be redirected to that topic)
Important Information 5 Get Started 9 Account Display 14 Hierarchies 18
System RequirementsIcon GuideYour Cost Manager AdministratorStatement Notification EmailsNavigation
66778
Log In for first timeUpdate your personal detailsUpdate System PreferencesSwitch to paperless billsDownload your billsReset your passwordChange email preferences
10101112131313
BackgroundSelect the accounts you want to seeUser AccessImportant Information
1515
1717
BackgroundHierarchies ScreenCreate a HierarchySet the Active HierarchyRename a HierarchyConvert a HierarchySet the Master Hierarchy
19202121212222
© Spark New Zealand Trading Limited 2016
Tree Structure and Cost Centres
23 Account Descriptions 34 Service Descriptions & Bill Line Descriptions
36 Phone Numbers 41
BackgroundAccess the Tree Builder PageBuild your Tree StructureAdd Sub-NodesMove Accounts to a New NodeMove NodesEdit Node DescriptionsMove Services to a New Node/Cost Centre
2424252627303031
Edit Account Descriptions 35 Bill Line Description FieldsAdd Bill Line Description to a ReportService Description FieldsAdd Service Descriptions to a ReportUsing the Bill Line & Service Description in Reports
3737
3939
40
Adding a Phone NumberUsing the Phone Numbers in Reports
4242
Cost Manager Monthly User Guide 3
Continued on next page…

Contents (Click on a link below to be redirected to that topic)
Additional Users 80 Additional Information 82 Cost Manager Daily Extension 86
Add Additional Users 81 Cost Manager PackagesChange your PackageGlossaryFurther AssistanceTraining & Consultations
8383848585
OverviewChanging ApplicationsAlertsOverviewAdd an AlertMobile Data Usage ReportOverviewAccess Mobile Data Report
8787888989929393
© Spark New Zealand Trading Limited 2016
Cost Manager Monthly User Guide 4
View & Search for Nodes, Accounts or Services
43 Splitting Services 46 Reports 49
Edit Levels ScreenExport Nodes, Accounts and Services
4445
BackgroundImportant Information When Running Reports with Node Descriptions
4748
OverviewCost Allocation ReportProduce a Cost Allocation ReportSummary ReportsProduce an Existing Summary ReportCreate a New Summary ReportEdit an existing Summary ReportRemove a Summary ReportDetail ReportsProduce an Existing Detail ReportCreate a New Detail ReportEdit an Existing Detail ReportRemove a Detailed Report
5051525455
5559596061616464
FiltersCreate a FilterApply a Filter To Your ReportsSchedule ReportsOrder a scheduled reportDownload CentreView Completed or Pending Report Orders Edit a Pending Report OrderHelpful TipsUsing LevelsCreate a Report for a Specific Service numberColumn SortingExpanding the ViewHyperlinksExport Reports
65666768697374
74757676
78787879

Important Information.© Spark New Zealand Trading Limited 2016
Cost Manager Monthly User Guide 5

System Requirements.For optimal results, use an internet enabled desktop computer with one of these browsers:
© Spark New Zealand Trading Limited 2016
Microsoft Edge Internet Explorer 11
Mozilla Firefox
Google Chrome
Safari
Cost Manager can also be used on a mobile or tablet device.
When using a mobile or tablet device, please note that there may be some limitations, depending on your device type.
Web Address.Cost Manager is accessed online at the following URL:
https://www.costmanager.co.nz/cv/scripts/DAC0/eng/log.asp?gru=936376791
Alternatively, you can log in through the Spark Digital Portal, then select Cost Manager from the Login area.
We recommend bookmarking these URLs for ease of access.
Icon Guide.
Cost Manager uses icons representing common tasks that can be completed within the application.
General IconsReporting
Bill Delivery Methods
Edit
Order/Calendar
Delete
Table View
Graph View
Export data to .pdf or .csv format
Toggle to full screen view to increase the amount of data displayed
Toggle to partial screen view to reduce the amount of data displayed
View more information about the current page
Paperless Billing
Paper Billing
Tip:
If you are unsure what an icon is for, you can hover your mouse over the icon to view the icon text.
Cost Manager Monthly User Guide 6

Your Cost Manager Administrator.
Cost Manager is a self-managed application.
Your Cost Manager Administrator, appointed from within your organisation, has access to all accounts and services connected to Cost Manager.
They are responsible for all maintenance and reporting functions for your organisation including:
• Creating cost centre hierarchies/tree structures
• Allocating services to nodes/cost centres
• Creating, editing, and ordering recurring reports
• Downloading bill documents/invoices
• Creating, editing and removing users
• Resetting passwords
Additional users within your organisation who require assistance with Cost Manager should contact your Cost Manager Administrator in the first instance.
Your Cost Manager Administrator is:
_______________________________________________
Their email address is:
_______________________________________________
© Spark New Zealand Trading Limited 2016
Statement notification emails.
Each month, we’ll send an email to your registered email address when your statement (which is a summary of charges) is available to review online.
This email is sent from [email protected]. Please add this address to your authorised senders list to avoid this email being treated as spam.
Your bill document/invoice is being completed when this email is sent, and it can sometimes take up to 72 hours from the date you receive this notification before you can download your bill.
As a new user, you will automatically receive the statement notification emails. Click here to learn how to stop this email from being sent to you.
Tip:
The email notification is sent when the statement is available to review in Cost Manager. This email provides the $ value of the total number of bills that have been loaded for you that day.
It can take up to 72 hours after the statement notification email is sent to download the bill document.
Cost Manager Monthly User Guide 7

Navigation.
When you log in to Cost Manager, the Home screen being displayed.
The top navigation bar allows you to quickly access all the tools available in the application. This bar is available on all pages within Cost Manager.
© Spark New Zealand Trading Limited 2016
HomeView important messages regarding functionality and support.
StatementsAccess your monthly bill documents and statements (summary of charges) for the accounts connected to your Cost Manager login.
ReportsView, edit or create Summary or Detail reports showing your communications usage and costs displayed as graphs or tables. View the Cost Allocation report of charges by Cost Centre/Node.
Download CentreRetrieve your ordered reports or review pending reports that are scheduled to be sent to you or to others
SetupSetup is the control centre of the application. Create cost centres to allocate costs, set up tools such as filters, add descriptions to service numbers, move services to cost centres or add additional users.
ViewIf you are a Cost Manager Daily subscriber, toggle between the Monthly or Daily application here.
Cost Manager Monthly User Guide 8

Get Started.© Spark New Zealand Trading Limited 2016
Cost Manager Monthly User Guide 9

Log in for the first time.
You will be sent an email from [email protected] containing a link to the Cost Manager login page, your Username and your Password after the registration has been completed.
After navigating to the Cost Manager Log In page:
1. Enter your Username in the Username field
2. Enter your Password in the Password field
3. Click the Login button to continue
Note: The password field is case sensitive and we suggest copying the
password from the email sent to you.
© Spark New Zealand Trading Limited 2016
Update your personal details.
To update your personal details including password, email address, name, or security question, follow these steps:
1. Click Setup from the top navigation bar.
2. Under User Profiles, click Personal Information.
3. Overtype the details that need to be updated.
4. Click the Save button to save your changes.
Tip:
If you are the Administrator and you are changing roles and need to replace your details with another user, use these steps to update the name, email address and password of the new Administrator.
Cost Manager Monthly User Guide 10

Update System Preferences.
Your Cost Manager subscription is set to the standard default preferences for the application.
You can update the system preferences by following the steps below
1. Select Setup then select Preferences from the User Profiles menu
2. Review and update the different items to customise your Cost Manager experience including:
• Product Display (Cost Manager or Cost Manager Daily)• Currency Display• Exchange Rate• Notification Options for email and Confirmation Display• Number of results displayed on a page• Statement Notification delivery (on or off)
© Spark New Zealand Trading Limited 2016
Cost Manager Monthly User Guide 11

Switch to paperless bills.
When you first open your Cost Manager subscription, your bills will be switched to paperless billing from the next bill date.
These bills can then be downloaded in PDF.
New Spark accounts connected to your Cost Manager subscription after the initial set up will default to paper billing. If you wish to download these in Cost Manager you must change these to paperless billing.
1. Select Setup then select Paperless Billing from the User Profiles menu
2. Locate the account you wish to change to paperless
3. Tick the tick box next to the account
4. Click the Set to Paperless Billing button
The leaf icon indicates that your next bill will be paperless.
© Spark New Zealand Trading Limited 2016
Paperless Billing Paper Billing
Tip:
Changes to paperless billing will take effect from your next bill, provided the change has been made 72 hours before the billing date.
Download your bills.
Cost Manager stores 12 months of bills in PDF format commencing the month after you switch to paperless bills. These can be downloaded and electronically stored or printed as needed.
1. Click Statements from the top navigation bar.
2. Select the month you require from the Month drop down box.
3. Locate the statement you wish to view from screen.
4. Click the Bill Document link.
Note: If you can’t see the Bill Document link, click the Documents button instead.
5. Click the Download link from the pop up window that appears, followed by Legal Invoices.
The bill document PDF will appear on screen.
Tip:
It is your responsibility to store your bills for 7 years to meet your tax obligations.
It can take up to 72 hours after the statement notification email is sent to download the bill document.
Click to view video
demonstration
Cost Manager Monthly User Guide 12

Reset your forgotten password.
If you have forgotten your password, you can reset it quickly and easily online.
1. Select the Forgot Your Login or Password link.
2. Enter your Username in the field provided & click the Continue button.
4. Answer your Security Question & click Continue.
5. Enter a new password. Re-enter this password in the Confirm Password field and click Continue.
An email with a validation link will be sent to you.
Click on the link within 1 hour to be directed to a login page to accept your new password.
Click to view video
demonstration
© Spark New Zealand Trading Limited 2016
If you wish to turn off, or turn on the statement notification emails that are sent each month, you can do this through the Preferences.
1. Click Setup from the top navigation bar.
2. Under User Profiles, click Preferences.
Change notification email preferences.
3. Scroll to the bottom of the page and untick the tickbox next to Email in the New Statement Notification area to turn the statement notification off. Tick the tickbox to turn the statement notification on.
4. Click the Save button to save your changes.
Cost Manager Monthly User Guide 13

Account Display.© Spark New Zealand Trading Limited 2016
Cost Manager Monthly User Guide 14

Background.
Cost Manager retains accounts and service numbers associated to those accounts, for your customer profile.
Sometimes an account may no longer be actively billing, or you may find that you no longer need to see the details of some accounts and want to remove these from your subscription.
The Account Display feature allows you to select which accounts are visible in Cost Manager, and which accounts are hidden from view.
When an account is hidden, the account and all associated services will no longer be visible or accessible in the following screens:
• Statements
• Reports and reports using account numbers in a filter
• Edit Levels – Accounts and Services display
• Statement Notification Emails
• Paperless Billing
The Cost Manager Administrator for your organisation has the ability to change the account display settings, and allocate authority to others to change these settings.
Tip:
Hiding accounts will not delete the account. This feature will only hide the account and services associated to that account from being able to be seen.
© Spark New Zealand Trading Limited 2016
Select the accounts you want to see.
By default, all accounts will be visible. To change the accounts that are visible in Cost Manager:
1. Click Setup from the top navigation bar.
2. Under Account Information, click Account Display.
Accounts that are visible in Cost Manager are shown with a check mark in the Visibility Column:
Cost Manager Monthly User Guide 15

Select the accounts you want to see continued...To Hide an account:
1. Tick the tickbox next to the account you wish to hide.
2. Click the Hide Accounts button.
The accounts that are hidden will be displayed with a icon next to it.
These accounts (and services attached to those accounts) will no longer be visible to any user.
© Spark New Zealand Trading Limited 2016
To Unhide an account:
1. Tick the tickbox next to the account you wish to unhide
2. Click the Show Accounts button.
The accounts that are visible will be displayed with a icon next to it
.
These accounts (and services attached to those accounts) will again be visible to any user.
Cost Manager Monthly User Guide 16

User Access.Your Cost Manager Administrator has the ability to add or remove this feature in a user’s profile.
In the Manage Users screen (Setup>User Profiles>Manage Users), add or remove this access to this feature by ticking or unticking the Authorised to change account visibility tickbox as shown below:
1. Tick the tickbox to provide access to this feature.
2. Untick the tickbox to remove access to this feature
© Spark New Zealand Trading Limited 2016
Important Information.When an account has been hidden, the services that are associated to that account will also be hidden. If you have moved services to a node/cost centre, these will no longer appear in that node/cost centre.
When an account is hidden, it is hidden across all time. There is no ability to hide an account before or after an effective date.
The hidden account is hidden across the entire organisation.
When an account is unhidden, the services will reappear in the original Node/Cost Centre that they were allocated to, prior to the account being hidden.
If a user logs in and is unable to see an account or is unable to return report results as expected, please check that the account they should have access to is visible in the Account Display screen.
Existing Users will not have this feature turned on automatically. The Cost Manager Administrator will need to Edit the user profile and add this feature.
Cost Manager Monthly User Guide 17

Hierarchies.© Spark New Zealand Trading Limited 2016
Cost Manager Monthly User Guide 18

Background.
You can allocate costs by location, department or cost centre by using the Tree Builder to create a structure of your organisation.
Just as folders on your desktop can contain files and other folders, hierarchy nodes can contain accounts and services as well as other hierarchy nodes.
After your tree is built, you can assign accounts and services to those departments. This hierarchy can be used every month to allocate costs across your organisation in seconds.
Hierarchy Example:
© Spark New Zealand Trading Limited 2016
Service – 027 000 001Service – 027 000 002Service – 027 000 003
Account 123000000
Account 000000123 Service – 027 111 000Service – 027 222 000
Service – 027 000 004
Services belonging to account 123000000 are allocated to the Administration node. From here, the services connected to this account are split between the sub-nodes, Mailroom and Processing
Services belonging to account 000000123 are allocated to the Sales node.
Cost Manager Monthly User Guide 19

Hierarchies Screen.
© Spark New Zealand Trading Limited 2016
Set Hierarchy The default hierarchy is the Master hierarchy. Users are granted access to a branch or the entire hierarchy by the Administrative user. Multiple hierarchies can be created to experiment with different scenarios without affecting the Master hierarchy. You can use an existing hierarchy as the starting point, or create one from scratch.
The Active Hierarchy When you create a new hierarchy, it becomes the Active Hierarchy and any changes to nodes, account assignments, and services assignments only affect that hierarchy. When more than one hierarchy has been created, the Active Hierarchy is displayed on pages in the hierarchy section and in the reporting bar of Summary and detail reports. As an Administrative user, you can easily change which hierarchy is the Active Hierarchy at any time.
Public & Private Hierarchies
A hierarchy can be designated as Public or Private. Public Hierarchies can be accessed by any users who have access to the rootnode of the Master hierarchy. Private Hierarchies can be seen only by the person who has created it. They can be changed to Public Hierarchies at any time, but once it is Public, it cannot be changed back to Private
The Master Hierarchy Public Hierarchies can be set as the Master Hierarchy. Since users are assigned access rights to branches of the Master Hierarchy, changing the Master hierarchy will unassign all users not assigned to the top node. These users will need to be reassigned to the nodes of the new Master Hierarchy
Cost Manager Monthly User Guide 20

Create a Hierarchy.
© Spark New Zealand Trading Limited 2016
1. Click Setup from the top navigation bar.
2. Under Hierarchies, click Set Hierarchy.
3. Click the Add Hierarchy button.
4. Enter a name for your Hierarchy.
5. Select Public or Private.
6. Select whether to begin with a blank hierarchy or to use an existing hierarchy by choosing the hierarchy from the drop down box.
7. Click Save
Tip:
A hierarchy can be designated as Public or Private. Public Hierarchies can be accessed by any users who have access to the root node of the Master hierarchy.
Private Hierarchies can be seen only by the person who has created it. They can be changed to Public Hierarchies at any time, but once it is Public, it cannot be changed back to Private.
Set the Active Hierarchy.The Master Hierarchy is the default hierarchy that will be used for all users who log into Cost Manager. You can add multiple hierarchies that are not the Master Hierarchy which can report information in a different way. This is useful if you want to see what a new organizational structure will look like for your telecommunications expenses.
1. Click Setup from the top navigation bar.
2. Under Hierarchies, click Set Hierarchy.
3. Click the radio button next to the Hierarchy from the list provided.
4. Click the Set Active Hierarchy button.
Rename a Hierarchy.
1. Click Setup from the top navigation bar.
2. Under Hierarchies, click Set Hierarchy.
3. Click the More Actions button and choose Edit Hierarchy Properties.
4. Enter the new Hierarchy name
5. Click the Save button.
Cost Manager Monthly User Guide 21

© Spark New Zealand Trading Limited 2016
Convert a Private Hierarchy to a Public Hierarchy.
1. Click Setup from the top navigation bar.
2. Under Hierarchies, click Set Hierarchy.
3. Click the radio button next to the Private hierarchy you need to convert to Public.
4. Click the More Actions button and select Edit Hierarchy Properties
5. Scroll to the Access section and click the radio button next to Public.
6. Click the OK button.
Tip:
Private Hierarchies can be seen only by the person who has created it. They can be changed to Public Hierarchies at any time, but once it is Public, it cannot be changed back to Private
Set the Master Hierarchy.
The Master hierarchy is the default hierarchy each time you log in:
1. Click Setup from the top navigation bar.
2. Under Hierarchies, click Set Hierarchy.
3. Click the radio button next to the hierarchy you need to set as the Master.
4. Click the More Actions button and select Edit Hierarchy Properties
5. Scroll to the Master section and tick the tick box next to Set as master hierarchy.
6. Click the OK button.
Tip:
Public Hierarchies can be set as the Master Hierarchy.
Since users are assigned access rights to branches of the Master Hierarchy, changing the Master hierarchy will unassign all users not assigned to the top node. These users will need to be reassigned to the nodes of the new Master Hierarchy.
Cost Manager Monthly User Guide 22

Tree Structure and Cost Centres.© Spark New Zealand Trading Limited 2016
Cost Manager Monthly User Guide 23

Background.
The Tree Structure is your way to set up your organisation’s cost centres (known as nodes) so that costs and usage information can be allocated to these areas each month. The Tree builder page is where the structure of your hierarchy takes shape. You can add nodes and GL Codes that represent divisions and departments. This will allow you to report on a Cost Centre level, or to view cost allocation reports quickly and easily.
When you begin to build your tree, it will consist of the default Corporate node (also known as the Top Node), and the Unassigned node. You can build your hierarchy by adding divisions or departments that will be the sub-nodes of the top node.
© Spark New Zealand Trading Limited 2016
Access the Tree Builder Page.
1. Click Setup from the top navigation bar.
2. Choose Tree Builder found in the Hierarchies section
Cost Manager Monthly User Guide 24

Build your Tree Structure –Add Nodes
From the Tree Builder screen, you can add sub-nodes under the Corporate node and start building your Tree to represent your organisation.
1. Click the word Corporate to bold it. This selects the node that you wish to add sub-nodes to.
© Spark New Zealand Trading Limited 2016
2. Use the Node and GL Codes section to enter your Cost Centre names and GL Codes
3. Click the Add Nodes button.
Your main cost centres have now been created.
Cost Manager Monthly User Guide 25

Add Sub-Nodes
4. To add additional sub-nodes to your newly created cost centres, click on the name of the node you wish to add a sub-node to so that it is bolded, and use the Node and GL Codes to enter the information for the additional sub-nodes.
5. Click the Add Nodes button to continue
Your new sub-nodes will be added below as shown here:
© Spark New Zealand Trading Limited 2016
Cost Manager Monthly User Guide 26

Move Accounts to a New Node/Cost Centre.
Your accounts are initially allocated to the Corporate/Unassigned node.
When you have finished building your tree structure, it is important to move the accounts to the Corporate node. If this is not done, you won’t be able to see the services that are attached to each account.
You can also move the accounts to a specific sub-node if preferred. Doing this will move all existing and future services automatically to that specific node. Depending on where the accounts are moved to will restrict where the services can move to within the tree structure. For example:
© Spark New Zealand Trading Limited 2016
If you only want to allocate some services in an account to Node A, and other services to Node B we suggest moving the account to the Corporate Node. This will allow you to move services up and down your tree structure freely.
Click Setup from the top navigation bar.
1. Select Edit Levels from the Hierarchies area
2. Change the Display drop down to Accounts
3. Tick the tick box next to the accounts you wish to move then click the Move Accounts button
5. Click the button to display your tree structure.
6. Enter the name of the node/cost centre that you would like to move the service to in the Search bar
Tip: The Search bar in step 6 will only appear where you have 20 or more nodes/cost centres built. Where there are less than 20 nodes/cost centres, please scroll through the list to select the correct location.
Cost Manager Monthly User Guide 27

Move Accounts to a new Node/Cost Centre continued…
© Spark New Zealand Trading Limited 2016
7. Click on the name of the node/cost centre you want to move the account to, followed by the OK button.
The new node will appear in the Destination drop down box.
8. Click the OK button to confirm.
9. Confirm the account move by clicking the OK button again when the Confirm Account Move screen appears.
Cost Manager Monthly User Guide 28

Move Accounts to a new Node/Cost Centre continued…
© Spark New Zealand Trading Limited 2016
You will be directed to the Edit Levels screen which shows the Path where the account or service is now located.
Cost Manager Monthly User Guide 29

Moving Nodes.
You can move nodes to other areas with your Tree structure as needed. The topmost node (The Corporate Node) cannot be moved, but its description and GL Code can be changed.
1. Click the name of the node to bold it (this selects the node that you wish to move)
2. Click the Move Branch button
3. Use the Drop Down menu to select the new node location
4. Click the OK button to confirm
© Spark New Zealand Trading Limited 2016
Editing Node Descriptions.
You can edit the description of a node, or change the GL Codes at any time.
1. Click the name of the node to bold it (this selects the node that you wish to move)
2. Click the Edit Descriptions button
3. Edit the Descriptions and GL Codes as required.
4. Click the Save button to confirm
Cost Manager Monthly User Guide 30

To move specific services to sub-nodes, follow the steps below:
1. Click Setup from the top navigation bar.
2. Select Edit Levels from the Hierarchies area
3. Change the Display drop down to Services
4. Tick the tick box next to the accounts you wish to move then click the Move Accounts button
5. Click the button to display your tree structure.
6. Enter the name of the node/cost centre that you would like to move the service to in the Search bar
Move Services to a New Node/Cost Centre.
If you have moved your accounts to the Corporate node, you can move the services in and out of the sub-nodes that you have created..
Depending on where the accounts are moved to will restrict where the services can move to within the tree structure. For example:
© Spark New Zealand Trading Limited 2016
Tip: The Search bar in step 6 will only appear where you have 20 or more nodes/cost centres built. Where there are less than 20 nodes/cost centres, please scroll through the list to select the correct location.
Cost Manager Monthly User Guide 31

Move Services to a new Node/Cost Centre continued…
© Spark New Zealand Trading Limited 2016
7. Click on the name of the node/cost centre you want to move the account to, followed by the OK button.
The new node will appear in the Destination drop down box.
8. Click the OK button to confirm.
9. Confirm the account move by clicking the OK button again when the Confirm Service Move screen appears.
Cost Manager Monthly User Guide 32

Move Services to a new Node/Cost Centre continued…
© Spark New Zealand Trading Limited 2016
You will be directed to the Edit Levels screen which shows the Path where the service is now located.
Note: The Assigned date shows the date that the service was last moved to the specific node, and not the connection date.
Cost Manager Monthly User Guide 33

Account Descriptions.© Spark New Zealand Trading Limited 2016
Cost Manager Monthly User Guide 34

Edit Account Descriptions.
© Spark New Zealand Trading Limited 2016
Account numbers can have two description to make them easier to identify. Change the Account Description by following these steps:
1. Click Statements from the top navigation bar
2. Locate the account you wish to name and go to the last column after the Documents column (note, this does not have a column label)
3. Click … as shown below, followed by Edit Account Descriptions
4. Enter the Descriptions required, and click the Save button to continue.
Cost Manager Monthly User Guide 35

Service Descriptions & Bill Line Descriptions.© Spark New Zealand Trading Limited 2016
Cost Manager Monthly User Guide 36

Bill Line Description Fields.
To make your reports more meaningful, you can add the Line Description that appears on the bill document into the reports.
This helps to identify who may be using the service, or add additional information to your reports that appear on the bill.
Note: These descriptions can’t be updated via Cost Manager as they are hard coded into Cost Manager from the bill. To change these descriptions, you will need to contact your applicable Spark Service Desk.
Each report that requires the Line Description will need to be edited to include this field.
© Spark New Zealand Trading Limited 2016
Add Bill Line Description to a Report.1. Select Reports from the top navigation bar, followed by Summary or
Detail Reports
2. Choose the report that you wish to add the Bill Line Description to and click the Edit button to edit the report
Cost Manager Monthly User Guide 37

Add Bill Line Description to a Report continued…3. Select the Bill Line Description from the list of items available in the Exclude report items, and move this to the Include items:
© Spark New Zealand Trading Limited 2016
4. Use the Up and Down arrows to position the item in the report
The description that appears on the bill will then appear in the Cost Manager Report.
Cost Manager Monthly User Guide 38

Service Description Fields.
You can also include two additional customised (free text) descriptions to help make reporting easier to understand.
This may be a user’s name, location, code, reference, etc.
These descriptions are only available in Cost Manager and changes made here are not reflected in the bill.
© Spark New Zealand Trading Limited 2016
1. Click Setup from the top navigation bar.
2. Select Edit Levels from the Hierarchies area
3. Change the Display drop down to Services
4. A list of all services connected to Cost Manager will appear.
5. Tick the tick box next to the service you wish to add a description to (tick the top tick box to select all)
6. Click the Edit Descriptions button
7. Enter the Description 1 and/or Description 2 as required in the fields provided.
8. Click the Save button to save your changes.
Add Service Descriptions to a Report.
Cost Manager Monthly User Guide 39

Using the Bill Line & Service Description in reports.You can use the Service Description in Summary and Detail reports to add the description into your Cost Manager reports. This makes it easier to identify who a particular service is for when reviewing your reports.
1. Click Reports from the top navigation bar.
2. Select Summary Reports or Detail Reports depending on the report type required.
3. Locate the report you wish to add the Service Description to and click the Edit button.
Summary Reports Detail Reports
a. In the Grouping area, use the Group or Subgroup drop down button and select the item Bill Line Description, Service Description 1 or Service Description 2.
b. Click the Save button to save your changes
a. In the Columns area, locate Bill Line Description, Service Description 1 or Service Description 2 from the Exclude column.
b. Click the button to move this item across to the Include column & use the Up or Down buttons to position the data.
c. Click the Save button to save your changes.
© Spark New Zealand Trading Limited 2016
Cost Manager Monthly User Guide 40

Phone Numbers.© Spark New Zealand Trading Limited 2016
Cost Manager Monthly User Guide 41

Adding a Phone Number.
Phone numbers allow you to allocate descriptions for phone numbers that are called from your services. This makes reports easier to read and eliminates the hassle of having to remember or look up numbers in your reports. Two descriptions are available for each number which can be used together or independently from each other in your reports. Phone number descriptions are shared among all the users in your organisation..
1. Click Setup from the top navigation bar.
2. Select Phone Numbers from the Descriptions area
3. Click the Add Phone Numbers button.
4. Enter the phone number in the Phone Number field, followed by the Description 1 and the Description 2 that you would like to add.
Note: Enter the phone number as it appears in the report
example: 027000000
Phone numbers may be a maximum of 25 characters, and must contain at least 1 numeric character.
© Spark New Zealand Trading Limited 2016
Using the Phone Number in reports.
You can use the Phone Number description in Detail reports to identify who a call was made to.
1. Click Reports from the top navigation bar.
2. Select Detail Reports
3. Locate the report you wish to add the phone number to and click the
Edit button.
4. In the Columns area, locate Destination Description 1 or Destination Description 2 from the Exclude column.
5. Click the button to move this item across to the Include column, and use the Up or Down buttons to position the data.
6. Click the Save button to save your changes.
Cost Manager Monthly User Guide 42

View & Search for Nodes, Accounts or Services.© Spark New Zealand Trading Limited 2016
Cost Manager Monthly User Guide 43

Edit Levels Screen
In the Edit Levels screen, you can locate information about a Node, Account or Service by using the in-built search feature.
1. Click Setup from the top navigation bar
2. Select Edit Levels from the Hierarchies area.
3. Use the Display drop down box to choose between Nodes, Accounts, or Services
4. Click the More… link as shown below to open the search bar
© Spark New Zealand Trading Limited 2016
When the More… link is selected, you will see that the screen opens a new section:
5. Use the drop down boxes to change the search criteria, and the Search Value field to enter your search such as phone number, account number, etc.
The information for the search will appear in the service listing area as shown below
Cost Manager Monthly User Guide 44

Export Nodes, Accounts and Services.
In the Edit Levels screen, you can export the Nodes, Accounts or Services that are connected to your Cost Manager subscription. This can be exported to PDF or CSV.
Note: Cost Manager retains all accounts and services that have been connected to your Spark customer number, and may show disconnected or inactive accounts or services where the account is not hidden.
1. Click Setup from the top navigation bar
2. Select Edit Levels from the Hierarchies area.
3. Use the Display drop down box to choose between Nodes, Accounts, or Services.
A list of the nodes, accounts or service numbers will appear on screen.
© Spark New Zealand Trading Limited 2016
5. Click the Export button.
6. Choose between CSV or XML by clicking on the radio button. Click OKto confirm
The information will be exported as requested.
Cost Manager Monthly User Guide 45

Splitting Services.© Spark New Zealand Trading Limited 2016
Cost Manager Monthly User Guide 46

Background.
You can allocate costs for a service in the hierarchy that are at, or below where the account is assigned. This makes it easy to share resources among different offices or departments. Costs are automatically split between the cost centres based on the allocated percentage assigned to each centre. This means one service, and its subsequent charges, can be split as a percentage against multiple cost centres/nodes.
1. Click Setup from the top navigation bar
2. Select Edit Levels from the Hierarchies area
3. Locate the service that you wish to split and tick the tickbox next to the service number
4. Click the Split Services button
5. Enter the Percentage that you wish to allocate to a node/cost centre by recording it in the Allocation field.
6. Using the Node drop down box, select the node/cost centre that you wish to allocate a percentage of the costs to.
7. Click the Add button
© Spark New Zealand Trading Limited 2016
8. Repeat steps 5 and 6 above, until you have 100% of the costs allocated to different nodes.
9. Click the OK button to save this split.
Each month, costs will automatically be split between the nodes as per the rules you have just completed.
Cost Manager Monthly User Guide 47

Important Information When Running Reports with Node Descriptions
© Spark New Zealand Trading Limited 2016
Why does the percentage distribution not display totals correctly and show services multiple times in the Detail report?
When the Split Services are used in a detail report that contains any of the Hierarchy details (GL Code, Node Description or Node Code), the services that are split will show the charges multiple times in full for each node the split is applied to. It is necessary to indicate how the service splits between the multiple nodes by indicating the split percentage at those nodes. If there are no hierarchy details included in the report (GL Code, Node Description or Node Code), the report will only show the service and its charge once.
For example:
When a service is split to two different nodes: 80% to Node A and 20% to Node B, the reports will show 100% of the charge allocated to Node A and to Node B, making the total in the report inflated – for this example the full charge will show twice (one charge for each node to split is applied to).
The detail reports list all detailed items and it does not aggregate or calculate any percentage set against the split service.
How To Obtain a Breakdown of Charges using Split Services
If you want a breakdown of charges against each cost centre, use the Cost Allocation Report or a Summary Report to obtain this information –These reports do not add multiple entries for each split service like the detail report does.
To have the Detailed Report calculate the exact split charges, you need to:
1. Export the Detailed report to a spreadsheet.
2. Insert a new column next to the Charges column.
3. Set up a formula to multiply the Charges column by the Split column (Column A).
This calculates the split amount using the percentage, and agrees to the total charges on the account.
Cost Manager Monthly User Guide 48

Reports.© Spark New Zealand Trading Limited 2016
Cost Manager Monthly User Guide 49

Overview.
Cost Manager contains powerful pre-existing reports which help you to analyse your telecommunication's usage and costs. You can add new reports, or edit and customise existing reports to provide the information you need for your organisation.
Cost Allocation Reports
Cost Allocation Reports provides information about the charges allocated to your particular cost centres across your organisation.
Reports can be viewed on screen and exported to PDF, CSV, or XML format, or scheduled to be sent to you on a weekly or monthly basis.
Summary Reports
Summary reports display your billed data with totals and averages. Use summary reports to get an overall picture of your telecommunications spend. Cost Manager provides a variety of pre-defined summary reports to help you analyse your billing information.
To access Summary reports, select Reports from the top navigation bar, followed by Summary Reports.
A list of reports will appear on screen. By clicking on the name of the report, the information contained within the report will then be displayed.
Detailed Reports
Detailed reports display line by line itemised billed data. Use detailed reports to get a more granular view of your telecommunications spend by each service and charge type. This can be all of the calls made by a mobile service, or each rental fee charged each month. Cost Manager provides a variety of pre-defined summary reports to help you analyse your billing information.
To access Detailed reports, select Reports from the top navigation bar, followed by Detailed Reports.
A list of reports will appear on screen. By clicking on the name of the report, the information contained within the report will then be displayed.
© Spark New Zealand Trading Limited 2016
Cost Manager Monthly User Guide 50

Cost Allocation Report.
© Spark New Zealand Trading Limited 2016Cost Manager Monthly User Guide 51

Cost Allocation Report.
Once you have built your tree structure and assigned accounts and services to their nodes/cost centres, you can use this report to view allocated charges across your company.
Charges can be additional broken down by category and can include the GST portion of the total charges
Examples of categories include:
• Local Calls
• National Calls
• International Calls
• Mobile Calls
• Audio & web Conferencing Calls
• Rental & Activity
• Discounts & Credits
• Additional Services & Fees
© Spark New Zealand Trading Limited 2016
Cost Manager Monthly User Guide 52

Produce a Cost Allocation Report.1. Select Reports from the top navigation bar, followed by Cost
Allocation Report
The Cost Allocation Report will appear on screen.
You can export the report by clicking the Export button as shown in red below, or you can Order the report to be sent to you automatically each month by clicking the Order Report button.
When ordering the report, follow the details on screen to select the frequency of the report, the format (PDF or CSV), and the delivery method.
© Spark New Zealand Trading Limited 2016
Cost Manager Monthly User Guide 53

Summary Reports.
© Spark New Zealand Trading Limited 2016Cost Manager Monthly User Guide 54

Produce an Existing Summary Report.Summary reports display your billed data with totals and averages. Use summary reports to get an overall picture of your telecommunications spend. Cost Manager provides a variety of pre-defined summary reports to help you analyse your billing information.
To access Summary reports, select Reports from the top navigation bar, followed by Summary Reports.
A list of reports will appear on screen. By clicking on the name of the report, the information contained within the report will then be displayed.
© Spark New Zealand Trading Limited 2016
Start a new report using the Order Type drop down box
Start a new report using a copy of an existing report using the Report Name drop down box
Create a New Summary Report.With customisable reports, you can create new reports that are relevant to your organisation. For example, you may wish to view costs for a particular call type, or call usage for a particular service number. To create a Summary report:1. Select Reports followed by Summary Reports.2. Click the Add Report button.3. Select the type of report to create and click the Continue button
Cost Manager Monthly User Guide 55

Create a New Summary Report continued…
4. Enter a Name for your report.
5. Select a Default Filter if required.
6. Choose the Default View. The Table view will provide a csv or pdf exportable list of information. The Graph view will present a bar, line or pie graph.
© Spark New Zealand Trading Limited 2016
Grouping
You can group your data by up to four levels of your choosing. When displaying the graph view of the report, it will use the first 2 grouping levels.
The Group allows you to designate the primary data field that will be used to display your report data. The Subgroup allows you to designate a secondary data field that will be used in conjunction with the Group.
You can provide a minimum value that will further refine the results. For example, you may choose to display data for calls over 5 minutes.
7. Use the drop down boxes to select the Group and Subgroup you wish to use.
8. Use the drop down boxes to select the Sort By requirements.
9. Use the drop down boxes to select the Minimum Value if required, and enter the value in the field provided
Cost Manager Monthly User Guide 56

Create a New Summary Report continued…
Subtotals Display
Two sets of options allow you to tailor your report to your needs. You can select to subtotal all tiers, only the lowest tier, or not to show subtotals at all.
Subtotals can be presented at the top of the group, or the bottom.
© Spark New Zealand Trading Limited 2016
Table View
You can choose the calculations to be included in the summary report. Move calculations from the Exclude to the Include input box to have them displayed in the summary report.
Use the Up and Down arrows to position the data in the column order required.
Graph View
You have a number of options to control the default graph display. Choose from bar, line, and pie and the specific settings for each. You can also choose from a number of display items (e.g., Legend, Values, Labels).
The most important option when creating a graph is determining which calculation method will be graphed. Unlike table reports which can accommodate multiple calculations as rows in the table, a graph utilizes one calculation method per graph.
Lastly you have two options too include the 'None' or 'Below Minimum' Group and Subgroup. The purpose of these two options is to allow you to see Groups and Subgroups graphed in relation to the entire record set rather than just relative to each other. Both of these options add an extra segment (e.g., pie or bar) so that you can see the value of one group as it relates to a more complete record set.
To include data that was not part of a group or subgroup, include the 'None' option. This will add a segment to the graph to represent the records that did not fall into the Group or Subgroups being graphed. To include the data that was below a minimum that you specified for Groups or Subgroups, include the 'Below Minimum' option. This will include all the data that did not meet the minimum criteria as its own segment in the graph
Cost Manager Monthly User Guide 57

Create a New Summary Report continued…
Additional Options
Markup
A markup percentage or fixed value can be used to markup the data. Markups are managed by selecting Setup from the top navigation bar
Use the drop down box to select a pre-determined Markup.
Sharing
You can make this report available to other users. They will be able to run the report, but not make changes to it unless they had originally been granted editing rights in their User Permissions during their login set up.
Tick the tickbox to share the report
© Spark New Zealand Trading Limited 2016
Cost Manager Monthly User Guide 58

Edit an existing Summary Report.
You can quickly edit existing reports to change the sorting, calculations and details included.
1. From the Summary Reports page, locate the report you wish to edit
and click the Edit icon
2. Specify the parameters of your report (see creating a Summary Report for details)
3. Click the Save button to save your changes.
© Spark New Zealand Trading Limited 2016
Remove a Summary Report.
If a report is removed, you will not be able to retrieve this report again. The report must be re-built through the Create a Summary Report process.
1. From the Summary Reports page, locate the report you wish to
remove, and click the Remove icon
2. Confirm you wan to remove the summary report by clicking on the Remove Report button in the pop up screen.
3. The report will be deleted.
Cost Manager Monthly User Guide 59

Detail Reports.
© Spark New Zealand Trading Limited 2016Cost Manager Monthly User Guide 60

With customisable reports, you can create reports that are relevant to your organisation. Detail reports allow you to view individual data records. You can edit the reports that are provided or create new ones.
1. Select Reports followed by Detail Reports.
2. Click the Add Report button.
3. Select the type of report to create and click the Continue button.
© Spark New Zealand Trading Limited 2016
Start a new report using the Order Type drop down box OR
Start a new report using a copy of an existing report using the Report Name drop down box
Detailed reports display line by line itemised billed data. Use detailed reports to get a more granular view of your telecommunications spend by each service and charge type. This can be all of the calls made by a mobile service, or each rental fee charged each month. Cost Manager provides a variety of pre-defined summary reports to help you analyse your billing information.
To access Detailed reports, select Reports from the top navigation bar, followed by Detailed Reports.
A list of reports will appear on screen. By clicking on the name of the report, the information contained within the report will then be displayed.
.
Produce an Existing Detail Report. Create a New Detail Report.
Cost Manager Monthly User Guide 61

Create a New Detail Report continued…
4. Enter a Name for your report.
5. Select a Default Filter if required.
6. Choose the Default View. The Table view will provide a csv or pdf exportable list of information. The Graph view will present a bar, line or pie graph.
© Spark New Zealand Trading Limited 2016
Columns
The column section allows you to specify exactly what data fields will be included in the report.
7. Move fields from the Exclude input box to the Include input box to make them appear in your final report.
8. Use the Up and Down arrows to move the data to the position required in the final report.
Cost Manager Monthly User Guide 62

Sorting Data
Select up to four levels of sorting. You can optionally select that the first sort be used as a grouping mechanism for PDF output.
10. Use the Sort drop down boxes to select the sort order.
11. Select Ascending or Descending sort orders as required.
© Spark New Zealand Trading Limited 2016
Additional Options
Markup
A markup percentage or fixed value can be used to markup the data. Markups are managed by selecting Setup from the top navigation bar
Use the drop down box to select a pre-determined Markup.
Sharing
You can make this report available to other users. They will be able to run the report, but not make changes to it unless they had originally been granted editing rights in their User Permissions during their login set up.
Tick the tickbox to share the report
Tip: By ticking the tickbox Use Sort 1 Selection to group in PDF, when the report is created and exported to PDF, the sort selection shown in Sort 1 will be used to create individual reports based on that criteria. For example, if the Line Number was used as the Sort 1 criteria, each line number would have an individual report created on separate pages which makes it easier to distribute to individual users.
Create a New Detail Report continued…
Cost Manager Monthly User Guide 63

Edit an Existing Detail Report.
You can quickly edit existing reports to change the sorting and details included in the report
1. From the Detail Reports page, locate the report you wish to edit, and
click the Edit icon
2. Specify the parameters of your report (see creating a Detail Report)
3. Click the Save button to save your changes.
© Spark New Zealand Trading Limited 2016
Remove a Detail Report.
If a report is removed, you will not be able to retrieve this report again. The report must be re-built through the Create a New Detail Report process.
1. From the Summary Reports page, locate the report you wish to
remove, and click the Remove icon
2. Confirm you wan to remove the summary report by clicking on the Remove Report button in the pop up screen.
3. The report will be deleted.
Cost Manager Monthly User Guide 64

Filters.
© Spark New Zealand Trading Limited 2016Cost Manager Monthly User Guide 65

Create a Filter.
Creating a filter can help you reduce the amount of information returned in your reports. This is particularly useful if you want to return a report for a specific group of calls for example Roaming or international, or to return information for specific mobile numbers.
1. Select Setup followed by Filters which is found in the Tools area.
2. Click Add Filter button
3. Select the Order Type by using the drop down box.
When adding a filter, use the Order Type drop down box to select the type of filter for the report you require. For example, use the Call Detail filter type to use on Call Detail reports
© Spark New Zealand Trading Limited 2016
4. Click OK
The Create New Filter page will display
5. Name your Filter by entering text in the Name field.
6. Using the drop-down box, select your Criteria, Comparison Operator and Comparison Value. Then click OK.
For example, to report on a specific line number enter the following in the drop-down box field:
7. If additional fields are required, select And or Or from the beginning of each new line of filter criteria and repeat step 6 above.
Note: By selecting And, the data must match both criteria. By selecting Or, the data must match only one of the criteria.
Cost Manager Monthly User Guide 66

Apply a Filter To Your Reports.
1. Click Reports, followed by Summary Reports or Detailed Reports
2. Use the Filter drop down box to select your filter in the previous steps.
3. Select the report you require from the list of reports displayed on screen by clicking on the report name.
4. The report will then be displayed showing only the information for the service number used in the Filter.
© Spark New Zealand Trading Limited 2016
Cost Manager Monthly User Guide 67

Schedule Reports.
© Spark New Zealand Trading Limited 2016Cost Manager Monthly User Guide 68

Order a scheduled report .Ordering a report automatically schedules the delivery of a report on a recurring day each week or month. This way, you don’t have to remember to run the reports and the reports will automatically be sent to you.
1. Click Reports from the top navigation bar followed by Summary Reports or Detailed Reports.
Note: Detail reports provide line by line itemization of each charge
2. Choose the report you need from the list of reports available on screen.
3. Click the Order Report button
© Spark New Zealand Trading Limited 2016
4. Choose the report parameters that you require such as the Level, Data range, and Filters if applicable.
Tip:
When scheduling a report to be sent each month, ensure the Data drop down selected is based on Billed Date, and the Current Month’s Statements.
Cost Manager Monthly User Guide 69

5. Select the Order Frequency by clicking on the most appropriate option.
6. Use the drop-down boxes available to change the selections for Weekly or Monthly
7. Choose the Order Format by clicking on the most appropriate option.
Tip:
We recommend scheduling reports to be produced a minimum of 5 days after the bill date. For example, if your bills are produced on the 1st of each month, schedule your reports to be completed on the 6th.
This will allow you time to update any service descriptions or move services to new nodes/cost centres before the reports are produced.
© Spark New Zealand Trading Limited 2016
Order a scheduled report continued...
Cost Manager Monthly User Guide 70

8. Choose the Order Delivery method, and enter any additional email addresses in the Send Additional Notification To field. Click Submit Order to complete your order
© Spark New Zealand Trading Limited 2016
Order a scheduled report continued...
Cost Manager Monthly User Guide 71

Order a scheduled report continued…
You will be directed to the Pending Orders screen in the Download Centre which can be used to confirm the report order.
© Spark New Zealand Trading Limited 2016
Cost Manager Monthly User Guide 72

Download Centre.
© Spark New Zealand Trading Limited 2016Cost Manager Monthly User Guide 73

Download Centre.
Ordered documents that have completed processing can be downloaded from this page. The status of completed documents is indicated with an icon:
Documents are kept for 15 days before deletion. Once a document has been deleted from the download centre, the report must be re-run/re-ordered if the data is required.
To View Completed or Pending Report Orders:
1. Click Download Centre and click on the Completed Orders or the Pending Orders Tab.
2. Use the Order Type drop down box to select Summary, Detail, Cost Allocation or Statements (note, statements are not the bill documents/invoices).
3. A list of all reports that have been completed in the last 15 days will appear.
4. Click the name of the report you would like to view.
© Spark New Zealand Trading Limited 2016
Pending Orders can be edited up to 24 hours before the report is produced. This includes adding or changing email addresses for intended recipients, or changing other report parameters.
1. Select the Pending Orders tab and locate the report you wish to edit.
2. Tick the tick box next to the report name, then click the Edit Order button.
Note: If you wish to delete the report, click the Remove Orders button.
3. Make the necessary changes to the report order information (for example changing the recipient’s email address) and click the OK button to continue.
View Completed or Pending Report Orders.
Edit a Pending Report Order.
Cost Manager Monthly User Guide 74

Helpful Tips.
© Spark New Zealand Trading Limited 2016Cost Manager Monthly User Guide 75

Using Levels.
© Spark New Zealand Trading Limited 2016
Once you have created your hierarchy/cost centres, you can use the Level drop-down menu on the Summary and Detail reports to select a specific level for information relating to that node/cost centre.
.
Cost Manager Monthly User Guide 76
Create a Report for a Specific Service Number.
If you require a report for a specific service number, you can do this by adding the service number to your Favourites and running the report at this specific level. This is a faster way to retrieve information for 1 service, rather than having to build a filter or use excel to filter out additional services from the main report.
Add the Service Number To Your Favourites
• Select Setup from the top menu bar• Select Edit Levels from the Hierarchies area• Change the Display drop down to Services and click the More… link
• Enter the service number that you wish to create a report for, and click the Search icon:

Create A Report Based on the Service Number
• Select Reports followed by either Summary Reports or Detail Reports.
Note: Detail reports will provide all activity for the service number selected.
• From the Level drop down box, select the Service Number that you have added as a favourite
• Locate the report you wish to produce from the list of reports appearing on screen and click on the report title.
• The details of the report specific for that service number will appear on screen once the information has been generated.
Note: You can click on the Order Report button to complete the on-screen details to have the report sent to you and other recipients automatically.
Cost Manager Monthly User Guide
© Spark New Zealand Trading Limited 2016
77
Create a Report for a Specific Service Number continued...
The service number will appear in the list of services on screen. Tick the tickbox next to this number you wish to report on, and click the Add To Favorites button
The service number will appear with filled in star to indicate that it is now a favourite:

While viewing reports on screen, click on any of the column headers to sort the information according to that column.
Click the button to view more information by line, or click the button to toggle to full screen view.
When you see a blue hyperlink, click it to open additional information.
Expanding the View.
© Spark New Zealand Trading Limited 2016
Hyperlinks.
Cost Manager Monthly User Guide 78
Column Sorting.

Export Reports.
© Spark New Zealand Trading Limited 2016
Export reports to PDF or CSV by clicking the button.
Cost Manager Monthly User Guide 79

Additional Users.© Spark New Zealand Trading Limited 2016
Cost Manager Monthly User Guide 80

Add additional users.
Your subscription allows up to 10 additional users who can access Cost Manager information. Only the Cost Manager Administrator can add new users, unless additional users have been created and provided authority to do so.
1. Click Setup from the top navigation bar
2. Select Manage Users from the User Profiles area
3. Click the Add User button
4. Create the Login Details including:
First and Last NameLogin nameProduct Type (if applicable)PasswordAccess Rights
This is the level of information that the user will be able to access as per your tree structure. Use this to restrict access to a particular account or set of accounts. Note: If you wish to provide access to all accounts, ensure the top node (usually known as Corporate) is selected.
User PermissionsReporting Rights
© Spark New Zealand Trading Limited 2016
5. Click the Save button
Remember to send the new user their login details so they can access Cost Manager.
The link to directly log into Cost Manager is: https://www.costmanager.co.nz/cv/scripts/DAC0/eng/log.asp?gru=936376791
Tip:When setting up the Reporting Rights (Reports, Descriptions, and Tools), please be aware of the authority that is granted to the new user. You can restrict the user to only viewing reports that you maintain, or editing rights for copies of your reports or editing rights for all default reports.
Once these rights have been provided and the user detail has been saved, these settings cannot be changed.
Cost Manager Monthly User Guide 81

Additional Information.© Spark New Zealand Trading Limited 2016
Cost Manager Monthly User Guide 82

Cost Manager packages.
There are 2 alternative Cost Manager package types to choose from:
Find out more by visiting: www.sparkdigital.co.nz/costmanager
Package Features & Benefits
Cost Manager Summary ($Free)
• Access your organisation’s electronic PDF Bills
• Access multiple accounts in your organisation through a single login
• Automatic reporting that reduces administrative time and costs
Cost Manager Monthly + Daily ($89.95+GST per month)
Cost Manager Monthly features plus:• Unbilled reporting enables monitoring of
usage before billing• Email alerts to identify any abnormal
usage• Pre-bill transparency to enable
management of budgets proactively.
© Spark New Zealand Trading Limited 2016
Change your package.
To upgrade your package to Cost Manager Daily, please contact the Spark Cost Manager Team at [email protected].
You have the ability to downgrade your package online after you have logged in to Cost Manager. Please note that when downgrading, all customised reports, cost centres, service descriptions and users will be deleted and cannot be recovered.
1. Click Setup from the top navigation bar
2. Select Packages located in the Account Information area
3. Click Cost Manager Summary
4. Select your activation Date
5. Tick the tick box to confirm that you have read and accepted the Terms of Use (after reading these terms)
6. Click OK
For more information about the packages available, please visit us at www.sparkdigital.co.nz/costmanager.
Cost Manager Monthly User Guide 83

Glossary.
© Spark New Zealand Trading Limited 2016
A B D F G
AccountLines and services grouped together for billing. Accounts are billed on a monthly basis with a statement or invoice detailing fixed costs and usage based charges
BranchA part of a hierarchy that includes a node, subnode and all accounts and services assigned to those nodes
Detail ReportReports containing individual data records including usage, equipment and other charges/credits
FavoritesA hierarchy node, account or services that has been recorded to enable quick access in the future
GL CodeA reference number used to identify expenses with a particular department.
Active HierarchyThe hierarchy that is currently selected for cost allocation and reporting.
H L M N S
HierarchyA tree structure describing the relationship of your accounts & Services to your organisation.
Level A hierarchy gives you the ability view reports at a node, account or service level.
Master HierarchyThe default hierarchy.
NodeAn element of the hierarchy representing a division, department or cost centre.
ServiceA voice line, account code, fax line, pager, data circuit or other recurring transmission of information.
Splitting ServiceA service can be split between 2 or more nodes to allocate a shared resource between different departments
Summary ReportReports providing an overview of your usage with totals and averages.
Cost Manager Monthly User Guide 84

Further Assistance.
Cost Manager is a self-managed tool, and your Cost Manager Administrator is the first point of contact for all Cost Manager enquiries. If you do not know who your administrator is, please email us at [email protected].
Online help is available on each page once you have logged into Cost Manager. Simply click the icon at the top right hand corner of each page to view more information.
If you are unable to find the answer you are looking for, please email us at [email protected].
For assistance with billing enquiries or to make changes to your Spark Account, please contact one of the below areas:
© Spark New Zealand Trading Limited 2016
Spark Corporate Clients Spark Government Clients
0800 482 290 0800 264 428
[email protected] [email protected]
Spark Small Business Mobile Requests
126 0800 264 428
[email protected] [email protected]
Training and Consultations.
In conjunction with this user guide, Cost Manager has been designed for intuitive use.
If you require additional training, this can be arranged with a Cost Manager consultant via Skype or Web Ex by completing the
Cost Manager Training Request Form.
A standard consultation fee of $149.95+GST per hour applies for all training and consultations.
Cost Manager Monthly User Guide 85

Cost Manager Daily Extension.© Spark New Zealand Trading Limited 2016
Cost Manager Monthly User Guide 86

Overview.
The Cost Manager Daily extension provides all of the features of Cost Manager Monthly, with the added capability of tracking unbilled mobile data usage, and calling information prior to billing. This helps you to respond to abnormal usage and ensure staff are on the right plan for their needs.
As Cost Manager is a reporting tool, the unbilled mobile data usage can take up to 72 hours from the usage date, before it appears in Cost Manager.
Call details can take up to 24 hours from the call date, before it appears in Cost Manager.
To activate Cost Manager Daily, please contact us at [email protected]. The Cost Manager Monthly + Cost Manager daily subscription rate is $89.95+GST per month.
© Spark New Zealand Trading Limited 2016
Once the Cost Manager daily extension has been added to your subscription, you can access it by using the View drop down box on the main navigation bar to toggle between Cost Manager Monthly and Cost Manager Daily:
Changing Applications.
Cost Manager Monthly User Guide 87

Alerts
© Spark New Zealand Trading Limited 2016Cost Manager Monthly User Guide 88

Overview.
Alerts provide an email notification when thresholds that you have specified have been met.
Use alerts to take action on activity before a bill or invoice has been issued.
Just like reports and filters, alerts are tied to specific report types and the calculation and fields available to them.
The Alerts page is the hub of alert functionality allowing you to add, edit, and remove alerts. You can see the last trigger time of your alerts and access an even log to view specific event information.
Tip: Alerts are an indication of activity only and may be up to 72 hours behind actual usage. Please use alerts as a guide only.
© Spark New Zealand Trading Limited 2016
Add an Alert.
1. Click Setup from the top navigation bar, followed by Alerts which is found in the Tools area.
2. Click the Add Alert button
3. Select if you would like to start a new alert, or start with a copy of an existing alert by ticking the applicable radio button, and using the corresponding drop down box to select the Alert Type or Alert Name.
4. Enter an Alert Name
Cost Manager Monthly User Guide 89

© Spark New Zealand Trading Limited 2016
5. Select the Triggers using the Primary Trigger, Comparison Operator , and Comparison Value drop down boxes
• The primary threshold for the alert to be triggered is specified here. Specify the calculation field to be evaluated, a comparison operator, value, and time period that will be used to create a threshold. When this is met, an email will be sent to notify you of this.
Add an Alert continued...
6. Select the Evaluation Time Period using the drop down box provided.The evaluation period is rolling – relative to the current date/time.
Cost Manager Monthly User Guide 90

Add an Alert continued…
© Spark New Zealand Trading Limited 2016
7. Select the Scope using the drop down box provided• This provides very flexible options to target specific areas of your
organisation. By default, the scope is set across the entire organisation. All activity is aggregated and used for evaluation.
• You can specify that any account or service within a larger entity will be used (for example, a service within a specified account, or an account within a specified hierarchy branch). The scope can also target a specific node, account or service for monitoring.
8. Add Additional Filters using the drop down boxes provided• Use the fields available for the report type of the alert to further
narrow the scope of the alert.• Boolean groups (ie, Any of the Following, All of the Following) are
available to create complex evaluations.
9. Select the Notification Option to have the Alert information emailed to you.
• Tick the tickbox to select Email Me• Use the drop down box to select the frequency of the alert.
10. Click the Save button to save the alert.
Cost Manager Monthly User Guide 91

Mobile Data Usage Report.
© Spark New Zealand Trading Limited 2016Cost Manager Monthly User Guide 92

Mobile Data Usage Report.
The Cost Manager Daily extension comes with a pre-built Summary report that can be used to identify the total unbilled Mobile Data Usage of individual users.
This report has a filter that has been included to extract only the Mobile Data Usage based on the Call Type used by Spark to identify the data type.
© Spark New Zealand Trading Limited 2016
Access Mobile Data Report
1. Select Reports from the top navigation bar, followed by Summary Reports
2. Click on the report Mobile Data Usage Summary from the list of reports.
This report shows the service number, service description (if applicable), and the total mobile data usage in MB.
Tip: As the information in the Cost Manager Daily application is unbilled, call discounts and usage inclusions are not applied to the total costs or usage allocations. The totals shown in the Daily reports may be higher than what is shown on the final bill and should only be used as a guide.
Cost Manager Monthly User Guide 93

End.© Spark New Zealand Trading Limited 2016
Cost Manager Monthly User Guide 94