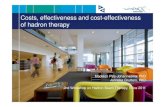Cost-Effectiveness Modelling for Health Technology Assessment: … · 2018-12-07 · 2...
Transcript of Cost-Effectiveness Modelling for Health Technology Assessment: … · 2018-12-07 · 2...

1
Cost-Effectiveness Modelling for Health Technology Assessment: Exercises 2015
Chapter 1: Economic evaluation; cost effectiveness analysis and
health care resource allocation This chapter is introductory and provides an introduction to economic evaluation and cost-effectiveness modelling. At this time, there are no specific exercises in Microsoft Excel© for Chapter 1.
Chapter 2:
Finding the evidence for decision analytic cost effectiveness models This chapter is provides an introduction to searching for evidence. This searching will be done via the internet and as such there are no specific exercises in Microsoft Excel© for Chapter 2.

2
Cost-Effectiveness Modelling for Health Technology Assessment: Exercises 2015
Chapter 3: Building a Decision Tree Cost Effectiveness Model
There are several Microsoft Excel© exercises provided for Chapter 3, where we begin building the simplest type of decision analytic model, the decision tree. The first of these exercises is based around Evans et al (1997), which is a published model available in the journal Pharmacoeconomics.
This paper is used because it provides a well-discussed illustration of this type of model and because of the precision with which the authors have sets out the assumptions they use.
Exercise 3A: Sketching out a decision tree The Evans model is based around a brief description of what might happen with a person that suffers from recurrent migraines, on one of the days that they suffer from a migraine. Two options are compared – giving the patient an oral dose of sumatriptan, or a combined oral dose of caffeine and ergotamine. The economic model aims to find an incremental cost-effectiveness ratio. The basic ‘story’ is the same for both treatments:
• After treatment is given, the patient can either get relief (free from pain after 2 hours) or no relief at all.
• In many cases where the patient gets some relief, she will not suffer any further. • In other cases, she may get some relief but have another attack later & will require
re-treatment, which is assumed to be effective. • If the patient does not get relief from the initial treatment, she will either stay at
home and suffer from the migraine or go to the hospital. If she goes to the Hospital’s Emergency Room for treatment she will get relief from treatment, or be admitted to hospital where this does not happen.
Your task is to draw the skeleton of a decision tree corresponding to this description. Don’t worry about probabilities or costs/outcomes at this stage.

3
Cost-Effectiveness Modelling for Health Technology Assessment: Exercises 2015
Exercise 3B: Entering numbers into a decision tree Note: This is Exercise 3.1 in Edlin et al (2015). Given the tree you have created in Exercise 3A, your task is to add transition probabilities and costs to the tree based on the following information:
• The probability of conversion of a moderate or severe headache to a mild headache or no headache at all within 2 hours with (i) sumatriptan is 55.8%; and (ii) caffeine/ergotamine is 37.9%.
• The probability of having another attack within 48 hours after relief with (i) sumatriptan is 40.6%; and (ii) with caffeine/ergotamine is 29.7%
• If the medication does not relieve the migraine, the probability of going to the hospital emergency room is 8%
• If the treatment received in the emergency room does not relieve the migraine there is a 2% chance of hospitalisation.
Now add the probabilities onto your diagram. Once this is complete add the following costs to the diagram. The individual costs can be written against the branch of the model in which they occur.
• Sumatriptan Can$16.10 • Caffeine/ergotamine Can$1.32 • Emergency room Can$63.13 • Hospitalisation Can$1093
Note – some people will have a recurrence of their migraine symptoms. For those people who have a recurrence, Evans et al assume that another dose of the same medication is taken and so the costs are applied here in the relevant arm. Once you have finished, your decision tree should look something like that given on the next page. Remember that it does not matter if the order of the times in your decision tree is not exactly the same (e.g. whether we list “recurrence” above “no recurrence” makes no difference).

4
Cost-Effectiveness Modelling for Health Technology Assessment: Exercises 2015
Exercise 3C: Entering a decision tree into Microsoft Excel© Note: This is Exercise 3.3 in Edlin et al (2015). Given a decision tree like the one shown in Exercise 3B above, we can build this in Microsoft Excel©. As it is easier to work when we can ‘see’ how this can be done, a file is provided to get you started.
1. Open the file migraine.3C.start.xlsx and take a look around the model
You will notice that there are two tabs. The first tab sets the problem out as a decision tree. The black bordered squares (red text) are used to identify the proportion of patients in each node. We will start by doing the sumatriptan option and then you will fill in the caffeine/ergotamine without any guidance.
2. If we choose the sumatriptan option, there is a 100% chance of beginning at the risk node in that arm (circle). Enter 1 into Cell E5 now.
Now, we will use the probabilities in the table to place values into the subsequent nodes.
3. Enter conditional probabilities for relief/no relief in H3 and H7, based on the information above. Note that these values should add up to the value in E5.
4. For those who have relief, they will either have no recurrence or a recurrence. Fill in values for cells K2 and K4 now. Note that these values should add up to the value in H3.
5. Now do the same for the possibilities following no relief (in H7), filling in values
for K6 and K9. 6. Fill in the rest of the sumatriptan probabilities, and do the same for the
caffeine/ergotamine side of the tree.
We have now filled in the chances of reaching each terminal node – the places that the tree “stops”. We now need to identify the costs attached to each terminal node too. The tree also contains information about the costs of treatment, and these relate to (a) the cost of sumatriptan (plus retreatment), (b) the cost of caffeine/ergotamine (plus retreatment), (c) the cost of an emergency department visit and (d) the cost of hospitalisation following an emergency department visit.
7. For the first terminal node, identify the costs incurred to reach the sumatriptan ‘no recurrence’ node by following the tree from ‘sumatriptan’ to ‘no recurrence’. Enter this cost into L2.
8. Now, do the same for the other terminal nodes (i.e. L4, L6, Q8, Q10, L13, L15, L17,
Q19, Q21).
Now for outcomes: Evans uses two different outcomes – attacks averted and quality-adjusted life-years. For simplicity, we’ll use the attacks averted today. Relief after an ER attendance was not treated as relief by Evans.

5
Cost-Effectiveness Modelling for Health Technology Assessment: Exercises 2015
9. For each terminal node, decide whether or not the attack was averted. Place a 1 if the attack was averted and a 0 if the attack was not averted.
Now, look at the model. You will notice that there are two tabs at the bottom of the screen; the “As decision tree” tab and a “As tables” tab. Click on the second of these. Notice that these tables are filled in. These tables use the values from your tree and convert them into a more compact format. The tables in Columns B:I provide exactly the same information, with those in Columns L:S eliminating the unnecessary rows. This last form is a compact form that is more typical when forming a model – however, it is helpful to see how you get there. It is now time to calculate some expected outcomes. On the tables tab, the expected proportion of patients in each terminal node is given in Columns M and Q. The costs and cases averted are given in N:O and R:S.
10. Calculate expected values for these states and place these figures in N13:O13, and R13:S:13. What can you conclude about the costs and benefits of sumatriptan vs. caffeine/ergotamine?
11. Save your model using a different filename so that you can come back to it later.
A completed version of this exercise is available for download as migraine.3C.end.xlsx

6
Cost-Effectiveness Modelling for Health Technology Assessment: Exercises 2015
Chapter 4: Uncertainty, probabilistic analysis and outputs
from cost effectiveness analyses Although much of the content in Chapter 4 is theoretical, several types of sensitivity analyses are considered. In order to complement this material, three exercises are provided:
Exercise 4A provides a summary for how to consider use several simple forms of sensitivity analysis.
Exercise 4B will give you the opportunity to explore a probabilistic model
Exercise 4C will give you the opportunity to use ‘names’ within a model In this Exercise 4A, you will conduct a series of simple sensitivity analyses. The model here is a slightly different version of the Evans et al (1997) migraine model above, in that it focuses on the tables rather than sets out all content within an explicit ‘tree’ form. This allows the model to be constructed more simply and on a single page. Exercise 4B provides a very similar model but where mean and standard deviation figures are used to set up distributions for many of the input parameters. Later exercises (Chapter 10) will show you how to make a model probabilistic, so do not worry about this for the moment. Within Exercises 4A and 4B, ‘names’ used been defined in Microsoft Excel© to isolate the different pieces of information (parameters) within the model. These names allow us to control the model more reliably, and change all cells that refer to a piece of information together. Exercise 4C allows you to define and change names within a spreadsheet.
Exercise 4A: Univariate sensitivity analyses
1. Open the file migraine.4A.start.xlsx. The expected values of the model (costs, cases averted) for sumatriptan and caffeine/ergotamine are provided in the cells F12, J12, F23, and J23. Take a minute to explore these and compare these to your results last time - they should take the same values.
Costs Cases Averted
Sumatriptan Caff/Ergo Sumatriptan Caff/Ergo
Baseline model 22 5 0.558 0.379
2. Take a look at the formulas in Columns B:J. Note that instead of using numbers, they use words.
3. Now go to Cell B6. Note that the formula here relies on two different quantities:
‘p_init_s’ and ‘p_norecur_s’. Use the Name Box in the top left hand corner of the sheet and select ‘p_init_s’ from the drop down menu.

7
Cost-Effectiveness Modelling for Health Technology Assessment: Exercises 2015
This should take you to Cell AD8. This value for ’p_init_s’ represents the modeled probability of getting initial relief from sumatriptan (p = probability, init = initial, s = sumatriptan). If you change this value, you change everything that refers to this cell. The next thing you’re going to do is to change the value of cells, one by one, to conduct a one-way sensitivity analyses. We want to see how sensitive the results here are to a change of 10% in this probability.
4. Whilst in AD8, change the value to 0.458 and record the new outcome figures in the table below. Now change it to 0.658.
5. In an extreme value analysis, you enter the biggest and smallest theoretically possible values for the parameter into the model. Do this for ‘p_init_s’ and enter your findings into the table.
Costs Cases Averted
Sumatriptan Caff/Ergo Sumatriptan Caff/Ergo
p_init_s = 0.458
p_init_s = 0.658
p_init_s at maximum value
p_init_s at minimum value
Now, we’re going to consider the effects of using confidence intervals. The uncertainty in the probability figures is small, so we’ll use something else first.
6. Set the value for ‘p_init_s’ back to 0.558.
7. Look at the 95% Confidence Intervals for costs that can be found in the array AH17:AI22. Can you see any figures are likely to be a problem if put into the model? Why do you think we get these figures?

8
Cost-Effectiveness Modelling for Health Technology Assessment: Exercises 2015
8. Concentrate here on cost of hospitalisation (excluding ER), named as ‘c_hosp’. How much of a difference does it make to overall costs and benefits if this figure takes the value at its upper 95% confidence interval? At its lower 95% confidence interval?
Costs Cases Averted
Sumatriptan Caff/Ergo Sumatriptan Caff/Ergo
c_hosp, at upper 95%CI limit
c_hosp, at lower 95%CI limit
Note that there is no ‘completed’ version of this exercise amongst downloadable files provided, as the formulas are identical. That is, all that has changed in this exercise have been the parameters (inputs) for the model.
Exercise 4B: Exploring a probabilistic model
1. Open the file migraine.4B.start.xlsx. The expected values of the model (costs, cases averted) for sumatriptan and caffeine/ergotamine are still in the cells F12, J12, F23, and J23. The values again, should be as they were. Check this.
We want to ‘turn on’ the probabilistic model. We have named the cell that controls this ‘opt_modeltype’.
2. Go to Columns AA:AF. You should notice that the cells with the names attached to them are headed “Value Used”.
In each row there is one deterministic figure (the one that is treated as certain) and one stochastic figure (the one treated as variable). The value of ‘opt_modeltype’ determines which one the model uses. Note that at the moment, the cells take values from the deterministic column.
3. Select ‘opt_modeltype’ from the drop down list in the Name Box.
4. In this cell, use the drop down menu to select ‘Stochastic’. This allows the parameters to be those that drawn from distributions. Notice that now the cells take the values from the stochastic column.
5. Go back to the costs and benefits, and notice that the values of these have changed. Press F9 (On Mac you might need to press ‘Command + =’). This tells Microsoft Excel© to recalculate all cells, including those that draw values from a probability distribution.
Every time you press F9 (on Mac ‘Command + =’), we should get another set of values. Now, we’re going to start to use these changing values. In order to use these efficiently, we will need to bring them together into one place.

9
Cost-Effectiveness Modelling for Health Technology Assessment: Exercises 2015
6. Go to BA1. Columns BB to BF are set up to accept values for the outputs of this model – the costs and outcomes (cases averted and QALYs gained) for both treatments.
7. We will start with the costs. Click onto BB2 and enter the formula “=F12”. This will
pick up the costs for sumatriptan and put them in Row 2. Now enter in formulae for the other cost and QALY loss figures that appear in Columns F and J.
8. You should now have entries in BB2:BG2. On Windows press F9 (on Mac press ‘Command + =’) and check that they still change. These figures reflect a ‘run’ of the model.
9. Copy these figures and select BB6. Now on Windows press Ctrl + V (on Mac ‘Cmd + V’).
10. Write down the time in minutes and seconds.
11. As Microsoft Excel© recalculates when it copies, there is a different run available to paste. Paste the values into Row 7. Repeat this until you have filled up 25 rows.
12. Now write the time down again, and work out how many seconds have passed.
13. It is quite common to run a model many thousands of times to form a Probabilistic Sensitivity Analysis. Multiply the number of seconds you found by 2000 (for a 50,000 run model). How many hours would filling up the model in this way take?
Note that if you open up the completed version of the model in markov.4B.end.xlsx, you will not have the same values. This is because the values produced are random – if they were the same, then this would suggest a very serious problem with the way that Microsoft Excel© produces random numbers. What should be the same, however, are the formulas used.

10
Cost-Effectiveness Modelling for Health Technology Assessment: Exercises 2015
Exercise 4C: Exploring a probabilistic model In this exercise, we will work with defining and using names.
1. Open the file migraine.4C.start.xlsx.
2. Select F12. Go to the Name Box in the top left hand corner and enter in the name “costs_s”. Notice that this now appears in the Name Box, and is a way that Excel© can use to refer to that cell. (You can still use F12 if you need to. And remember that in Excel© 2011 or 2008 for Mac you may first need to set the Formula bar to be in full view by clicking ‘View’ – ‘Formula Bar’.)
3. Do the same for all of the other five result cells, as below.
Cell Name Result
F12 costs_s Total costs for sumatriptan
H12 cases_s Total cases averted for sumatriptan
I12 QALYloss_s Total QALY loss for sumatriptan
F23 costs_c Total costs for caffeine/ergotamine
H23 cases_c Total cases averted for caffeine/ergotamine
I23 QALYloss_c Total QALY loss for caffeine/ergotamine
4. Now update the formulas in BB2:BG2. As you’re referring to the same cells and the model is currently deterministic, the value of these should not change.
5. Now, we’re going to name the range BB2:BG2. We could do this in the same way as we did above, but will use another method.
6. On Windows: Select ‘Formulas’ from the Ribbon, and click the Name Manager button. On Mac in Excel© 2011: Select from the menu ‘Insert’ – ‘Name’ – ‘Define’.
7. On Windows select ‘New…’, and on Mac in Excel© 2011 select ‘Add’. Then define the name ‘psa_source’ to refer to the range BB2:BG2.
8. Make another name ‘psa_target’ and let this refer to the range BB5.
9. Save your file with a different filename.
Note that you can use the Name Manager (Define Name) to delete names that you may have accidently defined … this can be very helpful. A completed version of the spreadsheet from this exercise is available for download as migraine.4C.end.xlsx

11
Cost-Effectiveness Modelling for Health Technology Assessment: Exercises 2015
Chapters 6-8: Exercises based on the content in Chapters 6-8 are provided in Chapters 9 and 10 of the textbook. Versions of this type of exercise with greater detail are provided below. Note that the exercise for correlated parameters (the Cholesky Decomposition) appears as Exercise 10F.
Chapter 9: Deterministic Markov Cost Effectiveness Models
In the decision tree models used in earlier chapters, it was possible to identify what happens to an individual at a point in time, with it sufficient to record ‘where’ each person was at the end of the decision tree (the health state that they are in) and the consequences of each set of outcomes (e.g. the costs associated with each health state). In Markov modelling, the key difference in the models is that a process is repeated a fixed number of times to model how what happens to individuals over time (as opposed to a single point in time). A total of five exercises are provided and complement the detail in Chapter 9 by covering the material with example spreadsheets in Microsoft Excel©.
In Exercise 9A, you will fill in a transition matrix that defines the repeated process.
In Exercises 9B and 9C, you will use this transition matrix to track a cohort of patients across time. This is done two different ways, with the latter preferred where possible because the formulas are easier to copy.
In Exercise 9D, you will add a discount rate to the model and calculate discounted costs and benefits.
In Exercise 9E, you will add a half-cycle correction. The model we will use for these exercises has the following influence diagram.

12
Cost-Effectiveness Modelling for Health Technology Assessment: Exercises 2015
Exercise 9A: Fill in the transition matrix The influence diagram on the previous page contains the transition probabilities for this model.
OUTCOME AT END OF PERIOD/START OF NEXT PERIOD
SILENT ACTIVE COMPL DEAD
OU
TC
OM
E A
T S
TA
RT
OF
P
ER
IOD
SILENT
ACTIVE
COMPL
DEAD
1. Open markov.9A.start.xlsx.
2. On the table above, fill in the transition matrix above using the transition
probabilities from the influence diagram.
3. Within the Microsoft Excel© model, these transition probabilities correspond to names in the spreadsheet you have opened. In the spreadsheet, the parameters have the suffix “_A” to clarify that they relate to treatment A, e.g. “p_active_A”. Fill in the Excel© formulas in the transition matrix for treatment A as they appear above.
A completed version of this exercise is available as markov.9A.end.xlsx.

13
Cost-Effectiveness Modelling for Health Technology Assessment: Exercises 2015
Exercise 9B: Calculating a trace using formulas Start by considering the SILENT state. There are four ways to finish a period in the SILENT state: Start in SILENT, you have an A chance of staying in SILENT. Start in ACTIVE, you have a B chance of moving to SILENT Start in COMPL, you have a C chance of moving to SILENT Start in DEAD, you have a D chance of moving to SILENT
END T, START T+1
SILENT ACTIVE COMPL DEAD
ST
AR
T T
SILENT A E J N ACTIVE B F K P COMPL C G L Q DEAD D H M R
1. Open the file markov.9B.start.xlsx.
2. Start by calculating the probability of ending Period 2 in “silent”. When putting a formula in, use the probability of where you start from (J22:M22) and the SILENT column of the transition matrix.
3. Once you have done this, try copying this entry to K23. Click in the formula bar to see what cells this refers to. If this doesn’t still use J22:M22, then you may need to experiment with using “$” in the original formula (in J23) to see if you can tell Excel© not to move these cells when you copy your formula (i.e. use $A1 instead of A1).
4. Once this works, copy the entry to L23 and M23 as well. Again, this should only use information from J22:M22, and the appropriate column of the transition matrix.
5. Now, try copying this formula to the next row. This formula should refer to the starting probabilities for this state (i.e. J23:M23) and the transition matrix. If this doesn’t do this, use “$” to tell Excel© not to change the rows (i.e. use A$1 instead of A1).
6. Copy this formula down Row 81. Double check to make sure that it’s using the correct information to calculate outcomes.
A completed version of this exercise is available as markov.9B.end.xlsx.

14
Cost-Effectiveness Modelling for Health Technology Assessment: Exercises 2015
Exercise 9C: Calculating a trace using a transition matrix Now, we will do the same thing with a transition matrix.
1. Open the file markov.9C.start.xlsx.
2. Go to Cell J23. Enter the formula “=MMULT($J22:$M22,$J$4:$M$7)”. (We need to allow the starting probabilities to move down if we copy this formula, so this is why we use $J22 rather than $J$22.)
3. Copy this formula to K23-M23. Notice that all four cells equal 0.2 – they add up to 0.8, so they can’t explain what happens at the end of the period. This is because we’re attempting to do the same calculation in column … rather than a slightly different calculation for each column.
4. Select J23:M23 and click in the Formula Bar (bottom of the menu). Press Ctrl-Shift-Enter together (on some Macs press ‘CONTROL + U’, and then press ’Cmd + Enter’) . This tells Excel© to calculate all four probabilities as a group (i.e. as an array). You should notice that the four probabilities are no longer identical and add up to 1.
5. Copy this formula down to Row 81.
Using a Matrix is less intuitive. It’s much easier though if you can get it to work. Note that when you’re using an Array, the formula in the formula bar is surrounded by curly brackets, that is “{“ and “}”. A completed version of this exercise is available as markov.9C.end.xlsx.

15
Cost-Effectiveness Modelling for Health Technology Assessment: Exercises 2015
Exercise 9D: Adding discounted costs and benefits to the model Discount rates are applied to both the costs and benefits of treatments. We will use an annual discount rate of 5% here and we don’t discount in year one.
1. Open the file markov.9D.start.xlsx.
2. The discount factor is calculated using the discount rate (B43), and depends on the year in which we are in. In Year 1 (until Period 12), the discount factor is 1. In Year 2 (Periods 13-25), the discount factor is 1/(1+0.05). In Year 3, the discount factor is 1/(1+0.05)2, and so on.
3. Fill in N22:80.
As one possible alternative, you can define the discount factor to be 1 for the first year. Then, for Period 13, define the discount factor to be equal to the discount factor in Period 1 divided by (1+ disc). What happens when you fill this down? You will now be given the costs and benefits attached to each health state. We also have the discount factors, which say how much less these are worth on the basis that they happen in the future. We finally have the probability of being in each health state, at each period of time. Multiplying these three things together allows us to work out the discounted cost per case.
1. Calculating the costs and benefits in the first period (O22:V22) of Treatment A.
2. Once you have completed these formulas, copy the formulas until you reach Row 81.
A completed version of this exercise is available as markov.9D.end.xlsx.

16
Cost-Effectiveness Modelling for Health Technology Assessment: Exercises 2015
Exercise 9E: Adding a half cycle correction The spreadsheet to do this exercise is the same as that you’ve defined previously, except that the spreadsheet has an extra row (Period 61) added.
1. Open the file markov.9E.start.xlsx.
2. Row 84 contains the totals without a half-cycle correction (i.e. Periods 1-60).
3. In Row 90 write a formula for Treatment A that includes the half cycle correction. Recall that ‘half cycle correction’ means that we only count half the payoff in the first period, and add an extra half period at the end.
4. Add formulas to sum up the half-cyle corrected total cost and total outcome in Cells R92 and V92 respectively.
5. Now you have the total costs and outcomes for treatment A. Use cell references (or better, cell names) to fill in these total cost and outcome results in the arrays AY6:BZ6 and AY23:BZ23 for the cases with and without half cycle correction.
6. Then in Cells BA6 and BA23 calculate the net monetary benefit for treatment A. Remember that the formula for the net monetary benefit is: NMB = λ·E – C
7. Look at the results for treatment A and compare both cases. What difference does the half cycle correction make here?
A completed version of this exercise is available as markov.9E.end.xlsx.

17
Cost-Effectiveness Modelling for Health Technology Assessment: Exercises 2015
Chapter 10: Making the model probabilistic
When conducting a PSA, we will typically start by first constructing the model deterministically, i.e. with certain inputs. For error checking reasons, it’s important that we can still do this even after we start using a stochastic form of analysis. This exercise provides background in setting up a stochastic analysis. A total of six exercises are presented in Microsoft Excel©:
In Exercise 10A, you will modify your deterministic model to accept stochastic parameters.
In Exercises 10B and 10C, you will add Beta and approximated Dirichlet variates into the probabilistic model.
In Exercise 10D, you will add gamma and lognormal variates for costs into the model.
In Exercise 10E, you will add utility parameters into the model.
In Exercise 10F, you will add correlated parameters into the model using the Cholesky Decomposition.
Exercise 10A: Selecting stochastic inputs You will start in a sheet that is very similar to those at the end of Exercise 9E, where we have results with a half-cycle correction incorporated. If you look at the parameter values in A:C, then these remain as they were previously. We need to make these inputs probabilistic, and to do this, we use a separate spreadsheet that contains the same information. However, in order to make sampling these parameters from a distribution simpler, we format this so that each parameter takes up a line by itself.
1. Open the file markov.10A.start.xlsm.
2. Use the tabs at the bottom of the sheet to look at the ‘Parameters’ sheet. Note that Cell C2 (named ‘opt_modeltype’) contains a control that determines whether the sheet will be stochastic or deterministic.
Values in D8 are those that will be used in the model, and need to be able to take either a deterministic value (Column E) or a stochastic value (Column F). At the moment, all the values in D:D just point to the stochastic value.
3. In D8, change the formula so that “=IF(opt_modeltype=$E$2,E8,F8)”. This tells Excel© to use the deterministic figure in E8 if the model is set up to be deterministic, and to use the stochastic value in F8 otherwise.
4. Now, do the same for the values in D9 to D20.
5. Now on the ‘Transition Matrices’ sheet go to the probability values in B22:C28. These values do not point to those in ‘Value Used’. Enter a formula in each of these values so that these parameters use the appropriate cells in Column D of the ‘Parameters’ sheet. Save your work as a new file.
A completed version of this exercise is available as markov.10A.end.xlsx. In the Exercise 10B, all the rest of the parameters will have these values ‘filled in’ too.

18
Cost-Effectiveness Modelling for Health Technology Assessment: Exercises 2015
Exercise 10B: Beta distributions
1. Open the file markov.10B.start.xlsm and go to the ‘Parameters’ tab.
In this sheet the Columns G:Q are used to inform us when finding distributions for parameters. Each column is used in the following way.
Column Use
G Random number used for calculations H Type of distribution used I:J Label/value for first distribution parameter K:L Label/value for second distribution parameter M (Used when calculating values. Ignore for now.) N:O Moments information that we require from our distributions. P:Q Moments information that we obtain from our distributions.
When things are done correctly, the values in N and P, and in O and Q, should be the same. This is an important check and where possible you should always include this in an Excel© model as it saves a lot of trouble. Now, we will use information from fictitious set of observations to inform some beta distributions on effectiveness. For Treatment A:
Transitions from SILENT: 125 people were followed up for a month; 113 people remained in SILENT 11 entered ACTIVE 1 entered COMPL 0 entered DEAD.
Of the 125 people: How many people went from silent disease to active? ________ How many people did not go from silent to active? ________ We will now use this information to derive a stochastic probability for ‘p_active’ in Treatment A.
2. Go to G8, and enter “=RAND()” to get a random number in that cell.
3. In J8, enter the number of people who went to active disease from silent.
4. In L8, enter the number of people who did not go to active disease from silent.
5. Now in F8 draw a probability from a Beta Distribution with probability G8, alpha = J8, and beta = L8. Remember that this uses BETA.INV() (or BETAINV if using Excel© 2007).
6. Now place another random number in G12 and work out the alpha and beta for ‘p_compl_sil’. Enter these in J12 and L12, and draw a probability for ‘p_compl_sil’ in F12. (Remember to copy formulas where you can!)

19
Cost-Effectiveness Modelling for Health Technology Assessment: Exercises 2015
For Treatment A:
Transitions from ACTIVE: 65 people were followed up for a month; 12 entered SILENT 44 remained in ACTIVE 8 entered COMPL 1 entered DEAD.
7. Use this information to draw probabilities for ‘p_success’ (F10), ‘p_compl_act’ (F14) and ‘p_dead_act’ (F18).
Now, in Column P and Q, we will calculate the mean and standard deviation that we get from the alpha and beta values you provide. Recall that the formulas are:
𝜇 =𝛼
𝛼+𝛽
𝜎2 =𝛼𝛽
(𝛼+𝛽)2(𝛼+𝛽+1)
8. Enter the formulas for these quantities in P and Q where we have Beta Distributions.
If you get this far and want more practice, then the equivalent figures for Treatment B are:
Transitions from SILENT: 1133 people were followed up for a month;
1010 people remained in SILENT 105 entered ACTIVE 16 entered COMPL 2 entered DEAD.
Transitions from ACTIVE: 840 people were followed up for a month;
178 entered SILENT 579 remained in ACTIVE 82 entered COMPL 1 entered DEAD.
For both Treatments: Transitions from COMPL state: 5 of 1431 people followed up for one month died.
9. Calculate to draw probabilities for the remaining effectiveness rows and enter these into your sheet.
A completed version of this exercise is available as markov.10B.end.xlsx.

20
Cost-Effectiveness Modelling for Health Technology Assessment: Exercises 2015
Exercise 10C: Approximated Dirichlet distributions
We’re now going to define a Dirichlet distribution for the cases we considered above.
1. Open the file markov.10C.start.xlsm and go to the ‘Parameters’ tab.
Transitions from SILENT: 125 people were followed up for a month;
113 people remained in SILENT 11 entered ACTIVE 1 entered COMPL 0 entered DEAD.
2. Rows 21:23 have been prepared for this data (we can ignore DEAD as there were no observations).
3. To define a Dirichlet distribution in Excel©, we start by making a probability draw from a Gamma(N, 1) distribution for each possible outcome, where N was the number of observations.
4. In J21:J23, enter the number of observations.
5. In L21:L23, enter 1.
6. In G21:G23, enter a random number using RAND().
7. In M21:M23, draw an observation from the Gamma distribution using GAMMA.INV.
8. The Dirichlet draw for p_active (in F21) is found as “=M21/SUM(M$21:M$23)”.
9. This formula can be copied into F22 and F23 to give estimates for p_active and p_compl_sil.
If you want more practice, then the equivalent figures for Treatment B are:
Transitions from SILENT: 1133 people were followed up for a month; 1010 people remained in SILENT 105 entered ACTIVE 16 entered COMPL 2 entered DEAD.
You could also do this for the probabilities from the ACTIVE state too. These will be filled in before the next exercise. A completed version of this spreadsheet is available as markov.10C.end.xlsx.

21
Cost-Effectiveness Modelling for Health Technology Assessment: Exercises 2015
Exercise 10D: Cost distributions Now, we are going to add details to cost distributions for the three states other than DEAD. Two of these are modelled as Lognormal distributions and one as a Gamma distribution. These have the following moments.
State Type Mean Standard deviation
SILENT Lognormal $28.21 $3.98 ACTIVE Lognormal $84.20 $22.10 COMPL Gamma $432.69 $18.01
1. Open the file markov.10D.start.xlsm and go to the ‘Parameters’ tab.
2. Add random numbers in G7:G9 using RAND().
3. Calculate a value for the standard deviation parameter in L7 and L8 using the following formula. Remember that the 𝒔 value here refers to the figures in O:O and the 𝐄[𝒙] refers to the figures in N:N.
𝜎 = √Ln(1 +𝑠2
𝐸[𝑥]2)
4. Next, calculate a value for the mean parameter in J7 and J8 using the following formula.
𝜇 = Ln(E[𝑥]) −1
2𝜎2
Remember that the Lognormal distribution[𝜇, 𝜎] has mean and standard deviation:
𝐸[𝑥] = 𝑒𝜇+12𝜎2
𝑠 = 𝑒𝜇+12𝜎2
√(𝑒σ2− 1)
5. Insert a random draw from the Lognormal distribution in F7 and F8 using LOGNORM.INV.
6. Check that these figures are correct by filling in P7:Q8 using the formulas above. Remember that these results should match the data on which the parameters were estimated!
7. Now calculate the figures for the COMPL state. Here, the two parameters are given by the equations:

22
Cost-Effectiveness Modelling for Health Technology Assessment: Exercises 2015
𝛽 =𝑠2
E[𝑥]
𝛼 =E[𝑥]
𝛽
8. Check this by calculating the expected value and sample standard deviation in P9:Q9.
Expected value 𝛼𝛽
Standard deviation √𝛼𝛽2
9. Insert a random draw from the Gamma distribution in F9 using GAMMA.INV.
A completed version of this spreadsheet is available as markov.10D.end.xlsx.

23
Cost-Effectiveness Modelling for Health Technology Assessment: Exercises 2015
Exercise 10E: Cost distributions
Now, we are going to add details to utility distributions for the three states other than DEAD. Utilities for SILENT and ACTIVE of these are almost definitely positive and are modelled as Beta distributions (in Rows 15 and 16). Utility for the COMPL state is negative, and the disutility attached to this state is modelled as a Gamma distribution (in Row 18). These have the following moments.
State Type Mean Standard deviation
SILENT Beta 0.819 0.021 ACTIVE Beta 0.653 0.109 COMPL Gamma* -0.137 0.180
1. Open the file markov.10E.start.xlsm and go to the ‘Parameters’ tab.
2. Add random numbers in G15, G16 and G18 using RAND().
3. Calculate estimates for the Gamma distribution for disutility using the same formulas you used for costs in step 7 of exercise 19. Compute a random draw from this disutility distribution in F18. Use this to estimate the utility for COMPL in F17.
Now we will compute values for the Beta distributions using the Method of Moments.
4. Calculate a value for 𝜶 + 𝜷 and put this in M15:M16. Remember here that:
𝛼 + 𝛽 =E[𝑥](1 − E[𝑥])
𝑠2− 1
5. Next, calculate a value for 𝜶 in J15:J16 using the expected value in N15:16 and the sums in M15:16. To do this, remember that:
𝛼 = E[𝑥](𝛼 + 𝛽)
6. Now calculate values for 𝜷 and put these into L15:L16.
7. In F15:F16 calculate draws from the Beta distribution for utility using BETA.INV.
8. Confirm the parameters that you have chosen by copying your earlier formula for the mean and SD of a Beta distribution in P15:Q16.
Remember that the Beta distribution [𝜇, 𝜎] has mean and standard deviation:
𝜇 =𝛼
𝛼+𝛽 𝜎 = √
𝛼𝛽
(𝛼+𝛽)2(𝛼+𝛽+1)
A completed version of this spreadsheet is available as markov.10E.end.xlsx.

24
Cost-Effectiveness Modelling for Health Technology Assessment: Exercises 2015
Exercise 10F: Correlated parameters Note that this exercise has the order of the parameters switched around compared to those given in Edlin et al (2015). This makes no difference but the exercise will be updated shortly in order to provide consistency.
State Mean Standard
deviation
SILENT 0.819 0.021 ACTIVE 0.653 0.109 COMPL -0.137 0.180
1. Open the file markov.10F.start.xlsm and go to the ‘Parameters’ tab.
2. The variance-covariance matrix that is provided for you in D50:F52.
We start by calculating the standard deviations for the three states (N50:N52) and the correlations between individual parameters (J50:K52).
3. First, concentrate on the three diagonal elements of the matrix (top left, middle centre, bottom right) and use these to calculate the standard deviation of each entry in green (standard deviation = square root of variance). Put these in N50:N52.
Formulas
Results:
Variance-Covariance Matrix
SILENT ACTIVE COMPL
SILENT 0.0004 0.0009 0.0008
ACTIVE 0.0009 0.0119 0.0132
COMPL 0.0008 0.0132 0.0324
Standard Deviations
SILENT
SILENT =SQRT(D50)
ACTIVE =SQRT(E51)
COMPL =SQRT(F52)
Standard Deviations
SILENT
SILENT 0.021
ACTIVE 0.109
COMPL 0.180

25
Cost-Effectiveness Modelling for Health Technology Assessment: Exercises 2015
4. In I51, calculate the correlation between the SILENT and ACTIVE utilities. This is given by the covariance between them (E50) divided by the standard deviation of both SILENT and ACTIVE (N50, N51).
5. Calculate the other correlations between SILENT and COMPL (I52) and between
ACTIVE and COMPL (J52). In each case, you will need the covariance from the Variance-Covariance matrix and the appropriate standard deviations. (See above)
Now that we have the standard deviations for the three states (N50:N52) and the correlations between individual parameters (J50:K52), we can calculate the entries in the Cholesky decomposition. We are looking to construct the following Matrix in D56:F58.
6. In turn, use the formulas below to calculate the values for a through e, as in the table below (from the Appendix in Edlin et al (2015)):
Location Formula In Excel
D56 =N50
a D57
= I51*N51
b E57
=SQRT(N51^2-D57^2)
c D58 =I52*N52
d E58
=(J52*N51*N52-D57*D58)/E57
e F58
=SQRT(N52^2-D58^2-E58^2)
𝜎1 0 0𝑎 𝑏 0𝑐 𝑑 𝑒
𝑎 = 𝜌12𝜎2
𝑏 = √𝜎22 − 𝑎2
Formulas:
Results:
Correlations
SILENT ACTIVE COMPL
SILENT 1
ACTIVE =D51/(N50*N51) 1
COMPL =D52/(N50*N52) =E52/(N51*N52) 1
Correlations
SILENT ACTIVE COMPL
SILENT 1.000
ACTIVE 0.403 1.000
COMPL 0.219 0.673 1.000
1
𝜌12 1𝜎13 𝜎23 1

26
Cost-Effectiveness Modelling for Health Technology Assessment: Exercises 2015
When you have finished, the resulting matrix should look like this:
We will now compute some standard normal variates (the z variables) in D62:D64.
7. In D62, you can enter the formula for a standard normal variate as “=NORM.S.INV(RAND())”. Do the same for D63 and D64.
All that is left now is to calculate values for the three utility variates (i.e. our estimates for the parameters that we are interested in). We need to calculate these as:
This means that we are adding together the mean (deterministic) values in E15:E17 with the product of the Cholesky Decomposition (D56:F58) and the standard normal variates (D62:D64).To do this, we’ll use Matrix Multiplication (MMULT). We can ask Excel© to do this in one formula.
8. Select F15:F17 and enter the formula “=E15:E17+MMULT(D56:F58,D62:D64)”. Make sure that when you finish entering the formula that you press CTRL-SHIFT-ENTER together, as this tells Excel© you’re calculating an array (or set of cells together).
A completed version of this spreadsheet is available as markov.10E.end.xlsx.
Cholesky Decomposition
SILENT ACTIVE COMPL
SILENT 0.021 0.000 0.000
ACTIVE 0.044 0.100 0.000
COMPL 0.039 0.115 0.133
𝜎1 0 0𝑎 𝑏 0𝑐 𝑑 𝑒

27
Cost-Effectiveness Modelling for Health Technology Assessment: Exercises 2015
Chapter 11: Outputs from Probabilistic Sensitivity Analyses
There are five exercises provided for Chapter 11. Exercises 11A and 11B use the decision tree based on Evans et al (1997), whilst Exercises 11C-11E use the Markov model.
Exercise 11A shows the importance of correctly interpreting mean values when dealing with ICERs, whilst Exercise 11B shows the calculation of net benefit figures.
Exercise 11C shows how a cost-effectiveness scatterplot can be obtained.
Exercises 11D and 11E show the calculation of cost-effectiveness acceptability curves and frontiers.
Exercise 11A: The ICER of the means When calculating ICERs, we prefer to first calculate the mean values of results across runs and use this to produce an ICER, to the alternative of taking a mean of the within-run ICERs. In this exercise, you’ll do both.
1. Open the file migraine.11A.start.xlsx.
2. Calculate the average outcomes across the 10,000 model runs and place this information in C3:H3.
3. Calculate incremental cost of caffeine and ergotamine (=“_c”) for a) the deterministic case in Row 2, b) the stochastic case in Row 3, and c) for each of the PSA runs.
4. Do the same for incremental QALYs – remember we need a QALY gain here, but use QALY loss as the unit for our bnefit.
5. Calculate the ICERs in Column M. Cell M2 contains the ICER based on the mean PSA results.
6. Calculate the mean of the within-run ICERs, in Cell P6. This will be the average of M6:M10005.
The two figures will differ. It is the ICER of the mean differences(M2) that should be used rather than the mean of the ICERs (P6). Notice that they have very different values.
A completed version of this spreadsheet is available as markov.11A.end.xlsx.

28
Cost-Effectiveness Modelling for Health Technology Assessment: Exercises 2015
Exercise 11B: Calculating net monetary benefits Imagine that we’re looking at a very limited screening for a health problem. An analyst has been asked to go away and consider five different options, which we’ve labelled (A-E). She estimates the following costs and outcomes for each option: You are asked to calculate:
o Average costs o Incremental Costs o Net monetary benefit (assuming each case found is valued at $200).
1. Open a new Excel© sheet to calculate the results for the table below and identify which of A-E appears to be the best option.
Costs Cases found
A 1000 2 B 1200 4.2 C 1500 6.1 D 2000 8.3 E 2700 10
2. Calculate results for the following table. Identify which of A-E now appears to be the best option.
Costs Cases found
A 1000 2 B 1200 4.2 C 1800 6.1 D 2000 11 E 2700 10

29
Cost-Effectiveness Modelling for Health Technology Assessment: Exercises 2015
Exercise 11C: Constructing a Scatterplot In this exercise you are going to construct a scatterplot on the cost-effectiveness plane, using data from 10,000 simulations of the Markov model. Whilst scatterplots are limited as a means of quantifying the uncertainty, they are very effective at allowing decision makers to ‘eyeball’ the uncertainty in the expected ICER, and for that reason are a staple of submissions to HTA organisations.
1. Open the file markov.11C.start.xlsm.
2. Go to the Cell CG9 in the ‘Transition Matrices’ Worksheet. You are going to have to calculate the incremental costs and incremental outcomes for each simulation. Remember that you have captured the simulated costs and outcomes in the columns BK to BN, and rows 9 to 10,008.
3. In column CG you need to create a variable that records which simulation the cost and outcome data is for.
4. In column CH, create a variable that calculates the incremental cost of Treatment B over Treatment A for each simulation.
5. In column CI, create a variable that calculates the incremental QALYs of Treatment B over Treatment A for each simulation.
You should now have 3 columns each with 10,000 simulations. Remember to label them as ‘Simulation’, ‘Incremental Cost TxB’ and ‘Incremental QALYs TxB’. You have now got the data you require to construct your scatterplot. NB: Please note that Microsoft Excel© is not very intuitive when it comes to creating graphs.
6. First, after clicking on an emtpy cell above the data, go to the ‘Insert’ menu’ and choose ‘Scatter’ – ‘Scatter with only markers’ to create an empty graph.
7. Then use the ‘Select Data’ dialog box in the ‘Design’ menu and click on ‘Add’.
8. To construct a scatterplot with Incremental QALYs on the horizontal (X) axis and Incremental Costs on the vertical (Y) axis, click on the corresponding lower two buttons and select the data. (Note: You could start by selecting just the first ten data entries each and then, when everthing works fine, expand this to the whole data range.)
9. Give the Graph a title ‘Scatterplot on the Cost-Effectiveness Plane’. 10. Store the Graph in a separate worksheet in the file. Rename the worksheet
‘Scatterplot’. To get a sense of the distribution of the uncertainty around the decision threshold we need to add a cost-effectiveness threshold to the graph. We are going to use a $50,000 per QALY threshold value. The threshold line plots the combinations of Incremental Costs and Incremental QALYs that produce a Cost per QALY of $50,000.

30
Cost-Effectiveness Modelling for Health Technology Assessment: Exercises 2015
To start you off, and Incremental Cost of $10,000 and Incremental QALYs of 0.2, gives an ICER of $50,000. We used +- $15,000 and +- 0.3.
11. Go to Cell CJ8 and add the title ‘Threshold Incremental Cost’.
12. Go to Cell CK8 and add the title ‘Threshold Incremental QALY’.
13. Go to Cell CL8 and add the title ‘$50K per QALY data points’.
14. Using the array CJ9 to CL10, calculate 2 data points on the threshold line, one of them above and one of them below the points on the scatterplot.
15. Utilizing these two reference points we can display the ICER threshold line: Add these points as a new Series on your scatterplot, similarly to step 8.
16. Use the ‘Trendline’ tool in the context menu over the new data points to join the data points for the cost-effectiveness threshold on the cost-effectiveness plane.
A completed version of this spreadsheet is available as markov.11C.end.xlsx.

31
Cost-Effectiveness Modelling for Health Technology Assessment: Exercises 2015
Exercise 11D: Constructing a CEAC
In this exercise you will be constructing a cost-effectiveness acceptability curve for treatment B versus treatment A. However, before you can do that you need to calculate the net benefit for each simulation.
1. Open the file markov.11D.start.xlsm.
2. Go to Cell BP8 on the ‘Transition Matrices’ Worksheet.
3. Create column titles for Net Benefit of Treatment A, Net Benefit of Treatment B.
4. In cells BP1 and BQ1 create column titles for Expected Net Benefit of Treatment A and Expected Net Benefit of Treatment B.
If you look at Cell BX5 you will see the value of lambda displayed. It is set at a default of $30,000, but you can choose whichever value of lambda you wish by entering it in Cell B44.
5. Having chosen a value for lambda, calculate the individual Net Benefit for each treatment for every simulation (starting in Cell BP9).
6. In cells BP2 and BQ2 calculate the respective treatments Expected individual Net Benefit – using the data in Array BK2:BN2.
You now have the Net Benefits for one value of lambda. To construct a CEAC you need to have the Net Benefits for a range of values of lambda. For simplicity, we are going to concentrate on the CEAC for Treatment B, and construct a Data Table for 10 values of lambda; in $5K increments from $5K to $50K. Note: For our way of constructing the CEAC we need to use the incremental Net Benefit method.
7. In Cell CM8 enter the title ‘CEAC Lambda Values’.
8. Starting from Cell CN8 create an array of Lambda values in row 8 for the values mentioned above.
9. Calculate the incremental Net Benefit for Treatment B for each simulation for each of the Lambda values. (Hint: Use the incremental values in columns CH and CI.)
10. Create the CEAC data table based upon all 10,000 simulations and the 10 values of lambda, starting with the table title in Cell CM2. Use the formulas from the slides.
You should now have the data required to construct a CEAC for Treatment B.
11. Use the ‘Line’ graph function from the ‘Insert’ menu to construct your CEAC. Use the lambda values as the horizontal axis labels.
A completed version of this spreadsheet is available as markov.11D.end.xlsx. Exercise 11E: Constructing a cost-effectiveness frontier

32
Cost-Effectiveness Modelling for Health Technology Assessment: Exercises 2015
This exercise is simplified because we are still going to use the Treatment A and Treatment B and not add a third technology. This allows us to characterise the probability of Treatment B being cost effective as 1-minus the probability of Treatment A being cost effective. However, the objective is to identify the point at which the Expected Net benefit for Treatment B exceeds the Expected Net Benefit from Treatment A, and use this information to plot the Cost-Effectiveness Acceptability Frontier (CEAF) on the CEACs for treatment A and Treatment B.
1. Open the file markov.11E.start.xlsm and go to sheet ‘Transition Matrices’.
2. Go to Cell BR8 and enter the title ‘Optimal treatment’.
3. In Cell BR9 use nested IF functions to show: a) the text “TxA” if the Net Benefit for Treatment A is greater than the Net Benefit for Treatment B, b) to show the text “TxB” if the reverse is true, and c) to show the text “either” if they are equal.
4. Copy this condition to cells BR9:BR10008.
5. Go to Cell BP3 and set it to calculate the proportion of simulations where Treatment A is the preferred treatment. [Hint: Use functions COUNTIF and possibly COUNTA.]
6. In Cell BQ3, repeat step 5, but for Treatment B. Next we need to set up a table to capture the data for a range of values for Lambda.
7. In the Array BX1:CB1 enter the following titles: CEAC/CEAF, txA%, txB%, txA_NB and txB_NB.
8. Set Cell BY2 to record the value in Cell BP3.
9. Set Cell BZ2 to record the value in Cell BQ3.
10. Set Cell CA2 to record the value for Expected Net benefit for Treatment A (=BP2).
11. Set Cell CB2 to record the value for the Expected Net Benefit for Treatment B (=BQ2).
12. Save the file using a different file name. To save some time, we have pre-recorded a macro that stores the information in this array for a range of values for lambda in the array BY9:CB159.
13. Press the Koala to start the macro and let Excel© do the hard work for a minute or two. (Note if the Macro doesn’t work, you likely missed one of the steps above.)
14. From the ‘Insert’ menu choose the ‘Line’ graph 2-D to create the CEACs for Treatment A and Treatment B using the data in Array BY9:BZ159.
15. Have a look at the data on Expected Net Benefit to find the value of lambda at which the Expected net benefit becomes greater for Treatment B than Treatment A. This is the switching point between the two treatment strategies.

33
Cost-Effectiveness Modelling for Health Technology Assessment: Exercises 2015
16. In Cell CC9 use the values for txA%, txB%, txA_NB and txB_NB to calculate the
Cost-Effectiveness Acceptability Frontier (CEAF) for the value of lambda in that row. Then copy the formula to the cells below.
17. Add a third data series to your line graph to plot the Cost-Effectiveness Acceptability Frontier you just created.
18. Once your CEAF graph looks somewhat similar to the one in the picture below, save it in a separate worksheet.
19. Looking at the CEAF, can one tell if there is any value for lambda where Treatment B is more likely to be cost effective but is not the net benefit maximising choice?
A completed version of this spreadsheet is available as markov.11E.end.xlsx.

34
Cost-Effectiveness Modelling for Health Technology Assessment: Exercises 2015
Chapter 12: Health care, research and the value of information
Three exercises are available for Chapter 12 to explore the uncertainty around a decision. In Exercise 12A and 12B, the net benefit break-even curve (NB-BEC) and net benefit probability map (NBPM) are calculated to explore how cumulative net (monetary) benefit varies by the period of the model. In Exercise 12C, the total value of our uncertainty (at the time horizon) is summarised using the expected value of perfect information.
Exercise 12A: Constructing a Net Benefit Break Even Curve
1. Open the file markov.12A.start.xlsm and on go to the sheet ‘Transition matrices’. Enter the following titles in the Array AP21:AS21: incr_cost, incr_QALY, NMB and cumu_NMB.
2. Using the data in Row 22 and Columns O to AO calculate for Treatment B and cycle 1 in Cell AP22 the incremental cost, in Cell AQ22 the incremental QALY, in Cell AR22 the incremetal net monetary benefit (INMB) and in Cell AS22 the cumulative INMB. (Remember to put in the half-cycle correction in Cell AS22.)
3. Use the new formulas in Row 22 to create the corresponding formulas for cycle 2 in the Array AP23:AS23.
4. Extend the formulas to cover all model cycles – i.e. down to Cell AP82. (Remember to put in the half cycle correction at the end.)
This data captures the incremental net health benefit for each simulation. However, because we want to plot the cumulative expected net benefit we need to store the data from each simulation so that we can calculate and store the mean across all simulations. Microsoft Excel© does not yet allow us to copy the just created array correctly, in order to display it besides the other data that is recorded. Therefore we will copy the array by using a quick workaround.
5. In order to create an array starting at Cell BF1 for capturing the per simulation cumulative net benefit data for Treatment B, we will use a copy of the array we just created. Go to Cell AT21 and enter the title ‘Copy of cumu_NMB’.
6. In Cell AT22 enter “=AS22”. Then copy the formula to the cells below.
7. At the end of the ‘Home’ menu click on ‘Find & Select’ and ‘Replace…’. Use the dialog box to replace all expressions “=AS” with the expression “=$AS$”. Unless the column AT was still selected when clicking on ‘Replace all’, there should be exactly 121 replacements. In the other case there should be 61 replacements. (Note: The option of replacement conditional on formatting can be very useful, if you are looking for a simple way to replace expressions in some parts of your file

35
Cost-Effectiveness Modelling for Health Technology Assessment: Exercises 2015
only.)
8. Check that the cell references in the Array AT22:AT82 are set to absolute (i.e. that all cells start with “=$AS$”). Then select and copy the Array AT22:AT82. Go to Cell BF2 and paste it in transposed form using the context menu.
Now we have the area from which we will record the data. Following the steps on the slides:
9. Now we need to change the name ‘PSA_source’ so that the area it refers to is ‘$BB$2:$DN$2’. That way it captures the cumulative net benefit data for all cycles within the PSA macro. To do this on Windows use the ‘Name Manager’ from the ‘Formulas’ menu, and to do this on Mac in Excel© 2011 use ‘Define Name’ by clicking in the menu on ‘Insert’ – ‘ Name’ – ‘Define’.
10. Save the file using a different file name.
11. Run the macro ‘PSAruns’. To do this on Windows click in the menu ‘View’ - ‘Macros’ - ‘View Macros’ and once you selected it on ‘Run’, and to do this on Mac click on ‘Tools’ – ‘Macro’ – ‘Visual Basic Editor’ then select the macro and click ‘Run.’
12. Once the macro has finished, calculate the mean cumulative net benefit across all simulations in the Array BF10009:DN10009.
13. With this data use the ‘Line’ graph 2-D from the ‘Insert’ menu to construct the Net Benefit Break Even Curve similar to the picture below and save your curve in a new worksheet.
A completed version of this spreadsheet is available as markov.12A.end.xlsx.

36
Cost-Effectiveness Modelling for Health Technology Assessment: Exercises 2015
Exercise 12B: Constructing a Net Benefit Probability Map The Net Benefit Probability Map displays the deciles for cumulative net benefit in each period. In this exercise we will use the concept of net health benefit (NHB), but one could equally use net monetary benefit (NMB). The respective formulas are already adjusted.
14. Open the file markov.12B.start.xlsm and go to the sheet ‘Transition Matrices’.
15. Go to Cell EP1 and add the title ‘Deciles and Mean of the Cumulative NHB per Period’.
16. In Cell EP2 enter ‘Period (cycle)’ for the period/cycles row. Then fill Array EQ2:GY2 with period labels 0 to 60 by copying to the right after filling in ‘0’ and ‘1’.
17. In Array EP3:EP11 enter titles for deciles 1 to 4, mean and deciles 6 to 9 (‘1st decile’…) as shown below.
You have now created the structure for the data table that we will use to construct the Net Benefit Probability Map. The data we will use is in the Array BF9:DN10008.
18. Use the functions ‘PERCENTILE’ and ‘AVERAGE’ to calculate the deciles and the mean for period 0 as shown in the table below.
To save some time, we have pre-recorded a macro that fills up the remainder of the table following each macro run, after deleting most of it at its beginning. The reason for these additions to the ‘PSAruns’ macro is that if the whole Decile and Mean table were filled with formulas while we run the PSA macro, Excel© would recalculate every cell in the table after every single simulation. This would mean 9 x 61 x 10,000 additional calculations and would slow down the macro a lot. If you want to see how we made the small revisions to the ‘PSAruns’ macro or simply want more practice, you can later recreate the construction of the macro with the instructions on the next page.
19. Save your file with a different filename. Then run the revised version of the ‘PSAruns’ macro.

37
Cost-Effectiveness Modelling for Health Technology Assessment: Exercises 2015
Wait until the macro has finished. You now have the data required to construct the Net benefit Probability Map.
20. Use the ‘Line’ graph 2-D from the ‘Insert’ menu to construct and label the Net Benefit Probability Map as shown below. (Note: Formating decile lines takes time, therefore once you formated one line to be a dotted line you can simply select the next decile line and repeat the formating process by pressing CTRL + Y (this redoes the action for the selected item).
21. Save the NBPM to a separate worksheet named ‘NBPM’. Your Net Benefit Probability Map should look something like the following:
A completed version of this spreadsheet is available as markov.12B.end.xlsx.

38
Cost-Effectiveness Modelling for Health Technology Assessment: Exercises 2015
Exercise 12C: Calculating the Expected Value of Perfect Information Having done all the hard work of generating the simulations and constructing the net present value and the CEAC, not bothering to calculate the Expected Value of Perfect Information would be simply a wasted opportunity.
1. Open the file markov.12C.start.xlsm and go to Cell BR1 on the ‘Transition Matrices’ Worksheet.
2. Enter the title ‘Selected’.
3. Use the ‘IF’ condition to set Cell BR2 to equal ‘tx A’ or ‘tx B’, depending on which has the higher expected net benefit (Cells BP2, BQ2). If they are equal then BR2 should be ‘either’.
You have now established the condition for the optimum decision based upon current evidence. You can use this to calculate the health loss associated with this selection for each simulation. Remember the Optimum Choice for each state of the world (simulation) is already captured in Array BR9:BR10008.
4. Go to Cell BS8 and enter the title ‘NB Loss’.
5. Use the IF condition in Cell BS9 to calculate the health loss attributed to choosing on the basis of expected net benefit (Cell BR2), given the actual net benefit for txA and txB (Cells BP9 and BQ9) in the first simulation. (Remember to use an absolute cell reference for the selected choice based upon expected net benefit.)
6. Copy the IF condition Cell BS9 to the remaining cells in the Array BS9:BS10008.
7. In Cell BS2, insert the title ‘EVPI’.
8. Use the AVERAGE function in Cell BS3 to calculate the expected value of perfect information.
A completed version of this spreadsheet is available as markov.12C.end.xlsx.