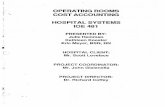COST CENTER OPERATING REPORT (CCOR) USER GUIDE
Transcript of COST CENTER OPERATING REPORT (CCOR) USER GUIDE

COST CENTER OPERATING REPORT (CCOR) USER GUIDE Log In to SAP Fiori
STEP 1: Log into MySodexo and click on SAP Fiori under ‘Other Applications’
STEP 2: Choose the tile for Cost Center Operating Report
OR, UFS users can access CCOR by clicking on the link under 'WOR Reports':

A list of available Cost Center’s will display. Select a Cost Center from this list to start a report.
• The light/dark blue header will always appear at the top regardless of where you navigate within CCOR
• The back arrow will return you to the previous screen
• The home icon will return you to the above screen with the CCOR tile on the Fiori landing page
The screen will split to show report options on the right.
• Choose the desired financial period from the drop down
• Choose the desired report from the drop down
• Check the box if desired report should be at main-loc/site level vs the individual cost center
• Once the options are chosen, click Go

Weekly Actual: Once “Go” is chosen, the report will display similar to below:
• Click the arrow to expand each individual node to the next level
• Weekly view with the monthly Totals in the left most column, followed by each
Friday week-ending date. Dates in blue are partial weeks. See March
calendar to the right for an example.
o Week ending 3/6 includes 6 days
o Week ending 3/13, 3/20 and 3/27 are full weeks (7 days)
o Week ending 3/31 includes 4 days
• Expand / Collapse – the left button will expand report to the next level; the right button will collapse all
• Click to expand report to full screen. Click again to return to split screen with the list of CC’s on the left.
Expanded report:
• Hover over any of the descriptions until a hand icon appears, and click to expand for further detail on
that individual description
• or click the arrow on the right side of the row

A new window will open to display only the individual description chosen:
• Choose the arrow on the left to expand 1 level at a time
• Choose the double down arrow on the right to fully expand the entire report down to individual GL Account and Doc Type level
“Total Revenues on Site” expanded to GL Account and Doc Type level:
• Hover over any of the GL account #’s until a hand icon appears and click for further detail. A new window will open displaying each individual transaction for that account #.
“Revenue-Full Service” at individual transaction level
The results function similar to an Excel spreadsheet:
• Columns can be rearranged in any order by dragging the column header title to the right or left
• Column width can be widened or narrowed by dragging the light blue line that appears when hovering between columns
• Clicking any header will display a drop-down menu of options to sort, filter, group and freeze columns

If choosing "Roll Up", the header will include this text next to the Cost Center name
The below results include a combined view for Cost Centers 33446-001, 002 and 003
Revenues and Raw Material Costs expanded to show totals at Cost Center level
• Revenues expanded shows 3 separate cost centers that roll up to the total of $100,907.10
• Raw Material Costs of $2,108 comes from only the 001 cost center
• Similar to the non-roll up report above, the arrows can be expanded further to view more detail down to the individual transaction level. For example, the 001 cost center under Raw Material Costs is further broken out by Perishable and Other. Click those descriptions to drill down to individual GL account, doc type and transaction level.

Additional Information:
• CCOR is on demand real-time. Once a transaction posts in SAP, it will be immediately reflected in CCOR. This includes transactions like a new equipment purchase - once the asset is setup in SAP, depreciation expense will increase to reflect the addition of the new asset.
• UFS transmissions without errors will post to SAP in approx. 1 hour, at which time it will be reflected in CCOR.
• Deprecation, Labor Expense, and Fiori Sales are the only estimates at this time.
• Estimates will post daily as a weekly expense amount.
• Estimates will eliminate the need for UFS standard and weekly account entries.
The functionality and procedure for running a report is the same for all available reports. See below for further details and differences with the remaining reports.
Weekly Estimate: purpose is to provide estimates for Fiori sales, labor expense and depreciation expense
• Sales estimates are based on the previous month’s posted Fiori sales

• Labor estimates:
o US - activity entered into Kronos
o CAN - based on last 4 weeks of posted labor expense
• Depreciation estimates are based on month-to-date asset activity
Weekly Result: purpose is to provide weekly flash amounts for each Friday week-ending date of the month and will match the results column in the Weekly Summary report
• Weekly flash amounts represent:
o Posted actual sales and expenses
o Estimates for sales and expenses that have not yet posted
o Estimated Unit Operating Profit
Monthly Summary: report will display Actuals and Estimates for the month chosen
• Actuals will match the Total column of the Weekly Actual report
• Estimates will match the Total column of the Weekly Estimate report
• Same drill-down functionality to view account level details

Weekly Summary: report will display Actuals, Estimates and Results for the week chosen
• Actuals will match the Weekly Actual report for the same week ending
• Estimates will match the Weekly Estimate report for the same week ending
• Results column is the weekly flash amounts:
o Posted actual sales and expenses
o Estimates for sales and expenses that have not yet posted
o Estimated Unit Operating Profit