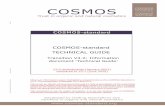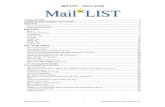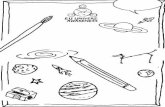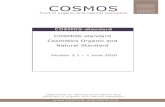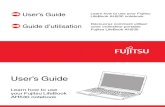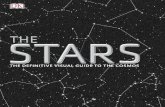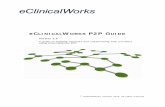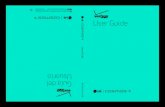Cosmos Users Guide
-
Upload
arklimantas2 -
Category
Documents
-
view
261 -
download
10
description
Transcript of Cosmos Users Guide

First EditionCOSMOS/M 2.7December 2001
Copyright
This software product is copyrighted and all rights are reserved by Structural Research and Analysis Corporation. (SRAC) Copyright© 1985 - 2002 Structural Research and Analysis Corporation. All Rights Reserved.The distribution and sale of this product (COSMOS/M Version 2.7) is intended for the use of the original purchaser only and for use only on the computer system specified. The software product may be used only under the provisions of the license agreement that accompanies the product package.COSMOS/M manuals may not be copied, photocopied, reproduced, translated or reduced to any elec-tronic medium or machine readable form in whole or part wit prior written consent from Structural Research and Analysis Corporation. Structural Research and Analysis Corporation makes no warranty that COSMOS/M is free from errors or defects and assumes no liability for the program. Structural Research and Analysis Corporation disclaims any express warranty or fitness for any intended use or purpose. You are legally accountable for any violation of the License Agreement or of copyright or trademark. You have no rights to alter the software or printed materials.The COSMOS/M program is constantly being developed, modified and checked and any known errors should be reported to Structural Research and Analysis Corporation.
Disclaimer
The authors have taken due care in preparing this manual and the examples presented herein. In no event shall SRAC assume any liability or responsibility to any person or company for direct or indirect dam-age resulting from the use of the information contained herein or any discrepancies between this infor-mation and the actual operation of the software.
Licenses & Trademarks
Use by Structural Research and Analysis Corporation of ANSYS Input Commands and Command Structure herein is licensed under agreement with Swanson Analysis Systems, Inc. All rights reserved. COSMOS/M and COSMOS are registered trademarks of Structural Research and Analysis Corporation. All other COSMOS/M module names are trademarks of Structural Research and Analysis Corporation.ABAQUS is the registered trademark of Hibbitt, Karlsson & Sorensen, Inc. ANSYS is a registered trademark of Swanson Analysis Systems. AutoCAD is registered in the U.S. Patent and Trademark Office by Autodesk, Inc. DXF and AutoSolid are the registered trademarks of Autodesk, Inc. CenBASE/Mil5 is the registered trademark of Information Indexing, Inc. DECStation is the registered trademark of Digital Equipment Corporation. EPSON is the registered trademark of Epson Computers. HP is the reg-istered trademark of Hewlett-Packard. IBM is the registered trademark of International Business Machines Corporation. MSC/NASTRAN is the registered trademark of MacNeal-Schwendler Corp. PATRAN is the registered trademark of PDA Engineering. PostScript, Acrobat, and Acrobat Reader are registered trademarks of Adobe Systems, Inc. SINDA/G is a registered trademark of Network Analysis Associates, Inc. Sun is the registered trademark of Sun Microsystems, Inc. SGI is the trademark of Sili-con Graphics, Inc. SoliWorks is a registered trademark of SolidWorks Corporation. Helix Design Sys-tem is a trademark of MICROCADAM Inc. SDRC I-DEAS is a trademark of Structural Dynamics Research Corporation. MicroStation Modeler is a registered trademark of Bentley Systems, Incorpo-rated. Solid/Edge is a trademark of Intergraph Corporation. Eureka is a trademark of Cad.Lab. All other trade names mentioned are trademarks or registered trademarks of their respective owners.

Contents
1 Introduction . . . . . . . . . . . . . . . . . . . . . . . . . . . . . . . . . 1-1
Overview . . . . . . . . . . . . . . . . . . . . . . . . . . . . . . . . . . . . . . . . . . . . . . . . . . . 1-1COSMOS/M Structure . . . . . . . . . . . . . . . . . . . . . . . . . . . . . . . . . . . . . . . . . 1-2Supported Platforms . . . . . . . . . . . . . . . . . . . . . . . . . . . . . . . . . . . . . . . . . . . 1-3GEOSTAR Features . . . . . . . . . . . . . . . . . . . . . . . . . . . . . . . . . . . . . . . . . . . 1-4COSMOS/M Analysis Modules . . . . . . . . . . . . . . . . . . . . . . . . . . . . . . . . . . 1-9
The Linear Static Analysis Module (STAR) . . . . . . . . . . . . . . . . . . . . . . . 1-9The Frequency and Buckling Analysis Module (DSTAR) . . . . . . . . . . . 1-10The Heat Transfer Analysis Module (HSTAR) . . . . . . . . . . . . . . . . . . . 1-10COSMOS/FFE Modules . . . . . . . . . . . . . . . . . . . . . . . . . . . . . . . . . . . . . 1-11The Advanced Dynamic Analysis Module (ASTAR) . . . . . . . . . . . . . . 1-12The Nonlinear Structural Analysis Module (NSTAR) . . . . . . . . . . . . . . 1-13The Fatigue Analysis Module (FSTAR) . . . . . . . . . . . . . . . . . . . . . . . . . 1-15The Turbulent Flow Package (FLOWPLUS) . . . . . . . . . . . . . . . . . . . . . 1-15The Low Frequency Electromagnetic Analysis Module (ESTAR) . . . . 1-16The Design Optimization and Sensitivity Module (OPTSTAR) . . . . . . 1-17The High Frequency Electromagnetic Simulation and Analysis Package (COSMOS/HFS Suite) . . . . . . . . . . . . . . . . . . . . 1-20
About Solvers . . . . . . . . . . . . . . . . . . . . . . . . . . . . . . . . . . . . . . . . . . . . . . . 1-22The Direct Sparse Solver . . . . . . . . . . . . . . . . . . . . . . . . . . . . . . . . . . . . 1-23The Iterative (PCG) Solver . . . . . . . . . . . . . . . . . . . . . . . . . . . . . . . . . . . 1-23Choosing a Solver . . . . . . . . . . . . . . . . . . . . . . . . . . . . . . . . . . . . . . . . . . 1-23
About This Manual . . . . . . . . . . . . . . . . . . . . . . . . . . . . . . . . . . . . . . . . . . . 1-27
COSMOS/M User’s Guide 1

Contents
2
2 Getting Started . . . . . . . . . . . . . . . . . . . . . . . . . . . . . . . . 2-1
Introduction . . . . . . . . . . . . . . . . . . . . . . . . . . . . . . . . . . . . . . . . . . . . . . . . . .2-1GEOSTAR Screen . . . . . . . . . . . . . . . . . . . . . . . . . . . . . . . . . . . . . . . . . . . . .2-2Modes of Operation . . . . . . . . . . . . . . . . . . . . . . . . . . . . . . . . . . . . . . . . . . . .2-3Tool Bars . . . . . . . . . . . . . . . . . . . . . . . . . . . . . . . . . . . . . . . . . . . . . . . . . . . .2-4Menus . . . . . . . . . . . . . . . . . . . . . . . . . . . . . . . . . . . . . . . . . . . . . . . . . . . . . .2-4Input Options . . . . . . . . . . . . . . . . . . . . . . . . . . . . . . . . . . . . . . . . . . . . . . . . .2-5Important GEOSTAR Files . . . . . . . . . . . . . . . . . . . . . . . . . . . . . . . . . . . . . .2-6Steps of the FEA Process in COSMOS/M . . . . . . . . . . . . . . . . . . . . . . . . . .2-7Example 1: Creating and Analyzing a Model in GEOSTAR . . . . . . . . . . .2-11
Description of the Problem . . . . . . . . . . . . . . . . . . . . . . . . . . . . . . . . . . .2-11Entering GEOSTAR . . . . . . . . . . . . . . . . . . . . . . . . . . . . . . . . . . . . . . . .2-12Specifying Properties . . . . . . . . . . . . . . . . . . . . . . . . . . . . . . . . . . . . . . . .2-12List and Verify Your Inputs . . . . . . . . . . . . . . . . . . . . . . . . . . . . . . . . . . .2-14Setting the View . . . . . . . . . . . . . . . . . . . . . . . . . . . . . . . . . . . . . . . . . . . .2-14Setting the Grid . . . . . . . . . . . . . . . . . . . . . . . . . . . . . . . . . . . . . . . . . . . .2-15Creation of Quarter of the Model . . . . . . . . . . . . . . . . . . . . . . . . . . . . . .2-16Generation of the Rest of the Model . . . . . . . . . . . . . . . . . . . . . . . . . . . .2-18Node Merge and Compress . . . . . . . . . . . . . . . . . . . . . . . . . . . . . . . . . . .2-20Specifying Loads and Boundary Conditions . . . . . . . . . . . . . . . . . . . . . .2-20Model Evaluation . . . . . . . . . . . . . . . . . . . . . . . . . . . . . . . . . . . . . . . . . . .2-23Analysis . . . . . . . . . . . . . . . . . . . . . . . . . . . . . . . . . . . . . . . . . . . . . . . . . .2-24Results . . . . . . . . . . . . . . . . . . . . . . . . . . . . . . . . . . . . . . . . . . . . . . . . . . .2-25Secondary Load Cases . . . . . . . . . . . . . . . . . . . . . . . . . . . . . . . . . . . . . . .2-30
Exercises . . . . . . . . . . . . . . . . . . . . . . . . . . . . . . . . . . . . . . . . . . . . . . . . . . .2-31First Exercise . . . . . . . . . . . . . . . . . . . . . . . . . . . . . . . . . . . . . . . . . . . . . .2-31Second Exercise . . . . . . . . . . . . . . . . . . . . . . . . . . . . . . . . . . . . . . . . . . . .2-32Third Exercise . . . . . . . . . . . . . . . . . . . . . . . . . . . . . . . . . . . . . . . . . . . . .2-32Fourth Exercise . . . . . . . . . . . . . . . . . . . . . . . . . . . . . . . . . . . . . . . . . . . .2-33Fifth Exercise . . . . . . . . . . . . . . . . . . . . . . . . . . . . . . . . . . . . . . . . . . . . . .2-33
Example 2: Working with CAD Systems . . . . . . . . . . . . . . . . . . . . . . . . . .2-34Description of the Problem . . . . . . . . . . . . . . . . . . . . . . . . . . . . . . . . . . .2-34Starting GEOSTAR . . . . . . . . . . . . . . . . . . . . . . . . . . . . . . . . . . . . . . . . .2-34Importing the Model into GEOSTAR . . . . . . . . . . . . . . . . . . . . . . . . . . .2-35Specifying Properties . . . . . . . . . . . . . . . . . . . . . . . . . . . . . . . . . . . . . . . .2-36Meshing the Model . . . . . . . . . . . . . . . . . . . . . . . . . . . . . . . . . . . . . . . . .2-37
COSMOS/M User’s Guide

Contents
Applying Loads and Boundary Conditions . . . . . . . . . . . . . . . . . . . . . . .2-39Performing the Analysis . . . . . . . . . . . . . . . . . . . . . . . . . . . . . . . . . . . . .2-40Postprocessing of the Static Analysis Results . . . . . . . . . . . . . . . . . . . . .2-41
3 Exploring GEOSTAR . . . . . . . . . . . . . . . . . . . . . . . . . . . 3-1
Introduction . . . . . . . . . . . . . . . . . . . . . . . . . . . . . . . . . . . . . . . . . . . . . . . . . .3-1Coordinate Systems . . . . . . . . . . . . . . . . . . . . . . . . . . . . . . . . . . . . . . . . . . . .3-2Preprocessing . . . . . . . . . . . . . . . . . . . . . . . . . . . . . . . . . . . . . . . . . . . . . . . . .3-4Building the Geometry of the Model . . . . . . . . . . . . . . . . . . . . . . . . . . . . . . .3-5
Advantages of Using Geometry . . . . . . . . . . . . . . . . . . . . . . . . . . . . . . . . .3-5Geometric Entities in GEOSTAR . . . . . . . . . . . . . . . . . . . . . . . . . . . . . . .3-6Classification of Geometry Commands . . . . . . . . . . . . . . . . . . . . . . . . . .3-11Geometry Information . . . . . . . . . . . . . . . . . . . . . . . . . . . . . . . . . . . . . . .3-13Finite Elements . . . . . . . . . . . . . . . . . . . . . . . . . . . . . . . . . . . . . . . . . . . .3-13Element Attributes . . . . . . . . . . . . . . . . . . . . . . . . . . . . . . . . . . . . . . . . . .3-14
Meshing in Geostar . . . . . . . . . . . . . . . . . . . . . . . . . . . . . . . . . . . . . . . . . . .3-20Direct Mesh Generation . . . . . . . . . . . . . . . . . . . . . . . . . . . . . . . . . . . . . .3-22Parametric Meshing . . . . . . . . . . . . . . . . . . . . . . . . . . . . . . . . . . . . . . . . .3-22One- and Two-Dimensional Automatic Meshing . . . . . . . . . . . . . . . . . .3-23Procedures for 3D Automatic Meshing . . . . . . . . . . . . . . . . . . . . . . . . . .3-25
Applying Loads and Boundary Conditions . . . . . . . . . . . . . . . . . . . . . . . . .3-40Applying Loads Resulting from a Different Analysis Module . . . . . . . .3-43Multiple Load Cases in Linear Static Analysis . . . . . . . . . . . . . . . . . . . .3-45
Analysis Options . . . . . . . . . . . . . . . . . . . . . . . . . . . . . . . . . . . . . . . . . . . . .3-46Notes On Solvers . . . . . . . . . . . . . . . . . . . . . . . . . . . . . . . . . . . . . . . . . . . . .3-47
Direct Skyline Solver . . . . . . . . . . . . . . . . . . . . . . . . . . . . . . . . . . . . . . . .3-48Direct Sparse Solver . . . . . . . . . . . . . . . . . . . . . . . . . . . . . . . . . . . . . . . .3-48Iterative (PCG) Solver . . . . . . . . . . . . . . . . . . . . . . . . . . . . . . . . . . . . . . .3-49Choosing a Solver . . . . . . . . . . . . . . . . . . . . . . . . . . . . . . . . . . . . . . . . . .3-49
Postprocessing . . . . . . . . . . . . . . . . . . . . . . . . . . . . . . . . . . . . . . . . . . . . . . .3-53The Results Files . . . . . . . . . . . . . . . . . . . . . . . . . . . . . . . . . . . . . . . . . . .3-54Combining Load Cases and Static/Dynamic Results . . . . . . . . . . . . . . .3-55Averaging Stress Results . . . . . . . . . . . . . . . . . . . . . . . . . . . . . . . . . . . . .3-55Listing Output Results and Extreme Values . . . . . . . . . . . . . . . . . . . . . .3-55Deformation and Force/Bending Moment Displays . . . . . . . . . . . . . . . .3-57Contour and Vector Displays . . . . . . . . . . . . . . . . . . . . . . . . . . . . . . . . . .3-57
COSMOS/M User’s Guide 3

Contents
4
Contour and Vector Displays of User's Data . . . . . . . . . . . . . . . . . . . . . .3-57Isosurfaces and Sectioning . . . . . . . . . . . . . . . . . . . . . . . . . . . . . . . . . . . .3-583-12. Commands for Isosurfaces . . . . . . . . . . . . . . . . . . . . . . . . . . . . . . .3-58Animation . . . . . . . . . . . . . . . . . . . . . . . . . . . . . . . . . . . . . . . . . . . . . . . .3-58X-Y Type Graphs . . . . . . . . . . . . . . . . . . . . . . . . . . . . . . . . . . . . . . . . . . .3-59Viewing Different Plots on the Same Screen . . . . . . . . . . . . . . . . . . . . .3-59
Display Options . . . . . . . . . . . . . . . . . . . . . . . . . . . . . . . . . . . . . . . . . . . . . .3-60Multi-Window Environment . . . . . . . . . . . . . . . . . . . . . . . . . . . . . . . . . .3-60View . . . . . . . . . . . . . . . . . . . . . . . . . . . . . . . . . . . . . . . . . . . . . . . . . . . . .3-60Display Control . . . . . . . . . . . . . . . . . . . . . . . . . . . . . . . . . . . . . . . . . . . .3-60
General Control Features . . . . . . . . . . . . . . . . . . . . . . . . . . . . . . . . . . . . . . .3-61Problem Title . . . . . . . . . . . . . . . . . . . . . . . . . . . . . . . . . . . . . . . . . . . . . .3-62Session File . . . . . . . . . . . . . . . . . . . . . . . . . . . . . . . . . . . . . . . . . . . . . . .3-62Geometric or Neutral File Format . . . . . . . . . . . . . . . . . . . . . . . . . . . . . .3-62Importing GEOSTAR Input Files . . . . . . . . . . . . . . . . . . . . . . . . . . . . . .3-63Copying the Database Files . . . . . . . . . . . . . . . . . . . . . . . . . . . . . . . . . . .3-63Creating a New Problem . . . . . . . . . . . . . . . . . . . . . . . . . . . . . . . . . . . . .3-64Symbol Size Control . . . . . . . . . . . . . . . . . . . . . . . . . . . . . . . . . . . . . . . .3-64Writing Screen Lists to a File . . . . . . . . . . . . . . . . . . . . . . . . . . . . . . . . .3-65Selection Lists . . . . . . . . . . . . . . . . . . . . . . . . . . . . . . . . . . . . . . . . . . . . .3-65Activating a Set . . . . . . . . . . . . . . . . . . . . . . . . . . . . . . . . . . . . . . . . . . . .3-67The Status1 Table . . . . . . . . . . . . . . . . . . . . . . . . . . . . . . . . . . . . . . . . . .3-67The Status2 Table . . . . . . . . . . . . . . . . . . . . . . . . . . . . . . . . . . . . . . . . . .3-69Color Code . . . . . . . . . . . . . . . . . . . . . . . . . . . . . . . . . . . . . . . . . . . . . . . .3-69Resetting . . . . . . . . . . . . . . . . . . . . . . . . . . . . . . . . . . . . . . . . . . . . . . . . .3-70
COSMOS/M Interface with Other Packages . . . . . . . . . . . . . . . . . . . . . . . .3-70Parametric Language . . . . . . . . . . . . . . . . . . . . . . . . . . . . . . . . . . . . . . . . . .3-72Output Devices . . . . . . . . . . . . . . . . . . . . . . . . . . . . . . . . . . . . . . . . . . . . . .3-73
Image Saving, Restoring and Hard Copies . . . . . . . . . . . . . . . . . . . . . . .3-74Saving and Restoring Images . . . . . . . . . . . . . . . . . . . . . . . . . . . . . . . . .3-78Saving or Printing Multiple Images in One Figure . . . . . . . . . . . . . . . . .3-79
Size Limitations . . . . . . . . . . . . . . . . . . . . . . . . . . . . . . . . . . . . . . . . . . . . . .3-79Diagnosis of Solid Automatic Meshing Problems . . . . . . . . . . . . . . . . . . .3-82
Overview of the Automatic Solid Meshing Procedure . . . . . . . . . . . . . .3-82Use of Error Messages to Diagnose and Fix Meshing Problems . . . . . .3-83Commands Related to 3D Automatic Meshings . . . . . . . . . . . . . . . . . . .3-88Hierarchical Versus Sweeping Region-Meshing . . . . . . . . . . . . . . . . . . .3-88
COSMOS/M User’s Guide

Contents
4 Element Library . . . . . . . . . . . . . . . . . . . . . . . . . . . . . . . 4-1
Introduction . . . . . . . . . . . . . . . . . . . . . . . . . . . . . . . . . . . . . . . . . . . . . . . . . .4-1General Description . . . . . . . . . . . . . . . . . . . . . . . . . . . . . . . . . . . . . . . . .4-99
5 Modeling Examples . . . . . . . . . . . . . . . . . . . . . . . . . . . . 5-1
Introduction . . . . . . . . . . . . . . . . . . . . . . . . . . . . . . . . . . . . . . . . . . . . . . . . . .5-1Keyway Model . . . . . . . . . . . . . . . . . . . . . . . . . . . . . . . . . . . . . . . . . . . . . . .5-3Example on Region Meshing . . . . . . . . . . . . . . . . . . . . . . . . . . . . . . . . . . .5-10Sprocket Model . . . . . . . . . . . . . . . . . . . . . . . . . . . . . . . . . . . . . . . . . . . . . .5-13Turbine Casing Model . . . . . . . . . . . . . . . . . . . . . . . . . . . . . . . . . . . . . . . . .5-15Model of a Helicoid . . . . . . . . . . . . . . . . . . . . . . . . . . . . . . . . . . . . . . . . . . .5-19Model of a Pipe and Curved Surface Connection . . . . . . . . . . . . . . . . . . . .5-22Model of an Open Pipe with Flange . . . . . . . . . . . . . . . . . . . . . . . . . . . . . .5-25Model of a Tank with Stiffeners . . . . . . . . . . . . . . . . . . . . . . . . . . . . . . . . .5-28Pipe Intersection Model . . . . . . . . . . . . . . . . . . . . . . . . . . . . . . . . . . . . . . . .5-31Model of a Lever . . . . . . . . . . . . . . . . . . . . . . . . . . . . . . . . . . . . . . . . . . . . .5-34Surface Intersection Example . . . . . . . . . . . . . . . . . . . . . . . . . . . . . . . . . . .5-37Example on Dragging Meshed Regions to Generate 3D Mesh . . . . . . . . . .5-45A Wheel Section: 3D Automatic Meshing Example . . . . . . . . . . . . . . . . . .5-483D Automatic Meshing for a Widget with Openings . . . . . . . . . . . . . . . . .5-57Crank Shaft Connector Using 3D Automatic Meshing . . . . . . . . . . . . . . . .5-73Welded Angle Connection: 3D Automatic Meshing . . . . . . . . . . . . . . . . . .5-97Example on Selection Lists, Element Coloring and Element Property Changing . . . . . . . . . . . . . . . . . . . . . . . . . . . . . . . . . . . . . . . . . . . . . . . . . .5-117Example on Using Parametric Variables . . . . . . . . . . . . . . . . . . . . . . . . . .5-131
6 Analysis Examples . . . . . . . . . . . . . . . . . . . . . . . . . . . . . 6-1
Introduction . . . . . . . . . . . . . . . . . . . . . . . . . . . . . . . . . . . . . . . . . . . . . . . . . .6-1The Extruded Spline Model . . . . . . . . . . . . . . . . . . . . . . . . . . . . . . . . . . . . . .6-3Buckling of a Beam . . . . . . . . . . . . . . . . . . . . . . . . . . . . . . . . . . . . . . . . . . .6-14Natural Frequencies of a Ring . . . . . . . . . . . . . . . . . . . . . . . . . . . . . . . . . . .6-17
COSMOS/M User’s Guide 5

Contents
6
Beam Loading and Generation of Shear and Moment Diagrams . . . . . . . .6-19Stress Output for 3D Beam Elements . . . . . . . . . . . . . . . . . . . . . . . . . . . . .6-22Substructuring in Linear Static Analysis . . . . . . . . . . . . . . . . . . . . . . . . . . .6-25
A Units . . . . . . . . . . . . . . . . . . . . . . . . . . . . . . . . . . . . . . . . A-1International System of Units . . . . . . . . . . . . . . . . . . . . . . . . . . . . . . . . . . . A-1U.S. Customary System of Units . . . . . . . . . . . . . . . . . . . . . . . . . . . . . . . . . A-2Engineering Prefixes . . . . . . . . . . . . . . . . . . . . . . . . . . . . . . . . . . . . . . . . . . A-5Tables of Consistent Units for COSMOS/M Modules . . . . . . . . . . . . . . . . A-5
B Database . . . . . . . . . . . . . . . . . . . . . . . . . . . . . . . . . . . . . B-1Database Files . . . . . . . . . . . . . . . . . . . . . . . . . . . . . . . . . . . . . . . . . . . . . . . B-1
GEOSTAR Module . . . . . . . . . . . . . . . . . . . . . . . . . . . . . . . . . . . . . . . . . B-1STAR Module (Linear Static Analysis) . . . . . . . . . . . . . . . . . . . . . . . . . . B-4STRESS Module (Stress Analysis) . . . . . . . . . . . . . . . . . . . . . . . . . . . . . B-4RENUMBER Module . . . . . . . . . . . . . . . . . . . . . . . . . . . . . . . . . . . . . . . B-5DSTAR Module (Frequency and Buckling Analyses) . . . . . . . . . . . . . . B-6HSTAR Module (Thermal Analysis) . . . . . . . . . . . . . . . . . . . . . . . . . . . . B-6NSTAR Module (Nonlinear Static and Dynamic Analysis) . . . . . . . . . . B-7FSTAR Module (Fatigue Analysis) . . . . . . . . . . . . . . . . . . . . . . . . . . . . . B-9FLOWSTAR Module (Computational Fluid Dynamic Analysis) . . . . . . B-9ESTAR Module (Electromagnetics Analysis) . . . . . . . . . . . . . . . . . . . . B-10ASTAR Module (Post Dynamic Analysis) . . . . . . . . . . . . . . . . . . . . . . B-11OPTSTAR Module (Design Optimization) . . . . . . . . . . . . . . . . . . . . . . B-12
Database Utility . . . . . . . . . . . . . . . . . . . . . . . . . . . . . . . . . . . . . . . . . . . . . B-12
C Translators . . . . . . . . . . . . . . . . . . . . . . . . . . . . . . . . . . . . C-1Working with CAD . . . . . . . . . . . . . . . . . . . . . . . . . . . . . . . . . . . . . . . . . . . C-2
IGES Translator . . . . . . . . . . . . . . . . . . . . . . . . . . . . . . . . . . . . . . . . . . . . C-3DXF Translator . . . . . . . . . . . . . . . . . . . . . . . . . . . . . . . . . . . . . . . . . . . . C-7
ABAQUS Translator . . . . . . . . . . . . . . . . . . . . . . . . . . . . . . . . . . . . . . . . . C-10ANSYS Translator . . . . . . . . . . . . . . . . . . . . . . . . . . . . . . . . . . . . . . . . . . . C-11
COSMOS/M to ANSYS . . . . . . . . . . . . . . . . . . . . . . . . . . . . . . . . . . . . C-11ANSYS to COSMOS/M . . . . . . . . . . . . . . . . . . . . . . . . . . . . . . . . . . . . C-13
NASTRAN Translator . . . . . . . . . . . . . . . . . . . . . . . . . . . . . . . . . . . . . . . . C-14COSMOS/M to NASTRAN . . . . . . . . . . . . . . . . . . . . . . . . . . . . . . . . . C-14Postprocessing Nastran Results In GEOSTAR . . . . . . . . . . . . . . . . . . . C-16
COSMOS/M User’s Guide

Contents
NASTRAN to COSMOS/M . . . . . . . . . . . . . . . . . . . . . . . . . . . . . . . . . C-16PATRAN Translator . . . . . . . . . . . . . . . . . . . . . . . . . . . . . . . . . . . . . . . . . C-17
COSMOS/M to PATRAN . . . . . . . . . . . . . . . . . . . . . . . . . . . . . . . . . . . C-18PATRAN to COSMOS/M . . . . . . . . . . . . . . . . . . . . . . . . . . . . . . . . . . . C-18
Pro/ENGINEER and PT/Modeler Translators . . . . . . . . . . . . . . . . . . . . . C-19SINDA Translator . . . . . . . . . . . . . . . . . . . . . . . . . . . . . . . . . . . . . . . . . . . C-20
Installation . . . . . . . . . . . . . . . . . . . . . . . . . . . . . . . . . . . . . . . . . . . . . . . C-21Using the Translator . . . . . . . . . . . . . . . . . . . . . . . . . . . . . . . . . . . . . . . . C-21Guidelines for Thermal Modeling with GEOSTAR . . . . . . . . . . . . . . . C-25Thermal Boundary Conditions . . . . . . . . . . . . . . . . . . . . . . . . . . . . . . . . C-26Contact Resistance's . . . . . . . . . . . . . . . . . . . . . . . . . . . . . . . . . . . . . . . . C-27Coolant Loop Modeling . . . . . . . . . . . . . . . . . . . . . . . . . . . . . . . . . . . . . C-27
D COSMOS/M Command Language . . . . . . . . . . . . . . . . . . . D-1Concepts of Cosmos/M Language . . . . . . . . . . . . . . . . . . . . . . . . . . . . . . . . D-2Arithmetic Operations . . . . . . . . . . . . . . . . . . . . . . . . . . . . . . . . . . . . . . . . . D-4Parameters . . . . . . . . . . . . . . . . . . . . . . . . . . . . . . . . . . . . . . . . . . . . . . . . . . D-5
Parametric Variables . . . . . . . . . . . . . . . . . . . . . . . . . . . . . . . . . . . . . . . . D-7Array Parameters . . . . . . . . . . . . . . . . . . . . . . . . . . . . . . . . . . . . . . . . . . D-11Functions . . . . . . . . . . . . . . . . . . . . . . . . . . . . . . . . . . . . . . . . . . . . . . . . D-16
Control Structures: GOTO, IF-ELSEIF-ELSE, and LOOP . . . . . . . . . . . D-37Logical Expressions . . . . . . . . . . . . . . . . . . . . . . . . . . . . . . . . . . . . . . . . D-38IF Statement . . . . . . . . . . . . . . . . . . . . . . . . . . . . . . . . . . . . . . . . . . . . . . D-40Looping . . . . . . . . . . . . . . . . . . . . . . . . . . . . . . . . . . . . . . . . . . . . . . . . . D-41Unconditional Transfer of Control . . . . . . . . . . . . . . . . . . . . . . . . . . . . D-44
Macro(s) . . . . . . . . . . . . . . . . . . . . . . . . . . . . . . . . . . . . . . . . . . . . . . . . . . D-44Application Example . . . . . . . . . . . . . . . . . . . . . . . . . . . . . . . . . . . . . . . . . D-48Special Application: Hydrostatic Pressure . . . . . . . . . . . . . . . . . . . . . . . . D-53Simple Optimization Application . . . . . . . . . . . . . . . . . . . . . . . . . . . . . . . D-56
E Troubleshooting . . . . . . . . . . . . . . . . . . . . . . . . . . . . . . . . E-1Common Problems . . . . . . . . . . . . . . . . . . . . . . . . . . . . . . . . . . . . . . . . . . . E-2
F Input File Structure . . . . . . . . . . . . . . . . . . . . . . . . . . . . . F-1COSMOS/M Input File Structure . . . . . . . . . . . . . . . . . . . . . . . . . . . . . . . . F-1
Index
COSMOS/M User’s Guide 7

1 Introduction
Overview
COSMOS/M is a complete, modular, self-contained finite element system developed by Structural Research and Analysis Corporation (SRAC) for personal computers and workstations. The program includes modules to solve linear and nonlinear static and dynamic structural problems, in addition to problems of heat transfer, fluid mechanics, electromagnetics and optimization. Modules for such special analysis options as fatigue are also available. The system is constantly developed and maintained by using state-of-the-art techniques and up-to-date hardware capabilities.
This chapter introduces the COSMOS/M product line and outlines the features of its various modules.
COSMOS/M User’s Guide 1-1

Chapter 1 Introduction
1-2
COSMOS/M Structure
The COSMOS/M system consists of a pre- and postprocessor, various analysis modules, interfaces, translators and utilities. The program is completely modular allowing you to acquire and load only the modules that you need.
GEOSTAR is the basic pre- and postprocessor of the COSMOS/M finite element system. It is an interactive full three-dimensional CAD-like graphic geometric modeler, mesh generator and FEA pre- and postprocessor. You can create the geometric model, mesh it, provide all analysis related information, perform the desired type of analysis, review, plot and print the results, without having to leave the GEOSTAR screen. The program is powerful, intuitive, and easy to learn and use. The average user can learn, create and solve real life problems after few hours of training.
The GEOSTAR program, as shown in Figure 1-1, controls the execution of the various analysis modules of the COSMOS/M package and provides an interactive environment among them. These modules are:
STAR Linear Static AnalysisFFE STATIC FFE (Fast Finite Element) Linear Static AnalysisDSTAR Buckling, Frequency and Mode Shape AnalysisFFE FREQUENCY FFE Frequency AnalysisNSTAR Nonlinear Static and Dynamic AnalysisHSTAR Heat Transfer AnalysisFFE THERMAL FFE Heat Transfer AnalysisFSTAR Fatigue AnalysisASTAR Advanced Dynamic AnalysisOPTSTAR OptimizationFLOWPLUS 2D and 3D Laminar and Turbulent Fluid AnalysisESTAR Low Frequency Electromagnetic AnalysisHFS 2D 2D High Frequency Electromagnetic AnalysisHFS 3D 3D High Frequency Electromagnetic AnalysisHFS CAVITY Resonant Cavities Analysis
COSMOS/M User’s Guide

Chapter 1 Introduction
The COSMOS/FFE modules are developed for the solution of large problems using sparse matrix technology along with iterative methods combined with novel data-base management techniques to substantially reduce solution time, disk space, and memory requirements.
Further, GEOSTAR furnishes a 2-way interface with many CAD and Solid Model-ing systems. Models created by the following CAD systems can be imported to GEOSTAR:
SolidWorks, Solid/Edge, MicroStation Modeler, AutoCAD, Pro/ENGINEER, PT/Modeler, Helix Design System, Computervision CADDS5, Unigraphics, IDEAS (SDRC), and Eureka. Geometry from other CAD packages may also be tried through IGES files. Fully-integrated products are available for SolidWorks and MicroStation Modeler and seamless interfaces are also available for Pro/ENGINEER, PT/Modeler, Solid/Edge, Helix, and Eureka.
You can also import/export your analysis models to and from /to the following finite element analysis systems through one-way or two-way translators as shown in Figure 1-1:
ABAQUS, ANSYS, NASTRAN, PATRAN, and SINDA.
In addition, COSMOS/M interfaces with ADAMS (The Mechanical Dynamics Inc. kinematics and dynamics program) for linear stress analysis of kinematic problems.
Supported Platforms
The COSMOS/M system supports Pentiums and compatibles running Windows 95, 98, NT, or Windows 2000.
COSMOS/M User’s Guide 1-3

Chapter 1 Introduction
1-4
Figure 1-1. COSMOS/M and COSMOS/FFE Modules and Translators
GEOSTAR Features
The geometric capabilities of GEOSTAR are based on the mixed boundary repre-sentation (B-rep) and parametric cubic equations.
A diverse set of geometric modeling capabilities combined with flexible meshing options allow for the creation and meshing of complex models with ease. Loading, boundary, and initial conditions can conveniently be applied in association with geometric entities and in any defined coordinate system.
GEOSTAR has many powerful capabilities and features that work in a user friendly environment. More information on the various aspects of this module are given in Chapter 3.
GEOSTAR
Basic System
STARNSTAR OPTSTAR
• Optimization and Sensitivity• Linear Static
• Nonlinear Static and Dynamic
COSMOS/HFS 2 DCOSMOS/HFS 3 DCOSMOS/CAVITY
HSTAR
• Heat Transfer
DSTAR
• Frequency• Buckling
FFE Module s• Static• Thermal• Frequency
CAD IGES
ABAQUS
NASTRAN
PATRAN
SINDA
ANSYS
CAD DXF
PT/Modeler (PTC)
SolidWorks
Microstation Modeler
Solid/Edge (Intergraph)
UG (EDS Unigraphics)
Helix (MICROCADAM)
EUREKA (Cad.Lab)
I-DEAS (SDRC)
CADDS5 (Computervision)
Pro/ ENGINEER (PTC)
ASTAR
• Advanced Dynamics
FSTAR• Fatigue
FLOWPLUS• Fluid Flow
COSMOS/M User’s Guide

Chapter 1 Introduction
Pull-Down Menus and Geo Panel
All GEOSTAR commands are accessible by the mouse from the pull-down menus. Commands are grouped in an intuitive way that makes it easy to select and issue the proper command to perform the desired function. Once a command is issued, you will be guided by dialog boxes throughout the input process. Default entries are used where appropriate. The Geo Panel window provides toolbars and buttons for quick access to commonly used commands.
Friendly Interface
GEOSTAR guides you throughout the input process. Items and dialog boxes and prompts list all possible entries. Error messages are issued in a simple and direct manner. Many listing commands are available to inform you on the status of the database. The STATUS1 and STATUS2 commands provide a convenient way to control colors and cross referencing flags. All screen listing can be recorded in a file using the LISTLOG (Control > MISCELLANEOUS > Listlog) command. This function can help you generate reports.
Modeling
You can build your geometry directly in GEOSTAR or you can use your favorite CAD or solid modeling system and export the geometry to GEOSTAR. GEOSTAR's comprehensive list of geometry-related commands makes it possible to quickly and accurately create, modify, list, delete, undelete, pick and identify geometric entities. The geometric entities in GEOSTAR include keypoints, curves, surfaces, volumes, contours, regions, polyhedra and parts. These entities can be combined and used to create complex models. Models created by the following CAD systems can be imported to GEOSTAR:
SolidWorks, Solid/Edge, MicroStation Modeler, AutoCAD, Pro/ENGINEER, PT/Modeler, Helix Design System, Computervision CADDS5, Unigraphics, IDEAS (SDRC), and Eureka. Geometry from other CAD packages may also be transferred through IGES files. Fully-integrated products are available for SolidWorks and MicroStation Modeler and seamless interfaces are also available for Pro/ENGINEER, PT/Modeler, Solid/Edge, Helix Modeling (MICROCADAM), and Eureka (Cad.Lab).
Structural Research and Analysis offers a special product called COSMOS/DesignSTAR to directly read geometric models from CAD systsems. You can perform static, frequency, buckling, heat transfer, electromanetic, and fluid flow analyses in COSMOS/DesignSTAR. Nonlinear structural analysis isbeing added. COSMOS/DesignSTAR models can be exported to GEOSTAR.
COSMOS/M User’s Guide 1-5

Chapter 1 Introduction
1-6
Importing SolidWorks Assemblies
Assemblies from SolidWorks are directly imported as geo files through COSMOS/Works. You can run basic types of analyses in COSMOS/Works or import the geo file to GEOSTAR to perform advanced analyses.
Mesh Generation
Mesh generation is simple and powerful through commands dealing with one, two, and three dimensional models. Meshing commands operate on predefined geometric entities to create a finite element mesh. The degree of control over the meshing process is determined by the user through a variety of commands. Com-plex multi-connected regions, in particular, can be easily meshed using the contour and region entities. 3D elements can be generated by extruding, sweeping, gliding or dragging 2D elements. In addition, meshing of complex 3D surface and solid geometries is also possible using GEOSTAR's powerful 3D automatic meshing capability. Mesh density can be fully controlled throughout the model.
To further simplify the modeling and meshing of complex problems, the “bond” feature can be used to mesh different parts of the model separately, even using different types of elements if necessary, and then bond them together for analysis
Loads and Boundary Conditions
Loads and boundary conditions can be directly applied to nodes or elements or indirectly through association with geometric entities. This feature simplifies the process and minimizes the required input time. Loads and boundary conditions should be applied after meshing.
Element Library
GEOSTAR provides an extended element library that gives you the power required to model the physical problem in the most accurate way.
Adaptive Meshing
Adaptive meshing using the H-method provides you with automatic mesh refinement at the areas of stress concentration to evaluate and improve the accuracy of results for linear static analysis problems. The H-method is currently available for the 3-node and the 6-node triangular plane element (TRIANG), 4- and 10-node
COSMOS/M User’s Guide

Chapter 1 Introduction
tetrahedral solid elements (TETRA4, TETRA4R, TETRA10) and 3-node shell elements (SHELL3, SHELL3T). The P-method internally uses a higher polynomial order (instead of creating additional nodes) to improve the accuracy. The P-method is currently available for the 8-node PLANE2D, 6-node TRIANG, TETRA10 and SHELL9L elements. An option to combine the H and P methods is also available.
Command Language Programming
COSMOS/M offers parametric input including arrays, user defined functions and macros to conduct design and sensitivity analyses. With these features, you can build application programs to automatically construct and analyze designs using sophisticated programming functions.
Selection Lists
A selection list is a filtered set of the members of an entity. Multiple selection lists can be defined for nodes, elements and geometric entities in GEOSTAR. Once activated, the selection list allows you to operate only on the selected members of that entity. Access will be denied to other members of the entity not included in the list. Various ways to add to or take away from selection lists are provided. A facility to perform set operations like union and intersection is provided for selection lists.
Multiple Windows
GEOSTAR works in either the basic screen or multiple window environment. The created windows can be easily manipulated for convenient viewing while developing or processing the model.
On-Line Help
The help system for COSMOS/M 2.6 includes:
• a what’s new section describing new and enhanced functionality.• detailed help for each command accessible from the Help button in the dialog
box of the command. Many commands include graphics and procedures to illustrate their functions. Links to related commands are also provided.
• detailed information about all elements in GEOSTAR’s element library with full details and many colored illustrations.
COSMOS/M User’s Guide 1-7

Chapter 1 Introduction
1-8
• a quick step-by-step tutorial to help you get started with GEOSTAR.• procedures to perform various types of analyses.• error messages and remedies.
Chronological Record (Session File)
A file is automatically generated by GEOSTAR to maintain a complete chronolog-ical record of all action commands. This file (called the session file) provides a backup in case of problems with the database. A new database can be generated by simply reading the session file into GEOSTAR using the FILE (File > Load) com-mand.
Geometric Format
Recreation of a model from the session file can take a long time due to the fact that it contains intermediate steps that do not contribute to the final state of the model. The geometric format ignores such intermediate steps by operating directly on the database. An ASCII file representing the current state of the model is generated. This file can be later read into GEOSTAR to regenerate the model. The geometric (or neutral) format is a special format in which the equation of the related entity is represented. In addition to saving time, this utility is useful in combining indepen-dently created parts of a model. The utility is provided by the GFORM_OUT (Control > UTILITY > Create GFM File) command and can be used for both the geometry and finite element mesh.
Extended Analysis Options
GEOSTAR provides all of the necessary commands to define and perform all types of analyses available in the COSMOS/M package.
Result Evaluation
Once an analysis is performed, the user can proceed to evaluate the results. The postprocessing capabilities include graphic and text displays of results. Line, color-filled contour, vector plots, isoplane and section plots can be generated for various result quantities in the different modules. Animation is also provided for structural deformations, mode shapes, stresses, strains and many other response quantities. In addition, a utility for time-history or XY type plots is available. Also, you can take advantage of GEOSTAR’s postprocessing capabilities to plot your own data.
COSMOS/M User’s Guide

Chapter 1 Introduction
COSMOS/M Analysis Modules
The Linear Static Analysis Module (STAR)
STAR uses the linear theory of structures, based on the assumption of small displacements, to calculate structural deformations. STAR calls the STRESS submodule to calculate stresses. The following are some important features:
• Extensive element library (see Chapter 4)• Isotropic, orthotropic, anisotropic and composite material properties• Temperature-dependent material properties• Failure criteria for composite elements• Prescribed displacements, with or without other loadings• Coupled degrees of freedom• Constraint equations• Thermal, gravitational and centrifugal loadings• Beam loading• Asymmetric loading of axisymmetric models• Inplane effects in the stiffness evaluation• Multiple load cases in a single run• Soft spring option to prevent instabilities• Substructuring capability to build and analyze chosen super-or macro-elements
through condensation and recovery process• Submodeling feature to refine selected portion of the model and re-perform the
analysis only for the submodel• Fluid-solid interaction• Gap-friction problems• 2D and 3D crack element options and J-integrals• Adaptive P-, H-, and HP-versions of the finite element method• Bonding of (or connecting) non-compatible separate parts of the same model
even if nodes and element types don't match. Solid-solid, solid-shell and shell-shell bonds can be specified.
COSMOS/M User’s Guide 1-9

Chapter 1 Introduction
1-10
The Frequency and Buckling Analysis Module (DSTAR)
The DSTAR module evaluates natural frequencies and the corresponding mode shapes of a system. The module can also calculate buckling loads and the associated mode shapes. The following are some important features:
• A variety of eigenpairs extraction methods:– Subspace iteration– Lanczos– Jacobi– Inverse power iteration
• Calculation of complex eigenvalues• Frequency shift to calculate eigenvalues in a specified range • Sturm sequence to check for missed modes• Lumped and consistent mass matrices• Inplane effects on stiffness• Soft spring option• Piezoelectric analysis for hexahedron SOLID elements to account• for coupling between elastic and electric fields (mode shape calculation)• Mode shape calculations at specified harmonics for axisymmetric models with
or without geometric stiffening• Guyan reduction
The Heat Transfer Analysis Module (HSTAR)
The HSTAR module solves heat transfer problems involving conduction, convection, and radiation. The following are some important features:
• Linear and nonlinear, steady-state and transient heat transfer• Temperature-dependent material properties• Time- and temperature-dependent heat sources and sinks• Time- and temperature-dependent boundary conditions:
– Heat flux– Convection– Radiation
COSMOS/M User’s Guide

Chapter 1 Introduction
• Time dependent prescribed loads and boundary conditions• Equilibrium iteration schemes:
– Regular Newton-Raphson (tangent method)– Modified Newton-Raphson
• Calculation of radiation view factors• Thermo-electric coupling for steady-state problems• Heat transfer/structural coupling where resulting temperatures • can be included in structural problems• Thermal coupling and bonding• Phase-change
COSMOS/FFE Modules
COSMOS/FFE modules are fast, robust, and accurate finite element programs for the stress (FFE Static), frequency (FFE Frequency), and thermal (FFE Thermal) analyses. The programs exploit a new technology developed at Structural Research for the solution of large systems of simultaneous equations using sparse matrix technology along with iterative methods combined with novel database manage-ment techniques to substantially reduce solution time, disk space, and memory requirements.
COSMOS/FFE modules have been written from scratch using state of the art techniques in FEA with two goals in mind: 1) to address basic design needs, and 2) to use the most efficient possible solution algorithms without sacrificing accuracy. The programs are particularly suitable to solve large basic models.
COSMOS/FFE modules are not meant to replace STAR, DSTAR, and HSTAR. The capabilities of a FFE module is a subset of the capabilities of the corresponding conventional solver. The advantage is that FFE solvers for the class of problems they support are far superior in terms of speed and use of computer resources. Refer to the COSMOS/FFE manual for details. Please refer to the Notes About Solvers section in this chapter for more details about solver options.
COSMOS/M User’s Guide 1-11

Chapter 1 Introduction
1-12
The Advanced Dynamic Analysis Module (ASTAR)
The ASTAR module uses DSTAR module results and the normal mode superposi-tion method to calculate dynamic response of structures. The following are some important features:
• Extensive element library (see Chapter 4)• Analysis options:
– Modal time history – Uniform and Multi-base motion – Frequency response– Shock spectra– Response spectra generation– Random vibration– Steady-state harmonic analysis– PSD/Random response
• Several damping models:– Scalar– Dashpot– Discrete viscous– Modal viscous– Structural– Material
• Initial conditions• Time and frequency curves• Stress analysis• 2-node gap element problems with friction
COSMOS/M User’s Guide

Chapter 1 Introduction
The Nonlinear Structural Analysis Module (NSTAR)
NSTAR solves nonlinear static and dynamic structural problems. The following are some of the module's capabilities:
• Extensive element library (see Chapter 4)• Geometric nonlinearities:
– Large displacements (Total and Updated Lagrangian formulations) – Large strain formulation for rubber-like materials and von Mises plasticity
• Material Models:– Linear elasticity – Nonlinear elasticity (user-defined stress-strain curve) – Hyperelasticity (Mooney-Rivlin, Ogden, and Blatz-Ko models) – Plasticity:
• von Mises yield criterion with isotropic or kinematic hardening rules• Drucker-Prager elastic-perfectly plastic model • Concrete material model
– Creep and viscoelasticity:• Classical power law for creep• Exponential creep law• Linear isotropic viscoelastic model
– Temperature-dependent material properties for thermo-elastoplastic analysis– Wrinkling membrane– User-defined material models
• Contact Problems:– Gaps, contact lines, and contact surfaces with generalized friction option
• Numerical Procedures:– Solution control techniques:
• Force control• Displacement control • Riks arc-length control
– Equilibrium iterations schemes:• Regular Newton-Raphson (tangent method)• Modified Newton-Raphson
COSMOS/M User’s Guide 1-13

Chapter 1 Introduction
1-14
• Quasi-Newton (BFGS) Broyden-Fletcher-Goldfarb-Shanno (secant method)
– Termination schemes:• Convergence criteria • Divergence criteria
– Line search option to improve convergence – User-controlled solution tolerances and iterations interval – Direct time implicit integration techniques:
• Newmark-Beta method • Wilson-Theta method
– Damping effects:• Rayleigh damping • Concentrated dampers
– Base motion effects – Restart option – Adaptive automatic stepping algorithm
• Loadings:– Concentrated loads (forces and moments) – Pressure (with deformation-dependency option) – Thermal – Centrifugal – Gravity – Time curves to scale loading
• Other features:– Buckling analysis:
• Limit load analysis • Post-buckling analysis (Snap-through, Snap-through/Snap-back, and
Multiple Snap-through/Snap back problems) – Coupled degrees of freedom
• Linear constraint equations, node-to-node, node-to-line, and node-to-surface and bond constraints.
– Prescribed non-zero displacements associated with time curves– Initial conditions for dynamic analysis– Crack analysis using J-Integral as an elastic/plastic fracture parameter
COSMOS/M User’s Guide

Chapter 1 Introduction
The Fatigue Analysis Module (FSTAR)
The FSTAR module uses stress results from other modules to perform fatigue analysis. The module estimates the consumed life (fatigue usage factor) of the structural model due to cyclic loading events. The following are some important features:
• Extensive element library (see Chapter 4)• Analysis procedures:
– Miner's Rule– ASME Boiler and Pressure Vessel Code– Simplified elastoplastic formulation using the ASME specification
• Calculation of usage factor at a specified location• Automatic calculation of the usage factor at all nodes• Simplified input:
– Stress results from linear, nonlinear and dynamic analyses as well as user specified stress patterns. Stress profiles based upon results from other modules can be modified by the user before performing a fatigue analysis
– Fatigue events and associated number of cycles
The Turbulent Flow Package (FLOWPLUS)
FLOWPLUS is developed by Blue Ridge Numerics Inc. and is integrated within the COSMOS/M modeling and analysis environment. The program solves two and three dimensional compressible and incompressible flow and heat transfer prob-lems. The following are some of its important features:
• 2D and 3D elements including quadrilaterals and triangles for plane and axisymmetric problems (with or without swirl) and brick, wedge (prism) or tetrahedral elements for three-dimensional problems.
• Different analysis fields including:– External and/or internal flow– Forced, natural, mixed and radiative heat transfer– Conjugate heat transfer (simultaneous conduction and convection)– Distributed resistance/porous media models
• Variety of modeling capabilities for:– Newtonian fluids (gases and liquids)
COSMOS/M User’s Guide 1-15

Chapter 1 Introduction
1-16
– Theoretically unlimited Reynolds number– Incompressible flows with variable density (natural or mixed convection)– Supersonic, Transonic, and Subsonic compressible flows– Volumetric heat resources
• Boundary conditions are available for:– Prescribed
• Nodal velocity• Nodal pressure• Nodal temperature• Nodal turbulent kinetic energy• Nodal turbulent energy dissipation• Edge/face heat flux• Edge/face film coefficient• Edge/face radiative film coefficient
– Specified pressureFor new enhancements in FLOWPLUS, please refer to the What’s New chapter in the Getting Started Manual or in the online help.
The Low Frequency Electromagnetic Analysis Module (ESTAR)
✍ COSMOS/DesignSTAR offers a 3D low-frequency electromagnetic analysis program.
The ESTAR module solves electromagnetic problems. The following are some of the important features:
• Analysis types:– Two-dimensional, axisymmetric and general three-dimensional magnetostatic
analysis with current sources and permanent magnets– Two- and three-dimensional electrostatic analysis– Two-dimensional and axisymmetric transient electromagnetic analysis– Infinite elements for two- and three-dimensional magnetostatic and
electrostatic problems – Nonlinear analysis specifying B-H material curves and/or magnet
demagnetization curves
COSMOS/M User’s Guide

Chapter 1 Introduction
– Current flow analysis to calculate the current distribution and power losses in conductors
– Two-dimensional and axisymmetric frequency domain (AC). Eddy current analysis with multiple phase current loadings
– Energy-based approach to calculate the capacitance matrix for two-dimensional multi-conductor systems
• Iterative schemes for nonlinear analysis:– Regular Newton-Raphson (tangent method)– Modified Newton-Raphson
• Boundary conditions:– Nodal currents– Current densities on elements– Voltage and magnetic potentials– Magnetic coupling– Periodic boundary conditions
• Other features:– Electro-thermal coupling for current flow and magnetodynamic (Eddy
current) analyses– Magneto-Structural coupling where resulting magnetic forces can be included
in structural problems– Direct (Gaussian) and iterative (PCG) solution methods
The Design Optimization and Sensitivity Module (OPTSTAR)
OPTSTAR performs two-dimensional and three-dimensional sizing and shape optimization and sensitivity for structural and thermal applications. The following list summarizes OPTSTAR capabilities:
• Full interaction with GEOSTAR for model creation, results manipulation and display (pre- and postprocessing)
• Access to COSMOS/M and COSMOS/FFE solvers, element and material libraries
• Type of analyses:– Linear Static (including multiple load cases)– Linear Dynamic (natural frequencies and mode shapes)– Linearized Buckling
COSMOS/M User’s Guide 1-17

Chapter 1 Introduction
1-18
– Heat Transfer– Nonlinear
• Design variables:– Side constraints (upper and lower limits of design variables) – Move limits control– Shape Applications:
• Dimensions and parameters used in building the model's geometry– Sizing Applications:
• Parameters used to define the model other than the shape parameters• For linear static analysis, predefined sizing options include: – Cross-sectional area of truss elements – Thickness of 2D continuum elements – Thickness of shell elements – Width and height of beam elements with rectangular cross-sections – Thickness and radius of pipe elements
• Optimization behavior constraints:– Trimming control – Different sets (with lower and upper limits) of:
• Displacements• Relative displacements• Stresses• Strains• Reaction forces• Natural frequencies• Linearized buckling load factors• Velocities• Accelerations• Temperatures• Temperature gradients• Heat Fluxes• Weight• Volume• User-defined quantities
COSMOS/M User’s Guide

Chapter 1 Introduction
• Optimization objective function:– Minimization and maximization of one type composed of different sets with
user-specified weight factors.• Volume• Weight• Displacement• Relative displacement• Stress• Strain• Reaction force• Velocity• Acceleration• Natural frequency• Linearized buckling load factor• Temperature• Temperature gradient• Heat flux• User-defined quantity
• Sensitivity options:– Global, local and offset pre-optimization sensitivity studies, in addition to
optimization sensitivity results.– Sensitivity response quantities include:
• Displacements• Relative displacements• Stresses• Strains• Reaction forces• Velocities• Accelerations• Natural frequencies• Linearized buckling load factors• Temperatures• Temperature gradients• Heat fluxes
COSMOS/M User’s Guide 1-19

Chapter 1 Introduction
1-20
• Volume• Weight• User-defined quantities
• Numerical techniques:– Modified Feasible Directions method– Singular Value Decomposition technique– Linear, quadratic and cubic approximations– Restart and restore options
• Results:– Output file– X-Y convergence and sensitivity plots– Color filled, colored line contour plots, and vector plots of displacement,
stress, strain, temperature, temperature gradient, and heat flux for the current model.
– Animation and plots of deformed shapes for linear static analysis and mode shapes for frequency and buckling analyses.
– Tabular data reports
The High Frequency Electromagnetic Simulation and Analysis Package (COSMOS/HFS Suite)
COSMOS/HFS consists of 3 modules for high frequency electromagnetic appli-cations. Applications include radio frequencies, microwave, millimeter-wave, wireless, passive wave guide components, MHMIC, MMIC, microstrip, stripline, launches, coupling structures, connectors, transitions, discontinuities, spiral inductors, interdigitated, capacitors, filters, and hybrids. The three modules are:
COSMOS/HFS 2D
COSMOS/HFS 2D module is an integrated package for the electromagnetic analysis and simulation of transmission lines and guiding structures. It combines quasi-static, frequency-dependent and time domain analyses to characterize the propagation characteristics of arbitrary microwave and mm-wave guiding structures and digital circuit interconnects. It can easily be interfaced to time domain circuit
COSMOS/M User’s Guide

Chapter 1 Introduction
simulators such as SPICE. With its flexible Finite Element Method modeler and advanced Time Domain Simulator, COSMOS/HFS 2D is a truly powerful tool that will enable users to:
• Study new guiding structure designs.• Tune geometric and/or material parameters to optimize specific characteristics
of a guiding structure.• Rate digital circuit interconnection designs based on distortion and crosstalk
data.• Evaluate the level of dispersion of the guiding structure for a given material and
geometric configuration.• Compute scattering parameters of various circuits through simple cascading
techniques.• Easily interface the results of the field simulator to time domain circuit
simulator such as SPICE.
COSMOS/CAVITY
The COSMOS/CAVITY module is a general, frequency domain finite element package for the electromagnetic analysis of resonant structures. Its applications include the analysis and design of cavities, dielectric resonators and oscillators. It uses advanced direct, iterative and eigenvalue solvers, within the frequency domain Finite Element Method, to study the resonance behavior of electrical cavities with great flexibility, speed and accuracy. With COSMOS/CAVITY, you will be able to:
• Study new cavity and resonator designs.• Fine tune geometric and/or material parameters for optimal performance.• Compute the resonant frequencies and corresponding modal fields for
axisymmetric and arbitrary three-dimensional cavities.• Find simple equivalent electrical circuit models (RLC) for the desired resonant
modes.• Study the effect of material and conductor losses on the quality factor of the
cavity.
COSMOS/M User’s Guide 1-21

Chapter 1 Introduction
1-22
COSMOS/HFS 3D
COSMOS/HFS 3D simulates 3D passive structures, including scattering parameters, port propagation parameters, and animated full-wave field solutions.
COSMOS/HFS 3D has the following features:
• Tangential vector-based functions.• Iterative and direct solvers.• Evaluates S-parameters versus the desired frequency range.• Supports Citifile, Touchstone, and Compact formats.• Generalized S-parameter matrix.• Export of S-parameter in various circuit simulation formats.• Iterative and direct solvers.• Arbitrary part geometries.• Parts only or full model selection.
About SolversThe finite element method leads to a system of equations that must be solved simultaneously. A complex model can generate a very large system of equations. Each equation represents an unknown quantity that we seek to solve for. Each unknown quantity is also referred to as a degree of freedom (DOF). For example, when solving a static problem, displacements at the nodes are the primary unknowns. For solid models, each node has 3 DOF, for shell models, each node has 6 DOF. A solid model with 10,000 unrestrained nodes, will have 30,000 (10,000 X 3) DOF. Traditionally, solving a large system of simultaneous equations requires long time and large computer resources.
Structural Research gives utmost attention to providing its software users with the cutting edge solver technology in terms of speed and the use of computer resources.Solvers can be broadly classified into two main categories: direct and iterative. Multiple solvers are provided for most types of analyses.
COSMOS/M User’s Guide

Chapter 1 Introduction
The Direct Sparse SolverThe direct sparse solver replaces the old direct solver for all types of analyses. The old direct solver provided with earlier versions of COSMOS/M is based on an older logic called the sky-line. The direct sparse solver exploits new advanced sparse matrix technology and re-ordering techniques to save time and computer resources. On the average, the new solver is about 15 times faster and it uses about 1/3 of the memory required by the old solver. The savings can be much higher for large problems and shell problems. Assembly problems containing parts made of materials with widely different material properties can produce ill-conditioned matrices. Ill-conditioned matrices can also result from gap/contact problems, especially when friction is considered. The efficiency of iterative methods reduces considerably with ill-conditioned matrices. The Direct Sparse solver is recommended in such cases.
The Iterative (PCG) SolverThe PCG iterative solver compares to the FFE solver provided with earlier versions of COSMOS/M. The PCG iterative solver exploits new technology to save time and computer resources for very large problems (problems with over 200,000 DOF). The major advantage of the PCG iterative solver is that it works with all elements and element options. For example, FFE solvers do not support composite elements like SHELL3L, SHELL4L, SOLIDL, and many other elements and element group’s options. The PCG iterative solver supports such options.
✍ The PCG iterative solver cannot be used to run static analysis problems that include sub-structuring, sub-modeling, or the in-plane effect option.
Choosing a Solver
Generally you can use any of the available solvers for a particular type of analysis. Different solvers should give similar results for the same problem. The following information summarizes the solver options for different types of analyses.
COSMOS/M User’s Guide 1-23

Chapter 1 Introduction
1-24
Static Problems
There are 4 solvers for static problems. These solvers are:• The old direct solver
based on the skyline techniques.
• The direct sparse solver based on sparse matrix technology and advanced re-ordering techniques.
• The FFE solver.• The PCG iterative
solver. The PCG_OPTIONS command (Analysis > Static > PCG_Options) allows you to set the proper options to run a problem using the PCG solver.Use the A_FFESTATIC command (Analysis > Static > FFE Static Options) prior to running static analysis to select the FFE solver. The other options are selected by the A_STATIC (Analysis > Static > Static Analysis Options) command.
Guidelines on selecting a static analysis solver:
• Use the PCG Iterative solver for large problems (200,000 DOF or more). See the on-line help for the PCG_OPTIONS (Analysis > Static > PCG_Options) command.
• Use the FFE solver or the Direct Sparse solver for small and medium problems (problems with up to 200,000 DOF).
• If your model has elements or options not supported by the FFE solver, use the PCG iterative solver or the Direct Sparse solver.
• Use the Skyline solver for submodeling and substructuring.• Use the Direct Sparse solver for problems with contact,
especially when you turn on the friction effects. However, if the problem is too large, you may have to use the Iterative PCG solver.
COSMOS/M User’s Guide

Chapter 1 Introduction
• Use the Direct Sparse solver when solving problems with widely varying material properties.
Frequency Problems
There are 3 solvers for frequency problems. These solvers are:• Mode extraction
powered by the skyline direct solver.
• The FFE solver.• Mode extraction
powered by the sparse direct solver based on sparse matrix technology and advanced re-ordering techniques.
Use the A_FFEFREQ command (Analysis > Frequency/Buckling > FFE Frequency Options) prior to running frequency analysis to select the FFE solver. The other options are selected by the A_FREQUENCY command (Analysis > Frequency/Buckling > Frequency Analysis Options).
Guidelines on selecting a frequency analysis solver:
Here are few guidelines on selecting the appropriate solver:
• Choose any of the 3 solvers for small problems.• Choose the direct sparse solver or the FFE solver for medium
problems (problems with 100,000 to 200,000 DOF). • Use the FFE solver for large problems (over 200,000 DOF).• Use the mode extraction routine powered by the FFE solver if
your model is not adequately restrained (rigid body modes).
COSMOS/M User’s Guide 1-25

Chapter 1 Introduction
1-26
• Use the mode extraction routine powered by the direct sparse solver if you want to consider the effect of loading on the natural frequencies.
• Use the mode extraction routine powered by the direct sparse solver when solving problems with widely varying material properties.
Buckling Problems
There are 2 solvers available for extracting buckling load factors: • Buckling load factor
extraction routine powered by the direct sparse solver.
• Buckling load factor extraction routine powered by the direct skyline solver.
Use the A_BUCKLING command (Analysis > Frequency/Buckling > Buckling Analysis Options) to select the desired solver.
Guidelines on selecting a buckling analysis solver:
Here are some guidelines on selecting the appropriate solver:
• Choose any of the two solvers for small problems.• Choose the direct sparse solver for large problems.• No FFE solver is available for buckling analysis.
Thermal Problems
There are 3 solvers for thermal problems. These solvers are:• The skyline direct solver based on
the skyline techniques.• The direct sparse solver based on
sparse matrix technology and advanced re-ordering techniques.
COSMOS/M User’s Guide

Chapter 1 Introduction
• The FFE solver. Use the A_FFESTHERM command (Analysis > Heat Transfer > FFE Thermal Options) prior to running thermal analysis to select the FFE solver. The other options are selected by the A_THERMAL command (Analysis > Heat Transfer > Thermal Analysis Options).
Guidelines on selecting a thermal analysis solver:
• Use the FFE solver or the Direct Sparse solver for small and medium problems (up to 200,000 DOF). There are 3 solvers for thermal problems, the new Direct Sparse solver, the old Skyline direct solver and the old FFE solver. Thermal problems have one DOF per node and hence their solution is usually much faster than structural problems of the same number of nodes.
• Use the Direct Sparse solver when solving assemblies of parts with widely different material properties.
• Use the FFE solver for large problems. FFE does not support the calculation of view factors.
About This Manual
The COSMOS/M User Guide is designed to help you get started and to assist you in using the software productively. Every effort has been made to present the materials clearly and concisely. This manual includes six chapters and nine appendices.
Chapter 2 presents a brief description of the basic features of GEOSTAR and the steps required to perform finite element analysis with COSMOS/M. Two detailed step-by-step problems are presented to help you start confidently.
Chapter 3 explores the different capabilities of GEOSTAR starting from building the model's geometry to meshing, applying boundary conditions and loads, performing analysis, checking and postprocessing of the results.
Chapter 4 covers the extensive element library of COSMOS/M. The chapter presents a general description of each element, its coordinate system, the available element group options, different material, sectional and physical properties, and the available element loads. The elements are classified based on the type of analysis.
COSMOS/M User’s Guide 1-27

Chapter 1 Introduction
1-28
Chapter 5 presents detailed examples for the modeling procedures in GEOSTAR including its geometry and meshing features. The examples will help build your confidence and proficiency in using GEOSTAR.
Chapter 6 includes examples on the use of GEOSTAR for geometry creation, analysis and postprocessing of some finite element.
Appendix A provides information about installing and operating the COSMOS/M software.
Appendix B presents the commonly used systems of units and a detailed description for the consistent units of the basic quantities in COSMOS/M modules.
Appendix C contains description of the COSMOS/M database files and information about the database utility.
Appendix D describes the capabilities and limitations of the different translators available in the COSMOS/M system. Geometry translators can transfer geometry from various CAD and solid modeling packages to GEOSTAR. FEA translators transfer finite element data between COSMOS/M and other finite element systems.
Appendix E provides information about the COSMOS/M powerful command language features. Among the user-defined parameters are the single variables, functions and arrays along with looping and conditional command processing and logical expressions. In addition, a macro file capability is presented to create subroutine-like environment with which you can call a defined procedure comprised of series of commands for the purpose of establishing your own command.
Appendix F presents some troubleshooting hints for installation, and pre- and postprocessing.
Appendix G provides detailed information for COSMOS/M input file structure.
COSMOS/M User’s Guide

2 Getting Started
Introduction
In COSMOS/M, the user interacts only with the GEOSTAR interface. Internal calls and transfers of control to analysis modules are automated to give the user a one screen solution; the user builds the model, specifies all data required by the analysis, executes the suitable analysis module and evaluates the results, all from within GEOSTAR.
This chapter gives general information about GEOSTAR's main features and modes of operation. The material covered in the next sections includes a description of the GEOSTAR screen, various input options and some important database files. In addition, the chapter provides an outline of the general steps required for finite element analysis using COSMOS/M.
This chapter will guide the user through model generation, analysis and postprocessing of a simple problem to help illustrate the basic operation of GEOSTAR as a preprocessing, analysis and postprocessing tool. However, GEOSTAR offers many advanced features and capabilities. Your skill in using it will grow with continued use. A tutorial that uses several types of elements and materials is available in the online help. Additional examples to demonstrate different features of the program and types of analyses are presented in the User’s Guide and other manuals.
COSMOS/M User’s Guide 2-1

Chapter 2 Getting Started
2-2
GEOSTAR Screen
After you install the program (see Appendix A), start GEOSTAR by double-clicking the GEOSTAR icon in the COSMOS/M program group. When you type problem name in the Open Problem Files dialog box and press OK, all files related to this problem will have this name and some extensions determined by the type of information they contain. It takes GEOSTAR few seconds to set up the database files. The GEOSTAR opening screen, as shown in Figure 2-1, has three important areas:
1. Geo PanelMenu names, describing the general functions of the commands in the menu, are located in the left hand side of the screen. A command is issued by selecting the appropriate menu, submenus, and completing the associated dialog boxes.
2. Console WindowCommand prompts and status messages appear in this area located at the bottom of the screen. Commands and input using the mouse or the keyboard are also shown in this area.
3. Display WindowLocated in the center of the screen, this area is used to build and display the model. Several windows can be created in this area.
COSMOS/M User’s Guide

Chapter 2 Getting Started
Modes of Operation
GEOSTAR can be operated in the following modes:
1. Interactive mode using pull-down menus, push buttons, mouse and the keyboard to interactively issue commands and respond to dialog boxes.
2. Semi-batch mode where the user, while in GEOSTAR, issues a command to read files with valid GEOSTAR commands. Valid files include files from other applications such as CAD programs (IGES and DXF formats) in addition to GEOSTAR files created in a GEOSTAR session or externally by an editor. The user can start in the interactive mode, read a file, and give commands interactively.
Figure 2-1. The GEOSTAR Screen
COSMOS/M User’s Guide 2-3

Chapter 2 Getting Started
2-4
Tool Bars
Tool bars help users to quickly select commonly used functions. The available icons are shown in Figure 2-2.
A button can be activated by placing the mouse pointer on it and clicking the left mouse button.
Menus
Appearing at the top of the Geo Panel, pull-down menus can be used to select and issue GEOSTAR cryptic and extended (or English-like) commands. The root menus are grouped based on the functions of commands. Some menus contain submenus. If a submenu is selected, the associated commands and submenus will appear. If a command is selected, it will also appear in the console.
These menus are:
Geometry for geometry development and processing.Meshing for finite element meshing.Propsets for specification of element groups, material properties, and real
constant sets.LoadsBC for loading and boundary condition specifications of various types
of analyses.Analysis for analysis options and runs execution.File for file processing.Edit for editing geometry and finite element entities.Control for activation and control of numerous processes during and after
model generation including CAD interface options.Display for display options.
Results for postprocessing operations.
Each category listed above is represented by a cluster of menus and submenus in which commands relevant to the function of that category are grouped together. In Appendix F of this manual, a brief description of GEOSTAR commands is given to provide a quick reference and outline of their capabilities.
COSMOS/M User’s Guide

Chapter 2 Getting Started
Input Options
Mouse Operations
The GEOSTAR program is designed to work best with a mouse. The mouse makes it easy to select a command from a menu, activate a push button, or select an entity from the screen:
1. Selecting a command.Move the cursor arrow up to the desired menu. Click the left button to pull down a menu, and move the arrow down through the menu tree until you reach the command you need. Click the left button again to select the command or submenu.
2. Detailed Help System.Click on the “help” button in a dialog box, or in the the Geo Panel or type “help” and the command name in the console window. A full screen display of detailed help for the command will appear.
3. Activating an icon.Click once with the left button of the mouse. The icon you select will be activated and its function will be performed.
4. Selecting an item from the screen.Point the mouse to the point, curve, surface or other entity you want to select, and click the left button of the mouse. GEOSTAR highlights the selected item and waits for your confirmation in the dialog box. Click the left button again to confirm the selection. If the highlighted item is not the one you want, press the right button to select the next available entity. Repeat the process until the desired item is highlighted, and then click the left button to select it. When an entity is highlighted, its label is also listed in the dialog box to ensure proper identification.
The Escape Key
The escape key aborts the current command and returns you to the GEOSTAR (GEO>) prompt.
COSMOS/M User’s Guide 2-5

Chapter 2 Getting Started
2-6
Keyboard Input
Although GEOSTAR is primarily designed for mouse input, users can enter commands through the keyboard as they become more proficient with the program and its commands. To use keyboard input, type the desired command in the console window, press Enter, and GEOSTAR will prompt you for the necessary inputs.
Important GEOSTAR Files
GEOSTAR opens a number of files by adding different extensions to the user-furnished problem name (ufn). Most of the files are database files for internal use by GEOSTAR. The user does not need to interact with most of the files. GEOSTAR uses a number of files to provide help, and a number of other files for fonts and other internal purposes.
The important files that the user may need to access are as follows:
1. ufn.SES (session file)This ASCII file stores all action commands issued during a session. The importance of the ufn.SES file comes from the fact that it contains the command history of the model and can be used accordingly to regenerate the model in case of lost or corrupted database. The file can also be used to generate a model on different computer systems.
2. ufn.GFM (geometric or neutral file format)This is the default name for the file generated by the GFORM_OUT command. This file is similar to the session file in the sense that it can also be used to regenerate a model. The difference is that it is not chronological and the geometric entities are written in a neutral format. The user is encouraged to generate and keep this file. In addition to serving as an additional security measure, this file can save a lot of computer time in regenerating lengthy models in which extensive editing (deleting, undeleting, modifying and recreating entities) was used. The session file goes through all intermediate steps in generating the model, while the GFM file does not. The utility helps the user combine several parts of a model by using the FILE command to read the desired parts stored in .GFM files with proper offsets.
COSMOS/M User’s Guide

Chapter 2 Getting Started
3. ufn.OUT (analysis output file)This file is an ASCII file generated during analysis. It contains details of the performed analysis input, results and messages. The user is advised to inspect the contents of this file in case of problems. In many situations, a message describing the cause of the problem will be written in the file. The amount of information written to this file is controlled by commands in the Analysis > Output Options submenu. For thermal analysis, the name of the output file is ufn.TEM.
4. Other filesGEOSTAR creates a number of other database files which contain the modeling information. These files are transparent to the user, and can be divided into two categories. The first group of files is the GEOSTAR database system, and the second contains files that are generated by other COSMOS/M modules. More information is included in Appendix C.
Steps of the FEA Process in COSMOS/M
In this section, it is recommended that a new user read about the commands that we refer to in order to get familiar with their overall functions.
✍ The How to section in the online help provides detailed procedures on how to perform various types of analyses.
1. Decide the analysis type to be performed and the type of elements to be used for the model at hand. It is important to evaluate, and maybe actually solve, several alternative models.
2. Plan a strategy to build the model. Remember that the finite element mesh can be created either directly, by defining elements and nodes, or indirectly by creating and meshing geometrical entities. There are eight types of geometric entities in GEOSTAR: keypoints, curves, contours, surfaces, regions, volumes, polyhedra and parts. Although it is not always necessary to create and mesh geometric entities to generate a mesh, it would be advantageous in most cases to do so. Geometry is a very convenient way to generate a model, mesh it and apply the proper boundary conditions. Analysis modules, however, do not use the information about geometric entities since all the necessary information is associated with nodes and elements.
COSMOS/M User’s Guide 2-7

Chapter 2 Getting Started
2-8
3. Execute the GEOSTAR program in any work directory and give a name to the problem. This name is common to all files related to that problem. Each file has a different extension that determines the type of information it contains. These files are referred to as the database for that problem. Any disk and subdirectory can be used. The creation of databases in the COSMOS/M directory should be avoided in order to keep the system files intact.
4. Define element groups, material properties and real constant sets using commands in the Propsets menu as follows:a. Use the EGROUP (Propsets > Element Group) command to define all
element groups to be used in the model.b. Use the MPROP (Propsets >Material Property), PICK_MAT (Propsets > Pick
Material Lib) or the USR_MAT (Propsets > User Material Lib) commands to define material properties needed for the analysis you plan to perform.
c. Use the RCONST (Propsets > Real Constant) command to define all needed sectional and other physical properties (real constant) sets.
5. Generate the geometry of the model. Take the time to think about your options. Take advantage of all types of symmetry in the light of GEOSTAR's meshing capabilities.
6. Activate the appropriate element attributes (element group, material property, and real constant sets) for parts of the model to be meshed next. Remember that whenever an element is generated by meshing, it assumes the active attributes. The ACTSET command (Control > ACTIVATE > Set Entity) can be used to change the active sets.
7. Evaluate various options of meshing. Select and issue the appropriate command to generate the mesh for the corresponding part of the model. In large models, use a finer mesh at critical locations since you might exceed the limits on nodes and elements if a very fine mesh were used for the whole model.
8. Repeat steps 6 and 7 as needed. Change one or more of the active sets and mesh
the corresponding part. Verify the compatibility of the mesh.
9. List the elements by Edit > LIST > Elements. Verify that elements have the proper attributes. The Change El-Prop command (in Propsets menu) can be used to change the attributes of existing elements. The Analysis > Data Check
COSMOS/M User’s Guide

Chapter 2 Getting Started
command verifies that all needed attributes for an element have been defined. The Analysis > Run Check command does more elaborate checking including element connectivity. The user is advised to read the help on these commands.
10. Read the help and then issue the command, Meshing > NODES > Merge. You might need to specify a tolerance value that is different from the default. If nodes belonging to adjacent parts with a common boundary are not merged, then these nodes are not attached (unless coupled), and could separate during analysis. Please read the on-line help for this command.
11. Use the LoadsBC menu to specify the proper loading and boundary conditions. Remember that the specified options are associated with the active coordinate system which could be Cartesian, cylindrical or spherical. If the specified constraints are not enough, the stiffness matrix (or the equivalent for other analyses) will be singular.
12. Evaluate your model by plotting it in various views and settings. Commands in the Display menu provide you with all the necessary tools. Use multiple colors and zoom-in on critical parts. Listing and plotting of various loading and boundary conditions are also recommended.
13. Use one of the “..... Analysis Options” family of commands in the Analysis menu and the associated submenus to specify the details of the desired analysis. The Frequency Options command, for example, specifies the details of the procedure to be used in extracting the eigenpairs (the eigenvalues and mode shapes). The program assumes all default values if the corresponding command is not issued. The List Analysis Option command can be used to list the active analysis options.
14. Use one of the “Run....” family of commands in the Analysis menu to transfer control to the corresponding module to perform the analysis and generate the desired results.
15. If the analysis does not go through successfully, a message will be printed on the screen. This message is also printed in the .OUT (.TEM for thermal analysis) file. Correct the error and run the analysis again.
16. When the GEOSTAR screen returns, pull down the Results menu and study the available commands. Deformed shapes can be directly plotted and animated for structural problems using the Deformed Shape and Animate commands (Results > PLOT > ...). Contour plots for all types of analyses can be generated by activating the desired quantity, and plotting it. The Analysis Type button can
COSMOS/M User’s Guide 2-9

Chapter 2 Getting Started
2-10
change the active type of analysis for postprocessing. Results can also be listed on the screen using commands available in the Results > LIST and Results > EXTREMES menus.
17. Evaluate the validity of the results by common engineering sense and any experimental or theoretical data. If the actual results are too far from the expected results, review your modeling assumptions, element types, meshing and other input such as dimensions, units, and material properties. Correct any input errors and repeat the analysis. If there is little or no improvement accomplished, redefine the mesh, use finer elements and repeat the analysis.
18. Repeating the analysis with a finer mesh builds confidence in the results and will approach the exact solution in most cases. If you are solving a linear static structural problem you might use the H- or the P-method where the decision of mesh improvement at automatically selected portions of the model relies on an error estimate. (Read the on-line help on the ADAPTIVE (Analysis > STATIC > Adaptive Method) command).
COSMOS/M User’s Guide

Chapter 2 Getting Started
Example 1: Creating and Analyzing a Model in GEOSTAR
A comprehensive step-by-step example is given in this section to provide the user with the necessary information for a confident and fast start. By the end of this example, you will be familiar with the basic features of GEOSTAR for preprocess-ing, analysis and postprocessing.
Description of the Problem
A square steel plate shown in Figure 2-3 is subjected to in-plane forces of magnitude 1,000 units around the edge of a circular hole in the X- and Y-directions. The forces in the X- and Y-directions are treated as multiple load cases to study their combined effect in the postprocessing phase. The square plate has a side length of 100 units and the thickness is 0.2 units. The radius of the circular opening at the center is 10 units. The plate is modeled with 2D plane stress elements. These elements have two degrees of freedom per node and must be in the X-Y plane. The two degrees of freedom are the X- and Y-translations.
The material of the plate has an elastic modulus of 30 x 106 and the Poisson's ratio is 0.3. The plate is fixed at the top and bottom edges.
It is suggested at this point that the user reads about the units in Appendix B. In this example, the unit of length is inches, unit of weight is pound, and that of time is second. The modulus of elasticity should be given in lb/in2, forces in lb and the units of resulting displacements are in inches and stresses are in lb/in2.
There are several ways to model this problem. Since this is a plane model, surfaces and regions can be used. In the approach illustrated below, a surface is created and meshed to represent a quarter of the model. The rest of the model is created by generating similar meshed surfaces. The steps are shown in detail in the following sections.
Figure 2-3. Square Plate with a Hole
COSMOS/M User’s Guide 2-11

Chapter 2 Getting Started
2-12
Entering GEOSTAR
It is always preferable not to work in the COSMOS/M directory; the user should use the working directory created after installation or create a new working directory.
Double click on the GEOSTAR icon. GEOSTAR will prompt you with a dialog box for a problem name.
(or from the system level, type: GEOSTAR on Unix platform)Enter a name for the problem: Plate
Click OK
When you enter “Plate” as a name for the problem, all files related to this problem will have this name and some extensions determined by the type of information they contain. It takes GEOSTAR few seconds to set up the database files before returning to the GEOSTAR console with the “GEO>” prompt. GEOSTAR is now ready to accept commands which can either typed at the prompt level or pulled down from the menus.
Specifying Properties
It is a good practice to define element groups, materials, and real constant sets in the beginning. All related commands are found in the Propsets menu.
Specifying the Element Group
I.Geo Panel: Propsets > Element Group
Element group: 1Egroup Category: Area (for the Unix version only)Element Name: PLANE2D
Click OK to accept the defaults associated with the element group
Figure 2-4. Dialog Box for Problem Name
COSMOS/M User’s Guide

Chapter 2 Getting Started
Specifying Material Properties
Next, define the material properties. In this case (linear elastic material) the only needed properties are the Elasticity Modulus (EX) and Poisson’s Ratio (NUXY).
II.Geo Panel: Propsets > Material PropertyMaterial property set : 1Material property name: EX
Property value (EX): 30e6
Click OK to continue defining more material properties for material property set 1Material property name: NUXY
Property value (NUXY): 0.30
Click Cancel to conclude material property entries for set 1
Figure 2-6. Dialog Boxes for MPROP
Poisson’s Ratio (NUXY) is assumed to be 0.30 if not specified.
Specifying Real Constants
Next, the section properties are defined using a real constant set.
III.Geo Panel: Propsets > Real Constant
Associated element group: 1Real constant set number: 1Click Continue to define information about real constant set 1Starting location of the real constant: 1
Figure 2-5. Dialog Box for EGROUP
COSMOS/M User’s Guide 2-13

Chapter 2 Getting Started
2-14
Number of real constants to be entered: 2Real constant RC1 (Thickness): 0.2
Click OK to accept real constant entries for set 1
Figure 2-7. Dialog Boxes for RCONST
List and Verify Your Inputs
To verify the element group, material properties and the real constants you have just input you can proceed as follows:
I.Geo Panel: Edit > LIST > Element Groups
Beginning element group : 1Ending element group : 1Increment: 1Click OK to accept the entries for element group listing
Similarly, you can list material properties and real constants.
Setting the View
For 2D problems, models have to be created in the x-y plane.
Figure 2-8. Dialog Box for EGLIST
COSMOS/M User’s Guide

Chapter 2 Getting Started
First, clear the Display Window by clicking on the CLS button in the Geo Panel. Then adjust the view inside the Display Window.
I.Geo Panel: View Direction icon
Click on the “XY-View” button
Close the View
Setting the Grid
GEOSTAR requires you to set up a grid if you want to snap keypoints with the mouse. To display the grid, the plane where the grid is to be displayed should be set. A plane is defined by its normal (the Z-axis in this case).
I.Geo Panel: Geometry > GRID > Plane
Axis Normal to the Plane: ZOffset on Axis: 0.0
Click OK to accept the entries
II.Geo Panel: Geometry > Grid > GridOn
Click OK to accept the defaults
Figure 2-10. Dialog Boxes for Grid Setting
GEOSTAR will define a grid starting from the origin of the axes, with 20 divisions on each axis representing 5 units each. This will allow for maximum coordinate values of 100 for both X and Y on the grid. The dimensions of the grid can be specified as desired.
Figure 2-9. Dialog Box foView Setting
COSMOS/M User’s Guide 2-15

Chapter 2 Getting Started
2-16
Creation of Quarter of the Model
Click on the STATUS1 button, a table will be displayed in which current information on the status of several flags controlling the plotting of geometrical entities (keypoints “PT”, curves “CR”, surfaces “SF”, etc.), their colors, labels, label colors and other options are shown. The table lets you toggle the flags to ON/OF and select the color of the various entities. We will change the label status of points, curves, and surfaces from OFF to ON. Although this process is not always required, we need it in this example to make it easier for you to follow the modeling procedure. The operation is accomplished by placing the mouse cursor on ON/OFF flags for PT, CR, and SF and then pressing the left button of the mouse to switch from OFF to ON. After making the three changes, save them by clicking on Save.
Now, you need to create a keypoint at the center of the plate.
I.Geo Panel: Geometry > POINTS > Define
Keypoint: 1X-Coordinate value: 50
Y-Coordinate value: 50Z-Coordinate value: 0Click OK to accept the entries
Repeat the above command to specify two additional keypoints (points (0.0, 100,0.0) and (100, 100, 0.0)). Then, by using these two points create a straight line to define the top edge of the plate.
II.Geo Panel: Geometry > CURVES > Line with 2 Pts
Curve : 1
Keypoint 1: 2Keypoint 2: 3Click OK to accept the entries
The upper edge (curve 1) connecting keypoints 2 and 3 will be created.
COSMOS/M User’s Guide

Chapter 2 Getting Started
III.Geo Panel: Geometry > CURVES > CIRCLES > Circle in Plane
Curve : 2Keypoint at center: 1
✍ You can pick the keypoint by moving the mouse arrow to the keypoint and clicking on it once. The keypoint will be highlighted and its label will appear in the dialog box. Confirm your choice by clicking once more.
Keypoint on zero degree line: 3Radius of the circle: 10
Angle of the arc (in degrees): 90
Number of segments: 1Click OK to accept the entries
The model is shown in the following figure, with grid lines removed. Notice that the labels of points and curves are displayed only because we activated their flags in the STATUS1 table.
Next, create a surface using two curves (curves 1 and 2).
IV.Geo Panel: Geometry > SURFACES > Define by 2 CrSurface : 1Curve 1: 1Curve 2: 2Underlying surface: 0Click OK to accept the entries
At this point, you can turn off the grid lines using the Grid Off command in the Geometry > GRID menu. The model is shown in the following figure with grid lines removed.
Figure 2-11. Dialog Box for Curves Definitions
Figure 2-12. Creation of Curves 1 and 2 for Quarter Model
COSMOS/M User’s Guide 2-17

Chapter 2 Getting Started
2-18
V.Geo Panel: Meshing > PARA-METRIC MESH > Surfaces
Beginning surface : 1Ending surface : 1Increment: 1Number of nodes per element: 4Number of elements on 1st curve: 3Number of elements on 2nd curve: 3Click OK to accept the defaults of spacing ratios for 1st and 2nd curves
The mesh generated is shown in the following figure.
Figure 2-14. Meshing of Surface 1
Generation of the Rest of the Model
The rest of the model will be created by generating three more surfaces by rotating the existing surface as well as the elements generated about an axis normal to its plane that passes through the center. To do this, we need first to create the proper coordinate system.
Figure 2-13. Surface 1 Generation
COSMOS/M User’s Guide

Chapter 2 Getting Started
I.Geo Panel: Geometry > COORDINATE SYSTEMS > 3 Angles
Coordinate system : 3Coordinate system type: Cartesian
XYZ-coordinate value of origin: (50, 50, 0)Click OK to accept the rest of the entries
The created system, system (3), is now active.
Since we would like to automatically generate the remaining three surfaces similar to surface 1, the default meshing flag should be activated.
II.Geo Panel: Control > ACTIVATE > Default Meshing
Entity: SF
Default mesh flag: 1: On
Click OK to accept the rest of the entries
The flag can also be activated by using the Status1 button and by toggling on the flag under DMSH column for surfaces.
We are now ready to generate the rest of the model.
III.Geo Panel: Geometry > SURFACES > GENERATION > Generate
Generation Number: 3Beginning surface : 1Ending surface : 1Increment: 1Generation flag: 1: Rotation Only
Click Continue
Z-rotation: 90
Click OK to accept the rest of the entries
COSMOS/M User’s Guide 2-19

Chapter 2 Getting Started
2-20
The generated model is shown in the figure.
Node Merge and Compress
The model has 4 surfaces, 12 curves, 9 keypoints, 36 elements and a total of 64 nodes. The meshing process has generated some coincident nodes at the common boundaries between surfaces. Coincident nodes can be merged using the MERGE (Meshing > Nodes > Merge) command. Note that in some cases (e.g. contact problems) coincident nodes should not be merged to allow relative motion.
I.Geo Panel: Meshing > NODES > Merge Click OK to accept the entries in the dialog box
16 nodes will be merged.
After the merging process, the node numbering will not be consecutive. In finite element analysis, the node numbers are not required to be continuous and no action is needed to remove the numbering gaps. However, it is a good practice to compress nodes.
II.Geo Panel: Edit > COMPRESS > Nodes
Click OK to accept the entries in the dialog box13 nodes will be compressed.
Specifying Loads and Boundary Conditions
GEOSTAR lets you user to specify loading and boundary conditions on geometric entities. The actual loading or boundary condition is applied to nodes, element faces, or elements associated with the specified geometric entities. Clear the window display by clicking on the CLS button. In order to apply constraints and forces on the curve entities, you need to plot them.
I.Geo Panel: Edit > PLOT > Curves
Click OK to accept the entries in the dialog box
Figure 2-15. Generation of the Full Model
COSMOS/M User’s Guide

Chapter 2 Getting Started
The directions of constraints are interpreted with respect to the active coordinate system. Any coordinate system can be used to specify these boundary conditions. In this problem we need to activate the global Cartesian system.
II.Geo Panel: Control > ACTIVATE > Set Entity
Set label: Coordinate System
Click Continue
Coordinate system : 0Click OK to accept
We will start by constraining the upper edge of the plate (curve 1).
III.Geo Panel: LoadsBC > STRUCTURAL > Dis-placement > Define by Curves
Beginning curve: 1Displacement label: UX
Value: 0Ending curve : 1Increment : 1Displacement label: UY
Click OK
Similarly, constrain the bottom edge (curve 9). Now, if you plot the element (Geo Panel: Edit > PLOT > Elements), the plate with boundary conditions you just defined will be displayed as shown in the figure.
It should be noted that GEOSTAR automatically fixes degrees of freedom that are not considered by the element at execution time. The Z-translation and all rotations are automatically set to zero since the PLANE2D element considers only X- and Y-translations.
Loading is specified next. We will apply a force of 1000 lb in the X-direction at every node on the circle (i.e. curves 2, 7, 10 and 12). Clear the display window by clicking on the Clear button in the Geo Panel then replot all curves (Geo Panel: Edit > PLOT > Curves). Then start applying the forces.
IV.Geo Panel: LoadsBC > STRUCTURAL > Force > Define by Curves
Figure 2-16. Applied Boundary Conditions
COSMOS/M User’s Guide 2-21

Chapter 2 Getting Started
2-22
Beginning curve: 2Displacement label: FXValue: 1000
Ending curve : 12
Increment : 5Click OK to accept the entries
Repeat the above step to define the forces on the nodes associated with curve 10. Then clear the screen, and replot the elements, boundary condition and forces. The model will be as displayed in the following figure. The specified forces are associated with load case number 1 since no other load case was activated. In this example we will use two load cases. Load case 2 will be used to define vertical forces (FY) on the circular opening.
V.Geo Panel: Control > ACTIVATE > Set Entity
Set label: Load Case
Click Continue
Load case set number: 2Click OK
In a similar way, define a force of -1000 lb at each node on the circle in the Y-direction. The figure shows forces applied under load case number 2.
Figure 2-17. Load Case 1: Forces in the X-direction
COSMOS/M User’s Guide

Chapter 2 Getting Started
Figure 2-18. Load Case 2: Forces in the Y-Direction
Model Evaluation
Since your analysis results will only be as good as the model you build, you need to evaluate it for accuracy and completeness. This step involves plotting the elements, the boundary conditions, and the applied forces so that you can inspect them. Start with clearing the window display by clicking on the CLS button. Then plot and list the elements.
I.Geo Panel: Edit > PLOT > Elements
II.Geo Panel: Edit > LIST > Elements
In a similar way you can plot and list the boundary conditions (LoadsBC > STRUCTURAL > DISPLACEMENT > Plot) and the applied forces (LoadsBC > STRUCTURAL > FORCE > Plot). Note that only forces associated with the active load case (load case 2) are plotted. To plot forces associated with load case 1, you need to activate it using the ACTIVATE command.
III.Geo Panel: Control > ACTIVATE > Set Entity
Set label: Load Case
Click on ContinueLoad case set number: 1Click OK to accept
COSMOS/M User’s Guide 2-23

Chapter 2 Getting Started
2-24
Then you can list the forces associated with load case number 1.
Now, you have a complete finite element model of a plate structure with a hole, along with applied boundary conditions, and forces in two load cases. The Zoom-In button in the Zoom/Pan/Rotate area of the Geo Panel can give you a close look of the different areas of the model. You can also check your model by the following commands:
IV.Geo Panel: Analysis > Data Check
V.Geo Panel: Analysis > Run Check
Please read the on-line help for these commands.
Analysis
We will consider linear static and frequency analyses for this model. First, the linear static analysis will be performed. You may access the A_STATIC (Analysis > STATIC > Static Analysis Options) to specify the details of the analysis and turn on the necessary flags. In this example all default values will be used; thus, there is no need to issue this command. However, if you issue the command, you can click to accept the default values. Then, perform the analysis.
I.Geo Panel: Analysis > STATIC > Run Static Analysis
GEOSTAR will display status messages as it runs the analysis module. When the analysis is completed, the program will return to the Display Window and wait for your next instruction. Note that an automatic stress calculation is performed by default. However, it can be deactivated by using the STRESS (Analysis > STATIC > Activate Stress Calc) command and setting the stress calculation flag off. Displacements and stresses are calculated for all load cases.
Next, perform a linear frequency analysis to calculate the lowest four natural frequencies and their corresponding mode shapes.
II.Geo Panel: Analysis > FREQUENCY/BUCKLING > Frequency OptionsNumber of required modes: 4Click OK to accept the rest of the defaults
Since the computation of natural frequencies involves the use of mass matrix, you need to define material density or some lumped masses. Otherwise, the program will terminate because of a null mass matrix. So, define the material density.
COSMOS/M User’s Guide

Chapter 2 Getting Started
III.Geo Panel: Propsets > Material Property
Material property set : 1Material property name: DENS
Property value (DENSITY): 7.5e-4
Conclude material property entries for set 1 by clicking on “Cancel”
To append the results of the frequency analysis to the same “plate.OUT” file containing the linear static analysis results you need to turn the append flag on in the printing of the output file. Otherwise, the “plate.OUT” file will be overwritten. Then run the frequency analysis.
IV.Geo Panel: Analysis > OUTPUT_OPTIONS > Set Print Options
Turn on the append to the output flagClick OK to accept the rest of the defaults
V.Geo Panel: Analysis > FREQUENCY/BUCKLING > Run Frequency
As before, GEOSTAR will display status messages related to normal modes of calculation as it runs the analysis module. At this point, the two analyses are completed and you are ready to evaluate the results directly from GEOSTAR for both of them.
Results
In the postprocessing phase, several options are available.
1. You may examine the results written in the problem output file. This can be done using your preferred editor from the operating system level.
2. You may list the model displacements and stresses using the commands provided in: Geo Panel: Results > LIST. You can also list extreme values of a displacement or a stress component (Geo Panel: Results > Extremes).
3. Finally, graphic postprocessing may be performed to examine deformations, displacements, stresses and mode shapes.
You are now ready to start looking at the results for both linear static and frequency analyses. Frequency analysis is the active type for postprocessing since it was performed last. Create three windows by clicking on the New Win button in the Geo Panel 3 times.
COSMOS/M User’s Guide 2-25

Chapter 2 Getting Started
2-26
Note that window 4 is the active window since it is the most recently created. To activate the first window, move the mouse to a place inside the first window and click. Adjust the view inside the window to the XY-plane. Then, plot the first mode shape inside the first window.
I.Geo Panel: View Direction icon
Click on the Z-View buttonClose the View
II.Geo Panel: Results > PLOT > Deformed Shape
Mode shape number : 1Click OK to accept the defaults
The above procedure can be repeated to plot modes shapes 2, 3, and 4 in the corresponding windows. The results are shown below in the following figure.
Figure 2-19. Frequency and Mode Shape Results from the Frequency Analysis
You can also animate any of the four mode shapes. For example, to animate the first mode shape active the first window, clear the first window and then use the Animate command.
COSMOS/M User’s Guide

Chapter 2 Getting Started
III.Geo Panel: Results > PLOT > Animate
Mode shape number : 1Click OK to accept the defaults
You can repeat the above procedure to animate mode shapes 2, 3, and 4 in the corresponding windows.
To switch to the postprocessing of the linear static analysis, click the Set Post button in the Geo Panel and select the 0: Linear structural option from the Analysis type menu. Load case 1 will be processed first. We will plot the deformed shape, the resultant displacement, and von Mises stress contours each in a separate window. To plot the deformed shape, activate any window and issue the following commands:
IV.Geo Panel: Results > PLOT > Deformed Shape
Load case number: 1Click OK to accept the defaultsThen activate and clear the second window.
V.Geo Panel: Results > PLOT > Animate
Number of the load case number: 1Click OK to accept the defaults
Next, we will plot displacement and stress contours as follow:
VI.Geo Panel: Results > PLOT > Displacement/Response/Reaction
Load case number: 1Component: URES: Resultant Displacement
Click on Contour Plot to select contour plotClick OK to accept the defaults of the contour plot dialog box
Nicer contour plots may be obtained by suppressing the plotting of element edges and plotting the boundaries of the model.
VII.Geo Panel: Display > DISPLAY_OPTIONS > Eval Element Bound
Turn on the edge evaluation flagClick OK to accept the defaults
Next, activate window 4 to plot the stress (the von Mises stresses are selected in this example).
VIII. Geo Panel: Results > PLOT > Stress
Load case number: 1
COSMOS/M User’s Guide 2-27

Chapter 2 Getting Started
2-28
Component: VON: von Mises Stress
Click Contour Plot to select contour plotClick OK to accept the defaults of the contour plot dialog box
Figure 2-20. Results from Load Case 1
The user is encouraged to try various options in plotting the displacement and stress results.
Load case 2 can be processed similarly. Results are shown below in the following figure.
COSMOS/M User’s Guide

Chapter 2 Getting Started
Figure 2-21. Results from Load Case 2
You can trace the variation of results (stresses and displacements in this problems) along an arbitrary path defined by up to 20 nodes. The results are viewed on an XY-type graph in an automatically created window. The X-axis represents the normalized distance starting from the path’s first node and the Y-axis refers to the variation of results. Let’s find stress variation for load case 2, as displayed in window 4.
IX.Geo Panel: Results > PLOT > Path Graph
You can use ANIMATE (Geo Panel: Results > PLOT > Animate). The path variation graph is shown in Figure 2-22.
COSMOS/M User’s Guide 2-29

Chapter 2 Getting Started
2-30
Figure 2-22. Path Variation of von Mises Stresses for Load Case 2 Along a Line
Secondary Load Cases
Before concluding this example, the procedure to define, analyze, and process multiple load cases is outlined.
X.Geo Panel: Results > Combine Load Case
New load case number: 51
Load case number for term 1: 1Load case factor for term 1: -1Load case number for term 2: 2Load case factor for term 2: 2.0
Click OK to conclude the command
GEOSTAR uses these factors to calculate results for load case 51. The results for load case 51 can be list, plotted and animated in a similar way to load cases 1 and 2. Results for load case 51 are shown in the figure below.
COSMOS/M User’s Guide

Chapter 2 Getting Started
Figure 2-23. Results from Load Case 51
Exercises
There are many ways to create the model shown in previous sections in GEOSTAR. It is recommended that the user try alternative ways to create the same model. New problems can be created by exiting GEOSTAR and then re-entering it using a different problem name, or by using the NEWPROB (File > New...) command while in GEOSTAR.
First Exercise• Create a new problem.• After setting the view and the grid, use the CRPCORD (Geometry > CURVES >
Draw Polyline) command to draw the outer boundaries of the plate.
COSMOS/M User’s Guide 2-31

Chapter 2 Getting Started
2-32
• Create the center keypoint and use the CRPCIRCLE (Geometry > CURVES > CIRCLES > Circle in Plane) command to draw the circular opening.
• Use the SF2CR (Geometry > SURFACES > Define by 2 Cr) command to create four surfaces. Each surface is created from a straight edge and an arc.
• Use the M_SF (Meshing > PARAMETRIC_MESH > Surfaces) or the MA_SF (Meshing > AUTO MESH > Surfaces) to mesh the four surfaces at once.
Second Exercise• Create a new problem.• Create a keypoint by specifying the coordinates of a corner.• Use the CREXTR (Geometry > CURVES > GENERATION > Extrusion)
command to generate one outer straight edge by extruding the generated keypoint in the proper direction.
• Repeat the CREXTR command three times to create the other straight edges of the plate.
• Create the center keypoint and the hole using the PT and the CRPCIRCLE commands (examine ways to create circles by reading the on-line help for commands in the Geometry > CURVES > CIRCLES submenu). Use 12 segments to represent the circle. Use the CT (Geometry > CONTOURS > Define) command to create contour number 1 from the outer edges, any one curve should be sufficient to define the contour since no alternative ways are available to close the loop. Specify an average element size of 10.
• Use the CT command again to define contour number 2 as the edges of the hole. Again any arc should be sufficient to define this contour. (You might try the CTNU contour to define the number of elements on each single curve instead of CT).
• Use the RG (Geometry > REGIONS > Define) command to create region number 1 using contours 1 and 2.
• Use the MA_RG (Meshing > AUTO_MESH > Regions) command to mesh region 1. The generated mesh will be triangular.
• Use the MARGCH (Meshing > AUTO_MESH > Region Mesh Type) command to update the mesh to quadrilateral elements.
Third Exercise
When we applied forces on nodes associated with curves 2, 7, 10 and 12, we had
COSMOS/M User’s Guide

Chapter 2 Getting Started
to do that in two steps since no one pattern can include all of them. A powerful utility called selection lists can be very helpful in such cases. Use the SELWIN (Control > SELECT > By Windowing) command to select the curves of the circle, use the FCR (LoadsBC > STRUCTURAL > FORCE > Define Curves) command to apply forces on all curves. GEOSTAR will apply forces only on elements associated with curves in the selection list. Use the INITSEL (Control > SELECT > Initialize) command to initialize the curves selection list.
Fourth Exercise• Gravity, centrifugal and thermal loading are referred to as special loading in
GEOSTAR.• The user is encouraged to include gravity loading for the given example, the
steps are as follows:• Issuing the A_STATIC (Analysis > STATIC > Static Analysis Options)
command, read the help and specify “G” for the special loading flag.• Specify a value for the acceleration of gravity in the X or Y directions using the
ACEL (LoadsBC > STRUCTURAL > GRAVITY > Define Acceleration) command. Special loading is added to other forces and pressure for the active load case. Concentrated masses or a value for density must be specified.
Fifth Exercise• Define thermal conductivity, KX, using the MPROP (Propsets > Material
Property) command.• Use the NTCR (LoadsBC > THERMAL > TEMPERATURE > Define Curves)
command to apply a temperature of 200° around the hole. Specify the temperature on the edges to be 25° .
• Given the R_THERMAL (Analysis > HEAT_TRANSFER > Run Thermal Analysis) command to run a heat conduction analysis.
• Use the ACTTEMP and TEMPPLOT (Results > PLOT > Thermal) commands to load and plot temperature contours.
• Use the A_STATIC,T (Analysis > STATIC > Static Analysis Options) command to specify thermal loading.
• Issue the R_STATIC (Analysis > STATIC > Run Static Analysis) command to perform linear static analysis based on the temperature profile obtained from the thermal analysis.
COSMOS/M User’s Guide 2-33

2-34
Example 2: Working with CAD Systems
In this section, you will learn how to analyze models created in other CAD programs. You will find how easy it is to work with models generated in CAD programs in GEOSTAR environment through the incorporation of very powerful IGES translator. A list of the CAD systems that you can work with GEOSTAR is available by issuing the command CAD_INP (Control > CAD_System > Read CAD Input ).
Description of the Problem
We will analyze a bracket model created by the MicroStation modeler version 5.0. The model is subjected to the loads and boundary conditions shown in the figure.
Figure 2-24. Bracket Model with Loads and Boundary Conditions
The bracket is modeled with TETRA10 solid elements. These elements have 3 translational degrees of freedom per node. As we did in the first example, we will start by defining element groups and material properties, applying loads and boundary conditions, then running the analysis and visualizing the results.
Starting GEOSTARDouble click on the GEOSTAR icon. GEOSTAR will prompt you with a dia-log box for a problem name.Enter a name for the problem: Bracket_Model
Click OK.
Fixed faces Normal pressure of 500 psi
COSMOS/M User’s Guide

Chapter 2 Getting Started
Importing the Model into GEOSTAR
To import the bracket model into GEOSTAR:
I.Geo Panel: Control > CAD_System > Read CAD InputCAD system: Pro/E 18+, PT/M 2+CAD model IGES file name: Click Find button and navigate to the Exam-pleProblems folder in the COSMOS/M installation and select the Brack-et.igs file. Click OK
In order to ease the process of applying loads and boundary conditions later on, it is recommended to reorient the model by performing a successive rotations about the global coordinate axes using rotation buttons. We will perform rotations about the X-axis first, followed by rotations about the Z-axis as follows:
II.Geo Panel: Click the X-axis button
Click the rotation button five or six times
Click the Z-axis button
Click the rotation button five or six times
The Bracket model will be oriented as shown in the figure below:
Figure 2-25. Orienting the Bracket Model
COSMOS/M User’s Guide 2-35

Chapter 2 Getting Started
2-36
Specifying Properties
It is a good practice to define elements groups, materials, and real constant sets in the beginning. All related commands are found in the PropSets menu.
Specifying the Element Group
I.Geo Panel: Propsets > Element Group
Element group : 1Egroup Category: Volume (for the Unix version only)Element Name: TETRA10: 10-node tetrahedral solid element
Click Continue Click OK to accept the defaults associated with the element group
Specifying Material Properties
Next, define the material properties.
II.Geo Panel: Propsets > Pick Material Lib
Material property set : 1Material Name: A_STEEL: ALLOY STEEL
Unit Label: FPS: British (Inch/Pound/Second)
Click OK
Figure 2-26. Dialog Box for Applying Material to the Bracket
There is no real constant associated with TETRA4R element.
List and Verify Your Inputs
To verify the element group and the material properties you have just input you can proceed as follows:
I.Geo Panel: Edit > LIST > Element Groups
Beginning element group : 1
COSMOS/M User’s Guide

Chapter 2 Getting Started
Ending element group : 1Increment: 1Click OK to accept the entries for element group listing
Similarly, you can list the material properties.
Meshing the Model
We will mesh the model with the default element size. To see the default element size:
I.Geo Panel: Edit > LIST > Polyhedra
Beginning Polyhedron: 1Ending Polyhedron:1Increment:1Click OK
The polyhedra list window opens. Under the Elem_size column a uniform element size of 0.668759 is assigned to all regions of the polyhedron.
Figure 2-27. Listing the Polyhedra of the Bracket
To mesh the model with the default element size:
I.Geo Panel: Meshing > Auto_Mesh > Parts
Beginning Part: 1Ending Part:1Increment:1Hierarchy check flag: 0: NO
Element order flag:1: High
Number of smoothing iterations: 4Number of aspect ratio check iterations: 0Jacobian check flag: 0: NoClick OK
COSMOS/M User’s Guide 2-37

Chapter 2 Getting Started
2-38
Figure 2-28. Meshing the Bracket Part
To view the mesh in the shade mode:
I.Geo Panel: Display > Display_Option > Shaded Element Plot
Shaded plot flag: 1: Flat shade
Positive normal side color: 4: Red
Negative normal side color: 7: Gray
Tolerance intensity for Gouraud shading: 0.2
Click OK
Click the Repaint button to refresh the screen
The following model will be displayed
Figure 2-29. Bracket Model with Finite Element Mesh
COSMOS/M User’s Guide

Chapter 2 Getting Started
Applying Loads and Boundary Conditions
We will fix the inside regions of the holes on the two side walls of the bracket. You can either type in the region number in the DRG dialog box or you can select it from the display area by the mouse. If you choose the later option, you will need to plot the regions of the model. To do so, clear the screen by clicking the CLS button
, then issue the command RGPLOT ( Edit > Plot > Regions).
To fix the faces of the holes:
I.Geo Panel: LoadsBC > Structural > Displacement > Define by Regions
Beginning Region: 26
Displacement labe: AU: All translations
Value: 0Ending Region: 26
Increment: 1Click OK
Figure 2-30. Applying Displacement Boundary Conditions
Repeat this procedure for regions 13, 15, and 28.
Next, we will apply a pressure of magnitude 500 psi normal to the bottom face of the bracket as follows:
I.Geo Panel: LoadsBC > Structural > Pressure > Define by Regions
Beginning Region: 51
Pressure magnitude: 500
Ending Region: 51
Increment: 1Unused option: 0Pressure direction: 4: Normal
Click OK
COSMOS/M User’s Guide 2-39

Chapter 2 Getting Started
2-40
Figure 2-31. Applying Pressure Load
The following figure shows the applied boundary condition and loads on the finite element mesh of the bracket.
Figure 2-32. The Complete Finite Element Model of the Bracket Part
Performing the Analysis
We will consider linear static analysis for this model. To view or modify the static analysis options, issue the command, A_STATIC (Analysis > Static > Static Analysis
Options). In this example, all default values will be used; thus, there is no need to issue this command. To perform the static analysis:
I. Geo Panel: Analysis >Static > Run Static Analysis
GEOSTAR will display status messages as it runs the analysis module. When the analysis is completed, the program will return to the Display Window and wait for your next instruction.
COSMOS/M User’s Guide

Chapter 2 Getting Started
Postprocessing of the Static Analysis Results
In the postprocessing phase, several options are available:
• You can examine the results written in the problem output file. This can be done using your preferred editor from the operating system level.
• You can list the model displacements and stresses using the commands provided in: Geo Panel: Results > LIST. You can also list extreme values of a displacement or a stress component (Geo Panel: Results > Extremes).
• Finally, graphic postprocessing may be performed to examine deformations, displacements, and stresses.
Visualizing Stress Results
To generate a contour plot for the von Mises stress:
I.Geo Panel: Results > Plot > Stress
Load case number: 1Component: VON: von Mises Stress
Stress flag: 1: Node
Layer number: 1Face flag: 0: Top
Coordinate System: 0Click Contour Plot
Click OK to accepts all the defaults
Figure 2-33. Von Mises Stress Contour Plot
COSMOS/M User’s Guide 2-41

Chapter 2 Getting Started
2-42
To suppress the display of the element boundaries in the von Mises stress plot, we will use the BOUNDARY command (Display > Display_Options > Set Bound Plot).
I.Geo Panel: Display > Display_Options > Set Boundary Plot
Boundary plot: 0: None
Geometry associated boundary flag: 1: Yes
Click OK
Figure 2-34. Von Mises Stress Plot After Executing the BOUNDARY Command
To generate a section plot for the von Mises stress in the same window:
I.Geo Panel: Results > Plot > Stress
Load case number: 1Component: VON: von Mises Stress
Stress flag: 1: Node
Layer number: 1Face flag: 0: Top
Coordinate System: 0Click Section Plot
Orientation of section planes: 1:Y
Click Continue
Number of section planes [1,12]: 12
Click OK to accepts the rest of the defaults
COSMOS/M User’s Guide

Chapter 2 Getting Started
Figure 2-35. Section Plot of the Von Mises Stress
Visualizing Displacement Results
To generate contour plot for the resultant displacement:
I.Geo Panel: Results > Plot > Displacement/Response/Reaction
Load case number: 1Component: URES: Resultant Displacement
Coordinate system: 0Click Continue
Click OK to accept the rest of the defaults
Figure 2-36. Resultant Displacement Contour Plot
To animate the displacement plot:
I.Geo Panel: Results > Plot > Animate
Click OK to accept all the defaults
COSMOS/M User’s Guide 2-43

3 Exploring GEOSTAR
Introduction
The success of a finite element method for modeling and analyzing a design is based largely on the procedures used. Regardless of the type of application (structural, thermal, fluid flow, electromagnetic, etc.), numerical simulation by the FEM requires complete information about the domain under consideration. Whatever the case might be, the problem's model must contain all the necessary data for each of the different steps in the numerical computation (geometry, elements, loads, boundary conditions, solution of the system of equations, visualization of results, etc.).
This chapter introduces the techniques and procedures used in GEOSTAR for the creation of the model's geometry, generation of finite element meshes, control of the type of analysis and the graphical display of finite element results. Thus, the basic steps in a finite element analysis, as schematically shown in Figure 3-1, may be presented as follows:
• Create the problem’s geometry• Mesh the defined geometry with appropriate type of element(s)• Apply boundary conditions (constraints) on the finite element model• Define the loads on the model• Define material properties• Submit the completed finite element model for analysis
COSMOS/M User’s Guide 3-1

Chapter 3 Exploring GEOSTAR
3-2
• Interpret and analyze the results
All the operations that are performed prior to submitting the model to analysis are referred to as preprocessing. Postprocessing manipulates the analysis results for easy understanding and interpretation.
Figure 3-1. Finite Element Analysis Steps
In the following sections, light will be shed on the above mentioned aspects of the finite element modeling and analysis in COSMOS/M. It is not intended to cover all the details but rather to illustrate the concepts. It is recommended that the user read the relevant sections of the COSMOS/M Command Reference, Basic System and Advanced Modules Manuals in conjunction with this chapter for complete information.
Coordinate Systems
Three types of global coordinate systems can be directly used in GEOSTAR:
• Cartesian coordinate system• Cylindrical coordinate system• Spherical coordinate system
Figure 3-2 illustrates the different types of coordinate systems in COSMOS/M. The Cartesian coordinate system is the most commonly used. Often, coordinates in other systems are internally mapped into the Cartesian system during analysis. The coordinates of a point in the Cartesian system are established entirely in units of length for one-, two- and three-dimensional geometries (X, Y, Z). All other coordinate systems use a combination of lengths and angles to represent the
START
PREPROCESSING POSTPROCESSING
STOPAnalysis and
Design DecisionsProblem Definition
ANALYSIS
COSMOS/M User’s Guide

Chapter 3 Exploring GEOSTAR
coordinates of a point. The cylindrical coordinate system uses two length measures and an angle to describe the location of a point in three-dimensional space (R, θ, Z). The polar coordinate system is a special two-dimensional representation of the cylindrical coordinate system (R, θ). In the spherical coordinate system, two angles and a length quantity are used for coordinate description (R, θ, φ).
The following notations are used in COSMOS/M for coordinate systems:
Moreover, user-created coordinate systems (referred to as local coordinate systems) can be defined using one of the following three commands in the Geometry > Coordinate System submenu:
3 Points (CSYS) 3 keypoints.3 Angles (CSANGL) Defines a local coordinate system based on origin
location and three rotations about the global Cartesian axes.
Matrix (CSMATRIX) Defines a local coordinate system based on a specified transformation matrix.
It should be noted that the local (user-defined) coordinate systems may be labeled 3 to 5000 and may be Cartesian, cylindrical or spherical. Labels 0, 1 and 2 are reserved, as previously shown, for the built-in COSMOS/M global coordinate systems. The user can activate an existing coordinate system using the Control > ACTIVATE > Set Entity command.
Type Label Notations on Screen Notation in Commands
Cartesian (X, Y, Z) 0 X, Y, Z X, Y, Z
Cylindrical (R, θ, Z) 1 r, t, z X, Y, Z
Spherical (R, θ, φ) 2 r, t, p X, Y, Z
COSMOS/M User’s Guide 3-3

Chapter 3 Exploring GEOSTAR
3-4
Figure 3-2. COSMOS/M Global Coordinate Systems
Preprocessing
In COSMOS/M, preprocessing includes all the necessary steps that are needed to prepare the model for analysis. This phase of the finite element application contains the following steps:
• Creating the geometric configuration of the model. The geometric entities are very useful for pre- and postprocessing operations. This step is not always required since, for simple models, you can create nodes and elements directly.
• Selecting suitable types of elements to efficiently and accurately represent the physical behavior of the model.
• Generating the finite element mesh, either by meshing geometric entities or by directly defining nodes and elements. This step includes various features such as bonding various parts of the model with or without compatible meshes using the Joint Bond feature, control of mesh density, etc.
• Applying loads and boundary conditions. • Checking input data and specifying analysis options and desired output results.
z,Z
(R,θ,Z)
φ
(X,Y,Z)Z
YX
Z
YX
A. Carte sian Coordiante
Syste m
C. Sphe ricalCoordiante
Syste mB. CylindricalCoordiante Syste m
p,Z
(R,θ,φ)
θ
Z
R
r,Xt,Y
θr,X t,Y
R
COSMOS/M User’s Guide

Chapter 3 Exploring GEOSTAR
Building the Geometry of the Model
The ultimate goal of the preprocessing stage is a finite element model that is fully described for the desired analysis module in terms of nodes and elements. Loading, boundary conditions, analysis flags, and options, are all specified for an analysis module in terms of nodes and elements. It is always possible to define the FEA model without any geometry, but this task becomes increasingly difficult as the complexity of the model increases.
You can import the geometry from your favorite CAD system, or use GEOSTAR to create it. It should be noted that you can mesh and process imported geometry as usual but you may not edit it.
Advantages of Using Geometry• Facilitate mesh generation:
Finite element models that can take great effort and long time to generate by directly defining nodes and elements, can be meshed easily and quickly by taking advantage of GEOSTAR’s mesh generation features.
• Simplify loading and boundary conditions specifications:As far as the analyses modules are concerned, all loading and boundary conditions must be applied at nodes and/or elements. GEOSTAR allows the user to specify loading and boundary conditions to geometric entities in addition to nodes and elements. Whenever such conditions are applied to geometric entities, GEOSTAR calculates and applies equivalent loads and boundary conditions to all associated nodes and/or elements.For some GEOSTAR capabilities, geometry must be used. The BONDING utility, for example, must be applied to geometric entities and can not be specified for element edges or faces (refer to the BONDDEF (LoadsBC > Structural> Bonding> Define Bond parameters). Another example is the automatic generation of contact surfaces in NSTAR (refer to the NL_GSAUTO (Analysis > NONLINEAR > CONTACT > Contact Surface by Geometry) command.
• Facilitate postprocessing:Using geometric entities helps you examine the results of the analysis. Selection lists act as filters that allow masking certain members of entities. You can selection nodes/elements based on their association with geometric entitie. For detailed description of multiple selection lists and their use refer to the Control > SELECT menu.
COSMOS/M User’s Guide 3-5

Chapter 3 Exploring GEOSTAR
3-6
Geometric Entities in GEOSTAR
Finite element modeling is applicable to almost all practical geometry models. The types of geometries encountered can be broadly classified as:
• Discrete geometry which includes points used for representing models such as concentrated masses and connecting springs.
• Lattice geometry (curves) which refers to a grid of line elements. Curves can be meshed to generate line elements like beams and trusses.
• Continuous geometry which is used to represent two- and three-dimensional continuous objects. These objects can be planar or solid. Planar objects can be flat (two-dimensional) or curved (three-dimensional). Solid continuous objects require three-dimensional representation.
In GEOSTAR, the following geometric entities are used:
• Keypoints (PT)• Curves (CR)• Surfaces (SF• Volumes (VL)• Contours (CT)• Regions (RG)• Polyhedra (PH)• Parts (PA)
These geometric entities can be classified into two different types:
• Parametric entities represented by curves, surfaces and volumes, where the geometric hierarchy goes from keypoints (as the lowest in the hierarchy order) to curves, surfaces, and volumes. The parametric entities can be used for parametric one-, two- and three-dimensional meshing.
• Non-parametric entities represented by contours, regions, polyhedra and parts, where the geometric hierarchy goes from keypoints (lowest in order) to curves, contours, regions, polyhedra, and parts. The non-parametric entities can be used for the automatic one-, two- and three-dimensional meshing.
Shown below is a detailed description of GEOSTAR's geometric entities.
COSMOS/M User’s Guide

Chapter 3 Exploring GEOSTAR
Keypoints (PT)
Keypoints are the most primitive entity in GEOSTAR, and the lowest in hierarchy. They are part of all other hierarchies. Keypoints can be created by snapping to an active grid on a plane, or by specifying coordinates for a point in space. In addition, keypoints can be relocated or created by operations like symmetry, flipping, extruding and many other options.
Curves (CR)
Curves are one-dimensional parametric entities built from a combination of keypoints in space. Many types of curves can be automatically generated by GEOSTAR, including straight lines, conical curves, splines and Bezier curves. In addition, curves can be relocated or created by operations like symmetry, flipping, extruding, dragging, sweeping and many other operations. The direction of a curve is determined by the order in which its keypoints are connected. The direction of a curve is depicted by an arrow. The arrow is not active by default, but can be activated by the user, when desired, through ACTMARK (Control > ACTIVATE > Entity Mark) or STATUS1 buttons. The direction of a curve, as shown in Figure 3-3, can be reversed using CRREPAR (Geometry > CURVES > MANIPULATION > Reverse Cr Direction).
Figure 3-3. Direction of Curves
Surfaces (SF)
Surfaces are two-dimensional parametric entities that can be planar or curved. A comprehensive command list is provided for generation and manipulation of surfaces, including symmetry, flipping, extrusion, gliding, dragging, scaling and many other options. Automatic alignment is used to generate surfaces from curves, so that the user can define surfaces without the need to change member curves
2
1ε
COSMOS/M User’s Guide 3-7

Chapter 3 Exploring GEOSTAR
3-8
directions. The parametric coordinates of a surface are identified by an asterisk (*) that appears on the first parametric curve near its start as shown in Figure 3-4. The second parametric curve starts at the corner closest to the asterisk. Many commands to generate planar and curved surfaces are available.
Figure 3-4. Surface Orientation
The formal representation of surfaces in space requires that each pair of boundary curves on opposite sides of a surface have the same general direction. This condition is automatically enforced by the code, giving the user the freedom to define boundary curves in any arbitrary manner. GEOSTAR makes the necessary curve reparameterization before building a surface as long as a non-twisted surface is feasible. Figures 3-5 and 3-6 show two cases where forming a surface using two opposite curves is done without and with the need to reparameterize one of the curves. A surface cannot have more than 4 curves.
Figure 3-5. Forming a Surface Without the Need for Curve Reparameterizing
4
3
2
1
ε2
ε1*
COSMOS/M User’s Guide

Chapter 3 Exploring GEOSTAR
Figure 3-6. Forming a Surface With the Need for Curve Reparameterizing
Plotting the asterisk to show the parametric curves of surfaces is possible through the use of the ACTMARK command. The SFREORNT (Geometry > SURFACES > MANIPULATION > Re-orient) command can be used to reverse the direction of the first parametric curve and the SFREPAR (Geometry > SURFACES > MANIPULATION > Reparameterize) command can be used to change the first parametric curve of the surface.
Volumes (VL)
Volumes are three-dimensional parametric entities. A comprehensive command list is provided for volume generation and manipulation, including symmetry, flipping, extrusion, gliding, dragging, scaling and many other options. Automatic alignment is used in some commands to generate volumes so that the user can define entities without the need to change their orientations.
The three parametric coordinates of a volume are identified by an asterisk and an arrow, the asterisk appears on the first parametric curve near its start. The second parametric curve starts at the corner closest to the asterisk and the third is identified by an arrow. Figure 3-7 illustrates the parametric curves of a volume.
For proper volume representation, it is recommended that:
1. Normal to any two opposite surfaces defining a volume be in the same direction, i.e., they have the same orientation.
2. There should be curve-to-curve correspondence between the parametric coordinates on any two opposite surfaces defining a volume, which implies that the asterisks identifying the first directional curves on any two opposite surfaces be in the same relative location as noted in Figure 3-7.
COSMOS/M User’s Guide 3-9

Chapter 3 Exploring GEOSTAR
3-10
Figure 3-7. Parametric Curves of a Volume
3. The automatic alignment flag can instead be used in most situations involving creation of regular shaped volumes. The user, therefore, need not consider such details mentioned before. The commands VL2SF, VL4SF, VLCRSF and VL4CR (Geometry > VOLUMES > 2 Surfaces, 4 Surfaces, 1 Curve 1 Surface, and 4 Curves) have an automatic alignment flag which, when activated, automatically makes the necessary changes to form a feasible volume.
Contours (CT)
Contours are closed loops of curves that must lie in the same plane (flat contour) or on an underlying surface. They are used to define regions. Uniform and nonuniform contours can be defined in GEOSTAR. Uniform contours have uniform element distribution specified by either an average element size or by the number of elements on the contour. Nonuniform contours are created by specifying the average element size or the number of elements on each member curve. This information is used when regions are meshed. Contours are used for models with complicated boundaries. Up to 250 curves can define a contour.
Regions (RG)
Regions are defined by an outer contour and up to 19 inner contours. All contours of a region must be in the same plane or on an underlying surface. Regions are meshed according to specifications of their member contours. Regions are used for arbitrary two-dimensional areas with cuts and holes.
Y
Z X
4
3
2
6
87
1
*
*ε
ε
ε1
2
3
5
COSMOS/M User’s Guide

Chapter 3 Exploring GEOSTAR
Polyhedra (PH)
A polyhedron in GEOSTAR is a continuous multi-sided closed boundary defined by a group of surfaces and/or regions that constitute the entire surface area of a three-dimensional enclosure. Either a surface or a region can be used as a reference entity to define a polyhedron.
Parts (PA)
A part in GEOSTAR is a multi-sided three-dimensional solid defined by the space enclosed by a single or a group of polyhedra.
Classification of Geometry Commands
Figure 3-8 and the following information are intended to help the user get familiar with geometry commands and their cryptic names. As previously mentioned, a command in GEOSTAR may be called by picking from the menus using the mouse, or by typing the command at the “GEO >” prompt using the keyboard.
To generate new entities by operating on entities of the same level, some commands are shown below:
Generate Generates new entities from existing ones by translations and/or rotations.
Copy Generates new entities by copying existing ones to a coordinate system.
Symmetry Generates new entities from existing ones by symmetry.
Scaling Generates new entities by scaling existing ones.
It should be noted that the (Generate, Copy, Scaling and Symmetry) group of operations are similar to (Relocate, Move, Flip and Resize) respectively except that the first group generates new entities while the second group modifies existing ones.
COSMOS/M User’s Guide 3-11

Chapter 3 Exploring GEOSTAR
3-12
Figure 3-8. Classification of Geometry Commands
The geometric entities can be edited and listed using the following submenus found in the Edit menu:
Identify Highlights an entity and displays its ID (label).Compress Removes labeling gaps.Plot Plots on the screen.List Lists on the screen.Delete Deletes from the database.Undelete Undeletes recently deleted entities.Erase Erases from the screen.
Refere to the on-line help for detailed description of commands in Geometry menu.
_EXTR_SWEEP_GLIDE_DRAG
Spe cialOpe rations
_Examples:
CRBRKSFFILLETCRINTSS
_GENR_COPY_SYM_SCALE
CommonOpe rations
_Examples:
SF2CRSF4PCRVL8PT
Using 2 orMore Lowe r
Entitie s
Modification
_IDENT_COMPRESS_PLOT_LIST_DEL_UNDEL
_RELOC_MOVE_FLIP_RESIZ
CommonOpe rations
_Examples:
CRREPARSFREORNT
Spe cialOpe rations
Cre ation
EditingUsing 1Lowe r Entity
Geometry Commands
COSMOS/M User’s Guide

Chapter 3 Exploring GEOSTAR
Geometry Information
You may request, at any time, information about the created geometric entities utilizing the following commands found in the Control > MEASURE menu:
Calculate Distance Lists the distance between two keypoints.Calculate Length Lists the length of a curve or a contour.Calculate Angle Lists the angle between three keypoints or two curves.Calculate Area Lists the area defined by four keypoints, or the area of
surfaces and regions before or after deformation.
Finite Elements
Elements are the fundamental building blocks of finite element analysis. The elements' shape approximates the geometry of the structure, while their mathematical model simulates the physical behavior.
Depending upon the geometry of the modeling domain, one or more of the following types of finite elements can be used for discretization:
1. Concentrated (0D) elements to model 1-node elements like concentrated masses and gaps.
2. One-dimensional (1D) line elements to model beams, columns, rods, bars, stiffeners, cables, etc. The 2-node axisymmetric shell elements, used to discretize axisymmetric structures, may be included in this category.
3. Two-dimensional (2D) area elements for modeling surface structures like plates and shells. The axisymmetric plane elements, used to discretize axisymmetric shell and pressure vessel type structures, may be included in this group based on the modeling space of the structure.
4. Three-dimensional (3D) volume elements for modeling continuums. Hexahedral and tetrahedral-type solid elements.
In COSMOS/M, both H- and P-versions of the finite element method are available in addition to the HP-approach. The classification of the available element types according to the geometry of the modeling domain is shown in Figure 3-9. Another classification based on the behavior of elements if given in Figure 3-10. Complete information about COSMOS/M element library is included in Chapter 4 of this manual and is also available in the online help.
COSMOS/M User’s Guide 3-13

Chapter 3 Exploring GEOSTAR
3-14
Figure 3-9. Classification of COSMOS/M Elements According to the Geometry Domain
Figure 3-10. Classification of COSMOS/M Elements According to Their Behavior
Element Attributes
In COSMOS/M, elements are associated with the attributes shown below to completely define the behavior of the element:
• Element group (EG)
Ge ome tric Classification of E le me nts
Concentrated Skeletal 1D Plane 2D Solid Blocks 3D
• Spring• Mass• Buoy
• Truss• Beam• Axisymmetric Shell• Pipes
• Plane Stress• Plane Strain• Axisymmetric Body• Shells
• Hexahedral Solid• Tetrahedral Solid• General (User-Defined)
• Truss (bar)• Spring• Mass• Buoy
• Plane Stress• Plane Strain• Axisymmetric Body
• Axisymmetric Shell
• 2D Truss• 2D Beam• 2D Pipe
• Spring• Mass• Buoy
• Hexahedral Solid• Tetrahedral Solid• General (User-Defined)
• Shell
• 3D Truss• 3D Beam• 3D Pipe
• Spring• Mass• Buoy
Ele me nt Be havior Classification
1 D 2 D 3 D
COSMOS/M User’s Guide

Chapter 3 Exploring GEOSTAR
• Real Constant set (RC)• Material Property set (MP)• Element coordinate system (ECS)
Element attributes can be defined through commands in the Propsets menu. When-ever an element is generated, it assumes the active attributes unless specified by the EPROPSET (Propsets > New Property Set) command.
The active attributes are shown in the tables displayed by STATUS1, STATUS2 and STATUS3 buttons.
A brief description of these attributes is shown next.
Element Groups
Every element in the model's mesh has to be associated with an element group name before performing the analysis. Through element groups, GEOSTAR distinguishes between truss and beam elements, for instance. In addition to the element group name, the EGROUP (Propsets > Element Group) command controls different options related to the element formulation and type of analysis. Shown in Table 3-1 is a list of all element groups that are available in COSMOS/M along with the analysis modules that support them. The EGROUP command may also be utilized to redefine an existing element group.
Element groups with their options can be listed and deleted using the List and Delete submenus of the Edit menu.
In addition to the elements listed in Table 3-1, the user can use 5 more elements defined by commands other than the EGROUP command. These elements are given in Table 3-2 for STAR, ASTAR, NSTAR and ESTAR module.
Table 3-1. Elements Defined by the Element Group Command1
Element Library Matrix
Name Description STAR DSTAR ASTAR NSTAR OPT-STAR HSTAR FLOW-
STAR* EASTAR
TRUSS2D & TRUSS3D 2D/3D truss • • • • • •
BEAM2D & BEAM3D 2D/3D beam • • • • • •
PIPE Straight pipe • • • •
COSMOS/M User’s Guide 3-15

Chapter 3 Exploring GEOSTAR
3-16
ELBOW Curved pipe • • • •BOUND Boundary • • • •MASS General mass • • • • • •
PLANE2D4- to 8-node plane stress, plane strain, axisymmetric
• • • • • •
TRIANG3- to 6-node plane stress, plane strain, axisymmetric
• • • • • •
SHELL3 Triangular thin shell • • • • • •
SHELL4 Quadrilateral thin shell • • • • • •
SHELL3T Triangular thick shell • • • • • •
SHELL4T Quadrilateral thick shell • • • • • •
SHELL3L Composite triangular shell • • • •
SHELL4L Composite quad-rilateral shell • • • • •
SHELLAX Axisymmetric shell • • • •
SHELL6 6-node thin triangular shell • • • • •
SHELL6T 6-node thick triangular shell • • • • •
SHELL9 8- to 9-node iso-parametric shell • • • •
SHELL9L8- to 9-node isoparametric composite shell
• • •
SOLID8- to 20-node isoparametric hexahedral solid
• • • • • •
TETRA4 & TETRA10
4- to 10-node tetrahedral solid • • • • • • •
TETRA4R 4-node tetrahedral solid with rotation • • • •
SOLIDL 8-node compos-ite solid brick • • •
SOLIDPZ
8- to 20-node isoparametric piezoelectric hexahedral solid
* •
SPRING Spring element • • • • •
COSMOS/M User’s Guide

Chapter 3 Exploring GEOSTAR
Table 3-2. Elements Defined by Commands Other Than Element Group Command
Real Constants
The RCONST (Propsets > Real Constant) command defines the element sectional and other physical properties or real constants (e.g., thickness of SHELL elements). Up to 5000 real constant sets can be used. Depending on the specified element type associated with the real constant set, different options will be prompted (the pro-gram prompts for AREA in case of TRUSS elements). Real constant sets can be listed and deleted using the List and Delete submenus of the Edit menu. For beam elements you can choose a cross-section from a built-in library:
AISC Sect Table assigns a selected section from the AISC code table to the three dimensional beam real constant set.
GENSTIF General stiffness • • • •RBAR Rigid bar • * • •
GAP Gap/surface contact with friction • • •
CLINK Convection link • •RLINK Radiation link • •IMPIPE Immersed pipe • •BUOY Buoy • •FLOW2D 4-node 2D fluid •FLOW3D 8-node 3D fluid •
MAG2D 4-node 2D magnetic •
MAG3D 8-node 3D magnetic •
FLUIDT 2-node Fluid •
FLOWSTAR is a discontinued product. COSMOS/Flow and FLOWPLUS are the current fluid flow analyses supported by SRAC. • Supported *Supported by frequency analysis but not supported by buckling analysis 1For a list of elements supported by FFE modules, refer to the COSMOS/FFE manuals.
Element Library Matrix
Description STAR ASTAR ESTAR
Crack elements (associated with 8-node PLANE2D and 20-node SOLID elements) •
•Super elements (associated with substructuring) •
Post-dynamic node-to-node gap elements •
Infinite elements (for electrostatic and magnetostatic analyses)
COSMOS/M User’s Guide 3-17

Chapter 3 Exploring GEOSTAR
3-18
Beam Section assigns predefined cross-sections for two-dimensional and three-dimensional beam elements.
Material Properties
Mathematical models describing physical behavior such as deformation and conduction are called material models or constitutive equations. Hooke's law, which linearly relates stress with strain by means of a constant elastic modulus, is an example of the stress-strain equation, representing a linear model and its constitutive equation.
The types of materials used in different applications range from heterogeneous materials such as concrete to homogeneous materials such as steel. Material properties may be direction dependent. An isotropic material has identical properties in all directions. Orthotropic materials, on the other hand, have preferred directions of strength which are mutually perpendicular. Anisotropic material properties may vary in each direction. COSMOS/M provides the following types of commonly used material models:
• Linear elastic isotropic models• Linear elastic orthotropic models• Linear elastic anisotropic models• Nonlinear material models• Isotropic heat conduction material properties• Orthotropic heat conduction material properties• Convection and radiation material properties• Isotropic thermal expansion/contraction material properties• Orthotropic thermal expansion/contraction material properties• Various types of damping and mass material properties for dynamics analyses
The EGROUP command specifies the material model to be used while the MPROP (Propsets > Material Property) command defines the material properties. A maximum number of 999 material sets can be defined. Material Properties can be listed and deleted using the List and Delete submenu of the Edit menu
In addition, the PICK_MAT (Propsets > Pick Material Lib) command selects the material properties from COSMOS/M material library in the following units:
• British system (FPS)
COSMOS/M User’s Guide

Chapter 3 Exploring GEOSTAR
• International system (SI)• Metric system (MKS)
Moreover, the USER_MAT (Propsets > User Material Lib) command assigns material properties from a user-defined material library. Detailed information is given in the Command Reference and the Basic System Manuals.
You can define temperature-dependent material properties for most elements in COSMOS/M, by making use of the temperature curve definitions shown in Table 3-3. First, you need to activate temperature curve definition using the ACTSET (Control > ACTIVATE > Set Entity) with TP referring to the set label, and then use the CURDEF (LoadsBC > FUNCTION CURVE > Time/Temp Curve) command to define different temperatures and the corresponding to material properties. You can make use of the MAKE_CYCLE (LoadsBC > FUNCTION CURVE > Repeat Time/Temp) command to repeat defined patterns of the temperature curve.
For nonlinear structural problems, you can define nonlinear elastic or plastic material curves using the MPCTYP (LoadsBC > FUNCTION CURVE > Material
Curve Type) and MPC (LoadsBC > FUNCTION CURVE > Material Curve) commands. For Electromagnetic problems, B-H curve definition is also available as shown in
Table 3-3 Curves Associated with Material Behavior
ModuleCurve Axes Commands to
Create Curve(s)X-Label Y-Label
Temperature Curve
STAR, (ASTAR), NSTAR, HSTAR Temperature Material
PropertiesLOADS BC > FUNCTION CURVE > Time/Temp Curve
FLOWSTAR Temperature Fluid Properties
LOADS BC > FUNCTION CURVE > Time/Temp Curve
Material Curve: Non-Linear Elastic
NSTAR Strain Stress
LOADS BC > FUNCTION CURVE > Mat. Curve TypeLOADS BC > FUNCTION CURVE > Material Curve
Material Curve: Non-Linear Plastic
NSTAR Strain Stress
LOADS BC > FUNCTION CURVE > Mat. Curve TypeLOADS BC > FUNCTION CURVE > Material Curve
COSMOS/M User’s Guide 3-19

Chapter 3 Exploring GEOSTAR
3-20
*See the Command Reference Manual for more details
It is suggested to plot the temperature, material and B-H curves for revision. Shown in Table 3-3 are nine (9) commands for plotting X-Y type graphs. It should be mentioned that you do not have to use all commands to plot curves associated with the material behavior. Basically, you need to utilize the INITXYPLOT, ACTXYPRE and XYPLOT (Display > XY PLOTS > Initialize, Activate Pre-Proc and Plot Curves) commands. The remaining commands are intended to give you the flexibility to control the features of the graph, list the available data and identify some values of the plotted curves using the mouse.
Element Coordinate System (ECS)The default (or built-in) element coordinate system refers to the local coordinate system defined by the element local nodes. Chapter 4 provides detailed information about the default element coordinate system (ECS = -1). You may choose to change the ECS to a user-defined coordinate system for these purposes:
a. Define material angles of orthotropic materials.b. Get output stress results for some element groups in the specified ECS. c. Determines the directions of beam loading.
Meshing in GEOSTARUsers have a wide range of meshing options in COSMOS/M. Selecting the most appropriate method for the application at hand can save time without sacrificing accuracy. It is hoped that the information presented in this section along with the
B-H Curve
ESTAR Flux Density Field Intensity LOADS BC > FUNCTION CURVE > Time/Temp Curve
Commands to Display Curves (Display > XY Plots)
• Initialize restores default settings for X-Y plots• Active Pre-Proc activates the curve information (preprocessing)• Set Plot Param changes type and settings of the X-Y plots• Set Plot Range specifies the graph ranges and scale factors• Set Ref Line plots a reference line parallel to X- or Y-axes• Identify Pt identifies the X-Y values of the pixel closest to the mouse arrow• List Info lists the type of curve's information• List Points lists the given data of the X-Y plot• Plot Curves is the action command
COSMOS/M User’s Guide

Chapter 3 Exploring GEOSTAR
modeling examples detailed in Chapter 5 will help the user understand and confidently apply the GEOSTAR's powerful meshing procedures. The subjects discussed in this section include the following:
• Direct Mesh Generation• Parametric Meshing• Automatic Meshing• Carrying the Mesh with Geometry and Creating 2D and 3D meshes
from 1D and 2D meshes respectively• Local Mesh Control• Adaptive Meshing• Mesh Refinement• Bonding Incompatible Meshes• Automatic Generation of Contact Lines and Surfaces• Mesh Information
Whatever the method you decide to use, the following commands are common for all of them:
For Nodes (Meshing > Nodes)Merge Merges coinciding nodes within specified toleranceShow Merged Nd Displays the nodes that will be merged using Merge Modify Modifies coordinates of nodes
For Elements (Meshing > Elements)Merge Element Merges coincident elementsElement Order Changes the order of the element
– 3-node elements to 6-node elements or vice versa– 4-node elements to 8-node elements or vice versa– 8-node (solid) elements to 20-node (solid)
elements or vice versa– 4-node tetrahedral elements to 10-node
tetrahedral elements or vice versa
COSMOS/M User’s Guide 3-21

Chapter 3 Exploring GEOSTAR
3-22
Direct Mesh GenerationNodes and elements are directly defined by the user node-by-node and element-by-element, similar to the approach used in the early stages of FEA. While this procedure is sometimes useful, where just few elements are to be generated, it is usually tedious and time consuming for large models. To improve this primitive method, GEOSTAR provides many commands to generate nodes and elements from existing ones. When elements are generated from existing elements, the corresponding nodes are automatically generated. 3D elements can be generated by extruding, sweeping, gliding, and dragging 2D elements (see Table 3.7). Similarly 2D elements can be generated from 1D elements. The Meshing > NODES > Generation Menu and the Meshing > ELEMENTS > Generation Menu submenus of the Command Reference Manual have complete description.
The general approach to create elements by direct definition is as follows:
Define Node Defines a node at the specified coordinates in the active coordinate system or creates a node at the location of a keypoint.
Define Elem Creates an element by specifying its node connectivity. The correct type of associated geometric entity must be specified. For example a 1-node element must be associated with a keypoint (PT), a 1D element must be associated with a curve (CR), and a 2D element must be associated with a surface (SF) or region (RG), and a 3D element must be associated with a volume (VL).
Parametric Meshing
This method applies only to the parametric entities where users have control over the number or size of elements on the geometric entity's parametric curves(s). All the commands within that submenu, related to this type of meshing are in the Meshing > PARAMETRIC submenu. The following commands can be used to operate on 1D, 2D or 3D parametric domains to generate 1D, 2D or 3D elements respectively:
Points Creates a 1-node element at each keypoint (e.g., MASS or 1-node GAP).
Curves Creates 1D elements along curves (e.g., TRUSS2D and BEAM3D).
Surfaces Creates 2D Quadratic or triangular elements by meshing a surface (e.g., PLANE2D and SHELL4).
COSMOS/M User’s Guide

Chapter 3 Exploring GEOSTAR
Volumes Creates 3D hexahedral, or tetrahedral solid elements by meshing a volume (e.g., SOLID, MAG3D, and TETRA4).
In parametric meshing, users can predict an exact number of the generated elements. During the meshing process, however, users should keep track of the size and number of elements along common edges of surfaces and volumes in order to have a compatible mesh. One drawback that users might face using parametric meshing is that surfaces cannot have more than 4 curves and volumes cannot have more than 6 surfaces. Accordingly, users may have to divide their models into many surfaces and volumes. However, users have full control over the quality of the mesh.
One- and Two-Dimensional Automatic Meshing
All the commands related to this type of meshing reside in the Meshing > AUTO MESH submenu. This method applies to both parametric and non-parametric entities. Either the number of elements on the boundary, or the average element size may be specified. For curves, 2-node elements are generated. A third node is added (or an orientation angle has to be specified) in the case of 3D beam elements to define the cross-section orientation. Surfaces, regions, and polyhedra can be triangulated to generate 3- or 6-node elements. The advantage of automatic
meshing comes from the fact that a surface is limited to 4 curves but a region can have up to 50 contours, with each contour defined by up to 250 curves. The geometry creation is therefore simpler in many cases. While planar regions are directly created, nonplanar regions need to be underlined by an existing surface. Uniform, or non-uniform meshing can be used. While uniform meshing generates approximately equal-in-size elements, non-uniform meshing generates varying size elements. Non-uniform meshing may be needed for large models, where a fine uniform mesh may generate too many elements. Unlike parametric meshing, the number of elements and the shape of the mesh cannot be exactly predicted.
Some of the commands within the Meshing > AUTO MESH submenu that can be used for one- and two-dimensional automatic meshing are shown in Table 3-4.
COSMOS/M User’s Guide 3-23

Chapter 3 Exploring GEOSTAR
3-24
Table 3-4. One- and Two-Dimensional Automatic Meshing Commands
For regions and surfaces, Surface Mesh Type and Region Mesh Type can be used to change the associated triangular elements to quadratic elements.
Three-Dimensional Automatic Meshing
COSMOS/M features 3D automatic meshing for solid and shell models. Complex models be easily and quickly meshed. You can use either the 4-node tetra (TETRA4, TETRA4R) or the 10-node tetra (TETRA10) solid elements as well as a variety of triangular shell elements (SHELL3, SHELL3L, SHELL3T, etc.) in your analysis. TETRA4R solid elements have 6 DOF at a node making them compatible with beams and shells. With the 10-node tetrahedral solid element, you can also use the adaptive P-method of finite element analysis to achieve the required level of accuracy by simply increasing the polynomial order.
Type of Mesh Command(s) Shape of Generated Elements Specified Parameters
Curves
Uniform Curves2-node line elements for trusses and beams 3-node for 3D beams
Average element size
Surfaces
Uniform Surfaces
3-node triangular elements
Average size or number of elements along the surface sides
Non-uniform
Non-uniform surfaces
Number of elements along each side of the surface
Surface about Pt
Element sizes near and far from a keypoint used as the mesh center
Surfaceabout Cr
Element sizes near and far from a curve used as the mesh reference
Regions
Uniform Regions
3-node triangular elements
Element size unless changed by Curve Elem Size, Contour Elem Size or Region Elem Size
Non-uniform
Region about Pt
Continuous region with no holes such that the mesh radiates from a keypoint
Region about Ct
A region defined by two contours such that the mesh radiates from the inner to the outer contour
COSMOS/M User’s Guide

Chapter 3 Exploring GEOSTAR
The 3D automatic mesh generation feature uses an advancing front with hierarchical technique.
In this mesh generation scheme, the nodes are initially placed throughout the model systematically and then the elements are constructed by connecting these nodes. The elements are checked for aspect ratio and smoothed if necessary to improve the quality of the mesh.
Procedures for 3D Automatic Meshing
The 3D automatic meshing capability has been developed to work in a systematic and convenient manner using the GEOSTAR geometric entities (POLYHEDRON - a hollow volume entity, and PART -a solid volume entity). With these geometric entities, the procedure for 3D automatic meshing of solids and skin-type structures is very simple and straightforward: you just need to build your geometry, define it as hollow or solid, and use the appropriate command, Meshing > AUTO MESH > Polyhedra (surface meshing) or Meshing > AUTO MESH > Parts (solid meshing) to generate your mesh.
For 3D automatic solid or surface meshing, all boundary faces of the solid must be enclosed, i.e., they must be defined as either a region (using the Regions submenu) or a surface (using the Surfaces submenu) to completely enclose a solid or hollow volume. However, cut-outs, holes and openings are permitted in the model. You only need to make sure that the internal faces of these openings are properly defined as surfaces or regions.
If you consider a simple 3D model such as a cube (with no openings) as an example, all six faces of the cube illustrated in Figure 3-11 must be defined as regions or surfaces to enclose the cube.
Figure 3-11. Boundary Faces of a Cube
FRONT
BACK SIDE TOP
BOTTOMSIDE
Z
X
Y
1
2
3
4
COSMOS/M User’s Guide 3-25

Chapter 3 Exploring GEOSTAR
3-26
The 6 faces of the cube (shaded areas in the figure) must be defined as either surfaces or regions to form a POLYHEDRON which defines the skin of a 3D enclosure. To define a 3D solid, a PART must be defined using one or more polyhedrons. You can then use the meshing commands, Meshing > AUTO MESH > Polyhedra and Meshing > AUTO MESH > Parts for 3D automatic surface and solid meshing respectively. Models with open faces can be dealt with by deleting the elements on the required surface or region.
GEOSTAR provides powerful features to automatically generate polyhedra, regions and surfaces from existing entities by means of regeneration, extrusion, sweeping, dragging, moving, gliding, and many others. To build the solid cube discussed here (see Figure 3-11), a square region was first constructed in the X-Y plane using curves 1 through 4 (Geometry > CURVES > Draw Polyline command). This was followed by contour and region definition. The region is then extruded to define a polydron which is used to define the part (Meshing > AUTO MESH > Parts command.
When you define a polyhedron, you will be prompted to input the average element size for use in automatic meshing (this input overrides the average element size defined earlier during contour definitions). When the Meshing > AUTO MESH > Parts command is executed, the advancing front technique proceeds with the initial placement of the nodes throughout the solid as shown in Figure 3-12.
Figure 3-12. Initial Placement of Nodes
The number of nodes generated depends on the order of tetrahedra to be generated. If you specify the low option for element order in Meshing > AUTO MESH > Parts command, there will be four nodes generated for each tetrahedron. After the nodes are placed, the mesh generation process continues by connecting the generated nodes to form tetrahedra. After a tetrahedron is formed, the mesh generation scheme checks for aspect ratios and internal angles of the element to
COSMOS/M User’s Guide

Chapter 3 Exploring GEOSTAR
ensure good geometry of the elements. If an ill-shaped element is found, the program performs several trials to improve it by relocating the nodes. Figure 3-13 illustrates the process of element generation from initially placed nodes.
Figure 3-13. Advancing Front Technique in Action
After the mesh generation is completed, the program displays a summary on the number of elements and nodes generated and the total volume of the model. You can use the usual commands to list, identify, shade, or shrink elements. You can also use the hidden line removal feature of GEOSTAR to obtain a clear picture of the finite element mesh. Figure 3-14 shows the generated finite element mesh with and without hidden lines.
Figure 3-14. Generated Mesh of TETRA Finite Elements (with and without Hidden Lines)
Note that the pattern of elements obtained in surface meshing of the cube using the Meshing > AUTO MESH > Polyhedra command is the same as that obtained in solid meshing of the cube using the Meshing > AUTO MESH > Parts command with hidden lines removed. A diagram for the steps required in three dimensional automatic meshing is shown in Figure 3-15.
COSMOS/M User’s Guide 3-27

Chapter 3 Exploring GEOSTAR
3-28
Figure 3-15. 3D Automatic Meshing Diagram
The example of a solid cube meshing discussed above, albeit simple, serves to illustrate how the new 3D automatic meshing of solids and surfaces is performed in GEOSTAR. However, the 3D mesh generation capability is applicable to models with more complex geometries. In Figures 3-16 to 3-21, several examples of 3D solids and their finite element meshes automatically generated (with hidden lines removed) are shown. You can confirm from these figures that the 3D automatic mesh generation feature of COSMOS/M is quite powerful and can be applied to many real world problems. The GEOSTAR session files to create some of the examples shown below are included in the cosmosm/exampleproblems folder.
Figure 3-16. Geometry and Finite Element Mesh of a Spring Coil
MA_PART
MA_PH
PH
SHELL MESHING
SOLID MESHING
SF
RG
SF
SF
RG
SF
PART
COSMOS/M User’s Guide

Chapter 3 Exploring GEOSTAR
Figure 3-17. Solid Model, Geometry and Finite Element Mesh of a Connector (example file EX3D1.GEO)
Figure 3-18. Solid Model, Geometry and Finite Element Mesh of a Connector (example file EX3D2.GEO)
Figure 3-19. Solid Model, Geometry and Finite Element Mesh of a Plate-Mounted Drive Tightener (example file EX3D3.GEO)
COSMOS/M User’s Guide 3-29

Chapter 3 Exploring GEOSTAR
3-30
Figure 3-20. Solid Model and Geometry of a Knuckle Joint (example file EX3D4.GEO)
Figure 3-21. Finite Element Mesh of the Knuckle Joint Components
Entities for 3D Automatic Meshing
POLYHEDRA are water-tight closed boundary surfaces define by a number of surfaces and/or regions. In other words, a polyhedron is the skin (surface area) of a 3D enclosure. PARTs on the other hand, correspond to 3D solid geometries that are formed from one or more POLYHEDRA. PART entities can therefore be considered as multiply-connected 3D geometries such as solid models with
COSMOS/M User’s Guide

Chapter 3 Exploring GEOSTAR
cavities. Therefore, a PART represents a solid geometric entity which is one order higher than POLYHEDRON in GEOSTAR.
The relationship between polyhedra and part entities is analogous to the relationship between contours and regions, i.e., just as regions are defined by a set of contours, parts are defined by a set of polyhedra. A part can be described as a generlized volume as a region can be described as a generlized surface. You can mesh polyhedra to generate 3-or 6-node shell elements (Meshing > AUTO MESH > Polyhedra command). You can mesh parts to generate 4- or 10-node tetrahedral elements (Meshing > AUTO MESH > Parts). In either case, you will have control of the overall mesh density by specifying the average element size and local mesh control.
Element Library
The 3D automatic meshing capability of COSMOS/M generates tetrahedra for solid volumes and triangles for surfaces. The following types of elements can be used when you generate the finite element mesh automatically using Meshing > AUTO MESH > Polyhedra and Meshing > AUTO MESH > Parts commands:
3D Solid Meshing TETRA4, TETRA4R, TETRA103D Surface Meshing SHELL3, SHELL3L, SHELL3T, SHELL6, SHELL6T
Entity Size Limits
Table 3-5 presents size limits on the geometric entities used in 3D automatic meshing. SEveral versions that allow larger limits are also available on the CD.
Table 3-5. Size Limits on Geometric Entities of 3D Automatic Meshing (regular
versions)
Several versions are available on the CD. The executable names and special size limitations are shown in the following table:
Entity Limit
SURFACES and/or REGIONS in a POLYHEDRON 8000
POLYHEDRA in a PART 100
POLYHEDRA 100
PARTS 100
COSMOS/M User’s Guide 3-31

Chapter 3 Exploring GEOSTAR
3-32
For Regular versions (geo.exe, geo128.exe, geo256.exe, geo512.exe & geo1024.exe):Polhydra: 100
Parts: 100
Keypoints: 24,000
Curves: 24,000
Coord. Systems: 5,000
For Special versions (geo256sp.exe & geo512sp.exe):Polhydra: 200
Parts: 200
Keypoints: 48,000
Curves: 48,000
Coord. Systems: 10,000
For Special Part versions (geo256pp.exe & geo512pp.exe):Polhydra: 1000
No. of Nodes/Elements Executable Name(s)
64K geostar.exe geo.exe
128K gstar128.exe geo128.exe
256K gstar256.exe geo256.exe
256K S gstr256s.exe geo256sp.exe
256K S gstr256p.exe geo256pp.exe
512K gstr512s.exe
512K S gstr512s.exe geo512sp.exe
512KP gstr512p.exe geo512pp.exe
1024K gstr512p.exe
COSMOS/M User’s Guide

Chapter 3 Exploring GEOSTAR
Parts: 1000
Keypoints: 48,000
Curves: 48,000
Coord. Systems: 10,000
Tips on Using 3D Automatic Meshing
Perhaps the best way to understand the 3D automatic meshing capability is through example problems. You are recommended to practice the walk-through eexample problems presented in Chapter 5. You will notice that most of the effort in 3D automatic mesh generation is in building the geometry of the model.
The tips presented below are quite general and they do not refer to any specific example. They are not in any sense complete. Refer to the Diagnosis of Solid Automatic Meshing Problems section at the end of this chapter for useful suggestions.
• The 3D solid or hollow volume must be completely enclosed by ‘ regions or surfaces or a combination of these entities. Cut-outs, holes and openings are permitted in the POLYHEDRON or PART entities. The regions/surfaces that form a polyhedron must represent the entire skin of the solid.
• Regions are preferred over surfaces in defining polyhedra because mesh control and comptability work better with regions. The RGSF command creates regions from surfaces (Geometry, Regions, Convert Sf to Rg).
• Care must be taken to see that there are no internal or common boundaries or partitions when defining polyhedra and parts. However, if you are required to have internal boundaries or partitions as shown in Figure 3-22 (for models with different material properties, etc.), then you should create multiple polyhedra and parts.
COSMOS/M User’s Guide 3-33

Chapter 3 Exploring GEOSTAR
3-34
Figure 3-22. Model with Internal or Common Boundary
GEOSTAR provides a convenient way to place parts of your model in a selection list. This is done by using the commands of the SELECT submenu and CONTROL main menu and STATUS3 button. For example, you can first place surfaces and regions describing one of the cubes in the figure above (including the common boundary surface or region) in the selection list, and proceed to defining polyhedra and parts. Next, place the surfaces and regions of the remaining cube (including the common boundary surface or region) in the selection list and proceed to defining polyhedra and parts. Use the meshing commands to automatically generate the mesh of both cubes simultaneously.
• It is recommended not to use four curves to define a circular surface as part of your polyhedron for subsequent use in 3D automatic meshing. The circular surface should be defined as either four different surfaces or as a region entity. See illustration in Figure 3-23.
• The average element size is specified when you define a polyhedron. This input overrides the average element size specified during contour definition. You can therefore specify any value for average element size or mesh density during contouring.
• When specifying the average element size, you must exercise caution. It should not be too large when compared to the smallest dimension of the model. If it is more than several orders of magnitude of the smallest model dimension, the program may warn you of this condition and use the default average element size. This default element size will be in the vicinity of the smallest model dimension.
COSMOS/M User’s Guide

Chapter 3 Exploring GEOSTAR
Figure 3-23. Circular Surface Definition
• You don't have to apply the same element size value for all parts in order to maintain node compatibility. If you use different element sizes for two parts, the mesh size of the common region follows the firstborn meshed part. Compatibility is not achieved if the two parts have a common surface (not a region). However, you can change a surface into a region. The polyhedra and parts are automatically upgraded to consider this region-to-surface transformation.
• The Curve Elem Size, Contour Elem Size, Region Elem Size and Polyhedron Elem Size commands in the Meshing > MESH DENSITY can be used to control the mesh density by specifying density of the polyhedron associated curves.
• If you are using TETRA10 elements in your mesh, the mid-nodes of these elements may sometimes appear to be misplaced. This is due to the fact that element plots are drawn by connecting the corner nodes of the elements and they may not include the mid-side nodes. To plot these edges correctly, choose Bilinear in the element plot order entry in the SETEPLOT command (Meshing, Elements, Set Element Plot).
• Where possible, use the symmetry features, i.e., construct the geometry and generate the mesh for a quarter or half of the model and then you can duplicate both geometry and mesh for the remaining parts of the model.
• For faster and better quality of plotting when using SHADE and HIDDEN (Display > DISPLAY OPTIONS > Shaded Element Plot and Hidden Element Plot) commands, you are recommended to use boundary face evaluation flag in the BOUNDARY (Display > DISPLAY OPTION > Set Bound Plot) command. This feature stores the face numbers of tetrahedral elements associated with a boundary and uses it for element plots. For three dimensional elements that are not created out of geometry you can use the Display > PLOT > DISPLAY
USE
OR
DO NOT USE
One Surface Defined Using Four Curves
Four Surfaces Defined Using Three Curves
Region Defined Using a Contour
12
3 4
COSMOS/M User’s Guide 3-35

Chapter 3 Exploring GEOSTAR
3-36
OPT > Eval Element Bound to check all elements and identify the boundary faces similar to “finding the boundary faces associated with geometric entities” flag in the BOUNDARY command.
• The Meshing > ELEMENTS > Element Order command may be used to convert 4-node to 10-node tetrahedral elements.
Carrying Mesh with Geometry
It is preferable to operate on elements associated with geometric entities. For example if the geometry exists and meshed for a portion of the model, the rest of the mesh can be generated, in case of symmetry, by operating on elements using command like GENERATE. While the mesh will be correctly generated, the new nodes and elements will not be associated with any geometric entities and all the advantages of the geometry association are lost. A better way is to activate the default meshing flag for the particular entity and use for example SFSYM (Geometry > SURFACES > GENERATION MENU > Symmetry) instead of ELSYM (Meshing > ELEMENTS > GENERATION MENU > Symmetry). Default meshing is easily controlled by the Control > ACTIVATE > Default Meshing or Status1 button. When the new elements are generated, GEOSTAR provides several options to handle their attributes. The New Prop Set command in the Propsets menu provides three options to:
• Use active attributes for all new elements,• Use the source element attributes, or• Add given offsets to source attributes.
Furthermore, the user can create two-dimensional and three-dimensional meshes by extruding, sweeping, gliding or dragging already meshed curves, surfaces or regions.
Local Mesh Control
The user can specify different element sizes to different portions of the model while ensuring compatibility of the mesh. Local mesh control is generally required for two purposes:
• To use small-size elements for portions of the model where details of the geometry have to be captured while relatively larger elements are utilized elsewhere.
• To use finer mesh at important parts of the model (from results point of view) while allowing coarser mesh at less important parts.
COSMOS/M User’s Guide

Chapter 3 Exploring GEOSTAR
The following commands in the Meshing > MESH DENSITY submenu control mesh densities:
Curve Elem Size Specifies mesh density for a pattern of curves.Contour Elem Size Specifies mesh density for all curves associated with a
pattern of contours.Region Elem Size Specifies mesh density for all curves associated with a
pattern of regions.Polyhedron Elem Size Specifies mesh density for all curves associated with a
pattern of polyhedra.
It should be mentioned that the above commands work with regions and not surfaces. However, GEOSTAR provides the capability to change surfaces to regions where each new region will be underlined by the corresponding surface. Once this change is made, all density specifications will work as if regions were originally defined.
To achieve a complete control over the mesh density, the following hints can be of great help to the user:
• It is a good practice to build the model's geometry so that a compatible mesh is easy to produce. Make sure that neighboring geometric entities share common lower-order entities. For instance, adjacent surfaces should share common curves while adjacent volumes share common surfaces.
• When a surface is non-uniformly meshed, by specifying the number of elements along each side, users have to make sure that common edges of adjacent surfaces have the same element size. It should be mentioned that the Curve Elem Size command does not affect surface meshing.
• Element size for regions are specified when the region's contours are defined. If a contour share common curves, the user has the option to:– create a compatible mesh where the number of elements over the common
curve is controlled by:• the number of elements specified by the previously defined contours,• the higher number of elements, or• the lower number of elements.
– generate an incompatible mesh where each contour has a different element size at the common curve.
• Before meshing a region, local mesh density commands override the previously specified element sizes along the region's curves.
COSMOS/M User’s Guide 3-37

Chapter 3 Exploring GEOSTAR
3-38
• Before meshing a polyhedron or a part, local mesh density commands override any previously specified element sizes along the polyhedron's curves.
• The common region of two polyhedra or parts assumes the element size of the first mesh unless an element size is forced by the local mesh density commands.
Adaptive Meshing for Linear Static Problems
The general approach for development of the finite element method is primarily based on the control of discretization error by uniform or nearly uniform refinement of the finite element mesh. The adaptive mesh technique (targeting reduction of
discretization error at automatically selected parts of the mesh) is currently receiving a great deal of attention. The use of polynomials of progressively increasing degree on a fixed finite element mesh is starting to challenge the uniform or nearly uniform refinement.
In order to distinguish between the method of reducing errors of discretization by mesh refinement and the increase of polynomial degree, different labels are assigned for each approach. The H-version of the finite element method refers to a convergence based on progressive reduction of the element size (usually referred to in literature as h) and hence the name H-version. On the other hand, the P-version of finite element method is called after the symbol (p) usually used to designate the polynomial degree. The general approach of a combined procedure is called HP-version.
In COSMOS/M, an automated approach is available for the three methods. The decision of mesh improvement at automatically selected portions of the model relies on an error estimate. The following elements are available for each method:
It should be mentioned however, that the user may also elect to increase the p-order of the whole mesh by a specified value. In this case the mesh is not controlled by an automatic error estimate. In this case one more element can be used in addition to the 6-node TRIANG, 8-node PLANE2D and TETRA10. This element is the 9-node SHELL9L.
Adaptive Method Elements (Linear Static)
H-version 3- and 6-node TRIANG, SHELL3, SHELL3T, TETRA4, TETRA4R, TETRA10
P-version 6-node TRIANG, 8-node PLANE2D, TETRA10HP-version 6-node TRIANG, TETRA10
COSMOS/M User’s Guide

Chapter 3 Exploring GEOSTAR
More information about this utility is included in the on-line help and the Command Reference Manual. Examples are included in the Basic System Manual.
Mesh Refinement
Mesh refinement is available for triangular and tetrahedral-shaped elements. Two approaches are available:
1. User-controlled process based on user judgment with the help of the GEOSTAR's displayed results including the stress error. Two commands can be used:a. Meshing > ELEMENTS > Refine Mesh for initial refinement where elements
are selected by the user (3-node TRIANG, SHELL3, SHELL3T, SHELL3L, TETRA4, TETRA4R). The refinement procedure automatically takes care of the element attributes (element group, real constants, material properties and element coordinate system).
b. Meshing > ELEMENTS > Smoothen Mesh to smoothen the refined mesh without changing the location of nodes on the boundaries between portions of the model that have different element attributes.
2. Automatic refinement using the H-method option of the Analysis > STATIC > Adaptive Method as discussed before (3- and 6-node TRIANG, SHELL3, SHELL3T, TETRA4, TETRA4R, TETRA10). It should be mentioned however that this approach can only be used for linear static analysis.
Bonding Incompatible Meshes
It is a good practice to produce compatible meshes for all models. In some situations, however, various parts of the model may be meshed separately. Instead of remeshing all portions of the model to produce a compatible mesh, which could be a time-consuming process, COSMOS/M provides the user with a utility to glue differently meshed interfaces together. The utility can be currently used in linear and nonlinear static structural analysis.
The Basic System Manual provides details and examples on the BOND feature.
Automatic Generation of Contact Lines and Surfaces
The Analysis > NONLINEAR > CONTACT > Contact Surface by Geometry command can be used for the automatic generation of contact lines and surfaces
COSMOS/M User’s Guide 3-39

Chapter 3 Exploring GEOSTAR
3-40
used in conjunction with contact problems in NSTAR. The one-node contact elements are also generated automatically on the positive side of contact surfaces or lines. The Command Reference and the Advanced Modules Manuals include more information.
Mesh Information
After completing the mesh procedure of the whole model or even part of it, you can use the following commands found in Control > MEASURE submenu to request information about the mesh elements and nodes:
Calculate Distance Calculates and lists the distance between two nodes or a keypoint and a node.
Calculate Angle Calculates and lists the angle between three nodes.Calculate Area Calculates and lists the area defined by four nodes.
For triangular areas one node has to be repeated.Find Mass Property Lists length, area or volume of elements along with
mass, center of gravity, moments of inertia and radii of gyration. The command also provides principal moments of inertia and corresponding principal directions with respect to an arbitrary reference Cartesian coordinate system.
Refer to the Diagnosis of Solid Automatic Meshing Problems section at the end of this chapter for recommendations on solving meshing problems.
Applying Loads and Boundary Conditions
Load is a generalized term that referes to force, pressure, moment, temperature, base motion and many other types. Boundary condition is also a generlized term that refers to specifying certain values to quantities like displacements, temperature, radiation, etc. to certain locations on the boundary of the model. Loads in GEOSTAR can be applied to nodes/elements directly or through the association with geometric entities, which accelerates significantly the preprocessing stage. GEOSTAR assigns different symbols and colors to graphically display loads and boundary conditions on the finite element model. Loads and boundary conditions must be applied after meshing. If a the mesh is deleted, the specified loads and boundary conditions are deleted as well.
COSMOS/M User’s Guide

Chapter 3 Exploring GEOSTAR
The types of available loads and boundary conditions depend on the type of analysis. Different types of boundary conditions and loads are available for structural, heat transfer, fluid flow, and electromagnetic problems. For example, you can apply gravity, centrifugal loads and base motion for structural problems. You can also couple degrees of freedom, define point-to-point, point-to-curve, and point-to surface constraints as well as introduce constraint equations for degrees of freedom. The bonding feature lets you connect non-compatible separately meshed components of the same model.
You can associate the model's loads and boundary conditions with time/temperature curves. For dynamic analysis and nonlinear static analysis with time-dependent material properties (e.g. creep), “time” represents the real time associated with the load application. For other nonlinear applications the “time” value represents a pseudo-variable which refers to the intensity of the applied load or the prescribed boundary condition at a certain “step”. In post-dynamic analysis (ASTAR) you can define frequency curves for harmonic, random and spectral analyses as shown in Tables 3-6 and 3-7. For HSTAR, some loads and boundary conditions can be associated with temperature curves.
✍ Commands in the LoadsBC, Structural, Coupling menu can be used to couple temperatures for thermal analysis.
COSMOS/M User’s Guide 3-41

Chapter 3 Exploring GEOSTAR
3-42
Table 3-6. Curves Associated with Loads and Boundary Conditions
Table 3-7. Association of Loads and Boundary Conditions with Time, Temperature, and Frequency Curve. FLOWSTAR is a discontinued product.
Entities ModuleCurve Axes
X-Label Y-Label*
Time Curve
NSTAR
Time
Force, pressure, prescribed displacement, temperature
HSTARTemperature, nodal and element heat, heat flux, convection, radiation, heat flow,...
FLOWSTARPressure, element heat, heat flux, convection, radiation, turbulence kinetic energy, dissipation rate
ESTAR Nodal potential, nodal current, electric current or charge density
Post Dynamic Curve
Time (modal time history)
ASTAR
Time Displacement, velocity, acceleration, force, pressure
Frequency (harmonic, random and spectral analysis)
Frequency Displacement, velocity, acceleration, force, pressure
Fatigue S-NFSTAR
No. of cycles Alternating stress
Fatigue S-T Temperature Design stress
Temperature Curve HSTAR Temperature
Nodal heat generation rate, element heat generation rate, element heat convection, radiation
Loads and Boundary Conditions STAR DSTAR ASTAR NSTAR HSTAR FLOW-
STARFLOW-PLUS ESTAR OPT-
STAR
Displacement (D) • • • TF • T •T
Force (F) • • • TF • T •T
Pressure (P) • • • TF • T • T •T
Reaction Forces • • •
Nodal Temperature (NT) • • • T • T • T •T
Nodal Heat Generation (Q) • TP •TP
COSMOS/M User’s Guide

Chapter 3 Exploring GEOSTAR
• applicable to the analysis module (T) can be associated with time curve(F) can be associated with frequency curve (P) can be associated with temperature curve
FLOWSTAR is a discontinued product.
Applying Loads Resulting from a Different Analysis Module
You can consider the interaction between different analysis modules in COSMOS/M as shown in Figure 3-24. The results of Heat Transfer, Fluid Flow and Electromagnetic programs can be transmitted into loads for the basic system and the nonlinear structural analysis module.
For instance, you can perform steady-state thermal analysis and use its output as input to linear stress analysis (STAR). Results of transient heat transfer analysis can be read automatically into NSTAR for the different time steps. One of the applications in which this interaction may be particularly useful is pressure vessels (Thermal-Stress analysis). You can also use temperature results of an HSTAR problem as initial temperature to another problem.
Element Heat Generation Rate (QE)
• TP • T •TP
Heat Flux (HX) • T • T •T
Element Heat Convection (CE) • TP • T •TP
Radiation (RE) • TP •TP
Velocity (V) • TF • • T •
Turbulence Kinetic Energy (TKE) •
Dissipation Rate (EPS) •
Nodal Pressure (NPR) •
Density (DNS) •
Nodal Magnetic Potential (NP) • • T
Nodal Current (NJ) • T
Electric Current (JE) • T
Euler Boundary Condition (BND) •
Acceleration • TF • T •T
COSMOS/M User’s Guide 3-43

Chapter 3 Exploring GEOSTAR
3-44
The steady state results of ESTAR can be used by STAR and NSTAR. For NSTAR, you have to associate these loads with time curve(s). The commands used are shown in Figure 3-24 and Table 3-8.
Figure 3-24. Analysis Modules Interaction Diagram
Table 3-8. Commands for Analysis Modules Interaction
Prepare Results From Prepare Results To Remarks
HSTAR STAR Steady state and transient heat transfer analysis.
HSTAR NSTAR Transient heat transfer analysis. (Steady state results cannot be used in association with time curve(s).
HSTAR HSTARConverts the output of a steady state or transient heat transfer analysis of one run to initial temperature conditions of another run of the same problem.
ESTAR ESTAR*NSTAR
• Steady state electromagnetic problems.
• Steady state electromagnetic problems in association with time curve(s).
ESTAR HSTAR Thermo-electric coupling.
COSMOS/M User’s Guide

Chapter 3 Exploring GEOSTAR
Multiple Load Cases in Linear Static Analysis
It is required in many cases to calculate the response of structures to several loading conditions. The stiffness matrix for linear problems is constant while the load vector varies from one loading condition to another. If loading conditions were to be treated as different problems, then most of the solution steps would be identical including the stiffness matrix calculation and decomposition. Therefore, calculate and decompose the stiffness matrix once and use the generated information to calculate results under the different loading environments.
A loading condition in GEOSTAR is referred to as a load case. By default load case number (1) is active and all defined loading will be associated with load case (1). Other load cases may be activated. All loading conditions are associated with the active load case and will not affect other load cases. A load case defined through this procedure, is referred to as a primary load case. Up to 50 primary load cases can be defined. The utility is supported by STAR and COSMOS/FFE Static.
The principle of superposition states that the response of a linear structure to a loading condition defined by scaling and combining two other loading conditions may be obtained by scaling and combining the results of the two loading conditions in the same way. In GEOSTAR, the user can create a new load case and calculate its results by scaling and combining other load cases. Load cases defined this way are referred to as secondary load cases. Up to 50 secondary load cases can be defined.
While loading varies from one primary load case to another, boundary conditions are kept constant. It is possible however to combine load cases with different boundary conditions using the following procedure:
• Define one or more load cases with a set of boundary conditions.• Use the Run Static Analysis command to solve.• Define a new set of boundary conditions.• Define new load cases.• Deactivate the previously solved load cases.• Use the Run Static Analysis command to solve for the new load cases.• Combine results from the two sets.
In using multiple load cases, note the following:
• If “GAP” elements exist in the model, secondary load cases may be meaningless in most cases.
COSMOS/M User’s Guide 3-45

Chapter 3 Exploring GEOSTAR
3-46
• If inplane loading effects are considered, results are calculated for the active load case only.
• If buckling or nonlinear analyses is performed on a database with multiple load cases, only the active case is considered.
• The results of secondary load cases are not written to the output file, but you may list and plot the results as usual.
• Gravity, centrifugal, and thermal loading are referred to as special loading in GEOSTAR and are only considered if the special loading flag is activated for linear static analysis and nonlinear structural analysis. Special loads are also associated with the active load case while they are defined and may be combined with other mechanical loads.
Analysis OptionsAfter preparing all the input data and before submitting the finite element model for analysis, you can check and review the input data for possible errors. Three commands are available in COSMOS/M for such tasks:
Meshing > ELEMENTS > Check Element
to check the aspect ratios of elements and delete degenerate elements from the database.
Analysis > Data Check to check the existence of:– an element group,– a material property set, and– a real constant set for each element in the database.
Analysis > Run Check for a thorough check, performing the function of Data Check command in addition to checking the following:
– element coordinate systems,– non-existing nodes for element definition,– element distortion (large aspect ratio, highly skewed and warped elements), and– other features depending on the type of analysis.
Another command, ON by default, is the Analysis > Re-Number command which automatically resequences the node numbering to minimize the bandwidth and profile for computational efficiency when using the skyline solver. This is an internal process is entirely internal and does not affect pre- or postprocessing.
COSMOS/M User’s Guide

Chapter 3 Exploring GEOSTAR
The analysis is carried out by one of the analysis commands shown in Table 3-9. Each program performs operations, depending on the type of analysis, such as generating element shape functions, coordinate transformations, assembling element stiffness matrices, applying boundary conditions and performing solution procedures. However, before starting analysis, you may need to specify some of the parameters related to the analysis and to control the output results of the solution process. Special features can also be chosen prior to executing the analysis command such as activating load cases, adding effect of damping, asking for automatic time stepping, choosing the type of solver, specifying the used formulation, etc.
One important feature of the analysis procedures in COSMOS/M is the ability of the program to continue the solution from the last successful time step for nonlinear structural and transient analyses using the Analysis > Restart command. For the FLOWPLUS module, the restarting command is Analysis > FLUID MECHANICS > Restart Options.
Table 3-9. Types of Analyses in COSMOS/M
Notes On Solvers
The finite element method leads to a system of equations that must be solved simultaneously. A complex model can generate a very large system of equations.
Type of Analysis Module Command
Linear static analysis STAR Run Static Analysis
Stress calculations for linear static STAR Run Stress Analysis
Natural frequencies and mode shape calculations DSTAR Run Frequency
Linearized buckling analysis DSTAR Run Buckling
Linear dynamic analysis ASTAR Run Post Dynamic
Nonlinear static and dynamic structural analysis NSTAR Run Nonl Analysis
Linear and nonlinear heat transfer analysis HSTAR Run Thermal Analysis
Fluid flow analysis FLOWSTAR,FLOWPLUS Run Flow Analysis
Linear and nonlinear electromagnetic analysis ESTAR Run Emag Analysis
Fatigue analysis FSTAR Run Fatigue Analysis
Optimization OPTSTAR Run Optimization
COSMOS/M User’s Guide 3-47

Chapter 3 Exploring GEOSTAR
3-48
Each equation represents an unknown quantity that we seek to solve for. Each unknown quantity is also referred to as a degree of freedom (DOF). For example, when solving a static problem, displacements at the nodes are the primary unknowns. Traditionally, solving a large system of simultaneous equations requires a long time and large computer resources.
Structural Research gives utmost attention to providing its software users with the cutting edge solver technology in terms of speed and the use of computer resources.
Solvers can be broadly classified into two main categories: direct and iterative. Direct solvers are exact BUT ARE generally slower than iterative solvers and require more memory. Their efficiency increases in comparison with iterative solvers as you solve stress analysis with more load cases. Iterative solvers are based on trial and error. They produce a solution when errors get smaller than a specified tolerance.
Direct Skyline Solver
This solver is the oldest solver in COSMOS/M. It is based on factorization of the stiffness matrix and uses Gauss elimination to rearrange the equations. This solver is generally inefficient for lage problems.
Direct Sparse Solver
The direct solver exploits new advanced sparse matrix technology and re-ordering techniques to save time and computer resources. On the average, the new solver is about 15 times faster and it uses about 1/3 of the memory required by the traditional solvers. The savings can be much higher for large problems and shell problems.The new direct sparse solver is particularly useful where iterative methods take longer time to converge.
Assembly problems containing parts made of materials with widely different material properties can produce ill-conditioned matrices. Ill-conditioned matrices can also result from gap/contact problems, especially when friction is considered. The efficiency of iterative methods reduces considerably with ill-conditioned matrices. The new Direct Sparse solver is recommended in such cases.
COSMOS/M User’s Guide

Chapter 3 Exploring GEOSTAR
Iterative (PCG) SolverThe iterative solver is included as an alternative to the FFE solver provided with earlier versions of COSMOS/M. The New iterative (PCG) solver exploits new technology to save time and computer resources for very large problems (problems with over 200,000 DOF). The major advantage of the new iterative (PCG) solver is that it works with all elements and element options. For example, FFE solvers do not support composite elements like SHELL3L, SHELL4L, SOLIDL, and many other elements and element group’s options. The new iterative (PCG) solver supports all elements and element group’s options.
✍ The new iterative (PCG) solver cannot be used to run static analysis problems that include sub-structuring, sub-modeling, or the in-plane effect option.
Choosing a Solver
Generally you can use any of the available solvers for a particular type of analysis. Different solvers should give similar results for the same problem.The following information summarizes the solver options for different types of analyses.
Static Problems
There are 4 solvers for static problems. These solvers are:
COSMOS/M User’s Guide 3-49

Chapter 3 Exploring GEOSTAR
3-50
• The direct solver based on the skyline techniques.
• Sparse: direct sparse solver based on sparse matrix technology and advanced re-ordering techniques.
• The FFE solver.• The iterative (PCG)
solver. Also refereed to as the FFEPlus solver.
The PCG_OPTIONS command (Analysis > Static > PCG_Options) allows you to set the proper options to run a problem using the PCG solver.Use the A_FFESTATIC command (Analysis > Static > FFE Static Options) prior to running static analysis to select the FFE solver. The other options are selected by the A_STATIC (Analysis > Static > Static Analysis Options) command.
Guidelines on selecting a static analysis solver:
Here are some guidelines on selecting the appropriate solver:
• Use the Iterative (PCG) solver for large problems (200,000 DOF or more). See the online help for the PCG_OPTIONS command.
• Use the FFE solver or the Direct Sparse solver for small and medium problems (problems with up to 200,000 DOF).
• If your model has elements or options not supported by the FFE solver, use the iterative (PCG or FFEPlus) solver or the Direct Sparse solver.
• Use the Skyline solver for submodeling and substructuring.• Use the Direct Sparse solver for problems with contact,
especially when you turn on the friction effects. However, if the problem is too large, you may have to use the Iterative PCG solver.
COSMOS/M User’s Guide

Chapter 3 Exploring GEOSTAR
• Use the Direct Sparse solver when solving problems with widely varying material properties.
Frequency Problems
There are 3 solvers for frequency problems. These solvers are:• Mode extraction powered by the skyline direct solver.• The FFE solver.• Mode extraction powered by the new sparse direct solver based on
sparse matrix technology and advanced re-ordering techniques.
Use the A_FFEFREQ command (Analysis > Frequency/Buckling > FFE Frequency Options) prior to running frequency analysis to select the FFE solver. The other options are selected by the A_FREQUENCY command (Analysis > Frequency/Buckling > Frequency Analysis Options).
Guidelines on selecting a frequency analysis solver:
Here are some guidelines on selecting the appropriate solver:
• Choose any of the 3 solvers for small problems.
• Choose the Direct Sparse solver or the FFE solver for medium problems (problems with 100,000 to 200,000 DOF).
• Use the FFE solver for large problems (over 200,000 DOF) or when your model is not adequately restrained (rigid body modes).
COSMOS/M User’s Guide 3-51

Chapter 3 Exploring GEOSTAR
3-52
• Use the Direct Sparse solver if you want to consider the effect of loading on the natural frequencies.
• Use the Direct Sparse solver when solving problems with widely varying material properties.
Buckling Problems
There are 3 solvers available for extracting buckling load factors: • The Direct Sparse solver.• The Direct Skyline solver.• The iterative (PCG) solver.
Also refereed to as the FFEPlus solver.
Use the A_BUCKLING command (Analysis > Frequency/Buckling > Buckling Analysis Options) to select the desired solver.
Guidelines on selecting a buckling analysis solver:
Here are some guidelines on selecting the appropriate solver:
• Choose any of the three solvers for small problems.• Choose the PCG (FFEPlus) solver or the Direct Sparse solver for
large problems.• No FFE solver is available for buckling analysis.
Thermal Problems
There are 4 solvers for thermal problems. These solvers are:• The Skyline direct solver based on
the skyline techniques.• The direct sparse solver based on
sparse matrix technology and advanced re-ordering techniques.
• The iterative (PCG) solver. Also refereed to as the FFEPlus solver.
COSMOS/M User’s Guide

Chapter 3 Exploring GEOSTAR
• The FFE solver. Use the A_FFETHERMAL command (Analysis > Heat Transfer > FFE Thermal Options) prior to running thermal analysis to select the FFE solver. The other options are selected by the A_THERMAL command (Analysis > Heat Transfer > Thermal Analysis Options).
Guidelines on selecting a thermal analysis solver:
Thermal problems have one DOF per node and hence their solution is usually much faster than structural problems of the same number of nodes. Here are some guidelines on selecting the appropriate solver:
• Since the FFE solver does not support some of the elements and/or options that HSTAR supports, it is recommnded to use HSTAR most of the time. However, if you use FFE for an element/option that is not supported, you will get a message.
• Use the Direct Sparse solver when solving assemblies of parts with widely different thermal properties.
• Use the PCG solver for large problems.
Postprocessing
The results obtained by the numerical solution are used to test whether the finite element mesh is acceptable or changes are necessary. Postprocessing refers to the graphical manipulation and display of results after successfully completing the analysis. This step of the finite element application makes the analysis, interpretation and evaluation of the analysis results extremely simple. It should be noted, however, that the postprocessing phase is only a tool to review the analysis output; it is your engineering sense and experience that will help interpret the results and evaluate how appropriate your mesh is. The adaptive techniques of COSMOS/M provide an automatic procedure for such evaluation during the engineering decision-making process.
GEOSTAR provides an efficient graphical environment for quick interpretation and understanding of the analysis results. The postprocessing tools in GEOSTAR can be categorized as follows:
COSMOS/M User’s Guide 3-53

Chapter 3 Exploring GEOSTAR
3-54
• Reading results from output files.• Listing results in text format on the screen including manipulated database
information. Manipulation of results involves performing operations such as sorting, scaling, averaging, searching for extreme values, combining results of different load cases, etc.
• Displaying results in graphical format on the screen. This includes color-filled plots, colored lines and vector plots, as well as X-Y type graphs. The user may select one of predefined color sets or define his/her own color sets as explained in Appendix A. A graph is generated by first activating the desired data and then plotting it. The user can animate results from all analyses types.
• Producing hard copies of the output file, text listed on the screen and images.• Manipulating results using COSMOS/M command language including the
macro file feature as explained in Appendix E.
In this section, most of the postprocessing features and commands are outlined. Although the last performed analysis type is by default active, it is always good practice to start the postprocessing phase by setting the type of analysis using the ACTPOST (Results > SET UP > Set Postprocess Type) button command. Use the RESULTS? (Results > Available Results) command to list all the load cases (for linear static analysis) and time steps (for nonlinear static and transient analyses) for which results are available for postprocessing. The user can also identify the value of the plotted quantity at the node (or element) as picked by the mouse.
The Results Files
The analysis-related information of different modules is written in the following ASCII output files:
• ufn.TEM for thermal analysis• ufn.OUT for other modules
where (ufn) is the user furnished name of the problem. The output file could be very large and it is recommended that users control the amount of information that goes to the file by properly setting the print out options.
The output files can be viewed and edited similarly to any other text.
COSMOS/M User’s Guide

Chapter 3 Exploring GEOSTAR
Combining Load Cases and Static/Dynamic Results
In linear static problems you can define up to 50 primary load cases where results are obtained by solving the equilibrium equations. You can combine some or all of these load cases (in the postprocessing phase) by performing arithmetic operations among the results data and store the outcome in secondary load cases. Moreover, you can, with the same command, combine secondary load cases.
In addition, you can read displacements and stresses for a particular time or frequency step of linear dynamic analysis (ASTAR) and store it as a secondary load case. Accordingly, you can combine both static and vibrational results.
Averaging Stress Results
In displacement-based finite element formulation, stress continuity at nodes is not achieved and you may need to average the stress components at nodes shared by different elements. However, it may also be desired to find von Mises stress, principal stresses, and stress intensity which are all dependent on these stress components. The question then arises of whether to average the stress components and then find the principal stress, for example, or to find the principal stresses first based on the original stress components (without averaging) and then average the principal stresses themselves at the same node but from different elements. The AVERAGE (Results > Average Nodal Stress) command gives you the flexibility to go either way for principal stresses, von Mises stress and stress intensity.
Listing Output Results and Extreme Values
Tabulating results is a powerful and effective way to check and document the analysis output information. The COSMOS/M “LIST” (Results > List) type commands provide the user with a wide range of options to list the results for all nodes and elements or selected sets of them. Displacements can be listed in different coordinate systems. The available results quantities to be listed are given in Table 3-10. Moreover, the user can list the extreme values of selected results within a user-defined range using the “MAX” (Results > Extremes) type commands. In addition, results can be sorted according to the sequence of nodes and elements numbering or according to the results themselves. The user can also define the criterion of extreme according to the algebraic maximum, algebraic minimum or maximum absolute (but returning with the original sign).
COSMOS/M User’s Guide 3-55

Chapter 3 Exploring GEOSTAR
3-56
Table 3-10. Listing Results and Their Extreme Values
Type of Problem
Output Results All Components
Extreme Value of Results Selected Items Only
Structural Analysis
Displacements/rotations (you can transform results to a different coordinate system)
• Components of displacement/ rotation, velocity, acceleration and angular velocity and acceleration.
• Reaction forces and moments.
• Resultant displacement velocity, acceleration, and reaction forces and moments.
Strains Strain components, equivalent strain, strain energy density, total strain energy
StressesStress components, von Mises, stress intensity, stress error, interlaminar shear, failure index
Axial and shear forces, torsional and bending moments for beam elements at selected locations (linear static analysis)
Axial and shear forces, torsional and bending moments along the full length of beam elements (linear static analysis)
Nodal forces, moments and stresses for beam elements (linear static analysis)
Nodal forces, moments and stresses for beam elements (linear static analysis)
Gap forces for gap elements in nonlinear analysis —
Natural frequencies (frequency and buckling analyses) —
Thermal Analysis
Nodal temperature, temperature gradient, heat flux
Nodal temperature, temperature gradient, heat flux
Fluid Flow Analysis
Velocity, pressure, temperature) or (turbulence kinetic energy, dissipation rate, shear stresses) or (density, mach number) or (temperature gradients),...
Velocity components, stream function, pressure, shear stresses, temperature, temperature gradients, turbulence kinetic energy, dissipation rate, density, mach number,...
Heat flow, heat transfer coefficient, Mass flow rate,... —
Electro-magnetic Analysis
Magnetic flux densities, or magnetic field intensities, electric field intensities for elements, or magnetic force for nodes, or average forces for nodes, or electric current densities for elements, or electric field intensities for nodes or electric current densities for nodes,...
Magnetic flux components, magnetic field intensity components, magnetic force components, average force components, electrical field intensity components, current density components, voltage or nodal potential, power loss,...
Fatigue Analysis Accumulative fatigue usage factor —
COSMOS/M User’s Guide

Chapter 3 Exploring GEOSTAR
Deformation and Force/Bending Moment Displays
The user can plot the deformed shape of structural models under the applied loads as shown in Table 3-11. For beam elements, the user can draw axial and shear force as well as torsional and bending moment diagrams for linear static analysis.
Table 3-11. Deformed Shape and Force/Moment Diagram Commands
Contour and Vector Displays
The contour display shows the distribution of different results data over the model. The user has two options to use colored lines or color-filled areas for contour plotting. The vector display uses arrows to illustrate the magnitude and direction of vector quantities. The length of the arrow reflects the magnitude while the arrowhead shows the direction. It should be mentioned that non-vector quantities cannot be plotted with the vector display option.
In the contouring or vector display process, linear interpolation is used to determine points of equal values or points at which vectors are drawn. For element-to-element discontinuous results such as stresses, thermal fluxes, magnetic fluxes, etc., an averaging process is used at nodes.
Contour and Vector Displays of User's Data
In COSMOS/M, the user can generate the model's mesh, perform the analysis and visualize the results. Moreover, the mesh can be used with other finite element packages, as explained in Appendix D, or read from the database, using the database utility mentioned in Appendix C, for the user's own analysis program. The results can then be processed back in GEOSTAR using user's plot commands for contour and vector displays. It should be mentioned, however, that the mesh information has to exist in COSMOS/M database during the postprocessing phase.
Function
Type of Analysis
Linear Static
Frequency and Buckling
NonlinearTransient
Deformed shape Load case Mode shape Time stepForces-bending moments diagrams (beam elements) Load case N/A N/A
COSMOS/M User’s Guide 3-57

Chapter 3 Exploring GEOSTAR
3-58
Isosurfaces and Sectioning
You can produce isosurface contour displays in a similar sequence to the contour and vector displays as shown in Table 3-12. First, activate the type of results you wish to process, and use. In addition, you can take sections in three-dimensional plotted models to display color-filled contour graphs of different results data.
3-12. Commands for Isosurfaces
Path-Specified Plots
It is sometimes of practical interest to trace the variation of the results along a user-defined path. In GEOSTAR, you can map results data onto an arbitrary path and view the results on an X-Y type graph. The X-axis reflects the normalized distance starting from the path's first node and the Y-axis refers to the variation of results. You first plot the results and then define the path. Up to 20 nodes can be used to specify an arbitrary path along which linear interpolation is used to calculate X-Y plot data.
Animation
In COSMOS/M, you can animate many results including nonlinear and transient responses. The ANIMATE (Results > PLOT > Animate) command allows displaying several frames in rapid succession to produce the animation effect. The user has the option to control the speed and the scale of animated pictures.
You can animate deformed and mode shapes by direct use of the ANIMATE command. For other results data, users have to first plot the required component then animate them.
Commands Description
ACTDIS, ACTSTN, ACTSTR, ACTTEMP, ACTFLOW, ACTMAG, ACTFTG Activate the desired results.
SETPLOT Controls features of the graph (optional).
ISOPLOT Specifies the values and plots the isosurfaces.
COSMOS/M User’s Guide

Chapter 3 Exploring GEOSTAR
X-Y Type Graphs
It is always useful to display the analysis results in X-Y type graphs to visualize the effect of different modeling and analysis parameters on the response. For example, you might need to see the convergence rate of the adaptive analysis in linear static problems, or the load-deflection curve in nonlinear static analysis, or the variation of results with time for transient problems, etc. Included in Table 3-13 are the available labels of X- and Y-axes for different analysis problems.
Table 3-13. X-Y Type Plots for Different Analyses
X-Y Type Graphs for User's Own Data
The user can plot his/her own created data in GEOSTAR by providing (in a user's prepared file) the number of points in the graph, number of graphs, titles, the independent variable (X-axis) and up to 6 dependent variables (Y-axis).
Viewing Different Plots on the Same Screen
You can view different combinations of the postprocessing plots as well as geometric entities, elements, etc., on the same screen. The user has the ability to
either clear or keep the screen before producing new plots. This feature is particularly useful for producing documents and better presentation of different results and model views in the same figure.
Analysis Module X-Axis Label Y-Axis Label
STAR (adaptive analysis) Iteration number Error, total strain energy, degrees of freedom, von
Mises stress, max displacement.
ASTAR Time or Frequency
Components and resultant of displacement, rotation, velocity, acceleration, angular velocity and acceleration, force, moment, stress.
NSTAR Time or displacement
Components and resultant of displacement, rotation, velocity, acceleration, load factor.
HSTAR TimeNodal temperature, components and resultant of temperature gradient, components and resultant of heat flux.
ESTAR Time
Components and resultant of magnetic flux, magnetic field intensity, magnetic force, average force, electrical field intensity, current density, voltage or nodal potential, power loss.
COSMOS/M User’s Guide 3-59

Chapter 3 Exploring GEOSTAR
3-60
Display Options
This section includes the following display options:
• Creating window environment,• Viewing transformation,• Picture manipulation,• Screen features, and • Elements display.
Multi-Window Environment
The user can utilize the window capability, just like using GEOSTAR's display area, to view all stages of building the finite element model during pre- and post-processing phases. Up to 4 windows can be created in the display area, resized, moved, pushed to the background, popped in front of another window, closed, opened and deleted.
View
To perform the viewing transformation, the program must be given not only an object but also a viewpoint. The VIEW command requests for the coordinates of such a point to construct with the origin of the coordinate system the view direction. Parameters of up to 10 views may be stored for later use with the displayed pictures. The active coordinate system can be displayed in the current view.
Display Control
There are many operations that users can perform on the displayed pictures during pre- and postprocessing. The displayed objects can be translated, rotated and scaled within GEOSTAR's display area. A zoomin capability helps the user examine details of the model. In addition, pictures can be distorted and clipped within specified borders. Other picture manipulation features are also available.
Screen Features
Users can control some of the screen display features such as:
COSMOS/M User’s Guide

Chapter 3 Exploring GEOSTAR
• Screen's background color• Clearing screen• Replotting fresh screen with the active parameters• Writing text to the screen• Erasing part of the model
Elements Display
Like the work of an artist who draws with a pencil, three-dimensional elements can be plotted with the hidden lines removed to create the feeling of the 3D graphical object. By contrast, elements can be painted similar to pictures produced by painters who normally use brushes to paint in colors. Also, the user can shrink the size of the plotted element. The shrunk element may be useful for the user to check and visualize connectivity of different parts of the model.
General Control Features
This section presents some general utilities to control and facilitate pre- and postprocessing. Among these control features are:
• Giving a title to describe the problem,• Dealing with a session file,• Creating a neutral file format,• Importing GEOSTAR input files,• Copying the database,• Symbol size control,• Writing screen lists in a file,• Multi-selection sets,• Activating a set,• The Status1 and Status2 buttons,• Controlling colors of plotted entities, and • Resetting default values.
COSMOS/M User’s Guide 3-61

Chapter 3 Exploring GEOSTAR
3-62
This section does not cover every control utility available in GEOSTAR. Many other control features are discussed throughout the chapter where they will most help users to understand their intended functions.
Problem Title
The problem title, as opposed to the problem name, can be described in two lines for documentation purposes. The first one contains the title and the second contains both the subtitle and commands respectively. The two line description of the problem appears in the output file and on the screen during the analysis execution.
Session File
The session file (.SES) is an ASCII file to store all the action commands of GEOSTAR operations. The file contains the command history and can be used to regenerate the model or portions of it in case of lost or corrupted database using the FILE (File > Load) command. The stored commands in the file can be listed. The user can write notes, remarks, observations, etc. to the session file.
It should be mentioned that GEOSTAR's issued commands are temporarily saved in a buffer which takes up to three commands, which will be dumped into the session file when the butter is full. The SAVE (File > Save Database) command can be used to update the session file even if the buffer includes only one command.
Geometric or Neutral File Format
Recreating a model from a session file goes through all intermediate steps including the mistakes that the user made and later corrected. The geometric or neutral file format (.GFM) is similar to the session file in the sense that it can be used to regenerate the model. However, all entities are written in a neutral format, the file is not chronological, and commands like deleting, undeleting, modifying, etc. are not represented in the file.
The file can save a lot of computer time in regenerating lengthy models in which extensive editing (deleting, modifying,... etc.) has been used. The user is encouraged to create this file as an additional security measure.
COSMOS/M User’s Guide

Chapter 3 Exploring GEOSTAR
Importing GEOSTAR Input Files
The FILE (File > Load) command can be used to read and process any file that contains a sequence of valid GEOSTAR commands. The commands in the file could have been generated by GEOSTAR or any other way; all that matters is that they should be valid GEOSTAR commands.
The utility is particularly useful if the user loses some database files or deletes them to save space. In this case a new problem can be created by using the FILE command button to read the session file (.SES) or the neutral file (.GFM). Another advantage of the FILE command button is to provide users with the flexibility to execute sequences of commands without having to input them on-line one-by-one. For example, the user can create his own material library as follows:
• Open a GEOSTAR problem,• Use the Propsets > Material Property or the Pick Material Lib command to
define all the material sets and material properties desired,• Exit GEOSTAR and rename the generated session file (.SES) to another name
like “mymtrl.lib”, • Whenever you want to use these material properties in other problems, use the
FILE command button to read-in the “mymtrl.lib” file.
Copying the Database Files
The database is automatically saved and updated while you work in GEOSTAR. Action commands operate directly on the related database to add, modify, or delete information. Listing and help commands will only read from the database to display the desired data. Sometimes it is necessary to copy all database files to a new problem name. The SAVE (File > Save Database) command can be used for this purpose, namely copying all the files related to the current problem name to a new name. In addition, the command updates the session file even if the buffer has one command in it. The following are some situations where the SAVE command is useful:
• The user is about to issue a major command and is not sure of its outcome. Use of the SAVE command will help users return to the old database if they need to.
• The user wants to compare two different problems which have many similarities.
COSMOS/M User’s Guide 3-63

Chapter 3 Exploring GEOSTAR
3-64
It should be noted that copying a database might take a lot of disk space. The user is urged to check the available space before copying.
Creating a New Problem
The NEWPROB command closes the current problem and allows the user to start a new problem or switch over to an existing one without exiting GEOSTAR. If the specified name belongs to an existing problem, the user has the choice to open it as an old or new problem. If the user instructs GEOSTAR to open an existing problem as new, all database files will be lost but GEOSTAR will keep a copy of the old session file (.SES) in a file with the same name but extension (.BCK). This measure is taken just in case users need to regenerate the old model or in case they make a mistake by opening an existing problem as new.
In the Unix version, you can issue the NEWPROB command using File > New. In the Windows NT and Windows 95 versions, use File > New to start a new problem or File > Open to switch to an existing one.
Symbol Size Control
The user may choose to customize the size of the symbols used in GEOSTAR to plot loads and boundary conditions. This option controls the size of symbols for the following:
• Displacement boundary conditions• Forces• Pressure• Velocity• Reaction forces• Coupling
In addition, the option controls the scale used to plot shear and bending moment diagrams for beam elements.
COSMOS/M User’s Guide

Chapter 3 Exploring GEOSTAR
Writing Screen Lists to a File
It is convenient in many cases, for documentation and presentation purposes, to generate a file that contains the information listed by GEOSTAR on the screen during pre- and postprocessing. The LISTLOG command can be used in this regard as follows:
Geo Panel: Control > MISCELLANEOUS > List Log
List log flag> On
List display option flag> On
List file name [ufn.lis] > Anyname
Issue listing or help commands. Examples are: ELIST, STRLIST, help Active, etc. The information will be listed on the screen and written to the Anyname file which can then be printed or edited.
All list screens are now recorded in the Anyname file which can then be printed or edited.
It is recommended that the display option flag be deactivated when the LISTLOG command is issued through a file imported by the FILE (File > Load) command. Otherwise, users have to be on-line waiting to continue the screen list.
Selection Lists
The selection and unselection commands can be found in Control > SELECT and Control > UNSELECT menus. The selection feature in GEOSTAR presents a helpful utility to facilitate executing almost every step in pre- and postprocessing phases. Selecting only part of a large model may help the user apply loads and boundary conditions, review the analysis results, display different information, etc. Whenever a selection list is active for a particular entity, GEOSTAR will only process the members of this entity that are in the selection list and will ignore the remaining members. A number of convenient commands are provided for adding to and removing from selection lists including, as shown in Table 3-14, selection by:
• specifying labels,• picking by the mouse,• using user-controlled windows,• defining a range,• using a reference entity, or• specifying element properties.
COSMOS/M User’s Guide 3-65

Chapter 3 Exploring GEOSTAR
3-66
Table 3-14. Selection Utilities
* The Unselection Feature removes members of an entity from a selection set. If the specified selection set does not exist, the unselection commands initiate and activate the specified set
An active selection list causes denial of access to members of the entity that are not on the list. Multiple selection lists are available for each entity type at any time. The STATUS3 command shows the status of the selection lists which can be changed using the mouse. The user may also operate on existing selection sets using the SELSETOP (Control > SELECT > Set Operation) command to find:
• A complement of a set• Union of two sets• Intersection of two sets• Subtraction of two sets
The user should initialize using the STATUS3 or INITSEL (Control > SELECT > Initialize) commands, or deactivate the selection list once the purpose of its creation was achieved. More details are provided in the Command Reference Manual and also in Chapter 5 of this manual.
Selection Feature Selection Command
Unselection Command*
Keyboard input of selected entities SELINP UNSELINP
Picking entities by mouse SELPIC UNSELPIC
Forming a window surrounding region of interest SELWIN UNSELWIN
Selection of all members of an entity associated with a reference entity SELREF UNSELREF
Selection of members of an entity within a range defined by X, Y and Z minimum and maximum coordinates SELRANGE UNSELRANGE
Elements associated with element groups, material property sets or real constant sets ESELPROP UNESELPROP
Displays and controls multiple selection sets STATUS3 N/A
• Complement of a set• Union to two existing sets• Intersection of two existing sets• Subtraction of two existing sets
SELSETOP N/A
Initialize a selection set. The user has the option to replace a selected set by its complement. INITSEL N/A
COSMOS/M User’s Guide

Chapter 3 Exploring GEOSTAR
Activating a Set
The ACTSET (Control > ACTIVATE > Set Entity) command is one of the key commands to activate entities and attributes. At any time in GEOSTAR, there should be one active member of the following sets:
CS Coordinate systemEG Element groupMP Material property setRC Real constant setECS Element coordinate systemLC Load caseTC Time curveTP Temperature curveBH B-H curve (for magnetic
analysis)LOC Fatigue locationMC Material curveSEL Selection list
Many actions use the active set in interpretting the action. For example, the default coordinate systems is the the global Cartesian system (CS=0). If you need to create a keypoint or apply a load or boundary condition in a different coordinate system, you must activate it using the ACTSET command or the STATUS table.
The Status1 Table
The Status1 table is displayed by the STATUS1 (Control > Utility > Status Table 1) command or by clicking the Status 1 button in the Geo Panel. It is used to control many important GEOSTAR switches. Functions controlled by this table are:
• Entity colors and labels.• Control of whether to delete associated lower entities when a higher one is
deleted. For example if a polyhedron is deleted, the default is to delete associated keypoints, curves, surfaces, contours, regions, elements and nodes, but the user may activate the keep flag for elements before deleting a geometric entity so that no elements will be deleted. This function may be used to overcome the limits on geometric entities.
• The highest label of entities (MAXM) in database.
COSMOS/M User’s Guide 3-67

Chapter 3 Exploring GEOSTAR
3-68
• Plotting the orientation of parametric entities, which is important in some geometry creation and meshing.
• Default meshing, a flag that controls whether the mesh is carried with geometric entities.
Most of STATUS1 switches can be specified by commands like SETCOLOR, ACTPLOT, ACTMARK, ACTNUM, ACTKEEP, and ACTDMESH as shown in Table 3-15.
Table 3-15. Activation Commands
Feature Command(s) Remark(s)
Selection sets
ACTSEL, STATUS3 See the Command Reference Manual
Activating one member of coordinate systems, element attributes, load cases, time, temperature material and B-H curves, asymmetric loading curves, fatigue location, selection list.
ACTSET STATUS1, STATUS2, and STATUS3 commands show the active sets in the model.
Plotting geometric entities and associated parameters
ACTPLOT, STATUS1
Controls plotting lower (in hierarchy) entities associated with a higher plotted entity.
ACTMARK, STATUS1
Controls plotting marks on entities to show directions of their parametric directions
ACTNUM, STATUS1 Controls the writing of an entity label when plotted.
ACTKEEP, STATUS1
Controls keeping specified lower (in hierarchy) entity when a higher order entity is deleted.
Carrying a mesh with geometry
ACTDMESH, STATUS1 —
COSMOS/M User’s Guide

Chapter 3 Exploring GEOSTAR
The Status2 Table
GEOSTAR provides commands for plotting loads and boundary conditions by commands like DPLOT (LoadsBC > STRUCTURAL > DISPLACEMENT > Plot) to plot displacement boundary conditions, and FPLOT (LoadsBC > STRUCTURAL > FORCE > Plot) to plot forces.
The Status2 table is called by the STATUS2 (Control > Utility > Status 2 Table) command or by clicking the Status 2 button in the Geo Panel. It can be used to control the color of these loads and boundary conditions. In addition, you can control the automatic display of loads and boundary conditions whenever nodes and elements are plotted.
The Status3 table is called by the STATUS3 (Control > Utility > Status 3 Table) command or by clicking the Status 2 button in the Geo Panel. It is used to manage deletion lists.
Color Code
In GEOSTAR, different entities, loads, boundary conditions, etc. are assigned default colors. The program however provides the user with the tools to change these colors. A list of some commands that can be utilized to control colors is shown in Table 3-16. Furthermore, the user can control the color information associated with the monitor type by editing and changing some ASCII files in COSMOS/M directory. More details are presented in Appendix A.
COSMOS/M User’s Guide 3-69

Chapter 3 Exploring GEOSTAR
3-70
Table 3-16. Controlling Colors in GEOSTAR
Resetting
The RESET (Edit > Reset) command takes most of the changeable flags in GEOSTAR back to their default values.
COSMOS/M Interface with Other Packages
The user can exchange data between COSMOS/M and other CAD-like systems and finite element analysis packages. This interface is available via GEOSTAR commands or from the operating system for the following translators:
IGES a two-way interface to read or write files in the IGES format that are created by other CAD packages.
DXF a two-way interface to read or write files in the DXF format that are created by other CAD packages.
ABAQUS a one-way interface to translate data between COSMOS/M and ABAQUS.
ADAMS A bi-directional interface between COSMOS and ADAMS is now available.
Feature(s) Command(s) Remark(s)
Entities colorization STATUS1 SETCOLOR
If the chosen color for an entity in STATUS 1 is similar to the background color (as defined by the B_C icon or the BCLR command), the F_C icon or
Element colorsSTATUS 1 SETECLR ACTECLR
The FCLR command can be used to change colors of the entity. Otherwise colors in STATUS1 controls the process.
Colors of loads and boundary conditions STATUS2
Connection between STATUS2 and foreground and background colors is similar to the STATUS1 command.
Screen background BCLR Background color.
Screen foreground FCLRForeground color. The effect of the command depends on BCLR, STATUS1 and STATUS2 commands.
Screen filters FILTER Filters plots to be exclusively ored with a specified color.
COSMOS/M User’s Guide

Chapter 3 Exploring GEOSTAR
ANSYS a two-way interface to translate data between COSMOS/M and ANSYS.
NASTRAN a two-way interface to translate data between COSMOS/M and NASTRAN.
PATRAN a two-way interface to translate data between COSMOS/M and PATRAN.
Pro/ENGINEER a one-way interface to translate data from Pro/ENGINEER to COSMOS/M.
SINDA a one-way interface to translate data between COSMOS/M and SINDA.
TEAP a one-way interface to translate data between COSMOS/M and TEAP.
The available interface commands can be found in Control > CAD System and Control > FEM Input menus. A brief description of the available interface commands and programs is given in Table 3-17. More information is included in Appendix D.
Table 3-17. Commands and Programs for COSMOS/M Translators
* Postprocessing of NASTRAN generated results is available through the POSTNAS.EXE program used from the operating system.
** Results may be displayed in GEOSTAR through a FORTRAN routine to write the SINDA output back to COSMOS/M database.
PackagesTranslate from Translate to Translate from Translate to
COSMOS/M via GEOSTAR COSMOS/M via Operating System
CAD-like systems • IGES format)• DXF format
IGES_OUTDXF_OUT
IGES_INPDXF_INP
GS_IGES.EXEGS_DXF.EXE
IGES_GS.EXEDXF_GS.EXE
ABAQUS ABAQSINP — COS2ABQ.EXE —
ANSYS ANSYSINP — COS2ANS.EXE ANS2COS.EXE
NASTRAN* NASTRANINP — COS2NAS.EXE NAS2COS.EXE
PATRAN PATTANINP — COS2PAT.EXE PAT2COS.EXE
Pro/ENGINEER — PRO_INP — PRO2GEO.EXE
SINDA** SINDINP — COS2SND.EXE —
TEAP TEAPINP — COS2TEAP.EXE —
COSMOS/M User’s Guide 3-71

Chapter 3 Exploring GEOSTAR
3-72
Parametric Language
Like any other computer language, the user can define and operate on parametric expressions composed of single variables, arrays and functions as shown in Tables 3-18 and 3-19. The COSMOS/M language is very powerful, efficient and can be applied to complex tasks. The parametric language can be found in Control > Parameter. The user is allowed to build the geometry of the model, mesh it, apply boundary conditions, specify loads, run analysis, visualize results, etc., all in terms of user-defined parameters.
Table 3-18. COSMOS/M Language Parameters
Table 3-19. Arithmetic Operators in COSMOS/M
Moreover, a macro file capability is provided to create a subroutine-like environment, as shown in Table 3-20, with which users can call a user-defined procedure to perform a given task or develop the user's own command.
It is also possible, as outlined in Tables 3-21 and 3-22, to control the structure of the user's parametric programming through a series of conditional and unconditional statements similar to the procedures followed in any computer language.
Details and applications of the COSMOS/M parametric language are described in Appendix E.
ParametersCommands to
Define Assign Values List Delete
Single variables PARASSIGN PARASSIGN PARLIST PARDEL
Arrays ARRDEF ARRASSIGN ARRLIST ARRDEL
Functions FUNCDEF — FUNCLIST FUNCDEL
Addition Subtraction Multiplication Division Exponentiation
+ – * / ^
COSMOS/M User’s Guide

Chapter 3 Exploring GEOSTAR
Table 3-20. Macros in COSMOS/M
Table 3-21. Control Structure Commands
Table 3-22. Operators and Connectors of Logical Expressions
Output DevicesThere are two basic procedures for printing: 1) using the Windows standard Print dialog box accessible from the File menu, and 2) using GEOSTAR printing drivers available in the CONTROL > DEVICES menu. In both cases, you directly print GEOSTAR's created images or save them in files for subsequent printing or use in other documents. For UNIX platforms, you may use the File > Printer Set-Up command. The following sections give you detailed information about printing from the Control > DEVICES menu.
Function ProcedureIs it a
GEOSTAR Command?
Begin a macro $MACRO macro_name argument (i)...... argument (n) No
End a macro $ENDM No
Call a macro CALLMACRO macro_name argument (i)...... argument (n) Yes
Control Statement Arguments Remarks
#GOTO#LABEL
labelnamelabelname Unconditionally go to the specified label.
#IF#ELSEIF#ELSE#ENDIF
condition (logical expression)condition (logical expression)
Perform all instructions until the next #ELSEIF, #ELSE or corresponding #ENDIF, only if the condition is true.
#LOOP#LABEL
labelname, number of loopslabelname
Loop over a sequence of commands ended by the specified label.
COSMOS/M Logical Expression Operators Description
= =! =<
< = >
> =& &
| |
Equal toNot equal toLess thanLess than or equal toGreater thanGreater than or equal toAndOr
COSMOS/M User’s Guide 3-73

Chapter 3 Exploring GEOSTAR
3-74
Image Saving, Restoring and Hard CopiesThis section outlines the following capabilities of GEOSTAR:
• Direct printout of images• Image files• Printing images saved in files• Setting paper size, mode, margins and logo• Saving and restoring images to GEOSTAR screen
Image Mapping Commands
The following GEOSTAR commands can be used to directly print or plot graphic images in the active window on the supported devices. These commands require the configuration of the appropriate device and the existence of the database files.
The commands listed above are to be typed directly in the console window. For the Unix version, the user can also use the File > Printer Setup to select a printer or a plotter and then use the File > PRINT menu with “Active Screen” option (source options) to print or plot images in the active window. For the Windows version, the user can either use the commands in the Control > DEVICES menu or use File > Print (or File > Print All Win) to print image on the system default printer.
Image File Formats
The following commands can be used to generate image files. These files can then be mapped to the appropriate devices to create hard copies.
Command Devices
PLOTTER HP 7475, HP 7550, ColorPro, HP DXF Draft plotters.PAINTJET HP Paintjet XL or HP Paintjet Color Graphics printers.LASERJET HP Laserjet printer.DESKJET HP Deskjet 500C, 500, 550C printers.NEC 201 NEC 201 printer.HPGL_CRTRG Any device driven by an HPGL/2 Cartridge.SCREENPLOT Printers:
HP Paintjet, HP Laserjet, HP Deskjet 500C, HPDeskjet 500, HP Deskjet 550, NEC 201 printersPlotters: HP 7475, HP 7550, Color Pro, HP DXF Draft Plotters, Plotters with HPGL/2 Cartridge.
COSMOS/M User’s Guide

Chapter 3 Exploring GEOSTAR
1
The commands listed above are to be typed directly in the console window. For the Unix version, the user can also use File > Printer Setup to select the desired image file type (file option) and then use File > Print to save the image file. For the Windows version, the user can find the related commands in the Control > DEVICES > DEVICE_FILE menu.
Printing Image Files
The following commands can be used to print or plot image files produced by the corresponding commands.
Command Usage
HPGLFILE For use with any device driven by an HPGL/2 Cartridge.
POSTSCRIPT For use with any device that can interpret the PostScript language.
TIFFILE Creates a TIFF file to be used and viewed by other systems.
PCXFILE Creates a PCX file to be used and viewed by other systems.
DXF_2D For use with CAD programs.
METAFILE Special image file which can be used with a wide range of devices. The image can be restored using the VIEW_META command or printed out using the PLT_METAFILE or MULTIPRINT commands.
IMAGESAV Saves the graphic image in a user-specified window to a file that can be later restored by the IMAGERES command or directed to a printer using the MULTIPRINT command.
PLOTTER HP 7475, HP 7550, ColorPro, HP DXF Draft plotters.
PAINTJET HP Paintjet XL or HP Paintjet Color Graphics printers.
LASERJET HP Laserjet printer.
DESKJET HP Deskjet 500C, 500, 550C printers.
1.
Command Usage
PLT_FILE Dumps an HPGL or a PostScript file generated by the HPGLFILE or the POSTSCRIPT commands to any device that can interpret the corresponding language.
COSMOS/M User’s Guide 3-75

Chapter 3 Exploring GEOSTAR
3-76
The commands listed above are to be typed directly in the console window. For the Unix version, the user can also use the source option in the File > PRINT menu to select the desired image file type and then output image files to a printer or plotter. For the Windows version, the user can find the related commands in the Control > DEVICES > DEVICE_FILE menu.
Paper Setting
The PAPER_SETUP (Unix: File > Paper Setup; Windows: Control > DEVICES > Paper Setup) command, as located in Figures 3-25 and 3-26, can be used in conjunction with the supported printers and plotters in order to:
a. Choose the paper size (default is 8.5 x 11 in.).b. Select the paper mode (portrait or landscape, default is landscape).c. Specify the margins (defaults are 10% left, 10% right, 10% top and 10%
bottom).d. Activate or deactivate the printing of the COSMOS/M logo.e. Include the user's own logo design instead of COSMOS/M logo. The
procedure to create such a logo is as follows:
• Use GEOSTAR to create the logo similar to generating a finite element model using all features for geometry, meshing, display,... etc.
• Try to use SCALE and PSCALE commands to fit the final logo model in GEOSTAR's active window.
• Save the final image in a meta file using the METAFILE command.• Use the PAPER_SETUP command
GEO > PAPER_SETUP
..........Logo print flag 0=No 1=Yes [1] > 1User logo filename [USERLOGO] > “type your logo's meta file name”
PLT_METAFILE Dumps a META file generated by the METAFILE command to HP or GRAPHTEC Plotters, HP Paintjet, HP Laserjet, HP Deskjet 500C, HP Deskjet 500, HP Deskjet 550C, EPSON/IBM/JDL (EPSON or IBM emulation), NEC 201 printers. A stand-alone program (called PLOTFILE) is also available to perform this function. The command is used to print one image file at a time.
MULTIPRINT Prints image files generated by IMAGESAV, METAFILE, POSTSCRIPT, HPGLFILE commands. The command may be used to print up to 10 previously saved image files (of the same type).
COSMOS/M User’s Guide

Chapter 3 Exploring GEOSTAR
• Use the PLT_METAFILE or MULTIPRINT commands to print out your COSMOS/M model along with your own logo's design.
Figure 3-25. Direct Printout from GEOSTAR
Command Command
Direct Hardcopies
Driver-DependentResolution
GEOS TAR S creen
Printers Plotters Plotters Printers
Device Command Device Device Device Command
PLOTTERPAINTJET
LASERJET
DESKJET
HPGL_CRTRG
NEC201
SCREENPLOT
(Image Dump)
HPPaintjet
HPLaserjet
Printer with HPGL/2Cartridge
NEC 201
Most *Plotters
Most *Plottersincludingthosewith HPGL/2cartridge
HPPaintjet
HPLaserjet
NEC 201
HPDeskjet
■HPDeskjet
■
Screen-DependentResolution
Save Images in Files(See Figure 3-26)
SCREENPLOT
(image dump)
HPGL_CRTRGPlotter withHPGL/2Cartridge
HP 7475, HP 7550, Color Pro, HP DXF Draft Plotters
■ 500C, 500, 550C
*
PAPER_SETUPPAPER_SETUP
COSMOS/M User’s Guide 3-77

Chapter 3 Exploring GEOSTAR
3-78
Figure 3-26. Image Saving, Restoring and Printout
Saving and Restoring Images
The following commands can be used to save and restore images back to GEOSTAR's screen. These commands are to be typed directly on the console window.
Direct Hardcopies(See Figure 3-25)
VIEW_META IMAGERES
TIFFILE DXF_2D HPGLFILE POSTSCRIPT METAFILE IMAGESAV
Device Command
PLT_FILE
Device CommandM
ULT
IPR
INT
HPPaintjet
HPLaserjet
HPDeskjet
NEC 201
Device Command
PLT
_ME
TAFI
LE
HP orGRAPHTEC
Plotters
HPPaintjet
HPLaserjet
HPDeskjet
NEC 201
Hardcopies Hardcopies Hardcopies
Restore Images
Stand-AlonePLOTFILE.EXE
Program
HP orGRAPHTEC
Plotters
≥1files
≥1files
≥1files
≥1files
1file
1file
1file
CAD-likeSystems
SupportedPrinters
SupportedPlotters
‡
‡
‡
‡
■
‡ Any device that can interpretthe corresponding language
■ 500C, 500, 550C
■
Device Command
PAINTJET
LASERJET
DESKJET
PLOTTER
HPPaintjet
HPLaserjet
MostPlotters
HPDeskjet
PCXFILE
GEOS TAR S creen
Save Images in Files
PAPER_SETUP PAPER_SETUP
PAPER_SETUP
PAPER_SETUP
COSMOS/M User’s Guide

Chapter 3 Exploring GEOSTAR
The restore images commands can also be found in the File > File View. (Unix: File > Restore Image File and Windows: File > View Meta File.) Note that images saved on one computer with a specified graphics card can be restored on another computer with the same graphics card by copying the corresponding image files.
Saving or Printing Multiple Images in One Figure
As discussed before in the postprocessing section, the user can use the SETERASE (Results > SETUP > Set Clear Screen Options) command to view different plots on the same screen. The finally produced image (whatever comes out of the REPAINT command) may be directly printed out or saved in an image file for a later hardcopy production. One example of the practical use of this feature is the user's ability to plot a displacement-load curve in the nonlinear analysis showing in the same figure the model, its deformed shape, loads, etc. The outcome is particularly important for presentations and documentation. It should be mentioned that for the X-Y plots, the user might need to use the SETXYPLOT (Display > XY PLOTS > Set Plot Parameter) command to control the size of the graph in order to view it, save it or print it out with other plots.
Size Limitations
Three variations of the full version of GEOSTAR are included in the COSMOS/M directory. These versions support 64,000, 128,000, 256,000, 512,000, and 1,024,000 nodes/elements, respectively. You have the option to choose the version that best fits your requirements and computer resources. It should be noted that the databases of these versions are not compatible, but you can use the session or gfm files to rebuild the database. 1. Version Notations
The tables below list the size limitations of GEOSTAR and the Analysis Modules.
Command Usage
IMAGESAV Saves graphic images into a file.
IMAGERES Restores graphic images from files produced by the IMAGESAV command.
METAFILE Saves graphic images in meta format.
VIEW_META Restores graphic images from files created by the METAFILE command.
COSMOS/M User’s Guide 3-79

Chapter 3 Exploring GEOSTAR
3-80
Table 3-23. Size Limits of GEOSTAR
Quantity Size Limit Quantity Size Limit
PreprocessingNodes 64,000/128,000/
256,000
MiscellaneousConsecutive zooms 10
Elements 64,000/128,000/256,000 Selection sets per entity 10
Keypoints 24,000 Number of saved views 10Curves 24,000 Text messages 100Surfaces 8,000 Function keys (COSMOSM file) 50Volumes 2,000 Number of windows 4
Contours 5,000 (8000 for the 256 k version)
Length of a file name (including path) 40
Regions 5,000 (8000 for the 256 k version)
Length of a parameter name (single variable, array, function) 10
Polyhedra 100 Number of parametric arrays 20Parts 100 Number of user-defined parametric
functions - Length of an argument name for a function - Number of arguments in a function - Length of a function parametric expression
200
10
20
200
Coordinate systems 5,000Curves in a contour 500Contours in a region 120
Surfaces/regions in a polyhedron 2,000
Polyhedra in a part 60 Length of a macro name 10Joint bond target surfaces 20 Number of arguments for a macro 10
Joint bond sets 100 Number of user-defined local parametric variables in a macro 50
Material property sets 999 No. of user-defined local functions in a macro 50
Real constant sets 5,000 Number of local arrays in a macro 10
Element groups 5,000No. of command lines starting with the number symbol (#) in a session file or a macro
500
PostprocessingIsoplanesSection planesNumber of X-Y curves per plot
12126
COSMOS/M User’s Guide

Chapter 3 Exploring GEOSTAR
Table 3-24. Size Limits of the Analysis Modules
STAR, DSTAR Size Limit NSTAR Size Limit
Primary load cases 50 Material property sets 999
Secondary load cases 50 Coupled degrees of freedom No Limit
Coupled degrees of freedom 1,500 contact lines 20,000
Constraint equations 1,500 Contact surfaces 20,000
Gap elements No Limit Gap elements 20,000
Temperature curves 100 Time curves 100
- Points in a temperature curve 5,000 - Points in a time curve 5,000
- Super elements 99 Temperature curves 100
- Super nodes in a super element 180 - Points for a temperature curve 200
- DOF assoc. with a super element 2,000 Material curves 20
Reaction forces No Limit - Points in a material curve 200
Prescribed non-zero displacements No Limit Water motion tables 20
Concentrated forces on a beam (PBEL) 5 Time steps (data from HSTAR) 6,000
Distributed loads on a beam (PBEL) 3
Number of Eigenpairs:
- Lances method 200
- Subspace method 150
ESTAR Size Limit HSTAR Size Limit
Time curves 100 Time curves 100
- Points in a time curve 5,000 - Points in a time curve 5,000
Electromagnetic B-H curves 25 Temperature curves 100
- Points in a B-H curve 200 - Points in a temperature curve 5,000
Magnetic current sources 30 Radiating sets 1000
Magnetic coupling sets 1000 Radiation target surfaces 25
Time steps (data for NSTAR) 6,000
COSMOS/M User’s Guide 3-81

Chapter 3 Exploring GEOSTAR
3-82
Diagnosis of Solid Automatic Meshing Problems
GEOSTAR has a number of tools which permit detailed diagnosis of meshing prob-lems. This document is focused to deal with the diagnosis of automatic meshing problems on solid parts from COSMOS/Works, COSMOS/Edge, COSMOS/Helix, COSMOS/Eureka, COSMOS/Wave, CAD Interface for PT/Modeler, and COS-MOS/Engineer. The detailed diagnosis is performed in GEOSTAR after translating the geometry from the CAD package.
Overview of the Automatic Solid Meshing Procedure
Automatic meshing of solid parts in GEOSTAR (performed when the MA_PART command is issued) consists of 2 phases. Understanding what each phase involves is crucial to quick and accurate diagnosis of meshing problems, and the error messages generated indicate the problem.
ASTAR Size Limit FLOWSTAR Size Limit
Gap elements 500 Time curves 100
Post-dynamic curves (time and freq.) ,000 - Points in a time curve 5,000
- Points for post-dynamic curve def. 5,000 Temperature curves 100
Multi-base motion (support levels) 1,000 - Points in a temperature curve 5,000
OPTSTAR Size Limit FSTAR Size Limit
Design variables 25 Fatigue events 20
Behavior constraints 60 Fatigue sections 10
Objective function sets 100 Fatigue loads 40
Design sets (iterations) for optimization 75 Fatigue locations 50
Response quantities for sensitivity 60
Increments for global sensitivity 20
Sets for offset sensitivity 20
COSMOS/M User’s Guide

Chapter 3 Exploring GEOSTAR
In the first phase all the faces of the model (regions in GEOSTAR terminology) are meshed individually. There are 2 algorithms in GEOSTAR for meshing regions: hierarchical and sweeping. Hierarchical is the default method, but if the hierarchical method fails on a particular region when meshing a part, the program automatically switches to the sweeping method for that region. Certain error messages, which will BE discuss later, indicate when these switches occur. See Appendix B for more details on the algorithms.???
At the end of the first phase of meshing, the program connects all the regions together into a "water-tight" solid by merging nodes along edges common to multiple regions. The tolerance specified in the PHDENSITY command is used as a search tolerance to find which nodes should be merged together. Once all the regions are connected together, the program can start filling the interior of the part with elements. But if at any location on the common edges, a set of corresponding nodes from 2 regions do not merge, the geometry is not a "water-tight" solid and part meshing cannot proceed.
The second phase of meshing involves filling the volume of the part with tetrahedral elements. The algorithm essentially starts at one side of the model filling the solid with elements. As it approaches 100% filling of the solid, the nodes are moved around slightly to allow the mesh to better fit the part shape. Problems can occur when the algorithm has problems with filling the particular shape even after rearranging and moving the nodes.
Use of Error Messages to Diagnose and Fix Meshing Problems
The first step in meshing an imported geometry is to set the element size and tolerance using the PHDENSITY command. To get your part to mesh, a couple of general rules apply: 1) Your element size should be no greater than approximately 5 times the smallest dimension on the model. This dimension can be a radius, a cut, a protrusion, etc.; and 2) The tolerance should always be less than 1/2 the smallest model dimension. Using these 2 rules, you can see that a good starting point for the tolerance is 10% of the element size. Two commands that are especially helpful for determining the smallest dimension are PTPLOT and DISTANCE, which plot all the points in the model and allow you to measure distances between points, respectively.
Next, issue the MA_PART command and specify only 1 part. If your model has multiple parts try one at a time so that the problem diagnosis is more straightforward. You will see the message appear "Processing mesh phase: 1." During this phase, each region (face) of the model is meshed. If the region meshing
COSMOS/M User’s Guide 3-83

Chapter 3 Exploring GEOSTAR
3-84
fails with the hierarchical method you will see the message "Convergence not achieved on RG ##" appear. This message does not indicate a fatal meshing error; it only indicates that the hierarchical method failed and the program is switching to the sweeping method. You should note the regions that are listed, however, because those regions may still have a problem in their geometry. If the sweeping method fails on a region, you will get the message "Error in triangulation on RG ##." This is a fatal error for the part mesh. If you get either of these messages, plot all regions listed, determine if they reflect the intended geometry, and see if they have any obvious errors (see the figures below for a couple of examples).
You may need to try to mesh the problem regions individually with a number of element sizes and tolerances to find a particular combination that works. Use the RGDENSITY and MA_RG commands to do this.
Next, issue the MA_PART command and specify only 1 part. If your model has multiple parts try one at a time so that the problem diagnosis is more straightforward. You will see the message appear "Processing mesh phase: 1." During this phase, each region (face) of the model is meshed. If the region meshing fails with the hierarchical method you will see the message "Convergence not achieved on RG ##" appear. This message does not indicate a fatal meshing error; it only indicates that the hierarchical method failed and the program is switching to the sweeping method. You should note the regions that are listed, however, because those regions may still have a problem in their geometry. If the sweeping method fails on a region, you will get the message "Error in triangulation on RG ##." This is a fatal error for the part mesh. If you get either of these messages, plot all regions listed, determine if they reflect the intended geometry, and see if they have any obvious errors (see the figures below for a couple of examples). You may need to try to mesh the problem regions individually with a number of element sizes and tolerances to find a particular combination that works. Use the RGDENSITY and MA_RG commands to do this.
COSMOS/M User’s Guide

Chapter 3 Exploring GEOSTAR
A problem sometimes occurs in meshing a region in which circular geometry is tangent to an edge. The program is looking for a continuous area to mesh. but at the point of contact, essentially you have zero width (the passage necks down to zero).
✍ You may add some very simple geometry to fix this situation and avoid the problems as shown in the second sketch. Essentially you are just splitting a single region (with a zero-width pas-sage) into two regions with a simpler point. In most solid modeling programs, you can do this easily with splitting tools.
The spiked region can occur when 2 features are not exactly lined up. Typically, the region shown at the right is not intended, and properly locating the features will fix the problem.
The next step where you may encounter a problem is during the merging of edge nodes to form the "water-tight" solid. If any corresponding nodes do not match, you will get an error message "Probable free edge node ## on curve ## surface/region ##/##." This is another fatal message and meshing of the part will stop. In response to this, you first want to make sure that your element tolerance is 5-10% of the element size (specified in the PHDENSITY command). You can view the current element size and tolerance with the PHLIST command. If the tolerance is less than 5%, change it and try the mesh again. If the tolerance is already 5-10%, increase the tolerance in 5% increments (up to a maximum of 30% of the element size) and try to mesh the part again. Frequently, you will be able to sidestep the free edge problem this way. Sometimes, though, you may also need to change the element size. The meshing algorithm contains procedures to isolate and attempt to fix free edge problems, but it cannot catch 100% of the problems.
In rare cases, after trying a wide variety of element sizes and tolerances, you may still get the free edge errors. If you run into one of these cases, there are a couple more tools/tricks to diagnose the problem and possibly fix it. First, mesh the polyhedron(s) which make up the part using the MA_PH command. Essentially MA_PH performs only the first phase of the part mesh. The same error messages appear, but in the end the surface mesh is generated. Next, clear the screen, then plot only the elements. Issue the SHOW_MERGE command with the free edge option (the default option is merge tolerance). All the nodes in the model which should have been merged to form a "water-tight" solid but were not will be plotted. Then select these nodes using the SELWIN,ND command. Now you can plot only
Region with a spike
COSMOS/M User’s Guide 3-85

Chapter 3 Exploring GEOSTAR
3-86
those selected nodes and use the DISTANCE command to see how far apart the nodes actually are. The distance between the nodes will be greater than the tolerance set by the PHDENSITY command. You can try to increase the tolerance in PHDENSITY slightly above the largest distance between corresponding nodes, then try to mesh the part. If you still cannot eliminate the free edges, plot only the points (PTPLOT) and curves (CRPLOT). Then zoom into the problem area(s) and identify the curves which make up the edge on which the free edge nodes are located. Use CRID to do this. If the corresponding curves are not identical (such as shown below) please contact SRAC Technical Support and be prepared to send the model.
Neighboring regions with mismatching curves (exploded view).
Notice that the right side of Region 1 is made of 2 curves, while the left side of Region 2 has only 1 curve.
The second phase of meshing involves filling the volume with elements. The primary problem which may occur in phase 2 is the problem of merged facets. A facet refers to 1 of the 4 triangular faces on a tetrahedral element, and merged facets typically can occur where there is a very small gap in the model. An error message can occur in 3 places: (1) At the very start of phase 2 - just after "Processing mesh phase: 2" there may be some messages which say "Probable merged facet on Region ## and Region ##"; (2) At the end of meshing you may get a message "Mesh is diverging. Try smaller element size."; or (3) At the end of meshing the messages may appear "Meshing failed. Boundary facets left = ##." During phase 2 meshing you will also see the messages "Elements generated = #### Boundary facets left = ##." Keep an eye especially on the number of boundary facets left. It should essentially decrease monotonically. If it increases or oscillates you probably have a merged facet problem, but let the meshing algorithm run until it stops.
If you get the first error message ("Probably merged facet...") write down the pairs of regions listed, then plot those regions. Typically these regions will show a
Region 1 Region 2
COSMOS/M User’s Guide

Chapter 3 Exploring GEOSTAR
portion of the model where there is a very narrow, often unintended, gap. If the gap is intended, though, you will need to reduce the element size and/or tolerance.
The second error message listed above is pretty much self-explanatory. One thing to note, though, is that this message frequently will be preceded by the probable merged facet messages, and you can fix the problem by investigating and fixing the locations of the merged facets.
If either of the first 2 messages occur you should investigate those first. However, there will be some situations in which you get only the "Meshing failed. Boundary facets left" error message. In these situations, there is a file generated which helps diagnosing the problem area. In the GEOSTAR working directory (the 'Look in' directory when you first open GEOSTAR) a text file called temp.ruf is generated. Temp.ruf is a temporary file which is not needed for your problem database; most of this file contains cryptic meshing information. However, when the mesh fails with less than 1000 facets remaining a set of lines starting with "ND" and "EL" are written at the very end of the file. After the meshing algorithm stops, open up temp.ruf in a text editor such as Notepad (use the EDIT command) while GEOSTAR is still open. Scroll to the very bottom, then cut and paste all the ND and EL lines into another text file and save this new text file. Then select File > Load and load the text file. Nodes and elements will be generated in the locations where facets remained, and those locations are the problem areas.
COSMOS/M User’s Guide 3-87

Chapter 3 Exploring GEOSTAR
3-88
Commands Related to 3D Automatic Meshings
Hierarchical Versus Sweeping Region-Meshing
When meshing a region the nodes are first placed on the boundaries of the region (on the contours), then the interior of the region is filled with nodes. The difference between the hierarchical and sweeping algorithms lies in how these nodes are connected into elements.
• The hierarchical method starts at a boundary of the region and tentatively generates one triangular element from 2 boundary nodes and 1 interior node near the boundary. Then future elements which would be connected to this new element are also tentatively generated. Next the quality (shape and aspect ratio) of these elements is checked to determine an overall quality of this first group of elements. After this the program performs the same check using a different interior node (but the same 2 boundary nodes), getting an overall quality of a
Table 3-25 Commands Related to 3-D Automatic Meshing
Cryptic command GEOSTAR menu location
CRID Edit > Identify > Curves
CRPLOT Edit > Plot > Curves
DISTANCE Control > Measure > Calculate Distance
MA_PART Meshing > Auto_Mesh > Parts
MA_PH Meshing > Auto_Mesh > Polyhedra
MA_RG Meshing > Auto_Mesh > Regions
PHDENSITY Meshing > Mesh_Density > Polyhedron Elem Size
PHLIST Edit > List > Polyhedra
PTPLOT Edit > Plot > Points
RGDENSITY Meshing > Mesh_Density > Region Elem Size
RGPLOT Edit > Plot > Regions
SELWIN Control > Select > by Windowing
SHOW_MERGE Meshing > Nodes > Show Merged Nd
COSMOS/M User’s Guide

Chapter 3 Exploring GEOSTAR
second group of elements. This process continues for all interior nodes near the 2 boundary nodes, and the program chooses the element which would produce the highest quality group of elements. So each element is chosen and generated based its own quality as well as the quality of future elements.
• In the sweeping method elements are chosen and generated based only on their own quality; no future elements are considered. The nodes which will make up the element are found by scanning from one side of the element edge to the other, hence the name sweeping. Any nodes found within a search tolerance are examined as possible candidates for making up the element, and the quality of the element using the specific node is determined an compared to elements using other nodes.
COSMOS/M User’s Guide 3-89

4 Element Library
Introduction
COSMOS/M offers a comprehensive set of finite elements to analyze structural, thermal, fluid flow, and electromagnetic problems. The elements are grouped in the COSMOS/M element library under different classifications for linear structural analysis, nonlinear structural analysis, thermal analysis, fluid flow analysis and electromagnetic analysis. Every element type is identified by a name. In many cases, the same elements can be used in different analysis types. This chapter provides a complete description of the capabilities and limitations of each element. The EGROUP (Propsets > Element Group) command is used to define the type of elements.
where the group_number is the element group number, and element_name is the valid element name shown in Tables 4-1 to 4-6. Every element has different analysis and modeling options (maximum of eight entries), designated as Op. 1,..., Op. 8. The available options will be illustrated in the following sections.
Material properties for elements are defined using the MPROP (Propsets > Material Property) command. This command assigns a material set number under which different material properties can be defined. The MPROP command is shown below:
EGROUP, group-number, element-name, option(1)... option(8)
COSMOS/M User’s Guide 4-1

Chapter 4 Element Library
4-2
where the argument name refers to the type of material property being defined. The following sections will show the valid material property names for each element.
The sectional properties of elements and related physical properties that are not covered by the MPROP (Propsets > Material Property) command are called Real Constants and are defined by the RCONST command:
where egroup is the element group associated with the real constant set, and nset is the real constant set number. The argument ncnst is the starting location of the first real constant to be defined. The arguments ncnst and const(i) refer to the number and input values of constants. A complete description of real constants for each element will be provided in the following sections.
Stresses (depending on the type of analysis used) can be obtained in any defined coordinate system during postprocessing. Two flags control the coordinate system for stress calculations:
• The first flag is an option in the EGROUP (Propsets > Element Group) command to specify whether stresses are required in the local or global coordinate systems.
• The second flag is an element attribute referred to as the element coordinate system (ECS). The default value for ECS is (-1) and refers to the default element local coordinate system as defined in the following sections. To associate elements with a particular ECS, this system should be activated before generating these elements. To modify existing ECS values for a pattern of elements, the EPROPCHANGE (Propsets > Change El-Prop) command can be used.
• The flag in the EGROUP command controls the use of ECS values assigned for each element. If the global option is chosen, stresses will be calculated in the global Cartesian coordinates system regardless of the ECS values. If the local coordinate option is used instead, stress output will be in terms of the ECS of each element in this element group. Caution should be exercised however with shell elements because, as will be mentioned in in the following sections, the ECS is dependent on the shell orientation. In GEOSTAR the process of averaging stresses is based on the values obtained in the defined element
MPROP, set, name, value, name, value..........
RCONST, egroup, nset, slcnst, ncnst, const(i)
COSMOS/M User’s Guide

Chapter 4 Element Library
coordinate system. If averaging is performed for elements with different coordinate systems, meaningless results may be obtained. In cases where various ECS values are intentionally used for elements, selection lists in the Control > SELECT menu can be very helpful. To be able to request stress results in an arbitrary coordinate system, you must choose the Global Coordinate System options in the EGROUP command for all element groups in the model.
• If ECS is set to -1 and the stress direction flag is set to local for triangluar elements (TRIANG, SHELL3, SHELL3T, SHELL6, SHELL6T, TETRA4, TETRA4R, and TETRA10), stresses will be calculated in the global coordinate system.
COSMOS/M User’s Guide 4-3

Chapter 4 Element Library
4-4
Table 4-1.
STRUCTURAL
LINEAR
ANALYSIS
2D Spar/Truss 4-8
3D Spar/Truss 4-10
2D Elastic Beam 4-12
3D Elastic Beam 4-16
Elastic Straight Pipe 4-2Elastic Curved Pipe 4-3
2D 4- to 8-Node Plane S
2D 3- to 6 Node Plane S
3D 8- to 20-Node Isopar
8-Node Composite Solid
3D 8- to 20-Node Isopar
3D 4- or 10-Node Tetrah
3D 4-Node Tetrahedron
Axisymmetric Shell 4-69
Triangular Thin Shell 4-7
Quadrilateral Thin Shell
6-Node Triangular Thin S
8-or 9-Node Isoparamet
Triangular Thick Shell 4-
Quadrilateral Thick Shel
6-Node Triangular Thick
Composite Triangular Pl
Composite Quadrilatera
8-or 9-Node Isoparamet
General Mass Element 4
Spring Element 4-118
2-Node Rigid Bar* 4-12Boundary Element 4-12
2-Node Gap with Friction
General Stiffness 4-126
*Not applicable for Buckling (D
Elements for Str
Element Type Element
NamePage Number
TURSS2D
TRUSS3D
4-8
4-10
BEAM2D
BEAM3D
4-12
4-16
81
PIPE
ELBOW
4-28
4-31
tress, Isoparametric Plane Strain, Body of Revolution
tress, Triangular Plane Strain, Body of Revolution
ametric Solid 4-44
4-50
ametric Piezoelectric Solid*** 4-56
PLANE2D
TRIANG
SOLID
SOLIDL
SOLIDPZ
4-33
4-39
4-44
4-50
4-56
edron Solid 4-60 TETRA4 or TETRA10
4-60
Solid with Rotation 4-65 TETRA4R 4-65
1
hell
ric Shell Element 4-86
90
l 4-95
Shell 4-83
ate and Shell 4-100
l Plate and Shell 4-106
ric Composite Shell 4-112
SHELLAX
SHELL3
SHELL4
SHELL6
SHELL9
SHELL3T
SHELL4T
SHELL6T
SHELL3L
SHELL4L
SHELL9L
4-69
4-71
4-77
4-83
4-86
4-90
4-95
4-99
4-100
4-106
4-112
-117
12
** 4-124
MASS
SPRING
RBAR
BOUND
GAP
GENSTIF
4-117
4-118
4-121
4-122
4-124
4-126
STAR) ** STAR only *** Frequency analysis only
uctural Linear Analysis (STAR, DSTAR, ASTAR)
COSMOS/M User’s Guide

Chapter 4 Element Library
Table 4-2.
STRUCTURAL
NONLINEAR
ANALYSIS
2D Spar/Truss 4-12
3D Spar/Truss 4-13
2D Beam 4-136
3DBeam 4-142
2D 4- to 8-Node Isopof Revolution
2D 3- to 6 Node TriaRevolution
3D 8- to 20-Node Iso
3D 4- or 10-Node Te
3-Node Triangular T
4-Node Quadrilatera
6-Node Triangular T
3-Node Triangular T
4-Node Quadrilateri
6-Node Triangular T
3-Node Composite T
4-Node Composite Q
General Mass Elem
Nonlinear Spring 4-2
Gap-Friction 4-230
Immersed Pipe 4-24
Buoy 4-252
General Stiffness 4-
Elements for
Element Type Element Name Page Number
9
3
TURSS2D
TRUSS3D
4-129
4-133
BEAM2D
BEAM3D
4-136
4-142
arametric, Plane Stress, Plane Strain,Body
ngular Plane Stress, Plane Strain, Body of
parametric Solid 4-170
trahedron Solid 4-180
PLANE2D
TRIANG
SOLID
TETRA4 or TETRA10
4-158
4-164
4-170
4-180
hin Shell 4-188
l Thin Shell 4-193
hin Shell
hick Shell4-199
al Thick Shell
hick Shell4-199 4-205
riangular Shell
uadrilaterial Shell 4-217
SHELL3
SHELL4
SHELL6
SHELL3T
SHELL4T
SHELL6T
SHELL3L
SHELL4L
4-188
4-193
4-198
4-199
4-205
4-210
4-211
4-217
ent 4-228
24
0
228
MASS
SPRING
GAP
IMPIPE
BUOY
GENSTIF
4-223
4-224
4-230
4-240
4-252
4-228
Structural Nonlinear Analysis (NSTAR)
COSMOS/M User’s Guide 4-5

Chapter 4 Element Library
4-6
Table 4-3.
Radiation Link 4-254
Convection Link 4-255
Pipe Flow Element 4-2
2D Spar/Truss 4-8
3D Spar/Truss 4-10
2D Elastic Beam 4-12
3D Elastic Beam 4-16
2D 4- to 8-Node Plane
2D 3- to 6 Node Plane
3D 8- to 20-Node Isopa
3D 4- or 10-Node Tetra
3D 4-Node Tetrahedron
Triangular Thin Shell 4
6-Node Triangular Thin
6-Node Triangular Thic
Quadrilateral Thin She
Triangular Thick Shell 4
Quadrilaterial Thick Sh
Composite Quadrilater
General Mass Element
Thermal 3D Fluid Pipe
Elements f
Element Type* Element Name* Page Number
60
RLINK
CLINK
HLINK
4-254
4-255
4-260
TRUSS2D
TRUSS3D
4-8 & 4-129
4-10 & 4-133
BEAM2D
BEAM3D
4-12 & 4-136
4-16 & 4-142
Quadrilateral 4-33
Triangular 4-39
rametric Solid 4-44
hedron Solid 4-60
Solid 4-65
PLANE2D
TRIANG
SOLID
TETRA4 or TETRA 10
TETRA4R
4-33 & 4-158
4-39 & 4-164
4-44 & 4-170
4-60 & 4-180
4-65
-71
Shell
k Shell 4-83
ll 4-77
-90
ell 4-95
ial Plate and Shell 4-106
SHELL3
SHELL6
SHELL6T
SHELL4
SHELL3T
SHELL4T
SHELL4L
4-71 & 4-188
4-83
4-99
4-77 & 4-193
4-90 & 4-199
4-95 & 4-205
4-106 & 4-217
4-117 MASS 4-117 & 4-223
4-256 FLUIDT 4-256
or Linear and Nonlinear Thermal Analysis (HSTAR)
COSMOS/M User’s Guide

Chapter 4 Element Library
Table 4-4.
2D 4-Node Isoparamet
3D 8-Node Isoparamet
Table 4-5.
2D 4- Node Magnetic Ele
3D 8-Node Magnetic Elem
3D 4- or 10-Node Tetrahe
Elements
Elements
Element Type Element Name Page Number
ric Element 4-262
ric Element 4-264
FLOW2D
FLOW3D
4-262
4-264
Element Type Element Name Page Number
ment 4-266
ent 4-268
dron Element 4-270
MAG2D
MAG3D
TETRA4 or TETRA 10
4-266
4-268
4-270
for Fluid Flow Analysis (FLOWSTAR)
for Linear and Nonlinear Electromagnetic Analysis (ESTAR)
COSMOS/M User’s Guide 4-7

Chapter 4 Element Library
4-8
ee ist
General Description
TRUSS2D is a 2-node uniaxial element for two dimensional structural and thermal models. All elements have to be defined in the X-Y plane as shown in Figure 4-1. Only two translational degrees of freedom per node are considered for structural analysis. Temperature is the only degree of freedom for the thermal module.
Special Features
Buckling, inplane loading.
Default Element Coordinate System (ECS = -1)
The nodal input pattern shown in Figure 4-1 specifies the direction of the element axis. The x-axis goes from the first node to the second. The element y-axis is perpendicular to the x-axis and lies in the X-Y plane.
Element Group Options
Op. 1 to Op. 4: Unused options for this elementOp. 5: Use default value (Linear elastic material type)Op. 6: Use default value (Small displacement formulation)Op. 7: Use default value (Material creep is not considered)Op. 8: Unused options for this element
Real Constantsr1 = Cross-sectional arear2 = Perimeter (thermal analysis only)
Material PropertiesEX = Modulus of elasticityKX = Thermal conductivityALPX = Coefficient of thermal expansionC = Specific heatDENS = Density
Thermal and Linear Structural 2D Spar/Truss Element (TRUSS2D)
SL
COSMOS/M User’s Guide

Chapter 4 Element Library
DAMP = Material Damping coefficientECONX = Electrical conductivity (thermal analysis only)
Element Loadings
• Thermal• Gravitational
Output Results
Forces and stresses are available in the element coordinate system.
Figure 4-1. 2D Truss
2
x
y
X
Y
1XY:xy:
Global Cartesian Coordinate SystemElement Coordinate System
COSMOS/M User’s Guide 4-9

Chapter 4 Element Library
4-10
ee ist
General Description
TRUSS3D is a 2-node uniaxial element for three dimensional structural and thermal models. Only three translational degrees of freedom are considered per node for structural analysis. Temperature is the only degree of freedom for the thermal module.
Special Features
Buckling, inplane loading.
Default Element Coordinate System (ECS = -1)
The nodal input pattern shown in Figure 4-2 specifies the direction of the element axis. The x-axis goes from the first node to the second. The element y- and z-axes lie in a plane perpendicular to the x-axis.
Element Group Options
Op. 1 to Op. 4: Unused options for this elementOp. 5: Use default value (Linear elastic material type)Op. 6: Use default value (Small displacement formulation)Op. 7: Use default value (Material creep is not considered)Op. 8: Unused options for this element
Real Constantsr1 = Cross-sectional arear2 = Perimeter (thermal analysis only)
Material PropertiesEX = Modulus of elasticity KX = Thermal conductivity ALPX = Coefficient of thermal expansion C = Specific heat DENS = Density
Thermal and Linear Structural 3D Spar/Truss Element (TRUSS3D)
SL
COSMOS/M User’s Guide

Chapter 4 Element Library
DAMP = Material damping coefficientECONX = Electrical conductivity (thermal analysis only)
Element Loadings
• Thermal • Gravitational
Output Results
Forces and stresses are available in the element coordinate system.
Figure 4-2. 3D Truss
XYZ:xyz:
Global Cartesian Coordinate SystemElement Coordinate System
Y
Z
1
2
x
zy
X
COSMOS/M User’s Guide 4-11

Chapter 4 Element Library
4-12
ee ist
General Description
BEAM2D is a 2-node uniaxial element for two-dimensional structural and thermal models. The element has three degrees of freedom (two translations and one rotation) per node for structural analysis. Temperature is the only degree of freedom for the thermal module. All elements have to be defined in the X-Y plane as shown in Figure 4-3.
Special Features
Buckling, inplane loading, AISC code check.
Default Element Coordinate System (ECS = -1)
The nodal input pattern shown in Figure 4-3 specifies the direction of the element axis. The x-axis goes from the first node to the second. The element z-axis is parallel to and in the positive sense of the global Cartesian Z-axis. The element y-axis is perpendicular to the x-axis and completes, with x- and z-axes, a right-hand Cartesian coordinate system.
Element Group Options
Op. 1 to Op. 3: Unused options for this elementOp. 4: Unrelated option to this type of analysis (use default value)Op. 5: Use default value (Linear elastic material) Op. 6: Use default value (Small displacement formulation)Op. 7: Unused option for this elementOp. 8: Unused options for this element
Real Constants
There are two different ways to define the section properties:
1. Using RCONST (Propsets > Real Constants) Commandr1 = Cross-sectional area r2 = Moment of inertia r3 = Depth (diameter for circular cross-sections)
Thermal and Linear Structural 2D Elastic Beam Element (BEAM2D)
SL
COSMOS/M User’s Guide

Chapter 4 Element Library
r4 = End-release code (node 1)*r5 = End-release code (node 2)*r6 = Shear factor in the element y-axisr7 = Temperature difference in the element y-axisr8 = Perimeter (thermal analysis only)
2. Using BMSECDEF (Propsets > Beam Section) CommandThis command replaces real constants r1, r2 and r3. Values corresponding to real constants r4, r5, r6 and r7 also have to be input with this command. There are five cross sections available for the BEAM2D section library as shown in Figure 4-4.1. Solid Rectangular Section
Constant_1 = Height of the beam (H)Constant_2 = Width of the beam (B)
2. Solid Circular Section Constant_1 = Radius of the beam (R)
3. Circular Hollow Section (Pipe)Constant_1 = Outside diameter (D)Constant_2 = Thickness (T)
4. Hollow Rectangular Section (Box)Constant_1 = Height of the beam (H)Constant_2 = Width of the beam (B)Constant_3 = Thickness associated with the height (TB)Constant_4 = Thickness associated with the width (TH)
5. Symmetric I-Section Constant_1 = Height of the beam (H)Constant_2 = Flange width (B)
* The end-release code for each end is specified by a six-digit number with combinations of zeros and ones. If a zero (0) is placed in a particular location, the corresponding force is not known and will be calculated by the program, but if a one (1) is placed in that location, the force or moment corresponding to that direction is known to be zero due to a hinge or roller, and the program will remove the force. The six-digit code corresponds in order to the six degrees of freedom at each end of the beam element. For example, end release code 000001 represents a condition in which the forces in the x and y directions are to be calculated and the moment about the Z-axis is zero, i.e., a hinge condition.
COSMOS/M User’s Guide 4-13

Chapter 4 Element Library
4-14
Constant_3 = Flange thickness (TH)Constant_4 = Web thickness (TB)
Material Properties EX = Modulus of elasticity KX = Thermal conductivity ALPX = Coefficient of thermal expansion C = Specific heat NUXY = Poisson's ratio DENS = Density DAMP = Material damping coefficientECONX = Electrical conductivity (thermal analysis only)
Element Loadings
• Uniform pressure (in terms of force per unit length)• Thermal • Gravitational • Beam Loading
Output Results
Forces, moments, and stresses are available in the element coordinate system.
Figure 4-3. 2D Elastic Beam
Y
X
a
a
x
Depth (r3)
a-a
y
1
3
2
1
1
3
y z
XY:
xy:
Global Cartesian Coordinate System
Element Coordinate System
Face number for pressure application1 3 :
COSMOS/M User’s Guide

Chapter 4 Element Library
Figure 4-4. Identification Parameters of the Built-In Section Library for BEAM2D
References
1. A. S. Hall and R. W. Woodhead, “Frame Analysis,” John Wiley & Sons, 1961.2. J. S. Przemieniecki, “Theory of Matrix Structural Analysis,” McGraw-Hill,
1968.
R
1
2
Solid Re ctangular Solid Circular Circular Hollow
Hollow Re ctangular Symme tric I
Type 1 Type 2 Type 3
B
H
1
2
TH
TB
B
1
2 H THTB
1
2 H
B
Type 4 Type 5
D
1
2
T
COSMOS/M User’s Guide 4-15

Chapter 4 Element Library
4-16
ee ist
General Description
BEAM3D is a 2-node uniaxial element for three-dimensional structural and thermal models. For structural analysis, six (6) degrees of freedom (three translations and three rotations) are considered per node. One (1) degree of freedom per node, representing the temperature is used for the thermal module. A third node or an orientation angle is required only for the element orientation as shown in Figure 4-5.
This element permits using unsymmetric cross-section (Figure 4-6) when the shear center is not coincident with the center of gravity; e.g., channel and L-shape cross-sections can be considered. For the element two nodes (1 and 2) an offset is allowed from the centroidal axis.
Special Features
Buckling, Inplane loading, AISC code check, nodes offset, unsymmetric cross-sections, ASME code check.
Default Element Coordinate System (ECS = -1)
The element x-axis is defined by a vector that starts at the first node (I) and points towards the second node (J). The orientation of the cross-section is defined by a third node or an angle. The third node, if specified, defines the element y-axis such that it is orthogonal to the element x-axis, starts from the first node towards the third, and lies in the plane defined by the three nodes.
If a third node is not specified, the orientation of the cross-section is defined through real constants r13 or r21 as the angle between yo and the element y-axis as shown in Figure 4-5(c). The axis yo is parallel to the global X-Y plane and normal to the element x-axis. A positive angle is measured from the yo axis using the right-hand rule such that the thumb points to the positive direction of the element x-axis. Real constant r13 and r21 are ignored if a third node exists.
The element z-axis completes a right-handed Cartesian coordinate system defined by the element x- and y-axes.
Thermal and Linear Structural 3D Elastic Beam Element (BEAM3D)
SL
COSMOS/M User’s Guide

Chapter 4 Element Library
Element Group Options
Op. 1: Section type= 0; symmetric (default)= 1; unsymmetric = 2; symmetric tapered
Op. 2 and Op. 3: Unused options for this elementOp. 4: Unrelated option for this type of analysis (use default value)Op. 5: Use default value (Linear elastic Material)Op. 6: Use default value (Small displacement formulation)Op. 7: Unused option for this elementOp. 8: Unused option for this element
Real Constants
There are two different ways to define the section properties:
1. Using RCONST (Propsets > Real Constants) Command
Symmetric and Unsymmetric Sections (Op. 1 = 0 or 1)r1 = Cross-sectional area r2 = Moment of inertia about the element y-axisr3 = Moment of inertia about the element z-axisr4 = Depth of beam (y-axis) or the diameter for a circular cross-sectionr5 = Width of beam (z-axis) or the diameter for a circular cross-sectionr6 = End-release code (node 1)* r7 = End-release code (node 2)*r8 = Torsion constant J (Polar moment of inertia for circular sections)*****r9 = Shear factor in the element y-axis (Asy/Area)**r10 = Shear factor in the element z-axis (Asz/Area)** r11 = Temperature difference in the element y-axisr12 = Temperature difference in the element z-axisr13 = Orientation angle (degrees)r14 = CTOR; Constant for maximum shear stress calculation*****
Unsymmetric Section only (Op. 1 = 1)
r15 = DX1 x-distance of the section centroid relative to the nodal point location at node 1***
r16 = DX2 x-distance of the section centroid relative to the nodal point location at node 2***
COSMOS/M User’s Guide 4-17

Chapter 4 Element Library
4-18
r17 = DY1 y-distance of the section centroid relative to the nodal point location at node 1***
r18 = DY2 y-distance of the section centroid relative to the nodal point location at node 2***
r19 = DZ1 z-distance of the section centroid relative to the nodal point location at node 1***
r20 = DZ2 z-distance of the section centroid relative to the nodal point location at node 2***
r21 = DYSC1 y-distance of the shear center relative to the section centroid at node 1****
r22 = DZSC1 z-distance of the shear center relative to the section centroid at node 1****
r23 = DYSC2 y-distance of the shear center relative to the section centroid at node 2****
r24 = DZSC2 z-distance of the shear center relative to the section centroid at node 2****
r25 = Ty y-distance of the point where stresses are to be calculated****
r26 = Tz z-distance of the point where stresses are to be calculated****
r27 = Iyz Centroidal product of inertia of the element cross-section
Symmetric Tapered (Op. 1 = 2)
(Sec. 1) and (Sec. 2) refers to sectional properties of the beam at nodes 1 and 2.r1 = Cross-sectional area for (Sec. 1)r2 = Cross-sectional area for (Sec. 2)r3 = Moment of inertia about the element y-axis at (Sec. 1)r4 = Moment of inertia about the element y-axis at (Sec. 2)r5 = Moment of inertia about the element z-axis at (Sec. 1)r6 = Moment of inertia about the element z-axis at (Sec. 2)r7 = Depth of beam (y-axis) at (sec. 1) or the diameter in case of a circular
cross-sectionr8 = Depth of beam (y-axis) at (sec. 2) or the diameter in case of a circular
cross-sectionr9 = Depth of beam (z-axis) at (sec. 1) or the diameter in case of a circular cross-
sectionr10 = Depth of beam (z-axis) at (sec. 2) or the diameter in case of a circular cross-
sectionr11 = End-release code at (node 1)*r12 = End-release code at (node 2)*
COSMOS/M User’s Guide

Chapter 4 Element Library
r13 = Torsion constant J of (sec. 1)*****r14 = Torsion constant J of (sec. 2)*****r15 = Shear factor in the element y-axis**r16 = Shear factor in the element z-axis**r17 = Temperature difference in the element y-axisr18 = Temperature difference in the element z-axisr19 = Perimeter (thermal analysis only)r20 = CTOR; Constant for maximum shear stress calculation*****r21 = Orientation angle (degrees)
2. Using BMSECDEF (Propsets > Beam Section) CommandThis command replaces some of the real constants defined before. However, values corresponding to real constants:
r6, r7, r9, r10, r11, 12 and r13 (for symmetric sections)r6, r7, r9 to r13, r15 to r20, r25 and r26 (for unsymmetric sections)r11, r12, and r15 to r20 (for symmetric tapered sections)
* The end-release code for each end is specified by a six-digit number with combinations of zeros and ones. If a zero (0) is placed in a particular location, the corresponding force is not known and will be calculated by the program, but if a one (1) is placed in that location, the force or moment corresponding to that direction is known to be zero due to a hinge or roller, and the program will remove the force. The six-digit code corresponds in order to the six degrees of freedom at each end of the beam element. For example, end release code 101100 for a 3D beam element represents a condition in which the forces in the x- and z-directions and the moment about the x-axis are zero, and the force in the y-direction and moments about y- and z-axes are to be calculated.
** Asy = beam cross-sectional area effective in shear in y-direction.Asz = beam cross-sectional area effective in shear in z-direction.
*** Offset distances (Dy, Dz) shown in Figure 4-6 are measured positive from the nodal point in the positive element coordinate directions.
**** Stress point (Ty, Tz) and shear center distances (DYSC, DZSC) shown in Figure 4-6 are measured positive from the center of gravity in the positive element coordinate directions.
***** J and CTOR given below for some Beam cross-sections shown in Figure 4-7:τ max = (T)(CTOR) / J where T is the Torsional moment.
COSMOS/M User’s Guide 4-19

Chapter 4 Element Library
4-20
also have to be input by this command.There are 11 cross-sections available for the BEAM3D section library as shown in Figure 4-9.1. Solid Rectangular Section
- Symmetric/Unsymmetric BeamsConstant_1 = Height of the beam (H)Constant_2 = Width of the beam (B)
- Symmetric Tapered BeamConstant_1 = Height of the beam at node 1 (H1)Constant_2 = Width of the beam at node 1 (B1)Constant_3 = Height of the beam at node 2 (H2)Constant_4 = Width of the beam at node 2 (B2)
2. Solid Circular Section - Symmetric/Unsymmetric Beams
Constant_1 = Radius (R)- Symmetric Tapered Beam
Constant_1 = Radius at node 1 (R1)Constant_2 = Radius at node 2 (R1)
3. Circular Hollow Section (Pipe)- Symmetric/Unsymmetric Beams
Constant_1 = Outside Diameter (D)Constant_2 = Thickness (T)
- Symmetric Tapered BeamConstant_1 = Outside Diameter at node 1 (D1)Constant_2 = Thickness at node 1 (T1)Constant_3 = Outside Diameter at node 2 (D2)Constant_4 = Thickness at node 2 (T2)
4. Hollow Rectangular Section (Box)- Symmetric/Unsymmetric Beams
Constant_1 = Height of the beam (H)Constant_2 = Width of the beam (B)Constant_3 = Thickness associated with the height (TB)Constant_4 = Thickness associated with the width (TH)
- Symmetric Tapered BeamConstant_1 = Height of the beam at node 1 (H1)Constant_2 = Width of the beam at node 1 (B1)Constant_3 = Thickness associated with the height at node 1 (TB1)Constant_4 = Thickness associated with the width at node 1 (TH1)
COSMOS/M User’s Guide

Chapter 4 Element Library
Constant_5 = Height of the beam at node 2 (H2)Constant_6 = Width of the beam at node 2 (B2)Constant_7 = Thickness associated with the height at node 2 (TB2)Constant_8 = Thickness associated with the width at node 2 (TH2)
5. I-Section - Symmetric/Unsymmetric Beams
Constant_1 = Height of the beam (H)Constant_2 = Flange width (B)Constant_3 = Flange thickness (TH)Constant_4 = Web thickness (TB)
- Symmetric Tapered BeamConstant_1 = Height of the beam at node 1 (H1)Constant_2 = Flange width at node 1 (B1)Constant_3 = Flange thickness at node 1 (TH1)Constant_4 = Web thickness at node 1 (TB1)Constant_5 = Height of the beam at node 2 (H2)Constant_6 = Flange width at node 2 (B2)Constant_7 = Flange thickness at node 2 (TH2)Constant_8 = Web thickness at node 2 (TB2)
6. Trapezoidal Solid Section Constant_1 = Height of the beam (H) Constant_2 = Bottom width of the beam (B1) Constant_3 = Top width of the beam (B2) (Note that H > B1 > B2)
7. Thin-Walled Channel Section Constant_1 = Height of the beam (H) Constant_2 = Flange width (B) Constant_3 = Flange thickness (TH) Constant_4 = Web thickness (TB)
8. Thin-Walled Z-Section Constant_1 = Height of the beam (H) Constant_2 = Flange width (B) Constant_3 = Flange thickness (TH) Constant_4 = Web thickness (TB)
9. Thin-Walled T-Section Constant_1 = Height of the beam (H) Constant_2 = Flange width (B)
COSMOS/M User’s Guide 4-21

Chapter 4 Element Library
4-22
Constant_3 = Flange thickness (TH) Constant_4 = Web thickness (TB)
10. Thin-Walled L-Section Constant_1 = Height of the beam (H) Constant_2 = Width (B) Constant_3 = Thickness associated with the height (TB) Constant_4 = Thickness associated with the width (TH)
11. User-Defined Thin-Walled Section (section number = 0)(Used with the unsymmetric section option of EGROUP) Constant_1 = y-coordinate of the cross-section's first node Constant_2 = z-coordinate of the cross-section's first node Constant_3 = Thickness of the first segment . . . . . . . . . . . . Repeat constants_1, 2, and 3 for (up to) 20 nodes
Examples for the user-defined section are shown in Figure 4-10. It should be noted that:
• The wall thickness of the section has to be small compared to the total length of the section.
• During the input process of coordinates and thickness at the section nodes, the beginning and end node numbers of each segment have to be consecutive.
• A zero (0.0) thickness has to be always associated with the first node.• In case of tracing back a previously defined segment, a zero (0.0) thickness has
to be used at the end node of this segment.• Multi-cell sections are not supported.• For a closed section (single cell), nodes have to be defined in the counter-
clockwise direction.• If the section includes a closed cell, the input process has to start with one of the
cell segments.
Material Properties EX = Modulus of elasticity KX = Thermal conductivity
COSMOS/M User’s Guide

Chapter 4 Element Library
ALPX = Coefficient of thermal expansion C = Specific heat NUXY = Poisson's ratio DENS = Density DAMP = Material damping coefficientECONX = Electric conductivity (thermal analysis only)
Element Loadings
Uniform lateral pressure (in terms of force per unit length): offset effect is not considered.
• Thermal • Gravitational • Beam Loading
Output Results
Forces, moments, and stresses are available in the element coordinate system shown in Figure 4-8.
Figure 4-5. 3D Symmetric Elastic Beam
2
yXYZ:xyz:
1 2 3 4
Global Cartesian Coordinate System
Element Coordinate System
Face numbers for pressure application:
X
Y
Zx
y
z
1
3 (third node)
3
1
width
(r5)
4
2
depth (r4) z
COSMOS/M User’s Guide 4-23

Chapter 4 Element Library
4-24
Figure 4-5. 3D Symmetric Elastic Beam (Continued)
Figure 4-6. 3D Unsymmetric Elastic Beam
θ
(c) Element y-axis is Parallel to Global X-Y Plane if Angle = 0° (K is omit ted)
Z
X
Yx
θ θ y
z
I J
y
zθ
θ
x
I
J J
z x
I
θ
θ Ky
x
y
z
J
I
θ
θ
X
Z
Y
y
yo
z
x
2θ
(b) Alignment Definit ion Usingan Orientat ion Angle
1
Normal to x
Parallel to X-Y
y
I
S.P.
S.C.
DZSC
DZZ
Dy
T Z
T y
DYSC
y and z axes define the element coordinate system. The positive values are in the diection of the arrows.
Center of gravity (Centroid) of cross section
Shear center of cross section
Nodal point
Point at which the stress is required
SP:
I:
SC:
CG:
CG
COSMOS/M User’s Guide

Chapter 4 Element Library
Figure 4-7. J and CTOR for Some Beam Cross-Sections
Figure 4-8. Directions of Forces and Moments for 3D Elastic Beam
(1–
Cross-S ection CTOR and J S hear Factor
2r
2r
2b
2a
y
z
CTOR = r ; J = Ip =π r
2
4
CTOR = r ; J = Ip = Iyy + Izz
CTOR =(3a + 1.8b)
8a b• J
2 2
Where:
J = ab [ ]3 163
–3.36ba
b
12a)
4
4
910
= 0.90
12
= 0.50
56
= 0.8333
Y
Z
X
0y
z
x
0
Neutral Axis
Fr
Tr
Ms
Mt
Vt
Vs
Fr
TrMs
Mt
Vt
Vs
1
2
22
2
2
2
2
1
11
1
1
1
Directions of Forces and Moments in the element coordinate system
COSMOS/M User’s Guide 4-25

Chapter 4 Element Library
4-26
Figure 4-9. Identification Parameters of the Built-In BEAM3D Section Library (viewed by looking into the negative x-direction)
Re ctangular Solid Circular Circular Hollow
Hollow Re ctangular Symme tric I
Channe l T Z
L Use r De fine d Thin-Walle d
i
1
2
Input
Dire
ctio
n
i = 1
Type 1 Type 2 Type 3
Type 4 Type 5 Type 6
Type 7 Type 8 Type 9
Type 1 0 Type 0
B
H
1
2R
1
2 D
1
2
T
TH
TB
B
1
2 H THTB
1
2 H
B
Trape zoidal Solid
H>B1>B2
B1
YrH
B2
1
2
rZ
H
1
2
TB
TH
B
HTB
TH
Yr
1
2
Zr
B
B
1
2
Yr
Zr
TB
TH
H
YrZr
1
TH
B
2
TB
H
COSMOS/M User’s Guide

Chapter 4 Element Library
Figure 4-10. Examples for the User-Defined Section
References
1. A. S. Hall and R. W. Woodhead, “Frame Analysis,” John Wiley & Sons, 1961.2. J. S. Przemieniecki, “Theory of Matrix Structural Analysis,” McGraw-Hill,
1968.
1
2
3
4
5
6
1
2
3
4
5
6
1
2
3
4
5
6
Hexagon Section
1, 7
4
3
2
6
5
4
3
2
1
6
5
I-Section
6
5
43
21
78
9
2
6
5
4
3
1
Closed Section with Fins
65
43
2
1
9
7
8
6
5
4
3
2
1
InputCross Se ction
Inte rpre tation
Se gme nt Node s Thickne ssNode Thickne ss
1
2
3
4
5
6
7
0.0
t
t
t
t
t
t
1
2
3
4
5
6
1
2
3
4
5
6
1, 2
2, 3
3, 4
4, 5
5, 6
6, 7
t
t
t
t
t
t
1
2
3
4
5
6
7
8
9
0.0
t
t
0.0
t
t
t
0.0
t
1
2
3
4
5
6
1
2
3
4
5
6
1, 2
2, 3
4, 5
5, 6
6, 7
8, 9
t
t
t
t
t
t
1
2
3
4
5
6
7
8
9
0.0
t
t
0.0
t
t
0.0
t
t
1
2
3
4
5
6
1
2
3
4
5
6
1, 2
2, 3
4, 5
5, 6
7, 8
8, 9
t
t
t
t
t
t
COSMOS/M User’s Guide 4-27

Chapter 4 Element Library
4-28
ee ist
General Description
PIPE is a 2-node uniaxial element for three-dimensional structural models. Six degrees of freedom (three translations and three rotations) are considered per node. The element can be regarded as a special case of the 3D ELASTIC BEAM for which input requirements are reduced due to the tubular cross section geometry.
Special Features
Buckling, Inplane loading.
Default Element Coordinate System (ECS = -1)
The nodal input pattern is shown in Figure 4-11. The element x-axis is defined by a vector that starts at the first node (I) and points towards the second node (J). The element’s y axis is created parallel to the line resulting from intersecting the global X-Y plane with a plane normal to the element’s x axis. If these two planes are parallel to each other, the element’s y axis is created parallel to the global Y-axis. The element’s z-axis completes a right-handed Cartesian coordinate system.
Element Group Options
(None)
Real Constants r1 = Outer diameter r2 = Wall thickness r3 = Internal pressure
Material Properties EX = Modulus of elasticity ALPX = Coefficient of thermal expansion NUXY = Poisson's ratio DENS = Density DAMP = Material damping coefficient
Linear Structural Elastic Straight Pipe Element (PIPE)
SL
COSMOS/M User’s Guide

Chapter 4 Element Library
Element Loadings
• Thermal • Internal pressure• Gravitational
Output Results
Forces and stresses are available in the element coordinate system. The direction of forces are similar to those of the 3D BEAM element shown in Figure 4-8.
Figure 4-11 Elastic Straight Pipe
θ
(c) Element y-axis is Parallel to the Global X-Y Plane if Angle = 0°
Z
X
Yx
θ θ y
z
I J
y
zθ
θ
x
I
J J
z x
Iθ
θy
x
y
z
J
I
θ
θ
XYZ:xyz:
Global Cartesian Coordinate System
Element Coordinate System
X
Z
Y
y
yo
z
x
2
θ
(b) Orientation Defined byan Angle
1
Normal to x
Parallel to X-Y
OuterDiameter (r1)
Wall Thickness (r2)
Internal Pressure (r3)
COSMOS/M User’s Guide 4-29

Chapter 4 Element Library
4-30
Reference
K. J. Bathe, E. L. Wilson and F. E. Peterson, “SAP IV - A Structural Analysis Program for Static and Dynamic Response of Linear Systems,” EERC Report No. 73-11, University of California - Berkeley, 1973.
COSMOS/M User’s Guide

Chapter 4 Element Library
ee ist
General Description
ELBOW is a 3-node uniaxial circular pipe element for three-dimensional structural models. The third node is needed to establish the center of curvature of the element. Six degrees of freedom (three translations and three rotations) per node are considered at the two end nodes.
Special Features
The ASME flexibility factor is applied in the element stiffness formulation.
Default Element Coordinate System (ECS = -1)
The nodal input pattern for this element is shown in Figure 4-12. The element y-axis goes from each end node to the third node (normal to the longitudinal axis of the elbow). The element x-axis is perpendicular to the y-axis and lies in the plane formed by the three nodes (tangent to the elbow axis at each node). The positive direction of the x-axis goes from the first to the second node. The element z-axis completes a right-hand Cartesian system with x- and y-axes.
Element Group Options
(None)
Real Constantsr1 = Outer diameter r2 = Wall thickness r3 = Internal pressure r4 = Radius of curvature
Material Properties EX = Modulus of elasticity ALPX = Coefficient of thermal expansion NUX = Poisson's ratio DENS = Density DAMP = Material damping coefficient
Linear Structural Elastic Curved Pipe Element (ELBOW) SL
COSMOS/M User’s Guide 4-31

Chapter 4 Element Library
4-32
Element Loadings
• Thermal • Gravitational • Internal pressure
Output Results
Forces, moments, and stresses are available in the element coordinate system at end nodes.
Figure 4-12. Elastic Elbow Element
References
1. A. S. Hall, “Curved Beam Stiffness Coefficients,” Journal of the Structural Division, ASCE, pp. 305-309, February, 1969.
2. E. C. Rodabaugh, J. T. Melnick and T. J. Attenbury, “Experimental Investigations of Flexibility and Stress Intensification Factors of Copper Nickel Elbows,” Battelle Memorial Institute, March 1966.
p
Y
Z
X
1
2z
x
y
3
Radius ofCurvature(r4)
Longitudinal Axis
y
z
x
OuterDiameter (r1)
p = Wall
Thickness (r2)
XYZ:xyz:
Global Cartesian Coordinate SystemElement Coordinate System
Internal Pressure (r3)
COSMOS/M User’s Guide

Chapter 4 Element Library
ee ist
General Description
PLANE2D is a 4- to 8-node two dimensional element for plane stress, plane strain, or axisymmetric (body of revolution) for structural and thermal problems. When used for structural problems, the element supports axisymmetric geometry with non-symmetric (asymmetric) loading.
All elements have to be defined in the global X-Y plane (default) or the x-y plane of the Cartesian coordinate system specified by the CSREF command (Geometry > Coordinate_Systems> Reference for 2D Model). Axisymmetric structures have to be modeled in the positive x half plane, in which x represents the radial direction and y refers to the axis of symmetry for axisymmetric structures.
Results of axisymmetric models with asymmetric loading is available in 3D based on entries specified in the A_ASYM command (Analysis, STATIC, Asymmetric Load Options).
In general, two translational degrees of freedom (UX and UY) per node are considered for structural analysis. In the case of axisymmetric structures with asymmetric loading conditions or frequency and buckling analysis of axisymmetric structures for different circumferential harmonic numbers, an additional translational degree of freedom along the Z-axis to account for asymmetric conditions and modes is required. One degree of freedom, representing temperature, is used for the thermal problems.
The nodal input pattern is shown in Figure 4-13 for an 8-node element illustrating its local node numbering. The element however can be used with 4- to 8-nodes by assigning zeros (0) at the locations of missing nodes. Triangular shaped elements can also be considered. In this case, the third and fourth nodes (in case of 4-node elements) and the third, fourth and seventh nodes (in case of 5- to 8-node elements) will be assigned the same global node number, as shown in Figure 4-13. Both clockwise and counter-clockwise node numbering are allowed.
Special Features
Buckling, Inplane loading, Fluid-solid interaction, Adaptive P-Method for the 8-node structural elements with axisymmetric loading (polynomial order up to 10).
Thermal and Linear Structural 2D 4- to 8-Node Plane Stress, Plane Strain and Body of Revolution Element (PLANE2D)
SL
COSMOS/M User’s Guide 4-33

Chapter 4 Element Library
4-34
Default Element Coordinate System (ECS = -1)
The element x-axis goes from the first node to the second, and the element y-axis is normal to the x-axis toward the fourth node.
Element Group Options
Op. 1:Solid/Fluid flag= 0; Solid (regular structural or thermal element)= 1; 4-Node Fluid (incompressible fluid element)
For structural or thermal elements (Op. 1 = 0), the other options are:
Op. 2: Integration Type (See Note 1)= 0; Reduced integration= 1; QM6 incompatible element; full integration for 8-node elements (default)= 2; Full integration = 3; U/P Method (unrelated option to this type of analysis)
Op. 3: Type= 0; Plane Stress (default)= 1; Axisymmetric (a one radian sector is considered, and hence, forces should
be applied based on one radian)= 2; Plane Strain= 3; Axisymmetric structure with non-symmetric loading
Op. 4: Stress Direction= 0; stresses are calculated in global Cartesian coordinate system = 1; stresses are calculated in the defined local element coordinate system
Op. 5: Material Type. Use default value (0: Linear Elastic)Op. 6: Displacement Formulation. Use default value (0: Small)Op. 7: Material Creep. Use default value (material Creep is not considered)Op. 8: Strain plasticity. Use default value (0: Small plasticity)
For fluid elements (Op. 1 = 1), the other options are:
Op. 2: Unused optionOp. 3: 2D Type
= 1; Axisymmetric with symmetric loading= 2; Plane Strain (default)
Op. 4 to Op. 8: Unused options for this element
COSMOS/M User’s Guide

Chapter 4 Element Library
Real Constantsr1 = Thickness (only for plane stress analysis) r2 = Material angle (Beta)
The material angle is measured with respect to the element coordinate system as specified by the ECS attribute of each element.
Material Properties
For structural or thermal elements (Op. 1 = 0)(See Figure 4-13 for material directions)
EX = Modulus of elasticity in the first material directionEY = Modulus of elasticity in the second material directionKX = Thermal conductivity in the first material directionKY = Thermal conductivity in the second material directionNUXY = Poisson's ratio relating the first and second material directions (strain
in the second direction due to unit strain along the first direction)C = Specific heatALPX = Coefficient of thermal expansion in the first material directionALPY = Coefficient of thermal expansion in the second material directionGXY = Shear modulus relating the first and second material directionsDENS = DensityDAMP = Material damping coefficientECONX = Electrical conductivity in the first material direction (thermal analysis
onlyECONY = Electrical conductivity in the second material direction (thermal
analysis only)
The element is assigned orthotropic material properties if at least one of the following conditions is satisfied:
1. Moduli of elasticities in two directions are defined and are unequal.2. Poisson's ratio in two planes are defined and are unequal.3. Thermal coefficients in two directions are defined and are unequal.4. Thermal conductivity in two directions are defined and are unequal.
The following condition has to be satisfied for proper representation of orthotropic properties in the ith and jth material directions: νij/Ei = νji/Ej
COSMOS/M User’s Guide 4-35

Chapter 4 Element Library
4-36
Element Loadings
• Thermal • Gravitational • Pressure (applied normal to element faces)
Output Results
Stress components including the von Mises stress are available at all nodes and the center of the element in either global or element coordinate directions.
Principal stresses may also be optionally requested at the element center.
For the fluid option, pressure is printed at the center of each element.
Note on Numerical Integration
Option 2 defines the numerical integration scheme which may be specified as one of the following options:
1. Reduced IntegrationFor 4-node elements:
2 x 2 Gauss integration for bending terms1 x 1 Gauss integration for shear termsOvercomes parasitic shear effects; handles nearly incompressible materials;
not available for orthotropic models.For 8-node elements:
2 x 2 Gauss integration for bending terms 2 x 2 Gauss integration for shear terms
2. QM6 (Available for 4-node elements only)2 x 2 Gauss integration for all terms including the effect of bubble functions
which introduce additional internal degrees of freedom.Overcomes parasitic shear effects, handles nearly incompressible materials,
in general more stable with better accuracy, but more costly in terms of
Where νι j, Ei, and Ej are provided as input and νji calculated internally by the program.
For fluid elements (Op. 1 = 1)
EX = Fluid elastic (bulk) modulus
GXY=10-19 EX; an arbitrarily small number to give element some shear stability
COSMOS/M User’s Guide

Chapter 4 Element Library
solution time.3. Full Integration
For 4-node elements:2 x 2 Gauss integration for all terms.Fastest and simplest solution option, does not overcome parasitic shear
effects.For 8-node elements:
3 x 3 Gauss integration for all terms.This option should not be used for 8-node elements if the value of the
Poisson's ratio is greater than 0.48. For this special case reduced integration should be used instead.
Figure 4-13. Quadrilateral 2D Element
References
1. K. J. Bathe, E. L. Wilson and R. Iding, “NONSAP - A Structural Analysis Program for Static and Dynamic Response of Nonlinear Systems,” SESM Report Number 74-3, University of California-Berkeley, 1974.
6
3
2
5
1
8
4
72
1
3
4
X (or Radial)
Y (or Axial)
a
y
b
x
1
3,4
1 2
24
12
3,4,7
24
1
8 6
5β
xy:
1 2 3 4 :
Face numbers for Applying Loads and Boundary Conditions (pressure is positive when applied inward)
XY: Global Cartesian Coordinate System
Element Coordinate System
b:
a:
Second material direction
First material direction
β
defined by ECS
local y axis
local x axis
defined by ECSFirst (x) material direction
β
Second materialdirection
If ECS = -1, the x axis of the element is the vec-tor from node 1 to node 2 in the element con-nectivity.
COSMOS/M User’s Guide 4-37

Chapter 4 Element Library
4-38
2. R. D. Cook, “Concepts and Applications of Finite Element Analysis,” Second Edition, John Wiley & Sons, 1981.
COSMOS/M User’s Guide

Chapter 4 Element Library
ee ist
General Description
TRIANG is a 3- to 6-node triangular, two-dimensional element for plane stress, plane strain, or axisymmetric structural and thermal models. All elements have to be defined in the global X-Y plane (default) or the x-y plane of the Cartesian coordinate system specified by the CSREF command (Geometry > Coordinate_Systems> Reference for 2D Model). Axisymmetric structures have to be modeled in the positive x half plane, in which x represents the radial direction and y refers to the axis of symmetry for axisymmetric structures. Only two translational degrees of freedom (UX and UY) per node are considered for structural analysis. One degree of freedom per node, representing temperature, is used for the thermal module.
The nodal input pattern for this element is shown in Figure 4-14. Both clockwise and counter-clockwise node numbering are allowed. For transitional elements, missing nodes are issued zeros (0) at their location during the element connectivity definition.
Special Features
Buckling, Inplane loading, Adaptive P- and HP-methods for the 6-node structural elements (polynomial degrees up to 10), Adaptive H-method.
Default Element Coordinate System (ECS = -1)
The element x-axis goes from the first node to the second. The element y-axis is normal to the x-axis toward the third node.
Element Group Options
Op. 1: Unused option for this elementOp. 2: Integration Type (See Figure 4-15)
= 0; 1-point integration= 1; 3-point integration
Op. 3: 2D-Type= 0; Plane Stress (default)= 1; Axisymmetric= 2; Plane Strain
Thermal and Linear Structural 2D 3- to 6-Node Triangular Plane Stress, Plane Strain, and Body of Revolution Element (TRIANG)
SL
COSMOS/M User’s Guide 4-39

Chapter 4 Element Library
4-40
Op. 4: Stress Direction (in the output file)= 0; stresses are calculated in the global Cartesian coordinate system (default)= 1; stresses are calculated in the defined element local coordinate system.
✍ If ECS = -1, stresses and strains are calculated in the global coordinate system.
Op. 5: Material Type. Use default value (0: Linear Elastic)Op. 6: Displacement Formulation. Use default value (0: small)Op. 7: Material Creep. Use default value (material creep is not considered)Op. 8: Strain Plasticity. Use default value (0: Small)
Real Constantsr1 = Thickness (only for plane stress analysis)r2 = Material angle (Beta)
The material angle is measured with respect to the element coordinate system as specified by the ECS attribute of each element.
Material Properties
(See Figure 4-14 for material directions)
EX = Modulus of elasticity in the first material directionEY = Modulus of elasticity in the second material directionKX = Thermal conductivity in the first material directionKY = Thermal conductivity in the second material directionGXY = Shear modulus relating the first and second material directionsNUXY = Poisson's ratio relating the first and second material directions (strain
in the second direction due to unit strain along the first direction)C = Specific heatALPX = Coefficient of thermal expansion in the first material directionALPY = Coefficient of thermal expansion in the second material directionDENS = Density DAMP = Material damping coefficientECONX = Electric conductivity in the first material direction (thermal analysis
only)ECONY = Electric conductivity in the second material direction (thermal analysis
only)
COSMOS/M User’s Guide

Chapter 4 Element Library
Element Loadings
• Thermal • Gravitational • Pressure (applied normal to element faces)
Output Results
Stress components in the global or local coordinate systems and von Mises stress are available at all nodes and the center of the element.
Principal stresses may also be optionally requested at the element center.
The element is assigned orthotropic material properties if at least one of the following conditions is satisfied:
1. Moduli of elasticities in two directions are defined and are unequal.2. Poisson's ratio in two planes are defined and are unequal.3. Thermal coefficients in two directions are defined and are unequal.4. Thermal conductivity in two directions are defined and are unequal.
The following condition has to be satisfied for proper representation of orthotropic properties in the ith and jth material directions:
νij/Ei = νji/Ej
Where νij, Ei, and Ej are provided as input and νji calculated internally by the program.
COSMOS/M User’s Guide 4-41

Chapter 4 Element Library
4-42
Figure 4-14. 2D Triangular Element
x
Y (or Axial)
X (or Radial)
3
2
1
1
x
3
21
6
45
y
23
1
y
2
3
a
b a
b β
β
XY:
xy:
a:
b:
1 2 3 4
Global Cartesian Coordinate System
Element Coordinate System
First material direction
Second material direction
: Face numbers for Applying Loads and Boundary Conditions (pressure is positive when applied inward)
β
defined by ECS
local y axis
local x axis
defined by ECSFirst (x) material direction
β
Second materialdirection
If ECS = -1, the x axis ofthe element is the vectorfrom node 1 to node 2 inthe element connectivity.
COSMOS/M User’s Guide

Chapter 4 Element Library
Note on Numerical Integration
Option 2 defines the integration scheme where one or three points may be used as shown in Figure 4-15:
Figure 4-15. Integration Points for Triangular Elements
Reference
K. J. Bathe, “Finite Element Procedures in Engineering Analysis,” Prentice-Hall, l982.
2. Three-Point Integration1. One-Point Integration
COSMOS/M User’s Guide 4-43

Chapter 4 Element Library
4-44
ee ist
General Description
SOLID is an 8- to 20-node three dimensional element for the analysis of structural and thermal problems. Three translational degrees of freedom per node are considered for structural analysis. Only one degree of freedom per node, representing the temperature, is used for the thermal module.
The nodal input pattern is shown in Figure 4-16 for the local node numbering of a 20-node element. Both clockwise and counter-clockwise node numbering are allowed. Transitional elements can be considered by issuing zeros (0) at the location of missing nodes during the element connectivity definition. Prism and tetrahedron-shaped elements may be considered only with the 8-node element option. Prism-shaped elements may be formed by duplicating nodes (3 and 4) and (7 and 8). Pyramid elements are obtained if nodes 5, 6, 7 and 8 have the same global node number. Figure 4-17 illustrates the latter two element shapes.
Special Features
Buckling, Geometric Stiffness consideration (inplane loading flag), Fluid-solid interaction.
Default Element Coordinate System (ECS = -1)
The element x-axis goes from the first node to the second. The element y-axis lies in the plane defined by the three nodes (1, 2, 3), perpendicular to the x-axis toward node 4. The element z-axis completes a right-hand Cartesian system with x- and y-axes.
Element Group Options
Op. 1: Solid/Fluid flag= 0; Solid (solid element)= 1; 8-Node Fluid (8-node incompressible fluid element)
For solid elements (Op. 1 = 0)
Op. 2: Integration Type (see Note for PLANE2D element)= 0; Reduced integration (Displacement-based formulation): only for isotropic
materials
Thermal and Linear Structural 3D 8- to 20-Node Isoparametric Solid Element (SOLID)
SL
COSMOS/M User’s Guide

Chapter 4 Element Library
(2 x 2 x 2 integration points for bending terms and 1 integration point for shear terms for 8-node elements)(2 x 2 x 2 integration points for 9- to 20-node elements)
= 1; 8-node hybrid element: Displacement and stress-based (Mixed) formulation (default)(2 x 2 x 2 integration points)
= 2; full integration (Displacement-based formulation) (2 x 2 x 2 integration points for 8-node elements)(3 x 3 x 3 integration points for 9- to 20-node elements)
= 3; U/P method (unrelated option to this type of analysis)Op. 3: Unused option for this elementOp. 4: Stress Direction
= 0; stresses are calculated in the global Cartesian coordinate system = 1; stresses are calculated in the defined element local coordinate system
Op. 5: Material Type. Use default value (0: Linear Elastic)Op. 6: Displacement Formulation. Use default value (0: Small)Op. 7: Material Creep. Use default value (material creep is not considered) Op. 8: Strain plasticity. Use default value (0: Small)
For fluid elements: (Op. 1 = 1)
Op. 2 to Op. 8: Unused options for this element
Real Constants
Nine constants have to be defined in case of using orthotropic or anisotropic models. The nine values are used to determine the coordinates of three points (1`, 2`, 3`) to define the material coordinate system. The first direction of the material coordinate system, denoted by “a” in Figure 4-16, is defined by a vector connecting point 1` to point 2`. The b-axis (second material direction) lies in the plane of the three defined points and goes from a-axis toward the third point. The c-axis (third material direction) completes a right-hand Cartesian coordinate system. The above material directions are defined with respect to the defined element coordinate system as specified by the active ECS.
r1 = x-coordinate of point 1`r2 = y-coordinate of point 1`r3 = z-coordinate of point 1`r4 = x-coordinate of point 2`
COSMOS/M User’s Guide 4-45

Chapter 4 Element Library
4-46
r5 = y-coordinate of point 2`r6 = z-coordinate of point 2`r7 = x-coordinate of point 3`r8 = y-coordinate of point 3`r9 = z-coordinate of point 3`
✍ The real constants are interpreted based on the element coordinate system (ECS).
Material Properties
1. Isotropic and Orthotropic Materials (See Figure 4-16 for material directions) EX = Modulus of elasticity in the first material directionEY = Modulus of elasticity in the second material directionEZ = Modulus of elasticity in the third material directionKX = Thermal conductivity in the first material directionKY = Thermal conductivity in the second material directionKZ = Thermal conductivity in the third material directionC = Specific heat NUXY = Poisson's ratio relating the first and second material directions
(strain in the second direction due to unit strain along the first direction)
NUYZ = Poisson's ratio relating the second and third material directions (strain in the third direction due to unit strain along the second direction)
NUXZ = Poisson's ratio relating the first and third material directions (strain in the third direction due to unit strain along the first direction)
ALPX = Coefficient of thermal expansion in the first material direction ALPY = Coefficient of thermal expansion in the second material directionALPZ = Coefficient of thermal expansion in the third material directionDENS = Density GXY = Shear modulus relating the first and second material directionsGYZ = Shear modulus relating the second and third material directionsGXZ = Shear modulus relating the first and third material directionsDAMP = Material damping coefficientECONX = Electric conductivity in the first material direction (thermal analysis
only)ECONY = Electric conductivity in the second material direction (thermal
analysis only)
COSMOS/M User’s Guide

Chapter 4 Element Library
ECONZ = Electric conductivity in the third material direction (thermal analysis only)
6. General Anisotropic MaterialMC11, MC12,....., MC66 (Total of 21 entries) to define either the anisotropic material stiffness or compliance matrix in the material coordinate system:
MC11 MC12 MC13 MC14 MC15 MC16MC22 MC23 MC24 MC25 MC26
MC33 MC34 MC35 MC36MC44 MC45 MC46
MC55 MC56Sym. MC66
The 21 material properties can be used also to define isotropic and orthotropic material properties.It should be noted that the anisotropic material matrix elements overrides any other defined (related) material properties.
For fluid elements (Op. No. 1 = 1)
EX = Fluid elastic (bulk) modulesGXY =10-9 EX (an arbitrary small number to provide some shear rigidity)
The element is assigned orthotropic material properties if at least one of the following conditions is satisfied:
1. Moduli of elasticities in at least two directions are defined and are unequal.2. Poisson's ratio in at least two planes are defined and are unequal.3. Thermal coefficients in at least two directions are defined and are unequal.4. Thermal conductivity in at least two directions are defined and are unequal.5. The anisotropic material matrix is defined (MC11, MC12,..., MC66).
The following condition must be met for proper representation of orthotropic properties in the ith and jth material directions:
νij/Ei = νji/Ej
Where νij, Ei, and Ej are provided as input and νji calculated internally by the program.
COSMOS/M User’s Guide 4-47

Chapter 4 Element Library
4-48
Element Loadings
• Thermal • Gravitational • Pressure (applied normal to element faces):
The direction of the applied pressure on the six faces of the 3D solid element is controlled by the order in which the element is labeled. The first four node labels define face 5. Looking from outside of the element to face 5, if the face is labeled in the counter-clockwise direction, positive pressure value simply inward loading to this face as well as the other five. Conversely, if face 5 is labeled in the clockwise direction, positive pressure to any of the faces implies outward loading.
Output Results
Stress components in either the global or element coordinate directions including the von Mises stress are available at all nodes and the center of the element. The directions of the stress components are shown in Figure 4-18.
Principal stresses may also be optionally requested at the element center.
Figure 4-16. 3D Isoparametic Solid
6
11
412
6
Y
Z
X
3
6
2
5
1
4
10
3
7
15
8
20
16
5
18
2
9
1
1714
19
cb
3'
2'1'
z
x
y
13
XYZ:
xyz:
abc:
1 2 3 4
Global Cartesian Coordinate System
Element Coordinate System
Material Coordinate System
: Face numbers for Applying Loads and Boundary Conditions (pressure is positive when applied inward)
5
COSMOS/M User’s Guide

Chapter 4 Element Library
Figure 4-17. 3D 8-Node Solid
Figure 4-18. 3D Isoparametic Solid
References
1. K. J. Bathe, E. L. Wilson and R. Iding, “NONSAP - A Structural Analysis Program for Static and Dynamic Response of Nonlinear Systems,” SESM Report No. 74-3, University of California-Berkeley, 1974.
2. R. D. Cook, “Concepts and Applications of Finite Element Analysis,” Second Edition, John Wiley & Sons, 1981.
65
1
3,4
7,8
2
Prism Shaped Solid Element Pyramid Shaped Solid Element
4
5,6,7,8
1
23
Z
X
Y
Directions of stress components output by COSMOS/M
σ
σz
τzyτzx
τyxσy
τyz τyxx
τyz
σyτxz
τxy
x
COSMOS/M User’s Guide 4-49

Chapter 4 Element Library
4-50
ee ist
General Description
SOLIDL is an 8-node multi-layer three-dimensional solid element for thermal structural models. The element may have up to 25 layers with uniform or nonuniform thicknesses. Each layer may have a different isotropic or orthotropic material. Anisotropic material properties are also considered.
For thermal analysis, one degree of freedom per node is considered. For structural models, three translational degrees of freedom are considered per node. The nodal input pattern for this element is shown in Figure 4-19. The material directions are based on the element coordinate system (EC) attribute which can be obtained by listing the elements or changed using the EPROPCHANGE (Propsets, Change El-Prop) command.
Special Features
Nearly incompressible materials (with Poisson's ratio close to 0.499) can be handled by this element without any special treatment.
Default Element Coordinate System (ECS = - 1)
The element x-axis goes from the first node to the second. The element y-axis lies in the plane defined by the three nodes (1, 2, 3), perpendicular to the x-axis toward node 4. The element z-axis completes a right-hand Cartesian system with x- and y-axes.
Element Group Options
Op. 1: Integration Type= 0; Hybrid: Displacement and stress-based (Mixed) formulation (default)= 1; Full: Displacement-based formulation(Both options use 2 x 2 x 2 integration points)
Op. 2: Number of LayersNumber of layers in the element (1 to 25)
Op. 3: Stress Direction = 0; calculate stresses in the global Cartesian system (default)= 2; calculate stresses in the material directions (see Real Constants)
✍ Entering 1 for the stress direction is similar to entering 2.Op. 4: Layer to print stresses
Thermal and Linear Structural Composite 3D 8-Node Solid Element (SOLIDL)
SL
COSMOS/M User’s Guide

Chapter 4 Element Library
= NL; layer number for which stresses will be written in the plot file = 0; stresses on nodes (1 to 4) and nodes (5 to 8) are calculated based on the
bottom layer (layer 1) and the top layer (layer NLAYERS), respectively. (default)
Op. 5 to Op. 8: Unused options for this element.
Real Constants
The first two constants are input-type flags. The rest of constants define layer thicknesses and material properties.
If the default coordinate system is used (EC=-1), the first material direction, denoted by (a) as shown in Figure 4-19, is obtained by rotating the line connecting nodes (1 and 2) by an angle (φ) counter-clockwise relative to the plane formed by nodes (1, 2 and 3). The second material direction (b) lies in a plane parallel to the plane defined by (1, 2 and 3) perpendicular to (a) toward node 4. The third material direction (c) completes a right-hand Cartesian coordinate system. If EC is set to some other coordinate system, then the material directions are defined based on it.
r1 = Thickness flag = 0; input real layer thickness (default)= 1; input layer thickness ratio
r2 = Symmetry flag = 0; input every layer (default, must be used if the number of layers is odd)= 1; symmetric input information regarding only half of the total number of
layers need to be specified (See Figure 4-21)= 2; antisymmetric input information regarding only half of the total number of
layers need to be specified (See Figure 4-21)
For Layer No. 1 (See Figure 4-18 for the element sides)
r3 = Material number for layer 1r4 = Material angle for layer 1r5 = Thickness (or thickness ratio) of layer 1 along side 1-5r6 = Thickness (or thickness ratio) of layer 1 along side 2-6 (default is r5)r7 = Thickness (or thickness ratio) of layer 1 along side 3-7 (default is r6)r8 = Thickness (or thickness ratio) of layer 1 along side 4-8 (default is r7)
COSMOS/M User’s Guide 4-51

Chapter 4 Element Library
4-52
For Layer No. NL
r[6(NL-1)+3] = Material number for layer NLr[6(NL-1)+4] = Material angle for layer NLr[6(NL-1)+5] = Thickness (or thickness ratio) of layer NL along side 1-5r[6(NL-1)+6] = Thickness (or thickness ratio) of layer NL along side 2-6
(default is r[6(NL-1)+5])r[6(NL-1)+7] = Thickness (or thickness ratio) of layer NL along side 3-7
(default is r[6(NL-1)+6])r[6(NL-1)+8] = Thickness (or thickness ratio) of layer NL along side 4-8
(default is r[6(NL-1)+7])
Material Properties
(See Figure 4-17 for material directions)
EX = Modulus of elasticity in the first material directionEY = Modulus of elasticity in the second material directionEZ = Modulus of elasticity in the third material directionNUXY = Poisson's ratio relating the first and second material directions (strain
in the second direction due to unit strain along the first direction)NUYZ = Poisson's ratio relating the second and third material directions (strain
in the third direction due to unit strain along the second direction)NUXZ = Poisson's ratio relating the first and third material directions (strain in
the third direction due to unit strain along the first direction)ALPX = Coefficient of thermal expansion in the first material directionALPY = Coefficient of thermal expansion in the second material directionALPZ = Coefficient of thermal expansion in the third material directionGXY = Shear modulus relating the first and second material directionsGXZ = Shear modulus relating the second and third material directionsGYZ = Shear modulus relating the first and third material directionsDENS = Density DAMP = Material damping coefficientKX = Thermal conductivity in the first material directionKY = Thermal conductivity in the second material directionKZ = Thermal conductivity in the third material directionC = Specific heat
COSMOS/M User’s Guide

Chapter 4 Element Library
Element Loadings
• Thermal • Gravitational • Pressure (applied normal to element faces)
Output Results
Stress components are available in the global Cartesian coordinate directions at the center of each layer. Additional global stresses are printed out at the eight corners of each layer.
For plots, element stress plots show the stresses at the center of any requested layer, whereas nodal stresses show the stresses at the 8 corners of the requested layer. If no layer is requested, stresses at nodes (1 to 4) and nodes (5 to 8) take the corner stresses of layer 1 and layer NL respectively.
Figure 4-19. Composite Solid Element
1
2
3
7
8
5
64
Y
X
Z
x
aφ
b
y
z
1 5
4
3
2
6
c
XYZ:xyz:a:b:c:
Global Cartesian Coordinate SystemElement Coordinate SystemFirst material directionSecond material directionThird material direction
Face numbers for Applying Loads and Boundary Conditions (pressure is positive when applied inward)
61 2 3 4 :5
COSMOS/M User’s Guide 4-53

Chapter 4 Element Library
4-54
Figure 4-20. Composite Solid Element
Figure 4-21. Composite Solid Element
1
5
Side 1-5
8 Side 4-8
Side 3-7
Side 2-6
7
3
21
2
4
NL 6
L1
L2
L3
L4
L4
L3
L2
L1
S ymmetric Antisymmetric
L4
L3
L2
L1
L4
L3
L2
L1Sym.Plane
Example of 8 symmetric and antisymmetric layer input. (In both cases, properties of only layer 1 through layer 4 need to be defined.)
COSMOS/M User’s Guide

Chapter 4 Element Library
References
1. R. M. Jones, “Mechanic of Composite Materials,” Scripta Book Company, Washington D. C.
2. K. Washizu, “Variational methods in Elasticity and Plasticity,” Pergamon Press- Oxford, 1975.
3. F. J. Marx and P. Ambe, “Composite Structures,” Swanson Analysis Systems, Inc.,1989.
4. T. H. H. Pian and K. Sumihara, “Rational Approach for Assumed Stress Finite Elements,” IJNME, 20, 1685-1695, 1984.
COSMOS/M User’s Guide 4-55

Chapter 4 Element Library
4-56
ee ist
General Description
SOLIDPZ is an 8- to 20-node three dimensional solid element for the analysis of structural models. The element has three translational degrees of freedom and an electric potential as a fourth degree of freedom per node. The rotation about x-axis represents the electric potential.The nodal input pattern is similar to that of SOLID element, shown in Figure 4-16, for the 20-node element. Both clockwise and counter-clockwise node numbering are allowed. Transitional elements can be considered by issuing zeros (0) at the location of missing nodes during the element connectivity definition. Prism and tetrahedron-shaped elements may be considered only with the 8-node element option. Prism-shaped elements may be formed by duplicating nodes (3 and 4) and (7 and 8). Pyramid elements are obtained if nodes 5, 6, 7 and 8 have the same global node number. Figure 4-17 illustrates the latter two element shapes.
Special Features
Mode shapes calculation.
Default Element Coordinate System (ECS = -1):
The element x-axis goes from the first node to the second. The element y-axis lies in the plane defined by the three nodes (1, 2, 3), perpendicular to the x-axis toward node 4. The element z-axis completes a right-hand Cartesian system with x- and y-axes.
Element Group Options
Op. 1: Unused option.Op. 2: Integration Type (see Note for PLANE2D element)
= 0; Reduced integration (only for isotropic materials)(2 x 2 x 2 integration points for bending terms and 1 point for shear terms for 8-node elements)(2 x 2 x 2 integration points for 9- to 20-node elements)
= 2; Full integration (2 x 2 x 2 integration points for 8-node elements)(3 x 3 x 3 integration points for 9- to 20-node elements)
Op. 3: Unused option for this element
Linear Structural 3D 8- to 20-Node Isoparametric Piezoelectric Solid Element (SOLIDPZ)
SL
COSMOS/M User’s Guide

Chapter 4 Element Library
Op. 4: Stress Direction= 0; stresses calculated in the global Cartesian coordinate system = 1; stresses calculated in the defined element local coordinate system
Op. 5: Material Type. Use default value (0: Linear Elastic)Op. 6: Displacement Formulation. Use default value (0: Small)Op. 7: Material Creep. Use default value (material creep is not considered)Op. 8: Strain plasticity. Use default value (0: Small)
Real Constants
Nine constants have to be defined in case of using orthotropic or anisotropic models. The nine values are used to determine the coordinates of three points (1`, 2`, 3`) to define the material coordinate system and accordingly the coordinate system for the piezoelectric and dielectric matrices. The first direction of the material coordinate system denoted by “a” in Figure 4-16, is defined by a vector connecting point 1` to point 2`. The b-axis (second material direction) lies in the plane of the three defined points and goes from a-axis toward the third point. The c-axis (third material direction) completes a right-hand Cartesian coordinate system. The above material directions are defined with respect to the defined element coordinate system as specified by the active ECS.
r1 = x-coordinate of point 1`r2 = y-coordinate of point 1`r3 = z-coordinate of point 1`r4 = x-coordinate of point 2`r5 = y-coordinate of point 2`r6 = z-coordinate of point 2`r7 = x-coordinate of point 3`r8 = y-coordinate of point 3`r9 = z-coordinate of point 3`
✍ The real constants are interpreted based on the element coordinate system (ECS)
Material Properties
1. Isotropic and Orthotropic Materials (See Figure 4-16 for material directions)
EX = Modulus of elasticity in the first material directionEY = Modulus of elasticity in the second material directionEZ = Modulus of elasticity in the third material direction
COSMOS/M User’s Guide 4-57

Chapter 4 Element Library
4-58
NUXY = Poisson's ratio relating the first and second material directions (strain in the second direction due to unit strain along the first direction)
NUYZ = Poisson's ratio relating the second and third material directions (strain in the third direction due to unit strain along the second direction)
NUXZ = Poisson's ratio relating the first and third material directions (strain in the third direction due to unit strain along the first direction)
ALPX = Coefficient of thermal expansion in the first material direction ALPY = Coefficient of thermal expansion in the second material directionALPZ = Coefficient of thermal expansion in the third material directionDENS = Density GXY = Shear modulus relating the first and second material directionsGYZ = Shear modulus relating the second and third material directionsGXZ = Shear modulus relating the first and third material directionsKX = Thermal conductivity in the first material directionKY = Thermal conductivity in the second material directionKZ = Thermal conductivity in the third material directionECONX = Electric conductivity in the first material directionECONY = Electric conductivity in the second material directionECONZ = Electric conductivity in the third material directionDAMP = Material damping coefficient
5. General Anisotropic Material:
The element is assigned orthotropic material properties if at least one of the following conditions is satisfied:
1. Moduli of elasticities in at least two directions are defined and are unequal.
2. Poisson's ratio in at least two planes are defined and are unequal.3. Thermal coefficients in at least two directions are defined and are unequal4. The anisotropic material matrix is defined (MC11, MC12,..., MC66
material properties).The following conditions must be met for proper representation of orthotropic properties in the ith and jth material directions: νij/Ei = νji/Ej
Where νij, Ei, and Ej are provided as input and νji calculated internally by the program.
COSMOS/M User’s Guide

Chapter 4 Element Library
MC11, MC12,....., MC66 (Total of 21 entries) to define either the anisotropic material stiffness or compliance matrix in the material coordinate system:
MC11 MC12 MC13 MC14 MC15 MC16MC22 MC23 MC24 MC25 MC26
MC33 MC34 MC35 MC36MC44 MC45 MC46
MC55 MC56Sym. MC66
The 21 material properties can be used also to define isotropic and orthotropic material properties.It should be noted that the anisotropic material matrix elements overrides any other defined (related) material properties.PC11, PC12,....., PC63 (Total of 18 entries) to define the Piezoelectric material matrix in the material coordinate system:
PC11 PC12 PC13PC21 PC22 PC23PC31 PC32 PC33PC41 PC42 PC43PC51 PC52 PC53PC61 PC62 PC63
DC11, DC12,....., DC33 (Total of 6 entries) to define the Dielectric material matrix in the material coordinate system:
DC11 DC12 DC13DC22 DC23
Sym. DC33
Element Loadings
(None)
Output Results
Mode shapes and the corresponding natural frequencies are available.
References
1. H. Allik and T.J.R. Hughes, “Finite Element Method for Piezoelectric Vibration,” International Journal for Numerical Methods in Engineering, Vol. 2, pp. 151-157, 1970.
2. H. Allik and K. M. Webman, “Vibrational Response of Sonar Transducers Using Piezoelectric Finite Elements,” J. Accoust. Soc. Am., Vol. 56, No. 6, 1974.
COSMOS/M User’s Guide 4-59

Chapter 4 Element Library
4-60
ee ist
General Description
TETRA4 is a 4-node and TETRA10 is a 10-node three dimensional tetrahedral solid element for structural and thermal problems. Three translational degrees of freedom per node are considered for structural analysis. Only one degree of freedom per node, representing the temperature, is used for the thermal module.
The nodal input pattern for this element is shown in Figures 4-22 and 4-23. Both clockwise and counter-clockwise node numbering are allowed. All midside nodes should fall within the middle third of the element edges.
Special Features
Buckling, Geometric stiffness consideration (inplane loading flag), Adaptive P-Method (polynomial degrees up to 4).
Default Element Coordinate System (ECS = -1)
The element x-axis goes from the first node to the second. The element y-axis lies in the plane defined by the three nodes (1, 2, 3), perpendicular to the x-axis toward node 3. The element z-axis completes a right-hand Cartesian system with x- and y-axes.
Element Group Options
Op. 1: Unrelated option to this type of analysis (use default value)Op. 2: Unrelated option to this type of analysis (use default value)Op. 3: Unrelated option to this type of analysis (use default value)Op. 4: Stress Direction (in the output file)
= 0; stresses are calculated in the global coordinate system= 1; stresses are calculated in the defined local coordinate system
✍ If ECS = -1, stresses and strains are calculated in the global coordinate system.
Op. 5: Material Type. Use the default value (0: Linear Elastic)Op. 6: Displacement Formulation. Use the default value (0: Small)Op. 7: Material Creep. Use the default value (material creep is not considered)Op. 8: Strain plasticity. Use default value (0: Small)
Thermal and Linear Structural 3D 4- or 10-Node Tetrahedron Solid Element (TETRA4 or TETRA10)
SL
COSMOS/M User’s Guide

Chapter 4 Element Library
Real Constants
Nine constants have to be defined in case of using orthotropic or anisotropic models. The nine values are used to determine the coordinates of three points (1`, 2`, 3`) to define the material coordinate system. The first direction of the material coordinate system, denoted by “a” in Figure 4-22, is defined by a vector connecting point 1` to point 2`. The b-axis (second material direction) lies in the plane of the three defined points and goes from a-axis toward the third point. The c-axis (third material direction) completes a right-hand Cartesian coordinate system. The above material directions can be defined with respect to the defined element coordinate system as specified by the active ECS.
r1 = x-coordinate of point 1`r2 = y-coordinate of point 1`r3 = z-coordinate of point 1`r4 = x-coordinate of point 2`r5 = y-coordinate of point 2`r6 = z-coordinate of point 2`r7 = x-coordinate of point 3`r8 = y-coordinate of point 3`r9 = z-coordinate of point 3`
✍ The real constants are interpreted based on the element coordinate system (ECS)
Material Properties
1. Isotropic and Orthotropic Materials (See Figure 4-22 for material directions) EX = Modulus of elasticity in the first material directionEY = Modulus of elasticity in the second material directionEZ = Modulus of elasticity in the third material directionKX = Thermal conductivity in the first material directionKY = Thermal conductivity in the second material directionKZ = Thermal conductivity in the third material directionNUXY = Poisson's ratio relating the first and second material directions
(strain in the second direction due to unit strain along the first direction)
NUYZ = Poisson's ratio relating the second and third material directions (strain in the third direction due to unit strain along the second direction)
NUXZ = Poisson's ratio relating the first and third material directions (strain
COSMOS/M User’s Guide 4-61

Chapter 4 Element Library
4-62
in the third direction due to unit strain along the first direction)ALPX = Coefficient of thermal expansion in the lst material directionALPY = Coefficient of thermal expansion in the second material directionALPZ = Coefficient of thermal expansion in the third material directionC = Specific heatDENS = DensityGXY = Shear modulus relating the lst and second material directionsGYZ = Shear modulus relating the second and third material directionsGXZ = Shear modulus relating the lst and third material directionsDAMP = Material damping coefficientECONX = Electric conductivity in the first material direction (thermal analysis
only)ECONY = Electric conductivity in the second material direction (thermal
analysis only)ECONZ = Electric conductivity in the third material direction (thermal analysis
only)DAMP = Material damping coefficient
6. General Anisotropic MaterialMC11, MC12,....., MC66 (Total of 21 entries) to define either the anisotropic material stiffness or compliance matrix in the material coordinate system:
MC11 MC12 MC13 MC14 MC15 MC16MC22 MC23 MC24 MC25 MC26
MC33 MC34 MC35 MC36
The element is assigned orthotropic material properties if at least one of the following conditions is satisfied:
1. Moduli of elasticities in at least two directions are defined and are unequal.2. Poisson's ratio in at least two planes are defined and are unequal.3. Thermal coefficients in at least two directions are defined and are unequal4. Thermal conductivity in at least two directions are defined and are unequal.5. The anisotropic material matrix is defined (MC11, MC12,..., MC66 material
properties).The following conditions must be met for proper representation of orthotropic properties in the ith and jth material directions: νij/Ei = νji/Ej
Where νij, Ei, and Ej are provided as input and νji calculated internally by the program.
COSMOS/M User’s Guide

Chapter 4 Element Library
MC44 MC45 MC46MC55 MC56
Sym. MC66
The 21 material properties can be used also to define isotropic and orthotropic material properties.It should be noted that the anisotropic material matrix elements overrides any other defined (related) material properties.
Element Loadings
• Thermal • Gravitational • Pressure
Output Results
Stress components in the global or local coordinate directions including the von Mises stress are available at the center and at the nodes of the element. Principal stresses may also be optionally requested at the element center.
Figure 4-22. 4-Node Tetrahedron Element
3'
Y
Z
X
3
2
1
z
y
4
x
2
43
ab
c1'
1
XYZ:
xy:
1 2 3 4
Global Cartesian Coordinate System
Element Coordinate System
: Face numbers for Applying Loads and Boundary Conditions (pressure is positive when applied inward)
2'
COSMOS/M User’s Guide 4-63

Chapter 4 Element Library
4-64
Figure 4-23. 10-Node Tetrahedron Element
References
1. O. C. Zienkiewicz, “The Finite Element Method,” McGraw-Hill, 1977.2. S. S. Rao, “The Finite Element Method in Engineering,” Pergamon Press-
Oxford, 1982.3. K. J. Bathe, “Finite Element Procedures in Engineering Analysis,” Prentice-
Hall, 1982
Y
Z
X
6
310
2
5
1
z
y
4
8 7
9
x
1
2
43
XYZ:
xy:
1 2 3 4
Global Cartesian Coordinate System
Element Coordinate System
: Face numbers for Applying Loads and Boundary Conditions (pressure is positive when applied inward)
COSMOS/M User’s Guide

Chapter 4 Element Library
ee ist
General Description
TETRA4R is a 4-node three-dimensional tetrahedral solid element for the analysis of structural models. Three translational and three rotational degrees of freedom are considered per node, allowing the element to be easily connected to BEAM3D and all SHELL elements.
The nodal input pattern for this element is shown in Figure 4-24. Both clockwise and counter-clockwise node numbering are allowed.
Special Features
Adaptive H-method.
Default Element Coordinate System (ECS = -1)
The element x-axis goes from the first node to the second. The element y-axis lies in the plane defined by the three nodes (1, 2, 3), perpendicular to the x-axis toward node 3. The element z-axis completes a right-hand Cartesian system with x- and y-axes.
Element Group Options
Op. 1 to Op. 3: Unused options for this elementOp. 4: Stress Direction (in the output file)
= 0; stresses are calculated in the global coordinate system= 1; stresses are calculated in the defined local coordinate system
✍ If ECS = -1, stresses and strains are calculated in the global coordinate system.
Op. 5 to Op. 8: Unused options for this element
Real Constants
Nine constants have to be defined in case of using orthotropic or anisotropic models. The nine values are used to determine the coordinates of three points (1`, 2`, 3`) to define the material coordinate system. The first direction of the material coordinate system, denoted by “a” in Figure 4-24, is defined by a vector connecting point 1` to point 2`. The b-axis (second material direction) lies in the plane of the three defined points and goes from a-axis toward the third point. The c-axis (third material direction) completes a right-hand Cartesian coordinate system. The above material
Linear Structural 3D 4-Node Tetrahedron Solid with Rotation Element (TETRA4R)
SL
COSMOS/M User’s Guide 4-65

Chapter 4 Element Library
4-66
directions can be defined with respect to the defined element coordinate system as specified by the active ECS.
r1 = x-coordinate of point 1`r2 = y-coordinate of point 1`r3 = z-coordinate of point 1`r4 = x-coordinate of point 2`r5 = y-coordinate of point 2`r6 = z-coordinate of point 2`r7 = x-coordinate of point 3`r8 = y-coordinate of point 3`r9 = z-coordinate of point 3`
✍ The real constants are interpreted based on the element coordinate system (ECS)
Material Properties
1. Isotropic and Orthotropic Materials (See Figure 4-24 for material directions) EX = Modulus of elasticity in the first material directionEY = Modulus of elasticity in the second material directionEZ = Modulus of elasticity in the third material directionKX = Thermal conductivity in the first material directionKY = Thermal conductivity in the second material directionKZ = Thermal conductivity in the third material directionNUXY = Poisson's ratio relating the first and second material directions
(strain in the second direction due to unit strain along the first direction)
NUYZ = Poisson's ratio relating the second and third material directions (strain in the third direction due to unit strain along the first direction)
NUXZ = Poisson's ratio relating the first and third material directions (strain in the third direction due to unit strain along the first direction)
ALPX = Coefficient of thermal expansion in the first material directionALPY = Coefficient of thermal expansion in the second material directionALPZ = Coefficient of thermal expansion in the third material directionDENS = Density C = Specific heat GXY = Shear modulus relating the first and second material directions
COSMOS/M User’s Guide

Chapter 4 Element Library
GYZ = Shear modulus relating the second and third material directionsGXZ = Shear modulus relating the first and third material directionsDAMP = Material damping coefficientECONX = Electric conductivity in the first material direction (thermal analysis
only)ECONY = Electric conductivity in the second material direction (thermal
analysis only)ECONZ = Electric conductivity in the third material direction (thermal analysis
only)
6. General Anisotropic MaterialMC11, MC12,....., MC66 (Total of 21 entries) to define either the anisotropic material stiffness or compliance matrix in the material coordinate system:
MC11 MC12 MC13 MC14 MC15 MC16MC22 MC23 MC24 MC25 MC26
MC33 MC34 MC35 MC36MC44 MC45 MC46
MC55 MC56Sym. MC66
The 21 material properties can be used also to define isotropic and orthotropic material properties.It should be noted that the anisotropic material matrix elements overrides any other defined (related) material properties.
The element is assigned orthotropic material properties if at least one of the following conditions is satisfied:
1. Moduli of elasticities in at least two directions are defined and are unequal.2. Poisson's ratio in at least two planes are defined and are unequal.3. Thermal coefficients in at least two directions are defined and are unequal4. Thermal conductivity in at least two directions are defined and are unequal.5. The anisotropic material matrix is defined (MC11, MC12,..., MC66 material
properties).The following conditions must be met for proper representation of orthotropic properties in the ith and jth material directions:
νij/Ei = νji/Ej
Where νij, Ei, and Ej are provided as input and νji calculated internally by the program.
COSMOS/M User’s Guide 4-67

Chapter 4 Element Library
4-68
Element Loadings
• Thermal • Gravitational • Pressure
Output Results
Stress components in the global or local coordinate directions including the von Mises stress are available at the center and at the nodes of the element. Principal stresses may also be optionally requested at the element center.
Figure 4-24. 4-Node Tetrahedron Element with Rotation
References
1. O. C. Zienkiewicz, “The Finite Element Method,” McGraw-Hill, 1977.2. T.P. Pawlak, S.M. Yunus and R. D. Cook, “Solid Elements with Rotational
Degrees of Freedom: Part II - Tetrahedron Elements,” International Journal for Numerical Methods in Engineering, Vol. 31, pp. 593-610, 1991.
Y
Z
X
3
2
1
c
b
4
2
43
1
a2'
1'
3'
x
y
z
XYZ:xyz:a:b:c:
Global Cartesian Coordinate SystemElement Coordinate SystemFirst material directionSecond material directionThird material direction
Face numbers for Applying Loads and Boundary Conditions (pressure is positive when applied inward)
1 2 3 4 :
COSMOS/M User’s Guide

Chapter 4 Element Library
ee ist
General Description
The SHELLAX is a 2-node straight conical shell element with constant cross section for the analysis of axisymmetric structural models. The shell element is geometrically symmetric, but the loading could be either axisymmetric or non-axisymmetric. Also in the case of frequency and buckling analysis, the mode shapes can be either axisymmetric or non-axisymmetric. In the formulation, both bending and “inplane” or “membrance” forces are considered. The shear deformation, however, is neglected making the element suitable for thin shell problems.
Structures have to be modeled in the positive X half-plane, where X represents the radial direction and Y refers to the axis of axial symmetry.
In general, four degrees of freedom are considered per node: three translations along the global X, Y and Z axes and one rotation about the global Z-axis. For static analysis with axisymmetric loading, only three degrees of freedom are considered; these are: two translations along the X and Y axes and one rotation about the Z-axis. In the case of non-axisymmetric (asymmetric) loading, and frequency and buckling analyses, however, different circumferential harmonic numbers may require the translational degree of freedom along the Z-axis to account for asymmetric conditions and modes.
The element can be used for both isotropic and orthotropic material models.
Special Features
Buckling, Inplane loading.
Default Element Coordinate System (ECS = -1)
The nodal input pattern for this element is shown in Figure 4-25. For the element coordinate system, the x-axis goes from the first node to the second. The element y-axis is perpendicular to the x-axis, in the outward direction. The element z-axis (circumferential direction) is parallel to the global Z-axis and completes a right-hand Cartesian coordinate system.
Element Group Options
(None)
Real Constants r1 = Shell thickness
Linear Structural Axisymmetric Shell Element (SHELLAX)
SL
COSMOS/M User’s Guide 4-69

Chapter 4 Element Library
4-70
Material Properties EX = Modulus of elasticity in the meridian direction (element x-direction)EY = Modulus of elasticity in the circumferential direction (global Z-
direction)NUXY = Poisson's ratio DENS = Density DAMP = Material damping coefficient.
Element Loadings
• Gravitational (in axial direction)• Nodal loads per unit radian (both symmetric and asymmetric)• Pressure (applied normal to element face) (both symmetric and asymmetric)
Output Results
Forces and moments per unit length are available for each element in the element coordinate system at the two end nodes as shown in Figure 4-25. The stress components are also calculated and printed in the element coordinate system at the center of the element.
Figure 4-25. Axisymmetric Shell
Reference
O. C. Zienkiewicz, “The Finite Element Method,” Third Edition, McGraw-Hill, 1977.
Y (axial)
Mome nts
X (radial)
Y (axial)
Force s
X (radial)
N xz
X (or radial)
xy
z
2
1
1
Y (or axial)
M x
M z
N x
N z
N zx
xy:
1
Element Coordinate System
: Face numbers for Applying Loads and Boundary Conditions (pressure is positive when applied inward)
Global Cartesian Coordinate SystemXY:
COSMOS/M User’s Guide

Chapter 4 Element Library
ee ist
General Description
SHELL3 is a 3-node triangular thin shell element with membrane and bending capabilities for the analysis of three dimensional structural and thermal models. The shear deformation effect is neglected for this element. Six degrees of freedom per node (three translations and three rotations) are considered for structural analysis. Only one degree of freedom per node, representing the temperature, is used for the thermal module. The formulation supports orthotropic material properties and assumes constant thickness throughout the element.
For problems involving thick plates or shells, as determined by standard guidelines, SHELL3T is recommended. Both of SHELL3T and SHELL3 have identical inputs which permit exchanging one for the other by simply altering the element name.
Special Features
Buckling, Inplane loading, Adaptive H-method.
Default Element Coordinate System (ECS = -1)
The nodal input pattern for the element is shown in Figure 4-26. Both clockwise and counter-clockwise node numbering are allowed. For element coordinate system, the x-axis goes from the first node to the second. The element y-axis lies in the plane defined by the three nodes, perpendicular to x-axis toward the third node. The element z-axis completes a right-hand Cartesian system with x- and y-axes.
Other Element Coordinate Systems (ECS ≠ -1)
When a defined element coordinate system (xeyeze), as shown in Figure 4-27, is different from the default element coordinate system (ECS = -1), the program considers a modified element coordinate system (xyz) as follows:
• The element z-axis is normal to the shell plane. The positive direction of z follows a right-hand rule (as directed by nodes 1, 2 and 3) as shown in Figure 4-27.
• If the angle (α) between the xe axis and the normal to the surface (z) is greater than 45° (α > 45° ), the element x-axis is considered as the projection of xe on the element plane.
Thermal and Linear Structural Triangular Thin Shell Element (SHELL3)
SL
COSMOS/M User’s Guide 4-71

Chapter 4 Element Library
4-72
• If the angle (α) between the xe axis and the normal to the surface (z) is less than or equal to 45° (α < or = 45° ), the element x-axis is considered as the projection of ye on the element plane.
• The element y-axis is defined so that z-axis completes a right-hand Cartesian system with x- and y-axes.
Element Group Options
Op. 1: Unused option for this elementOp. 2: Analysis
= 0; Regular shell analysis (Membrane + bending)= 1; Membrane analysis *= 2; Shear panel analysis= 3; Transverse shear
Op. 3: Stress print-out option= 0; print forces per unit length and stresses at center of element= 1; add print-out of nodal forces= 2; add print-out of nodal stresses
Op. 4: Stress Direction (in the output file)= 0; stresses are calculated in the global Cartesian coordinate system= 1; stresses are calculated in the defined element local coordinate systems
✍ If ECS = -1, stresses and strains are calculated in the global coordinate system
= 2; stresses are calculated in the material directions (see figure 4-26)Op. 5: Material Type. Use default value (0: Linear Elastic)Op. 6: Displacement Formulation. Use default value (0: Small)Op. 7: Unused optionOp. 8: Strain plasticity. Use default value (0: Small)
* For flat membrane structures with transverse loads, it is recommended that the problem start with an assumed deflected shape obtained from the regular shell analysis as defined by Op. 2. Since no equilibrium iterations are performed in linear analysis, results may not be accurate enough. Nonlinear analysis is strongly recommended.
COSMOS/M User’s Guide

Chapter 4 Element Library
Real Constants r1 = Thicknessr2 = Temperature gradient r3 = Foundation stiffness (see note 2 for SHELL4 element)r4 = Material Angle (Beta)r5, r6= Unused by linear analysis
Material PropertiesEX = Modulus of elasticity in the first material directionEY = Modulus of elasticity in the second material directionKX = Thermal conductivity in the first material directionKY = Thermal conductivity in the second material directionNUXY = Poisson's ratio relating the first and second material directions (strain
in the second direction due to unit strain along the first direction)C = Specific heat ALPX = Coefficient of thermal expansion in the first material directionALPY = Coefficient of thermal expansion in the second material direction DENS = Density GXY = Shear modulus relating the first and second material directionsDAMP = Material damping coefficientECONX = Electric conductivity in the first material direction (thermal analysis
only)ECONY = Electric conductivity in the second material direction (thermal analysis
only)
Element Loadings
• Thermal • Gravitational • Pressure (applied normal to element faces)
Output Results
Stress components including von Mises stress are available in the element coordinate system at the centroid of the element for top and bottom fibers. Principal stresses may optionally be requested. In addition, nodal force per unit length and stress components can also be calculated and printed (see Op. 3). The directions of force and moment components per unit length for this element are illustrated in Figure 4-28.
COSMOS/M User’s Guide 4-73

Chapter 4 Element Library
4-74
Figure 4-26. 3-Node Triangular Thin Shell
Y
Z
X
5
y
3
2
x
z
1
6
XYZ:
xyz:
Global Cartesian Coordinate System
Element Coordinate System
: Face numbers for Applying Loads and Boundary Conditions (pressure is positive when applied inward)
5 6
β
defined by ECS
local y axis
local x axis
defined by ECSFirst (x) material direction
β
Second materialdirection
If ECS = -1, β is measured differently foreach element which may not be proper touse for non-isotropic materials.
COSMOS/M User’s Guide

Chapter 4 Element Library
Figure 4-27. Coordinate System Modification for Shell Elements
z
x
y
3
e
e
e
α > 45°
2
1
2
3
1
3
z
zα
z e
zy
2
x1
z =
x = e
normal to the shell plane
projection of x - axis on the shell plane
α ≤ 45°x
y
1 2
e
e
2
1
2
3
1
3
z
zz
y
x 3 z =
x = e
normal to the shell plane
projection of y - axis on the shell plane
x y z :
xyz:
eee
Modified element coordinate system
Defined element coordinate system (ECS π -1)
α
COSMOS/M User’s Guide 4-75

Chapter 4 Element Library
4-76
Figure 4-28. Direction of Force and Moment Components Per Unit Length for Thin Shells
References
1. J. L. Batoz, K. J. Bathe and L. W. Ho, “A Study of Three-Node Triangular Plate Bending Elements,” Int. J. Num. Meth. in Eng., V. 15, pp. 1771-1812, 1980.
2. D. J. Allman, “A Compatible Triangular Element including Vertex Rotations for Plane Elasticity Analysis,” Comp. Struct., V. 19, pp. 1-8, 1984.
Nx
Vx
Vx
Vy
yV
M x
My
My
Mx
N y
N x
Ny
Mxy
M yx
Mxy
Myx
Nxyx
z
y
Nxy xyN
xyN
COSMOS/M User’s Guide

Chapter 4 Element Library
ee ist
General Description
SHELL4 is a 4-node quadrilateral thin shell element with membrane and bending capabilities for the analysis of three dimensional structural and thermal models. The shear deformation effect is neglected. Six degrees of freedom per node (three translations and three rotations) are considered for structural analysis. Only one degree of freedom per node, representing the temperature, is used for the thermal module. The formulation supports orthotropic material properties and assumes constant thickness throughout the element.
For problems involving thick plates or shells, as determined by standard guidelines, SHELL4T is recommended.
Special Features
Buckling, Inplane loading.
Default Element Coordinate System (ECS = -1)
The nodal input pattern for this element is shown in Figure 4-30. Both clockwise and counter-clockwise node numbering are allowed. A triangular element is considered if the third and fourth nodes have the same global node number. For the element coordinate system, the x-axis goes from the first node to the second. The element y-axis lies in the plane defined by the first three nodes, perpendicular to the element x-axis toward the fourth node. The element z-axis completes a right-hand Cartesian system.
Other Element Coordinate Systems (ECS ≠ -1)
When a defined element coordinate system (xeyeze), as shown in Figure 4-27, is different from the default element coordinate system (ECS = -1), the program considers a modified element coordinate system (xyz) as follows:
• The element z-axis is normal to the shell plane. The positive direction of z follows a right-hand rule (as directed by nodes 1, 2 and 3) as shown in Figure 4-27.
• If the angle (α) between the xe axis and the normal to the surface (z) is greater than 45° (α > 45° ), the element x-axis is considered as the projection of xe on the element plane.
Thermal and Linear Structural Quadrilateral Thin Shell Element (SHELL4)
SL
COSMOS/M User’s Guide 4-77

Chapter 4 Element Library
4-78
• If the angle (α) between the xe axis and the normal to the surface (z) is less than or equal to 45° (α < or = 45° ), the element x-axis is considered as the projection of ye on the element plane.
• The element y-axis is defined so that z-axis completes a right-hand Cartesian system with x- and y-axes.
Element Group Options
Op. 1: Type (see Note 1)= 0; QUAD 2 element (2 triangles to form a quadrilateral)= 1; QUAD 4 element (4 triangles to form a quadrilateral)= 2; QUAD element (4 node quadrilateral element)= 3; QM6 (4 node quadrilateral element)
Op. 2: Analysis option= 0; Regular shell analysis (Membrane + bending)= 1; Membrane analysis *= 2; Shear panel analysis (Shear terms only)= 3; Transverse shear
Op. 3: Stress print-out option= 0; print forces per unit length and stresses at center of element= 1; add print-out of nodal forces= 2; add print-out of nodal stresses
Op. 4: Stress Direction= 0; stresses are calculated in the global Cartesian coordinate system= 1; stresses are calculated in the defined element local coordinate system= 2; stresses are calculated in the material directions (see figure 4-30)
Op. 5: Material Type. Use default value (0: Linear Elastic)Op. 6: Displacement Formulation. Use default value (0: Small)Op. 7: Unused option for this element.Op. 8: Strain Plasticity. Use default value (0: Small)
Real Constantsr1 = Thickness
* For flat membrane structures with transverse loads, it is recommended that the problem start with an assumed deflected shape obtained from the regular shell analysis as defined by Op. 2. Since no equilibrium iterations are performed in linear analysis, results may not be accurate enough. Nonlinear analysis is strongly recommended.
COSMOS/M User’s Guide

Chapter 4 Element Library
r2 = Temperature gradient r3 = Foundation stiffness (see Note 2)r4 = Material Angle (Beta)r5, r6 = Unrelated constants to this type of analysis
Material PropertiesEX = Modulus of elasticity in the first material directionEY = Modulus of elasticity in the second material directionKX = Thermal conductivity in the first material directionKY = Thermal conductivity in the second material direction NUXY = Poisson's ratio C = Specific heat ALPX = Coefficient of thermal expansion in the first material directionALPY = Coefficient of thermal expansion in the second material directionDENS = Density GXY = Shear modulus relating the first and second material directionsDAMP = Material damping coefficientECONX = Electric conductivity in the first material direction (thermal analysis
only)ECONX = Electric conductivity in the second material direction (thermal analysis
only)
Element Loadings
• Thermal • Gravitational • Pressure (applied normal to element faces)
Output Results
Stress components including von Mises stress are available in the element coordinate systems at the centroid of the element for top and bottom fibers. Principal stresses may optionally be requested. In addition nodal force per unit length and stress components can also be printed (see Op. 3). The directions of force and moment components per unit length for this element are illustrated in Figure 4-28.
COSMOS/M User’s Guide 4-79

Chapter 4 Element Library
4-80
Figure 4-30. 4-Node Quadrilateral Thin Shell
Note 1:
Quad elements are internally treated as follows:
1. QUAD2 ElementFormed from two triangles as shown; stiffness matrix calculation is fast; accuracy is good; in symmetric problems it may display slight anti-symmetry behavior.
2. QUAD4 ElementFormed from four triangles as shown; stiffness matrix calculations are slow; accuracy is good; in symmetric problems it shows symmetry behavior.
Y
Z
X
y
4
2
x
z
1
6
2
13,4
3
5
6
XYZ: Global Cartesian Coordinate System
: Face numbers for Applying Loads and Boundary Conditions (pressure is positive when applied inward)
5
Element Coordinate System
xyz:
β
defined by ECS
local y axis
local x axis
defined by ECSFirst (x) material direction
β
Second materialdirection
If ECS = -1, the x axis of the el-ement is the vector from node1 to node 2 in the elementconnectivity.
COSMOS/M User’s Guide

Chapter 4 Element Library
Figure 4-31. QUAD2 and QUAD4 Options
Note 2:
Elaboration on Real Constant No. 3 (Foundation stiffness, Kf)
For a non-zero value of this real constant, a spring is considered at each node, applying a stiffness in the out-of-plane direction (normal to plane of the element). The stiffness for each spring is equal to:
Ki = A Kf / n
where: Ki = Normal stiffness at node i
A = Area of the element
Kf = Foundation stiffness
n = Number of the element nodes
The stress program calculates the foundation pressure according to,
n
σf = Kf Σ wi / n
i=1
where: wi = lateral displacement at node i
QUAD2 QUAD4
COSMOS/M User’s Guide 4-81

Chapter 4 Element Library
4-82
Figure 4-32. Foundation Stiffness
References
1. J. L. Batoz, K. J. Bathe and L. W. Ho, “A Study of Three-Node Triangular Plate Bending Elements,” Int. J. Num. Meth. in Eng., V. 15, pp. 1771-1812, 1980.
2. D. J. Allman, “A Compatible Triangular Element including Vertex Rotations for Plane Elasticity Analysis,” Comp. Struct., V. 19, pp. 1-8, 1984.
K 4
4
K 1
K 2
K 3
3
2
1
COSMOS/M User’s Guide

Chapter 4 Element Library
ee ist
General Description
SHELL6 is a 6-node triangular thin shell element with membrane and bending capabilities for the analysis of three dimensional structural and thermal models. The shear deformation effect is neglected for this element. Six degrees of freedom per node (three translations and three rotations) are considered for structural analysis.
The formulation supports orthotropic material properties and assumes constant thickness throughout the element.
Special Features
Buckling, Inplane loading.
Default Element Coordinate System (ECS = -1)
The nodal input pattern for the element is shown in Figure 4-29. Both clockwise and counter-clockwise node numbering are allowed. For element coordinate system, the x-axis goes from the first node to the second. The element y-axis lies in the plane defined by the three nodes, perpendicular to x-axis toward the third node. The element z-axis completes a right-hand Cartesian system with x- and y-axes.
Other Element Coordinate Systems (ECS ≠ -1)
When a defined element coordinate system (xeyeze) is different from the default element coordinate system (ECS = -1), the program considers a modified element coordinate system (xyz) similar to that described in Figure 4-27 for SHELL3.
Element Group Options
Op. 1: Analysis= 0; Regular= 1; Membrane= 3; Transverse shear
Op. 2: Element type= 0; Curved (formulation based on curved edges)= 1; Assembled (formulation based on 4 SHELL3 elements)
Op. 3: Unused option for this elementOp. 4: Stress Direction
Thermal and Linear Structural 6-Node Triangular Thin Shell Element (SHELL6)
SL
COSMOS/M User’s Guide 4-83

Chapter 4 Element Library
4-84
= 0; stresses are calculated in the global Cartesian coordinate system = 1; stresses are calculated in the defined element local coordinate systems= 2; stresses are calculated in the material directions (see figure 4-26)
Op. 5: Material Type. Use default value (0: Linear Elastic)Op. 6: Displacement Formulation. Use default value (0: Small displacement
formulation)Op. 7: Unused option for this elementOp. 8: Strain plasticity. Use default value (0: Small strain plasticity)
Real Constantsr1 = Shell thicknessr2 = Temperature gradientr3 = Unused real constantr4 = Material angle (Beta)r5, r6=Unused constants by this type of analysis
Material PropertiesEX = Modulus of elasticity in the first material directionEX = Modulus of elasticity in the second material direction KX = Thermal conductivity in the first material directionKY = Thermal conductivity in the second material directionNUXY = Poisson's ratio relating the first and second material directionsC = Specific heat ALPX = Coefficient of thermal expansion in the first material directionALPY = Coefficient of thermal expansion in the second material directionDENS = Density GXY = Shear modulus relating the first and second material directionsDAMP = Material damping coefficientECONX = Electric conductivity in the first material directionECONY = Electric conductivity in the second material direction
Element Loadings
• Thermal• Gravitational• Pressure (applied normal to element faces)
COSMOS/M User’s Guide

Chapter 4 Element Library
Output Results
Stress components including von Mises stress are available in the element coordinate system at the centroid of the element for top and bottom fibers. Principal stresses may optionally be requested.
Figure 4-29. 6-Node Triangular Thin Shell
References
1. K. J. Bathe, “Finite Element Procedures in Engineering Analysis,“ Prentice-Hall, Inc., l982.
2. R. D. Cook, D. S. Malkus, M. E. Plesha, “Concepts and Applications of Finite Element Analysis,” Third Edition, John Wiley & Sons, 1989.
3. O. C. Zienkiewicz, R. L. Taylor, “The Finite Element Method,” Fourth Edition, Vol. 2, McGraw-Hill, 1991.
COSMOS/M User’s Guide 4-85

Chapter 4 Element Library
4-86
ee ist
General Description
SHELL9 is an 8- or 9-node quadrilateral shell element with membrane, bending and shear capabilities for the analysis of three-dimensional structural models. Six degrees of freedom (three translations and three rotations) are considered per node.
The formulation supports orthotropic material properties and assumes constant thickness throughout the element.
The nodal input pattern can be specified in both clockwise and counter-clockwise directions. The ninth (9th) node (if any) must be placed at the center of the element.
Special Features
Buckling, Inplane loading.
Default Element Coordinate System (ECS = -1)
The element is a curved lamina in three dimensional space. At any point of the element curved surface the z-axis of the local coordinate system is normal to the element mid-plane and the x- and y-axes lie in the tangent plane. The direction of the element axes (x and y) are related to the natural coordinates (ξ , η) as shown in Figure 4-33. Given in the Figure also, an example of the element coordinate system at node 3. A special case of the element coordinate system for a cylindrical surface is shown in Figure 4-34.
Other Element Coordinate Systems (ECS ≠ -1):
When a defined element coordinate system (xeyeze), as shown in Figure 4-27, is different from the default element coordinate system (ECS = -1), the program considers a modified element coordinate system (xyz) as follows:
• The element z-axis is normal to the shell plane. The positive direction of z follows a right-hand rule (as directed by nodes 1, 2 and 3) as shown in Figure 4-27.
• If the angle (α) between the xe axis and the normal to the surface (z) is greater than 45° (α > 45° ), the element x-axis is considered as the projection of xe on the element plane.
• If the angle (α) between the xe axis and the normal to the surface (z) is less than or equal to 45° (α < or = 45° ), the element x-axis is considered as the projection of ye on the element plane.
Linear Structural 8/9-Node Isoparametric Shell Element (SHELL9)
SL
COSMOS/M User’s Guide

Chapter 4 Element Library
• The element y-axis is defined so that z-axis completes a right-hand Cartesian system with x- and y-axes.
Element Group Options
Op. 1: 9/8 Node Element= 0; use 9-node element (default)= 1; use 8-node element
Op. 2: Integration method (see References)= 0; Reduced+GAMA-PHI method= 1; Reduced integration
Op. 3: Unused option for this elementOp. 4: Stress Direction
= 0; stresses are calculated in the global Cartesian coordinate system= 1; stresses are calculated in the default element coordinate system
✍ If ECS = -1, stresses and strains are calculated in the global coordinate system.
✍ If stresses are requested in a local coordinate system (ECS ≠ -1), the coordinate system at the center of the element is used.
= 2; stresses are calculated in the material directions (see figure 4-33)Op. 5 to Op. 8: Unused options for this element
Real Constantsr1 = Shell thicknessr2, r3=Unused real constantsr4 = Material angle (Beta)
Material PropertiesEX = Modulus of elasticity in the first material directionEY = Modulus of elasticity in the second material directionKX = Thermal conductivity in the first material directionKY = Thermal conductivity in the second material directionNUXY = Poisson's ratio relating the first and second material directionsC = Specific heat ALPX = Coefficient of thermal expansion in the first material directionALPY = Coefficient of thermal expansion in the second material directionDENS = Density
COSMOS/M User’s Guide 4-87

Chapter 4 Element Library
4-88
GXY = Shear modulus relating the first and 12nd material directionsDAMP = Material damping coefficientECONX = Electric conductivity in the first material direction (thermal analysis
only)ECONY = Electric conductivity in the second material direction (thermal analysis
only)
Element Loadings
• Thermal• Gravitational • Pressure (applied to element faces)
Output Results
Forces and stress components are available in the nodal coordinate system for each node of the element. Stresses for top and bottom fibers are also calculated.
Figure 4-33. 9-Node Isoparametric Shell Element
4
1 2
3
5
6
7
8 9
Parent Domain
η
ξ
(ξ and η are the natural 6
Shows the element coordinate system at node 3
XYZ:xyz:
Global Cartesian Coordinate SystemElement Coordinate System Face numbers for Applying Loads
and Boundary Conditions (pressure is positive when applied inward)
6 :5
:(3) (3) (3)x y z
ZY
X
5
5
2
6
9
8
47
3z
y
y
x
(3)
1
ξ
(3)
(3)
i x
z
η
β
defined by ECS
local y axis
local x axis
defined by ECS
First (x) material direction
β
Second materialdirection
If ECS = -1, the x axis of the elementis the vector from node 1 to node 2in the element connectivity.
COSMOS/M User’s Guide

Chapter 4 Element Library
Figure 4-34. SHELL9 as Part of a Cylindrical Surface
References
1. B. L. Wong and T. Belytschko, “Assumed Strain Stabilization Procedure for the 9-Node Lagrange Plane and Plate Elements,” Eng. Comput., Vol.4, pp. 229-239, 1987.
2. T. Belytschko, B. L. Wong and H. Stolarski, “Assumed Strain Stabilization Procedure for 9-Node Lagrange Shell Elements,” I.J.N.M.E., Vol. 28, pp. 385-414, 1989.
2
Z
Y
X
1
3
4
5
6
78
x
y
z
η
ξ
z
x
y
z
x
y
z
x
y
x
y
z
XYZ: Global Cartesian Coordinate System
Element Coordinate System
xyz:
9
COSMOS/M User’s Guide 4-89

Chapter 4 Element Library
4-90
ee ist
General Description
SHELL3T is a 3-node triangular thick shell element with membrane and bending capabilities for the analysis of three-dimensional structural and thermal models. The element accounts for shear deformation effects. Six degrees of freedom per node (three translations and three rotations) are considered for structural analysis. Only one degree of freedom per node, representing temperature, is used for the thermal module.
The formulation supports orthotropic material properties and assumes constant thickness throughout the element.
For problems involving thin plates or shells, as determined by standard guidelines, SHELL3 is recommended instead. Both of these elements (SHELL3T and SHELL3) have identical inputs which permit exchanging one for the other by simply altering the element name.
Special Features
Buckling, Inplane loading.
Default Element Coordinate System (ECS = -1)
The nodal input pattern for the element is shown in Figure 4-35. Both clockwise and counter-clockwise node numbering are allowed for the element coordinate system. The x-axis goes from the first node to the second. The element y-axis lies in the plane defined by the three nodes, perpendicular to x-axis toward the third node. The element z-axis completes a right-hand Cartesian system with x- and y-axes.
Other Element Coordinate Systems (ECS ≠ -1)
When a defined element coordinate system (xeyeze), as shown in Figure 4-27, is different from the default element coordinate system (ECS = -1), the program considers a modified element coordinate system (xyz) as follows:
• The element z-axis is normal to the shell plane. The positive direction of z follows a right-hand rule (as directed by nodes 1, 2 and 3) as shown in Figure 4-27.
Thermal and Linear Structural Triangular Thick Shell Element (SHELL3T)
SL
COSMOS/M User’s Guide

Chapter 4 Element Library
• If the angle (α) between the xe axis and the normal to the surface (z) is greater than 45° (α > 45° ), the element x-axis is considered as the projection of xe on the element plane.
• If the angle (α) between the xe axis and the normal to the surface (z) is less than or equal to 45° (α < or = 45° ), the element x-axis is considered as the projection of ye on the element plane.
• The element y-axis is defined so that z-axis completes a right-hand Cartesian system with x- and y-axes.
Element Group Options
Op. 1: Unused option for this elementOp. 2: Analysis
= 0; Regular shell analysis (Membrane + bending)= 1; Membrane analysis *= 2; Shear panel analysis (Shear terms only)
Op. 3: Stress print-out option= 0; print forces per unit length and stresses at center of element= 1; add print-out of nodal forces= 2; add print-out of nodal stresses
Op. 4: Stress Direction (in the output file)= 0; stresses are calculated in the global Cartesian coordinate system= 1; stresses are calculated in the defined element local coordinate system
✍ If ECS = -1, stresses and strains are calculated in the global coordinate system.
= 2; stresses are calculated in the material directions (See figure 4-35)Op. 5: Material Type. Use default value (0: Linear Elastic).Op. 6: Displacement Formulation. Use default value (0: Small)Op. 7: Unused option for this elementOp. 8: Strain plasticity. Use default value (0: Small)
* For flat membrane structures with transverse loads, it is recommended that the problem start with an assumed deflected shape obtained from the regular shell analysis as defined by Op. 2. Since no equilibrium iterations are performed in linear analysis, results may not be accurate enough. Nonlinear analysis is strongly recommended.
COSMOS/M User’s Guide 4-91

Chapter 4 Element Library
4-92
Real Constantsr1 = Thicknessr2 = Temperature gradient r3 = Foundation stiffness (see second note in the SHELL4 element section)r4 = Material Angle (Beta)r5, r6= not used in linear analysis
Material Properties EX = Modulus of elasticity in the first material directionEY = Modulus of elasticity in the second material directionKX = Thermal conductivity in the first material directionKY = Thermal conductivity in the second material directionNUXY = Poisson's ratio C = Specific heatECONX = Electric conductivity in the first material direction (thermal analysis
only)ECONY = Electric conductivity in the second material direction (thermal analysis
only)ALPX = Coefficient of thermal expansion in the first material directionALPY = Coefficient of thermal expansion in the second material directionDENS = Density GXY = Shear modulus relating the first and second material directionsDAMP = Material damping coefficient
Element Loadings
• Thermal • Gravitational • Pressure (applied normal to element faces)
Output Results
Stress components including von Mises stress are available in the element coordinate systems at the centroid of the element for top and bottom fibers. Principal stresses may optionally be requested. In addition, nodal forces per unit length and stress components can be calculated and printed in the output file (see Op. 3). The directions of force and moment components per unit length for this element are illustrated in Figure 4-36.
COSMOS/M User’s Guide

Chapter 4 Element Library
Figure 4-35. 3-Node Triangular Thick Shell
Y
Z
X
5
y
3
2
x
z
1
6
6
XYZ:
xyz:
Global Cartesian Coordinate System
Element Coordinate System
: Face numbers for Applying Loads and Boundary Conditions (pressure is positive when applied inward)
5
β
defined by ECS
local y axis
local x axis
defined by ECSFirst (x) material direction
β
Second materialdirection
If ECS = -1, β is measured differently foreach element which may not be proper touse for non-isotropic materials.
COSMOS/M User’s Guide 4-93

Chapter 4 Element Library
4-94
Figure 4-36. Direction of Force and Moment Components Per Unit Length as Defined by COSMOS/M for Thick Shells
References
1. T. Belytschko, H. Stolarski and N. Carpenter, “A Triangular Plate Element with one-point Quadrature,” Int. J. Nam. Meth. in Eng., Vol. 20 pp. 787-802, 1984.
2. D. J. Allman, “A Compatible Triangular Element including Vertex Rotations for Plane Elasticity Analysis,” Comp. Struct., Vol. 19, pp. 1-8, 1984.
N x
Vx
Vx
yV
yV
M x
M y
M y
M x
N y
N x
N y
M xy
M yx
M xy
M yx
Nxy N xyx
z
y
Nxyxy
N
COSMOS/M User’s Guide

Chapter 4 Element Library
ee ist
General Description
SHELL4T is a 4-node quadrilateral thick shell element with membrane and bending capabilities for the analysis of three dimensional structural and thermal models. The element accounts for shear deformation effects. Six degrees of freedom per node (three translations and three rotations) are considered for structural analysis. Only one degree of freedom per node, representing the temperature, is used for the thermal module. A triangular element is considered if the third and fourth node are assigned the same global node number.
The formulation supports orthotropic material properties and assumes constant thickness throughout the element.
For problems involving thin plates or shells, as determined by standard guidelines, SHELL4 is recommended.
Special Features
Buckling, Inplane loading.
Default Element Coordinate System (ECS = -1)
The nodal input pattern for the element is shown in Figure 4-37. Both clockwise and counter-clockwise node numbering are allowed. For the element coordinate system, the x-axis goes from the first node to the second. The element y-axis lies in the plane defined by the first three nodes, perpendicular to the element x-axis toward the fourth node. The element z-axis completes a right-hand Cartesian system.
Other Element Coordinate Systems (ECS ≠ -1)
When a defined element coordinate system (xeyeze), as shown in Figure 4-27, is different from the default element coordinate system (ECS = -1), the program considers a modified element coordinate system (xyz) as follows:
• The element z-axis is normal to the shell plane. The positive direction of z follows a right-hand rule (as directed by nodes 1, 2 and 3) as shown in Figure 4-27.
• If the angle (α) between the xe axis and the normal to the surface (z) is greater than 45° (α > 45° ), the element x-axis is considered as the projection of xe on the element plane.
Thermal and Linear Structural Quadrilateral Thick Shell Element (SHELL4T)
SL
COSMOS/M User’s Guide 4-95

Chapter 4 Element Library
4-96
• If the angle (α) between the xe axis and the normal to the surface (z) is less than or equal to 45° (α < or = 45° ), the element x-axis is considered as the projection of ye on the element plane.
• The element y-axis is defined so that z-axis completes a right-hand Cartesian system with x- and y-axes.
Element Group Options
Op. 1: Type of shell element (see SHELL4)= 0; QUAD2 element (2 triangles to form a quadrilateral)= 1; QUAD4 element (4 triangles to form a quadrilateral)= 2; QUAD element (4-node quadrilateral element)= 3; QM6 (4-node quadrilateral element)
Op. 2: Analysis= 0; Regular shell analysis (Membrane + bending)= 1; Membrane analysis *= 2; Shear panel analysis (shear terms only)
Op. 3: Stress print-out option= 0; print forces per unit length and stresses at center of element= 1; add print-out of nodal forces= 2; add print-out of nodal stresses
Op. 4: Stress Direction= 0; stresses are calculated in the global Cartesian coordinate system= 1; stresses are calculated in the defined element local coordinate system= 2; stresses are calculated in the material directions (see figure 4-37)
Op. 5: Material Type. Use default value (0: Linear Elastic)Op. 6: Displacement Formulation. Use default value (0: Small displacement
formulation)Op. 7: Unused option for this elementOp. 8: Strain plasticity. Use default value (small strain plasticity)
Real Constants r1 = Thickness
* For flat membrane structures with transverse loads, it is recommended that the problem start with an assumed deflected shape obtained from the regular shell analysis as defined by Op. 2. Since no equilibrium iterations are performed in linear analysis, results may not be accurate enough. Nonlinear analysis is strongly recommended.
COSMOS/M User’s Guide

Chapter 4 Element Library
r2 = Temperature gradient r3 = Foundation stiffness (see Note 2 of the SHELL4 element)r4 = Material Angle (Beta)r5,r6 = Unrelated constants for this type of analysis
Material Properties EX = Modulus of elasticity in the first material directionEY = Modulus of elasticity in the second material direction KX = Thermal conductivity in the first material directionKY = Thermal conductivity in the second material directionNUXY = Poisson's ratio relating the first and second material directionsC = Specific heat ALPX = Coefficient of thermal expansion in the first material directionALPY = Coefficient of thermal expansion in the second material directionDENS = Density GXY = Shear modulus relating the first and second material directionsDAMP = Material damping coefficientECONX = Electric conductivity in the first material direction (thermal analysis
only)ECONY = Electric conductivity in the second material direction (thermal analysis
only)
Element Loadings
• Thermal • Gravitational • Pressure (applied normal to element faces)
Output Results
Stress components including von Mises stress are available in the element coordinate system at the centroid of the element for top and bottom fibers. Principal stresses may optionally be requested. In addition, nodal force per unit length and stress components can also be calculated and printed in the output file (see Op. 3). The directions of force and moment components per unit length are illustrated in Figure 4-36.
COSMOS/M User’s Guide 4-97

Chapter 4 Element Library
4-98
Figure 4-37. 4-Node Quadrilateral Thick Shell
References
1. T. Belytschko, H. Stolarski and N. Carpenter, “A Triangular Plate Element with one-point Quadrature,” Int. J. Num. Meth. in Eng., Vol. 20, pp. 787-802, 1984.
2. D. J. Allman, “A Compatible Triangular Element including Vertex Rotations for Plane Elasticity Analysis,” Comp. Struct., Vol. 19, pp. 1-8, 1984.
Y
Z
y
4
2
x
z
16
2
13,4
3
5
6
XYZ:
xyz:
Global Cartesian Coordinate System
Element Coordinate System
: Face numbers for Applying Loads and Boundary Conditions (pressure is positive when applied inward)
5X
β
defined by ECS
local y axis
local x axis
defined by ECSFirst (x) material direction
β
Second materialdirection
If ECS = -1, the x axis of theelement is the vector fromnode 1 to node 2 in the ele-ment connectivity.
COSMOS/M User’s Guide

Chapter 4 Element Library
General Description:SHELL6T is a 6-node triangular thick shell element used for thermal and structural analysis. For structural analysis, the element supports membrane and bending capabilities. The element accounts for shear deformation effects. The element has 1 degree of freedom per node when used for thermal analysis and six degrees of freedom per node (three translations and three rotations) when used for structural analysis.
For problems involving very thin plates or shells, as determined by standard guidelines, SHELL6 is recommended. The element’s formulation is based on an assembly of SHELL3T elements. The nodal input pattern for this element is shown in the figure.
For all other details, refer to the linear SHELL3T element.
Thermal and Linear Structural 6-Node Triangular Thick Shell Element (SHELL6T)
1
3
2
6 5
4.
.
...
.
COSMOS/M User’s Guide 4-99

Chapter 4 Element Library
4-100
ee ist
General Description
SHELL3L is a 3-node multi-layer triangular shell element with membrane and bending capabilities for the analysis of three-dimensional structural models. Up to fifty (50) layers can be used. Each layer can be associated with different isotropic or orthotropic material properties. Six degrees of freedom (three translations and three rotations) are considered per node.
The nodal input pattern for this element is shown in Figure 4-38. Both clockwise and counterclockwise node numbering are allowed.
Special Features
Buckling, Inplane loading, Failure criteria.
Default Element Coordinate System (ECS = -1)
The element x-axis goes from the first node to the second, and the element y-axis lies in the plane defined by the three nodes, perpendicular to the x-axis toward the third node. The element z-axis completes a right-hand Cartesian system with the x and y axes.
Other Element Coordinate Systems (ECS ≠ -1)
When a defined element coordinate system (xeyeze), as shown in Figure 4-27, is different from the default element coordinate system (ECS = -1), the program considers a modified element coordinate system (xyz) as follows:
• The element z-axis is normal to the shell plane. The positive direction of z follows a right-hand rule (as directed by nodes 1, 2 and 3) as shown in Figure 4-27.
• If the angle (α) between the xe axis and the normal to the surface (z) is greater than 45° (α > 45° ), the element x-axis is considered as the projection of xe on the element plane.
• If the angle (α) between the xe axis and the normal to the surface (z) is less than or equal to 45° (α < or = 45° ), the element x-axis is considered as the projection of ye on the element plane.
• The element y-axis is defined so that z-axis completes a right-hand Cartesian system with x- and y-axes.
Linear Structural Composite Triangular Plate and Shell Element (SHELL3L)
SL
COSMOS/M User’s Guide

Chapter 4 Element Library
Element Group Options
Op. 1: Unused option for this elementOp. 2: Number of layers in the element (1 to 50)Op. 3: Stress Direction
= 0; stresses are calculated in the global Cartesian coordinate system (default)= 1; stresses are calculated in the defined element local coordinate system= 2; stresses are calculated in the material directions (See figure 4-38)
Op. 4: Unused option for this elementOp. 5: Failure Analysis. Use default value (0: Linear Elastic). For failure criteria,
see A_STRESS command.Op. 6: Displacement Formulation. Use default value (0: Small)Op. 7: Layer flag. (prompted only if Number of Layers = 3 in Op. 2)
= 0; Composite= 1; Sandwich
Op. 8: Unused option for this element
Real Constants
Figure 4-39 shows the convention for thickness definition and temperature distribution of a multi-layer composite shell element. The material angle (β) for each layer is defined relative to the element coordinate system as shown in Figure 4-38.
(If Op. 2 ≠ 3 or Op. 2 = 3 but Op. 7 = 0)r1 = Distance from reference plane to upper surface (r1 is positive when upper
surface is above the reference plane)r2 = Temperature gradient for the elementr3 = Thickness of layer 1r4 = Material number for layer 1r5 = Material angle (β) for layer 1r6 = Thickness of layer 2r7 = Material set number associated with layer 2r8 = Material angle (β) for layer 2r[3(NL-1) + 3] = Thickness of layer NLr[3(NL-1) + 4] = Material set number associated with layer NLr[3(NL-1) + 5] = Material angle (β) or layer NL(If Op. 2 = 3 and Op. 7 = 1)
COSMOS/M User’s Guide 4-101

Chapter 4 Element Library
4-102
r1 = Distance from reference plane to upper surface (r1 is positive when upper surface is above the reference plane)
r2 = Temperature gradientr3 = Thickness of layers 1 and 3r4 = Material set number of layers 1 and 3r5 = Thickness of layer 2r6 = Material set number of layer 2
Material Properties
EX = Modulus of elasticity in the first material directionEY = Modulus of elasticity in the second material directionNUXY = Poisson's ratio relating the first and second material directions (strain
in the second direction due to unit strain along the first direction)KX = Coefficient of thermal conductivity in the first material directionKY = Coefficient of thermal conductivity in the second material directionALPX = Coefficient of thermal expansion in the first material direction ALPY = Coefficient of thermal expansion in the second material direction
* If the default value (1.0e6) of r1 is accepted, the reference surface is defined as the neutral surface and r1 will be calculated as follows:1. For calculating the mass
moment of inertia::
where,
NL = number of layers ρ(i) = density for layer iz(i) and z(i+1) = z-coordi-nates of bottom and topsurfaces of layer i
2. For calculating the bending strains, stresses, and material matrix:
where,
k = x or yξ = (ξ x + ξ y) / 2
where Ek = modulus of elasticity in k-direction
r1 ξ
ρ i( ) z2 i 1+( ) z2 i( )–[ ]
i 1=
NL
∑
ρ i( ) z i 1+( ) z i( )–[ ]
i 1=
NL
∑------------------------------------------------------------------= =
ξ k
Ek i( ) z2 i 1+( ) z2– i( )[ ]
i 1=
NL
∑
Ek i( ) z i 1+( ) z i( )–[ ]
i 1=
NL
∑------------------------------------------------------------------=
COSMOS/M User’s Guide

Chapter 4 Element Library
GXY = Shear modulus relating the first and second material directionsDENS = DensityECONX = Electric conductivity in the first material directionECONY = Electric conductivity in the second material direction SIGXT = Tensile strength in the first material direction SIGXC = Compressive strength in the first material directionSIGYT = Tensile strength in the second material directionSIGYC = Compressive strength in the second material directionSIGXY = Shear strength in the plane defined by first and second material
directionsDAMP = Material damping coefficient
Element Loadings
• Thermal • Gravitational • Pressure (applied normal to element faces)
Output Results
Stress components and von Mises stress are available in the element coordinate directions at the center of the top and bottom surfaces of each layer. Principal stresses may also be optionally requested.
The element is assigned orthotropic material properties if at least one of the following conditions is satisfied:
1. Moduli of elasticities in two directions are defined and are unequal.2. Poisson's ratio in two planes are defined and are unequal.3. Thermal coefficients in two directions are defined and are unequal.The following condition must be met for proper representation of orthotropic properties in the ith and jth material directions:
νij/Ei = νji/Ej
Where νij, Ei, and Ej are provided as input and νji calculated internally by the program.
COSMOS/M User’s Guide 4-103

Chapter 4 Element Library
4-104
References
1. T. Belytschko, H. Stolarski and N. Carpenter, “A Triangular Plate Element with one-point Quadrature,” Int. J. Num. Meth. Eng., Vol. 20, pp. 787-802, 1984.
2. D. J. Allman, “A Compatible Triangular Element including Vertex Rotations for Plane Elasticity Analysis,” Comp. Struct., Vol. 19, pp. 1-8, 1984.
3. C. S. Liang, “Nonlinear Composite Triangular Shell Element,” Ph.D. Dissertation, Department of Civil Engineering, University of Southern California, 1985.
Figure 4-38. 3-Node Layered Shell Element
Y
X
1
2
3z
y
x
Z
5
6
2
xa
z,c
3
y
1
b
β
Global Cartesian Coordinate SystemElement Coordinate SystemFirst material directionSecond material directionThird material direction
Face numbers for Applying Loads and Boundary Conditions (pressure is positive when applied inward)
6 :5
XYZ:xyz:a:b:c:
β
defined by ECS
local y axis
local x axis
defined by ECSFirst (x) material direction
β
Second materialdirection
If ECS = -1, β is measured differently foreach element which may not be proper touse for non-isotropic materials.
COSMOS/M User’s Guide

Chapter 4 Element Library
Figure 4-39. Composite Triangular Plate and Shell
r1
r 3Nr 3(N-1)
r 6r 3
Z
T (x y)Top
T (x y)Bot
T (x y)Reference
θ (x y)
Layer Number
Temperature
Thickness
N
N-1
K
21
(r1) is positive when upper-surface is above the reference plane.
Conve ntion for Thickne s De finition and Te mpe rature Distribution.
COSMOS/M User’s Guide 4-105

Chapter 4 Element Library
4-106
ee ist
General Description
SHELL4L is a 4-node multi-layer quadrilateral shell element with membrane and bending capabilities for the analysis of three-dimensional structural and thermal models. Up to fifty (50) layers can be used. Six degrees of freedom (three translations and three rotations) are considered per node. Only one degree of freedom per node, representing the temperature, is used for the thermal module.
Each layer can be associated with different isotropic or orthotropic material properties.
The nodal input pattern for this element is shown in Figure 4-40. Both clockwise and counter-clockwise node numbering are allowed. A triangular element is assumed if the third and fourth nodes have the same global node number.
Special Features
Buckling, Inplane loading, Failure criteria.
Default Element Coordinate System (ECS = -1)
The element x-axis goes from the first node to the second, and the element y-axis lies in the plane defined by the first three nodes, perpendicular to x-axis toward the third node. The element z-axis completes a right-hand Cartesian system with x and y axes.
Other Element Coordinate Systems (ECS ≠ -1)
When a defined element coordinate system (xeyeze), as shown in Figure 4-27, is different from the default element coordinate system (ECS = -1), the program considers a modified element coordinate system (xyz) as follows:
• The element z-axis is normal to the shell plane. The positive direction of z follows a right-hand rule (as directed by nodes 1, 2 and 3) as shown in Figure 4-27.
• If the angle (α) between the xe axis and the normal to the surface (z) is greater than 45° (α > 45° ), the element x-axis is considered as the projection of xe on the element plane.
Thermal and Linear Structural Composite Quadrilateral Plate and Shell Element (SHELL4L)
SL
COSMOS/M User’s Guide

Chapter 4 Element Library
• If the angle (α) between the xe axis and the normal to the surface (z) is less than or equal to 45° (α < or = 45° ), the element x-axis is considered as the projection of ye on the element plane.
• The element y-axis is defined so that z-axis completes a right-hand Cartesian system with x- and y-axes.
Element Group Options
Op. 1: Type of shell element (See SHELL4)= 0; QUAD2 element (2 triangles to form a quadrilateral)= 1; QUAD4 element (4 triangles to form a quadrilateral)
= 2; QUAD element (4-node quadrilateral element)Op. 2: Number of Layers in the element (1 to 50)Op. 3: Stress Direction
= 0; stresses are calculated in the global Cartesian coordinate system (default)= 1; stressed are calculated in the defined element local coordinate system= 2; stresses are calculated in the material directions (see figure 4-40)
Op. 4: Unused option for this element Op. 5: Failure Analysis. Use default value (0: Linear Elastic). For failure criteria,
see A_STRESS command.Op. 6: Displacement Formulation. Use default value (0: Small)Op. 7: Layer flag (prompted only if NL = 3 in Op. 2).
= 0; Composite= 1; Sandwich
Op. 8: Unused option for this element
Real Constants
Figure 4-39 shows the convention for thickness definition and temperature distribution of a multi-layer composite shell element. The material angle (β) for each layer is defined relative to the element coordinate system as shown in Figure 4-40.
(If Op. 2 ≠ 3 or Op. 2 = 3 but Op. 7 = 0)r1 = Distance from reference plane to upper surface (r1 is positive when upper
surface is above the reference plane.)r2 = Temperature gradient for the elementr3 = Thickness of layer 1r4 = Material number for layer 1r5 = Material angle (β) for layer 1r6 = Thickness of layer 2
COSMOS/M User’s Guide 4-107

Chapter 4 Element Library
4-108
r7 = Material number associated with layer 2r8 = Material angle (β) for layer 2r[3(NL - 1) + 3] = Thickness of layer NLr[3(NL - 1) + 4] = Material set number associated with layer NLr[3(NL - 1) + 5] = Material angle (β) for layer NL
(If Op. 2 = 3 and Op. 7 = 1)r1 = Distance from reference plane to upper surface (r1 is positive when upper-
surface is above the reference plane.)r2 = Temperature gradient r3 = Thickness of layers 1 and 3r4 = Material set number of layers 1 and 3r5 = Thickness of layer 2r6 = Material set number of layer 2
* If the default value (1.0e6) of r1 is accepted, the reference surface is defined as the neutral surface and r1 will be calculated as follows:1.For calculating the mass
moment of inertia::
where,
NL = number of layers ρ(i) = density for layer iz(i) and z(i+1) = z-coor-dinates of bottom and topsurfaces of layer i
2. For calculating the bending strains, stresses, and material matrix:
where,
k = x or yξ = (ξ x + ξ y) / 2
where Ek = modulus of elasticity in k-direction
r1 ξ
ρ i( ) z2 i 1+( ) z2 i( )–[ ]
i 1=
NL
∑
ρ i( ) z i 1+( ) z i( )–[ ]
i 1=
NL
∑------------------------------------------------------------------= =
ξ k
Ek i( ) z2 i 1+( ) z2 i( )–[ ]
i 1=
NL
∑
Ek i( ) z i 1+( ) z i( )–[ ]
i 1=
NL
∑---------------------------------------------------------------------=
COSMOS/M User’s Guide

Chapter 4 Element Library
Material Properties
(For material directions, see Figure 4-40)
EX = Modulus of elasticity in the first material directionEY = Modulus of elasticity in the second material directionKX = Thermal conductivity in the first material directionKY = Thermal conductivity in the second material directionNUXY = Poisson's ratio relating the first and second material directions (strain
in the second direction due to unit strain along the first direction)ALPX = Coefficient of thermal expansion in the first material directionALPY = Coefficient of thermal expansion in the second material directionGXY = Shear modulus relating the first and second material directionDENS = DensityECONX = Electric conductivity in the first material direction (thermal analysis
only)ECONY = Electric conductivity in the second material direction (thermal
analysis only)SIGXT = Tensile strength in the first material direction SIGXC = Compressive strength in the first material directionSIGYT = Tensile strength in the second material directionSIGYC = Compressive strength in the second material directionSIGXY = Shear strength in the plane defined by first and second material
directionsDAMP = Material damping coefficient
The element is assigned orthotropic material properties if at least one of the following conditions is satisfied:
1. Moduli of elasticities in two directions are defined and are unequal.2. Poisson's ratio in two planes are defined and are unequal.3. Thermal coefficients in two directions are defined and are unequal.4. Thermal conductivity in two directions are defined and are unequal.The following condition must be met for proper representation of orthotropic properties in the ith and jth material directions:
νij/Ei = νji/Ej
Where νij, Ei, and Ej are provided as input and νji calculated internally by the program.
COSMOS/M User’s Guide 4-109

Chapter 4 Element Library
4-110
Element Loadings
• Thermal • Gravitational • Pressure (applied normal to element faces)
Output Results
Stress components and von Mises stress are available in the element coordinate directions at the center of top and bottom surfaces of each layer. Principal stresses may also be optionally requested.
Figure 4-40. Composite Quadrilateral Plate and Shell
y
z
x
3,4
1
y
z
4
3
x2
1
Y
X
Z
6
25
βx
34
1
a
yb
z,c
2
β
6
XYZ:
xyz:
abc:
Global Cartesian Coordinate System
Element Coordinate System
Material Coordinate System
: Face numbers for Applying Loads and Boundary Conditions (pressure is positive when applied inward)
5
COSMOS/M User’s Guide

Chapter 4 Element Library
References
1. T. Belytschko, H. Stolarski and N. Carpenter, “A Triangular Plate Element with one-point Quadrature,” Int. J. Num. Meth. Eng., Vol. 20, pp. 787-802, 1984.
2. D. J. Allman, “A Compatible Triangular Element including Vertex Rotations for Plane Elasticity Analysis,” Comp. Struct., Vol. 19, pp. 1-8, 1984.
3. C. S. Liang, “Nonlinear Composite Triangular Shell Element,” Ph.D. Dissertation, Department of Civil Engineering, University of Southern California, 1985.
β
defined by ECS
local y axis
local x axis
defined by ECSFirst (x) material direction
β
Second materialdirection
If ECS = -1, the x axis of the elementis the vector from node 1 to node 2in the element connectivity.
COSMOS/M User’s Guide 4-111

Chapter 4 Element Library
4-112
ee ist
General Description
SHELL9L is an 8- or 9-node quadrilateral shell element with membrane, bending and shear capabilities for the analysis of three-dimensional structural models, constructed of fiber-reinforced laminated composites. Six degrees of freedom (three translations and three rotations) are considered per node.
The element is assumed to have constant thickness with isotropic and orthotropic material properties for each layer.
The nodal input pattern can be specified in both clockwise and counter-clockwise directions. The ninth (9th) node (if any) must be placed at the center of the element.
Special Features
Buckling, Inplane loading, P-Method (polynomial degrees up to 5).
Default Element Coordinate System (ECS = -1)
The element is a curved lamina in three dimensional space. At any point of the element curved surface the z-axis of the local coordinate system is normal to the element mid-plane and the x- and y-axes lie in the tangent plane. The direction of the element axes x and y are related to the natural coordinates (ξ , η) as shown in Figure 4-33. Given in the Figure also, an example of the element coordinate system at node 3. A special case of the element coordinate system for a cylindrical surface is shown in Figure 4-34.
Other Element Coordinate Systems (ECS ≠ -1)
When a defined element coordinate system (xeyeze), as shown in Figure 4-27, is different from the default element coordinate system (ECS = -1), the program considers a modified element coordinate system (xyz) as follows:
• The element z-axis is normal to the shell plane. The positive direction of z follows a right-hand rule (as directed by nodes 1, 2 and 3) as shown in Figure 4-27.
• If the angle (α) between the xe axis and the normal to the surface (z) is greater than 45° (α > 45° ), the element x-axis is considered as the projection of xe on the element plane.
Linear Structural Composite 8/9-Node Isoparametric Shell (SHELL9L)
SL
COSMOS/M User’s Guide

Chapter 4 Element Library
• If the angle (α) between the xe axis and the normal to the surface (z) is less than or equal to 45° (α < or = 45° ), the element x-axis is considered as the projection of ye on the element plane.
• The element y-axis is defined so that z-axis completes a right-hand Cartesian system with x- and y-axes.
Element Group Option
Op. 1: 9/8 Node Element = 0; use 9-node element (default)= 1; use 8-node element
Op. 2: Integration method (see references)= 0; Reduced+GAMA-PHI method= 1; Reduced integration
Op. 3: Number of Layers in the element (1 to 50)Op. 4: Unused option for this elementOp. 5: Stress Direction (in the output file)
= 0; stresses are calculated in the global Cartesian coordinate system= 1; stresses are calculated in the default element coordinate system
✍ If ECS = -1, stresses and strains are calculated in the global coordinate system.
✍ If stresses are requested in a local coordinate system (ECS ≠ -1), the coordinate system at the center of the element is used.
= 2; stresses are calculated in the material directions (see figure 4-41)Op. 6 and Op. 8: Unused options for this element
Real Constants
Figure 4-39 shows the convention for thickness definition and temperature distribution of a multi-layer composite shell element.
For each layer, the material coordinate system (abc) is shown in Figure 4-41. The material angle (β) is defined relative to the element coordinate system.
r1 = Distance from reference plane to upper surface (r1 is positive when upper surface is above the reference plane)
r2 = Temperature gradient for the elementr3 = Thickness of layer 1r4 = Material number for layer 1r5 = Material angle (β) for layer 1
COSMOS/M User’s Guide 4-113

Chapter 4 Element Library
4-114
r6 = Thickness of layer 2r7 = Material set number associated with layer 2r8 = Material angle (β) for layer 2
r[3(NL-1)+3] = Thickness of layer NLr[3(NL-1)+4] = Material set number associated with layer NLr[3(NL-1)+5] = Material angle (β) for layer NL
Material Properties
Material properties associated with each element layer are:
* If the default value (1.0e6) of r1 is accepted, the reference surface is defined as the neutral surface and r1 will be calculated as follows:1.For calculating the mass moment of inertia::
where,
NL = number of layers ρ(i) = density for layer iz(i) and z(i+1) = z-coordinates of bottom and top surfaces of layer i
2. For calculating the bending strains, stresses, and material matrix:
where,
k = x or yξ = (ξ x + ξ y) / 2
where Ek = modulus of elasticity in k-direction
r1 ξ
ρ i( ) z2 i 1+( ) z2 i( )–[ ]
i 1=
NL
∑
ρ i( ) z i 1+( ) z i( )–[ ]
i 1=
NL
∑------------------------------------------------------------------= =
ξ k
Ek i( ) z2 i 1+( ) z2 i( )–[ ]
i 1=
NL
∑
Ek i( ) z i 1+( ) z i( )–[ ]
i 1=
NL
∑---------------------------------------------------------------------=
COSMOS/M User’s Guide

Chapter 4 Element Library
EX = Modulus of elasticity in the first material direction EY = Modulus of elasticity in the second material directionNUXY = Poisson's ratio relating the first and second material direction (strain in
the second direction due to unit strain along the first direction)KX = Thermal conductivity in the first material directionKY = Thermal conductivity in the second material directionALPX = Coefficient of thermal expansion in the first material directionALPY = Coefficient of thermal expansion in the second material direction GXY = Shear modulus relating the first and second material directionsDENS = Density DAMP = Material damping coefficientECONX = Electric conductivity in the first material directionECONY = Electric conductivity in the second material direction
Element Loadings
• Thermal • Gravitational • Pressure (applied to element faces)
Output Results
Forces per unit length and stress components are available in the element coordinate systems for each layer.
The element is assigned orthotropic material properties if at least one of the following conditions is satisfied:
1. Moduli of elasticities in two directions are defined and are unequal.2. Poisson's ratio in two planes are defined and are unequal.3. Thermal coefficients in two directions are defined and are unequal.The following condition must be met for proper representation of orthotropic properties in the ith and jth material directions:
νij/Ei = νji/Ej
Where νij, Ei, and Ej are provided as input and νji calculated internally by the program.
COSMOS/M User’s Guide 4-115

Chapter 4 Element Library
4-116
Figure 4-41. Composite 9-Node Isoparametric Shell Element
References
1. B. L. Wong and T. Belytschko, “Assumed Strain Stabilization Procedure for the 9-Node Lagrange Plane and Plate Elements,” Eng. Comput., Vol. 4, pp.229-239, 1987.
2. T. Belytschko, B. L. Wong and H. K. Stolarski, “Assumed Strain Stabilization Procedure for 9-Node Lagrange Shell Elements,” I.J.N.M.E., Vol. 28, pp. 385-414, 1989.
3. C. S. Liang, “Nonlinear Composite Triangular Shell Element,” Ph.D. Dissertation, Department of Civil Engineering, University of Southern California, 1985.
Z
Y
X
55
2
6
9
8
4
7
6
1
3
x
y
z,c
a
b
β
6
XYZ:
xyz:
a:
b:
c:
Global Cartesian Coordinate System
Element Coordinate System
First material direction
Second material direction
Third material direction
: Face numbers for Applying Loads and Boundary Conditions (pressure is positive when applied inward)
5
β
defined by ECS
local y axis
local x axis
defined by ECSFirst (x) material direction
β
Second materialdirection
If ECS = -1, the x axis of the elementis the vector from node 1 to node 2 inthe element connectivity.
COSMOS/M User’s Guide

Chapter 4 Element Library
ee ist
General Description
MASS is a one node concentrated mass element to define a lumped mass at a node in structural and thermal models. Up to six (6) degrees of freedom can be considered for each element, defined in the global coordinate system.
Special Features
(None)
Default Element Coordinate System (ECS = -1)
The global Cartesian coordinate system is always considered as the default element coordinate system.
Element Group Options
(None)
Real Constants
Only r7 is to be specified for the Thermal module.
r1 = Mass in X-directionr2 = Mass in Y-directionr3 = Mass in Z-directionr4 = Rotary inertia about X-axisr5 = Rotary inertia about Y-axisr6 = Rotary inertia about Z-axisr7 = Thermal Capacity defined in units of heat energy (thermal analysis only)
Material Properties
(None)
Element Loadings
(None)
Output Results
(None)
Thermal and Linear Structural General Mass Element (MASS)
SL
COSMOS/M User’s Guide 4-117

Chapter 4 Element Library
4-118
ee ist
General Description
SPRING is a 1-, 2-, or 3-node element for use in structural models. The element can have axial, transverse, and rotational stiffnesses. The transverse degrees of freedom are not supported for 1-node elements. For 2-node elements, the transverse stiffness is assumed constant in all transverse directions.
Special Features
(None)
Default Element Coordinate System (ECS = -1)
The element coordinate system is illustrated in Figure 4-42. For 1-node elements, the element x axis (also called r axis) is along the global X, Y, or Z as specified in option 2 of the element group definition. For 2- and 3-node elements, the x (or r) direction goes from node 1 to node 2. To define the s and t directions, let ss denote a unit vector defined as follows:
• For 3-node elements, ss connects node 1 to node 3• For 2-node elements, ss is in the global X axis unless the element is defined
along the X axis, in which case ss falls along the global Y axis• The s and t directions are then determined by: t = r x ss and s = t x r. where the x
operator refers to vector cross productRefer to Figure 4-42 for a schematic representation of the SPRING element.
Element Group Options
Op. 1: Spring Type= 0; Axial and transverse spring (default)= 1; Rotational spring= 2; Axial, transverse, and Rotational
Op. 2: Number of nodes= 1; 1-node element = 2; 2-node element (default)= 3; 3-node element
Op. 3: Degrees of freedom for the 1-node element (used only if Op. 2 = 1)= 1; UX, translational degree of freedom along global Cartesian X-direction= 2; UY, translational degree of freedom along global Cartesian Y-direction
Linear Structural Spring Element (SPRING) SL
COSMOS/M User’s Guide

Chapter 4 Element Library
= 3; UZ, translational degree of freedom along global Cartesian Z-direction= 4; ROTX, rotational degree of freedom about global Cartesian X-direction= 5; ROTY, rotational degree of freedom about global Cartesian Y-direction= 6; ROTZ, rotational degree of freedom about global Cartesian Z-direction= 7; UX and ROTX= 8; UY and ROTY= 9; UZ and ROTZ
Op. 4: Unused option for this elementOp. 5: Use default value (linear behavior)Op. 6: Use default value (small displacement formulation)Op. 7: Unused option for this elementOp. 8: Unused option for this element
Real Constants
✍ The prompted real constants depend on entries used in defining the element group. r3 and r4 are not used with 1-node elements.
r1 = Axial stiffness r2 = Rotational stiffness r3 = Transverse stiffness in the s direction r4 = Transverse stiffness in the t direction
Element Loadings
(None)
Material Properties
(None)
Output Results
Axial forces and torsional moments are available in the element coordinate system.
COSMOS/M User’s Guide 4-119

Chapter 4 Element Library
4-120
Figure 4-42. Spring Element
Z
X
Y
r
sss
Node1Node 3
Node 2
3-Node SPRING ElementXYZ Global Cartesian Coordinate System rst Element coordinate System
t
Node 1 Node 2
X
Y
Z
r
ss,s
t
Node1
Node 2
rX
Y
Z
sst
2-Node SPRING ElementThe r axis is along the global X axis.The ss vector is parallel to the globalY-axis
2-Node SPRING ElementThe r axis has a general orientation. Thess vector is parallel to the global X axis
s
COSMOS/M User’s Guide

Chapter 4 Element Library
ee ist
General Description
RBAR is a 2-node rigid bar element as shown in Figure 4-43. The element behaves in a rigid body manner forcing the two nodes to undergo the same rotation without suffering axial or shear deformations. Up to six (6) degrees of freedom can be used per node depending on the type of elements connected to the rigid bar.
Special Features
Not applicable for buckling problems.
Element Group Options
(None)
Real Constantsr1 = Rigid bar stiffness (default is 1.0 x 1010)
Material Properties
(None)
Element Loadings
(None)
Output Results
(None)
Figure 4-43. Rigid Bar Element
Linear Structural Rigid Bar Element (RBAR) SL
Y
Z
X
1
2
XYZ: Global Cartesian Coordinate System
COSMOS/M User’s Guide 4-121

Chapter 4 Element Library
4-122
ee ist
General Description
BOUND is a 2-node uniaxial element for three-dimensional structural models to constrain the structure in an arbitrary direction against translation and/or rotation. Two degrees of freedom (one translation and one rotation) are considered for the first node, while the second node must be completely fixed. A third node is required only for the element orientation if the element is used to constrain rotation.
Special Features
(None)
Default Element Coordinate System (ECS = -1)
The nodal input pattern, shown in Figure 4-44, specifies the direction of the element x-axis which also corresponds to the direction of the translational degree of freedom of the element. The x-axis goes from the second node to the first. The element y-axis lies in the plane defined by the three nodes, perpendicular to x-axis towards the third node. The element z-axis, about which the rotational degree of freedom is defined, completes a right-hand Cartesian system.
Element Group Options
Op. 1: Type of boundary= 0; axial spring (default)= 1; rotational spring= 2; both axial and rotational springs
Op. 2 to Op. 8: Unused options for this element
Real Constantsr1 = Axial stiffnessr2 = Rotational stiffness
Material Properties
(None)
Linear Structural Boundary Element (BOUND) SL
COSMOS/M User’s Guide

Chapter 4 Element Library
Element Loadings
(None)
Output Results
Forces and moments are available in the element coordinate system.
Figure 4-44. Boundary Element
1
X
Y
Zx
y
z
2
3
XYZ:
xyz:
Global Cartesian Coordinate System
Element Coordinate System
COSMOS/M User’s Guide 4-123

Chapter 4 Element Library
4-124
ee ist
General Description
GAP is a 2-node element for two- or three-dimensional interface problems in structural models. The element behaves similar to a rigid link which can resist either compression or tension in the direction normal to the interface:
• A compressive gap resists compression once the relative contraction between the two nodes exceeds the defined gap distance.
• A tensile gap limits the relative expansion between the two nodes to the gap distance.
Static friction effects, when present, are accounted for by the product of the gap’s normal force and the coefficient of friction. Sliding friction is not supported by the linear gap-friction elements. Static friction can be considered only for two-dimensional problems.
For thermal problems, the program enforces equal temperatures at the two nodes.
Default Element Coordinate System (ECS = -1)
The direction of the gap goes from the first to the second node. The contact surface is normal to the gap direction.
Element Group Options
Op. 1 and Op. 2: Unrelated options to this type of analysis (use default values)Op. 3: Use default value (friction can be considered only in the X-Y plane)Op. 4: Use default value (node to node element)Op. 5: Unused options for this elementOp. 6: Gap distance calculations for compressive gap elements
= 0; user-calculated (default)= 1; automatic calculations such that the two nodes contact each other (not
applicable for tensile gaps)Op. 7: Unused option for this elementOp. 8: Unused option for this element
Real Constants r1 = Gdist - allowable relative displacement between 2 nodes with no gap
resistance.
Thermal and Linear Structural Gap Element (GAP) SL
COSMOS/M User’s Guide

Chapter 4 Element Library
> 0.0 gap resists compression= 0.0 gap is originally closed and resists compression< 0.0 gap resists tension
r2 = Gfric - Coefficient of friction used for defining the static friction force. Not used for thermal analysis. r3 to r7 = Unrelated constants to this type of analysis.
Material Properties
(None).
Element Loadings
(None)
Output Results
For every load case, the gap forces are available in the global Cartesian directions.
Figure 4-45. Node-to-Node Gap Element
Contact Surface
Node 1
Node 2
X
Y
Z
gdist
COSMOS/M User’s Guide 4-125

Chapter 4 Element Library
4-126
ee ist
General Description
The GENSTIF is a 2-node user-defined element for use with structural/thermal models. The element is supported by STAR, DSTAR, and HSTAR. FFE modules do not support this element.
When used for structural problems, up to six degrees of freedom per node are considered as shown in Figure 4-46 for structural problems. The maximum size of the symmetrical matrix is 12X12 (a total of 78 terms).
When used as a conduction element, the GENSTIF element is recognized by HSTAR only. FFE THERMAL does not support this option. When used for heat transfer, two matrices can be specified the conduction matrix and the thermal capacitance matrix. The size of each matrix is 2X2 (3 terms).
The stiffness/conduction matrix must be symmetric, positive or semi-positive definite, and defined in terms of the global Cartesian coordinate system.
Special Features
Op. 1: Stiffness/Conduction flag= 0; Stiffness (for structural problems) = 1; Conduction (for thermal problems)= 2; Both (structural and thermal)
✍ Other options are not used.
Element Group Options
(None)
Real Constants
✍ The order of the real constant depends on option in the element group defini-tion.
r1 = K1,1/C1,1: stiffness/conduction term at row 1, column 1r2 = K1,2/C1,2: stiffness/conduction term at row 1, column 2r3 = K1,3/C2,2: stiffness term at row 1, column 3 or conduction term at row 2,
column 2
General Stiffness/Conduction Element for Linear Structural and Heat Transfer Modules (GENSTIF)
SL
COSMOS/M User’s Guide

Chapter 4 Element Library
r4 = K1,4/CT1,1: stiffness term at row 1, column 4 or thermal capacity term at row 1, column 1.
r5 = K1,5/CT1,2: stiffness term at row 1, column 4 or thermal capacity term at row 1, column 2
r6 = K1,6/CT2,2: stiffness term at row 1, column 4 or thermal capacity term at row 2, column 2.
...r12 = K1,12: stiffness term at row 1, column 12r13 = K2,2: stiffness term at row 2, column 2r14 = K2,3: stiffness term at row 2, column 3
..r78 = K12,12: stiffness terms at row 12, column 12
✍ The following real constants are defined only when Both is specified in Op. 1 of the element group definition.
r79 = C1,1: conduction term at row 1, column 1r80 = C1,2: conduction term at row 1, column 2r81 = C2,2: conduction term at row 2, column 2r82 = CT1,1: thermal capacity term at row 1, column 1 r83 = CT1,2: thermal capacity term at row 1, column 2r84 = CT2,2: thermal capacity term at row 2, column 2
Material Properties
(None)
Element Loadings
(None)
Output Results
No special output directly related to the General Stiffness element are provided by the program. Only nodal displacements are calculated and printed in the output file.
COSMOS/M User’s Guide 4-127

Chapter 4 Element Library
4-128
Figure 4-46. General Stiffness Element
Figure 4-47. Stiffness Matrix Terms KIJ
10
Y
Z
X
4
1
2
5
63
9
12
7
8
11
J
I
[K]
Col J
Row I1 2 3 4 5 6 7 8 9 1 0 1 1 1 2
1
2
3
4
5
6
7
8
9
1 0
1 1
1 2
r1 r2
r13
r3
r14
r24
r4
r15
r25
r34
r5
r16
r26
r35
r43
r6
r17
r27
r36
r44
r51
r7
r18
r28
r37
r45
r52
r58
r8
r19
r29
r38
r46
r53
r59
r64
r9
r20
r30
r39
r47
r54
r60
r65
r69
r10
r21
r31
r40
r48
r55
r61
r66
r70
r73
r11
r22
r32
r41
r49
r56
r62
r67
r71
r74
r76
r12
r23
r33
r42
r50
r57
r63
r68
r72
r75
r77
r78
Sym
Number of real constants depends on Op. 1: Stiffness/Conduction flag, = 0; Stiffness (for structural problems), 12X12 matrix (78 real
constants) = 1; Conduction (for thermal problems), 2 2X2 matrices (6 real
constants)= 2; Both (structural and thermal), 3matrices (84 real constants)
COSMOS/M User’s Guide

Chapter 4 Element Library
ee ist
General Description
TRUSS2D is a 2-node uniaxial element for two dimensional nonlinear structural models. Only two translational degrees of freedom are considered per node. All elements have to be defined in the X-Y plane as shown in Figure 4-48.
Special Features
Linear elasticity, Plasticity, Thermo-plasticity, Large displacement, Nonlinear elasticity, User-defined material models, Creep and Cable-type behavior. (See Notes).
Default Element Coordinate System (ECS = -1)
The element x-axis goes from the first node to the second. The element z-axis is perpendicular to x-axis, parallel to and in the positive direction of the global Cartesian Z-direction. The element x-, y- and z-axes completes a right-hand Cartesian system.
Element Group Options
Op. 1 to Op. 4: Unused options for this elementOp. 5: Material type option
= 0; linear elastic material model (default)= 1; von Mises elasto-plastic model (isotropic hardening)= 2; von Mises elasto-plastic model (kinematic hardening)= 4; nonlinear elastic model = 8; viscoelastic material model= 11; concrete model= 12; Tresca isotropic plasticity model= 13; Tresca kinematic plasticity model = -20 to -1; user-defined model
Op. 6: Large displacement option= 0; small displacement formulation (default)= 1; large displacement formulation
Nonlinear 2D Spar/Truss Element (TRUSS2D) SL
COSMOS/M User’s Guide 4-129

Chapter 4 Element Library
4-130
Op. 7: Material creep option= 0; do not consider creep= 1; consider creep effect= -100 to -1; user’s creep model
Op. 8: Unused option for this element
Real Constants r1 = Cross-sectional arear2 = Unrelated constant to this type of analysisr3 = Initial axial force (to be specified only with the large displacement
formulation option)r4 = Initial axial strain (to be specified only with the large displacement
formulation option)
Material PropertiesEX = Modulus of elasticity ALPX = Coefficient of thermal expansion ETAN = Tangent modulus for bilinear elasto-plastic modelsSIGYLD = Yield stress of bilinear elasto-plastic modelsDENS = Density CREEPC = Creep constants for the classical creep law (3 constants)CREEPX = Creep constants for the exponential creep law (7 constants) K1, K2,..., K8 = Bulk relaxation (first, second,..., eighth) moduliTAUK1, TAUK2,
..., TAUK8 = Time associated with K1 through K8REFTEMP = Glassy transition temperatureVC1, VC2 = First and Second constants of the WLF equationMCij = User-defined material constants (up to 20 values). Constants
are designated as MC11, MC12,... MC56 (i = 1, 6 and j = i, 6. MC66 is not used)
FPC = Concrete ultimate compressive strengthEPSU = Concrete ultimate compressive strain
Element Loadings
• Thermal • Gravitational
COSMOS/M User’s Guide

Chapter 4 Element Library
thirdOutput Results
Forces and stresses are available in the element coordinate system.
For the concrete model, either the damage factor or the yield factor can be chosen in the output. The option is given in the Analysis > NONLINEAR > Print Ops command.
Figure 4-48. 2D TRUSS
A. Cable-type behavior
For the TRUSS2D element to behave as a Cable-element, the element has to be associated with a stress-strain curve similar to the one shown in Figure 4-49. The stress-strain curve shows no compression resistance. Two steps have to be followed:
1. Define the type of stress-strain curve using:
LoadsBC > FUNC CURVE > Material Curve Type
The default value (0), which refers to an elastic curve, must be used.
2. Define the stress-strain curve using:
LoadsBC > FUNC CURVE > Material Curves
It should be mentioned that users may have to specify initial force (r3) and/or initial strain (r4) for a cable-type behavior.
2
x
y
X
Y
1XY:xy:
Global Cartesian Coordinate SystemElement Coordinate System
COSMOS/M User’s Guide 4-131

Chapter 4 Element Library
4-132
Figure 4-49. Stress-Strain Curve for Cable-Type Behavior
Reference
K. J. Bathe, E. L. Wilson and R. Iding, “NONSAP - A Structural Analysis Program for Static and Dynamic Response of Nonlinear Systems,” SEMS Report no. 74-3, University of California - Berkeley, 1974.
B. For nonlinear elastic material model of a bar element, the stress-strain curve should be specified in the compression region to keep the truss element active in compression.
Stress
CompressionStrain
(Tension)
(0 , 0)
COSMOS/M User’s Guide

Chapter 4 Element Library
ee ist
General Description
TRUSS3D is a 2-node uniaxial element for three dimensional nonlinear structural models. Only three translational degrees of freedom are considered per node.
Special Features
Linear elasticity, Plasticity, Thermo-plasticity, Large displacement, Nonlinear elasticity, User-defined material models, Creep and Cable-type behavior. (See Notes for nonlinear TRUSS2D).
Default Element Coordinate System (ECS = -1)
The element x-axis goes from the first node to the second. The element y and z-axes lie in a plane perpendicular to the x-axis as shown in Figure 4-50.
Element Group Options
Op. 1 to Op. 4: Unused options for this elementOp. 5: Material type option
= 0; linear elastic material model (default)= 1; von Mises elasto-plastic model (isotropic hardening)= 2; von Mises elasto-plastic model (kinematic hardening)= 4; nonlinear elastic model = 8; viscoelastic material model= 11; concrete model= 12; Tresca isotropic plasticity model= 13; Tresca kinematic plasticity model = -20 to -1; User-defined models.
Op. 6: Large displacement option= 0; small displacement formulation (default)= 1; large displacement formulation
Op. 7: Material creep option= 0; do not consider creep= 1; consider creep effect= -100 to -1; user’s creep model
Op. 8: Unused option for this element
Nonlinear 3D Spar/Truss Element (TRUSS3D) SL
COSMOS/M User’s Guide 4-133

Chapter 4 Element Library
4-134
Real Constantsr1 = Cross-sectional arear2 = Unrelated constant to this type of analysisr3 = Initial axial force (to be specified only with the large displacement
formulation option)r4 = Initial axial strain (to be specified only with the large displacement
formulation option)
Material PropertiesEX = Modulus of elasticityALPX = Coefficient of thermal expansionETAN = Tangent modulus for bilinear elasto-plastic modelsSIGYLD = Yield stress of bilinear elasto-plastic modelsDENS = DensityCREEPC = Creep constants for the classical creep law (3 constants)CREEPX = Creep constants for the exponential creep law (7 constants)K1, K2,..., K8 = Bulk relaxation (first, second,..., eighth) moduliTAUK1, TAUK2,
..., TAUK8 = Time associated with K1 through K8REFTEMP = Glassy transition temperatureVC1, VC2 = First and Second constants of the WLF equationMCij = User-defined material constants (up to 20 values). Constants
are designated as MC11, MC12,... MC56 (i = 1, 6 and j = i, 6. MC66 is not used)
FPC = Concrete ultimate compressive strengthEPSU = Concrete ultimate compressive strain
Element Loadings
• Thermal• Gravitational
Output Results
Forces and stresses are available in the element coordinate system. For the concrete model, either the damage factor or the yield factor can be chosen in the output. The options is given in the Analysis > NONLINEAR > Print Ops command.
COSMOS/M User’s Guide

Chapter 4 Element Library
Figure 4-50. 3D TRUSS
Reference
K. J. Bathe, E. L. Wilson and R. Iding, “NONSAP - A Structural Analysis Program for Static and Dynamic Response of Nonlinear Systems,” SEMS Report No. 74-3, University of California - Berkeley, 1974.
XYZ:xyz:
Global Cartesian Coordinate SystemElement Coordinate System
Y
Z
1
2
x
zy
X
COSMOS/M User’s Guide 4-135

Chapter 4 Element Library
4-136
ee ist
General Description
BEAM2D is a 2-node uniaxial beam element for two-dimensional nonlinear structural models. All the elements have to be modeled in the X-Y plane. The element has three degrees of freedom (two translations and one rotation) per node. The nodal input pattern is shown in Figure 4-51.
Special Features
Linear elasticity, Large displacement, Finite rotation, Elasto-plasticity, Nonlinear elasticity, Viscoelasticity and Temperature-dependent linear elastic analysis.
Default Element Coordinate System (ECS = -1)
The element x-axis goes from the first node to the second. The element z-axis is parallel to and in the positive sense of the global Cartesian Z-axis. The element y-axis is perpendicular to the x-axis and completes, with x- and z-axes, a right-hand Cartesian coordinate system.
Element Group Options
Op. 1 to Op. 3: Unused options for this elementOp. 4: Integration Method (only for material nonlinearity - see Note)
= 0; Gauss Quadrature integration (default)= 1; Newton-Cotes integration
Op. 5: Material models= 0; linear elastic material model (default)= 1; von Mises elasto-plastic model (isotropic hardening)= 2; von Mises elasto-plastic model (kinematic hardening)= 4; nonlinear elastic model= 8; viscoelastic material model
Op. 6: Large displacement option= 0; small displacement formulation (default)= 1; large displacement formulation
Op. 7: Unused option for this elementOp. 8: Unused option for this element
Nonlinear 2D Beam Element (BEAM2D) SL
COSMOS/M User’s Guide

Chapter 4 Element Library
Real Constants
There are two different ways to define the section properties:
1. Using RCONST Commandr1 = Cross-sectional arear2 = Moment of inertiar3 = Depth or diameter for circular cross-sectionsr4 = End-release code (node 1)*r5 = End-release code (node 2)*r6 = Shear factor in the element y-axisr7 = Temperature difference in the element y-axisr8 = Unrelated constant to this type of analysis
2. Using BMSECDEF (Propsets > Beam Section) CommandThis command replaces real constants r1, r2 and r3. Values corresponding to real constants r4, r5, r6 and r7 also have to be input with the this command. There are five cross sections available for the BEAM2D section library as shown in Figure 5-52.1. Solid Rectangular Section
Constant_1 = Height of the beam (H)
Constant_2 = Width of the beam (B)
2. Solid Circular Section Constant_1Radius of the beam (R)
3. Circular Hollow Section (Pipe) Constant_1 = Outside diameter (D) Constant_2 = Thickness (T)
* The end-release code for each end is specified by a six-digit number with combinations of zeros and ones. If a zero is placed in a particular location, the corresponding force is not known and will be calculated by the program, but if a one (1) is placed in that location, the force or moment corresponding to that direction is known to be zero due to a hinge or roller, and the program will remove the force. The six-digit code corresponds in order to the six degrees of freedom at each end of the beam element. For example, end-release code 000001 for a 2D beam element represents a condition in which the forces in the x and y directions are to be calculated and the moment about the Z-axis is zero, i.e., a hinge condition
COSMOS/M User’s Guide 4-137

Chapter 4 Element Library
4-138
4. Hollow Rectangular Section (Box) Constant_1 = Height of the beam (H) Constant_2 = Width of the beam (B) Constant_3 = Thickness associated with the height (TB) Constant_4 = Thickness associated with the width (TH)
5. Symmetric I-Section(This section is assumed thin-walled if material nonlinearities are
considered) Constant_1 = Height of the beam (H) Constant_2 = Flange width (B) Constant_3 = Flange thickness (TH) Constant_4 = Web thickness (TB)
Material PropertiesEX = Modulus of elasticityALPX = Coefficient of thermal expansionNUXY = Poisson's ratioDENS = DensityETAN = Tangent modulus for bilinear elasto-plastic modelsSIGYLD = Yield stress of bilinear elasto-plastic modelsG1, G2,..., G8 = Shear relaxation (first, second,..., eighth) moduliK1, K2,..., K8 = Bulk relaxation (first, second,..., eighth) moduliTAUK1, TAUK2,
..., TAUK8 = Time associated with K1 through K8REFTEMP = Glassy transition temperatureVC1, VC2 = First and Second constants of the WLF equation
Element Loadings
Uniform pressure in terms of force per unit length (deformation dependency option)
• Thermal• Gravitational
COSMOS/M User’s Guide

Chapter 4 Element Library
Output Results
Forces, moments, and stresses are available in the element coordinate system:
For Linear Elastic Material Models:
Fr, Vs = Nodal forces in element x-, and y-directionsMt = Nodal moment about the element z-directionP/A = Centroidal stress (Fr/A)Mt/St = Bending stress on the element -y side (Mt.h/2Iz)Smax = Maximum stress P/A + |Mt/St|Smin = Minimum stress P/A - |Mt/St|
where
A=Cross-section areah= Depth of beamIz =Moment of Inertia
For Nonlinear Material Models
Stresses TAUXX (τ xx) and TAUXY (τ xy) are available at selected integration points as described in the Note and Figures 4-53 and 4-54.
Notes
Numerical Integration and Stress points for Section Number (1).
PointIntegration y / H Stress Points
Newton-Cotes Gaussian Quadrature TAUXX TAUXY
1 -0.50 -0.4531 • •
2 -0.30 -0.2692
3 0 0 • •
4 0.50 0.2692
5 0.30 0.4531 • •
COSMOS/M User’s Guide 4-139

Chapter 4 Element Library
4-140
Figure 4-51. 2D Elastic Beam
Figure 4-52. Identification Parameters of the Built-In Section Library for BEAM2D
Y
X
a
a
x
Depth (r3)
a-a
y
1
3
2
1
1
3
y z
XY:
xy:
Global Cartesian Coordinate System
Element Coordinate System
Face number for pressure application1 3 :
R
1
2
Solid Re ctangular Solid Circular Circular Hollow
Hollow Re ctangular Symme tric I
Type 1 Type 2 Type 3
B
H
1
2
TH
TB
B
1
2 H THTB
1
2 H
B
Type 4 Type 5
D
1
2
T
COSMOS/M User’s Guide

Chapter 4 Element Library
Figure 4-53. Gauss Quadrature
Figure 4-54. Newton Cotes
References
1. A. S. Hall and R. W. Woodhead, “Frame Analysis,” John Wiley & Sons, 1961.2. J. S. Przemieniecki, “Theory of Matrix Structural Analysis,” McGraw-Hill,
1968.
(0.8873L)
3
(0.1127L) (0.5L)
Node 1 Node 2r,x
L
Stress Points in r - Direct ion
s,y
Stress Points in s - Direct ion
t,z
s,y
1
5
0.4531 Depth
0.4531 Depth
Stress Points in s - Direct ion
(0.5L)
Node 1 Node 2r,x
L
Stress Points in r - Direct ion
t,z
s,y
3
Depth/2
Depth/2
5
1
(L)
s,y
(0)
COSMOS/M User’s Guide 4-141

Chapter 4 Element Library
4-142
ee ist
General Description
BEAM3D is a 2-node uniaxial beam element for three-dimensional nonlinear structural models. Six degrees of freedom (three translations and three rotations) are considered for each node. A third node or an orientation angle is required for the element orientation as shown in Figure 4-55. Unsymmetric cross-sections, when the shear center is not coincident with the center of gravity, can be considered (for example, channel and L-shape cross-sections). An offset from the centroidal axis of the beam is allowed for nodes (1 and 2).
Special Features
Linear elasticity, Large displacement, Finite rotation, Elasto-plasticity, Nonlinear elasticity, Viscoelasticity and Temperature-dependent linear elastic analysis.
Default Element Coordinate System (ECS = -1)
The element x-axis is defined by a vector starting from the first node towards the second. The orientation of the cross-section is defined by a third node or an angle. The third node, if specified, defines the element y-axis such that it is orthogonal to the element x-axis, starts from the first node towards the third, and lies in the plane defined by the three nodes.
If a third node is not specified, the orientation of the cross-section is defined through real constants r13 or r21 as the angle between yo and the element y-axis as shown in Figure 4-55(c). The axis you is parallel to the global X-Y plane and normal to the element x-axis. A positive angle is measured from the yo axis using the right-hand rule such that the thumb points to the positive direction of the element x-axis. Real constants r13 and r21 are ignored if a third node exists.
The element z-axis completes a right-handed Cartesian coordinate system defined by the element x- and y-axes.
Element Group Options
Op. 1: Section type= 0; symmetric (default)= 1; unsymmetric= 2; symmetric tapered
Nonlinear 3D Beam Element (BEAM3D) SL
COSMOS/M User’s Guide

Chapter 4 Element Library
Op. 2: Unused option for this elementOp. 3: Unused option for this elementOp. 4: Integration Method (only for material nonlinearity - see Note)
= 0; Gauss Quadrature integration (default)= 1; Newton-Cotes integration
Op. 5: Material models= 0; linear elastic material model (default)= 1; von Mises elasto-plastic model (isotropic hardening)= 2; von Mises elasto-plastic model (Kinematic hardening)= 4; nonlinear elastic model= 8; viscoelastic material model
Op. 6: Large displacement option= 0; small displacement formulation (default)= 1; large displacement formulation
Op. 7: Unused option for this elementOp. 8: Unused option for this element
Real Constants
There are two different ways to define the section properties:
1. Using RCONST Command
Symmetric and Unsymmetric Sections (Op. 1 = 0 or 1)r1 = Cross-sectional arear2 = Moment of inertia about the element y-axisr3 = Moment of inertia about the element z-axisr4 = Depth of beam (y-axis) or the diameter for a circular cross-sectionr5 = Width of beam (z-axis) or the diameter for a circular cross-sectionr6 = End-release code (node 1)*r7 = End-release code (node 2)*r8 = Torsion constant J (Polar moment of inertia for circular sections)*****r9 = Shear factor in the element y-axis (Asy/Area)**r10 = Shear factor in the element z-axis (Asz/Area)**r11 = Temperature difference in the element y-axisr12 = Temperature difference in the element z-axisr13 = Orientation angle (degrees)r14 = CTOR; Constant for maximum shear stress calculation*****
COSMOS/M User’s Guide 4-143

Chapter 4 Element Library
4-144
Unsymmetric Section only (Op. 1 = 1)
r15 = DX1; x-distance of the section centroid relative to the nodal point location at node 1***
r16 = DX2; x-distance of the section centroid relative to the nodal point location at node 2***
r17 = DY1; y-distance of the section centroid relative to the nodal point location at node 1***
r18 = DY2; y-distance of the section centroid relative to the nodal point location at node 2***
r19 = DZ1; z-distance of the section centroid relative to the nodal point location at node 1***
r20 = DZ2; z-distance of the section centroid relative to the nodal point location at node 2***
r21 = DYSC1; y-distance of the shear center relative to the section centroid at node 1****
r22 = DZSC1; z-distance of the shear center relative to the section centroid at node 1****
r23 = DYSC2; y-distance of the shear center relative to the section centroid at node 2****
r24 = DZSC2; z-distance of the shear center relative to the section centroid at node 2****
r25 = Ty; y-distance of the point where stresses are to be calculated****
r26 = Tz; z-distance of the point where stresses are to be calculated****
r27 = Iyz; Centroidal product of inertia of the element cross-section
Symmetric Tapered (Op. 1 = 2)
(Sec.1) and (Sec.2) will refer to sectional properties of the beam at nodes 1 and 2.r1 = Cross-sectional area for (Sec. 1)r2 = Cross-sectional area for (Sec. 2)r3 = Moment of inertia about the element y-axis at (Sec. 1)r4 = Moment of inertia about the element y-axis at (Sec. 2)r5 = Moment of inertia about the element z-axis at (Sec. 1)r6 = Moment of inertia about the element z-axis at (Sec. 2)r7 = Depth of beam (y-axis) (Sec. 1) or the diameter for a circular cross-sectionr8 = Depth of beam (y-axis) (Sec. 2) or the diameter for a circular cross-sectionr9 = Depth of beam (z-axis) (Sec. 1) or the diameter for a circular cross-sectionr10 = Depth of beam (z-axis) (Sec. 2) or the diameter for a circular cross-sectionr11 = End-release code at (node 1)*
COSMOS/M User’s Guide

Chapter 4 Element Library
r12 = End-release code at (node 2)*r13 = Torsion constant J of (Sec. 1)*****r14 = Torsion constant J of (Sec. 2)*****r15 = Shear factor in the element y-axis**r16 = Shear factor in the element z-axis**r17 = Temperature difference in the element y-axisr18 = Temperature difference in the element z-axisr19 = Unrelated constant to this type of analysisr20 = CTOR; Constant for maximum shear stress calculation*****r21 = Orientation angle (degrees)
2. Using BMSECDEF CommandThis command replaces some of the real constants defined before. However, values corresponding to real constants:
* The end-release code for each end is specified by a six-digit number with combinations of zeros and ones. If a zero is placed in a particular location, the corresponding force is not known and will be calculated by the program, but if a one (1) is placed in that location, the force or moment corresponding to that direction is known to be zero due to a hinge or roller, and the program will remove the force. The six-digit code corresponds in order to the six degrees of freedom at each end of the beam element. For example, end release code 101100 for a 3D beam element represents a condition in which the forces in the x- and z-directions and the moment about the x-axis are zero, and the force in the y-direction and moments about y- and z-axes are to be calculated.
** Asy = beam cross-sectional area effective in shear in y-direction. Asz = beam cross-sectional area effective in shear in z-direction.
*** Offset distances (Dy, Dz) shown in Figure 4-56 are measured positive from the nodal point in the positive element coordinate directions.
**** Stress point (Ty, Tz) and shear center distances (DYSC, DZSC) shown in Figure 4-56 are measured positive from the center of gravity in the positive element coordinate directions.
***** J and CTOR given below for some Beam cross-sections shown in Figure 4-57:τ max = (T)(CTOR) / J
COSMOS/M User’s Guide 4-145

Chapter 4 Element Library
4-146
r6, r7, r9, r10, r11, r12, and r13 (for symmetric sections)r6, r7, r9 to 13, r15 to r20, r25 and r26 (for unsymmetric sections)r11, r12, r15 to r20 (for symmetric tapered sections)also have to be input by this command.There are 11 cross-sections available for the BEAM3D section library as shown in Figure 4-58.1. Solid Rectangular Section
- Symmetric/Unsymmetric BeamsConstant_1 = Height of the beam (H)Constant_2 = Width of the beam (B)
- Symmetric Tapered BeamConstant_1 = Height of the beam at node 1 (H1)Constant_2 = Width of the beam at node 1 (B1)Constant_3 = Height of the beam at node 2 (H2)Constant_4 = Width of the beam at node 2 (B2)
2. Solid Circular Section- Symmetric/Unsymmetric Beams
Constant_1 = Radius (R)- Symmetric Tapered Beam
Constant_1 = Radius at node 1 (R1)Constant_2 = Radius at node 2 (R1)
3. Circular Hollow Section (Pipe)- Symmetric/Unsymmetric Beams
Constant_1 = Outside Diameter (D)Constant_2 = Thickness (T)
- Symmetric Tapered BeamConstant_1 = Outside Diameter at node 1 (D1)Constant_2 = Thickness at node 1 (T1)Constant_3 = Outside Diameter at node 2 (D2)Constant_4 = Thickness at node 2 (T2)
4. Hollow Rectangular Section (Box)- Symmetric/Unsymmetric Beams
Constant_1 = Height of the beam (H)Constant_2 = Width of the beam (B)Constant_3 = Thickness associated with the height (TB)Constant_4 = Thickness associated with the width (TH)
COSMOS/M User’s Guide

Chapter 4 Element Library
- Symmetric Tapered BeamConstant_1 = Height of the beam at node 1 (H1)Constant_2 = Width of the beam at node 1 (B1)Constant_3 = Thickness associated with the height at node 1 (TB1)Constant_4 = Thickness associated with the width at node 1 (TH1)Constant_5 = Height of the beam at node 2 (H2)Constant_6 = Width of the beam at node 2 (B2)Constant_7 = Thickness associated with the height at node 2 (TB2)Constant_8 = Thickness associated with the width at node 2 (TH2)
5. I-Section(This section is assumed thin-walled if material nonlinearities are
considered)- Symmetric/Unsymmetric Beams
Constant_1 = Height of the beam (H)Constant_2 = Flange width (B)Constant_3 = Flange thickness (TH)Constant_4 = Web thickness (TB)
- Symmetric Tapered BeamConstant_1 = Height of the beam at node 1 (H1)Constant_2 = Flange width at node 1 (B1)Constant_3 = Flange thickness at node 1 (TH1)Constant_4 = Web thickness at node 1 (TB1)Constant_5 = Height of the beam at node 2 (H2)Constant_6 = Flange width at node 2 (B2)Constant_7 = Flange thickness at node 2 (TH2)Constant_8 = Web thickness at node 2 (TB2)
6. Trapezoidal Solid Section Constant_1 = Height of the beam (H) Constant_2 = Bottom width of the beam (B1) Constant_3 = Top width of the beam (B2) (Note that H > B1 > B2)
7. Channel Section(This section is assumed thin-walled if material nonlinearities are
considered) Constant_1 = Height of the beam (H) Constant_2 = Flange width (B) Constant_3 = Flange thickness (TH) Constant_4 = Web thickness (TB)
COSMOS/M User’s Guide 4-147

Chapter 4 Element Library
4-148
8. Z-Section(This section is assumed thin-walled if material nonlinearities are
considered) Constant_1 = Height of the beam (H) Constant_2 = Flange width (B) Constant_3 = Flange thickness (TH) Constant_4 = Web thickness (TB)
9. T-Section(This section is assumed thin-walled if material nonlinearities are
considered) Constant_1 = Height of the beam (H) Constant_2 = Flange width (B) Constant_3 = Flange thickness (TH) Constant_4 = Web thickness (TB)
10. L-Section(This section is assumed thin-walled if material nonlinearities are
considered) Constant_1 = Height of the beam (H) Constant_2 = Width (B) Constant_3 = Thickness associated with the height (TB) Constant_4 = Thickness associated with the width (TH)
11. User-Defined Thin-Walled Section (section number = 0)(Used with the unsymmetric section option of EGROUP) Constant_1 = y-coordinate of the cross-section's first node Constant_2 = z-coordinate of the cross-section's first node Constant_3 = Thickness of the first segment . . . . . . . . . . . . Repeat constants_1, 2, and 3 for (up to) 20 nodes
Examples for the user-defined section are shown in Figure 4-10. It should be noted that:
• The wall thickness of the section has to be small compared to the total length of the section.
COSMOS/M User’s Guide

Chapter 4 Element Library
• During the input process of coordinates and thickness at the section nodes, the beginning and end node numbers of each segment have to be consecutive.
• A zero (0.0) thickness has to be always associated with the first node.• In case of tracing back a previously defined segment, a zero (0.0) thickness has
to be used at the end node of this segment.• Multi-cell sections are not supported.• For a closed section (single cell), nodes have to be defined in the counter-
clockwise direction.• If the section includes a closed cell, the input process has to start with one of the
cell segments.
Material PropertiesEX = Modulus of elasticityALPX = Coefficient of thermal expansionNUXY = Poisson's ratioDENS = DensityETAN = Tangent modulus for bilinear elasto-plastic material modelsSIGYLD = Yield stress of bilinear elasto-plastic material modelsG1, G2,..., G8 = Shear relaxation (first, second,..., eighth) moduliTAUG1, TAUG2,
..., TAUG8 = Time associated with G1 through G8K1, K2,..., K8 = Bulk relaxation (first, second,..., eighth) moduliTAUK1, TAUK2,
..., TAUK8 = Time associated with K1 through K8REFTEMP = Glassy transition temperatureVC1, VC2 = First and Second constants of the WLF equation
Element Loadings
• Uniform pressure (in terms of force per unit length)– Pressure loading can be deformation-dependent– Pressure loading is applied without considering the effect of offsets
• Thermal• Gravitational
COSMOS/M User’s Guide 4-149

Chapter 4 Element Library
4-150
Output Results
Forces, moments, and stresses are available in the element coordinate system. The directions of the output forces and moments are shown in Figure 4-59.
For Linear Elastic Material ModelsFr, Vs, Vt = Nodal forces in the element x-, y-, and z-directionsTr, Ms, Mt = Nodal moments in the element x-, y-, and z-directionsP/A = Centroidal stress (Fr/A)Tr.Ctor/J = Torsional stressMs/Ss = Bending stress on the element +z or Tz side symmetric section:
Ms.b/2Iy; unsymmetric section: (Ms.Iz + Mt.Iyz).Tz/(Iy.Iz-Iyz2)Mt/St = Bending stress on the element -y or Ty side symmetric section:
Mt.h/2Iz; unsymmetric section: -(Mt.Iy + Ms.Iyz).Ty/(Iy.Iz-Iyz2)Smax = Maximum stress for symmetric beams (P/A + |Ms/Ss| + |Mt/St|)Smin = Minimum stress for symmetric beams (P/A - |Ms/Ss| - |Mt/St|)S(y,z) = Combined stress at point (Ty, Tz) for unsymmetric beams (P/A +
Ms/Ss + Mt/St)
where:A, Iy, Iz, h, b, J, Ctor, Ty, Tz, and Iyz =r1, r2, r3, r4, r5, r8, r14, r25, r26, and r27
Torsional force (Tr) and stress are estimated at the shear center
For Nonlinear Material Models
Stresses TAUXX (τ xx), TAUXY (τ xy), TAUXZ (τ xz) or TAUXS (τ xs) are available at selected integration points as described in the Note and Figure 4-58.
COSMOS/M User’s Guide

Chapter 4 Element Library
Figure 4-55. 3D Symmetric Beam
2
θ
(c) Element y-axis is Parallel to Global X-Y Plane if Angle = 0° (K is omit ted)
Z
X
Yx
θ θ y
z
I J
y
zθ
θ
x
I
J J
z x
I
θ
θ Ky
x
y
z
J
I
θ
θ
yXYZ:xyz:
1 2 3 4
Global Cartesian Coordinate System
Element Coordinate System
Face numbers for pressure application:
X
Z
Y
y
yo
z
x
2θ
(b) Alignment Definit ion Usingan Orientat ion Angle
1
Normal to x
Parallel to X-Y
X
Y
Zx
y
z
1
3 (third node)
3
1
width
(r5)
4
2
depth (r4) z
(a) Alignment Definit ion Using a Third Node
COSMOS/M User’s Guide 4-151

Chapter 4 Element Library
4-152
Figure 4-56. 3D Unsymmetric Beam
Figure 4-57. J and CTOR Constants for Some Beam Cross-Sections
y
I
S.P.
S.C.
DZSC
DZZ
Dy
T Z
T y
DYSC
y and z axes define the element coordinate system. The positive values are in the diection of the arrows.
Center of gravity (Centroid) of cross section
Shear center of cross section
Nodal point
Point at which the stress is required
SP:
I:
SC:
CG:
CG
(1–
Cross-S ection CTOR and J S hear Factor
2r
2r
2b
2a
y
z
CTOR = r ; J = Ip =π r
2
4
CTOR = r ; J = Ip = Iyy + Izz
CTOR =(3a + 1.8b)
8a b• J
2 2
Where:
J = ab [ ]3 163
–3.36ba
b
12a)
4
4
910
= 0.90
12
= 0.50
56
= 0.8333
COSMOS/M User’s Guide

Chapter 4 Element Library
Figure 4-58. Identification Parameters of the Built-in BEAM3D Section Library (viewed by looking in the negative x-direction)
Re ctangular Solid Circular Circular Hollow
Hollow Re ctangular Symme tric I
Channe l T Z
L Use r De fine d Thin-Walle d
i
1
2
Input
Dire
ctio
n
i = 1
Type 1 Type 2 Type 3
Type 4 Type 5 Type 6
Type 7 Type 8 Type 9
Type 1 0 Type 0
B
H
1
2R
1
2 D
1
2
T
TH
TB
B
1
2 H THTB
1
2 H
B
Trape zoidal Solid
H>B1>B2
B1
YrH
B2
1
2
rZ
H
1
2
TB
TH
B
HTB
TH
Yr
1
2
Zr
B
B
1
2
Yr
Zr
TB
TH
H
YrZr
1
TH
B
2
TB
H
COSMOS/M User’s Guide 4-153

Chapter 4 Element Library
4-154
Figure 4-59. Directions of Forces and Moments for 3D Beam
Note
Numerical Integration and Stress Points for the Built-in BEAM3D Section Library (see Figure 4-58).
Y
Z
X
0y
z
x
0
Neutral Axis
Fr
Tr
Ms
Mt
Vt
Vs
Fr
TrMs
Mt
Vt
Vs
1
2
22
2
2
2
2
1
11
1
1
1
Directions of Forces and Moments in the element coordinate system
COSMOS/M User’s Guide

Chapter 4 Element Library
Section Number = 1 and 6
Point
Integration PointsStress Points
Newton-Cotes Gaussian Quadrature
y/H z/B y/H z/B TAUXX TAUXZ TAUXY
1 -0.5 -0.5 -0.4531 -0.4531 •
2 -0.5 -0.3 -0.4531 -0.2692
3 -0.5 0 0.4531 0 •
4 -0.5 0.3 -0.4531 0.2692
5 -0.5 0.5 -0.4531 0.4531 •
6 -0.3 -0.5 -0.2692 -0.4531
7 -0.3 -0.3 -0.2692 -0.2692
8 -0.3 0 -0.2692 0
9 -0.3 0.3 -0.2692 0.2692
10 -0.3 0.5 -0.2692 0.4531
11 0 -0.5 0 -0.4531 •
12 0 -0.3 0 -0.2692
13 0 0 0 0 • • •
14 0 0.3 0 0.2692
15 0 0.5 0 0.4531 •
16 0.3 -0.5 0.2692 -0.4531
17 0.3 -0.3 0.2692 -0.2692
18 0.3 0 0.2692 0
19 0.3 0.3 0.2692 0.2692
20 0.3 0.5 0.2692 0.4531
21 0.5 -0.5 0.4531 -0.4531 •
22 0.5 -0.3 0.4531 -0.2692
23 0.5 0 0.4531 0 •
24 0.5 0.3 0.4531 0.2692
25 0.5 0.5 0.4531 0.4531 •
COSMOS/M User’s Guide 4-155

Chapter 4 Element Library
4-156
Section Number = 2
* (r) is in the radial direction(s) is in the circumferential direction(π) = 3.14159
Section Number = 3
A Trapezoidal rule is used with Nine (9) integration points. The integration points divide the circumference to equally spaced segments. Stresses TAUXX and TAUXS are available for points 1, 3, 5 and 7 as shown in Figure 4-58 where the (s) direction is counter-clockwise or along the consecutive integration point numbering.
Section Number = 4, 5, 7, 8, 9 and 10
Simpson's rule is used for integration. The integration points divide the cross-section to equally spaced segments.
Point
Integration PointsStress Points
Newton-Cotes Gaussian Quadrature
r/R* s/pv* r/R* s/p* TAUXX TAUXZ TAUXY
1 0 0 0 0 • • •
2 0.6 0 0.5385 0
3 1.0 0 0.9062 0 •
4 0.6 0.25 0.5385 0.25
5 1.0 0.25 0.9062 0.25 •
6 0.6 0.5 0.5385 0.5
7 1.0 0.5 0.9062 0.5 •
8 0.6 0.75 0.5385 0.75
9 1.0 0.75 0.9062 0.75
10 0.6 1.0 0.5385 1.0
11 1.0 1.0 0.9062 1.0
12 0.6 1.25 0.5385 1.25
13 1.0 1.25 0.9062 1.25
14 0.6 1.5 0.5385 1.5
15 1.0 1.5 0.9062 1.5
16 0.6 1.75 0.5385 1.75
17 1.0 1.75 0.9062 1.75
COSMOS/M User’s Guide

Chapter 4 Element Library
* The (S) direction is counterclockwise for the closed cross-section or along the consecutive integration point numbering.
Section Number = 0 (User-defined section)
Simpson's rule is used for integration. The number of integration points equals the number of section defined nodes. Stress components TAUXX and TAUXS are available at the integration point defined by real constants r25 and r26 (Ty, Tz). The (s) direction is counter-clockwise for the closed cross-section or along the consecutive integration point numbering.
References
1. A. S. Hall and R. W. Woodhead, “Frame Analysis,” John Wiley & Sons, New York, 1961.
2. J. S. Przemieniecki, “Theory of Matrix Structural Analysis,” McGraw-Hill, New York, 1968.
Section NumberNumber of
Integration PointsStress Points for
TAUXX and TAUXS*
4 17 1,3,5,7,9,11,13,15
5 17 1,3,5,9,11,13,17
7 9 1,3,5,7,9
8 9 1,3,5,7,9
9 11 1,3,5,9,11
10 9 1,3,5,7,9
COSMOS/M User’s Guide 4-157

Chapter 4 Element Library
4-158
ee ist
General Description
PLANE2D is a 4- to 8-node isoparametric two dimensional element for the nonlinear analysis of plane stress, plane strain or axisymmetric models. All elements have to be defined in the global X-Y plane (default) or the x-y plane of the Cartesian coordinate system specified by the CSREF command (Geometry > Coordinate_Systems> Reference for 2D Model).All elements have to be defined in the X-Y plane. Axisymmetric structures have to be modeled in the positive x half plane, in which x represents the radial direction and y refers to the axis of symmetry. Only two translational degrees of freedom are considered for each node.
The nodal input pattern is shown in Figure 4-60 for an 8-node element illustrating its local node numbering. The element however can be used with 4- to 8-nodes by issuing zeros (0) at the location of the missing nodes during the element connectivity definition. Triangular shaped elements can also be considered. In this case, the third and fourth nodes (for 4-node elements) and the third, fourth and seventh nodes (for 5- to 8-node elements) have to be assigned the same global node number, as shown in Figure 4-60. Both clockwise and counter-clockwise node numbering are allowed.
Special Features
Plasticity, Thermo-plasticity, User-defined material models, Large displacement, Nonlinear elasticity, Mooney-Rivlin, Ogden and Blatz-Ko models, Wrinkling membrane, Viscoelasticity and Creep
Default Element Coordinate System (ECS = -1)
The element x-axis goes from the first node to the second, and the element y-axis is normal to the x-axis toward the fourth node.
Element Group Options
Op. 1: Solid/Fluid flag. Use default value (0: Solid)Op. 2: Integration type
For 4-node elements:
= 0 or 1; QM6 incompatible element (default)= 2; Full integration (2 x 2 integration points)= 3; displacement-pressure (u/p) method:
Nonlinear 2D 4- to 8-Node Isoparametric Plane Stress, Plane Strain, and Body of Revolution Element (PLANE2D)
SL
COSMOS/M User’s Guide

Chapter 4 Element Library
(Available for Mooney-Rivlin, Ogden, and large strain plasticity models.)
For 5- to 8-node elements:
= 0; reduced integration (2 x 2 integration points)= 1 or 2; full integration (3 x 3 integration points) (default)= 3; displacement-pressure (u/p) method:(Available for Mooney-Rivlin, Ogden, and large strain plasticity models.)
Op. 3: Type= 0; Plane Stress (default)= 1; Axisymmetric (a one radian sector is considered, thus loads for a one radian
sector should be applied).= 2; Plane Strain
Op. 4: Stress Direction= 0; stresses are calculated in the global Cartesian coordinate system= 1; stresses are calculated in the coordinate system defined in the ECS for each
elementOp. 5: Material Type
= 0; linear elastic material model (default)= 1; von Mises elasto-plastic model (isotropic hardening)= 2; von Mises elasto-plastic model (kinematic hardening)= 3; Mooney-Rivlin (hyperelastic model) = 4; nonlinear elastic model= 5; Drucker-Prager elastic-perfectly-plastic model (only for plane strain and
axisymmetric cases) = 6; Ogden hyperelastic material model= 8; viscoelastic material model= 9; Blatz-Ko hyperelastic material model= 10; wrinkling membrane for plane stress (with Op. 3 = 0)= 11; concrete model= 12; Tresca isotropic plasticity model= 13; Tresca kinematic plasticity model = -20 to -1; user-defined model
Op. 6: Displacement Formulation= 0; Small displacement formulation (default)= 1; Updated Lagrangian formulation= 2; Total Lagrangian formulation
Op. 7: Material creep= 0; do not consider creep= 1; include creep effects= -100 to -1; user’s creep model
COSMOS/M User’s Guide 4-159

Chapter 4 Element Library
4-160
Op. 8: Strain plasticity= 0; Small= 1; Large
Real Constantsr1 = Thickness (only for plane stress analysis) r2 = Material angle (β)
The material angle is measured with respect to the coordinate system specified by the ECS attribute of each element.
Material Properties (See Figure 4-60 for material directions)
EX = Modulus of elasticity in the first material directionEY = Modulus of elasticity in the second material directionNUXY = Poisson's ratio relating the first and second material
directions (strain in the second direction due to unit strain along the first direction)
KX = Thermal conductivity in the first material directionKY = Thermal conductivity in the second material directionALPX = Coefficient of thermal expansion in the first material
directionALPY = Coefficient of thermal expansion in the second material
directionGXY = Shear modulus relating the first and second material
directionsECONX = Electric conductivity in the first material directionECONY = Electric conductivity in the second material directionDENS = DensityETAN = Tangent modulus for bilinear elasto-plastic modelsSIGYLD = Yield stress of bilinear elasto-plastic modelsCREEPC = Creep constants for the classical creep law (3constants)CREEPX = Creep constants for the exponential creep law (7 constants)FRCANG = Angle of internal frictionCOHESN = Cohesive strengthMOONEY_A = First constant of the Mooney-Rivlin material modelMOONEY_B = Second constant of the Mooney-Rivlin material modelMOONEY_C = Third constant of the Mooney-Rivlin material modelMOONEY_D = Fourth constant of the Mooney-Rivlin material modelMOONEY_E = Fifth constant of the Mooney-Rivlin material modelMOONEY_F = Sixth constant of the Mooney-Rivlin material model
COSMOS/M User’s Guide

Chapter 4 Element Library
MU1 = First constant of the Ogden material modelMU2 = Second constant of the Ogden material modelMU3 = Third constant of the Ogden material modelMU4 = Fourth constant of the Ogden material modelALPH1 = First power coefficient of the Ogden material modelALPH2 = Second power coefficient of the Ogden material modelALPH3 = Third power coefficient of the Ogden material modelALPH4 = Fourth power coefficient of the Ogden material modelG1, G2,..., G8 = Shear relaxation (first, second,..., eighth) moduliTAUG1, TAUG2,
..., TAUG8 = Time associated with G1 through G8K1, K2,..., K8 = Bulk relaxation (first, second,..., eighth) moduliTAUK1, TAUK2,
..., TAUK8 = Time associated with K1 through K8REFTEMP = Glassy transition temperatureVC1, VC2 = First and second constants of the WLF equationMcij = User-defined material constants (up to 20 values). Constants
are designated as MC11, MC12,... MC56 (i = 1, 6 and j = i, 6. MC66 is not used)
FPC = Concrete ultimate compressive strengthEPSU = Concrete ultimate compressive strainDAMP = Material damping coefficient
Orthotropic material properties are not available for elasto-plastic models.
For linear elastic material models, the element is assigned orthotropic properties if at least one of the following conditions is satisfied:
1. Moduli of elasticities in two directions are defined and are unequal.2. Poisson's ratio in two planes are defined and are unequal.3. Thermal coefficients in two directions are defined and are unequal.The following condition must be met for proper representation of orthotropic properties in the ith and jth material directions:
νij/Ei = νji/Ej
Where νij, Ei, and Ej are provided as input and νji calculated internally by the program.
COSMOS/M User’s Guide 4-161

Chapter 4 Element Library
4-162
Element Loadings
• Thermal• Gravitational• Pressure (with or without deformation-dependency)
Output Results
Stress components including the von Mises stress are available at all nodes and at the center of each element in either the global Cartesian coordinate system or the local coordinate system defined by the ECS. For plasticity, wrinkling, creep, concrete, and visco-elastic models, stresses are written at the integration points. For all other material models, stresses are written at the nodes. See Figures 4-61 and the corresponding tables.For the concrete model, either the damage factor or the yield factor can be chosen in the output. The option is given in the Analysis > NONLINEAR > Print Ops command.
Figure 4-60. 2D Isoparametric Solid
6
3
2
5
1
8
4
72
1
3
4
X (or Radial)
Y (or Axial)
a
y
b
x
1
3,4
1 2
24
12
3,4,7
24
1
8 6
5β
xy:
1 2 3 4 :
Face numbers for Applying Loads and Boundary Conditions (pressure is positive when applied inward)
XY: Global Cartesian Coordinate System
Element Coordinate System
b:
a:
Second material direction
First material direction
β
defined by ECS
local y axis
local x axis
defined by ECSFirst (x) material direction
β
Second materialdirection
If ECS = -1, the x axis of the element isthe vector from node 1 to node 2 in the el-ement connectivity.
COSMOS/M User’s Guide

Chapter 4 Element Library
Figure 4-61. Stress Printout Convention for 2D Continuum Elements)
Integration Point Locations for PLANE2D Elements • 2 Point Integration (2x2
Integration Point Locations for PLANE2D Elements • 3 Point Integration (3x3
References
1. K. J. Bathe, E. L. Wilson and R. Iding, “NONSAP - A Structural Analysis Program for Static and Dynamic Response of Nonlinear Systems,” SESM Report Number 74-3, University of California - Berkeley, 1974.
2. R. D. Cook, “Concepts and Applications of Finite Element Analysis,” Second Edition, John Wiley & Sons, 1981.
Location r-Coordinate s-Coordinate
1 –0.57735 –0.57735
2 –0.57735 +0.57735
3 +0.57735 –0.57735
4 +0.57735 +0.57735
Location r-Coordinate s-Coordinate
1 –0.774597 –0.774597
2 –0.774597 0
3 –0.774597 +0.774597
4 0 –0.774597
5 0 0
6 0 +0.774597
7 +0.774597 –0.774597
8 +0.774597 0
9 +0.774597 +0.774597
3 7 4
1 3
6 8
2
r
2 5 1
3 7 4
6 8
3 6 9
2 5 1
S
4
S
r2 5 8
1 4 7
2-POINT INTEGRATION 3-POINT INTEGRATION
COSMOS/M User’s Guide 4-163

Chapter 4 Element Library
4-164
ee ist
General Description
TRIANG is a 3- to 6-node triangular two-dimensional element for plane stress, plane strain, or axisymmetric nonlinear structural models. All elements have to be defined in the global X-Y plane (default) or the x-y plane of the Cartesian coordinate system specified by the CSREF command (Geometry > Coordinate_Systems> Reference for 2D Model). Axisymmetric structures have to be modeled in the positive x half plane, in which x represents the radial direction and y refers to the axis of symmetry for axisymmetric structures. Only two translational degrees of freedom (UX and UY) are considered for each node.
The nodal input pattern for this element is shown in Figure 4-62. Both clockwise and counter-clockwise node numbering are allowed. For transitional elements, missing nodes are issued zeros (0) at their location during the element connectivity definition.
Special Features
Plasticity, Thermo-plasticity, User-defined material models, Large displacement, Nonlinear elasticity, Mooney-Rivlin, Ogden and Blatz-Ko models, Wrinkling membrane, Viscoelasticity and Creep.
Default Element Coordinate System (ECS = -1)
The element x-axis goes from the first node to the second. The element y-axis is normal to the x-axis toward the third node.
Element Group Options
Op. 1: Unused option for this elementOp. 2: Integration Type. Use default value (1-point integration for 3-node
elements and 3-point integration for 6-node elements)Op. 3: 2D Type
= 0; Plane Stress (default)= 1; Axisymmetric= 2; Plane Strain
Op. 4: Stress Direction= 0; stresses are calculated in the global Cartesian coordinate system= 1; stresses are calculated in the coordinate system defined in the ECS for
each element.
Nonlinear 2D 3- to 6-Node Triangular Plane Stress, Plane Strain, and Body of Revolution Element (TRIANG)
SL
COSMOS/M User’s Guide

Chapter 4 Element Library
Op. 5: Material Type= 0; linear elastic material model (default)= 1; von Mises elasto-plastic model (isotropic hardening)= 2; von Mises elasto-plastic model (kinematic hardening)= 3; Mooney-Rivlin (hyperelastic model)= 4; nonlinear elastic model= 5; Drucker-Prager elastic-perfectly-plastic model (only for plane strain and
axisymmetric cases)= 6; Ogden hyperelastic material model= 8; viscoelastic material model= 9; Blatz-Ko hyperelastic material model= 10; wrinkling membrane model for plane stress (with Op. 3 = 0)= 11; concrete model= 12; Tresca isotropic plasticity model= 13; Tresca kinematic plasticity model = -20 to -1; user-defined model
Op. 6: Displacement Formulation= 0; Small displacement formulation (default)= 1; Updated Lagrangian formulation= 2; Total Lagrangian formulation= -100 to -1; user-creep model
Op. 7: Material Creep= 0; do not consider creep= 1; include creep effects
Op. 8: Strain plasticity= 0; Small strain= 1; Large strain
Real Constantsr1 = Thickness (only for plane stress analysis)r2 = Material angle (Beta)
The material angle is measured with respect to the default element coordinate system, as shown in Figure 4-62 for ECS = -1, or with respect to the local coordinate system defined by the ECS for each element as shown in Figure 4-62.
COSMOS/M User’s Guide 4-165

Chapter 4 Element Library
4-166
Material Properties
(See Figure 4-62 for material directions)
EX = Modulus of elasticity in the first material directionEY = Modulus of elasticity in the second material directionNUXY = Poisson's ratio relating the first and second material
directions (strain in the second direction due to unit strain along the first direction)
GXY = Shear modulus relating the first and second material directions
ALPX = Coefficient of thermal expansion in the first material direction
ALPY = Coefficient of thermal expansion in the second material direction
KX = Thermal conductivity in the first material directionKY = Thermal conductivity in the second material directionDENS = DensityECONX = Electric conductivity in the first material directionECONY = Electric conductivity in the second material directionETAN = Tangent modulus for bilinear elasto-plastic modelsSIGYLD = Yield stress of bilinear elasto-plastic modelsCREEPC = Creep constants for the classical creep law (3 constants)CREEPX = Creep constants for the exponential creep law (7 constants)FRCANG = Angle of internal frictionCOHESN = Cohesive strengthMOONEY_A = First constant of the Mooney-Rivlin material modelMOONEY_A = Second constant of the Mooney-Rivlin material modelMOONEY_C = Third constant of the Mooney-Rivlin material modelMOONEY_D = Fourth constant of the Mooney-Rivlin material modelMOONEY_E = Fifth constant of the Mooney-Rivlin material modelMOONEY_F = Sixth constant of the Mooney-Rivlin material modelMU1 = First constant of the Ogden material modelMU2 = Second constant of the Ogden material modelMU3 = Third constant of the Ogden material modelMU4 = Fourth constant of the Ogden material modelALPH1 = First power coefficient of the Ogden material modelALPH2 = Second power coefficient of the Ogden material model
COSMOS/M User’s Guide

Chapter 4 Element Library
ALPH = Third power coefficient of the Ogden material modelALPH4 = Fourth power coefficient of the Ogden material modelG1, G2,..., G8 = Shear relaxation (first, second,..., eighth) moduliTAUG1, TAUG2,
..., TAUG8 = Time associated with G1 through G8K1, K2,..., K8 = Bulk relaxation (first, second,..., eighth) moduliTAUK1, TAUK2,
..., TAUK8 = Time associated with K1 through K8REFTEMP = Glassy transition temperatureVC1, VC2 = First and second constants of the WLF equationMcij = User-defined material constants (up to 20 values. Constants
are designated as MC11, MC12,... MC56 (i = 1, 6 and j = i, 6. MC66 is not used)
FPC = Concrete ultimate compressive strengthEPSU = Concrete ultimate compressive strain
Element Loadings
• Thermal• Gravitational• Pressure (with or without deformation-dependency)
Orthotropic material properties are not available for elasto-plastic models.
For linear elastic material models, the element is assigned orthotropic properties if at least one of the following conditions is satisfied:
1. Moduli of elasticities in two directions are defined and are unequal.2. Poisson's ratio in two planes are defined and are unequal.3. Thermal coefficients in two directions are defined and are unequal.
The following condition must be met for proper representation of orthotropic properties in the ith and jth material directions:
νij/Ei = νji/Ej
Where νij, Ei, and Ej are provided as input and νji calculated internally by the program.
COSMOS/M User’s Guide 4-167

Chapter 4 Element Library
4-168
Output Results
Stress components including the von Mises stress are available at all nodes and at the center of the element in either the global coordinate system, or the coordinate system defined by the ECS for each element. For plasticity, wrinkling, creep, concrete, and visco-elastic models, stresses are written at the integration points. For all other material models, stresses are written at the nodes. See Note for linear TRIANG.
For concrete model, either the damage factor or the yield factor can be chosen in the output. The option is given in the Analysis > NONLINEAR > Print Ops command
Figure 4-62. 2D Triangular Element
x
Y (or Axial)
X (or Radial)
3
2
1
1
x
3
21
6
45
y
23
1
y
2
3
a
b a
b β
β
XY:
xy:
a:
b:
1 2 3 4
Global Cartesian Coordinate System
Element Coordinate System
First material direction
Second material direction
: Face numbers for Applying Loads and Boundary Conditions (pressure is positive when applied inward)
β
defined by ECS
local y axis
local x axis
defined by ECSFirst (x) material direction
β
Second materialdirection
If ECS = -1, β is measured differently foreach element which may not be proper touse for non-isotropic materials.
COSMOS/M User’s Guide

Chapter 4 Element Library
Reference
K. J. Bathe, “Finite Element Procedures in Engineering Analysis,” Prentice-Hall, Inc., l982.
COSMOS/M User’s Guide 4-169

Chapter 4 Element Library
4-170
ee ist
General Description
SOLID is an 8- to 20-node isoparametric three-dimensional solid element for nonlinear analysis of structural models. Only three translational degrees of freedom are considered per node.
The nodal input pattern is shown in Figure 4-63 for the local node numbering of a 20-node element. Both clockwise and counter-clockwise node numbering are allowed. Transitional elements can be considered by issuing zeros (0) at the location of missing nodes during the element connectivity definition. Prism and tetrahedron-shaped elements may be considered only with the 8-node element option. Prism-shaped elements may be formed by duplicating nodes (3 and 4) and (7 and 8). Pyramid elements are obtained if nodes 5, 6, 7 and 8 have the same global node number. Figure 4-64 illustrates the latter two element shapes.
Special Features
Plasticity, Thermo-plasticity, User-defined material models, Large displacement, Nonlinear elasticity, Mooney-Rivlin, Ogden and Blatz-Ko models, Viscoelasticity and Creep.
Default Element Coordinate System (ECS = -1)
The element x-axis goes from the first node to the second. The element y-axis lies in the plane defined by the three nodes (1, 2, 3), perpendicular to the x-axis toward node 4. The element z-axis completes a right-hand Cartesian system with x- and y-axes.
Element Group Options
Op. 1: Solid/Fluid flag. Use default value (0: Solid element)Op. 2: Integration Type.
For 8-node elements:
= 0 or 1; hybrid element for geometric nonlinearity only, mixed displacement and stress formulation (default)
= 2; full integration, displacement-based formulation (2 x 2 x 2 integration points)
= 3; displacement-pressure (u/p) method:(Available for Mooney-Rivlin, Ogden, and large strain plasticity models.)
Nonlinear 3D 8- to 20-Node Isoparametric Solid Element (SOLID)
SL
COSMOS/M User’s Guide

Chapter 4 Element Library
For 9- to 20-node elements:
= 0; reduced integration, displacement-based formulation (2 x 2 x 2 integration points)
= 1 or 2; full integration, displacement-based formulation (3 x 3 x 3 integration points)
Op. 3: Unused option for this elementOp. 4: Stress Direction
= 0; stresses are calculated in the global Cartesian coordinate system= 1; stresses are calculated in the coordinate system defined in the ECS for each
elementOp. 5: Material type
= 0; linear elastic material model (default)= 1; von Mises elasto-plastic model (isotropic hardening)= 2; von Mises elasto-plastic model (kinematic hardening)= 3; Mooney-Rivlin hyperelastic model = 4; nonlinear elastic model= 5; Drucker-Prager elastic-perfectly-plastic model = 6; Ogden hyperelastic material model= 8; viscoelastic material model= 9; Blatz-Ko hyperelastic material model= 11; concrete model= 12; Tresca isotropic plasticity model= 13; Tresca kinematic plasticity model = -20 to -1; user-defined model
Op. 6: Displacement Formulation= 0; Small (default)= 1; Updated Lagrangian= 2; Total Lagrangian
Op. 7: Material Creep= 0; do not consider creep= 1; include creep effects= -100 to -1; user’s creep model
Op. 8: Strain plasticity= 0; Small= 1; Large
COSMOS/M User’s Guide 4-171

Chapter 4 Element Library
4-172
Real Constants
Nine constants have to be defined in case of using orthotropic or anisotropic models. The nine values are used to determine the coordinates of three points (1`, 2`, 3`) to define the material coordinate system. The first direction of the material coordinate system, denoted by “a” in Figure 4-63, is defined by a vector connecting point 1` to point 2`. The b-axis (second material direction) lies in the plane of the three defined points and goes from a-axis toward the third point. The c-axis (third material direction) completes a right-hand Cartesian coordinate system. The above material directions are defined with respect to the defined element coordinate system as specified by the active ECS.
r1 = x-coordinate of point 1`r2 = y-coordinate of point 1`r3 = z-coordinate of point 1`r4 = x-coordinate of point 2`r5 = y-coordinate of point 2`r6 = z-coordinate of point 2`r7 = x-coordinate of point 3`r8 = y-coordinate of point 3`r9 = z-coordinate of point 3`
✍ The real constants are interpreted based on the element coordinate system (ECS)
Material PropertiesEX = Modulus of elasticity in the first material directionEY = Modulus of elasticity in the second material directionEZ = Modulus of elasticity in the third material directionNUXY = Poisson's ratio relating the first and second material
directions (strain in the second direction due to unit strain along the first direction)
NUYZ = Poisson's ratio relating the second and third material directions (strain in the third direction due to unit strain along the second direction)
NUXZ = Poisson's ratio relating the first and third material directions (strain in the third direction due to unit strain along the first direction)
KX = Thermal conductivity in the first material directionKY = Thermal conductivity in the second material direction
COSMOS/M User’s Guide

Chapter 4 Element Library
KZ = Thermal conductivity in the third material directionALPX = Coefficient of thermal expansion in the first material
directionALPY = Coefficient of thermal expansion in the second material
directionALPZ = Coefficient of thermal expansion in the third material
directionDENS = DensityGXY = Shear modulus relating the first and second material
directionsGYZ = Shear modulus relating the second and third material
directionsGXZ = Shear modulus relating the first and third material directionsECONX = Electric conductivity in the first material directionECONY = Electric conductivity in the second material directionECONZ = Electric conductivity in the third material directionCREEPC = Creep constants for classical creep law (3 constantsCREEPX = Creep constants for the exponential creep law (7 constants)ETAN = Tangent modulus for bilinear elasto-plastic modelsSIGYLD = Yield stress for bilinear elasto-plastic modelsFRCANG = Angle of internal frictionCOHESN = Cohesive strengthMOONEY_A = First constant of the Mooney-Rivlin material modelMOONEY_B = Second constant of the Mooney-Rivlin material modelMOONEY_C = Third constant of the Mooney-Rivlin material modelMOONEY_D = Fourth constant of the Mooney-Rivlin material modelMOONEY_E = Fifth constant of the Mooney-Rivlin material modelMOONEY_F = Sixth constant of the Mooney-Rivlin material modelMU1 = First constant of the Ogden material modelMU2 = Second constant of the Ogden material modelMU3 = Third constant of the Ogden material modelMU4 = Fourth constant of the Ogden material modelALPH1 = First power coefficient of the Ogden material modelALPH2 = Second power coefficient of the Ogden material modelALPH3 = Third power coefficient of the Ogden material modelALPH4 = Fourth power coefficient of the Ogden material modelG1, G2,..., G8 = Shear relaxation (first, second,..., eighth) moduli
COSMOS/M User’s Guide 4-173

Chapter 4 Element Library
4-174
TAUG1, TAUG2, ..., TAUG8 = Time associated with G1 through G8
K1, K2,..., K8 = Bulk relaxation (first, second,..., eighth) moduliTAUK1, TAUK2,
..., TAUK8 = Time associated with K1 through K8REFTEMP = Glassy transition temperatureVC1, VC2 = First and second constants of the WLF equationMcij = User-defined material constants (up to 20 values). Constants
are designated as MC11, MC12,... MC56 (i = 1, 6 and j = i, 6. MC66 is not used)
FPC = Concrete ultimate compressive strengthEPSU = Concrete ultimate compressive strain
Element Loadings
• Thermal• Gravitational• Pressure (with or without deformation-dependency):
The direction of the applied pressure on the six faces of the element is controlled by the order in which the element is labeled. The first four node labels define face 5. Looking from outside of the element to face 5, if the face is labeled in the counter-clockwise direction, positive pressure values imply inward loading to this face as well as the other five. Conversely, if face 5 is labeled in the clockwise direction, positive pressure to any of the faces implies outward loading.
Orthotropic material properties are not available for elasto-plastic models.
For linear elastic material models, the element is assigned orthotropic properties if at least one of the following conditions is satisfied:
1. Moduli of elasticities in two directions are defined and are unequal.2. Poisson's ratio in two planes are defined and are unequal.3. Thermal coefficients in two directions are defined and are unequal.
The following condition must be met for proper representation of orthotropic properties in the ith and jth material directions:
νij/Ei = νji/Ej
Where νij, Ei, and Ej are provided as input and νji calculated internally by the program.
COSMOS/M User’s Guide

Chapter 4 Element Library
Output Results
Stress components in either the global coordinate system or the coordinate system defined by the ECS for each element are available at all nodes and at the center of each element. The directions of the stress components are illustrated in Figure 4-65 for ECS = -1. For plasticity, wrinkling, creep, concrete, and visco-elastic models,
stresses are written at the integration points. For all other material models, stresses are written at the nodes. See Figures 4-66 and 4-67.
For the concrete model, either the damage factor or the yield factor can be chosen in the output. The option is given in the Analysis > NONLINEAR > Print Ops command.
Figure 4-63. 3D Isoparametric Solid
6
11
412
6
Y
Z
X
3
6
2
5
1
4
10
3
7
15
8
20
16
5
18
2
9
1
1714
19
cb
3'
2'1'
z
x
y
13
XYZ:
xyz:
abc:
1 2 3 4
Global Cartesian Coordinate System
Element Coordinate System
Material Coordinate System
: Face numbers for Applying Loads and Boundary Conditions (pressure is positive when applied inward)
5
COSMOS/M User’s Guide 4-175

Chapter 4 Element Library
4-176
Figure 4-64. Nonlinear 3D 8-Node Solid
Figure 4-65. 3D Isoparametric Solid
65
1
3,4
7,8
2
Prism Shaped Solid Element Pyramid Shaped Solid Element
4
5,6,7,8
1
23
Z
X
Y
Directions of stress components output by COSMOS/M
σ
σz
τzyτzx
τyxσy
τyz τyxx
τyz
σyτxz
τxy
x
COSMOS/M User’s Guide

Chapter 4 Element Library
Figure 4-66. 8-Node 3D Solid Element (2x2x2 Integration Points)
s
6 5
2 4
r
x1
2
3x
xx
7 8
x x
xx
r
6
5 7
8
43
s
1
Section 1 t = -0.57735
Section 2 t = +0.57735
2
3
7
6
5
8
4
1
Section 2
Section 1
r
t s
COSMOS/M User’s Guide 4-177

Chapter 4 Element Library
4-178
Figure 4-67. 20-Node 3D Solid Element (3x3x3 Integration Points)
Integration Point Locations for SOLID Elements2 Point Integration (2x2x2)
Location r-Coordinate s-Coordinate t-Coordinate
Section 1
1 –0.57735 –0.57735 –0.57735
2 –0.57735 +0.57735 –0.57735
3 +0.57735 –0.57735 –0.57735
4 +0.57735 +0.57735 –0.57735
Section 2
5 –0.57735 –0.57735 +0.57735
6 -0.57735 +0.57735 +0.57735
7 +0.57735 –0.57735 +0.57735
8 +0.57735 +0.57735 +0.57735
9
s
6 5
2
4x1
3
x
xx
78
r
2
x x
xx
43
s
1
r
s
12 18
x1610
x
xx
r
Section 3t = +0.774597
13
15
x
x
x xx
6
7
85
9
x x x x xx
x
xx
x
13
14 1711
15
1718
19 20
Section 2t = 0.0
20 23 26
19 22 25
272421
11
14
16 10
12
Section 1t = -0.774597
12
14
2
3
7
6 5
8
4
1
rt s
16
15
19
10
9
17
20
13
11
18
Section 1
Section 2
Section 3
COSMOS/M User’s Guide

Chapter 4 Element Library
Integration Point Locations for SOLID Elements3 Point Integration (3x3x3)
References
1. K. J. Bathe, E. L. Wilson and R. Iding, “NONSAP - A Structural Analysis Program for Static and Dynamic Response of Nonlinear Systems,” SESM Report No. 74-3, University of California- Berkeley, 1974.
2. R. D. Cook, “Concepts and Applications of Finite Element Analysis,” Second Edition, John Wiley & Sons, 1981.
Location r-Coordinate s-Coordinate t-Coordinate
1 –0.774597 –0.774597 –0.774597
2 –0.774597 0 –0.774597
3 –0.774597 +0.774597 –0.774597
4 0 –0.774597 –0.774597
5 0 0 –0.774597
6 0 +0.774597 –0.774597
7 +0.774597 –0.774597 –0.774597
8 +0.774597 0 –0.774597
9 +0.774597 +0.774597 –0.774597
10 –0.774597 –0.774597 0
11 –0.774597 0 0
12 –0.774597 +0.774597 0
13 0 –0.774597 0
14 0 0 0
15 0 +0.774597 0
16 +0.774597 –0.774597 0
17 +0.774597 0 0
18 +0.774597 +0.774597 0
19 –0.774597 –0.774597 +0.774597
20 –0.774597 0 +0.774597
21 –0.774597 +0.774597 +0.774597
22 0 –0.774597 +0.774597
23 0 0 +0.774597
24 0 +0.774597 +0.774597
25 +0.774597 –0.774597 +0.774597
26 +0.774597 0 +0.774597
27 +0.774597 +0.774597 +0.774597
COSMOS/M User’s Guide 4-179

Chapter 4 Element Library
4-180
ee ist
General Description
TETRA4 is a 4-node and TETRA10 is a 10-node three dimensional tetrahedral solid element for nonlinear structural problems. Only three translational degrees of freedom are considered per node.
The nodal input pattern for this element is shown in Figures 4-68 and 4-69. Both clockwise and counterclockwise node numbering are allowed. All midside nodes should fall within the middle third of the element edges.
Special Features
Plasticity, Thermo-plasticity, User-defined material models, Large displacement, Nonlinear elasticity, Mooney-Rivlin, Ogden and Blatz-Ko models, Viscoelasticity and Creep.
Default Element Coordinate System (ECS = -1)
The element x-axis goes from the first node to the second. The element y-axis lies in the plane defined by the three nodes (1, 2, 3), perpendicular to the x-axis toward node 3. The element z-axis completes a right-hand Cartesian system with x- and y-axes.
Element Group Options
Op. 1: Unrelated option to this type of analysis (use default value)Op. 2: Integration Type
= 0; 1-point integration (only for TETRA4)= 1; 4-point integration (default)= 2; 16-point integration (NSTAR only)
Op. 3: Unrelated option to this type of analysis (use default value)Op. 4: Stress Direction
= 0; stresses are calculated in the global Cartesian system= 1; stresses are calculated in the coordinate system defined by the ECS for each
elementOp. 5: Material Type
= 0; linear elastic material model (default)= 1; von Mises elasto-plastic model (isotropic hardening)
Nonlinear 3D 4- and 10-Node Tetrahedron Solid Element (TETRA4 or TETRA10)
SL
COSMOS/M User’s Guide

Chapter 4 Element Library
= 2; von Mises elasto-plastic model (kinematic hardening)= 3; Mooney-Rivlin hyperelastic model= 4; nonlinear elastic model= 5; Drucker-Prager elastic-perfectly-plastic model= 6; Ogden hyperelastic model= 8; viscoelastic material model= 9; Blatz-Ko hyperelastic material model= 11; concrete model= 12; Tresca isotropic plasticity model= 13; Tresca kinematic plasticity model = -20 to -1; user-defined model
Op. 6: Displacement Formulation= 0; Small displacement formulation (default)= 1; Updated Lagrangian= 2; Total Lagrangian
Op. 7: Material creep= 0; do not consider creep= 1; include creep effects= -100 to -1; user’s creep model
Op. 8: Strain plasticity= 0; Small= 1; Large
Real Constants
Nine constants have to be defined in case of using orthotropic or anisotropic models. The nine values are used to determine the coordinates of three points (1`, 2`, 3`) to define the material coordinate system. The first direction of the material coordinate system, denoted by “a” in Figures 4-68 and 4-69, is defined by a vector connecting point 1` to point 2`. The b-axis (second material direction) lies in the plane of the three defined points and goes from a-axis toward the third point. The c-axis (third material direction) completes a right-hand Cartesian coordinate system. The above material directions can be defined with respect to the defined element coordinate system as specified by the active ECS.
r1 = x-coordinate of point 1`r2 = y-coordinate of point 1`r3 = z-coordinate of point 1`r4 = x-coordinate of point 2`r5 = y-coordinate of point 2`r6 = z-coordinate of point 2`
COSMOS/M User’s Guide 4-181

Chapter 4 Element Library
4-182
r7 = x-coordinate of point 3`r8 = y-coordinate of point 3`r9 = z-coordinate of point 3`
✍ The real constants are interpreted based on the element coordinate system (ECS)
Material PropertiesEX = Modulus of elasticity in the first material directionEY = Modulus of elasticity in the second material directionEZ = Modulus of elasticity in the third material directionNUXY = Poisson's ratio relating the first and second material
directions (strain in the second direction due to unit strain along the first direction)
NUYZ = Poisson's ratio relating the second and third material directions (strain in the third direction due to unit strain along the second direction)
NUXZ = Poisson's ratio relating the first and third material directions (strain in the third direction due to unit strain along the first direction)
ALPX = Coefficient of thermal expansion in the first material direction
ALPY = Coefficient of thermal expansion in the second material direction
ALPZ = Coefficient of thermal expansion in the third material direction
DENS = DensityGXY = Shear modulus relating the first and second material
directionsGYZ = Shear modulus relating the second and third material
directionsGXZ = Shear modulus relating the first and second material
directionsKX = Thermal conductivity in the first material directionKY = Thermal conductivity in the second material directionKZ = Thermal conductivity in the third material directionECONX = Electric conductivity in the first material directionECONY = Electric conductivity in the second material direction
COSMOS/M User’s Guide

Chapter 4 Element Library
ECONZ = Electric conductivity in the third material directionCREEPC = Creep constants for the classical creep law (3 constants)CREEPX = Creep constants for the exponential creep law (7 constants)ETAN = Tangent modulus for bilinear elasto-plastic modelsSIGYLD = Yield stress for bilinear elasto-plastic modelsFRCANG = Angle of internal frictionCOHESN = Cohesive strengthMOONEY_A = First constant of the Mooney-Rivlin material modelMOONEY_B = Second constant of the Mooney-Rivlin material modelMOONEY_C = Third constant of the Mooney-Rivlin material modelMOONEY_D = Fourth constant of the Mooney-Rivlin material modelMOONEY_E = Fifth constant of the Mooney-Rivlin material modelMOONEY_F = Sixth constant of the Mooney-Rivlin material modelMU1 = First constant of the Ogden material modelMU2 = Second constant of the Ogden material modelMU3 = Third constant of the Ogden material modelMU4 = Fourth constant of the Ogden material modelALPH1 = First power coefficient of the Ogden material modelALPH2 = Second power coefficient of the Ogden material modelALPH3 = Third power coefficient of the Ogden material modelALPH4 = Fourth power coefficient of the Ogden material modelG1, G2,..., G8 = Shear relaxation (first, second,..., eighth) moduliTAUG1, TAUG2,
..., TAUG8 = Time associated with G1 through G8K1, K2,..., K8 = Bulk relaxation (first, second,..., eighth) moduliTAUK1, TAUK2,
..., TAUK8 = Time associated with K1 through K8REFTEMP = Glassy transition temperatureVC1, VC2 = First and second constants of the WLF equationMCij = User-defined material constants (up to 20 values). Constants
are designated as MC11, MC12,... MC56 (i = 1, 6 and j = i, 6. MC66 is not used)
FPC = Concrete ultimate compressive strengthEPSU = Concrete ultimate compressive strain
COSMOS/M User’s Guide 4-183

Chapter 4 Element Library
4-184
Element Loadings
• Thermal• Gravitational• Pressure (with or without deformation-dependency):
The direction of the applied pressure on the four faces of the element is controlled by the order in which the element is labeled. The first three node labels define face 1. Looking from outside of the element to face 1, if the face is labeled in the counter-clockwise direction, positive pressure values imply inward loading to this face as well as the other three. Conversely, if face 1 is labeled in the clockwise direction, positive pressure to any of the faces implies outward loading.
Output Results
Stress components in either the global coordinate system or in the coordinate system defined by the ECS for each element are available at all nodes and at the center of each element. For plasticity, wrinkling, creep, concrete, and visco-elastic models, stresses are written at the integration points. For all other material models, stresses are written at the nodes. See Figure 4-70.
For the concrete mode, either the damage factor or the yield factor can be chosen in the output. The option is given the Analysis > NONLINEAR > Print Ops command.
References
1. K. J. Bathe, E. L. Wilson and R. Iding, “NONSAP - A Structural Analysis Program for Static and Dynamic Response of Nonlinear Systems,” SESM Report No. 74-3, University of California- Berkeley, 1974.
Orthotropic material properties are not available for elasto-plastic models.
For linear elastic material models, the element is assigned orthotropic properties if at least one of the following conditions is satisfied:
1. Moduli of elasticities in two directions are defined and are unequal.2. Poisson's ratio in two planes are defined and are unequal.3. Thermal coefficients in two directions are defined and are unequal.
The following condition must be met for proper representation of orthotropic properties in the ith and jth material directions: νij/Ei = νji/Ej
Where νij, Ei, and Ej are provided as input and νji calculated internally by the program.
COSMOS/M User’s Guide

Chapter 4 Element Library
2. S. S. Rao, “The Finite Element Method in Engineering,” Pergamon Press-Oxford, 1982.
3. K. J. Bathe, “Finite Element Procedures in Engineering Analysis,” Prentice-Hall, Inc., 1982.
4. R. D. Cook, “Concepts and Applications of Finite Element Analysis,” Second Edition, John Wiley & Sons, 1981.
Figure 4-68. 4-Node Tetrahedron Element
Y
Z
X
3
2
1
c
b
4
2
43
1
a2'
1'
3'
x
y
z
XYZ:xyz:a:b:c:
Global Cartesian Coordinate SystemElement Coordinate SystemFirst material directionSecond material directionThird material direction
Face numbers for Applying Loads and Boundary Conditions (pressure is positive when applied inward)
1 2 3 4 :
COSMOS/M User’s Guide 4-185

Chapter 4 Element Library
4-186
Figure 4-69. 10-Node Tetrahedron Element
Y
Z
X
3
2
1
c
b
4
2
43
1
a
2'1'
3'
6
10
5
z
y
8 7 9x
COSMOS/M User’s Guide

Chapter 4 Element Library
Figure 4-70. Location of Stress Printout for TETRA4 and TETRA10
s
t
r
1
2
3
4
a*
r
t
s
4
3
2
1b
c
d
e*
* **
r
t
s
4
3
2
1 f
g
h
i
**
*
*
Point r s t
β1 β1 β1
β1
β1
β1
β1
β1
β1
α 1
α 1
α 1
Point r s t
α 2
α 2
α 2
β2 β2 β2
β2
β2
β2 β2
β2
β2
Point r s t
β = 0.13819660112501501
α = 0.58541019662496851
α = 0.77164290206723712
β = 0.07611903264425432
_1-Point Integration
4-Point Integration
16-Point Integration
(only for TETRA4)
COSMOS/M User’s Guide 4-187

Chapter 4 Element Library
4-188
See List
General Description
SHELL3 is a 3-node triangular thin shell element with membrane and bending capabilities for nonlinear analysis of three dimensional structural models. The shear deformation effect is neglected. Six degrees of freedom (three translations and three rotations) are considered per node.
For problems involving thick plates or shells, as determined by standard guidelines, SHELL3T is recommended. Both SHELL3T and SHELL3 have identical inputs which permit exchanging one for the other by simply altering the element name.
The formulation supports orthotropic material properties and assumes constant thickness throughout the element.
The nodal input pattern for this element is shown in Figure 4-71. Both clockwise and counter-clockwise node numbering are allowed.
Special Features
Orthotropic materials, Temperature-dependent material properties, Large displacements, Plasticity, Mooney-Rivlin and Ogden hyperelasticity models, Nonlinear elasticity, Viscoelasticity and Wrinkling membrane.
Default Element Coordinate System (ECS = -1)
The element x-axis goes from the first node to the second. The element y-axis lies in the plane defined by the three nodes, perpendicular to x-axis toward the third node. The element z-axis completes a right-hand Cartesian system with x and y axes.
Other Element Coordinate Systems (ECS ≠ −1)
When a defined element coordinate system (xeyeze), as shown in Figure 4-27, is different from the default element coordinate system (ECS = -1), the program considers a modified element coordinate system (xyz) as follows:
• The element z-axis is normal to the shell plane. The positive direction of z follows a right-hand rule (as directed by nodes 1, 2 and 3) as shown in Figure 4-27.
• If the angle (α) between the xe axis and the normal to the surface (z) is greater than 45° (α > 45° ), the element x-axis is considered as the projection of xe on the element plane.
3-Node Nonlinear Triangular Thin Shell Element (SHELL3)
COSMOS/M User’s Guide

Chapter 4 Element Library
• If the angle (α) between the xe axis and the normal to the surface (z) is less than or equal to 45° (α < or = 45° ), the element x-axis is considered as the projection of ye on the element plane.
• The element y-axis is defined so that z-axis completes a right-hand Cartesian system with x- and y-axes.
Element Group Options
Op. 1: Unused option for this elementOp. 2: Analysis
= 0; Regular (Membrane + bending) shell analysis (default)= 1; Membrane analysis*= 2; Shear panel, not used by nonlinear analysis= 3; Transverse shear (include transverse shear terms)
Op. 3: Stress print-out option= 0; print forces and stresses at the center of the element= 1; add print-out of nodal forces= 2; add print-out of nodal stresses
Op. 4: Stress Direction= 0; stresses are calculated in the global Cartesian coordinate system = 1; stresses are calculated in the defined element local coordinate system
unless ECS=-1 where stresses are calculated in the global directions.= 2; stresses are calculated in the material directions
Op. 5: Material type= 0: Lin; linear elastic material model (default)= 1: VMI; von Mises elasto-plastic model (isotropic hardening)= 2; VMK; von Mises elasto-plastic model (kinematic hardening)= 3: MR; Mooney-Rivlin hyperelastic model= 4; NLE; nonlinear elastic model= 6:OH; Ogden hyperelastic model= 8:VEM; viscoelastic material model= 10:WM; wrinkling membrane model
Op. 6: Displacement Formulation= 0; Small (default)= 1; Large
Op. 7: Unused optionOp. 8: Strain plasticity
= 0; Small (default)= 1; Large
COSMOS/M User’s Guide 4-189

Chapter 4 Element Library
4-190
Real Constantsr1 = Shell thicknessr2 = Temperature gradientr3 = Foundation stiffness, not used by nonlinear analysisr4 = Material angle (Beta) measured in reference to the x-axis of the element
(ECS)r5 = Prestress value for x- and y-directions of the element r6 = Prestrain value for x- and y-directions of the element
Material Properties (See Figure 4-71 for material directions)
EX = Modulus of elasticity in the first material directionEY = Modulus of elasticity in the second material directionKX = Thermal conductivity in the first material directionKY = Thermal conductivity in the second material directionNUXY = Poisson's ratio relating the first and second material directions (strain
in the second direction due to unit strain along the first direction)C = Specific heat ALPX = Coefficient of thermal expansion in the first material directionALPY = Coefficient of thermal expansion in the second material direction DENS = Density GXY = Shear modulus relating the first and second material directionsDAMP = Material damping coefficientECONX = Electric conductivity in the first material direction (thermal analysis
only)ECONY = Electric conductivity in the second material direction (thermal analysis
only)
* Since no flexural stiffness is considered with the membrane option, it is essential to include the geometric stiffness in the analysis regardless of the large displacement option. For flat membrane structures with transverse loads, it is required that the initial configuration of the structure start with an assumed deflected shape obtained from the regular shell analysis as defined by Op. 2. If material nonlinearity is involved, it is difficult to include the initial state of stress. A prestress and prestrain (defined as real constants) should be specified along with the assumed deflected shape. Approximate values for prestress and prestrain may be evaluated by applying a small load to the structure and using the regular shell analysis in Op. 2. Rotational degrees of freedom are to be fixed and three translational degrees of freedom are left per node.
COSMOS/M User’s Guide

Chapter 4 Element Library
Element Loadings
• Thermal• Gravitational• Pressure (with or without deformation-dependency)
Output Results
Stress components and von Mises stress are available in the defined element local coordinate directions at the centroid of the element top and bottom fibers. Principal stresses are also calculated and written in the output file at the center of top and bottom faces. Nodal forces or stresses are optionally added (see Op. 3). Nodal stresses are computed in either the global Cartesian coordinate system or in the coordinate system defined by the ECS for each element (see Op. 4).
Figure 4-71. Nonlinear Triangular Thin Shell
Y
Z
X
5
y
3
2
x
z
1
6
XYZ:
xyz:
Global Cartesian Coordinate System
Element Coordinate System
: Face numbers for Applying Loads and Boundary Conditions (pressure is positive when applied inward)
5 6
β
defined by ECS
local y axis
local x axis
defined by ECSFirst (x) material direction
β
Second materialdirection
If ECS = -1, β is measured differently foreach element which may not be proper touse for non-isotropic materials.
COSMOS/M User’s Guide 4-191

Chapter 4 Element Library
4-192
Figure 4-72. Direction of Force and Moment Components Per Unit Length as Defined by COSMOS/M for Nonlinear Thin Shells
References
1. J. L. Batoz, K. J. Bathe and L. W. Ho, “A Study of Three-Node Triangular Plate Bending Elements,” Int. J. Num. Meth. in Eng., Vol. 15, pp. 1771-1812, 1980.
2. D. J. Allman, “A Compatible Triangular Element including Vertex Rotations for Plane Elasticity Analysis,” Comp. Struct., Vol. 19, pp. 1-8, 1984.
3. K. J. Bathe and L. W. Ho, “A Simple and Effective Element for Analysis of General Shell Structures,” Computers and Structures, Vol. l3, pp. 673-68l, l981.
Nx
Vx
Vx
Vy
yV
M x
My
My
Mx
N y
N x
Ny
Mxy
M yx
Mxy
Myx
Nxyx
z
y
Nxy xyN
xyN
COSMOS/M User’s Guide

Chapter 4 Element Library
e t
General Description
SHELL4 is a 4-node quadrilateral thin shell element with membrane and bending capabilities for nonlinear analysis of three dimensional structural models. The shear deformation effect is neglected for this element. Six degrees of freedom (three translations and three rotations) are considered per node.
The formulation supports orthotropic material properties and assumes constant thickness throughout the element.
For problems involving thick plates or shells, as determined by standard guidelines, SHELL4T is recommended.
The nodal input pattern for this element is shown in Figure 4-73. Both clockwise and counter-clockwise node numbering are allowed. A triangular element is assumed if the third and fourth nodes have the same global node number.
Special Features
Orthotropic materials, Temperature-dependent material properties, Large displacements, Plasticity, Mooney-Rivlin and Ogden hyperelasticity models, Nonlinear elasticity, Viscoelasticity and Wrinkling membrane.
Default Element Coordinate System (ECS = -1)
The element x-axis goes from the first node to the second. The element y-axis lies in the plane defined by the first three nodes, perpendicular to the element x-axis toward the fourth node. The element z-axis completes a right-hand Cartesian system.
Other Element Coordinate Systems (ECS ≠ -1)
When a defined element coordinate system (xeyeze), as shown in Figure 4-27, is different from the default element coordinate system (ECS = -1), the program considers a modified element coordinate system (xyz) as follows:
• The element z-axis is normal to the shell plane. The positive direction of z follows a right-hand rule (as directed by nodes 1, 2 and 3) as shown in Figure 4-27.
• If the angle (α) between the xe axis and the normal to the surface (z) is greater than 45° (α > 45° ), the element x-axis is considered as the projection of xe on the element plane.
4-Node Nonlinear Quadrilateral Thin Shell Element (SHELL4)
SeLis
COSMOS/M User’s Guide 4-193

Chapter 4 Element Library
4-194
• If the angle (α) between the xe axis and the normal to the surface (z) is less than or equal to 45° (α < or = 45° ), the element x-axis is considered as the projection of ye on the element plane.
• The element y-axis is defined so that z-axis completes a right-hand Cartesian system with x- and y-axes.
Element Group Options
Op. 1: Type of shell element (see Note 1 of linear SHELL4)= 0; QUAD2 element (2 triangles to form a quadrilateral)= 1; QUAD4 element (4 triangles to form a quadrilateral) (default)= 2; QUAD= 3; QM6
Op. 2: Analysis= 0; Regular (Membrane + bending) shell analysis (default)= 1; Membrane analysis *= 2; Shear panel, Not used by nonlinear analysis= 3; Transverse shear (include transverse shear terms)
Op. 3: Stress print-out option= 0; print forces and stresses at the center of the element= 1; add print-out of nodal forces= 2; add print-out of nodal stresses
Op. 4: Stress Direction= 0; stresses are calculated in the global Cartesian coordinate system (default)= 1; stresses are calculated in the defined element local coordinate system= 2; stresses are calculated in the material directions (see figure 4-73)
Op. 5: Material type= 0: Lin; linear elastic material model (default)= 1: VMI; von Mises elasto-plastic model (isotropic hardening)= 2; VMK; von Mises elasto-plastic model (kinematic hardening)= 3: MR; Mooney-Rivlin hyperelastic model= 4; NLE; nonlinear elastic model= 6:OH; Ogden hyperelastic model= 8:VEM; viscoelastic material model= 10:WM; wrinkling membrane model
Op. 6: Displacement Formulation= 0; Small displacement formulation (default)= 1; Large displacement formulation
Op. 7: Unused option for this elementOp. 8: Strain plasticity
COSMOS/M User’s Guide

Chapter 4 Element Library
= 0; Small (default)= 1; Large
Real Constantsr1 = Stress thicknessr2 = Temperature gradientr3 = Foundation stiffnessr4 = Material angle (Beta) measured in reference to the x-axis of the element
(ECS)r5 = Prestress value for x- and y-directions of the elementr6 = Prestrain value for x- and y-directions of the element
Material Properties (See Figure 4-73 for material directions)
EX = Modulus of elasticity in the first material directionEY = Modulus of elasticity in the second material directionKX = Thermal conductivity in the first material directionKY = Thermal conductivity in the second material direction NUXY = Poisson's ratio relating the first and second material directionsC = Specific heat ALPX = Coefficient of thermal expansion in the first material directionALPY = Coefficient of thermal expansion in the second material directionDENS = Density GXY = Shear modulus relating the first and second material directionsDAMP = Material damping coefficientECONX = Electric conductivity in the first material direction (thermal analysis
only)
* Since no flexural stiffness is considered with the membrane option, it is essential to include the geometric stiffness in the analysis regardless the large displacement option. For flat membrane structures with transverse loads, it is always required that the initial configuration of the structure start with an assumed deflected shape obtained from the regular shell analysis as defined by Op. 2. If material nonlinearity is involved, it is difficult to include the initial state of stress. A prestress and prestrain (as defined by the real constant command) should be specified along with the assumed deflected shape. Approximate values for prestress and prestrain values may be evaluated by applying a small load to the structure and using the regular shell analysis in Op. 2. Rotational degrees of freedom are to be fixed and three translational degrees of freedom are left per node.
COSMOS/M User’s Guide 4-195

Chapter 4 Element Library
4-196
ECONX = Electric conductivity in the second material direction (thermal analysis only)
Element Loadings
• Thermal• Gravitational• Pressure (with or without deformation-dependency)
Output Results
Stress components and von Mises stress are available in the defined element local coordinate directions at the centroid of the element at top and bottom fibers. Principal stresses are also calculated and written in the output file at the center of top and bottom faces. Nodal forces or stresses are optionally added (see Op. 3). Nodal stresses are computed in either the global Cartesian coordinate system or in the coordinate system defined by the ECS for each element (see Op. 4).
Figure 4-73. Nonlinear 4-Node Quadrilateral Thin Shell
Y
Z
X
y
4
2
x
z
1
6
2
13,4
3
5
6
XYZ: Global Cartesian Coordinate System
: Face numbers for Applying Loads and Boundary Conditions (pressure is positive when applied inward)
5
Element Coordinate System
xyz:
β
defined by ECS
local y axis
local x axis
defined by ECSFirst (x) material direction
β
Second materialdirection
If ECS = -1, the x axis of theelement is the vector fromnode 1 to node 2 in the ele-ment connectivity.
COSMOS/M User’s Guide

Chapter 4 Element Library
References
1. L. Batoz, K. J. Bathe and L. W. Ho, “A Study of Three-Node Triangular Plate Bending Elements,” Int. J. Num. Meth. in Eng., Vol. 15, pp. 1771-1812, 1980.
2. D. J. Allman, “A Compatible Triangular Element including Vertex Rotations for Plane Elasticity Analysis,” Comp. Struct., Vol. 19, pp. 1-8, 1984.
3. K. J. Bathe and L. W. Ho, “A Simple and Effective Element for Analysis of General Shell Structures,” Computers and Structures, Vol. l3, pp. 673-681, l981.
COSMOS/M User’s Guide 4-197

Chapter 4 Element Library
4-198
SHELL6 is a 6-node triangular thin shell element with membrane and bending capabilities for nonlinear structural analysis. The element does not account for shear deformation effects. Six degrees of freedom (three translations and three rotations) are considered per node.
For problems involving thick plates or shells, as determined by standard guidelines, SHELL6T is recommended. The element’s formulation is based on an assembly of SHELL3 elements. The nodal input pattern for this element is shown in the figure.
For all other details, refer to the nonlinear SHELL3 element.
6-Node Nonlinear Triangular Thin Shell Element (SHELL6)
1
3
2
6 5
4.
.
...
.
COSMOS/M User’s Guide

Chapter 4 Element Library
ee ist
General Description
SHELL3T is a 3-node triangular thick shell element with membrane and bending capabilities for nonlinear analysis of three dimensional structural models. The element accounts for shear deformation effects. Six degrees of freedom (three translations and three rotations) are considered per node.
The formulation supports orthotropic material properties and assumes constant thickness throughout the element.
For problems involving thin plates or shells, as determined by standard guidelines, SHELL3 is recommended. Both SHELL3T and SHELL3 have identical inputs which permit exchanging one for the other by simply altering the element name.
The nodal input pattern for this element is shown in Figure 4-74. Both clockwise and counter-clockwise node numbering are allowed.
Special Features
Orthotropic materials, Temperature-dependent material properties, Large displacements, Plasticity, Mooney-Rivlin and Ogden hyperelasticity models, Nonlinear elasticity, Viscoelasticity and Wrinkling membrane.
Default Element Coordinate System (ECS = -1)
The element x-axis goes from the first node to the second. The element y-axis lies in the plane defined by the three nodes, perpendicular to x-axis toward the third node. The element z-axis completes a right-hand Cartesian system with x and y axes.
Other Element Coordinate Systems (ECS ≠ -1)
When a defined element coordinate system (xeyeze), as shown in Figure 4-27, is different from the default element coordinate system (ECS = -1), the program considers a modified element coordinate system (xyz) as follows:
• The element z-axis is normal to the shell plane. The positive direction of z follows a right-hand rule (as directed by nodes 1, 2 and 3) as shown in Figure 4-27.
• If the angle (α) between the xe axis and the normal to the surface (z) is greater than 45° (α > 45° ), the element x-axis is considered as the projection of xe on the element plane.
3-Node Nonlinear Triangular Thick Shell Element (SHELL3T)
SL
COSMOS/M User’s Guide 4-199

Chapter 4 Element Library
4-200
• If the angle (α) between the xe axis and the normal to the surface (z) is less than or equal to 45° (α < or = 45° ), the element x-axis is considered as the projection of ye on the element plane.
• The element y-axis is defined so that z-axis completes a right-hand Cartesian system with x- and y-axes.
Element Group Options
Op. 1: Unused option for this elementOp. 2: Analysis
= 0; Regular (Membrane + bending) shell analysis (default) = 1; Membrane analysis *= 2; unrelated option to this type of analysis
Op. 3: Stress print-out option= 0; print forces and stresses at the center of the element= 1; add print-out of nodal forces= 2; add print-out of nodal stresses
Op. 4: Stress Direction= 0; stresses are calculated in the global Cartesian coordinate system (default)= 1; stresses are calculated in the defined element local coordinate system
unless ECS=-1 where stresses are calculated in the global directions.= 2; stresses are calculated in the material directions (See figure 4-74)
Op. 5: Material Type= 0; linear elastic material model (default)= 1; von Mises elasto-plastic model (isotropic hardening)= 2; von Mises elasto-plastic model (kinematic hardening)= 3; Mooney-Rivlin hyperelastic model = 4; nonlinear elastic model= 6; Ogden hyperelastic model= 8; viscoelastic material model= 10; wrinkling membrane model (with Op. 2 = 1)
Op. 6: Displacement Formulation= 0; Small (default)= 1; Large
Op. 7: Unused option for this elementOp. 8: Strain plasticity
= 0; Small (default)= 1; Large
COSMOS/M User’s Guide

Chapter 4 Element Library
Real Constantsr1 = Shell thicknessr2 = Temperature gradientr3 = Unrelated constant to this type of analysisr4 = Material angle (Beta)r5 = Prestress value for x- and y-directions of the element coordinate systemr6 = Prestrain value for x- and y-directions of the element coordinate system
Material PropertiesEX = Modulus of elasticity in the first material directionEY = Modulus of elasticity in the second material directionKX = Thermal conductivity in the first material directionKY = Thermal conductivity in the second material directionNUXY = Poisson's ratio relating the first and second material directionsC = Specific heatECONX = Electric conductivity in the first material direction (thermal analysis
only)ECONY = Electric conductivity in the second material direction (thermal analysis
only)ALPX = Coefficient of thermal expansion in the first material directionALPY = Coefficient of thermal expansion in the second material directionDENS = Density GXY = Shear modulus relating the first and second material directionsDAMP = Material damping coefficient
* Since no flexural stiffness is considered with the membrane option, it is essential to include the geometric stiffness in the analysis regardless the large displacement option. For flat membrane structures with transverse loads, it is always required that the initial configuration of the structure start with an assumed deflected shape obtained from the regular shell analysis as defined by Op. 2. If material nonlinearity is involved, it is difficult to include the initial state of stress. A prestress and prestrain (as defined by the real constant command) should be specified along with the assumed deflected shape. Approximate values for prestress and prestrain values may be evaluated by applying a small load to the structure and using the regular shell analysis in Op. 2. Rotational degrees of freedom are to be fixed and three translational degrees of freedom are left per node.
COSMOS/M User’s Guide 4-201

Chapter 4 Element Library
4-202
ETAN = Tangent modulus for bilinear elasto-plastic material modelsSIGYLD = Yield stress of bilinear elasto-plastic material modelsMOONEY_A = First constant for Mooney-Rivlin material modelMOONEY_B = Second constant for Mooney-Rivlin material modelMOONEY_C = Third constant of the Mooney-Rivlin material modelMOONEY_D = Fourth constant of the Mooney-Rivlin material modelMOONEY_E = Fifth constant of the Mooney-Rivlin material modelMOONEY_F = Sixth constant of the Mooney-Rivlin material modelMU1 = First constant of the Ogden material modelMU2 = Second constant of the Ogden material modelMU3 = Third constant of the Ogden material modelMU4 = Fourth constant of the Ogden material modelALPH1 = First power coefficient of the Ogden material modelALPH2 = Second power coefficient of the Ogden material modelALPH3 = Third power coefficient of the Ogden material modelALPH4 = Fourth power coefficient of the Ogden material modelG1, G2,..., G8 = Shear relaxation (first, second,..., eighth) moduliTAUG1, TAUG2,
..., TAUG8 = Time associated with G1 through G8K1, K2,..., K8 = Bulk relaxation (first, second,..., eighth) moduliTAUK1, TAUK2,
..., TAUK8 = Time associated with K1 through K8REFTEMP = Glassy transition temperatureVC1, VC2 = First and second constants of the WLF equation
Element Loadings
• Thermal• Gravitational• Pressure (with or without deformation-dependency)
Output Results
Stress components and von Mises stress are available in the defined element local coordinate directions at the centroid of the element top and bottom fibers. In addition, nodal forces (per unit length) and stresses can be calculated and printed in the output file (Op. 3). Nodal stresses are calculated in either the global Cartesian coordinate system, or in the local coordinate system defined by the ECS for each
COSMOS/M User’s Guide

Chapter 4 Element Library
element (Op. 4). For hyperelastic material models, the current thickness of the element and the strain energy density are also printed.
For large strain plasticity model, the element current thickness is printed.
Figure 4-74. Nonlinear Triangular Thick Shell
Y
Z
X
5
y
3
2
x
z
1
6
6
XYZ:
xyz:
Global Cartesian Coordinate System
Element Coordinate System
: Face numbers for Applying Loads and Boundary Conditions (pressure is positive when applied inward)
5
β
defined by ECS
local y axis
local x axis
defined by ECSFirst material direction
β
Second materialdirection
If ECS = -1, the x axis ofthe element is the vectorfrom node 1 to node 2 inthe element connectivity.
COSMOS/M User’s Guide 4-203

Chapter 4 Element Library
4-204
Figure 4-75. Direction of Force and Moment Components Per Unit Length as Defined by COSMOS/M for Nonlinear Thick Shells
References1. T. Belytschko, H. Stolarski and N. Carpenter, “A Triangular Plate Element with
one-point Quadrature,” Int. J. Num. Meth. in Eng., Vol. 20, pp. 787-802, 1984.2. D. J. Allman, “A Compatible Triangular Element including Vertex Rotations for
Plane Elasticity Analysis,” Comp. Struct., Vol. 19, pp. 1-8, 1984.3. K. J. Bathe and L. W. Ho, “A Simple and Effective Element for Analysis of
General Shell Structures,” Computers and Structures, Vol. l3, pp. 673 - 68l, 198l.
N x
Vx
Vx
yV
yV
M x
M y
M y
M x
N y
N x
N y
M xy
M yx
M xy
M yx
Nxy N xyx
z
y
Nxyxy
N
COSMOS/M User’s Guide

Chapter 4 Element Library
e t
General Description
SHELL4T is a 4-node quadrilateral thick shell element with membrane and bending capabilities for nonlinear analysis of three dimensional structural models. The element accounts for shear deformation effects. Six degrees of freedom (three translations and three rotations) are considered per node.
The formulation supports orthotropic material properties and assumes constant thickness throughout the element.
For problems involving thin plates or shells, as determined by standard guidelines, SHELL4 is recommended.
The nodal input pattern for this element is shown in Figure 4-76. Both clockwise and counterclockwise node numbering are allowed. A triangular element is assumed if the third and fourth nodes have the same global node number.
Special Features
Orthotropic materials, Temperature-dependent material properties, Large displacements, Plasticity, Mooney-Rivlin and Ogden hyperelasticity models, Nonlinear elasticity, Viscoelasticity and Wrinkling membrane.
Default Element Coordinate System (ECS = -1)
The element x-axis goes from the first node to the second. The element y-axis lies in the plane defined by the first three nodes, perpendicular to the element x-axis toward the fourth node. The element z-axis completes a right-hand Cartesian system.
Other Element Coordinate Systems (ECS ≠ -1)
When a defined element coordinate system (xeyeze), as shown in Figure 4-27, is different from the default element coordinate system (ECS = -1), the program considers a modified element coordinate system (xyz) as follows:
• The element z-axis is normal to the shell plane. The positive direction of z follows a right-hand rule (as directed by nodes 1, 2 and 3) as shown in Figure 4-27.
• If the angle (α) between the xe axis and the normal to the surface (z) is greater than 45° (α > 45° ), the element x-axis is considered as the projection of xe on the element plane.
4-Node Nonlinear Quadrilateral Thick Shell Element (SHELL4T)
SeLis
COSMOS/M User’s Guide 4-205

Chapter 4 Element Library
4-206
• If the angle (α) between the xe axis and the normal to the surface (z) is less than or equal to 45° (α < or = 45° ), the element x-axis is considered as the projection of ye on the element plane.
• The element y-axis is defined so that z-axis completes a right-hand Cartesian system with x- and y-axes.
Element Group Options
Op. 1: Type of shell element (see Note 1 of linear SHELL4)= 0; QUAD2 element (2 triangles to form a quadrilateral)= 1; QUAD4 element (4 triangles to form a quadrilateral) (default) = 2; QUAD= 3; QM6
Op. 2: Analysis= 0; Regular (Membrane + bending) shell analysis (default)= 1; Membrane analysis *= 2; unrelated option to this type of analysis
Op. 3: Stress print-out option= 0; print forces and stresses at the center of the element= 1; add print-out of nodal forces= 2; add print-out of nodal stresses
Op. 4: Stress Direction= 0; stresses are calculated in the global Cartesian coordinate system = 1; stresses are calculated in the defined element local coordinate system= 2; stresses are calculated in the material directions (see figure 4-76)
Op. 5: Material Type= 0; linear elastic material model (default)= 1; von Mises elasto-plastic model (isotropic hardening)= 2; von Mises elasto-plastic model (kinematic hardening)= 3; Mooney-Rivlin hyperelastic model= 4; nonlinear elastic model= 6; Ogden hyperelastic model= 8; viscoelastic material model= 10; wrinkling membrane model (with Op. 2 = 1)
Op. 6:Displacement Formulation= 0; Small displacement formulation (default)= 1; Large displacement formulation
Op. 7: Unused option for this elementOp. 8: Strain plasticity
= 0; Small strain formulation
COSMOS/M User’s Guide

Chapter 4 Element Library
= 1; Large strain formulation
Real Constantsr1 = Shell thicknessr2 = Temperature gradientr3 = Unrelated constant to this type of analysisr4 = Material angle (Beta) r5= Prestress value for x- and y-directions of the element coordinate systemr6 = Prestrain value for x- and y-directions of the element coordinate system
Material PropertiesEX = Modulus of elasticity in the first material directionEY = Modulus of elasticity in the second material directionNUXY = Poisson's ratio relating the first and second material
directionsKX = Thermal conductivity in the first material directionKY = Thermal conductivity in the second material directionALPX = Coefficient of thermal expansion in the first material
directionALPY = Coefficient of thermal expansion in the second material
directionECONX = Electric conductivity in first material direction (thermal
analysis only)ECONY = Electric conductivity in the second material direction
(thermal analysis only)
* Since no flexural stiffness is considered with the membrane option, it is essential to include the geometric stiffness in the analysis regardless the large displacement option. For flat membrane structures with transverse loads, it is always required that the initial configuration of the structure start with an assumed deflected shape obtained from the regular shell analysis as defined by Op. 2. If material nonlinearity is involved, it is difficult to include the initial state of stress. A prestress and prestrain (as defined by the real constant command) should be specified along with the assumed deflected shape. Approximate values for prestress and prestrain values may be evaluated by applying a small load to the structure and using the regular shell analysis in Op. 2. Rotational degrees of freedom are to be fixed and three translational degrees of freedom are left per node.
COSMOS/M User’s Guide 4-207

Chapter 4 Element Library
4-208
DENS = DensityGXY = Shear modulus relating the first and second material
directionsETAN = Tangent modulus for bilinear elasto-plastic material modelSIGYLD = Yield stress of bilinear elasto-plastic material modelMOONEY_A = First constant of the Mooney-Rivlin material model MOONEY_B = Second constant of the Mooney-Rivlin material model MOONEY_C = Third constant of the Mooney-Rivlin material modelMOONEY_D = Fourth constant of the Mooney-Rivlin material modelMOONEY_E = Fifth constant of the Mooney-Rivlin material modelMOONEY_F = Sixth constant of the Mooney-Rivlin material modelMU1 = First constant of the Ogden material modelMU2 = Second constant of the Ogden material modelMU3 = Third constant of the Ogden material modelMU4 = Fourth constant of the Ogden material modelALPH1 = First power coefficient of the Ogden material modelALPH2 = Second power coefficient of the Ogden material modelALPH3 = Third power coefficient of the Ogden material modelALPH4 = Fourth power coefficient of the Ogden material modelG1, G2,..., G8 = Shear relaxation (first, second,..., eighth) moduliTAUG1, TAUG2,
..., TAUG8 = Time associated with G1 through G8K1, K2,..., K8 = Bulk relaxation (first, second,..., eighth) moduliTAUK1, TAUK2,
..., TAUK8 = Time associated with K1 through K8REFTEMP = Glassy transition temperatureVC1, VC2 = First and second constants of the WLF equation
Element Loadings
• Thermal• Gravitational• Pressure (applied normal to element faces)
Output Results
Stress components and von Mises stress are available in the defined element local coordinate directions at the centroid of the element top and bottom fibers. For
COSMOS/M User’s Guide

Chapter 4 Element Library
hyperelastic material models, the current thickness of the elements and the strain energy density are also printed. Nodal forces or stresses are optionally added (see Op. 3). Nodal stresses are computed in either the global Cartesian coordinate system or in the coordinate system defined by the ECS for each element (see Op. 4).
For large strain plasticity model, the element current thickness is printed.
Figure 4-76. Nonlinear Quadrilateral Thick Shell
References
1. T. Belytschko, H. Stolarski and N. Carpenter, “A Triangular Plate Element with one-point Quadrature,” Int. J. Nam. Meth. in Eng., Vol. 20, pp. 787-802, 1984.
2. K. J. Bathe and L. W. Ho, “A Single and Effective Element for Analysis of General Shell Structures,” Computers and Structures, Vol. l3, pp. 673-68l, l981.
Y
Z
y
4
2
x
z
16
2
13,4
3
5
6
XYZ:
xyz:
Global Cartesian Coordinate System
Element Coordinate System
: Face numbers for Applying Loads and Boundary Conditions (pressure is positive when applied inward)
5X
β
defined by ECS
local y axis
local x axis
defined by ECSFirst (x) material direction
β
Second materialdirection
If ECS = -1, the x axis of theelement is the vector fromnode 1 to node 2 in the ele-ment connectivity.
COSMOS/M User’s Guide 4-209

Chapter 4 Element Library
4-210
e t
SHELL6T is a 6-node triangular thick shell element with membrane and bending capabilities for nonlinear structural analysis. The element accounts for shear deformation effects. Six degrees of freedom (three translations and three rotations) are considered per node.
For problems involving very thin plates or shells, as determined by standard guidelines, SHELL6 is recommended. The element’s formulation is based on an assembly of SHELL3T elements. The nodal input pattern for this element is shown in the figure.
For all other details, refer to the nonlinear SHELL3T element.
6-Node Nonlinear Triangular Thick Shell Element (SHELL6T)
SeLis
1
3
2
6 5
4.
.
...
.
COSMOS/M User’s Guide

Chapter 4 Element Library
ee ist
General Description
SHELL3L is a 3-node multi-layer triangular shell element with membrane and bending capabilities for the analysis of three-dimensional nonlinear structural models. Up to 50 layers can be used. Six degrees of freedom (three translations and three rotations) are considered per node. Each layer can be associated with different isotropic or orthotropic material properties.
The nodal input pattern for this element is shown in Figure 4-77. Both clockwise and counter-clockwise node numbering are allowed.
Special Features
Orthotropic materials, Temperature-dependent material properties, Large displacement analysis, Failure analysis of laminated composites using Tsai-Wu's failure criterion.
Default Element Coordinate System (ECS = -1)
The element x-axis goes from the first node to the second. The element y-axis lies in the plane defined by the three nodes, perpendicular to the x-axis toward the third node. The element z-axis completes a right-hand Cartesian system with the x and y axes.
Other Element Coordinate Systems (ECS ≠ -1)
When a defined element coordinate system (xeyeze), as shown in Figure 4-27, is different from the default element coordinate system (ECS = -1), the program considers a modified element coordinate system (xyz) as follows:
• The element z-axis is normal to the shell plane. The positive direction of z follows a right-hand rule (as directed by nodes 1, 2 and 3) as shown in Figure 4-27.
• If the angle (α) between the xe axis and the normal to the surface (z) is greater than 45° (α > 45° ), the element x-axis is considered as the projection of xe on the element plane.
• If the angle (α) between the xe axis and the normal to the surface (z) is less than or equal to 45° (α < or = 45° ), the element x-axis is considered as the projection of ye on the element plane.
Nonlinear Composite Triangular Plate and Shell Element (SHELL3L)
SL
COSMOS/M User’s Guide 4-211

Chapter 4 Element Library
4-212
• The element y-axis is defined so that z-axis completes a right-hand Cartesian system with x- and y-axes.
Element Group Options
Op. 1: Unused option for this elementOp. 2: Number of Layers in the element (1 to 50)Op. 3: Stress Direction (This option applies only to graphical display and listing
of stresses inside GEOSTAR). = 0; stresses are calculated in the global Cartesian coordinate system (default)= 1; stresses are calculated in the defined element local coordinate system= 2; stresses are calculated in the material directions (See figure 4-77)
Op. 4: Unused option for this elementOp. 5: Failure Analysis.
= 0; Linear Elastic (default)= 7; Tsai-Wu (failure analysis of laminated composites)
Op. 6: Displacement Formulation= 0; Small displacement formulation (default)= 1; Large displacement formulation
Op. 7: Layer flag (prompted only if Number of Layers = 3 in Op. 2)= 0;Composite= 1;Sandwich
Op. 8: Unused option for this element
Real Constants
Figure 4-78 shows the convention for thickness definition and temperature distribution of a multi-layered composite shell element. The material angle (β) for each layer is defined relative to the element coordinate system as shown in Figure 4-77.
(If Op. 2 ≠ 3 or Op. 2 = 3 but Op. 7 = 0)
r1 = Distance from reference plane to upper surface (r1 is positive when upper surface is above the reference plane)*
r2 = Temperature gradientr3 = Thickness of layer 1r4 = Material set number associated with layer 1
COSMOS/M User’s Guide

Chapter 4 Element Library
r5 = Material angle (β) for layer 1r6 = Thickness of layer 2r7 = Material set number associated with layer 2r8 = Material angle (β) for layer 2r[3(NL - 1) + 3] = Thickness of layer NLr[3(NL - 1) + 4] = Material set number associated with layer NLr[3(NL - 1) + 5] = Material angle (β) for layer NL
(If Op. 2 = 3 and Op. 7 = 1)
r1 = Distance from reference plane to upper surface (r1 is positive when upper surface is above the reference plane)
r2 = Temperature gradientr3 = Thickness of layers 1 and 3r4 = Material set number of layer 1 and 3r5 = Thickness of layer 2r6 = Material set number of layer 2
* If the default value (1.0e6) of r1 is accepted, the reference surface is defined as the neutral surface and r1 will be calculated as follows:1.For calculating the mass
moment of inertia::
where,
NL = number of layers ρ(i) = density for layer iz(i) and z(i+1) = z-coordi-nates of bottom and top sur-faces of layer i
2. For calculating the bending strains, stresses, and material matrix:
where,
k = x or yξ = (ξ x + ξ y) / 2
where Ek = modulus of elasticity in k-direction
r1 ξ
ρ i( ) z2 i 1+( ) z2 i( )–[ ]
i 1=
NL
∑
ρ i( ) z i 1+( ) z i( )–[ ]
i 1=
NL
∑------------------------------------------------------------------= =
ξ k
Ek i( ) z2 i 1+( ) z2 i( )–[ ]
i 1=
NL
∑
Ek i( ) z i 1+( ) z i( )–[ ]
i 1=
NL
∑---------------------------------------------------------------------=
COSMOS/M User’s Guide 4-213

Chapter 4 Element Library
4-214
Material PropertiesEX = Modulus of elasticity in the first material directionEY = Modulus of elasticity in the second material directionNUXY = Poisson's ratio relating the first and second material directions (strain
in the second direction due to unit strain along the first direction)ALPX = Coefficient of thermal expansion in the first material directionALPY = Coefficient of thermal expansion in the second material directionKX = Coefficient of thermal conductivity in the first material directionKY = Coefficient of thermal conductivity in the second material directionGXY = Shear modulus relating the first and second material directionsDENS = DensityECONX = Electric conductivity in the first material directionECONY = Electric conductivity in the second material direction SIGXT = Tensile strength in the first material directionSIGXC = Compressive strength in the first material directionSIGYT = Tensile strength in the second material directionSIGYC = Compressive strength in the second material directionSIGXY = Shear strength in the plane defined by first and second material
directions
Element Loadings
• Thermal• Gravitational• Pressure (with or without deformation-dependency)
The element is assigned orthotropic material properties if at least one of the following conditions is satisfied:
1. Moduli of elasticities in two directions are defined and are unequal.2. Poisson's ratio in two planes are defined and are unequal.3. Thermal coefficients in two directions are defined and are unequal.
The following condition must be met for proper representation of orthotropic properties in the ith and jth material directions: νij/Ei = νji/Ej
Where νj, Ei, and Ej are provided as input and νji calculated internally by the program.
COSMOS/M User’s Guide

Chapter 4 Element Library
Output Results
Stress components and von Mises stress are available in the element coordinate directions at the center of the top and bottom surfaces of each layer. If failure analysis is performed (see Op. 5), von Mises stress is replaced by the failure indices.
Figure 4-77. Composite Triangular Plate and Shell
Y
X
1
2
3z
y
x
Z
5
6
2
xa
z,c
3
y
1
b
β
Global Cartesian Coordinate SystemElement Coordinate SystemFirst material directionSecond material directionThird material direction
Face numbers for Applying Loads and Boundary Conditions (pressure is positive when applied inward)
6 :5
XYZ:xyz:a:b:c:
β
defined by ECS
local y axis
local x axis
defined by ECSFirst (x) material direction
β
Second materialdirection
If ECS = -1, β is measured differently foreach element which may not be proper touse for non-isotropic materials.
COSMOS/M User’s Guide 4-215

Chapter 4 Element Library
4-216
Figure 4-78. Convention for Thickness Definition and Temperature Distribution for Composite Plates and Shells
References
1. T. Belytschko, H. Stolarski and N. Carpenter, “A Triangular Plate Element with one-point Quadrature,” Int. J. Num. Meth. in Eng., Vol. 20, pp. 787-802, 1984.
2. D. J. Allman, “A Compatible Triangular Element including Vertex Rotations for Plane Elasticity Analysis,” Comp. Struct., Vol. 19, pp. 1-8, 1984.
3. C. S. Liang, “Nonlinear Composite Triangular Shell Element,” Ph.D. Dissertation, Department of Civil Engineering, University of Southern California, 1985.
r1
r 3Nr 3(N-1)
r 6r 3
Z
T (x y)Top
T (x y)Bot
T (x y)Reference
θ (x y)
Layer Number
Temperature
Thickness
N
N-1
K
21
(r1) is positive when upper-surface is above the reference plane.
Conve ntion for Thickne s De finition and Te mpe rature Distribution.
COSMOS/M User’s Guide

Chapter 4 Element Library
ee ist
General Description
SHELL4L is a 4-node multi-layer quadrilateral shell element with membrane and bending capabilities for the analysis of three-dimensional nonlinear analysis of three dimensional structural models. Six degrees of freedom (three translations and three rotations) are considered per node. Each layer can be associated with different isotropic or orthotropic material properties.
The nodal input pattern for this element is shown in Figure 4-79. Both clockwise and counter-clockwise node numbering are allowed. A triangular element is assumed if the third and fourth nodes have the same global node number.
Special Features
Temperature-dependent material properties, Large displacement analysis, Failure analysis of laminated composites using Tsai-Wu's failure criterion.
Default Element Coordinate System (ECS = -1)
The element x-axis goes from the first node to the second, and the element y-axis lies in the plane defined by the first three nodes, perpendicular to x-axis toward the fourth node. The element z-axis completes a right-hand Cartesian system with x- and y-axes.
Other Element Coordinate Systems (ECS ≠ -1)
When a defined element coordinate system (xeyeze), as shown in Figure 4-27, is different from the default element coordinate system (ECS = -1), the program considers a modified element coordinate system (xyz) as follows:
• The element z-axis is normal to the shell plane. The positive direction of z follows a right-hand rule (as directed by nodes 1, 2 and 3) as shown in Figure 4-27.
• If the angle (α) between the xe axis and the normal to the surface (z) is greater than 45° (α > 45° ), the element x-axis is considered as the projection of xe on the element plane.
• If the angle (α) between the xe axis and the normal to the surface (z) is less than or equal to 45° (α < or = 45° ), the element x-axis is considered as the projection of ye on the element plane.
Nonlinear Composite Quadrilateral Plate and Shell Element (SHELL4L)
SL
COSMOS/M User’s Guide 4-217

Chapter 4 Element Library
4-218
• The element y-axis is defined so that z-axis completes a right-hand Cartesian system with x- and y-axes.
Element Group Options
Op. 1: Type of shell element (See Note 1 of linear SHELL4)= 0; QUAD2 element (2 triangles to form a quadrilateral)= 1; QUAD4 element (4 triangles to form a quadrilateral) = 2; unrelated option to this type of analysis
Op. 2: Number of Layers in the element (1 to 50)Op. 3: Stress Direction (This option applies only to graphical display of stresses)
= 0; stresses are calculated in the global Cartesian coordinate system (default)= 1; stresses are calculated in the defined element local coordinate system= 2; stresses are calculated in material coordinate system (see figure 4-79 for
material directions when ECS = n, where n is the local element coordinate system label)
Op. 4: Unused option for this elementOp. 5: Failure Analysis.
= 0; Linear Elastic (default)= 7; Tsai-Wu criterion (failure analysis of laminated composites)
Op. 6: Displacement Formulation= 0; Small (default)= 1; Large
Op. 7: Layer flag (prompted only if NL = 3 in Op. 2)= 0; Composite= 1; Sandwich
Op. 7: Unused option for this element
Real Constants
Figure 4-78 shows the convention for thickness definition and temperature distribution of a multi-layered composite shell element. The material angle (β) for each layer is defined relative to the default element coordinate system (ECS = -1) as shown in Figure 4-79.
(If Op. 2 ≠ 3 or Op. 2 = 3 but Op. 7 = 0) r1 = Distance from reference plane to upper surface (r1 is positive when upper
surface is above the reference plane)*r2 = Temperature gradientr3 = Thickness of layer 1
COSMOS/M User’s Guide

Chapter 4 Element Library
r4 = Material number for layer 1r5 = Material angle (β) for layer 1r6 = Thickness of layer 2r7 = Material number for layer 2r8 = Material angle (β) for layer 2r[3(NL - 1) + 3] = Thickness of layer NLr[3(NL - 1) + 4] = Material set number associated with layer NLr[3(NL - 1) + 5] = Material angle (β) for layer NL
(If Op. 2 = 3 and Op. 7 = 1)r1 = Distance from reference plane to upper surface (r1 is positive when upper
surface is above the reference plane)r2 = Temperature gradientr3 = Thickness of layers 1 and 3r4 = Material set number of layers 1 and 3r5 = Thickness of layer 2r6 = Material set number of layer 2
* If the default value (1.0e6) of r1 is accepted, the reference surface is defined as the neutral surface and r1 will be calculated as follows:1.For calculating the mass
moment of inertia::
where,
NL = number of layers ρ(i) = density for layer iz(i) and z(i+1) = z-coordinatesof bottom and top surfaces oflayer i
2. For calculating the bending strains, stresses, and material matrix:
where,
k = x or yξ = (ξ x + ξ y) / 2
where Ek = modulus of elastic-ity in k-direction
r1 ξ
ρ i( ) z2 i 1+( ) z2 i( )–[ ]
i 1=
NL
∑
ρ i( ) z i 1+( ) z i( )–[ ]
i 1=
NL
∑------------------------------------------------------------------= =
ξ k
Ek i( ) z2 i 1+( ) z2 i( )–[ ]
i 1=
NL
∑
Ek i( ) z i 1+( ) z i( )–[ ]
i 1=
NL
∑---------------------------------------------------------------------=
COSMOS/M User’s Guide 4-219

Chapter 4 Element Library
4-220
Material PropertiesEX = Modulus of elasticity in the first material directionEY = Modulus of elasticity in the second material directionKX = Thermal conductivity in the first material directionKY = Thermal conductivity in the second material directionNUXY = Poisson's ratio relating the first and second material directions (strain
in the second direction due to unit strain along the first direction)ALPX = Coefficient of thermal expansion in the first material directionALPY = Coefficient of thermal expansion in the second material directionECONX = Electric conductivity in the first material direction (thermal analysis
only)ECONY = Electric conductivity in the second material direction (thermal analysis
only)DENS = DensitySIGXT = Tensile strength in the first material directionSIGXC = Compressive strength in the first material directionSIGYT = Tensile strength in the second material directionSIGYC = Compressive strength in the second material directionSIGXY = Shear strength in the plane defined by first and second material
directions
Element Loadings
• Thermal• Gravitational • Pressure (with or without deformation-dependency)
The element is assigned orthotropic material properties if at least one of the following conditions is satisfied:
1. Moduli of elasticities in two directions are defined and are unequal.2. Poisson's ratio in two planes are defined and are unequal.3. Thermal coefficients in two directions are defined and are unequal.
The following condition must be met for proper representation of orthotropic properties in the ith and jth material directions: νij/Ei = νji/Ej
Where νij, Ei, and Ej are provided as input and νji calculated internally by the program.
COSMOS/M User’s Guide

Chapter 4 Element Library
Output Results
Stress components and von Mises stress are available in the defined element local coordinate directions at the center of top and bottom surfaces of each layer. If failure analysis is performed (see Op. 5), von Mises stress is replaced by the failure indices.
Figure 4-79. Composite Quadrilateral Plate and Shell
y
z
x
3,4
1
y
z
4
3
x2
1
Y
X
Z
6
25
βx
34
1
a
yb
z,c
2
β
6
XYZ:
xyz:
abc:
Global Cartesian Coordinate System
Element Coordinate System
Material Coordinate System
: Face numbers for Applying Loads and Boundary Conditions (pressure is positive when applied inward)
5
β
defined by ECS
local y axis
local x axis
defined by ECSFirst (x) material direction
β
Second materialdirection
If ECS = -1, the x axis of the elementis the vector from node 1 to node 2 inthe element connectivity.
COSMOS/M User’s Guide 4-221

Chapter 4 Element Library
4-222
References
1. T. Belytschko, H. Stolarski and N. Carpenter, “A Triangular Plate Element with one-point Quadrature,” Int. J. Num. Meth. in Eng., Vol. 20, pp. 787-802, 1984.
2. D. J. Allman, “A Compatible Triangular Element including Vertex Rotations for Plane Elasticity Analysis,” Comp. Struct., Vol. 19, pp. 1-8, 1984.
3. C. S. Liang, “Nonlinear Composite Triangular Shell Element,” Ph.D. Dissertation, Department of Civil Engineering, University of Southern California, 1985.
COSMOS/M User’s Guide

Chapter 4 Element Library
ee ist
General Description
MASS is a one node concentrated mass element for nonlinear structural models. The element is used to specify a lumped mass at a node. Up to six degrees of freedom are considered per node.
Special Features
(None)
Default Element Coordinate System (ECS = -1)
The global Cartesian coordinate system is always considered as the default element coordinate system.
Element Group Options
(None)
Real Constantsr1 = Mass in the global Cartesian X-directionr2 = Mass in the global Cartesian Y-directionr3 = Mass in the global Cartesian Z-directionr4 = Rotary inertia about the global Cartesian X-axisr5 = Rotary inertia about the global Cartesian Y-axisr6 = Rotary inertia about the global Cartesian Z-axisr7 = Unrelated constant to this type of analysis
Material Properties
(None)
Element Loadings
(None)
Output Results
(None)
Nonlinear General Mass Element (MASS) SL
COSMOS/M User’s Guide 4-223

Chapter 4 Element Library
4-224
ee ist
General Description
SPRING is a 1-, 2-, or 3-node element for use in structural models. The element can have axial, transverse, and rotational stiffnesses. The transverse degrees of freedom are not supported for 1-node elements. For 2-node elements, the transverse stiffness is assumed constant in all transverse directions.
Special Features
A user-defined force-displacement or moment-rotation curve, as shown in Figure 4-81, reflects a material nonlinear behavior. Only a nonlinear elastic behavior is considered for this element. Large displacement effects can also be included in the case of the 2-node axial spring. The torsional degree of freedom is not supported when the large displacement option is activated. For a given spring, either the axial or the rotational stiffness may be nonlinear (associated with a force-displacement or moment/rotation curve). The transverse degree of freedom is always assumed to be linear.
Default Element Coordinate System (ECS = -1)
The element coordinate system is illustrated in Figure 4-80. For 1-node elements the element x axis (also called r axis) is along the global X, Y, or Z as specified in option 2 of the element group definition. For 2- and 3-node elements, the x (or r) direction goes from node 1 to node 2. To define the s and t directions, let ss denote a unit vector defined as follows:
• For 3-node elements, ss connects node 1 to node 3• For 2-node elements, ss is the global X axis unless the element is defined along
the X axis, in which case ss becomes the global Y axis• The s and t directions are then determined by: t = r x ss and s = t x r. where the x
operator refers to vector cross productRefer to Figure 4-80 for a schematic representation of the SPRING element.
Element Group Options
Op. 1: Spring Type= 0; Axial and transverse spring (default)= 1; Rotational spring= 2; Axial, transverse, and Rotational
Nonlinear Spring Element (SPRING) SL
COSMOS/M User’s Guide

Chapter 4 Element Library
Op. 2: Number of nodes= 1; 1-node element (local coordinate system is based on global directions as
defined by Op. 3)= 2; 2-node element (default)= 3; 3-node element (the third node defines the s and t transverse directions as
shown in Figure 4-80)Op. 3: DOF Directions of 1-node element (prompted only if Op. 2 = 1)
= 1; UX, translational degree of freedom along global Cartesian X-direction= 2; UY, translational degree of freedom along global Cartesian Y-direction= 3; UZ, translational degree of freedom along global Cartesian Z-direction= 4; ROTX, rotational degree of freedom about global Cartesian X-direction= 5; ROTY, rotational degree of freedom about global Cartesian Y-direction= 6; ROTZ, rotational degree of freedom about global Cartesian Z-direction= 7; UX and ROTX= 8; UY and ROTY= 9; UZ and ROTZ
Op. 4: Unused option for this elementOp. 5: Spring behavior
= 0; linear spring (default)= 1; nonlinear spring (force-displacement or moment-rotation curve has to be
defined)= 2; viscoelastic behavior
Op. 6: Displacement formulation= 0; small displacement formulation (default)= 1; large displacement formulation (for the 2-node translational spring only)
Op. 7: Unused option for this elementOp. 8: Unused option for this element
Real Constants
✍ The prompted real constants depend on entries used in defining the element group. r3 and r4 are not used with 1-node elements.
r1 = Axial stiffness r2 = Rotational stiffness r3 = Transverse stiffness in the s direction r4 = Transverse stiffness in the t direction
Material Properties
COSMOS/M User’s Guide 4-225

Chapter 4 Element Library
4-226
For Nonlinear Elastic Spring (Op5 = 1)
1. Define the label and the type of force-displacement or moment-rotation curve (material property) using:
LoadsBC > FUNC CURVE > Mat. Curve Type
The default value, elastic, which refers to an elastic curve, must always be used for this element.
For Nonlinear Viscoelastic Spring (Op5 = 2)
1. Define the force-displacement or moment-rotation curve (material property) using: LoadsBC > FUNC CURVE > Material Curve
2. G1,G2,…,G8 = Rotation relaxation (first, second, …., eight) moduli3. TAUG1, TAUG2,…,TAUG8 = Time associated with G1 through G84. K1,K2,…K8 = Translation relaxation factors (first, second, ….,eight) moduli5. TAUK1, TAUK2,…, TAUK8 = Time associated with K1 through K86. REFTEMP = Glassy transition temperature7. VC1, VC2 = First and second constants of the WLF equation
✍ In the case of viscoelastic spring, constitutive equation 3-15 given in chapter 3 of the Nonlinear section of the Advanced Modules Manual is divided into two independent equations: one equation describes force versus displacement using the K terms, and the other equation describes torque versus rotation with the G terms.
Element Loadings
(None)
Output Results
Axial force and torsional moment are available in the element coordinate system.
COSMOS/M User’s Guide

Chapter 4 Element Library
Figure 4-80. Spring Element
Figure 4-81. User-Defined Nonlinear Force-Displacement Curve
Z
X
Y
r
sss
Node1Node 3
Node 2
3-Node SPRING ElementXYZ Global Cartesian Coordinate System rst Element coordinate System
t
Node 1 Node 2
X
Y
Z
r
ss,s
t
Node1
Node 2
rX
Y
Z
sst
2-Node SPRING ElementThe r axis is along the global X axis.The ss vector is parallel to the globalY-axis
2-Node SPRING ElementThe r axis has a general orientation. Thess vector is parallel to the global X axis
s
D2 = local displacement component at node (2)
D1 = local displacement component at node (1)
Force
Displacement(D2 - D1)
Compression Tension
COSMOS/M User’s Guide 4-227

Chapter 4 Element Library
4-228
ee ist
General Description
The GENSTIF is a 2-node user-defined element for three-dimensional Structural models. Up to six degrees of freedom per node are considered as shown in Figure 4-82.
The stiffness matrix [K] must be symmetric, positive or semi-positive definite, and defined in the global Cartesian coordinate system. 78 constants are used to supply the upper half of the stiffness matrix. The stiffness matrix [K] will not change throughout the analysis.
Special Features
(None)
Element Group Options
(None)
Real Constantsr1 = K1,1: stiffness term at row 1 and column 1r2 = K1,2: stiffness term at row 1 and column 2r3 = K1,3: stiffness term at row 1 and column 3
...r12 = K1,12: stiffness term at row 1 and column 12r13 = K2,2: stiffness term at row 2 and column 2r14 = K2,3: stiffness term at row 2 and column 3
.. r78 = K12,12: stiffness terms at row 12 and column 12
The real constants (r1 to r78) as related to the stiffness matrix elements KIJ are shown in Figure 4-83:
Material Properties
(None)
Element Loadings
(None)
General Stiffness Element for Nonlinear Module (GENSTIF)
SL
COSMOS/M User’s Guide

Chapter 4 Element Library
Output Results
No special output directly related to the General Stiffness element are provided by the program. Only nodal displacements are calculated and printed in the output file.
Figure 4-82. General Stiffness Element
Figure 4-83. Stiffness Matrix Terms KI J
10
Y
Z
X
4
1
2
5
63
9
12
7
8
11
J
I
[K]
Col J
Row I1 2 3 4 5 6 7 8 9 1 0 1 1 1 2
1
2
3
4
5
6
7
8
9
1 0
1 1
1 2
r1 r2
r13
r3
r14
r24
r4
r15
r25
r34
r5
r16
r26
r35
r43
r6
r17
r27
r36
r44
r51
r7
r18
r28
r37
r45
r52
r58
r8
r19
r29
r38
r46
r53
r59
r64
r9
r20
r30
r39
r47
r54
r60
r65
r69
r10
r21
r31
r40
r48
r55
r61
r66
r70
r73
r11
r22
r32
r41
r49
r56
r62
r67
r71
r74
r76
r12
r23
r33
r42
r50
r57
r63
r68
r72
r75
r77
r78
Sym
COSMOS/M User’s Guide 4-229

Chapter 4 Element Library
4-230
ee ist
General Description
GAP is a two- or three-dimensional interface element for linear or nonlinear structural models analyzed by the NSTAR module. Two types of gap elements can be defined: a) Two-node (or Node-to-Node Gap) elements, and b) One-node (or Node-to-Line and Node-to Surface Contact) elements.
1. Node-to-Node GapFor the two-node gap element, as shown in Figures 4-84 and 4-85, it is assumed that the contact location and direction are known and do not change during the application of external loads. The two-node gap elements are placed between the contacting bodies such that the direction of the gap represents the direction of the contact force (normal to the surface at the contact point).The two-node element can behave either like a rigid link (referred to as “regular gap“shown in Figure 4-84) or as a flexible gap (referred to as “general gap“shown in Figures 4-84 and 4-85) for which a non-zero stiffness has to be defined.The direction of the node-to-node gap element is specified by the line connecting the gap's first and second nodes as shown in Figure 4-84. A third node is required only if friction is considered.Friction (Coulomb damping) effects, when present for the two-node element, are accounted for by equivalent forces which resist the relative velocity (incremental relative displacement for static analysis) between two nodes, acting in a plane parallel to the interface. The direction of the friction force always opposes the relative velocity between the two nodes and its magnitude is limited to the product of the gap's normal force and the coefficient of friction. The friction effect is only considered with the compressive gaps.The node-to-node gap element can resist either compression or tension forces in the direction normal to the interface:• a compression gap resists compression once the relative contraction between
the two nodes exceeds the defined gap distance.• a tensile gap limits the relative expansion between the two nodes to the gap
distance.2. Node-to-Line and Node-to-Surface Contact
The one-node gap element can be used for two-dimensional (node-to-line) and three-dimensional (node-to-surface) contact problems as shown in Figures 4-86
Nonlinear Gap-Friction Element (GAP) SL
COSMOS/M User’s Guide

Chapter 4 Element Library
and 4-87. Both line and surface contact problems can be considered with the effect of Coulomb friction. In order to consider the contact between two bodies, one body is declared “contactor“, while the other is designated as the “target“. The region of contact between the two bodies is governed by the overall problem geometry, applied loads, material properties, and other relevant conditions. In COSMOS/M, the contact problem is defined in accordance with the following procedure:1. The region of contact of the “contactor“body is established by a series of
nodal points to which one-node gap elements should be assigned.2. The region of contact on the “target“body is defined by a series of contact
lines (in 2D problems) or surfaces (in 3D problems).3. The extent of contact between the two bodies is limited to areas defined by
the one node gap elements. With the small-displacement restriction removed, each gap can come in contact with any of the surface segments in that same group.
4. Each surface (or line) of the “target“body is assigned a positive and a negative side based on its node connectivity as described in the element Coordinate system section. The negative side is where the gap nodes are forbidden to enter.
The following commands within the Analysis > NONLINEAR > CONTACT submenu are used for the definition of contact lines or surfaces with 1-node gap elements:
• Contact Surface: defines a contact line or surface. A maximum of 3 nodes per line and 9 nodes per surface may be specified.
• Contact Surface by geometry: generates gap elements and associated line or gap surfaces based on geometric entity specification.
• Initial Interference: used for initial interference problems when the contact condition is initially violated.
More information about these commands can be found in COSMOS/M Command Reference Manual. Chapter 4 of the Nonlinear Section in the Advanced Modules Manual also provides additional coverage on the Gap/Contact capabilities.
Special Features
Regular Node-to-Node Gap
The regular gap element is formulated based on the use of equivalent forces rather than its stiffness. The advantages of this approach are as follows:
COSMOS/M User’s Guide 4-231

Chapter 4 Element Library
4-232
1. When there is no source of nonlinearities other than gaps and frictions, stiffness reformation is not required during a step-by-step static or dynamic analysis.
2. In a linear static analysis, where gaps do exist but no friction effect is considered, the final configuration can be attained in just one step without the need for an incremental solution. (By linear, it is meant that, with the exception of gaps, no other material or large displacement nonlinearities exist).
3. The element is considered perfectly rigid, thus no confusion arises in the selection of the gap stiffness.
It is to be noted that since no stiffness is included for gap elements, soft truss elements must be used if the structure is free to move without considering gaps and friction forces.
General Node-to-Node Gap
The general gap element can be used to model a variety of nonlinear spring or linear/nonlinear spring-dampers. By using two of these elements (one compressive and one tensile) between two nodes, symmetric or unsymmetric two-way systems can be constructed. If damping exists, the damping force is assumed to be proportional to a power of the relative velocity. Figure 4-85 illustrates the compressive and tensile models.
As in the case of regular gap elements, general gap elements do not affect the structure stiffness. If other nonlinearities do not exist, then:
1. The structure stiffness does not need to be updated during a step-by-step solution.
2. No equilibrium iterations are required.3. In a static analysis the solution can be reached in one step.
Some applications of the “general gap” element are described below:
1. Flexible contact surfaces (with or without friction).2. Flexible one- or two-way springs, where a maximum distance (G) is used to
prevent the spring from deflecting to a length of zero or negative.3. The preload, fo (as defined in Figure 4-85), is useful for contact problems where
an initial interference exists.4. Linear/nonlinear one- or two-way spring dampers (using one or two gap
elements).5. Damping can be nonlinear if the power of velocity (p) is not equal to one. Note
that the total gap force is the summation of the forces in the damper and the spring.
COSMOS/M User’s Guide

Chapter 4 Element Library
6. Moving boundary problems which occur in metal forming process.7. Gaps can be used with axisymmetric elements. In this case, the gap forces have
the units of force per radian.The geometric location of nodes i and j, shown in Figure 4-85, is used to define the direction of the gap force. The contact of the two nodes is determined based on the open gap distance (g) and the maximum allowable deflection of the spring (G). While the connecting nodes may be far apart geometrically, a gap distance of zero means that the two nodes are in contact.
One-Node Gap Elements
The special features of node-to-line and node-to-surface contact elements are:
1. There is no need to define the point of contact. The location of contact points and the corresponding contact forces are automatically determined based on the deformed shape of the line or surface of contact.
2. The initial gap distance between the contacting bodies need not be specified by the user.
3. The contact line or surface options can handle initial interference problems (e.g. shrink fit models) where a portion of the model is forced to assume a new position.
4. Friction can be considered for both static and dynamic analyses.5. All nonlinear effects including large displacements, elasto-plastic materials, and
other nonlinear conditions can be accounted for in the solution of contact problems.
Default Element Coordinate System (ECS = -1)
Node-to-Node Elements
The normal axis (n), along the direction of the gap as shown in Figure 4-84, goes from the first node to the second. In case of friction, a third node (K) has to be defined so that the (s) axis, which defines the direction of the friction force, is normal to (n) and lies in the plane (D) formed by the three nodes (1, 2 and K). The (s) axis is oriented such that the projection of the vector z (z = s x n) on the Z-axis points toward the positive sense of Z. A special case arises when the Z-axis is parallel to the plane (D) as shown in part (b) of Figure 4-84. In this case, the (s) axis is oriented such that the projection of the vector z (z = s x n) on the X-axis points toward the positive sense of X, unless z is parallel to the Y-axis. In this case, z is chosen in the positive sense of Y.
COSMOS/M User’s Guide 4-233

Chapter 4 Element Library
4-234
Node-to-Line Elements
In two dimensional analysis, contact lines can be generated by a combination of straight lines and curves. A contact line is defined by 2 or 3 nodes as shown in Figure 4-86, where (r) is the vector connecting node (1) to node (2). The positive side of the line as denoted by the (p) vector is defined as follows:
(Z x r) points to the positive side if the contact line is in the X-Y plane.(X x r) points to the positive side if the contact line is in the Y-Z plane.(Y x r) points to the positive side if the contact line is in the X-Z plane.
Node-to-Surface Elements
Three dimensional analysis uses a series of flat or curved surfaces to define the contact areas. A contact surface is defined by 3 to 9 nodes as illustrated in Figure 4-87. Letting (r) and (s) be the surface coordinate axes, the cross product of (r x s) points to the positive side of the surface (noted by the p vector).
Element Group Options
Op. 1: Flag to update line or surface coordinates (for node-to-line and node-to-surface contact problems only)= 0; coordinates are not updated= 1; coordinates are updated (representing sides or faces of elements)
Op. 2: Flag for friction= 0; no friction is considered= 1; generalized friction (Contact may or may not be sliding; the status is
determined by the program, and the solution is obtained accordingly)= 2; friction exists but the structure is sliding
Op. 3: Flag for friction outside X-Y plane (only for node-to-node gap elements)= 0; no friction outside X-Y plane= 1; friction outside X-Y plane (a third node has to be defined)
Op. 4: Flag defining type of gap= 0; node-to-node gap= 1; node-to-line contact (2D analysis)= 2; node-to-surface contact (3D analysis)
Op. 5: Flag specifying number of nodes per line or surface segments (not prompted in case of node-to-node gap) (See Contact Surface. command)= 2 or 3; number of nodes per line= 3 to 9; number of nodes per surface
COSMOS/M User’s Guide

Chapter 4 Element Library
Op. 6: Compressive gap measurement flag= 0; defined by user= 1; automatically defined by the program
Op. 7: Flag to ignore all GAP elements= 0; consider GAP elements= 1; ignore all GAP elements
Op. 8: Unused option
Real Constants
For Regular Node-to-Node Gap Element
r1 = Gdist - allowable relative displacement (between the gap's 2 nodes) with no gap resistance. > 0.0 gap resists compression = 0.0 gap is originally closed and resists compression (default) < 0.0 gap resists tension
r2 = Gfric - Coefficient of friction used for defining the maximum friction force.
For constants (r3 to r7), use the default values. They are only required for the general Gap element.
For General Node-to-Node Gap Element
(See Figure 4-85 for definition of constants)
r1 = Gdist - allowable relative displacement (between the gap's 2 nodes) with no gap resistance. > 0.0 gap resists compression = 0.0 gap is originally closed and resists compression (default) < 0.0 gap resists tension
r2 = Gfric - Coefficient of friction used for defining the maximum friction force.r3 = Spring stiffness associated with the gap. Default is 0.0 for no spring (perfectly
rigid gap). Non-zero values define the spring constant.
The following constants (r4, r5, r6 and r7) are considered only when (r3 > 0.0):
r4 = Preload in gaps (f0). See Figure 4-85 (default is 0.0)r5 = Maximum allowable distance (G) beyond which gap responds as perfectly
rigid (default is 1. x 108)r6 = Damper constant (c). See Figure 4-85 (default is 0.0)r7 = Damper constant (p). See Figure 4-85 (default is 1.0)
COSMOS/M User’s Guide 4-235

Chapter 4 Element Library
4-236
r8 = Source Stiffness in the X-directionr9 = Source Stiffness in the Y-directionr10=Source Stiffness in the Z-directionr11=Target Stiffness in the X-directionr12=Target Stiffness in the Y-directionr13=Target Stiffness in the Z-direction
Note that constants (r3 to r7) must all be defined by positive real values.
For One-Node Gap elements, only r2 and r3 are used if needed. Other constants are ignored. Use the default values for (r1 and r4 to r7).
Material Properties
(None)
Element Loadings
(None)
Output Results
For every solution step, the node-to-node gap's normal force (negative for compressive gaps) is available along the (n) direction. The friction force output represents the force which is applied to the structure at the gap's second node in (s) direction. The friction force at the first node with the same magnitude but opposite in direction, will not be listed in the output file.
For node-to-line and node-to-surface elements, the magnitude of the normal force (normal to the contact line or surface) and the friction force are given in the output file along with their direction cosines relative to the global Cartesian coordinate system.
Limitations
The total number of gap elements is restricted to 20,000.
COSMOS/M User’s Guide

Chapter 4 Element Library
References
1. H. Parisch, “A Consistent Tangent Stiffness Matrix for Three-Dimensional Nonlinear Contact Analysis,” International Journal for Numerical Methods in Engineering, Vol. 28, pp. 1803-1812, 1989.4-84. Node-to-Node Gap Element
Global Cartesian Coordinate System
Element Coordinate System
Relative Velocity in s-direction
Compressive gap force in n-direction
Part (A) General Case
XYZ:
snz:
Vrel:
F :
F :
is the coefficient of friction)s n
n
s
K:
Friction force in s-direction (F < gfric.F , where gfric
A third node is required only if friction is to be considered
2
1Node
n
Vrel
nF
nF
sF
sF
z
s
gdist
K
Node
X
Y
Z
D
Node
gdist
n
s
z
1
Node 2
Node K
X
Y
Z
D
Part (B) Special Case:Global Z is Parallel to D
Node
COSMOS/M User’s Guide 4-237

Chapter 4 Element Library
4-238
2. H. Parisch, “A Consistent Tangent Stiffness Matrix for Three-Dimensional Nonlinear Contact Analysis,” International Journal for Numerical Methods in Engineering, Vol. 28, pp. 1803-1812, 1989.
Figure 4-85. Parameters for the General Node-to-Node Gap Element
k, f o
G
c,p
Node j
Node
Compressive Element
g
Node j
G
c,p
k, f
Node i
Tensile Element
g o
i = First Nodej = Second Node
g:
k:
f :
G:
c, p:
The damping force is defined by:
Gdist = Open gap distance
Spring stiffness
Spring preload Fg = f + k (U - g), where Fg is the force applied between nodes "i" and "j" in the gap direction. Note that f is a nonlinear property, i.e., it can only resist relative motion in one direction, and cannot cause motion in the other direction.
Maximum allowable deflection of the spring. Once the distance is closed, the element will react perfectly rigid to any motion beyond this point.
Damping Properties (used with dynamic analysis only)
o relo
Fd = c [ abs (Vrel) ] [ - Sign (Vrel) ]
Vrel = Relative velocity between nodes i and j
p
o
COSMOS/M User’s Guide

Chapter 4 Element Library
Figure 4-86. Node-to-Line Gap Element (2D Contact Problem: Case of X-Y Plane)
Figure 4-87. Node-to-Surface Gap Element (3D Contact Problem)
Y
X
Positive Sideof Line 1-2-3
1-Node Gap Element
2- or 3- Node Line in X-Y Plane
Targe t
p
r
13
2
Negative Sideof Line 1-2-3
Z
X=Y Plane
ContactorIn X-Y Plane
1
2
3
4
56
7 8
Positive Side
Contactor
X
Y
Z
1-Node Gap Element
Targe t
4- to 9-NodeSurface
ps
r9
COSMOS/M User’s Guide 4-239

Chapter 4 Element Library
4-240
ee ist
General Description
IMPIPE is a 2-node uniaxial element for three-dimensional immersed nonlinear structural models. Six degrees of freedom (three translations and three rotations) are considered per node. The element can be regarded as a special case of the 3D BEAM since input requirements are reduced due to the tubular cross section geometry. Unlike the 3D BEAM, the element coordinate system is defined by the program without defining a third node.
The element can be totally immersed, partially immersed or used as a regular pipe/cable element. It should be noted that the origin of any problem having the IMPIPE must be located at the free surface (mean sea level). The z-axis is always the vertical axis pointing opposite to the gravity direction.
Special Features
Linear elasticity, Large displacement, Temperature-dependent linear elasticity, Hydrostatic and hydrodynamic analysis.
Default Element Coordinate System (ECS = -1)
The nodal input pattern is shown in Figures 4-88 and 4-89. The element x-axis goes from the first node to the second. The zp-axis of the element projection on X-Y plane is parallel to and in the positive sense of the global Cartesian Z-axis. The xp, yp, and zp complete a right-hand Cartesian system. The element y-axis is parallel to and in the positive sense of the yp-axis. The element z-axis completes a right-hand Cartesian system with x- and y-axes. When the element is parallel to the global Z-axis, the element y-axis is always parallel to and in the positive sense of the Y-axis, as shown in Figure 4-89.
Element Group Options
Op. 1: Element type= 0; pipe option: It may be used for torque balanced pipes (default)= 1; cable option= 2; pipe with twist-tension option: It may be used for non-torque balanced
pipes. The option adds a twist-tension stiffness constant as a function of the helical winding of the armoring.
Nonlinear Immersed Pipe/Cable Element (IMPIPE) SL
COSMOS/M User’s Guide

Chapter 4 Element Library
Op. 2: Load vector= 0; consistent load vector = 2; reduced load vector (default)
Op. 3: Unused option for this elementOp. 4: Wave theory (to be used only with dynamic analysis. For static analysis,
use default value).= 0; small amplitude wave theory modified by a depth-decay function (default) = 1; small amplitude wave theory without modification
Op. 5: Unused option for this elementOp. 6: large displacement formulation
= 0; small displacement formulation (default) = 1; large displacement formulation
Op. 7: Element printout (To be used only with dynamic analysis. For static analysis, use the default value.)= 0; basic element printout (default) = 1; add the printout of the 2 integration points used for the hydrodynamic
analysisOp. 8: Unused option for this element
Real Constantsr1 = Outside diameter of the pipe r2 = Thickness of the pipe (if the input value = 0, r2 is taken = r1/2)r3 = Flexibility factor = Io /I where:
Io =
di = internal diameter of the pipe I = moment of inertia to be used by the program
It should be noted that the default value for (r3) is (1.0) if input as (0.0).
r4 =End-release code The code consists of two digits. The first digit represents the end condition for the first node, and the second digit refers to the end condition for the second node. The possibilities for end release code are: 00, 01, 10 and 11. A “0” means that the node can sustain moments and a “1” indicates that a hinge condition is considered.
r5 =Internal pressure r6 =Internal fluid density
COSMOS/M User’s Guide 4-241

Chapter 4 Element Library
4-242
r7 =Global Z-coordinate of the pipe internal fluid's free surface r8 =Mass of internal fluid/hardware r9 =External insulation density r10=Thickness of external insulation r11=Coefficient of buoyant force:
- The value for (r11) is set to (1.0) if input as (0.0)- If (r11) is required to be (0.0), it has to be input as any negative number- Any other positive input value will be taken as is
r12=Coefficient of axial strain correction due to external hydrostatic and hydrodynamic pressures: - The value for (r12) is set to (1.0) if input as (0.0)- If (r12) is required to be (0.0), it has to be input as any negative number- Any other positive input value will be taken as is
r13=Coefficient of added mass: - The value for (r13) is set to (1.0) if input as (0.0)- If (r13) is required to be (0.0), it has to be input as any negative number- Any other positive input value will be taken as is
r14= Coefficient of fluid inertia force:- The value for (r14) is set to (r13) if input as (0.0)- If (r14) is required to be (0.0), it has to be input as any negative number- Any other positive input value will be taken as is
r15=Coefficient of normal drag r16=Coefficient of tangential dragr17=Prestrain
Structural Mass
• Total structural mass m (mass/length):m = ρA + mi + ρo Ao
where:
mi = Mass on internal fluid/hardware (r8)ρo = External insulation density (r9)do = [(do
+2 - do2)] π/4
do+ = do + 2to
do = Outside diameter of the pipe (r1)to = Thickness of external insulation (r10)
Required real constants are r1, r8, r9, and r10.
COSMOS/M User’s Guide

Chapter 4 Element Library
Material PropertiesEX = Modulus of elasticity ALPX = Coefficient of thermal expansion NUXY = Poisson's ratio DENS = Density GXZ = Twist-tension stiffness constant (to be used only when Op. 1 = 2)VISC = Viscosity (used only to determine the Reynolds number of the fluid
outside the pipe/cable)
Water Motion Table
A water motion table has to be defined (using the Define command in the ANALYSIS > NONLINEAR > WATERTABLE menu) for hydrostatic and/or hydrodynamic analyses. Constants associated with (subset_number = 1), (subset_number = 2), and (subset_number = 7) are illustrated in Figures 4-90, 4-91, and 4-92.
Element Loadings
• Thermal • Gravitational • Hydrostatic
The hydrostatic effects include: internal pressure, external hydrostatic pressure, and buoyant force.
Hydrostatic
A. Internal pressure pi:
pi = ρi (z - ho) gz + p (> 0)
where:
pi = Internal pressure (r5)ρi = Internal fluid density (r6)ho = Global Z-coordinate of the pipe internal fluid's free surface (r7)z = Z-coordinate of the measured pointgz = Acceleration of gravity
Required real constants are r5, r6, and r7.
COSMOS/M User’s Guide 4-243

4-244
B. External hydrostatic pressure pos:
pos = ρw z gz (> 0)
where:
ρw = Water density (input during motion table definition)
C. Correction of axial strain εxx due to thermal loading and hydrostatic and/or hydrodynamic pressures:
where:
Cp = Coefficient of axial strain correction (r12)α = Thermal coefficientT = Element temperatureE = Elastic modulusυ = Poisson's ratiopo = External hydrostatic/dynamic pressure
D. Buoyant force fβ (force/length):
fβ = - Cβ βw A+ gz (> 0)where:
Cβ = Coefficient of buoyant force (r11)
All of the hydrostatic loadings are displacement-dependent. The load vector can be chosen as a “consistent” or “reduced” form by the element group Option 2. For a consistent load vector, the end-release code (r4) may be needed for a “hinged” end node.
Hydrodynamic
The hydrodynamic effects include: a moving structure in a motionless fluid, a fixed structure in a moving fluid, a moving structure in a moving fluid. The fluid motion consists of wave and current motions.
COSMOS/M User’s Guide

Chapter 4 Element Library
A. Added mass Mf (mass/length):
mf = Ci ρw A+
where:
Ci = Coefficient of added mass (r13)
Added mass is added to the total structural mass for effective stiffness matrix and residual vector calculation.
B. Fluid induced inertia force (force/length):
where:
CM = Coefficient of fluid inertia force (r14)
= Normal fluid acceleration relative to the pipe axis
C. Fluid induced drag force (force/length):
where:
= Normal and tangential drag forces relative to the pipe axis
CD & CT= Coefficients of normal and tangential drag (r15 and r16)
= Outer pipe radius
The hydrodynamic loading is present only when nonlinear analysis is performed.
D. Reynolds number-dependency of drag coefficients CD and CT:
where:
µ = Viscosity
COSMOS/M User’s Guide 4-245

Chapter 4 Element Library
4-246
The users are required to provide information in water motion table definition: subset-3, 4, and 5 for interpolation.Temperature-dependency of viscosity: Users are required to provide information in motion table definition: subset-6 and define the viscosity versus temperature curve through temperature curve definition for interpolation.
E. Fluid motion:• Current:
- Define current velocity, current direction angle versus elevation table in motion table definition:.
- Obtain current velocity and the associated angle by interpolation.
- Available in both static and dynamic analysis. Static analysis to simulate steady-state condition.
• Wave - Total Wave Height:
where:
Nw = Number of wave componentsHi = Wave amplitude - iβi = 2π (R / λ i - t / τ i + ψ / 360)R = Radial distance to point of element from origin in x-y plane
in the direction of the waveλ i = Wave length - iτ i = Wave period - iψi = Phase shift - i
• Fluid particle velocities VR and VZ:
COSMOS/M User’s Guide

Chapter 4 Element Library
where:
ki = Wave number - i (=2π/λ i)wi = Wave frequency - i (=2π/τ i)ηi = Wave height - i
= dηi/dtξ = d + z (d = water depth)f = Depth-decay function:
f = 1 = if element group Option 4 = 1
= if element group Option 4 = 0
• Fluid particle accelerations AR and AZ:
where:
C =
• Hydrodynamic pressure :
Output Results
Forces and stresses are available in the element coordinate system. The direction of forces for this element is similar to the 3D BEAM element shown in Figure 4-7.
The following information is listed in the output file:
Fr, Vs, Vt = Nodal forces in the element x-, y-, and z-directions Tr, Ms, M = Nodal moments in the element x-, y-, and z-directions
COSMOS/M User’s Guide 4-247

Chapter 4 Element Library
4-248
Sdir = Centroidal stress (Fr/A)Tlf = Maximum shear stress due to lateral force (V/As)Ttor = Torsional stress TSbend = Maximum bending stress Sh = Hoop stress at outer surface of the pipe due to pressure S1,S3 = Maximum and minimum principal stresses at outer surface of theSe = Maximum effective stress at outer surface of the pipe SI = Maximum stress intensity at outer surface of the pipe
where:
A = area of the pipe
V = (Vs2 + Vt
2)1/2
As = shearr = outer radius of the pipeJ = torsion constantI = moment of inertia
Stress Output
A. Nodal force in the element x-direction Fr:
where:
Fro = Nodal force by calculation
Sgn = Sign convention for node
B. Hoop stress Sh:
If additional printout is required in case of hydrodynamic analysis, the following information will be listed at the integration points:Vr, Vz= Water particle velocities in wave and Z-directionsAr, Az= Water particle accelerations in wave and Z-directions Phydn = Hydrodynamic pressure due to the wave
COSMOS/M User’s Guide

Chapter 4 Element Library
ETA = Total wave height Tfluid = Fluid temperature VISC = Viscosity (temperature-dependent-property) Ren, Ret= Reynolds numbers in the directions normal/tangential to the element Cd, Ct = Coefficients of normal and tangential drags respectively (Reynolds
number-dependent properties) Cm = Coefficient of fluid inertia force Cdw = Cd.ζ.(r+)Ctw = Ct.ζ.(r+)Cmw = Cm.ζ.p.(r+)2
Urt,y,z = Relative velocities in the element x-, y-, and z-directions |Urn| = Relative velocity in the direction normal to the element Ay,z = Accelerations in the element y- and z-directions Fx,y,z = Hydrodynamic force densities in the element x-, y-, and z-directions
where:
ζ = water density r+ = r1/2 + r10π = 3.14159
Figure 4-88. Immersed Pipe (General Case)
Legend
x
y
z
r
s
t
OuterDiameter
(r1)
Wall Thickness (r2)
r10 External Insulation
XYZ:
Global Cartesian Coordinate System
X , Y , Z :p p p
xyz:
Coordinate system for the projection of the element on X-Y plane
Element Coordinate System
(parallel to y )
Z
X
Yx
y
z
1 '
2 '
1
2
p
pz
px
py
(Always the Vertical Direction)
Projection of the Element on X-Y Plane
COSMOS/M User’s Guide 4-249

Chapter 4 Element Library
4-250
Figure 4-89. Immersed Pipe (Special Case)
Figure 4-90. Constants Associated with (subset_number=1) and(subset_number=2) in the Water Motion Table Definition
Y
Z
X
x
(Parallel to Y-Z Plane)
(Always the Vertical Direction)
y1
2
z
XYZ:
xyz:
Global Cartesian Coordinate System
Element Coordinate System
(Parallel to and in the Positive Sense of Y-Axis)
ZY
X
Y
X
Water Surface
Sea Bed
Current Direction Angle - j
Global Coordinate System (Origin must be at water surface)
Wave Direction Angle
Immersed Pipe
WaterDepth
Elevation - j
COSMOS/M User’s Guide

Chapter 4 Element Library
Figure 4-91. Constants Associated with subset_number=2 in the Water Motion Table Definition
Figure 4-92. Constants Associated with subset_number=7 in the Water Motion Table Definition
References
1. K. J. Bathe, E. L. Wilson and F. E. Peterson, “SAP IV - A Structural Analysis Program for Static and Dynamic Response of Linear Systems,” EERC Report No. 73-11, University of California - Berkeley, 1973.
2. J. W. Leonard, “Tension Structures - Behavior and Analysis,” McGraw-Hill Book Company.
3. R. Ghadimi, “A Simple and Efficient Algorithm for the Static and Dynamic Analysis of Flexible Marine Risers,” Computer and Structures, Vol.29, No.4, pp.541-555, 1988.
4. J. D. Wheeler, “Method for Calculating Forces Produced by Irregular Waves,” Journal of Petroleum Technology, pp.359-367, 1970.
Water Surface
Sea BedInput Current Velocity
Z
PSI (i)
AMP (i)
WL (i)
= Wave Amplitude - i
= Phase Shift - i
= Wave Length - i
AMP (i)
PSI (i)
WL (i)
COSMOS/M User’s Guide 4-251

Chapter 4 Element Library
4-252
ee ist
General Description
BUOY is a one-node immersed (sphere) buoy element for nonlinear structural analysis. The element can be regarded as an extension of the nonlinear general mass element (MASS). It is usually used with the immersed pipe/cable (IMPIPE) elements for hydrostatic/hydrodynamic analysis. Up to six degrees of freedom are considered per node.
The buoy element shares the same water-motion-table with the immersed pipe/cable element.
Special Features
Hydrostatic and hydrodynamic analysis.
Element Group Options
Op. 1 to Op. 3: Unused options for this elementOp. 4: Wave theory
= 0; Small amplitude wave theory modified by a depth-decay function (default)= 1; Small amplitude wave theory without modification
Op. 5 to Op. 8: Unused options for this element
Real Constantsr1 = Mass in the global Cartesian X-directionr2 = Mass in the global Cartesian Y-directionr3 = Mass in the global Cartesian Z-directionr4 = Rotary inertia about the global Cartesian X-directionr5 = Rotary inertia about the global Cartesian Y-directionr6 = Rotary inertia about the global Cartesian Z-directionr7 = Outside diameter of the buoy r8 = Coefficient of buoyant force:
- The value for (r8) is set to (1.0) if input as (0.0)- If (r8) is required to be (0.0), it has to be input as any negative number- Any other positive input value will be taken as is
Nonlinear Immersed Buoy Element (BUOY) SL
COSMOS/M User’s Guide

Chapter 4 Element Library
r9 = Coefficient of added mass: - The value for (r9) is set to (1.0) if input as (0.0)- If (r9) is required to be (0.0), it has to be input as any negative number- Any other positive input value will be taken as is
r10= Coefficient of fluid inertia force:- The value for (r10) is set to (r9) if input as (0.0)- If (r10) is required to be (0.0), it has to be input as any negative number- Any other positive input value will be taken as is
r11= Coefficient of drag
Material Properties
(None)
Element Loadings
• Hydrostatic • Hydrodynamic
Output Results
(None)
COSMOS/M User’s Guide 4-253

Chapter 4 Element Library
4-254
ee ist
General Description
RLINK is a 2-node element to model the heat flow between two nodes due to radiation. One degree of freedom for each node is used in two- or three-dimensional thermal models.
The nodal input pattern for this element is shown in Figure 4-93. The two nodes may or may not be coincident. If one of the nodes is not connected to the model, its temperature must be specified as a boundary condition (source temperature).
Special Features
(None)
Element Group Options
(None)
Real Constantsr1 = Area of the radiating surface
associated with node1= A1r2 = View factor = F12 = (thermal
energy received by a node)/ (thermal energy radiated by the other node) r3 = Emissivity of surface associated with node 1= ε1r4 = Area of the radiating surface associated with node 2= A2r5 = Emissivity of surface associated with node 2= ε2
Material Properties
(None)
Element Loadings
Thermal
Output Results
Heat flow due to radiation is available for each element.
Thermal Radiation Link (RLINK) SL
Figure 4-93. Radiation Link
Y
Z
X
1
2
A2 Area associated with node 1
A1 Area associated with node 1
q12
σ T14 T2
4–( )1 ε 1–
A1ε 1
--------------- 1A1F12
---------------1 ε2–
A2ε2
---------------+ + ----------------------------------------------------------------=
Where: q12= heat transfer rate through the elementσ= Stefan-Boltzmann’s constantT1 and T2 are temperatures of nodes 1 & 2 Other parameters are described in the RealConstants section.
COSMOS/M User’s Guide

Chapter 4 Element Library
ee ist
General Description
CLINK is a 2-node element to model the heat flow due to convection between two nodes. One degree of freedom per node is used in two- or three-dimensional thermal models.
The nodal input pattern for this element is shown in Figure 4-94. The two nodes may or may not be coincident. Temperature boundary conditions must be specified at the node which is not directly connected to the model. This temperature boundary condition represents the convection source temperature.
Special Features
(None)
Element Group Options
(None)
Real Constantsr1 = Area of the convection surface
Material PropertiesHC = Film coefficient
Element Loadings
• Thermal
Output Results
Heat flow due to convection is available for each element.
Thermal Convection Link (CLINK) SL
Figure 4-94. Convection Link
Y
Z
X
1
2
A2 Area associated with node
A1 Area associated with node 1
COSMOS/M User’s Guide 4-255

4-256
ee ist
General Description
Figure The FLUIDT element is a 2-nod fluid element designed to simulate the cooling and heating of solids by running fluids. Given that the rate of the fluid flow is known, the element considers heat conduction within the fluid and heat convection between the solid and the fluid through the pipe wall. The element also considers the effects of fluid mass transport.
The program uses the information provided by the FLINKDEF command to associates each node of a FLUIDT element with a number of nodes on the thermal solid. These nodes represent the area of convection (portion of the pipe wall) associated with this fluid node.
Each node of the FLUIDT element has one degree of freedom (temperature).
Default Element Coordinate
The nodal input pattern shown in Figure 4-95 specifies the direction of the element axis. The x-axis goes from the first node to the second node. Positive rate of flow indicates flow in the positive x-axis direction. Similarly, negative rate of flow indicates flow in the negative x-axis direction.
Thermal 3D Fluid Pipe Element(FLUIDT)
SL
Fluid nodes
Fluid node (n)
Thermal solid
Area on the pipe-wall associated with fluidnode (n)
Node 1 (i)
Node 2 (j)
x-axis
X
positiveflowdirection
Y
Z
Figure 4-95. FLUIDT Element Connectivity
COSMOS/M User’s Guide

Chapter 4 Element Library
Material Properties
• Thermal conductivity of the fluid• Mass density of the fluid• Specific heat of the fluid• Viscosity of the fluid• Film coefficient
Element Group Options
There are no element group options for this element.
Special Features
• Temperature-dependent properties• Unsymmetric thermal conductivity matrix• Steady state and transient thermal analysis
Required Input
• The mass flow rate.• The film coefficient as a material property, or the required parameters to
evaluate a flow-dependent film coefficient using Nusselt number.• Fluid pressure (required only if the density is dependent on the pressure as
specified by the ideal gas law).• The FLINKDEF command must be used along with the FLUIDT element group
to define the region(s)/surface(s) that form the pipe wall on the thermal solid and associate them with the geometric curve that makes the FLUIDT elements. The area of convection associated with each node of the FLUIDT element is determined by the program.
✍ Temperature for evaluating the film coefficient is obtained by averaging the temperature of a solid node on the convection area and the associated fluid node. For any other purpose, temperature is defined by the average tempera-ture of the two fluid nodes.
COSMOS/M User’s Guide 4-257

Chapter 4 Element Library
4-258
Real Constantsr1 = Hydraulic diameter (D)r2 = Cross-sectional area of the flow (A) (default = Π∗ D2/4)r3 = Mass flow rate (W)
W > 0: Flow direction is in the positive x-axis of the elementW < 0: Flow direction is in the negative x-axis of the element
Real constants to define flow-dependent film coefficient (used only if material property HC=0.0)
r4, ..., r7 = Real constants for determining the Nusselt’s number. The flow-dependent film coefficient is evaluated from:
hf = (Nu) (K /D)
where:K = Fluid thermal conductivityD = Hydraulic diameterNu = Nusselt number = r4 + (r5) (Re)r6(Pr)r7
where:Re = Reynolds number = (W.D)/(v.A)Pr = Prandtl number = c.v/KW = Mass flow rate c = Specific Heat v = Viscosity
Real constants to evaluate density from the ideal gas law (used only if material property DENS=0.0)
r8 = gas constant (Rgas) r9 = Pressure (p) in the ideal gas law
d = p / (Rgas Tabs)
where:d = densityTabs = Absolute temperature = T + ToffsetT = Average element temperature = (Ti + Tj ) / 2
COSMOS/M User’s Guide

Chapter 4 Element Library
Material PropertiesKX = Fluid Thermal ConductivityDENS = Fluid Mass DensityC = Specific HeatVISC = Fluid ViscosityHC = Film Coefficient
Basic Element Formulation
The matrix equation governing the element behavior is:
[C] {T’} + [K] {T} = {Q} + {Qg}
where: [C] = specific heat matrix [K] = conductivity matrix (includes effects of convection and mass transport{T} = vector of nodal temperatures {T’} = vector of variations of nodal temperatures with respect to time{Q} = vector of nodal heat flow {Qg}= internal heat generation vector
COSMOS/M User’s Guide 4-259

Chapter 4 Element Library
4-260
ee ist
General Description
HLINK is a 4-node or 2-node element to model the flow through a pipe with heat transfer. All 4-node elements must be defined in the X-Y plane. Nodes 1 and 2 must lie along the axis of the pipe and nodes 3 and 4 lie on the pipe wall as shown in Figure 4-95. The nodes on the axis of the pipe have pressure and temperature degrees of freedom whereas the nodes on the pipe wall have only temperature degree of freedom. The 2-node element is used only if users are interested in getting the hydraulic solution (i.e., calculation of nodal pressures).
In order to consider the heat transfer with the flowing fluid, a heat transfer coefficient is specified through an empirical correlation of the following form:
Nu = C1 + C2 • ReC3 • Pr
C4
where
Nu is the Nusselt number, Re is the Reynolds number, and Pr is the Prandtl number.
The constants C1, C2, C3 and C4 are specified through a real constant set.
Special Features
(None)
Element Group Options
Op. 1: Type of calculations (elements)= 0; calculate hydraulic solution: 2-node element (default)= 1; calculate thermal and hydraulic solutions: 4-node element
Op. 2 to Op. 8: Unused options for this element
Real Constantsr1 = Diameter of the piper2 = Friction factorr3 = Value of C1 in the heat transfer correlation
Pipe Flow Element (HLINK) SL
COSMOS/M User’s Guide

Chapter 4 Element Library
r4 = Value of C2 in the heat transfer correlationr5 = Value of C3 in the heat transfer correlationr6 = Value of C4 in the heat transfer correlation
Material PropertiesKX = Thermal conductivity of the fluidDENS = Density of the fluidC = Specific heat of the fluidVISC = Dynamic viscosity of the fluid
Element Loadings
(None)
Output Results
Pressure and temperature values are printed at each nodal point.
Figure 4-96. Pipe Flow Element
Reference
K. H. Huebner and E. A. Thornton, “The Finite Element Method for Engineers”, John Wiley & sons, 1982.
Y
Z
X
1
2
COSMOS/M User’s Guide 4-261

Chapter 4 Element Library
4-262
ee ist
General Description
FLOW2D is a 4-node quadrilateral element. It can be used to model both two dimensional and axisymmetric fluid flow problems. All the elements must be defined in the X-Y plane as shown in Figure 4-97. Axisymmetric models have to be defined in the positive X half-plane in which X represents the radial direction and Y refers to the axis of symmetry.
Each node has three (3) degrees of freedom: u and v (which are the components of velocity in X and Y directions) in addition to the temperature. For the nodal input pattern both clockwise and counter-clockwise numbering are allowed.
Special Features
(None)
Element Group Options
Op. 1:= 0; PLANE2D element (default option)= 1; axisymmetric element
Op. 2 to Op. 8: Unused for this element
Real Constants
(None)
Material PropertiesVISC = Dynamic viscosity of the fluidDENS = Density of the fluidKX = Thermal conductivity of the fluidC = Specific heat of the fluidBETA = Coefficient of volumetric expansionM, N = Parameters in the power law model for non Newtonian fluids (to be
specified through the Flow Model command)
Fluid Flow 2D 4-Node Isoparametric Element (FLOW2D)
SL
COSMOS/M User’s Guide

Chapter 4 Element Library
For compressible fluid flow analysis, only the following material properties are to be specified:
C = Specific heat at constant pressureGAMMA= Ratio of specific heat at constant pressure to specific heat at constant
volume
Element Loadings
• Pressure (applied normal to element faces)• Thermal convection• Internal heat generation• Applied heat flux
Output Results
Velocity, pressure and temperature values are printed at each nodal point. The nodal pressure is an average over the elements that are connected to the node.
Figure 4-97. 4-Node Isoparametric Quadrilateral Element
Reference
K. H. Huebner and E. A. Thornton, “The Finite Element Method for Engineers,” John Wiley & Sons, 1982
X
Y (or Axial)
(or Radial)
1
1 2
4
4
3,4
234
1
2
3
1
2
3 421Face numbers for application of pressure
COSMOS/M User’s Guide 4-263

Chapter 4 Element Library
4-264
ee ist
General Description
FLOW3D is an 8-node element for three-dimensional fluid flow problems. The nodal input pattern for this element is shown in Figure 4-98. Each node has four degrees of freedom: u, v, and w (which are the velocity components in X, Y and Z directions) in addition to the temperature.
Special Features
(None)
Element Group Options
(None)
Real Constants
(None)
Material PropertiesVISC = Dynamic viscosity of the fluidDENS = Density of the fluidKX = Thermal conductivity of the fluidC = Specific heat of the fluidBETA = Coefficient of volumetric expansionM,N = Parameters in the power law model for non-Newtonian fluids (to be
specified through the Flow Model command)
Element Loadings
• Pressure (applied normal to element faces)• Thermal convection• Internal heat generation• Applied heat flux
Fluid Flow 3D 8-Node Isoparametric Element (FLOW3D)
SL
COSMOS/M User’s Guide

Chapter 4 Element Library
Output Results
Velocity, pressure and temperature values are printed at each nodal point. The nodal pressure is calculated by averaging the pressure values at the same node from different elements.
Figure 4-98. 3D Fluid Flow Element
Reference
K. H. Huebner and E. A. Thornton, “The Finite Element Method for Engineers,” John Wiley & Sons, 1982
1
2
3
7
8
5
64
Y
X
Z
15
4
3
2
6
1
5 6
3
4
2 Face number for pressure application
COSMOS/M User’s Guide 4-265

Chapter 4 Element Library
4-266
ee ist
General Description
MAG2D is a 4-node quadrilateral element. It can be used to model both two dimensional and axisymmetric electromagnetic analysis. All the elements must be defined in the X-Y plane as shown in Figure 4-99. Axisymmetric models have to be defined in the positive X half-plane in which X represents the radial direction and Y refers to the axis of symmetry.
Each node has one (1) degree of freedom representing the magnetic potential. The element node numbering is shown in Figure 4-99. For this element, a 2 x 2 Gauss point integration scheme is used. In case of a collapsed-to-triangle element, a one(1)-point integration is performed.
Special Features
(None)
Element Group Options
Op. 1:= 0; for PLANE2D analysis (default)= 1; for axisymmetric analysis
Op. 2:= 0; virtual displacement is fixed and set to zero (default)= 1; virtual displacement is movable and set to 1
Op. 3 to Op. 8: Unused options for this element
Real Constants
(None)
Material PropertiesMPERM = Magnetic permeabilityECONX = Electric conductivity in X-directionECONY = Electric conductivity in Y-directionPMAGX = Coercivity of permanent magnets in X-directionPMAGY = Coercivity of permanent magnets in Y-directionPMAGZ = Coercivity of permanent magnets in Z-direction
Magnetic 2D 4-Node Element (MAG2D) SL
COSMOS/M User’s Guide

Chapter 4 Element Library
PMAGR = Coercivity of permanent magnets in the radial direction (R) of a global cylindrical coordinate system
PMAGT = Coercivity of permanent magnets in the circumferential direction (θ) of a global cylindrical coordinate system
where
R and θ are defined with respect to the global Cartesian coordinate system.
Element Loadings
• Current density• Electric charge density
Output Results
Magnetic flux densities, magnetic field intensities, magnetic forces, electric field intensity, magnetic current density and potential voltage are given at each node. Magnetic flux densities, magnetic field intensities, electric field intensities, current density and power losses are available for each element.
Figure 4-99. 2D Magnetic Element
References
1. K. H. Huebner and E. A. Thornton, “The Finite Element Method for Engineers,” John Wiley & Sons, 1982.
2. R. D. Cook, D. S. and M. E. Plesha, “Concepts and Applications of Finite Element Analysis,” third Edition, John Wiley & Sons, 1989.
3. P. P. Silvester and R. L. Ferrari, “Finite Elements For Electrical Engineers,” second Edition, Cambridge University Press, 1990.
X (or Radial)
Y (or Axial)
R
θ
3,4
1 2
12
34
COSMOS/M User’s Guide 4-267

Chapter 4 Element Library
4-268
ee ist
General Description
MAG3D is an 8-node element for three-dimensional electromagnetic analysis. Magnetic potential is the only degree of freedom considered at each node. The element node numbering is shown in Figure 4-100. For this element a 2 x 2 x 2 Gauss point integration scheme is used.
Special Features
(None)
Element Group Options
Op. 1:= 0; virtual displacement is fixed and set to zero (default)= 1; virtual displacement is movable and set to 1
Op. 2: Unused option for this elementOp. 3: Corresponding current source numberOp. 4 to Op. 8: Unused options for this element
Real Constants
(None)
Material PropertiesMPERM = Magnetic permeabilityECONX = Electric conductivity in X-directionECONY = Electric conductivity in Y-directionECONZ = Electric conductivity in Z-directionPMAGX = Coercivity of permanent magnets in X directionPMAGY = Coercivity of permanent magnets in Y directionPMAGZ = Coercivity of permanent magnets in Z directionPMAGR = Coercivity of permanent magnets in the radial direction (R) of a global
cylindrical coordinate systemPMAGT = Coercivity of permanent magnets in the circumferential direction (θ)
of a global cylindrical coordinate system
Magnetic 3D 8-Node Element (MAG3D) SL
COSMOS/M User’s Guide

Chapter 4 Element Library
where:
θ and R are defined with respect to the global Cartesian coordinate system
Element Loadings
• Electric charge density
Output Results
Magnet flux densities, magnetic field intensities, magnetic forces, electric field intensity, magnetic current density and potential voltage are given at each node. Magnetic flux densities, magnetic field intensities, electric field intensities, current density and power losses are available for each element.
Figure 4-100. 3D Magnetic Element
References
1. K. J. Bathe, “Finite Element Procedures in Engineering Analysis,” Prentice-Hall, Inc., 1982.
2. P. P. Silvester and R. L. Ferrari, “Finite Elements for Electrical Engineers,” second Edition, Cambridge University, 1990.
Y
X
Z
1
2
3
7
8
5
6
4
R
θ
COSMOS/M User’s Guide 4-269

Chapter 4 Element Library
4-270
ee ist
General Description
TETRA4 or TETRA10 is a 4- or 10-node three dimensional solid element of the analysis of electromagnetic problems. Magnetic potential is the only degree of freedom considered at each node. The element node numbering is shown in Figure 4-101 or the 4-node element and Figure 4-102 for the 10-node element. Both clockwise and counter-clockwise numbering are allowed.
Special Features
(None)
Element Group Options
Op. 1: = 0; virtual displacement is fixed and set to zero (default)= 1; virtual displacement is movable and set to 1
Op. 2: Unrelated option to this type of analysis (use default value)Op. 3: Corresponding current source numberOp. 4 to Op. 8: Unrelated option to this type of analysis (use default values)
Real Constants
(None)
Material PropertiesMPERM = Magnetic permeabilityECONX = Electric conductivity in X-directionECONY = Electric conductivity in Y-directionECONZ = Electric conductivity in Z-directionPMAGX = Coercivity of permanent magnets in X-directionPMAGY = Coercivity of permanent magnets in Y-directionPMAGZ = Coercivity of permanent magnets in Z-direction
Magnetic 3D 4- or 10-Node Tetrahedron Solid Element (TETRA4 or TETRA10)
SL
COSMOS/M User’s Guide

Chapter 4 Element Library
PMAGR = Coercivity of permanent magnets in the radial direction (R) of a global cylindrical coordinate system
PMAGT = Coercivity of permanent magnets in the circumferential direction (θ) of a global cylindrical coordinate system
where:
θ and R are defined with respect to the global Cartesian coordinate system
Element Loadings
• Electric charge density
Output Results
Magnetic flux densities, magnetic field intensities, magnetic forces, electric field intensity, magnetic current density and potential voltage are given at each node. Magnetic flux densities, magnetic field intensities, electric field intensities, current density and power losses are available for each element.
Figure 4-101. 4-Node Magnetic Tetrahedron Element
Y
Z
X
3
2
1
4
R
θ
Global Cartesian Coordinate System
COSMOS/M User’s Guide 4-271

Chapter 4 Element Library
4-272
Figure 4-102. 10-Node Magnetic Tetrahedron Element
References
1. O. C. Zienkiewicz, “The Finite Element Method,” McGraw-Hill, 1977.2. S. S. Rao, “The Finite Element Method in Engineering,” Pergamon Press,
Oxford, 1982.3. P. P. Silvester and R. L. Ferrari, “Finite Elements For Electrical Engineers,”
second Edition, Cambridge University Press, 1990.
Y
Z
X
6
310
2
5
1
z
y
4
8
79
x
R
θ
Global Cartesian Coordinate System
XYZ:
COSMOS/M User’s Guide

5 Modeling Examples
Introduction
This chapter presents examples for the creation and meshing of geometric entities in GEOSTAR. Most of these examples are introduced in complete detail, with step-by-step procedures and illustrations. The examples are not intended to cover all the features of GEOSTAR, but rather to explain a selected subset of them. It is hoped that these examples will help you understand and confidently apply the individual commands in the Geometry, Meshing menus and part of the Propsets menus. These examples include.
List of Modeling Examples
Keyway Model. See page 5-3
Model of a Lever. See page 35
Example on Region Meshing. See page 10
Surface Intersection Model. See page 38
Sprocket Model. See page 13
Example on Dragging Meshed Regions to Generate 3D Mesh. See page 46
Turbine Casing Model. See page 15
A Wheel Section: 3D Automatic Meshing Example. See page 49
Model of a Helicoid. See page 19
3D Automatic Meshing for a Widget with Openings. See page 58
COSMOS/M User’s Guide 5-1

Chapter 5 Modeling Examples
5-2
Moreover, input files for many verification problems are provided. The session files for these problems are located in the vprobs folder in the COSMOS/M directory. The verification problems for each type of analysis are provided in a separate folder. The prefix in the file name indicates the its type. For GEOSTAR modeling examples a prefix G is used. In order to use these examples, move to your work directory and copy any file (for example, G12.GEO) from the PROBLEMS directory created as explained above. At the system level, type GEOSTAR (or double click on the “GOESTAR” icon on Windows platforms), and furnish a problem name. When the GEO Panel appears, issue the File > Load command, and type in the input file name as G12.GEO. Accept the default parameters.
You will notice that the finite element model will be simultaneously constructed and displayed on the screen as the input file is read into GEOSTAR. You may need to scale and/or adjust the view of the model in the display area.
List of Modeling Examples (Concluded)
Model of a Pipe and Curved Surface Connection. See page 22
Crank Shaft Connector Using 3D Automatic Meshing. See page 74
Model of an Open Pipe with Flange. See page 25
Welded Angle Connection: 3D Automatic Meshing. See page 98
Model of a Tank with Stiffeners. See page 29
Example on Selection Lists, Coloring, Property Changing. See page 118
Pipe Intersection Model. See page 32
Example on Using Parametric Variables. See page 132
COSMOS/M User’s Guide

Chapter 5 Modeling Examples
Figure 5-1 shows the geometry of the model to be constructed and meshed in GEOSTAR. The outer boundary of the model is made of straight lines and an elliptical curve. The inner keyway comprises of only straight lines. In the following description you will find that the straight boundaries are constructed using just one command, followed by another one to construct a quarter of an ellipse.
Figure 5-1. Model Geometry
From the system level, type GEOSTAR
(or double click on the “GEOSTAR” icon on Windows platforms)
Name for the problem: keyway
Click on ok to conclude the dialog boxWhen you enter keyway as a name for the problem, all files related to this problem will have this name and some extensions determined by the type of information they contain. It takes GEOSTAR few seconds to set up the data base files.
Clear the Display Window by clicking on the Clear button in the Control Panel. Then adjust the view inside the Display Window.
Geo Panel: View
Click on the XY-view buttonClose the View
Keyway Model
Quadrant of an Ellipse
Keyway
COSMOS/M User’s Guide 5-3

Chapter 5 Modeling Examples
5-4
GEOSTAR requires you to set up a grid if you want to snap keypoints with the mouse. To display the grid, the plane where the grid is to be displayed should be set. A plane is defined by its normal (the Z-axis in this case).
Geo Panel: Geometry > GRID > Plane
Click on accept to accept all default options
Geo Panel: Geometry > GRID > Grid On
Click on accept
GEOSTAR will now define a grid starting from the origin of the axes, with 20 divisions on each axis representing 5 units each. This will allow for maximum coordinate values of 100 for both X and Y on the grid. The dimensions of the grid can be specified as desired.
Figure 5-2. Default Grid Setting
Click on the STATUS1 button, a table will be displayed in which current information on the status of several flags controlling the plot of geometrical entities (keypoints “PT”, curves “CR”, contours “CT”, regions “RG” etc.), their colors, labels, label colors and other options are shown. The table allows the user to toggle the flags to ON/OF and select the color of the various entities. We will change the label status of points, curves, contours and regions from OFF to ON. Although this process is not always required, we need it in this example to make it easier for you to follow the modeling procedure. The operation is accomplished by placing the mouse cursor on ON/OFF label flags for PT, CR, CT and RG. Click the left button of the mouse to switch from OFF to ON. After making these changes, save them by clicking on SAVE.
COSMOS/M User’s Guide

Chapter 5 Modeling Examples
Now, you need to create a keypoint at the center of the elliptic curve. You can enter the coordinates of the point by typing from the keyboards or by snapping.
Geo Panel: Geometry > POINTS > Define
Keypoint number: 1Keypoint coordinates (or snap it from the grid): (10, 90, 0)
As you move the mouse, you will notice a point snapping to the near-est grid on the grid plane. The coordinates of the point will appear in a dialog box. You can move the mouse until you see the coordinates (10, 90, 0) and then click the left button once to confirm its placement.
Accept the entries
To construct the straight sides of the model, we can create a polyline by snapping keypoints from the grid. As you move from the first point, a line will rubber-band till you establish the next point.
Geo Panel: Geometry > CURVES > Draw Polyline
Curve number: 1Coordinates of keypoint 1: (45,90,0)
Coordinates of keypoint 2: (90,90,0)
Coordinates of keypoint 3: (90,15,0)
Coordinates of keypoint 4: (10,15,0)
Coordinates of keypoint 5: (10,35,0)
Coordinates of keypoint 6: (10,35,0)
Accept the entries
It should be noted that in order to terminate the polyline definition the last keypoint (point 6) located at (10, 35, 0) has to be entered twice. Five new keypoints (2 through 6) and four straight curves (1 through 4) will be created. The labels of the keypoints and the curves will be displayed on the screen.
Next, we create the elliptic part. Keypoint 1 will be the center of the ellipse. Keypoints 6 and 2 will be used to define the ends of the major and minor axes respectively. Since a quarter of an ellipse is used to build the model geometry, the number of quadrants should be specified as 1. Once you terminate the command, an elliptical curve will be constructed between keypoints 6 and 2 with label 5.
Geo Panel: Geometry > CURVES > Ellipse
Curve number: 5Keypoint at the end of major axis: 6Keypoint at the end of minor axis: 2Keypoint at center: 1Number of quadrants: 1Accept the entries
COSMOS/M User’s Guide 5-5

Chapter 5 Modeling Examples
5-6
With the outer boundary of the model being completed, you can next proceed to the inner boundary. Since all sides of the keyway are straight, it can be constructed as a polyline.
Geo Panel: Geometry > CURVES > Draw Polyline
Curve number: 6Coordinates of keypoint 1: (60,55,0)
Coordinates of keypoint 2: (70,45,0)
Coordinates of keypoint 3: (70,30,0)
Coordinates of keypoint 4: (50,30,0)
Coordinates of keypoint 5: (50,45,0)
Coordinates of keypoint 6: (60,55,0)
Coordinates of keypoint 6: (60,55,0)
Accept the entries
As before, the last point should be entered twice. There will be five new keypoints (7 through 11) and five curves (6 through 10). Figure 5-3 shows the geometry of the model and the labels of the points and curves.
Figure 5-3. Geometry Plot (Points and Curves) with Grid Not Shown
To mesh the model geometry, the automatic mesh generation capability of COSMOS/M will be used. In order to use automatic mesh generation, you need to define the region which is going to be filled with finite elements. A region in general is made up of an outer contour and may also have inner contours. Therefore, in order to define the region, you need first to define the outer and inner contours which define the connectivity for this problem.
COSMOS/M User’s Guide

Chapter 5 Modeling Examples
The average element size or the number of elements (mesh density) is specified during the process of contour definition. However, the mesh density can be later modified during meshing if necessary. It should be noted that if a contour is made up of more than one curve, you don’t have to select all of them to uniquely define a contour. For this problem, one curve is sufficient to describe the outer contour, and that curve is known as the reference curve. Any one of the outer curves can be selected. Curve 4 is arbitrarily selected as the reference curve for the outer contour.
Geo Panel: Geometry > CONTOURS > Define
Contour number: 1Select mesh flag: element size, then continueAverage element size: 6Number of reference boundary curves: 1ContinueFirst boundary curve: 4Accept the entries
You will notice that a contour with label 1 is displayed on the screen. The inner contour of the keyway will be defined in a similar way, with the same element size average. Curve 9 is chosen as the reference curve.
Geo Panel: Geometry > CONTOURS > Define
Contour number: 2Select mesh flag: element size, then continueAverage element size: 6Enter number of reference boundary curves: 1ContinueFirst boundary curve: 9Accept the entries
Next, you can define the region bounded by contours 1 and 2. When defining regions, the outer contour must be selected first, then the inner one(s) if any.
Geo Panel: Geometry > REGIONS > Define
Region number: 1Number of contours to define the region: 2ContinueOuter contour: 1Inner contour 1: 2Underlying surface: 0Accept the entries
COSMOS/M User’s Guide 5-7

Chapter 5 Modeling Examples
5-8
Click the Clear button to clear the display window. Then list and plot the contours and the region.
Geo Panel: Edit > List > Contour
Beginning region: 1Ending region: 2Increment: 1Accept the entries
Geo Panel: Edit > List > Region
Beginning region: 1Ending region: 1Increment: 1Accept the entries
Geo Panel: Edit > Plot > Contour
Beginning region: 1Ending region: 2Increment: 1Accept the entries
Geo Panel: Edit > Plot > Region
Beginning region: 1Ending region: 1Increment: 1Accept the entries
Figure 5-4. Contour and Region Plot with Grid Not Shown
COSMOS/M User’s Guide

Chapter 5 Modeling Examples
To automatically generate the finite element mesh in the region defined above, you can use the automatic meshing capability of GEOSTAR. When executing the meshing command you can always select the intended region by moving the mouse pointer to the region and click the left button once. The region will be highlighted.
Geo Panel: Meshing > AUTO MESH > Regions
Beginning region number: 1Ending region number: 1Increment: 1Number of smoothening iterations: 0Meshing method: Sweeping
Accept the entries
The region will be automatically meshed with triangular elements as shown in Figure 5-5. you can change the elements to quadrilaterals (Meshing > AUTO MESH > Region Mesh Type).
Figure 5-5. Finite Element Mesh with Grid Not Shown
After the finite element mesh is generated, you can proceed to other stages of finite element analysis such as defining the material properties, boundary conditions, etc.
You may completely exit from GEOSTAR by clicking on the EXIT (File > Exit) button or you can start a new problem by clicking on the NEWPROB (File > New) button.
COSMOS/M User’s Guide 5-9

Chapter 5 Modeling Examples
5-10
This example illustrates the creation and meshing of regions using a rectangular plate with four openings. The following commands define the geometry of the model in the X-Y plane. These commands should be typed after the GEO > prompt in the console window. Read the on-line help (type “help” followed by the command name in the console window) to find out how to issue these commands by using the control panel.
PLANE,Z,0,1,Choose the X-Y plane
VIEW,0,0,1,0,Set the screen view to the X-Y plane
Type STATUS1 or click on the STATUS1 button. A table will be displayed in which current information on the status of several flags controlling the plot of geometrical entities (points “PT”, curves “CR”, contours “CT”, regions “RG”, etc.), their colors, labels, label colors and other options are shown. This table allows the user to toggle the flags between ON/OFF and select the color of the various entities. We will change the label status of points, curves, contours and regions from OFF to ON. Although this process is not always required, we need it in this example to make it easier for you to follow the modeling procedure. The operation is accomplished by placing the mouse cursor on the ON/OFF flag for PT, CR, CT and RG. Press either button of the mouse to switch from OFF to ON. After making the four changes, save them by moving the mouse cursor to SAVE and click any of its buttons.
CRPCORD,1,0,0,0,0,100,0,100,100,0,100,0,0,0,0,0,Create sides of the plate
CRPCORD,5,50,85,0,35,45,0,65,45,0,50,85,0,Create the triangular openings
PT,8,80,80,0,Define center of the right circular opening
PT,9,20,80,0,Define center of the left circular opening
Example on Region Meshing
COSMOS/M User’s Guide

Chapter 5 Modeling Examples
CRPCIRCLE,8,8,5,10,360,4,Generate the right circle
CRPCIRCLE,12,9,5,10,360,4,Generate the left circle
PT,18,95,45,0,Define keypoint 18 at X=95, Y=45 and Z=0
PT,19,5,45,0,
PT,20,50,45,0,
PT,21,50,35,0,
PT,22,50,25,0,
CRELLIPSE,16,19,21,20,2,Generate half an ellipse with points 19 and 21 at the end of major and minor axes. The center is at point 20
PT,23,50,10,0,
CRELLIPSE,18,19,23,20,2,Generate half an ellipse with points 19 and 23 at the end of major and minor axes. The center is located at point 20
CRBLEND,16,18,0.5,1,0Blend curves 16 and 18
CRBLEND,17,19,0.5,1,0Blend curves 17 and 19
Before defining a region, we must define all the contours to be used in its definition. The outer edges of the plate are used to define contour 1, while the edges of the four openings are used to define contours 2, 3, 4 and 5. An average element size (5.0) is used for contour 5, and an average element size (4.0) is used for the rest of the contours. It should be noted that instead of specifying the average element size, the number of elements on each contour could have been specified. A more explicit definition is to use the CTNU command which enables the user to specify the number of elements on each curve associated with the contour. Note that one curve is sufficient to uniquely define each contour.
CT,1,0,4,1,1,0,Define the first contour with element size (4.0)
COSMOS/M User’s Guide 5-11

Chapter 5 Modeling Examples
5-12
CT,2,0,4,1,12,0,
CT,3,0,4,1,10,0,
CT,4,0,4,1,7,0,
CT,5,0,5,4,16,17,19,18,0,Define contour 5 with element size (5.0)
Create region 1 with contour 1 as the outer contour and contours 2 through 5 as inner contours. Note that it is allowed to use contours for which an average element size is used and contours for which an approximate number of elements is used, in the definition of the same region. The created region is meshed, and two iterations are used to refine the mesh.
RG,1,5,1,2,3,4,5,0,Create a region with 5 contours
MA_RG,1,1,1,2,1,Automesh the region
The created finite element mesh is shown in Figure 5-6. The MARGCH command can be used to change the mesh to quad elements.
Figure 5-6. Meshed Region
COSMOS/M User’s Guide

Chapter 5 Modeling Examples
Figure 5-7. Finite Element Mesh of Sprocket with Five Holes
The command list for the Sprocket model is given below for command driven modeling. Type each line after the GEO > prompt in the console window exactly as shown, followed by pressing the ENTER key. Read on-line Help for each command to find out how to issue it using the Control Panel.
VIEW;Set the screen view to the X-Y plane
PLANE;Choose the X-Y plane
PT,1,0,0,0Define the center of outer circle
PT,2,0,30,0Define a point on the zero degree plane of the circular boundary
CRPCIRCLE,1,1,2,60,360,4Generate the outer circle with a 60 unit radius
Sprocket Model
COSMOS/M User’s Guide 5-13

Chapter 5 Modeling Examples
5-14
SCALE;Fit the model in the screen
CRPCIRCLE,5,2,1,10,360,4Generate one of the interior holes
CRGEN,4,5,8,1,1,0,0,72Create four more circles
CT,1,0,10,1,4,0Establish the outer contour with element size (10)
CT,2,1,12,1,5,0Generate the first interior contour with element number (12)
CT,3,1,12,1,9,0
CT,4,1,12,1,13,0
CT,5,1,12,1,17,0
CT,6,1,12,1,21,0
RG,1,6,1,2,3,4,5,6,0Define a region using 6 contours
MA_RG,1,1,1,0,0Mesh the region using the automatic feature
CLS,1,Clear the screen
EPLOT;Plot all the elements
You may exit completely from GEOSTAR by selecting the command EXIT from the File menu. Alternately, you can issue the command NEWPROB (File > New) and specify a problem name to start the next example problem.
COSMOS/M User’s Guide

Chapter 5 Modeling Examples
Type the commands after the GEO > prompt in the console window exactly as shown to create the model. A semicolon accepts all the default values of the command. A comma is similar to clicking the mouse or hitting the ENTER key. Read the on-line help for each command to find out how to issue it using the Control Panel (type “help” followed by the command name in the console window).
Figure 5-8. Model of a Turbine Casing
VIEW; Set the screen view to refer to the X-Y plane
CLS; Clear the screen
AXIS;Display the X-Y coordinate system
PLANE;Set the X-Y plane
GRIDON;Turn on the grid so that you can pick keypoints with the mouse
Turbine Casing Model
COSMOS/M User’s Guide 5-15

Chapter 5 Modeling Examples
5-16
Type STATUS1. A table will be displayed in which current information on the status of several flags controlling the plot of geometrical entities (points “PT”, curves “CR”, surfaces “SF”, etc.), their colors, labels, label colors and other options are shown. This table allows the user to toggle the flags between ON/OFF and select the color of the various entities. We will change the label status of points, curves and surfaces from OFF to ON. Although this process is not always required, we need it in this example to make it easier for you to follow the modeling procedure. The operation is accomplished by placing the mouse cursor on the ON/OFF flag for PT, CR and SF. Press either button of the mouse to switch from OFF to ON. After making the three changes, save them by moving the mouse cursor to SAVE and click any of its buttons.
PT,1,15,85,0, Define keypoint 1 at X=15, Y=85, Z=0
PT,2,15,50,0,
PT,3,30,50,0,
PT,4,30,15,0,
PT,5,65,15,0,
PT,6,65,50,0,
CRLINE,1,1,2,Define line 1 between keypoints 1 and 2
CRLINE,2,2,3,
CRLINE,3,3,4,
CRLINE,4,4,5,
CRLINE,5,3,6,
CRLINE,6,6,5,
VIEW,1,1,1;Set isometric view
PT,7,80,15,0,
PT,8,80,15,15,
COSMOS/M User’s Guide

Chapter 5 Modeling Examples
CRARC,7,5,8,7,15,Define a circular arc between keypoints 5 and 8, with center of curva-ture toward keypoint 7 and a radius of (15)
SFEXTR,7,7,1,Y,35,Generate a surface by extruding curve 7 by (35) units in Y-direction
SF2CR,2,4,5,0,Define a surface between boundary curves 4 and 5. A plot of the basic curves is shown in Figure 5-9
SCALE;Scale the screen
CLS;
SFPLOT,1,2,1; Plot surfaces 1 and 2
SFGEN,5,1,2,1,1,0,60,0, Generate (5 times) surfaces similar to 1 and 2 by a rotation angle of 60 degrees about the Y-axis
SCALE;
AXIS
CLS;
CRPLOT,1,3,1,Plot curves 1 and 3
SFSWEEP,1,3,1,Y,360,6, Generate surfaces by sweeping curves 1, 2 and 3 about the Y-axis 360 degrees with 6 segments
CLS;
AXIS;
CRPLOT,4,6,2,
SFSWEEP,4,6,2,Y,360,6Generate surfaces by sweeping curves 4 and 6
CLS;
COSMOS/M User’s Guide 5-17

Chapter 5 Modeling Examples
5-18
SFPLOT;Plot all surfaces
M_SF,1,21,1,4,4,4;Mesh surfaces 1 to 21 with 4-node elements considering 4 elements along each major side of these surfaces
NMERGE; Merge nodes on common boundaries
NCOMPRESS;Remove node numbering gaps
M_SF,22,42,1,4,4,4;Mesh surfaces 22 to 42
NMERGE;
NCOMPRESS;
HIDDEN,1,Turn the hidden line option on
CLS;
EPLOT;Plot all elements
Figure 5-9. Basic Curves
COSMOS/M User’s Guide

Chapter 5 Modeling Examples
Type the commands at the GEO > prompt in the console window as shown below to create the model. Read the on-line help for each command to find out how to issue it using the Control Panel. A semicolon accepts all the default values of the command. A comma is similar to clicking the mouse or hitting the ENTER key to confirm a value. After you type a command line, hit ENTER.
Figure 5-10. Model of a Helicoid
VIEW,1,1,1,0,Set isometric view
Type STATUS1. A table will be displayed in which current information on the status of several flags controlling the plot of geometrical entities (points “PT”, curves “CR”, surfaces “SF”, etc.), their colors, labels, label colors and other options are shown. This table allows the user to toggle the flags between ON/OFF and select the color of the various entities. We will change the label status of points, curves and surfaces from OFF to ON. Although this process is not always required, we need it in this example to make it easier for you to follow the modeling procedure. The operation is accomplished by placing the mouse cursor on the ON/OFF flag for PT, CR and SF. Press either button of the mouse to switch from OFF to ON. After making the three changes, save them by moving the mouse cursor to SAVE and click any of its buttons.
Model of a Helicoid
COSMOS/M User’s Guide 5-19

Chapter 5 Modeling Examples
5-20
PT,1,20,0,20,Define keypoint 1 at X=20, Y=0 and Z=20
PT,2,50,0,20,
PT,3,0,20,30,
PT,4,0,50,30,
PT,5,0,0,25,
CRARC,1,1,3,5;Define a circular arc between keypoint 1 and 3 with center of curvature toward keypoint 5
CRARC,2,2,4,5;
SFEXTR,1,1,1,Z,40,Generate a surface by extruding curve 1 (40 units) in the Z direction
SF2CR,2,1,2,0,Define a surface between two boundary curves 1 and 2 (surfaces 1 and 2 are shown in Figure 5-11)
SFGEN,15,1,2,1,2,,,10,,,90,Generate surfaces by a translation of (0,0,10) in X, Y and Z and a rota-tion of (0,0,90) about X, Y and Z, of surfaces 1 and 2
SCALE;Scale the screen
CLS;
SFPLOT;Plot all surfaces
M_SF,1,32,1,4,4,2,1,1,0,Mesh surfaces 1 to 32 with 4-node elements considering 4 elements along one major side of the surface and 2 elements along the other major side of the surface
CLS;Clear the screen
COSMOS/M User’s Guide

Chapter 5 Modeling Examples
HIDDEN;Turn the hidden line option on
EPLOT; Plot all elements
Figure 5-11. Base Model
COSMOS/M User’s Guide 5-21

Chapter 5 Modeling Examples
5-22
Type the commands after the GEO > prompt in the console window as shown below to create the model. A semicolon accepts all the default values of the command. A comma is similar to clicking the mouse or hitting the ENTER key to confirm a value. After you type a command line, hit ENTER. Read the on-line help for each command to find out how to use it using the Control Panel.
Figure 5-12. Model of a Pipe and Curved Surface
VIEW;Set the screen to view the X-Y plane
Type STATUS1. A table will be displayed in which current information on the status of several flags controlling the plot of geometrical entities (points “PT”, curves “CR”, surfaces “SF”, etc.), their colors, labels, label colors and other options are shown. This table allows the user to toggle the flags between ON/OFF and select the color of the various entities. We will change the label status of points, curves and surfaces from OFF to ON. Although this process is not always required, we need it in this example to make it easier for you to follow the modeling procedure. The operation is accomplished by placing the mouse cursor on the ON/OFF flag for PT, CR and SF. Press either button of the mouse to switch from OFF to ON. After making the three changes, save them by moving the mouse cursor to SAVE and click any of its buttons.
Model of a Pipe and Curved Surface Connection
COSMOS/M User’s Guide

Chapter 5 Modeling Examples
PT,1,15,80,0,Define keypoint 1 at X=15, Y=80 and Z=0
PT,2,15,20,0,PT,3,85,80,0,PT,4,85,15,0,PT,5,50,45,0,
CRCONIC,1,2,4,5,0.3,Define an elliptic curve between keypoints
CRCONIC,2,3,1,5,0.4,2 and 4
CRARC,3,4,3,5;Define a circular curve between keypoints 4 and 3 with center of cur-vature toward keypoint 5
CRARC,4,1,2,5;VIEW,1,1,1;
SCALE; Scale to the screen size
PT,6,50,45,40,
PLANE,Z,40;Set a plane X-Y at Z=40
VIEW,1,1,1;
CRPCIRCLE,5,6,2,10,360,4,Define a circle with center at keypoint 6 and radius (10) in a plane par-allel to X-Y at Z=40
SF2CR,1,1,5,0,Define a surface between two boundary curves
SF2CR,2,3,6,0,1 and 5 (A curve plot is given in Figure 5-13)
SF2CR,3,2,7,0,SF2CR,4,4,8,0,CLS;
SFPLOT;Plot all surfaces
COSMOS/M User’s Guide 5-23

Chapter 5 Modeling Examples
5-24
CRPLOT,5,8,1,Plot curves 5 to 8
AXIS;
SFEXTR,5,8,1,Z,30,Generate 4 surfaces by extruding curves (5 to 8) 30 units in the Z direction
CLS;
SFPLOT;
M_SF,1,8,1,4,6,6,1,1,0,Mesh surfaces 1 to 8 with 4-node elements considering 6 elements along each major side of these surfaces
CLS;Clear the screen
HIDDEN;Turn the hidden line option on
EPLOT;Plot all elements
ROTATE,0,30,0;Rotate the picture by 30 degrees about the Y-axis (see Figure 5-12)
Figure 5-13. Curve Plot
COSMOS/M User’s Guide

Chapter 5 Modeling Examples
Type the commands after the GEO > prompt in the console window as shown below to create the model. You are encouraged however to use the commands interactively to learn more about the different options. Read the on-line help to find out how to issue commands by using the Control Panel. A semicolon accepts all the default values of the command. A comma is similar to clicking the mouse or hitting the ENTER key to confirm a value. After you type a command line, hit ENTER.
Figure 5-14. Model of an Open Pipe with Flange
VIEW;Set the screen to view the X-Y plane
Type STATUS1. A table will be displayed in which current information on the status of several flags controlling the plot of geometrical entities (points “PT”, curves “CR”, surfaces “SF”, volumes “VL”, etc.), their colors, labels, label colors and other options are shown. This table allows the user to toggle the flags between ON/OFF and select the color of the various entities. We will change the label status of points, curves, surfaces and volumes from OFF to ON. Although this process is not always required, we need it in this example to make it easier for you to follow the modeling procedure. The operation is accomplished by placing the mouse cursor on the ON/OFF flag for PT, CR, SF and VL. Press either button of the mouse
Model of an Open Pipe with Flange
COSMOS/M User’s Guide 5-25

Chapter 5 Modeling Examples
5-26
to switch from OFF to ON. After making the four changes, save them by moving the mouse cursor to SAVE and click any of its buttons.
PT,1,15,90,0,Define keypoint 1 at X=15, Y=90 and Z=0
PT,2,15,40,0,PT,3,15,30,0,PT,4,30,90,0,PT,5,30,40,0,PT,6,30,30,0,PT,7,30,20,0,PT,8,50,35,0,PT,9,50,15,0,PT,10,50,25,0,
CRLINE,1,1,4,Define a line between keypoints 1 and 4
CRLINE,2,2,5,CRLINE,3,3,6,CRLINE,4,5,8,CRLINE,5,7,9,CRLINE,6,6,10,SF2CR,1,1,2,0,SF2CR,2,2,3,0,
SF2CR,4,6,5,0,Define a surface between two boundary curves 1 and 2 (The gener-ated surfaces
SF2CR,3,4,6,0,(1 to 4) to are shown in Figure 5-15)
CLS;Clear the screen
VIEW,1,1,1,0;SFPLOT,1,4,
VLSWEEP,1,4,1,Y,180,2;Generate volumes by sweeping surfaces 1 to 4 about the Y axis by 180 degrees (2 segments)
COSMOS/M User’s Guide

Chapter 5 Modeling Examples
CLS;
VLPLOT;Plot all volumes
SCALE; Scale to the screen size
M_VL,1,2,1,8,3,6,3,1,1,1,Mesh volumes 1 and 2 with 8-node solid elements. The three major sides of each volume are divided into 3, 6 and 3 segments respectively
M_VL,3,8,1,8,3,3,3,1,1,1,Mesh volumes 3 to 8 with 8-node solid elements. All sides are divided into 3 segments each
CLS;
HIDDEN;Turn the hidden line option on
EPLOT;Plot all elements
ROTATE,0,45,0,0;Rotate the picture about the Y-axis by 45 degrees (see Figure 5-14)
Figure 5-15. Plot of Profile Surfaces
COSMOS/M User’s Guide 5-27

Chapter 5 Modeling Examples
5-28
Type the commands after the GEO > prompt in the console window exactly as shown to create the model. A semicolon accepts all the default values of the command. A comma is similar to clicking the mouse or hitting the ENTER key to confirm a value. After you type a command line, hit ENTER. Read the on-line help to find out how to issue commands by using the Control Panel.
Figure 5-16. Model of a Tank with Stiffeners
Type STATUS1. A table will be displayed in which current information on the status of several flags controlling the plot of geometrical entities (points “PT”, curves “CR”, surfaces “SF”, volumes “VL”, etc.), their colors, labels, label colors and other options are shown. This table allows the user to toggle the flags between ON/OFF and select the color of the various entities. We will change the label status of points, curves, surfaces and volumes from OFF to ON. Although this process is not always required, we need it in this example to make it easier for you to follow the modeling procedure. The operation is accomplished by placing the mouse cursor on the ON/OFF flag for PT, CR, SF and VL. Press either button of the mouse to switch from OFF to ON. After making the four changes, save them by moving the mouse cursor to SAVE and click any of its buttons.
Model of a Tank with Stiffeners
COSMOS/M User’s Guide

Chapter 5 Modeling Examples
PT,1,40,75,0,Define keypoint 1 at X=40, Y=75 and Z=0
PT,2,40,25,0,PT,3,75,25,0,PT,4,60,75,0,PT,5,95,25,0,PT,6,55,50,0,CRCONIC,1,4,3,6,0.6,
Define a hyperbola between keypoints 4 and 3
CRLINE,2,1,2,Define a line between keypoints 1 and 2
CRLINE,3,3,5,
SF2CR,1,2,1,0,Define a surface between two boundary curves 2 and 1
VLSWEEP,1,1,1,Y,24,1,Define a volume by sweeping surface 1 about the Y axis by 24 degrees (1 segment)
SFSWEEP,3,3,1,Y,24,1,Generate a surface by sweeping curve 3 about the Y axis by 24 degrees (1 segment)
SFSWEEP,2,3,1,Y,-48,1,SF2CR,10,18,20,0,
Define a surface between two boundary curves 18 and 20
SFGEN,4,7,10,1,1,0,72,0,Generate (4 times) surfaces similar to surfaces (7 to 10) a rotation of (0,72,0) about X, Y and Z (A plot of one fifth of the model is given in Figure 5-17)
CLS;VLPLOT;
Plot volume 1
VLGEN,4,1,1,1,1,0,72,0,Generate (4 times) volumes similar to volume 1 by a rotation of (0,72,0) about X, Y and Z
COSMOS/M User’s Guide 5-29

Chapter 5 Modeling Examples
5-30
SCALE;Scale the screen
M_VL,1,5,1,8,4,2,2,1,1,1,Mesh volumes 1 to 5 with 8-node solid elements. The three major sides of each volume are divided to 4, 2 and 2 segments respectively
M_SF,7,23,4,4,2,2,1,1,M_SF,9,25,4,4,2,3,1,1,
M_SF,8,24,4,4,4,3,1,1,Mesh surfaces 7, 11, 15, 19 and 23 with 4 node elements considering 2 elements along each major side of these surfaces
M_SF,10,26,4,4,3,2,1,1,
CLS;Clear the screen
ROTATE,0,-20;Rotate the model by -20 degrees about the Y axis
HIDDEN;Turn the hidden line option on
EPLOT;Plot all elements
Figure 5-17. Plot of One Fifth of the Model
COSMOS/M User’s Guide

Chapter 5 Modeling Examples
Type the commands after the GEO > prompt as shown below to create the model. Try to use the commands interactively by using the Control Panel as well. A semicolon accepts all the default values of the command. A comma is similar to clicking the mouse or hitting the ENTER key to confirm a value. After you type a command line, hit ENTER.
Figure 5-18. Model of an Intersection of Two Pipes
Type STATUS1 or pull down the CONTROL menu, select the UTILITY submenu and then the STATUS1 command. A table will be displayed in which current information on the status of several flags controlling the plot of geometrical entities (points “PT”, curves “CR”, surfaces “SF”, etc.), their colors, labels, label colors and other options are shown. This table allows the user to toggle the flags between ON/OFF and select the color of the various entities. We will change the label status of points, curves and surfaces from OFF to ON. Although this process is not always required, we need it in this example to make it easier for you to follow the modeling procedure. The operation is accomplished by placing the mouse cursor on the ON/OFF flag for PT, CR and SF. Press either button of the mouse to switch from OFF to ON. After making the three changes, save them by moving the mouse cursor to SAVE and click any of its buttons.
Pipe Intersection Model
COSMOS/M User’s Guide 5-31

Chapter 5 Modeling Examples
5-32
PT,1,0,0,0,Define keypoint 1 at the origin of the global coordinate system
PT,2,20,0,0,PT,3,0,20,0,PT,4,0,0,50,PT,5,0,50,0,CRARC,1,3,2,1,20,
CRARC,2,5,4,1,50,Define an arc of radius (20) located between keypoints 3 and 2 with keypoint 1 towards its center of curvature
SFEXTR,1,1,1,Z,100,
SFEXTR,2,2,1,X,75,Generate a surface by extruding curve 1by 100 units in the Z-direction
CRINTSS,1,2,2,1,0.001,Generate a curve at the intersection of surfaces 1 and 2
CRBRK,9,9,1,2,0,Break curve 9 into two segments
CLS;SFPLOT,2,2,1,PTPLOT,8,12,4,
CRONSF,12,8,2,0.001,0,Define a curve connected by keypoints 12 and 8 and located on sur-face 2
CRPLOT;
CRLINE,12,11,9,Define a line between keypoints 11 and 9
CRARC,13,5,10,1,50,CLS;
CRPLOT,7,13,2,Plot curves 7, 9, 11 and 13
SF4CR,3,13,9,11,7,0,Define a surface bounded by the curves 13,9,11 and 7
COSMOS/M User’s Guide

Chapter 5 Modeling Examples
CLS;CRPLOTSF4CR,4,12,10,11,6,0,CRBRK,3,3,1,2,0,
SF2CR,5,9,14,0, Define a surface using curves 9 and 14 (See Figure 5-19)
SF2CR,6,10,15,0,M_SF,3,6,1,4,6,6,1,1,
Mesh surfaces 3,4,5 and 6 with 4-node elements considering 6 elements along each major side of these surfaces
VIEW,1,1,1,0,ACTDMESH,SF,1,
Activate the default meshing flag
SFSYM,3,6,1,X,1,0,Create additional surfaces and their meshes by the symmetric reflec-tion of surfaces 3 to 6 about the YZ plane
SFSYM,3,10,1,Y,1,0,CLS;SCALE;CLS;HIDDEN;EPLOT;
Figure 5-19. Surface Plot of a Quarter Model
COSMOS/M User’s Guide 5-33

Chapter 5 Modeling Examples
5-34
Type the commands after the GEO > prompt exactly as shown to create the model. The user is advised to get familiar with the Control Panel input. A semicolon accepts all the default values of the command. A comma is similar to clicking the mouse or hitting the ENTER key to confirm a value. After you type a command line, hit ENTER.
Figure 5-20. Model of a Lever
VIEW;Set the screen to view the X-Y plane
Type STATUS1 or pull down the CONTROL menu, select the UTILITY submenu and then the STATUS1 command. A table will be displayed in which current information on the status of several flags controlling the plot of geometrical entities (points “PT”, curves “CR”, surfaces “SF”, etc.), their colors, labels, label colors and other options are shown. This table allows the user to toggle the flags between ON/OFF and select the color of the various entities. We will change the label status of points, curves and surfaces from OFF to ON. Although this process is not always required, we need it in this example to make it easier for you to follow the modeling procedure. The operation is accomplished by placing the mouse cursor on the ON/OFF flag for PT, CR and SF. Press either button of the mouse to switch from OFF
Model of a Lever
COSMOS/M User’s Guide

Chapter 5 Modeling Examples
to ON. After making the three changes, save them by moving the mouse cursor to SAVE and click any of its buttons.
PT,1,50,80,0,Define keypoint 1 at X=50, Y=80 and Z=0
PT,2,55,80,0,
PT,3,65,80,0,
PLANE;Set the X-Y plane at Z=0
CRPCIRCLE,1,1,2,5,45,1,Define a 45 degree circular arc with the center at keypoint 1 and radius of 5 starting from keypoint 2 with 1 segment
CRPCIRCLE,2,1,3,15,45,1,
PT,6,50,95,0,
CSYS,3,0,1,3,6,Define a Cartesian coordinate system (3) using three keypoints 1, 3 and 6
ACTNUM,CR,0;Deactivate curve labeling
ACTDMESH,SF,1,Activate the surface default meshing flags
SF2CR,1,1,2,0,Define a surface between two boundary curves 1 and 2
M_SF,1,1,1,4,2,2,1,1,Generate mesh for surface 1
SFGEN,7,1,1,1,1,0,0,45,Generate and mesh 7 new surfaces from surface 1 with a rotation of (0, 0, 45) about X, Y and Z
SFSCALE,1,8,1,0,1.5,1.5,1,0,-80,0,Generate and mesh 8 new surfaces by scaling the X and Y coordi-nates of surfaces 1 to 8 by a factor of 1.5 and then translate them 80 units in the Y direction
COSMOS/M User’s Guide 5-35

Chapter 5 Modeling Examples
5-36
SCALE;Scale to the screen size
PT,34,0,-35,0,
PT,35,80,-80,0,
PT,36,95,-80,0,
PT,37,80,-65,0,
CSYS,4,0,35,37,36,Define a local coordinate system (4) using keypoints 35, 37 and 36
ACTSET,CS,0, Activate the global Cartesian coordinate system (0)
CRCONIC,51,17,21,34,0.5,Define a conical curve between keypoints 21 and 34
CRCONIC,52,13,25,34,0.5,
CRLINE,53,15,23, Define a line between keypoints 15 and 23
SF4CR,17,52,19,53,34,0,Define a surface between four boundary curves: 52, 20, 53 and 36
SF4CR,18,51,22,53,31,0,
ACTSET,CS,3,Activate local coordinate system (3)
SFCOPY,1,8,1,4,Copy surfaces 1 to 8 from the active coordinate system (3) to the local coordinate system (4)
M_SF,17,18,1,4,6,2,1,1,
SFCOPY,17,18,1,4,
CLS;Clear the screen
EPLOT;Plot all elements
COSMOS/M User’s Guide

Chapter 5 Modeling Examples
This example uses the intersection of a dome with a cylinder to demonstrate many features like surface intersections, meshing of discontinuous surfaces, generation of a curve on a surface, generation of a surface on an underlying surface, generation of a region on an underlying surface, pushing nodes to the corresponding surface and many other features.
Type “PRB5-11” when GEOSTAR prompts you for a problem name.
Type STATUS1 or pull down the CONTROL menu, select the UTILITY submenu and then the STATUS1 command. A table will be displayed in which current information on the status of several flags controlling the plot of geometrical entities (points “PT”, curves “CR”, surfaces “SF”, etc.), their colors, labels, label colors and other options are shown. This table allows the user to toggle the flags between ON/OFF and select the color of the various entities. We will change the label status of points, curves and surfaces from OFF to ON. Although this process is not always required, we need it in this example to make it easier for you to follow the modeling procedure. The operation is accomplished by placing the mouse cursor on the ON/OFF flag for PT, CR and SF. Press either button of the mouse to switch from OFF to ON. After making the three changes, save them by moving the mouse cursor to SAVE and click any of its buttons.
Generate a circular arc and sweep it to generate the dome. Surfaces 1 through 4 are generated.
PT,1,0,0,0,PT,2,0,0,-10,PT,3,302,0,0,CRCIRCLE,1,1,2,3,302,-90,1,SCALE;SFSWEEP,1,1,1,Y,360,4,
90 degree for each segmentSCALE;
A 90 degree angle is used for the arc and for each segment in the SFSWEEP command. For better accuracy, you are recommended to use smaller angles (30 to 60 degrees) for sweeping surfaces. A larger angle of 90 degrees has been used here only to illustrate the procedure.
Surface Intersection Example
COSMOS/M User’s Guide 5-37

Chapter 5 Modeling Examples
5-38
Generate a circle at a Y-coordinate of 500 and extrude its curves in the negative Y-direction to generate a cylinder. Surfaces 5 through 8 are generated.
PT,9,0,0,200,PT,10,0,500,200,PT,11,0,500,257.5,CRCIRCLE,11,10,9,11,65,360,4,SFEXTR,11,14,1,Y,-500,
Define the curves resulting from the intersection of the dome and the cylinder, and mesh surfaces 1 and 2 since they are not affected by the intersection. Surfaces 3 and 4 need to be treated separately.
CRINTSS,3,5,6,1,0.001,CRINTSS,4,7,8,1,0.001,M_SF,1,2,1,4,6,6,1,1,
Figure 5-21 shows the curves resulting from the intersection and the mesh of surfaces 1 and 2. In order to do that you can follow the commands:
Figure 5-21. Come and Cylinder After Intersection and Meshing of Surfaces 1 and 2
CLS;EPLOT;CRPLOT,23,26,1,
Change the label flag to OFF in STATUS1 and then use (CRPLOT;). After plotting, change the label to ON again.
COSMOS/M User’s Guide

Chapter 5 Modeling Examples
Define the surfaces of the cylinder above the dome and mesh them.
SF2CR,9,14,26,0,SF2CR,10,13,25,0,SF2CR,11,12,24,0,SF2CR,12,11,23,0,M_SF,9,12,1,4,6,6,1,1
Since the meshing of surfaces with holes is not supported at present, we must divide surfaces 3 and 4 of the dome into continuous surfaces. Figure 5-22 is a top view of the dome to illustrate the discontinuity in surfaces 3 and 4 caused by the intersection. To obtain this view, use the command (VIEW,0,-1,0;), (SFPLOT,1,4;), (CRPLOT,23,26;), (PTPLOT,3,23,20;), (CRPLOT,4,4;) and (SCALE;).
Figure 5-22. A Top View to Illustrate the Discontinuities in Surfaces 3 and 4.
The procedure to break surfaces 3 and 4 into continuous surfaces is performed by first generating a curve that lies on surface 4 and connects keypoints 3 and 23:
CRONSF,3,23,4,0.001,0,
Then, break curves 4 and 33 as follows:
PTPLOT,20,22,2,CRPTBRK,4,20,0,CRPTBRK,33,22,0,
The figure shows the keypoints used to define two continuous surfaces from surface 4.
COSMOS/M User’s Guide 5-39

Chapter 5 Modeling Examples
5-40
Now, we are ready to define two continuous surfaces (13 and 14) from surface 4.
SF4CR,13,10,31,26,32,4,SF4CR,14,31,1,34,25,4,
Surface 3 can be treated similarly, but since symmetry exists, the breaking of surface 3 is done by using the SFSYM command, to generate surfaces 15 and 16 similar to 13 and 14, respectively.
SFSYM,13,14,1,X,1,0,
Figure 5-23 shows the newly generated surfaces 13 through 16. To obtain this view, type the commands (CLS;), (VIEW;) and (SFPLOT,13,16;).
Figure 5-23. Continuous Surfaces 13 Through 16 Generated from Surfaces 3 and 4
Mesh surfaces 13 through 16, issue the HIDDEN command and plot all elements.
M_SF,13,16,1,4,6,6,1,1,HIDDEN;EPLOT;
Next, type the command (VIEW,1,1,1;) and also specify (AXIS,0;). If you reissue the EPLOT command, the view shown in Figure 5-24 will be obtained.
COSMOS/M User’s Guide

Chapter 5 Modeling Examples
Figure 5-24. Final Finite Element Mesh Generated by Parametric Meshing
Instead of breaking surfaces 4 and 3, you can mesh defined regions associated with these curved surfaces. Let's not interrupt the current problem and open a new one:
NEWPROB, PRB5-11N,
Once GEOSTAR creates the new database, use the SYSTEM command to access the operating system. Copy the session file “PB5-11.SES” to another file “TEMP.SES”. Edit the TEMP.SES file and delete the command used before to mesh surfaces 13 to 16:
M_SF, 13,16,1,4,6,6,1,1,
Save changes, exit the editor and return back to GEOSTAR. When the GEO > prompt appears, issue the FILE command and type in the input filename as TEMP.SES. Accept the default parameters for the remaining prompts. You will notice that the model will be simultaneously constructed and displayed on the screen as the input file is read into GEOSTAR.
Let's display the part of the model that we are interested in:
CLS;VIEW,0,-1,0;ACTNUM,SF,1,ACTNUM,CR,1,SFPLOT,1,4;CRPLOT,23,26;CRPLOT,9,10;CRPLOT,1,3,2,CRPLOT,32,34,2,
COSMOS/M User’s Guide 5-41

Chapter 5 Modeling Examples
5-42
Define a contour using curves 1, 10, 32, 26, 25 and 34 with an element size of 6 for all curves. In order to have you acquainted with new features, let's use the CTNU command:
CTNU,1,6,1,6,10,6,32,6,26,6,25,6,34,6,
Create a region with surface 4 as the underlying surface and then mesh it:
RG,1,1,1,4,MA_RG,1,1,1,0,0
You can define another region associated with surface 3 and mesh it similarly. You can use MARGCH to change the triangular elements into quadrilateral ones.
Now let's go back to our old problem.
GEO > NEWPROB
Problem name > PROB5-11
Database already existsOpen as an old Problem [Yes] >
The generated nodes are practically on the surfaces, however there can be a small error. The error may be so small that it can be ignored. Nevertheless, GEOSTAR provides the NSFPUSH command to push nodes to surfaces within a specified tolerance. First, the selection list for nodes is initialized by the INITSEL command. Nodes associated with each surface are selected and pushed to the corresponding surface. The process is repeated for all surfaces. The selection of nodes for surfaces 1 and 2 can be easily done by plotting a top view of all nodes and then using the SELWIN command to select the nodes. Note that the SELWIN command will appear in the session file as equivalent SELINP commands. The selection for surfaces 13 through 16 is easily done through the SELREF command. It is important to plot the selected entities (in this case nodes), to ensure the proper selection. Initializing the selection set (if necessary) is also important.
The following commands (as they appear in a session file) may be used to push nodes to the corresponding surface. Try to implement the SELWIN command as explained above.
NMERGE,1,490,1,0.0001,0,0,1,Merge nodes
SCALE,0,Adjust model to window size VIEW,0,1,0; Top view
COSMOS/M User’s Guide

Chapter 5 Modeling Examples
SELINP,ND,1,56,1;Use SELWIN command to select nodes of surface 1. The session file lists equivalent SELINP commands
SELINP,ND,63,98,7;SELINP,ND,295,344,49;SELINP,ND,345,350,1;SELINP,ND,442,442,1;NPLOT;
Plot selected nodesNSFPUSH,1,1000,1,1,.01,0,
Push nodes in the selected list to surface 1. Note that the total number of nodes is less than 1000
INITSEL,ND,1;Initialize node selection list
SELINP,ND,57,62,1;Pushing of nodes for surface 2 is similar to that of surface 1
SELINP,ND,64,69,1;SELINP,ND,71,76,1;SELINP,ND,78,83,1;SELINP,ND,85,90,1;SELINP,ND,92,97,1;SELINP,ND,399,443,44;SELINP,ND,444,448,1;NPLOT;NSFPUSH,1,1000,1,2,.01,0,INITSEL,ND,1;
Initialize node selection listSELREF,ND,SF,9,9,1,
Select nodes generated by meshing of surface 9NPLOT;
Plot nodes to ensure proper selectionNSFPUSH,1,1000,1,9,.01,0,
Push nodes in the selection list to surface 9INITSEL,ND,1;
Process surface 10SELREF,ND,SF,10,10,1,NPLOT;
Figure 5-25 is the response to this commandNSFPUSH,1,1000,1,10,.01,0,
COSMOS/M User’s Guide 5-43

Chapter 5 Modeling Examples
5-44
Surfaces 11 through 16 can be similarly processed. Convergence can be achieved for all nodes using 0.01 tolerance. Notice that multi-selection list is a very nice feature that you should know and practice. See Section 5.17 for more information.
Figure 5-25. Nodes Associated with Surface 9.
To show the advantage of automatic meshing in cases like the one at hand, replace all the M_SF commands in the input file by the corresponding MA_SF commands using an element size of 45. Use the modified session file in a new problem. The resulting mesh is shown in Figure 5-26. Note that better mesh is obtained at the top of the dome.
Figure 5-26. Final Finite Element Mesh using Automatic Meshing
(Note that only nodes in the selection list are plotted).
COSMOS/M User’s Guide

Chapter 5 Modeling Examples
This example illustrates the use of the PHEXTR command to generate a 3D mesh from an existing 2D mesh. The PHDRAG, PHGLIDE, PHEXTR and PHSWEEP commands can operate on regions or surfaces. When used with meshed surfaces, these commands are similar to the VLDRAG, VLGLIDE, VLEXTR and VLSWEEP, respectively (if default meshing is active for volumes using STATUS1 command). The only difference is that no volumes are generated by the PH commands.
The region shown in Figure 5-27 is to be extruded (with the mesh) along the z-axis.
Type STATUS1 or pull down the CONTROL menu, select the UTILITY submenu and then the STATUS1 command. A table will be displayed in which current infor-mation on the status of several flags controlling the plot of geometrical entities (points “PT”, curves “CR”, surfaces “SF”, etc.), their colors, labels, label colors and other options are shown. This table allows the user to toggle the flags between ON/OFF and select the color of the various entities. We will change the label status of points, curves and surfaces from OFF to ON. Although this process is not always required, we need it in this example to make it easier for you to follow the modeling procedure. The operation is accomplished by placing the mouse cursor on the ON/OFF flag for PT, CR and SF. Press either button of the mouse to switch from OFF to ON. After making the three changes, save them by moving the mouse cursor to SAVE and click any of its buttons.
Figure 5-27. Meshed Region
Example on Dragging Meshed Regions to Generate 3D Mesh
COSMOS/M User’s Guide 5-45

Chapter 5 Modeling Examples
5-46
Create and mesh the region by typing the following commands. Try to use the commands interactively.
PLANE,Z,0,1,VIEW,0,0,1,0,CRPCORD,1,30,50,0,30,10,0,80,10,0,80,50,0,80,50,0,CRPCIRDIA,4,4,1,180,2,CRPCIRCLE,6,5,4,15,360,4,CRPORD, 10,50,15,0,50,20,0,35,20,0,35,30,0,75,30,0,75,20,0,60,20,0,60, 15,0,50,15,0,CT,1,0,5,1,4,0,CT,2,0,5,1,6,0,CT,3,0,5,1,13,0,RG,1,3,1,2,3,0,MA_RG,1,1,1,3,0,MARGCH,1,1,1,Q,4,1,0.4,ECOMPRESS,1,146,1,VIEW,1,1,1,0,
Define the 3D element group.
EGROUP,1,SOLID;
Activate default meshing for polyhedra (active by default).
ACTDMESH,PH,1
Use the PHEXTR command.
PHEXTR,RG,1,1,1,Z,15,3,1;SHADE;ROTATE,-30,0,0,0,1,CLS;AXIS;EPLOT;
The generated mesh is shown in Figure 5-28.
Figure 5-28. Meshed Region and Profiles
COSMOS/M User’s Guide

Chapter 5 Modeling Examples
As an exercise, try a similar problem. Create and mesh the region as explained before. Generate the profile shown in Figure 5-29.
CREXTR,3,3,1,Z,80,CREXTR,19,19,1,X,80,CRFILLET,20,18,19,40,1,0;
Define the 3D element group.
EGROUP,1,SOLID;
Activate default meshing for polyhedrons (active by default).
ACTDMESH,PH,1
Use the PHDRAG command.
PHDRAG,RG,1,1,1,1,18,4,20,8,19,4;
The generated mesh is shown in Figure 5-30.
Figure 5-30. Final Model
Figure 5-29. Meshed Region and Profiles
COSMOS/M User’s Guide 5-47

Chapter 5 Modeling Examples
5-48
Three dimensional automatic mesh generation of solids and surfaces is available using tetrahedral and triangular elements. Models with holes at arbitrary angles or complex intersections can be easily meshed for structural, thermal and electro-magnetic problems. You can use either the 4-node tetra (TETRA4, TETRA4R) or the 10-node tetra (TETRA10) solid elements as well as a variety of triangular shell elements (TRIANG, SHELL3, SHELL3L, SHELL3T) in your analysis.
The 3D automatic mesh generation feature uses the advancing front technique. In this mesh generation scheme, the nodes are initially placed throughout the model systematically and then the elements are formed by connecting these nodes. The elements are checked for aspect ratio and smoothed if necessary to improve the overall global aspect ratio of the mesh.
The 3D automatic meshing capability has been developed to work in a systematic and convenient manner using the GEOSTAR entities including two special geometric entities (POLYHEDRON - a hollow volume entity, and PART - a solid volume entity). With these geometric entities, the procedure for 3D automatic meshing of solids and surfaces is very simple and straightforward: you just need to build your geometry, define it as hollow or solid, and use the appropriate command, MA_PH (surface meshing) or MA_PART (solid meshing) to generate your mesh.
For 3D automatic solid or surface meshing, all boundary faces of the solid must be enclosed, i.e., they must be defined as either a region (using the REGION submenu) or a surface (using the SURFACE submenu) to completely enclose a solid or hollow volume. However, cut-outs, holes and openings are permitted in the model. You only need to make sure that the internal faces of these openings are properly defined as surfaces or regions. Models with open faces can be dealt with by deleting the elements on the required surface or region.
The example illustrated here considers the 3D automatic mesh generation of a 455 solid wheel section using the 4-node tetrahedron element. The figure below shows the geometry and solid model depiction of the wheel section.
A Wheel Section: 3D Automatic Meshing Example
COSMOS/M User’s Guide

Chapter 5 Modeling Examples
Figure 5-31. Solid Model and Geometry of the Object for Meshing
Type STATUS1 or pull down the CONTROL menu, select the UTILITY submenu and then the STATUS1 command. A table will be displayed in which current information on the status of several flags controlling the plot of geometrical entities (points “PT”, curves “CR”, surfaces “SF”, contours “CT”, regions “RG”, etc.), their colors, labels, label colors and other options are shown. This table allows the user to toggle the flags between ON/OFF and select the color of the various entities. We will change the label status of points, curves, contours and regions from OFF to ON. Although this process is not always required, we need it in this example to make it easier for you to follow the modeling procedure. The operation is accomplished by placing the mouse cursor on the ON/OFF flag for PT, CR, SF, CT and RG. Press either button of the mouse to switch from OFF to ON. After making the five changes, save them by moving the mouse cursor to SAVE and click any of its buttons.
The geometry of the wheel section illustrated above can be easily developed in GEOSTAR by first constructing the cross section and then sweeping it about an axis by 455 to create the 3D geometry. To start with, we will establish a working plane for constructing the cross section as illustrated below using the PLANE command:
GEO > PLANE
Axis symbol normal to the plane [Z] > Value [0] > Grid line type [1] > 0
COSMOS/M User’s Guide 5-49

Chapter 5 Modeling Examples
5-50
Turn on the SNP and PIC icons using the right button of the mouse. Execute the commands VIEW and GRIDON with default options successively. For constructing the cross section, type the command CRPCORD and input the coordinates of points as illustrated below:
GEO > CRPCORD
Curve [1] > Digitize/Input Coordinates > 50,20,0
Digitize/Input Coordinates > 80,20,0
Digitize/Input Coordinates > 80,10,0
Digitize/Input Coordinates > 90,10,0
Digitize/Input Coordinates > 90,20,0
Digitize/Input Coordinates > 100,20,0
Digitize/Input Coordinates > 100,30,0
Digitize/Input Coordinates > 90,30,0
Digitize/Input Coordinates > 90,40,0
Digitize/Input Coordinates > 80,40,0
Digitize/Input Coordinates > 80,30,0
Digitize/Input Coordinates > 50,30,0
Digitize/Input Coordinates > 50,20,0
Figure 5-32 shows the keypoints and curves of the cross section constructed using the CRPCORD command.
Figure 5-32. Construction of the Cross Section
COSMOS/M User’s Guide

Chapter 5 Modeling Examples
Turn off the grids using the command GRIDOFF with default options. Clear the screen using CLS command with default options and issue CRPLOT command to plot the curves generated. Some of the sharp corners of the cross section need to be smoothed using the CRFILLET command, as illustrated below:
GEO > CRFILLET
Curve [13] > Pick/Input Curve 1 > 2,
Pick/Input Curve 2 > 3,
Radius of fillet > 3Trim flag [1] > Original curve keeping flag if trim flag on [0] > Tolerance [1e-06] >
Repeat the CRFILLET command and smooth the corners formed by curves 3-4, 5-6, 6-7, 8-9, and 9-10. If you clear the screen and issue CRPLOT command again, the following view will be obtained:
Figure 5-33. Smoothing of Cross Section Using Fillets
As mentioned earlier, to use the 3D automatic meshing capability, all faces of the solid must enclose a volume, i.e., they must be defined as either surfaces or regions. Curves 1 through 18 which constitute the cross section shown above will be swept about the Y-axis by 45 degrees to form the surfaces at the top and bottom faces. One of the end faces will be formed by defining the area enclosed by curves 1 through 18 as a region entity. This region can be regenerated (RGGEN command) by an angle of 45 degrees using the rotation option to define the other end face.
COSMOS/M User’s Guide 5-51

Chapter 5 Modeling Examples
5-52
Let us proceed with the definition of a region entity for describing one of the end faces. First, you can define a contour entity connected by curves 1 through 18 as follows:
GEO > CT
Contour [1] > Mesh flag 0=Esize 1=Num. elems [0] > Average element size > 1Number of reference boundary curves [1] > Pick/Input Curve 1 > 1,
Use selection set 0=No 1=Yes [0] >
The average element size can be any number in the above command. The actual element size for 3D automatic meshing is specified in the PH command when defining a polyhedron. Next, use the RG command to define a region bounded by curves 1 through 18 (i.e., contour 1) as follows:
GEO > RG
Region [1] > Number of contours [1] > Pick/Input Outer Contour > 1,
Underlying surface [0] >
If you clear the screen and issue RGPLOT, the view in Figure 5-34 will be obtained:
Figure 5-34. Contour and Region Plots of the End Face
R
COSMOS/M User’s Guide

Chapter 5 Modeling Examples
The region R1 defined above will be regenerated using the command RGGEN and specifying an angle of rotation about the Y-axis, as illustrated below:
GEO > RGGEN
Generation number [1] > Pick/Input Beginning Region > 1,
Pick/Input Ending Region > 1,
Increment [1] > Generation flag [0] > 1X-Rotation [0] > Y-Rotation [0] > 45
Z-Rotation [0] >
In the above command, the prompt, Generation flag, refers to regeneration by translation (flag = 0) or rotation (flag = 1). The rotation option was chosen to form the other end face using the existing one. When the above command is executed, a new region R2 as well as all the associated contour (labeled 2), curves (labeled 19 through 36) and keypoints will be formed. Clear the screen and type VIEW,1,1,1;, followed by the RGPLOT command. You will then see the end faces of the wheel section created using RG and RGGEN commands as shown in Figure 5-35:
Figure 5-35. Generation of the End Faces
Next, the top and bottom surfaces will be created by sweeping curves 1 through 18 about the Y-axis by an angle of 45 degrees. Clear the screen and issue CRPLOT command for curves 1 through 18. You can use the SFSWEEP command from the Geometry > SURFACES > SFGENR menu tree as illustrated below to create these surfaces:
R
R
X
Y
Z
COSMOS/M User’s Guide 5-53

Chapter 5 Modeling Examples
5-54
GEO > SFSWEEP
Pick/Input Beginning Curve > 1,
Pick/Input Ending Curve > 18,
Increment [1] > Axis symbol [Y] > Angle of the arc [360] > 45
Number of segments [1] >
The new surfaces and the associated keypoints and curves are automatically generated as shown in the figure below. The SFSWEEP command also generates additional keypoints on the Y-axis about which the curves 1 through 18 were swept to form surfaces.
Figure 5-36. Generation of Top and Bottom Surfaces by Sweeping
All bounding faces of the wheel section have now been defined as either surfaces or regions. You can next proceed to defining a polyhedron entity using the PH command which describes a completely enclosed hollow volume. Clear the screen and issue RGPLOT and SFPLOT commands successively to obtain the view shown in Figure 5-37.
COSMOS/M User’s Guide

Chapter 5 Modeling Examples
Figure 5-37. Bounding Surfaces and Regions of the Wheel Section
From the Geometry > POLYHEDRA menu tree, select the PH command. When you use this command, you will be prompted to input the reference boundary entity which is either a surface or a region. The average element size is also specified in this command, overriding the input specified earlier in the CT command. The prompts and inputs for the PH command are illustrated below:
GEO > PH
Polyhedron Label [1] > Reference entity name SF or RG [SF] > Pick/Input beginning Surface > 1,
Average element size > 10
Tolerance [0.001] > Redefine element size on boundary [1] >
At this point, if only the surface of the wheel section needs to be meshed with triangular elements, you can use the MA_PH command from the Meshing > AUTO_MESH menu tree. However, since the wheel section is solid, you need to use the command PART which defines a solid volume entity using polyhedra. A part can be made up of more than one polyhedron. From the Geometry > PARTS menu tree, select the PART command and input the polyhedron label as illustrated below:
GEO > PART
Part label [1] > Pick/Input Polyhedron 1 > 1Pick/Input Polyhedron 2 > 1
COSMOS/M User’s Guide 5-55

Chapter 5 Modeling Examples
5-56
You can use the commands PHPLOT and PARTPLOT to view the polyhedra and parts defined above. The geometry of the wheel section is now ready for 3D automatic mesh generation using tetrahedral finite elements. From the Meshing > AUTO_MESH menu tree, select the MA_PART command and specify the element order as low (for using the 4-node tetrahedron element). The prompts and inputs for this command are shown below:
GEO > MA_PART
Pick/Input Beginning Part > 1Pick/Input Ending Part > 1Increment [1] > Hierarchy check flag [1] > Element order 0=Low 1=High [1] > 0Number of smoothing iterations [4] >
After the mesh generation is completed, there will be a summary of the number of nodes and elements generated as well as the total volume of the solid. You can use the command Hidden from the Display > DISP_PAR menu tree in order to see the finite element mesh without the hidden lines.
Use the commands NLIST and ELIST to list the nodal coordinates and element connectivity of the finite element mesh generated. You can use the command STATUS1 to activate the labels if you like to see the node and/or element numbers. The SHRINK command can be used to obtain an exploded view of the finite element mesh. The SHADE command fills the elements with specified colors.
Figure 5-38 shows the finite element mesh of the wheel section with and without hidden lines.
Figure 5-38. Generated Finite Element Mesh (with and without Hidden Lines)
COSMOS/M User’s Guide

Chapter 5 Modeling Examples
This example presents step-by-step procedures for building the geometry and automatically generating the 3D finite element mesh of a solid widget with openings. The circular and rectangular openings cross each other orthogonally and they do not intersect. The geometry of the model for automatic meshing is shown in Figure 5-39. The plan view, side view, front view as well as an isometric view of the model are shown along with a solid model depiction to help you visualize the model for 3D automatic meshing.
Figure 5-39. Geometry of the Solid for Meshing
The faces with two circular openings (see front view) are considered as front and back faces of the widget. The faces with the rectangular slots (see end view) are considered as side faces. The remaining two faces (see plan view) form the top and bottom faces.
At the GEO > prompt, enter the commands Plane and View successively with default options. This will establish a working plane X-Y and it will be displayed on the screen. Turn on the grids by using the command GRIDON with default options. Select the REP, PIC, and SNP icons with the right button of the mouse.
Type STATUS1 or pull down the CONTROL menu, select the UTILITY submenu and then the STATUS1 command. A table will be displayed in which current infor-mation on the status of several flags controlling the plot of geometrical entities
3D Automatic Meshing for a Widget with Openings
PLAN VIEW
EN
D V
IEW
ISOMETRIC VIEW
FRONT VIEW SOLID MODEL
COSMOS/M User’s Guide 5-57

Chapter 5 Modeling Examples
5-58
(points “PT”, curves “CR”, surfaces “SF”, contours “CT”, regions “RG”, etc.), their colors, labels, label colors and other options are shown. This table allows the user to toggle the flags between ON/OFF and select the color of the various entities. We will change the label status of points, curves, surfaces, contours and regions from OFF to ON. Although this process is not always required, we need it in this example to make it easier for you to follow the modeling procedure. The operation is accomplished by placing the mouse cursor on the ON/OFF flag for PT, CR, SF, CT and RG. Press either button of the mouse to switch from OFF to ON. After making the five changes, save them by moving the mouse cursor to SAVE and click any of its buttons.
We will first construct a rectangle using the CRPCORD command. At the GEO > prompt, type this command and establish the four corners and curves of the rectangle as illustrated below (for some of the prompts, the default values are assumed to apply if you do not see an input in bold letters: click the left mouse button once to accept default values):
GEO > CRPCORD
Curve [1] > Digitize/Input Coordinates > 0,50,0
Digitize/Input Coordinates > 0,0,0
Digitize/Input Coordinates > 80,0,0
Digitize/Input Coordinates > 80,50,0
Digitize/Input Coordinates > 0,50,0
You will see keypoints and curves 1 through 4 displayed after the above command is executed, as shown in Figure 5-40.
Figure 5-40. Rectangle Constructed Using CRPCORD Command
COSMOS/M User’s Guide

Chapter 5 Modeling Examples
Next, the two corners at the top of the rectangle are trimmed to form smooth edges. This is done by forming fillets at these locations using the command, CRFILLET from the Geometry > CURVES > CRMANIP menu tree. The command and its input are shown below:
GEO > CRFILLET
Curve [5] > Pick/Input Curve 1 > 1,
Pick/Input Curve 2 > 4,
Radius of fillet > 8Trim flag [1] > Original curve keeping flag if trim flag on [0] > Tolerance [1e-06] >
Repeat the CRFILLET command for curves 4 and 3. Figure 5-41 shows a view of the rectangle after the corners are trimmed. This rectangle will be later extruded in the Z-direction to form a solid block.
Figure 5-41. Formation of Fillets at the Top Corners
The formation of fillets results in the addition of keypoints to the geometry. These keypoints (5 and 8) may be deleted using PTDEL command. The numbering gaps in keypoints may be removed by using the command PTCOMPRESS.
Next, you need to establish two points within the above rectangle in order to construct two circles. These two points will define the centers of the circles. The circles will be later extruded to form the circular openings. The coordinates of the points are shown in the illustration below:
GEO > PT
Keypoint [7] > Digitize/Input Coordinates > 20,35,0
COSMOS/M User’s Guide 5-59

Chapter 5 Modeling Examples
5-60
GEO > PT
Keypoint [8] > Digitize/Input Coordinates > 60,35,0
You can next proceed to constructing a circle of radius 10 at keypoint 7. The command CRPCIRCLE can be selected from the Geometry menu, CURVES > CIRCLES submenu. The command and its inputs are shown below along with the prompts:
GEO > CRPCIRCLE
Curve [7] > Pick/Input Keypoint at center > 7,
Pick/Input Keypoint on zero degree line > 3,
Radius [21.1896] > 10
Angle of the arc [360] > Number of segments [4] >
Repeat the above procedure and establish another circle at keypoint 8 with the same radius of 10, as illustrated below:
GEO > CRPCIRCLE
Curve [11] > Pick/Input Keypoint at center > 8,
Pick/Input Keypoint on zero degree line > 5,
Radius [21.1896] > 10
Angle of the arc [360] > Number of segments [4] >
Figure 5-42 shows the circles constructed in the rectangle at keypoints 7 and 8. Curves 1 through 6 represent the rectangle with fillets, and curves 7 through 14 represent the circles.
Figure 5-42. Rectangle with Circular Openings
COSMOS/M User’s Guide

Chapter 5 Modeling Examples
The rectangle with the circles constructed above will be next converted to a region entity. In order to do this, you must first describe the outer and inner contours using the CT command. We will first define the outer contour (rectangle with fillets) with a unit average element size (the actual mesh density is specified when you define the polyhedra). When you use the CT command, you only need to select one curve as the reference curve for the outer contour, as illustrated below:
GEO > CT
Contour [1] > Mesh flag 0=Esize 1=Num. elems [0] > Average element size > 1Number of reference boundary curves [1] > Pick/Input Curve 1 > 3,
Use selection set 0=No 1=Yes [0] >
Repeat the CT command and proceed to defining the inner contours at the two circles, as illustrated below:
GEO > CT
Contour [2] > Mesh flag 0=Esize 1=Num. elems [0] > Average element size > 1Number of reference boundary curves [1] > Pick/Input Curve 1 > 8,
Use selection set 0=No 1=Yes [0] >
GEO > CT
Contour [3] > Mesh flag 0=Esize 1=Num. elems [0] > Average element size > 1Number of reference boundary curves [1] > Pick/Input Curve 1 > 14,
Use selection set 0=No 1=Yes [0] >
With the contour definitions completed, you can proceed to defining the semi-smooth rectangle with openings as a plane region using the RG command. When you are defining the regions, remember to pick the outer contour (rectangle) first and then proceed to selecting the inner contours.
GEO > RG
Region [1] > Number of contours [1] > 3
Pick/Input Outer Contour > 1,
COSMOS/M User’s Guide 5-61

Chapter 5 Modeling Examples
5-62
Pick/Input Inner Contour 1 > 2,
Pick/Input Inner Contour 2 > 3,
Underlying surface [0] >
Figure 5-43 shows the contour and region plots.
Figure 5-43. Contour and Region Plots
We will construct a three dimensional solid block by regeneration and extrusions. First, the region defined above will be regenerated in the Z-direction to form the front and back faces of the widget. Then, some of the curves of region 1 can be extruded in the Z-direction to form the top and bottom faces as well as the inside faces of the circular openings. The side faces are described by defining them as regions using the curves formed during extrusion. After this, you can proceed to creating the rectangular opening which will complete the construction of the model geometry.
Turn off the grid by using the command GRIDOFF with default options. Change the plane view to a three dimensional one by using the VIEW command with a unit value for each of X, Y and Z coordinates. Clear the screen with CLS command and issue RGPLOT command. Use the command Repaint or click the right button of the mouse on the PNT icon if necessary.
We will regenerate the above region in the Z-direction to form the front and back faces of the widget. From the Geometry menu, REGIONS > RGGENR submenu, select the command RGGEN. There is only one region (with label 1) to regenerate and it can be picked by the left button of the mouse. Accept the default generation flag of 0 which results in translating the region during regeneration (there is also a rotation option). Specify a Z-displacement of 60 units, as illustrated below:
COSMOS/M User’s Guide

Chapter 5 Modeling Examples
GEO > RGGEN
Generation number [1] > Pick/Input Beginning Region > 1,
Pick/Input Ending Region > 1,
Increment [1] > Generation flag [0] > X-Displacement [0] > Y-Displacement [0] > Z-Displacement [0] > 60
The above operation results in the creation of region 2 by regeneration of region 1 as shown in Figure 5-44. The keypoints, curves, and contours of the new region are also created automatically.
Figure 5-44. Construction of Second Region by Regeneration
You can next proceed to extruding some curves of the first region to form the outer faces of the widget as well as the internal faces of the circular openings. In region 1, curves 1 through 6 represent the semi-smooth rectangle, and curves 7 through 14 represent the circular openings. Extrusion of curves 2 and 4 forms the top and bottom faces. Extrusion of curves 5 and 6 will result in the formation of curved (fillet) surfaces which connect the top, bottom, and side faces of the widget. When you extrude curves 7 through 14, the faces of the circular openings are formed. Since the side faces have the rectangular openings, curves 1 and 3 will not be extruded to form surfaces. Instead, they will be modeled as regions using the curves generated during extrusion. This is inevitable as there are rectangular openings in these faces and it is easier to model an opening in a region entity than in a surface entity. All the extrusions are carried by using the command SFEXTR from the
COSMOS/M User’s Guide 5-63

Chapter 5 Modeling Examples
5-64
Geometry > SURFACES > SFGENR menu tree. Since there are many curves to be extruded, it plausible to proceed in stages.
In the first stage, extrude curves 4 through 14 along the Z-direction by 60 units. The prompts and inputs for SFEXTR are shown below:
GEO > SFEXTR
Pick/Input Beginning Curve > 4,
Pick/Input Ending Curve > 14,
Increment [1] > Axis symbol [Z] > Value > 60
Figure 5-45 shows the new surfaces generated by extruding the curves 4 through 14.
Figure 5-45. Formation of Surfaces by Extrusion - First Stage
In the second stage of extrusion, you will form the bottom face of the widget. Repeat the SFEXTR command and select curve 2. The prompts and inputs are shown below:
GEO > SFEXTR
Pick/Input Beginning Curve > 2,
Pick/Input Ending Curve > 2,
Increment [1] > Axis symbol [Z] > Value > 60
COSMOS/M User’s Guide

Chapter 5 Modeling Examples
Figure 5-46 shows a partial geometry of the widget, obtained by regenerating and extruding region 1 and its curves.
Figure 5-46. Formation of Surfaces by Extrusion - Second Stage
The regeneration and extrusion operations performed so far result in the description of all outer faces except the sides which have the rectangular opening. As mentioned earlier, it is easier to create the opening in a region entity. We can therefore create a rectangular opening on one of the sides, define it as a region and regenerate it along the perpendicular axis to form the other side.
First, you need to change the view in order to draw the rectangular opening. Issue the VIEW and PLANE commands as illustrated below:
GEO > VIEW
X-Value [0] > 1Y-Value [0] > Z-Value [0] >
Coordinate system [0] >
GEO > PLANE
Axis symbol normal to the plane [Z] > XValue [0] > Grid line type [1] >
COSMOS/M User’s Guide 5-65

Chapter 5 Modeling Examples
5-66
Next, issue the GRIDON command to turn on the grids. Figure 5-47 shows the view after the above commands are executed.
Figure 5-47. View for Creating the Rectangular Slot
You can next proceed to drawing the rectangular slot using CRPCORD command. The coordinates of the points for this command and the prompts are shown below:
GEO > CRPCORD
Curve [43] > Digitize/Input Coordinates > 0,20,10
Digitize/Input Coordinates > 0,20,50
Digitize/Input Coordinates > 0,5,50
Digitize/Input Coordinates > 0,5,10
Digitize/Input Coordinates > 0,20,10
Figure 5-48 shows the view when you conclude the CRPCORD command. Curves 43 through 46 describe the rectangular opening.
COSMOS/M User’s Guide

Chapter 5 Modeling Examples
Figure 5-48. Creation of Rectangular Slot
In order to conveniently define the contours and region on the side face, you need to change the viewing position. Issue the VIEW command as illustrated below:
GEO > VIEW
X-Value [0] > -3Y-Value [0] > 2Z-Value [0] > 1
Coordinate system [0] >
Figure 5-49 shows a view of the widget after the view command is executed.
Figure 5-49. View for Region Definition on the Side Face
COSMOS/M User’s Guide 5-67

Chapter 5 Modeling Examples
5-68
You can now proceed to defining contours and region on the side face. First, you can define the inner contour which consists of curves 43 through 46 of the rectangular slot. The contour command and its inputs are shown below:
GEO > CT
Contour [7] > Mesh flag 0=Esize 1=Num. elems [0] > Average element size > 1Number of reference boundary curves [1] > Pick/Input Curve 1 > 46,
Use selection set 0=No 1=Yes [0] > Next, proceed to defining the outer contour. All curves of the outer contour have to picked in order to define a contour. The contour command and its inputs are shown below:
GEO > CT
Contour [8] > Mesh flag 0=Esize 1=Num. elems [0] > Average element size > 1Number of reference boundary curves [1] > 4Pick/Input Curve 1 > 19,
Pick/Input Curve 2 > 41,
Pick/Input Curve 3 > 1,
Pick/Input Curve 4 > 31;
With the two contours defined, you can proceed to defining a region (label 3) as illustrated below:
GEO > RG
Region [3] > Number of contours [1] > 2Pick/Input Outer Contour > 8,
Pick/Input Inner Contour 1 > 7,
Underlying surface [0] >
The region defined above is regenerated by using the RGGEN command with an X-displacement of 80 units. This process is illustrated below:
GEO > RGGEN
Generation number [1] > Pick/Input Beginning Region > 3,
Pick/Input Ending Region > 3,
COSMOS/M User’s Guide

Chapter 5 Modeling Examples
Increment [1] > Generation flag [0] > X-Displacement [0] > 80
Y-Displacement [0] > Z-Displacement [0] >
The above command will generate region 4 from region 3. If you clear the screen and issue a RGPLOT command, the view in Figure 5-50 will be observed:
Figure 5-50. Region Plot After All Regenerations
Finally, to describe the faces of the rectangular opening, you simply need to extrude curves 43 through 46 along the X-direction by 80 units. This is illustrated below:
GEO > SFEXTR
Pick/Input Beginning Curve > 43,
Pick/Input Ending Curve > 46,
Increment [1] > Axis symbol [Z] > XValue > 80
Figure 5-51 shows the new curves and surfaces generated after all extrusions are performed.
COSMOS/M User’s Guide 5-69

Chapter 5 Modeling Examples
5-70
Figure 5-51. Extrusion of Rectangular Slot
The procedures up to this point conclude the geometry construction of the widget. Figure 5-52 shows the final geometry of the widget for meshing.
Figure 5-52. Final Geometry for Meshing
With the construction of widget geometry completed, you can now proceed to defining POLYHEDRON and PART geometric entities required for 3D automatic meshing. Clear the screen and issue RGPLOT and SFPLOT commands. From the Geometry > POLYHEDRA menu tree, select the PH command. You will be prompted to input the reference entity, which is either a surface or a region. If you issued RGPLOT command above, you can input RG for this prompt and proceed to picking any region on the screen. The average element size is specified as 10 and
COSMOS/M User’s Guide

Chapter 5 Modeling Examples
this value overrides any other value defined earlier during contouring. The prompts and inputs for the PH command (with surface as the reference entity) are shown below:
GEO > PH
Polyhedron Label [1] > Reference entity name SF or RG [SF] > Pick/Input beginning Surface > 1,
Average element size > 10
Tolerance [0.001] > Redefine element size on boundary [1] >
The PH command defines a hollow 3D volume. Since the widget is solid, you need to execute the PART command (from the Geometry > PART menu tree) which defines a solid volume entity. The prompts and inputs for the PART command are shown below:
GEO > PART
Part label [1] > Pick/Input Polyhedron 1 > 1Pick/Input Polyhedron 2 > 1
You can then move to the Meshing menu and select MA_PART command from the AUTO_MESH submenu. The command and its inputs are shown below:
GEO > MA_PART
Pick/Input Beginning Part > 1Pick/Input Ending Part > 1Increment [1] > Hierarchy check flag [1] > Element order 0=Low 1=High [1] > Number of smoothing iterations [4] >
GEOSTAR will then start placing the nodes in the model, and connect each node by a 10-node tetrahedron element. After the meshing is completed, you will see the total number of elements and nodes generated and the volume of the solid in the command window. Figure 5-53 shows the element mesh of the widget with hidden lines removed.
COSMOS/M User’s Guide 5-71

Chapter 5 Modeling Examples
5-72
Figure 5-53. Finite Element Mesh (Hidden Lines Removed)
Figure 5-54 shows a different view of the mesh with the openings more clearly visible.
Figure 5-54. A Different View of the Finite Element Mesh
COSMOS/M User’s Guide

Chapter 5 Modeling Examples
This example presents step-by-step procedures for building the geometry and auto-matically generating the 3D finite element mesh of a solid crank shaft connector. Since the crank shaft connector has an axisymmetric geometry, a part of the model is considered for geometry building and meshing. The crank shaft connector has top and bottom plates connected by circular and hexagonal rods. As the selected part is symmetric, one half of the model will be built and meshed. The geometry and finite element mesh of the other half can be obtained by making use of the symmetry commands in GEOSTAR.
The geometry of the model for automatic meshing is shown in Figure 5-55. The plan view, side view, front view as well as an isometric view of the model are shown along with a solid model depiction to help you visualize the model for 3D automatic meshing.
Figure 5-55. Geometry of the Solid for Meshing
Similar to the previous examples, this example will make use of many model build-ing features of GEOSTAR such as regeneration, extrusion, and others. To start with, you will construct a plane region and use the regeneration and extrusion features on this region to build more complicated parts of the model geometry.
Crank Shaft Connector Using 3D Automatic Meshing
PLAN VIEW
EN
D V
IEW
ISOMETRIC VIEW
FRONT VIEW SOLID MODEL
COSMOS/M User’s Guide 5-73

Chapter 5 Modeling Examples
5-74
Type STATUS1 or pull down the CONTROL menu, select the UTILITY submenu and then the STATUS1 command. A table will be displayed in which current information on the status of several flags controlling the plot of geometrical entities (points “PT”, curves “CR”, surfaces “SF”, contours “CT”, regions “RG”, etc.), their colors, labels, label colors and other options are shown. This table allows the user to toggle the flags between ON/OFF and select the color of the various entities. We will change the label status of points, curves, surfaces, contours and regions from OFF to ON. Although this process is not always required, we need it in this example to make it easier for you to follow the modeling procedure. The operation is accomplished by placing the mouse cursor on the ON/OFF flag for PT, CR, SF, CT and RG. Press either button of the mouse to switch from OFF to ON. After making the five changes, save them by moving the mouse cursor to SAVE and click any of its buttons.
At the GEO > prompt, enter the commands PLANE,Y; and VIEW,0,-1,0; successively. This will establish a working plane X-Z and it will be displayed on the screen. Turn on the grids by using the command GRIDON with default options. Select the REP, PIC, and SNP icons with the right button of the mouse.
First, we need to create a keypoint at (0,0,0) to function as the center for the circular sectors of the bottom plate. Issue the PT command and establish the first keypoint at the origin. We will next construct an edge of the bottom plate using the CRPCORD command. At the GEO> prompt, type this command and establish the keypoints and curves of the edge as illustrated below (for some of the prompts, the default values are assumed to apply if you do not see an input in bold letters):
GEO > CRPCORD
Curve [1] > Digitize/Input Coordinates > 25,0,0,
Digitize/Input Coordinates > 65,0,0,
Digitize/Input Coordinates > 70,0,5,
Digitize/Input Coordinates > 75,0,5,
Digitize/Input Coordinates > 80,0,0,
Digitize/Input Coordinates > 100,0,0,
Digitize/Input Coordinates > 100,0,0,
Figure 5-56 shows the curves and keypoints of the edge constructed using the CRPCORD command.
COSMOS/M User’s Guide

Chapter 5 Modeling Examples
Figure 5-56. Construction of an Edge of the Bottom Plate
Next, you need to construct two circular arcs of 45° using CRPCIRCLE command with keypoint 1 as the center. The command and its inputs are illustrated below:
GEO > CRPCIRCLE
Curve [6] > Pick/Input Keypoint at center > 1,
Pick/Input Keypoint on zero degree line > 2,
Radius [25] > Angle of the arc [360] > -45
Number of segments [1] >
GEO > CRPCIRCLE
Curve [7] > Pick/Input Keypoint at center > 1,
Pick/Input Keypoint on zero degree line > 7,
Radius [100] > Angle of the arc [360] > -45
Number of segments [1] >
The construction of the arcs as described above leads to the generation of two more keypoints, 8 and 9. You need to connect these two points by a straight line using the command CRPLINE as illustrated below:
GEO > CRPLINE
Curve [8] > Pick/Input Keypoint 1 > 8,
Pick/Input Keypoint 2 > 9,
Pick/Input Keypoint 3 > 9,
Next, repeat the above command and connect keypoints 3 and 6 by a straight line as illustrated below:
COSMOS/M User’s Guide 5-75

Chapter 5 Modeling Examples
5-76
GEO > CRPLINE
Curve [9] > Pick/Input Keypoint 1 > 3,
Pick/Input Keypoint 2 > 6,
Pick/Input Keypoint 3 > 6,
The commands executed up to this point establish a plane region. We will define a circle in this plane region. You need to first define a keypoint to locate the center of the circle, as illustrated below:
GEO > PT
Keypoint [10] > Digitize/Input Coordinates > 65,0,30,
Execute the CRPCIRCLE command to draw a circle at the keypoint defined above. The command its inputs are shown below:
GEO > CRPCIRCLE
Curve [10] > Pick/Input Keypoint at center > 10,
Pick/Input Keypoint on zero degree line > 7,
Radius [46.0977] > 10
Angle of the arc [360] > Number of segments [4] >
Figure 5-57 shows a plot of the plane region generated by the above commands. This region forms a basis for regeneration and extrusion to form the more complex three dimensional geometry of the crank shaft model.
Figure 5-57. Basic Region for Model Building
COSMOS/M User’s Guide

Chapter 5 Modeling Examples
At this point, you can turn off the grid by using the command Grid Off with default values. Next, you need to define contours of the plane region shown above. There are three contours in this region. However, one of the contours connecting curves 2-3-4-9 forming a trapezoid (see Figure 5-58) will not be used for contour definition as these curves will be later extruded to form the surfaces of the connecting rod.
Figure 5-58. Curves of Outer Contour
Execute the contour command and select the curves for outer contour (excluding curve 9) as illustrated below:
GEO > CT
Contour [1] > Mesh flag 0=Esize 1=Num. elems [0] > Average element size > 1Number of reference boundary curves [1] > 5
Pick/Input Curve 1 > 1,
Pick/Input Curve 2 > 2,
Pick/Input Curve 3 > 3,
Pick/Input Curve 4 > 4,
Pick/Input Curve 5 > 5,
Use selection set 0=No 1=Yes [0] >
Repeat the contour command and select one curve of the inner contour (circle) as illustrated below:
COSMOS/M User’s Guide 5-77

Chapter 5 Modeling Examples
5-78
GEO > CT
Contour [2] > Mesh flag 0=Esize 1=Num. elems [0] > Average element size > 1Number of reference boundary curves [1] > Pick/Input Curve 1 > 10,
Use selection set 0=No 1=Yes [0] >
Next, define a region connecting these two contours, as illustrated below:
GEO > RG
Region [1] > Number of contours [1] > 2Pick/Input Outer Contour > 1,
Pick/Input Inner Contour 1 > 2,
Underlying surface [0] >
Figure 5-59 shows a plot of the contours and region defined above:
Figure 5-59. Region 1
Change the plane view to a three dimensional one by using the command VIEW with a unit value for each of X, Y and Z coordinates. Next, the curves 2-3-4-9 which form a trapezoidal region will be extruded along the Y-axis to form one of the connecting rods. To start with, curves 2 through 4 will be extruded using the SFEXTR command as illustrated below:
COSMOS/M User’s Guide

Chapter 5 Modeling Examples
GEO > SFEXTR
Pick/Input Beginning Curve > 2,
Pick/Input Ending Curve > 4,
Increment [1] > Axis symbol [Z] > YValue > 80
In the next step, curve 9 which forms the base of the trapezoid as well curves 10 through 13 of the circle will be extruded in the Y-direction as illustrated below:
GEO > SFEXTR
Pick/Input Beginning Curve > 9,
Pick/Input Ending Curve > 13,
Increment [1] > Axis symbol [Z] > YValue > 80
The extrusion of these curves leads to the construction of the connecting rods as shown in Figure 5-60:
Figure 5-60. Extrusion of Curves to Form Connecting Rods
To form the bottom plate, curves 1-9-5-6-7-8 need to be extruded in the negative Y-direction by 10 units. In the first step, curves 6 through 8 are extruded as illustrated below:
COSMOS/M User’s Guide 5-79

Chapter 5 Modeling Examples
5-80
GEO > SFEXTR
Pick/Input Beginning Curve > 6,
Pick/Input Ending Curve > 8,
Increment [1] > Axis symbol [Z] > YValue > -10
In the next step, curves 1, 5, and 9 which have an increment of 4 between them are extruded as illustrated below:
GEO > SFEXTR
Pick/Input Beginning Curve > 1,
Pick/Input Ending Curve > 9,
Increment [1] > 4Axis symbol [Z] > YValue > -10
Clear the screen and issue SFPLOT to see the generated surface plots. The generated surfaces shown in Figure 5-61 can be obtained by a 10 degree rotation about Y-axis:
Figure 5-61. Surfaces Generated by Extrusion
The bottom face of the plate does not have a circular opening and is currently not described as either a region or a surface. Since all curves that are required to define this region already exist, let us define it as a region entity.
COSMOS/M User’s Guide

Chapter 5 Modeling Examples
Clear the screen and issue a CRPLOT command. In order to obtain a better view, rotate about the Y-axis by -90 degrees and zoom in on the plate as illustrated below:
GEO > ROTATE
X-Rotation [0] > Y-Rotation [0] > -90;
Figure 5-62. Curve Plot for Contour Definition of the Bottom Face
The bottom face of the plate is connected by curves 36-30-37-41-39-33 as shown in Figure 5-62. When you issue the contour command, you must select all these curves to uniquely define a contour. The prompts and inputs for the contour command are shown below:
GEO > CT
Contour [3] > Mesh flag 0=Esize 1=Num. elems [0] > Average element size > 1Number of reference boundary curves [1] > 6Pick/Input Curve 1 > 36,
Pick/Input Curve 2 > 30,
Pick/Input Curve 3 > 37,
Pick/Input Curve 4 > 41,
Pick/Input Curve 5 > 39,
Pick/Input Curve 6 > 33,
Use selection set 0=No 1=Yes [0] >
COSMOS/M User’s Guide 5-81

Chapter 5 Modeling Examples
5-82
Next, you can define a region as illustrated below using the contour defined above.
GEO > RG
Region [2] > Number of contours [1] > Pick/Input Outer Contour > 3,
Underlying Surface [0] >
All faces of the bottom plate are now completely described using regions and surfaces. Regions 1 and 2 describe the top and bottom faces whereas surfaces 9 through 14 describe the side faces of the plate. You can next use the regeneration feature of GEOSTAR to regenerate these regions and surfaces (RGGEN and SFGEN commands) to form the top plate. Clear the screen and issue RGPLOT command
You can start by regenerating the top region of the bottom plate (region 1) using RGGEN command. The inputs and prompts for this command are shown below:
GEO > RGGEN
Generation number [1] > Pick/Input Beginning Region > 1,
Pick/Input Ending Region > 1,
Increment [1] > Generation flag [0] > X-Displacement [0] > Y-Displacement [0] > 80
Z-Displacement [0] >
Repeat the RGGEN command for region 2 and specify the Y-displacement as 100 as illustrated below:
GEO > RGGEN
Generation number [1] > Pick/Input Beginning Region > 2,
Pick/Input Ending Region > 2,
Increment [1] > Generation flag [0] > X-Displacement [0] > Y-Displacement [0] > 100
Z-Displacement [0] >
COSMOS/M User’s Guide

Chapter 5 Modeling Examples
Figure 5-63, using ZOOMOUT command, shows the plot of all regions after regeneration:
Figure 5-63. Regeneration of Regions for the Top Plate
To form the side faces of the top plate, you need to regenerate the side surfaces of the bottom plate. In the surface plot shown in Figure 5-64, you can verify that surfaces 9 through 14 form the side faces of the bottom plate.
Figure 5-64. Surface Plot of the Bottom Plate
COSMOS/M User’s Guide 5-83

Chapter 5 Modeling Examples
5-84
You can next proceed to executing the SFGEN command and pick regions 9 through 14 for regeneration as illustrated below:
GEO > SFGEN
Generation number [1] > Pick/Input Beginning Surface > 9,
Pick/Input Ending Surface > 14,
Increment [1] > Generation flag [0] > X-Displacement [0] > Y-Displacement [0] > 90
Z-Displacement [0] >
You can clear the screen and issue a SFPLOT command to see a plot of all surfaces. Figure 5-65 shows a plot of all surfaces generated by extrusion and regeneration.
Figure 5-65. Surface Plot After Extrusion and Regeneration
Change the view by using the command VIEW with a unit value for each of X, Y and Z coordinates. Next, enter the commands PLANE and VIEW successively with default options. This will establish a working plane X-Y and it will be displayed on the screen. Turn on the grids by using the command GRIDON with default options. Make sure the REP, PIC, and SNP icons are still active. Use the SCALE command if necessary.
COSMOS/M User’s Guide

Chapter 5 Modeling Examples
The next step in geometry modeling is to construct a small length of the crank shaft which connects to the top plate. You can start by defining two keypoints as illustrated below:
GEO > PT
Keypoint [39] > Digitize/Input Coordinates > 25,95,0
GEO > PT
Keypoint [40] > Digitize/Input Coordinates > 20,95,0
Turn off the grid, change the view to coordinates (1,1,1) using VIEW command and zoomin on the top half of the model as shown in Figure 5-66. You need to define an arc between keypoint 40 and 38 with the center at keypoint 39. This arc will be used to define a curved surface in the transition zone between the crank shaft and the connector.
Figure 5-66. Top Half of the Model
Execute the command CRARC as illustrated below:
GEO > CRARC
Curve [59] > Pick/Input Keypoint at one end > 40,
Pick/Input Keypoint at other end > 38,
COSMOS/M User’s Guide 5-85

Chapter 5 Modeling Examples
5-86
Pick/Input Keypoint towards Center > 39,
Radius [5] >
If you clear the screen and issue a CRPLOT command, the view in Figure 5-67 will be seen.
Figure 5-67. Curve Plot of the Top Half
Curve 59 in Figure 5-67 is used in generating a curved surface by SFDRAG command. The inputs and prompts for this command are shown below:
GEO > SFDRAG
Pick/Input Beginning Curve > 59,
Pick/Input Ending Curve > 59,
Increment [1] > Number of profile curves [1] > Pick/Input Curve 1 of Profile > 52,
Figure 5-68 shows all surfaces after the above command is executed:
COSMOS/M User’s Guide

Chapter 5 Modeling Examples
Figure 5-68. Creation of New Surfaces by SFDRAG Command
Note that surface 15 forms an internal partition in the crank connector geometry and it should be deleted. Use the command SFDEL as illustrated below:
GEO > SFDEL
Pick/Input Beginning Surface > 15,
Pick/Input Ending Surface > 15,
Increment [1] >
Change the view by rotating about the Y-axis by 30 degrees as illustrated below:
GEO > ROTATE
X-Rotation [0] > Y-Rotation [0] > 30;
Turn on the grid by using the command Grid On with default options. Establish a keypoint at the coordinates indicated below:
GEO > PT
Keypoint [42] > Digitize/Input Coordinates > 0,80,0
The above command will place keypoint 42 on the grid as shown in Figure 5-69. This keypoint will be connected with keypoints by means of a surface generated by SFPTCR.
COSMOS/M User’s Guide 5-87

Chapter 5 Modeling Examples
5-88
Figure 5-69. Keypoint and Curve Plot of the Top Part
Execute the command SFPTCR as illustrated below:
GEO > SFPTCR
Surface [22] > Pick/Input Curve > 46,
Pick/Input Keypoint > 42,
Underlying surface [0] >
The above command will generate a surface 22 connecting keypoints 42, 32 and 29, as shown in Figure 5-70. This surface describes the bottom face of the crank shaft.
COSMOS/M User’s Guide

Chapter 5 Modeling Examples
Figure 5-70. Bottom Face of the Crank Shaft
Next, curve 61 will be extruded in the Y-direction to form another face of the crank shaft, as illustrated below:
GEO > SFEXTR
Pick/Input Beginning Curve > 61,win
Pick/Input Ending Curve > 61,
Increment [1] > Axis symbol [Z] > YValue > 20
The above command will generate surface 23 as shown in Figure 5-71.
COSMOS/M User’s Guide 5-89

Chapter 5 Modeling Examples
5-90
Figure 5-71. Surface Definition for One Face of the Crank Shaft
Establish another keypoint (label 45) at the following coordinates:
GEO > PT
Keypoint [45] > X-Coordinate Value [0] > Y-Coordinate Value [0] > 115
Z-Coordinate Value [0] >
The keypoint defined above will be used to describe another face of the crank shaft. Connect this keypoint with keypoint 42 by a straight line as illustrated below:
GEO > CRLINE
Curve [68] > Pick/Input Keypoint 1 > 42,
Pick/Input Keypoint 2 > 45,
Use the command SFPTCR to connect keypoint 45 with curve 65 by means of a surface.
GEO > SFPTCR
Surface [24] > Pick/Input Curve > 65,
Pick/Input Keypoint > 45,
Underlying surface [0] >
COSMOS/M User’s Guide

Chapter 5 Modeling Examples
The above command will generate surface 24, forming another face of the crank shaft. Figure 5-72 shows an enlarged view of the crank shaft.
Figure 5-72. Enlarged View of the Crank Shaft
Note that there are still two faces of the crank shaft that are not defined as either surfaces or regions. One such face is bounded by curves 71-68-64-54-60-67. We can define this face as a region and regenerate it to describe the other face.
First, start by first defining the contour of the face bounded by curves 71-68-64-54-60-67 as illustrated below:
GEO > CT
Contour [7] > Mesh flag 0=Esize 1=Num. elems [0] > Average element size > 1Number of reference boundary curves [1] > 6Pick/Input Curve 1 > 71,
Pick/Input Curve 2 > 68,
Pick/Input Curve 3 > 64,
Pick/Input Curve 4 > 54,
Pick/Input Curve 5 > 60,
Pick/Input Curve 6 > 67,
Use selection set 0=No 1=Yes [0] >
COSMOS/M User’s Guide 5-91

Chapter 5 Modeling Examples
5-92
The above process will result in the definition of contour 7. Use the RG command and specify contour 7 as the outer contour.
GEO > RG
Region [5] > Number of contours [1] > Pick/Input Outer Contour > 7,
Underlying surface [0] >
You can next regenerate the region defined above to describe the last face of the crank shaft. This procedure is illustrated below. Note that this time, the region is regenerated by rotation, specifying a value of 1 for the generation flag.
GEO > RGGEN
Generation number [1] > Pick/Input Beginning Region > 5,
Pick/Input Ending Region > 5,
Increment [1] > Generation flag [0] > 1X-Rotation [0] > Y-Rotation [0] > 45
Z-Rotation [0] > 0
If you clear the screen and issue SFPLOT and RGPLOT commands, the view in Figure 5-73 will be obtained.
Figure 5-73. Surface and Region Plot of the Crank Shaft
COSMOS/M User’s Guide

Chapter 5 Modeling Examples
All parts of the crank shaft connector are now built and all faces have been defined as either surfaces or regions. Figure 5-74 shows the geometry of the crank shaft connector constructed.
Figure 5-74. Final Geometry (Half Model)
As mentioned earlier, you need to mesh only half of the model and then use the symmetry command (ELSYM) to replicate the other half. This feature saves a significant amount of time as automatic mesh generation in three dimensions is computationally intensive.
In order to use the symmetry features, you must first define a coordinate axis about which the model will be duplicated. Use the command CSYS as illustrated below and define a coordinate system at the bottom plate of the connector.
GEO > CSYS
Coordinate system [3] > Coordinate system type [0] > Pick/Input Keypoint at origin > 24,
Pick/Input Keypoint on the X-axis > 26,
Pick/Input Keypoint on the X-Y plane > 8,
If you issue the CSPLOT command and specify coordinate system 3, the coordinate system defined above will be plotted as shown in Figure 5-75.
COSMOS/M User’s Guide 5-93

Chapter 5 Modeling Examples
5-94
Figure 5-75. Local Coordinate System for Symmetry
With the construction of the model geometry completed, you can now proceed to defining POLYHEDRON and PART geometric entities required for 3D automatic meshing. Clear the screen and issue RGPLOT or SFPLOT command. From the Geometry > POLYHEDRA menu tree, select the PH command. You will be prompted to input the reference entity, which is either a surface or a region. If you issued RGPLOT command above, you can input RG for this prompt and proceed to picking any region on the screen. The average element size is specified as 10 and this value overrides any other value defined earlier during contouring. The prompts and inputs for the PH command (with surface as the reference entity) are shown below:
GEO > PH
Polyhedron Label [1] > Reference entity name SF or RG [SF] > Pick/Input beginning Surface > 1,
Average element size > 10
Tolerance [0.0001] > Redefine element size on boundary [1] >
The PH command defines a hollow 3D volume. Since the connector assembly is solid, you need to execute the PART command (from the Geometry > PART menu tree) which defines a solid volume entity. The prompts and inputs for the PART command are shown below:
COSMOS/M User’s Guide

Chapter 5 Modeling Examples
GEO > PART
Part label [1] > Pick/Input Polyhedron 1 > 1,
Pick/Input Polyhedron 2 > 1,
You can then move to the MESHING menu and select MA_PART command from the AUTO_MESH submenu. The command and its inputs are shown below:
GEO > MA_PART
Pick/Input Beginning Part > 1,
Pick/Input Ending Part > 1,
Increment [1] > Hierarchy check flag [1] > Element order 0=Low 1=High [1] > Number of smoothing iterations [4] >
GEOSTAR will then start placing the nodes in the model, and connect each node by a 10-node tetrahedron element. Figure 5-76 shows the element mesh of the connector assembly with hidden lines removed.
To duplicate the finite element mesh about an axis of symmetry, you can first find out how many elements have been generated. Execute the command ELIST command and abort after the second prompt by hitting the ESC key. As indicated below, there will be about 809 elements generated. Note that you may not get exactly the same number of elements illustrated below:
GEO > ELIST
Beginning Element [1] > Ending Element [809] >
Next, activate the coordinate system defined earlier by using command (ACTSET,CS,3). You can now proceed to using the ELSYM command as illustrated below:
GEO > ELSYM
Beginning Element > 1
Ending Element [1] > 809
Increment [1] >
Figure 5-76. Finite ElementMesh of theHalf Model
COSMOS/M User’s Guide 5-95

Chapter 5 Modeling Examples
5-96
Axis representing normal to plane [Z] > Reverse direction flag [1] > Offset [0] >
The reverse direction flag in the above command will make sure that every new element is created by using the opposite direction of its source, resulting in proper orientation of the mirrored elements.
Figure 5-77 shows the complete finite element mesh of the crank shaft connector with hidden lines removed. For better quality of element plots, you are recommended to use the following command:
GEO > BOUNDARY
Boundary Plot 0=None 1=Face 2=Edge [1] > Geometry associated boundary plot flag 0=No 1=Yes [1] >
You will notice, however, that only half of the model is plotted. This behavior is ascribed to the value of the BOUNDARY command's second flag. It was chosen so that only element faces associated with boundary surfaces or regions be plotted. For three dimensional elements that are not created out of geometry (the second half of the model), you can use EVAL_BOUND to check all elements and identify their boundary faces similar to the association with geometric entities. The procedure is shown below:
GEO > EVAL_BOUND
Boundary face evaluation flag [0] > 1Boundary edge evaluation flag [0] > 1
GEO > BOUNDARY,1,1,
GEO > HIDDEN;
GEO > EPLOT;
At this point, users are advised to read about the HIDE_OPT command (in the Command Reference Manual) to control the algorithm used for the hidden option for better quality plots in some situations.
Figure 5-77. Full Model Element Plot (Hidden Lines Removed)
COSMOS/M User’s Guide

Chapter 5 Modeling Examples
This example presents step-by-step procedures for building the geometry and automatically generating the 3D finite element mesh of a solid welded angle connection. The geometry in this example is much simpler when compared to the earlier examples. However, this example illustrates how you can deal with different material properties in a model.
The geometry of the model for automatic meshing is shown in Figure 5-78. The plan view, side view, front view as well as an isometric view of the model are shown along with a solid model depiction to help you visualize the model for 3D automatic meshing.
Figure 5-78. Geometry of the Solid for Meshing
The angle connection model consists of three different polyhedra: the horizontal plate and the vertical plate, made of the same material, and the L-shape angle made of a different type of material. As seen in Figure 5-78, the two plates have a common curve whereas the L-shaped angle and the plates have common surfaces. You need to therefore define the POLYHEDRON and PART entities separately for each part of the model and mesh them one by one. Before meshing the angle, you need to activate a different material property set in order to define the material properties of the angle.
Welded Angle Connection: 3D Automatic Meshing
PLAN VIEW
ISOMETRIC VIEW
EN
D V
IEW
FRONT VIEW SOLID MODEL
COSMOS/M User’s Guide 5-97

Chapter 5 Modeling Examples
5-98
Type STATUS1 or pull down the Control menu, select the UTILITY submenu and then the STATUS1 command. A table will be displayed in which current information on the status of several flags controlling the plot of geometrical entities (points “PT”, curves “CR”, surfaces “SF”, etc.), their colors, labels, label colors and other options are shown. This table allows the user to toggle the flags between ON/OFF and select the color of the various entities. We will change the label status of points, curves and surfaces from OFF to ON. Although this process is not always required, we need it in this example to make it easier for you to follow the modeling procedure. The operation is accomplished by placing the mouse cursor on the ON/OFF flag for PT, CR and SF. Press either button of the mouse to switch from OFF to ON. After making the three changes, save them by moving the mouse cursor to SAVE and click any of its buttons.
At the GEO> prompt, enter the commands PLANE and VIEW successively with default options. This will establish a working plane X-Y and it will be displayed on the screen. Turn on the grids by using the command GRIDON with default options. Select the REP, PIC, and SNP icons with the right button of the mouse.
In order to construct the geometry, the vertical plate and the vertical face of the angle will be first constructed. These parts will be regenerated to form the horizontal parts of the connection.
To start with, we will construct a rectangle using the CRPCORD command. At the GEO> prompt, type this command and establish the four corners and curves of the rectangle as illustrated below (for some of the prompts, the default values are assumed to apply if you do not see an input in bold letters: click the left mouse button once to accept default values):
GEO > CRPCORD
Curve [1] > Digitize/Input Coordinates > 0,0,0
Digitize/Input Coordinates > 35,0,0
Digitize/Input Coordinates > 65,0,0
Digitize/Input Coordinates > 100,0,0
Digitize/Input Coordinates > 100,40,0
Digitize/Input Coordinates > 0,40,0
Digitize/Input Coordinates > 0,0,0
COSMOS/M User’s Guide

Chapter 5 Modeling Examples
Repeat the CRPCORD command to draw another rectangle with the following coordinates:
GEO > CRPCORD
Curve [7] > Digitize/Input Coordinates > 35,0,0
Digitize/Input Coordinates > 35,15,0
Digitize/Input Coordinates > 65,15,0
Digitize/Input Coordinates > 65,0,0
Digitize/Input Coordinates > 65,0,0
Figure 5-79 shows the keypoints and curves generated using CRPCORD command. This rectangle is used for construction of the remaining parts of the model by regeneration.
Figure 5-79. Rectangles for Geometry Generation
Change the plane view to a three dimensional one by using the command VIEW with a unit value for each of X, Y and Z coordinates. Clear the screen and issue AXIS; and the command CRPLOT to obtain a plot of curves as shown in Figure 5-80.
COSMOS/M User’s Guide 5-99

Chapter 5 Modeling Examples
5-100
Figure 5-80. Curve Plot of the Plane Region
Curves 1 through 6 which form the boundary of the rectangular plate will be extruded next along the negative Z-axis by 5 units. The command SFEXTR and its inputs are shown below:
GEO > SFEXTR
Pick/Input Beginning Curve > 1,
Pick/Input Ending Curve > 6,
Increment [1] > Axis symbol [Z] > Value > -5
Next, use the command SF2CR to construct a surface for the interior rectangle bounded by curves 7-8-9-2, as illustrated below:
GEO > SF2CR
Surface [7] > Pick/Input Curve 1 > 2,
Pick/Input Curve 2 > 8,
Underlying surface [0] >
If you clear the screen and issue the SFPLOT command, the view in Figure 5-81 will be seen.
COSMOS/M User’s Guide

Chapter 5 Modeling Examples
Figure 5-81. Plot of Generated Surfaces
Clear the screen and issue CRPLOT command for curves 3 through 9. Repeat this command, and this time, plot curve 1 only. You will see a region as shown in Figure 5-82. This area needs to be defined as the first region geometric entity.
Figure 5-82. Curve Plot for Definition of Region 1
Issue the CT command and select three curves of the area in Figure 5-82 as reference curves, as illustrated below:
COSMOS/M User’s Guide 5-101

Chapter 5 Modeling Examples
5-102
GEO > CT
Contour [1] > Mesh flag 0=Esize 1=Num. elems [0] > Average element size > 1Number of reference boundary curves [1] > 3Pick/Input Curve 1 > 1,
Pick/Input Curve 2 > 8,
Pick/Input Curve 3 > 3,
Use selection set 0=No 1=Yes [0] >
Execute the RG command to define the region entity as illustrated below:
GEO > RG
Region [1] > Number of contours [1] > Pick/Input Outer Contour > 1,
Underlying surface [0] >
Clear the screen and issue CRPLOT command to plot curves 10 through 22. Curves 10-13-15-17-19-21 form a rectangle as shown in Figure 5-83. This rectangle will be defined as the second region entity.
Figure 5-83. Curve Plot for Definition of Region 2
Execute the CT command as illustrated below to define a contour for the rectangle shown in Figure 5-83.
COSMOS/M User’s Guide

Chapter 5 Modeling Examples
GEO > CT
Contour [2] > Mesh flag 0=Esize 1=Num. elems [0] > Average element size > 1Number of reference boundary curves [1] > 6Pick/Input Curve 1 > 10,
Pick/Input Curve 2 > 13,
Pick/Input Curve 3 > 15,
Pick/Input Curve 4 > 17,
Pick/Input Curve 5 > 19,
Pick/Input Curve 6 > 21,
Use selection set 0=No 1=Yes [0] >
Next, execute the RG command to define the second region entity using contour 2 as illustrated below:
GEO > RG
Region [2] > Number of contours [1] > Pick/Input Outer Contour > 2,
Underlying surface [0] >
Clear the screen and issue SFPLOT command. The surfaces 1 through 7 will be plotted as shown in Figure 5-84.
Figure 5-84. Surface Plot for Regeneration
COSMOS/M User’s Guide 5-103

Chapter 5 Modeling Examples
5-104
The surfaces shown in the figure will be regenerated using the rotation option of SFGEN command. This operation forms the horizontal plate. The illustration below shows the command and inputs for surface regeneration:
GEO > SFGEN
Generation number [1] > Pick/Input Beginning Surface > 1,
Pick/Input Ending Surface > 7,
Increment [1] > Generation flag [0] > 1X-Rotation [0] > -90
Y-Rotation [0] > Z-Rotation [0] >
The new surfaces created after regeneration using SFGEN (surfaces 8 through 14) are shown in Figure 5-85.
Figure 5-85. Surface Plot After Regeneration
Clear the screen and plot regions 1 and 2 using RGPLOT command. These two regions will be regenerated using the rotation option to form the bottom plate. The RGGEN command and its input are shown below:
GEO > RGGEN
Generation number [1] > Pick/Input Beginning Region > 1,
Pick/Input Ending Region > 2,
Increment [1] >
COSMOS/M User’s Guide

Chapter 5 Modeling Examples
Generation flag [0] > 1X-Rotation [0] > -90
Y-Rotation [0] > Z-Rotation [0] >
The new regions created after regeneration using RGGEN (regions 3 and 4) are shown in Figure 5-86.
Figure 5-86. Region Plot After Regeneration
The new surfaces created after regeneration using SFGEN (surfaces 8 through 14) and the regions created after regeneration using RGGEN (regions 3 and 4) will be flipped about the Z-axis (in the X-Y plane) to form the geometry of the welded connection.
We will first flip the surfaces using the command SFFLIP. Clear the screen and issue SFPLOT for surfaces 8 through 14. The SFFLIP command and its input are shown below:
GEO > SFFLIP
Pick/Input Beginning Surface > 8,
Pick/Input Ending Surface > 14,
Increment [1] > Axis representing normal to plane [Z] > Reverse direction flag [1] > Offset [0] >
COSMOS/M User’s Guide 5-105

Chapter 5 Modeling Examples
5-106
Figure 5-87 shows the surface plot after flipping.
Figure 5-87. Surface Plot After Flipping
Clear the screen and issue RGPLOT command for regions 3 and 4. The regions 3 and 4 are flipped using the command RGFLIP as illustrated below:
GEO > RGFLIP
Pick/Input Beginning Region > 3,
Pick/Input Ending Region > 4,
Increment [1] > Axis representing normal to plane [Z] > Reverse direction flag [1] > Offset [0] >
Figure 5-88 shows the regions and new curves generated after flipping.
COSMOS/M User’s Guide

Chapter 5 Modeling Examples
Figure 5-88. Curves and Regions After Flipping
Clear the screen and issue a CRPLOT command. In order to define the points forming the cross section of the L-shaped angle, we will define a grid in a the Y-Z plane at a distance of 35 units from the origin along the X-axis, where the left end of the angle is located. Execute the PLANE command as illustrated below:
GEO > PLANE
Axis symbol normal to the plane [Z] > XValue [0] > 35
Grid line type [1] >
Turn on the grids on the plane defined above using the command GRIDON. Zoom in on the left end of the L-shaped angle where the grid plane is positioned.
GEO > CRPCORD
Curve [67] > Digitize/Input Coordinates > 35,15,0
Digitize/Input Coordinates > 35,15,5
Digitize/Input Coordinates > 35,5,5
Digitize/Input Coordinates > 35,5,15
Digitize/Input Coordinates > 35,0,15
Digitize/Input Coordinates > 35,0,15
The CRPCORD command executed above will establish new curves 67 through 70 in the Y-Z plane as shown in Figure 5-89. Along with existing curves 7 and 57, these new curves define the boundary of the cross section of the L-shaped angle.
COSMOS/M User’s Guide 5-107

Chapter 5 Modeling Examples
5-108
Figure 5-89. Curves for Definition of Angle Cross Section
Note that surfaces 7 and 14 already defined, form the bottom and back faces of the L-shaped angle. To define the remaining faces of the L-shaped angle, the cross section will be first defined as a region entity. This region will be regenerated using RGGEN command, completing the description of the two end faces. The remaining exposed faces of the L-shaped angle can be described by extruding some of the curves forming the cross section (curves 67-68-60-70).
Use the CT command as illustrated below as a first step to define the cross section of the angle as a region entity:
GEO > CT
Contour [7] > Mesh flag 0=Esize 1=Num. elems [0] > Average element size > 1Number of reference boundary curves [1] > 6Pick/Input Curve 1 > 7,
Pick/Input Curve 2 > 67,
Pick/Input Curve 3 > 68,
Pick/Input Curve 4 > 69,
Pick/Input Curve 5 > 70,
Pick/Input Curve 6 > 57,
Use selection set 0=No 1=Yes [0] > Redefinition criterion 0=Prev 1=Redef 2=Max 3=Min elements [1] >
COSMOS/M User’s Guide

Chapter 5 Modeling Examples
Next, use the RG command as illustrated below:
GEO > RG
Region [5] >
Number of contours [1] >
Pick/Input Outer Contour > 7,
Underlying surface [0] >
Next, you can use RGGEN command as illustrated below to duplicate region 5 along the X-axis to form the other end faces of the L-shaped angle.
GEO > RGGEN
Generation number [1] > Pick/Input Beginning Region > 5,
Pick/Input Ending Region > 5,
Increment [1] > Generation flag [0] > X-Displacement [0] > 30
Y-Displacement [0] > Z-Displacement [0] >
Figure 5-90. Formation of End Faces of the L-Angle
Next, you can proceed with extruding curves 67 through 70 to form the remaining exposed faces of the angle, as illustrated below:
COSMOS/M User’s Guide 5-109

Chapter 5 Modeling Examples
5-110
GEO > SFEXTR
Pick/Input Beginning Curve > 67,
Pick/Input Ending Curve > 70,
Increment [1] > Axis symbol [Z] > XValue > 30
The extrusion process leads to the definition of surfaces on the remaining exposed faces of the angle, as shown in Figure 5-91. The new surfaces formed are 15 through 18, as illustrated in the figure.
Figure 5-91. Curve and Surface Formation of L-Angle by Extrusion
The geometry description of the L-shaped angle is now complete. As mentioned earlier, the angle connection model consists of three parts: the horizontal plate and the vertical plate, made of the same material, and the L-shape angle made of a different type of material. All three parts have to be meshed separately with the same average element size in order to maintain compatibility of nodes at the common boundaries. The vertical plate will be designated as part-1, the horizontal plate as part-2, and the L-shape angle as part-3.
To proceed with the meshing of the vertical plate, you need to first identify the surfaces and regions bounding part-1, and place them in the selection list for polyhedron definition. Placing the bounding surfaces and regions in the selection list ensures that only those entities placed in this list will be considered when you
COSMOS/M User’s Guide

Chapter 5 Modeling Examples
execute PH command. After completing the part definition, you can issue the meshing command MA_PART to develop the finite element mesh of the plate.
Surfaces 1 through 7 and regions 1 and 2 describe all faces of the vertical plate. Clear the screen and issue SFPLOT for surfaces 1 through 7 and RGPLOT for regions 1 and 2. You will see all bounding faces of part-1 displayed on the screen as shown in Figure 5-92.
Figure 5-92. Surfaces and Regions for Part-1
To place the surfaces and regions of part-1 in the selection list, execute the INITSEL command as illustrated below, once for surfaces, and again for regions:
GEO > INITSEL
Entity Name [EL] > SF
Initialization flag 1=YES,-1=CMPLMNT [1] > 1Selection set number 0=All n=Set number [1] >
GEO > INITSEL
Entity Name [EL] > RG
Initialization flag 1=YES,-1=CMPLMNT [1] > 1Selection set number 0=All n=Set number [1] >
Next, issue the SELINP command once for surfaces 1 through 7, and again for regions 1 and 2, as illustrated below:
COSMOS/M User’s Guide 5-111

Chapter 5 Modeling Examples
5-112
GEO > SELINP
Entity Name [EL] > SF
Pick/Input Beginning Entity > 1Pick/Input Ending Entity [1] > 7Increment [1] > 1Selection set number [1] >
GEO > SELINP
Entity Name [EL] > RG
Pick/Input Beginning Entity > 1Pick/Input Ending Entity [1] > 2Increment [1] > 1Selection set number [1] >
To confirm the placement of entities in the selection list, you can issue RGPLOT and SFPLOT commands. You will notice that the surfaces and regions plotted are same as those shown in Figure 5-92.
You can now proceed to defining the polyhedron for part 1 using the PH command as illustrated below (the average element size of 10 is specified in this command). It should be noted that you don't have to apply the same element size value for all parts in order to maintain node compatibility. In case you use different element sizes for two parts, the mesh size of the common region follows the firstborn meshed part. Compatibility is not achieved if the two parts have a common surface (not a region). However, you can change a surface into a region using the SFRG command. The polyhedra and parts are automatically upgraded to consider this region-to-surface transformation.
GEO > PH
Polyhedron Label [1] > Reference entity name SF or RG [SF] > Pick/Input beginning Surface > 1,
Average element size > 10
Tolerance [0.001] > Redefine element size on boundary [1] >
The PART command for this polyhedron is defined as illustrated below:
GEO > PART
Part label [1] > Pick/Input Polyhedron 1 > 1Pick/Input Polyhedron 2 > 1
COSMOS/M User’s Guide

Chapter 5 Modeling Examples
You can next proceed to placing the bounding surface entities of part-2. Surfaces 8 through 14, and regions 3 and 4 describe all faces of the horizontal plate. To place the surfaces and regions of part-2 in the selection list, execute the INITSEL command as illustrated earlier, once for surfaces, and again for regions. Clear the screen and issue SFPLOT for surfaces 8 through 14 and RGPLOT for regions 3 and 4. You will see all bounding faces of part-2 displayed on the screen as shown in Figure 5-93
Figure 5-93. Surfaces and Regions for Part-2
Next, execute the SELINP command for surfaces and regions as illustrated below:
GEO > SELINP
Entity Name [EL] > SF
Pick/Input Beginning Entity > 8Pick/Input Ending Entity [8] > 14
Increment [1] > 1Selection set number [1] >
GEO > SELINP
Entity Name [EL] > RGPick/Input Beginning Entity > 3Pick/Input Ending Entity [3] > 4Increment [1] > 1Selection set number [1] >
You can now proceed to defining the polyhedron for part-2 using the PH command as illustrated below (as in part 1, the average element size of 10 is specified in this command):
COSMOS/M User’s Guide 5-113

Chapter 5 Modeling Examples
5-114
GEO > PH
Polyhedron Label [2] > Reference entity name SF or RG [SF] > Pick/Input beginning Surface > 14,
Average element size > 10
Tolerance [0.001] > Redefine element size on boundary [1] >
The Part command for this polyhedron is defined as illustrated below:
GEO > PART
Part label [2] > Pick/Input Polyhedron 1 > 2Pick/Input Polyhedron 2 > 2
You can next proceed to placing the bounding surface entities of part-3. Surface 7 as well as surfaces 14 through 18, and regions 5 and 6 describe all faces of the horizontal plate. To place the surfaces and regions of part-3 in the selection list, execute the INITSEL command as illustrated earlier, once for surfaces, and again for regions. Clear the screen and issue SFPLOT for surfaces 7, 14 through 18, and RGPLOT for regions 5 and 6. You will see all bounding faces of part-3 displayed on the screen as shown in Figure 5-94.
Figure 5-94. Surfaces and Regions for Part-3
Next, execute the SELINP command for surfaces and regions as illustrated below:
COSMOS/M User’s Guide

Chapter 5 Modeling Examples
GEO > SELINP
Entity Name [EL] > SF
Pick/Input Beginning Entity > 14
Pick/Input Ending Entity [8] > 18
Increment [1] > 1Selection set number [1] >
GEO > SELINP
Entity Name [EL] > RG
Pick/Input Beginning Entity > 5Pick/Input Ending Entity [3] > 6Increment [1] > 1Selection set number [1] >
Repeat the SELINP command separately for surface 7 and proceed to defining the polyhedron for part-3 using the PH command as illustrated below:
GEO > PH
Polyhedron Label [3] > Reference entity name SF or RG [SF] > Pick/Input beginning Surface > 14,
Average element size > 10
Tolerance [0.001] > Redefine element size on boundary [1] >
The PART command for this polyhedron is defined as illustrated below:
GEO > PART
Part label [3] > Pick/Input Polyhedron 1 > 3Pick/Input Polyhedron 2 > 3
You can now issue the meshing commands separately for parts 1, 2, and 3. Use the command MA_PART for the vertical plate as illustrated below:
GEO > MA_PART
Pick/Input Beginning Part > 1Pick/Input Ending Part [1] > 1Increment [1] > Hierarchy check flag [1] > Element order 0=Low 1=High [1] > Number of smoothing iterations [4] >
COSMOS/M User’s Guide 5-115

Chapter 5 Modeling Examples
5-116
Repeat the command MA_PART for the second part. By default, PART1 and PART2 will be meshed with material property set number 1. Before proceeding to PART3 (angle), you therefore need to activate a different material set number, using ACTSET command as illustrated below:
GEO > ACTSET
Set Label > MP
Material set number [1] > 2
You can next issue the MA_PART command to mesh the last part, the angle.
The finite element mesh (with hidden lines removed) of the angle connection is shown in Figure 5-95. You can use ELIST command to make sure that the elements have been generated with proper material set numbers.
Figure 5-95. Generated Finite Element Mesh
Since the welded angle connection has multiple PARTs, the nodes and elements are generated independently for each PART. Therefore, you must merge nodes using the NMERGE command before applying loads and boundary conditions. Merging of nodes is necessary in order to maintain the compatibility of displacements between the angle and the plates.
COSMOS/M User’s Guide

Chapter 5 Modeling Examples
Because of the importance and perhaps the complexity of this utility, a detailed description is given in this example. The SELECT submenu in the Control menu provides commands to initialize, add to or remove from a selection list for a particular entity. A number of convenient commands are provided for adding to and removing from selection lists including selection by specifying labels, picking by the mouse, using windows, using another reference entity or element properties. An active selection list causes denial of access to members of the entity that are not on the list. Multiple selection lists are available for each entity type at any time. The utility can be extremely useful in many situations because whenever a selection list is active for a particular entity, GEOSTAR will only process the members of this entity that are in the selection list and will ignore all others. The utility should be used with care because the program reaction could depend on the status of the selection lists. The STATUS3 command shows the status of the selection lists which can be changed using the mouse. The user should initialize or deactivate the selection list once the purpose for which it was created is achieved. A reminder message is issued whenever an entity with an active selection list is listed.
As a conceptual Example, imagine a 1000-node finite element model in which you are required to apply a nodal temperature of 100 degrees to all nodes which fall in between X-coordinates of 1.0 and 1.1. To all other nodes, you are required to apply a nodal temperature of 20 degrees. One way to perform the above mentioned task is as follows:
a. Initiate a selection list for all nodes which fall into the X-coordinate range of 1.0 to 1.1, using the SELRANGE command.
GEO > SELRANGE
Entity Name [EL] > ND
Coordinate system (0) > Coordinate activation flag for X [1] > Coordinate activation flag for Y [1] > 0Coordinate activation flag for Z [1] > 0X Coordinate lower range [0] > 1.0
X Coordinate higher range [100] > 1.10
Selection set number [1] >
Example on Selection Lists, Element Coloring and Element Property Changing
COSMOS/M User’s Guide 5-117

Chapter 5 Modeling Examples
5-118
At this point GEOSTAR recognizes and will only process the nodes that are in the selection list. Issue the NLIST or the NPLOT command to see that all other nodes that do not satisfy the above criterion are filtered out. The STATUS3 table will show an active selection list for nodes under the ND labeled column for set number 1.
b. Next you need to apply a temperature of 100 degrees to all nodes of the model, but since the node selection list is active, nodal temperatures will be only applied to the nodes in the selection list (those nodes in the X-coordinate range, 1.0 to 1.1).
GEO > NTND
Beginning Node > 1Value > 100.0
Ending Node [1] > 1000
Increment [1] >
c. You need to then use the INITSEL command to remove all the nodes that are currently on the list and replace them by all the nodes that are not currently on the list.
GEO > INITSEL
Entity Name [EL] > ND
Initialization flag 1=YES, -1=CMPLMNT [1] > -1Selection set number 0=All n=Set number [1] >
The NLIST lists command at this point lists nodes that do not satisfy the original criterion.
d. You can now apply a temperature of 20 degrees to all nodes, but since the node selection list is active, nodal temperatures will be only applied to the nodes in the selection list, i.e. all nodes whose X-coordinate is outside the specified range.
GEO > NTND
Beginning Node > 1Value > 20.0
Ending Node [1] > 1000
Increment [1] >
e. Now you need to deactivate the node selection list and regain access to all nodes in the model.
COSMOS/M User’s Guide

Chapter 5 Modeling Examples
GEO > INITSEL
Entity Name [EL] > ND
Initialization flag 1=YES, -1=CMPLMNT [1] > Selection set number 0=All n=Set number [1] >
Another way to perform the same task is as follows:
1. Repeat the two commands used before in steps (a) and (b).
2. Instead of INITSEL you can use the following command:
GEO > SELSETOP
Target Selection set number [1] > 2Entity Name [EL] > ND
Set operation 0=C 1=U 2=I 3=FD 4=BD [0] > Source selection set number > 1
For the set operation type we chose (0) which refers to finding the complement of an existing set similar to the initialization flag (-1) in the INITSEL command. But with this SELSETOP command you have the option to store the complement of set 1 in another set number as compared to INITSEL where you have to replace set number 1 by its complement.
3. Type STATUS3. A table will be displayed in which up to 10 selection list represented by the first column under SET, are controlled. Ten different entities can be considered including keypoints, curves, surfaces, volumes, contours, regions, polyhedra, parts, nodes and elements. You will notice that the second set is highlighted (the active set) with a red frame surrounding all the entities. Only one set can be active at a time. You can see that nodes (ND) for sets 1 and 2 are ON but only set 2 is active. Place the mouse cursor on the first set and press any of the mouse buttons. With set 1 highlighted, move the cursor to the SAVE box and click one of the buttons. Now you are back to the dialog box. Type STATUS3. You will notice that set number 1 is the active set now. Activate the second set as shown before for set 1. Save the changes.
4. Apply a temperature of 20 degrees to the nodes in set 2 (the active set) as shown in step (d).
5. In order to deactivate the node selection list you can use the INITSEL command as shown in step (c) but with slight modification:
COSMOS/M User’s Guide 5-119

Chapter 5 Modeling Examples
5-120
GEO > INITSEL
Entity Name [EL] > NDInitialization flag 1=YES, -1=COMPLMNT [1] > Selection set number 0=All n=Set number [1] > 1
Type STATUS3. You will see that nodes of set 1 changed from ON to X. This means that there are no nodes defined in the first selection set anymore. However, set number 2 is active and includes nodes in it. To initialize the second set, let's try a different approach. Move the mouse cursor to the ON flag and click any of the mouse buttons. You will notice that ON changes to “-”. Press the mouse button one more time to change “-” to OFF. The OFF flag means that the selection is not active but you can change it to ON anytime later without performing the selection procedure shown in steps (a), (b) and (2). However, if “-” is chosen instead, the set will be initialized and in case you need to use these selected nodes you have to repeat steps (a), (b) and (2). Let's choose OFF and use the ABORT icon to save the changes. Type STATUS3. You will notice that the nodes (ND) flag is still OFF. Change OFF to “_” and save. Type STATUS3 one more time. You will see that the flag in the ND column for set number 2 is now initialized to X.
A detailed example which elaborates on the above procedure is discussed next. The example is designed to illustrate the following features:
• Element Coloring • Selection Lists• Element Property Changing
The example uses 3 surfaces, 2 material property sets, 2 element groups and 3 real constant sets to demonstrate the above features. The user is encouraged to actually run the problem and spend some time to examine the effect of each command.
PLANE,Z,0,1,Define an X-Y plane at z=0
VIEW,0,0,1,0,Set the screen view to the X-Y plane
EGROUP,1,SHELL4;Define element group 1 as SHELL4 element with default options
MPROP,1,EX,30000000.0;Define EX for material property set 1
COSMOS/M User’s Guide

Chapter 5 Modeling Examples
MPROP,2,EX,10000000.0;
RCONST,1,1,1,1,1.0,Define thickness for real constant set 1
RCONST,1,2,1,1,2.0,
RCONST,1,3,1,1,3.0,
SF4CORD,1,0,100,0,100,100, 0,100,65,0,0,65,0,
SF4CORD,2,0,65,0,100,65,0, 100,30,0,0,30,0,
SF4CORD,3,0,30,0,100,30,0,100,0,0,0,0,0,Create surfaces 1, 2 and 3. In a session file, “_” is used for continuing command input in the next line. You don't use “&” for interactive input
ACTSET,MP,1, Activate material property set 1
ACTSET,RC,1, Activate real constant set 1
M_SF,1,1,1,4,6,3,1.0,1.0,Use parametric meshing to mesh surface 1. The generated elements are associated with element group 1, material property set 1 and real constant set 1
ACTSET,MP,2,Activate material property set 2
ACTSET,RC,2,Activate real constant set 2
M_SF,2,2,1,4,6,3,1.0,1.0,Mesh surface 1. The generated elements are associated with element group 1, material property set 2 and real constant set 2
ACTSET,RC,3,Activate real constant set 3
M_SF,3,3,1,4,6,3,1.0,1.0,Mesh surface 3. The generated elements are associated with element group 1, material property set 2 and real constant set 3
COSMOS/M User’s Guide 5-121

Chapter 5 Modeling Examples
5-122
NMERGE;Merge all coinciding nodes
NCOMPRESS;Compress nodes to remove gaps in node numbering
SHRINK,0.15,Specify 15% element shrinking for future element plots
ACTNUM,EL,1,Activate element numbering. (You can use STATUS1 command instead)
Element coloring is a convenient tool to view elements according to their association with element groups, material property sets, or real constant sets. Default colors can be used, or the user can specify other colors using the ECLRSET command. The following commands demonstrate the use of the element coloring feature.
SHADE;Activates shading for element plots
ACTECLR,1,EG,1, Activate default element colors with respect to element groups. Ele-ments belonging to the same element group will be plotted in the same default color after repainting. Since all the elements are associated with group 1,one color is used to draw all elements
REPAINT; Repaint the window
ACTECLR,1,MP,1, Activate default element colors with respect to material property sets. Elements associated with the same material property set will be plot-ted in the same default color after repainting. Elements of surfaces 2 and 3 will be plotted in the same color since they are associated with the same material property set. A different color is assigned to ele-ments of surface 1
REPAINT;Repaint the window
COSMOS/M User’s Guide

Chapter 5 Modeling Examples
Figure 5-96. A Plot of Shrunk Elements, Element Coloring is Active with Respect to Real Constants
ACTECLR,1,RC,1,Activate default element colors with respect to real constant sets. Ele-ments associated with the same real constant set will be plotted in the same default color after repainting. Elements of each surface will be plotted in a different default color since each surface has a different thickness
REPAINT;Repaint the window
ACTECLR,0,Deactivate default element color flag. All elements will be plotted in the default STATUS1 color after repaint.
REPAINT;Repaint the window
MPROP,3,EX,2E7;Define EX for material property 3
Selection lists are controlled by commands in the CONTROL-SELECT submenu. Selection lists can also be activated or deactivated using the STATUS3 command. The SELWIN command shows in the session file as equivalent SELINP commands,
COSMOS/M User’s Guide 5-123

Chapter 5 Modeling Examples
5-124
since the selected list depend on the current plot on the active window. The following commands demonstrate the use of selection lists.
INITSEL,EL,1,1,Initialize element selection list. Initialization is always recommended unless adding to the present list is desired. This statement nullifies the element selection list
ACTNUM,EL,1, Activate the plotting of element numbers
REPAINT;Repaint the window
SELINP,EL,21,39,6;Elements are selected by specifying a pattern. Elements 21, 27, 33 and 39 are selected and saved in the element selection list
CLS;Clear the screen
EPLOT;At this point, the program only recognizes elements in the selection list and this command will result in plotting elements 21, 27, 33 and 39 only
Changing element properties, like changing the element association with an element group, material property set or real constant set can be conveniently carried out by selecting the desired elements and issuing the EPROPCHANGE command.
EPROPCHANGE,1,54,1,MP,3,5,Material property set 3 and color 5 are assigned to all elements saved in the element selection list and are numbered 1 through 54. Namely elements 21, 21, 27, 33 and 39
ACTECLR,1,MP,1,Activate default element colors with respect to material property sets
REPAINT;Repaint the window
ACTECLR,1,RC,1,Activate default element colors with respect to real constant sets
COSMOS/M User’s Guide

Chapter 5 Modeling Examples
ACTNUM,EL,0,Deactivate plotting of element numbers (You can use STATUS1 com-mand instead)
REPAINT;Repaint the window
INITSEL,EL,1,1,Initialize element selection list
SELPIC,EL,1,25,49,52,54,0,Elements are picked one by one,1,25,49,52,54, from the plotted ele-ments in the window. The picked elements are saved in the element selection list. “0” terminates the selection of elements
ECLRSET,1,1,1,RC,9,Assign color 9 to all elements associated with real constant set 1. This overrides the default colors used by the ACTECLR command
CLS;
EPLOT;Plot active elements. (Only elements25, 49, 52 and 54 are active)
INITSEL,EL,1,1,Initialize element selection list
EPLOT; Plot active elements (all elements are active now)
DCR,1,All,0.0,1,1,Fix all nodes associated with curve 1 (i.e., zero displacement bound-ary conditions)
CLS; Clear the window
INITSEL,ND,1,1,Initialize node selection list
ACTNUM,ND,1, Activate node number plotting (you can use STATUS1 command instead)
COSMOS/M User’s Guide 5-125

Chapter 5 Modeling Examples
5-126
AXIS,0;
NPLOT; Plot all nodes (see Figure 5-97)
Figure 5-97. A Plot of All Nodes with Active Node Numbering
SELINP,ND,22,50,7,1,Nodes are selected by specifying a pattern. Nodes 22, 29, 36, 43 and 50 are selected and saved in the node selection list (set number 1)
DND,1,UX,0.0,70,1,UY;Assign zero displacements in the X- and Y-directions for all nodes numbered 1 through 70 that are in the selection list. In this case only nodes 22, 29, 36, 43 and 50 are considered
INITSEL,ND,1,1, Initialize the first set of the node selection list
SELPIC,ND,32,35,54,67,70,0,Pick nodes from the nodes plotted in the window and save them in the first set of the node selection list
FND,1,FX,100.0,70,1, Specify 100 unit force in the X-direction for nodes numbered 1 through 70 that are presently in the active selection list
COSMOS/M User’s Guide

Chapter 5 Modeling Examples
INITSEL,ND,1,1,Initialize the active node selection list
CLS; Clear the window
CRPLOT;Plot all curves
INITSEL,EL,1,1
EPLOT; All elements are plotted since the element selection list was initialized
SELREF,EL,CR,7,7,1,1,Elements associated with curve 7 are selected and saved in the ele-ment selection list
CLS;
CRPLOT,7,7,1Plot curve 7
EPLOT;Plot elements in the active selection list (only elements associated with curve 7)
EGROUP,2,SHELL4T;Define element group 2 as 4-node thick shell element with default options
EPROPCHANGE,1,54,1,EG,2,10,Element group 2 and color 10 are assigned to all elements saved in the element selection list
CLS;
EPLOT;Plot all elements
ACTECLR,0,Activate the default element color
REPAINT,Repaint the window
COSMOS/M User’s Guide 5-127

Chapter 5 Modeling Examples
5-128
INITSEL,EL,1,1,Initialize element selection list
EPLOT;
INITSEL,ND,1,1,Initialize node selection list
SELREF,EL,ND,18,18,1,0,All elements connected to node 18 are selected and saved in the ele-ment selection list
EPLOT;
ACTNUM,ND,0,Deactivate node number plotting
VIEW,1,1,1,0,Set an isometric view
SCALE;Scale to the window size
PEL,1,100.0,5,54,1,3,Specify a pressure of 100 units in the Z-direction on elements saved in the active element selection list (elements connected to node 18)
VIEW,0,0,1,0, Specify X-Y plane view
ELIST;List all elements
SELINP,EL,1,36,7,2, Elements are selected by specifying a pattern. Elements 1, 8, 15, 22, 29 and 36 are selected and stored in set number 2
ELIST;Elements stored in set 2 will be listed
EPROPCHANGE,1,54,1,MP,3,5,Change the present association of elements 1 through 54 that are saved in the active element selection list (set number 2), so that they are associated with material property set 3 and color
COSMOS/M User’s Guide

Chapter 5 Modeling Examples
CLS;
EPLOT;
QEL,1,30.0,54,1,Specify element heat generation of 30 units for elements 1 through 54 that are currently saved in the active element selection list, namely ele-ments 1, 8, 15, 22, 29 and 36
AXIS,0;Deactivate axis plotting
VIEW,1,2,3,0,Change the view
STATUS3Set number 2 is active. Notice that the elements selection flag is ON for the first and second sets
Activate the first selection set and save the change.
CLS;
EPLOT;Plot elements in the active selection list (set number 1)
STATUS3Set number 1 is active. Notice that the elements selection flag is still ON for set 1 and set 2
Deactivate the first selection set by changing the elements selection flag from ON to OFF and save.
CLS;
EPLOT;Plot all elements
STATUS3Set number 1 is active but OFF
Change the OFF flag to ON and save.
CLS;
COSMOS/M User’s Guide 5-129

Chapter 5 Modeling Examples
5-130
EPLOT;Plot elements in selection set number 1
STATUS3Set number 1 is active and ON
Change the ON flag for the first set to “-” and save.
CLS;
EPLOT;Plot all elements
STATUS3For set number 1, element selection flag shows an X. The elements stored before in this set (connected to node 18)cannot be retrieved unless the SELREF command is used one more time
Activate the second set and save this change.
CLS;
EPLOT;Plot elements in the active selection list (set number 2)
STATUS3Set number 2 is active and ON
Change the ON flag to “-” and save.
CLS;
EPLOT;Plot all elements
STATUS3All selection sets are initialized
Press the ESC key to exit from the STATUS3 table.
COSMOS/M User’s Guide

Chapter 5 Modeling Examples
The COSMOS/M command language offers a wide range of capabilities starting from simple tasks such as calculating the square root of a number to more complicated tasks such as designing your own command. This example deals with the use of parametric variables which is one feature out of the numerous and powerful COSMOS/M language commands. Appendix E includes more information about the language.
One of the purposes of the PARAMETRIC commands is to give the user the flexibility to change the dimensions, material properties, finite element mesh and other parameters by using simple commands (such as PARASSIGN) in the session file and resubmitting the job. It should be noted that parametric input is accepted by all GEOSTAR commands in place of numeric values.
Let's consider a rectangular plate with a hole at its center. A rectangular area around the hole, is designed to be thicker than the rest of the plate. The dimensions of the thicker part is to be specified as ratios of the external dimensions of the plate. The plate is subjected to pressures in the X and Y directions. Several materials are to be tested.
Sketch the model and assign variable names to the geometric quantities that are to be varied. The parameter names are not case sensitive. Numeric values have to be given to unchanged quantities. The following variables, as shown in Figure 5-98, are used:
A: dimension of the plate in the X-direction.B: dimension of the plate in the Y-direction.C: dimension of the thicker part of the plate in the X-direction (to be specified as a ratio of A).D: dimension of the thicker part of the plate in the Y-direction (to be specified as a ratio of B).R: radius of the hole.
Example on Using Parametric Variables
COSMOS/M User’s Guide 5-131

Chapter 5 Modeling Examples
5-132
Figure 5-98. A Sketch of the Model
Assign numeric values to create the first model:
PARASSIGN,A,REAL,50, Assign a numeric value for A
PARASSIGN,B,REAL,35, Assign a numeric value for B
PARASSIGN,C,REAL,0.4*A,Define C as a ratio of A
PARASSIGN,D,REAL,0.4*B,Define D as a ratio of B
PARASSIGN,R,REAL,80.0,Assign a numeric value for R
PARASSIGN,R,REAL,8.0,Redefine R. R assumes the most recent value of (8.0)
PARASSIGN,RADIUS,REAL,10.0,Define an extra variable and delete it only to show the use of the com-mand
PARDEL,RADIUS,
COSMOS/M User’s Guide

Chapter 5 Modeling Examples
At this point the PARLIST command results in the following list on the screen:
It should be noted that if a session file has a list command and is read through the FILE command, the list will be displayed on the screen until the user hits the space bar, any other key, or clicks the mouse.
Use the defined variables to generate the required entities as shown below:
PT,1,0.0,0.0,0.0,Define lower left corner of the plate
PTGEN,1,1,1,1,0,0,2.0*B,0,Define upper left corner
PTGEN,1,1,2,1,0,2.0*A,0,0,Define the two other corners
PLANE,Z,0,1,Define the plane of the plate
VIEW,0,0,1,0,Set view to X-Y plane
CRPLINE,1,1,2,4,3,1,Connect the corners of the plate
PT,5,A,B,0,Create a keypoint at the center
PT,6,A-C,B-D,0, Define the corners of the thicker region
PTGEN,1,6,6,1,0,0,2.0*D,0,
PTGEN,1,6,7,1,0,2.0*C,0,0,
Number Name Type Value
1 A Real 50.00000
2 B Real 25.00000
3 C Real 20.00000
4 D Real 14.00000
5 R Real 8.00000
COSMOS/M User’s Guide 5-133

Chapter 5 Modeling Examples
5-134
CRPLINE,5,6,7,9,8,6,Connect the corners of the thicker region
CRPCIRCLE,9,5,9,R,360,4,Create the circular hole
Plan a strategy for the generation of the finite element mesh including the generation of additional geometric entities like contours, surfaces, and regions. The strategy for this example is to define 3 contours and two regions. The first contour is defined by the outer edges of the plate, the second contour is defined by the outer edges of the thicker part of the plate, and the third is defined by the edges of the hole. The first region is the area enclosed between the first and the second contours, and the second region is the area enclosed between the second and the third contours. The same number of elements is to be used for all the contours to have a finer mesh around the hole. The variable NEL is used to allow changing this number through the PARASSIGN command. The following commands are used to perform the mesh generation:
PARASSIGN,NEL,INT,44,Assign an integer value for the approximate number of elements to be used for each of the 3 contours
CT,1,1,NEL,1,1,0,Define the first contour as the outer boundary of the plate
CT,2,1,NEL,1,5,0,Define the second contour as the outer boundary of the thicker region
CT,3,1,NEL,1,10,0,Define the third contour as the boundary of the circular hole
RG,1,2,1,2,0,Define the first region between contours 1 and 2
RG,2,2,2,3,0,Define the second region between contours 2 and 3
Determine the required material properties and real constant sets and assign variable names to them, if different materials or real constant sets are to be used:
E: for EX and EY of the material.NU: for NUXY of the material.T1: thickness of the plate in region 1.T2: thickness of the plate in region 2.
COSMOS/M User’s Guide

Chapter 5 Modeling Examples
PARASSIGN,E,REAL,30.0E6, Assign a numeric value for E
PARASSIGN,NU,REAL,0.30,Assign a numeric value for NU
MPROP,1,EX,E; Define some material properties
MPROP,1,EY,E;
MPROP,1,NUXY,NU;
PARASSIGN,T1,REAL,1.0, Assign a numeric value for T1
PARASSIGN,T2,REAL,1.5,Assign a numeric value for T2
RCONST,1,1,1,1,T1, Define real constant set 1
RCONST,1,2,1,1,T2,Define real constant set 2
Generate the finite element mesh shown in Figure 5-99 by meshing the two regions:
MA_RG,2,2,1,0,0, Mesh the second region. Note that real constant set number 2 is the active one. The active real and material sets are the most recently defined so that region 2 is meshed while associated with real constant set 2, defining the thickness T2
ACTSET,RC,1, Activate the first real constant set
MA_RG,1,1,1,0,0, Mesh the first region. The first real constant set is activated before meshing region 1 to associate it with real constant set 1, defining the thickness T1
Define pressures in the X and Y directions:
COSMOS/M User’s Guide 5-135

Chapter 5 Modeling Examples
5-136
PARASSIGN,PX,REAL,10.0, Assign a value for PY
PARASSIGN,PY,REAL,-5.0, Assign a value for PY
PCR,1,PX,3,2; Define a pressure PX along the vertical edges of the plate. Positive pressure, defined by the PCR command points toward the element. In this case, PX is compressive
PCR,2,PY,4,2; Define a pressure PY along the horizontal edges of the plate. PY is tensile as shown in Figure 5-99
Figure 5-99. Finite Element Mesh of the Model
After adding the necessary commands to specify the desired boundary conditions and type of analysis, the session file can be copied and edited by any text editor to change the values assigned by the PARASSIGN command before reading it into GEOSTAR through the FILE command. Note that if pressure PX is to be changed to zero, a very small value (e.g., 1.E-16) must be specified since (0.0) is not accepted by the program. As an example, let us make the following changes:
X
Y
Z
COSMOS/M User’s Guide

Chapter 5 Modeling Examples
Figure 5-100 shows the resulting model.
Figure 5-100. Finite Element Mesh of the Model after Assigning New Values to Some Parameters
Required Changes
Commands in the Existing Session File
New Commands in the New Session File
C = 0.8A PARASSIGN, C, REAL, 0.4*A, PARASSIGN, C, REAL, 0.8*A,
R = 10 PARASSIGN, R, REAL, 8, PARASSIGN, R, REAL, 10,
NEL = 40 PARASSIGN, NEL, INT, 44, PARASSIGN, NEL, INT, 40,
PX = 20 PARASSIGN, PX, REAL, 10, PARASSIGN, PX, REAL, 20,
PY = 0 PARASSIGN, PY, REAL, -5, PARASSIGN, PY, REAL, 1E-16,
X
Y
Z
COSMOS/M User’s Guide 5-137

6 Analysis Examples
Introduction
This chapter presents examples on the use of GEOSTAR for creation, analysis and post-processing of several FEA problems. Except for the first example, most of the commands used to create these example problems should be typed after GEO > prompt in the console window. Read the on-line help to find out how to issue the same commands by using the Geo Panel. The presented material should be sufficient to help the user fully understand the procedure to calculate dis-placements and stresses for static problems, perform natural frequency and mode shape calculations, and obtain critical load buckling loads. These examples are:
For more detailed examples on linear static analysis and calculations of natural frequencies and buckling loads, refer to Basic System Guide. For detailed examples on other types of analyses, refer to the Advanced Modules Manual.
List of Analysis Examples
The Extruded Spline Model. See page 3
Buckling of a Beam. See page 14
Natural Frequencies of a Ring. See page 17
Beam Loading and Generation of Shear and Moment Diagrams. See page 19
Stress Output for 3D Beam Elements. See page 22
Substructuring in Linear Static Analysis. See page 25
COSMOS/M User’s Guide 6-1

Chapter 6 Analysis Examples
6-2
In addition, COSMOS/M package includes input files for many verification problems. As explained before in Chapter 5, the session files for these analysis problems can be obtained from the subdirectory, Vprobs, installed in the COSMOS/M directory. The problems are classified according to the type of analysis by assigning a prefix letter, as listed below:
B Linear BucklingD Linear DynamicEM ElectromagneticF Frequency (normal modes)FS Steady State Fluid FlowFT Transient Fluid FlowFTG FatigueND Nonlinear DynamicNS Nonlinear StaticO OptimizationS Linear StaticTL Linear Thermal (heat transfer)TN Nonlinear Thermal (heat transfer)
In order to use these examples, move to your work directory and copy any file (for example, S1.GEO) from the Vprobs directory created as explained before in Chapter 5. At the system level, enter the command GEOSTAR (or double click on the “GEOSTAR” icon on Windows platforms), and furnish a problem name. Issue the FILE (File > Load) command, and type in the input file name as S1.GEO. Accept the default parameters for the remaining prompts as shown below:
Geo Panel: Geometry > FILE > Load
Input file name: SI.GEO
Accept defaults for all other options
You will notice that the finite element model will be simultaneously constructed and displayed on the screen as the input file is read into GEOSTAR. You may need to issue Scale and View commands to rescale and properly view the model in the display area. For those example files which have analysis commands (all files except those starting with letter G), you will see the execution of finite element analysis immediately after the input file is read. If you do not want this to happen, edit the example file and remove the analysis commands.
COSMOS/M User’s Guide

Chapter 6 Analysis Examples
Figure 6.1 shows the geometry of the model in three dimensional space for finite element modeling and analysis. It consists of a curved shell structure fixed along three edges and subjected to pressure loading which is normal to the curved surface. Since there is no variation of curvature along the Z axis, the curved shell geometry can be easily constructed by defining a spline in the X-Y plane and extruding it in the Z direction as required. GEOSTAR provides you with various capabilities to extrude, sweep, translate, and rotate various geometric entities so that you can construct more complicated surfaces and volumes from primitives.
Figure 6-1. Geometry of the Spline Model
For this model, we will first establish a working plane. This plane will be normal to the Z axis which passes through the origin. A plane can be defined as follows:
Geo Panel: Geometry > GRID > Plane
Accept the default values
Next, we will create a grid on the plane defined above. The grid is necessary for snapping to points on the grid when defining points. Accepting the default values will result in a grid with five increments along the X and Y axes for a total of 20 increments along each axis. The grid will be positioned with its lower left corner at the origin. The grid can be created as follows:
The Extruded Spline Model
FIXED5 psi
FIXED
FIXED
COSMOS/M User’s Guide 6-3

Chapter 6 Analysis Examples
6-4
Geo Panel: Geometry > GRID > Grid On
Accept the default values
You will notice a grid as shown in Figure 6-2 displayed on the screen.
By default, GEOSTAR does not write the labels of entities. For this example writing labels of keypoints, curves and surfaces will be activated.
Click on Status1 button at the bottom of the Control Panel. Use the mouse to toggle LABL for points (PT), curves (CR), and surfaces (SF) to ON, move the mouse arrow to SAVE and click the mouse.
Figure 6-2. 3D View of the Grid in the X-Y Plane
From the Geometry menu, select the POINTS submenu and click the left button on the Define command. Enter the default keypoint label of 1. Help may also be obtained by clicking on the Help button. When you move the mouse, the numerical values of the point nearest to the grid will be displayed in the dialog box. Move the mouse till you see the coordinates of the first point at (50,0,0) and click the left button to establish this point. The procedure to define keypoint 1 is summarized as follows:
Geo Panel: Geometry > POINTS > Define
Keypoint number: 1X-Y-Z-coordinate value: 50,0,0
Click on the “OK” button
You may snap to grid points or edit the input to specify any coordinates.
Repeat the same procedure to establish the following coordinates for keypoints 2, 3, and 4 respectively:
COSMOS/M User’s Guide

Chapter 6 Analysis Examples
45,30,060,65,055,100,0
Next, you need to create a spline which passes through the keypoints defined above. From the Geometry > CURVES > SPLINES menu, select Spline Curve. Accept the default curve label of 1 and the default end condition for the spline. Move the mouse pointer to keypoint 1 and click the left button twice to accept it as the first point on the spline (or just type 1). Repeat this procedure for keypoints 2, 3, and 4. Select keypoint 4 a second time and the Accept button to end this command. The procedure is shown below:
Geo Panel: Geometry > CURVES > SPLINES > Spline Curve
Curve label: 1End condition: Natural Spline
Keypoint 1: 1Keypoint 2: 2Keypoint 3: 3Keypoint 4: 4Keypoint 5: 4Click on “OK”
Figure 6.3 shows a plot of the spline in three dimensional space generated using the above command with the grid lines removed. Curves 1 through 3 which lie in the X-Y plane will be extruded in the Z direction to construct a curved surface.
Figure 6-3. Geometry Plot (Curves)
In the display area, you will see a spline constructed at keypoints 1 through 4. The curves are numbered from 1 to 3. In order to generate the curved surface with constant curvature in the Z direction, you need to extrude these curves. From the
COSMOS/M User’s Guide 6-5

Chapter 6 Analysis Examples
6-6
Geometry > SURFACES > GENERATION MENU menu, select the Extrusion command. Move the mouse cursor to curve 1 and click the left button twice to select it as the beginning curve (or just type 1). Next, move to curve 3 and click the left button twice to select it as the ending curve. Accept the default increment of 1. Since the curves were generated in the X-Y plane, the default direction of extrusion is Z, indicated in the dialog box the value of extrusion as 50. The procedure for this command is shown below:
Geo Panel: Geometry > CURVES > GENERATION MENU > Extrusion
Beginning curve: 1Ending curve: 3Increment: 1 Axis symbol: Z Value: 50
Click on “OK”Since you started with three curves and extruded them, there will be three surfaces generated as shown in the figure below. The figure also shows the new curves along with their labels which are automatically generated during extrusion. You can now turn the grid off using the following menu tree:
Geo Panel: Geometry > GRID > Grid Off
You can rescale the view to fit the display area by clicking on the “Auto” button in the “Scaling” area of the Control Panel.
Figure 6-4. Curve and Surface Plot
Next, we will create a 3 by 3 element mesh of quadrilateral elements on each of the three surfaces using the M_SF (Meshing > PARAMETRIC MESH > Surfaces) command. Move the mouse pointer to surface number 1 and click the left button
COSMOS/M User’s Guide

Chapter 6 Analysis Examples
twice to select it as the beginning surface. Then, move the mouse cursor to surface number 3 and select it as the ending surface. Enter an increment of 1 for the third option. Since we are going to be using quadrilateral elements in the analysis, select “4” as the default number of nodes per element. The number of elements on the first and second curve is specified as 3 since we are constructing a 3 by 3 mesh. For the spacing ratios, accept the default values. The inputs for this command are shown below:
Geo Panel: Geometry > MESHING > PARAMETRIC MESH > Surfaces
Beginning surface: 1Ending surface: 3Increment: 1 Number of nodes per element: 4 Click on “Continue”Number of elements on first curve: 3Click on “Continue”Number of elements on second curve: 3Click on “OK”
The finite element mesh generated is shown in the figure below.
Figure 6-5. Finite Element Mesh
COSMOS/M User’s Guide 6-7

Chapter 6 Analysis Examples
6-8
The nodes and elements for each surface are generated independently. The elements from one surface are related (or connected) to the elements of adjacent surfaces. However, the nodes on the common boundaries have to be merged. Use the following procedure to merge nodes:
Geo Panel: Meshing > NODES > Merge
Click on “OK” to accept all default values
Next we need to assign a specific element type to be used in the analysis. This is done in the Propsets menu which also provides commands for defining the material and sectional properties and others. You can therefore proceed to defining the element properties by selecting the command Element Group from the Propsets menu. Since the curved surface is subjected to pressure loading normal to the surface, we need to use shell elements. COSMOS/M features a variety of shell elements applicable to thick, thin, and composite shell structures. For this problem, we will use a 4-node thin shell element (SHELL4). The procedures is shown below:
Geo Panel: Propsets > Element Group
Element group number: 1Element type: Surface
Element name: Shell4
Click on “Continue”Click on “OK” to accept all default values
COSMOS/M features a variety of materials whose properties can be readily accessed from the built-in library by using the command PICK_MAT (Propsets > Pick Material Lib) Alternately, you can define your own material properties using the command MPROP (Propsets > Material Property). For this problem, we will select a material from the library using PICK_MAT. The material names can be obtained by using on-line help for this command. Accept the material property set number as 1 by clicking the left button once and repeat this for the remaining two prompts. This leads to the definition of material properties for Alloy Steel in FPS system, as shown in the prompts below:
Geo Panel: Propsets > Pick Material Lib
Click on “OK” to accept all default values
COSMOS/M User’s Guide

Chapter 6 Analysis Examples
To define the section properties of the curved surface, use the command RCONST from the Propsets > Real Constant menu. Accept the default options for the first four options and specify a thickness of 1.0. The corresponding inputs are shown below:
Geo Panel: Propsets > Real Constant
Click on “Continue” to accept the defaults for the first 2 optionsClick on “Continue” to accept the defaults for options 3 and 4Thickness: 1.0
Click on “OK”
After defining the properties, you can move on to defining the boundary conditions and loads. Since the curved surface is fixed along the two short edges and one of the long edges, you can constrain all components of displacements along these curves. COSMOS/M allows you to apply constraints or loads at individual nodes and elements, or directly at the geometric entities resulting in loads or constraints being applied to all associated nodes and elements. This feature greatly reduces the time required to generate the complete finite element model.
From the LoadsBC > STRUCTURAL > DISPLACEMENT menu, select the Define and Curves options to apply displacement on curves. Apply the constraints first on a long edge which is made of curves 1 through 3. Using the left button of the mouse, select the curve with label 1 as the beginning curve, and select “AL” components to be constrained (fixed boundary). Specify the displacement value as 0. Select curve 3 as the ending curve and accept the default for the increment.
Geo Panel: LoadsBC > STRUCTURAL > DISPLACEMENT > Define, Curves
Beginning curve: 1Displacement label: AL
Value: 0.0
Ending curve: 3Increment: 1Click on “OK”
Repeat this procedure separately for curves 5 and 10 which represent the top and bottom short edges of the curved shell. The figure below shows the applied boundary conditions.
COSMOS/M User’s Guide 6-9

Chapter 6 Analysis Examples
6-10
Figure 6-6. Applied Boundary Conditions
To apply the pressure loading on the curved shell, use the PSF (LoadsBC > STRUCTURAL > PRESSURE > Define, Surfaces) command. Click the left button twice on surface with label 1 as the beginning surface, and specify a pressure magnitude of 5 psi. Click the left button twice on surface with label 3 and select it as the ending surface. Accept the default values for the remaining options. The inputs for this command are shown below:
Geo Panel: LoadsBC > STRUCTURAL > PRESSURE > Define, Surfaces
Beginning surface: 1Pressure magnitude: 5Ending surface: 3Increment: 1Click on “OK”
The execution of the PSF command results in a pressure of 5 psi applied normal to the curved shell surface as shown in Figure 6-7.
COSMOS/M User’s Guide

Chapter 6 Analysis Examples
Figure 6-7. Applied Pressure Loading
With the definition of boundary conditions and loads, the finite element model is complete and can be submitted for analysis. However, it is a good idea to verify that all modeling has been performed correctly before beginning an analysis. COSMOS/M features automatic model checking which is accessed by the R_CHECK (Analysis > Run Check) command.
To perform linear static stress analysis on the curved shell structure, use the R_STATIC (Analysis > STATIC > Run Static Analysis) command. The program will temporarily exit GEOSTAR and run the static analysis using the STAR and STRESS modules after performing data checking, node renumbering, and some other miscellaneous operations. When the analysis is complete, the program will return to GEOSTAR. In the display area, you will see the image which existed when you issued the R_STATIC command. Clear the screen by clicking on the “Clear” button.
You can proceed to postprocessing the analysis results. Postprocessing is performed using the Results submenu. First, we will look at the displacement results. This includes displacement contours as well as deformed shape plots. Further, you can use the animation capability to dynamically visualize how the structure deforms under applied loads. We will use three windows to view the results. Click on the “New Win” button three times to create 3 new windows. Click on the “Select Active Window” button and select “3” to activate window 3. In window 3, we will process the resultant displacements.
COSMOS/M User’s Guide 6-11

Chapter 6 Analysis Examples
6-12
To view the displacement contours, do the following procedure:
Geo Panel: Results > PLOT > Displacement
Click on “Contour” in the dialog boxClick on “ok” to accept all defaults
Figure 6-8. Postprocessing of Results
In window 1, we will view the deformed shape plot. Activate this window using the “Select Active Window” button To see the deformed shape plot of the structure, clear the screen and issue the command DEFPLOT (Results > PLOT > Deformed Shape) command. Accept all default options. Note that deformed plots are drawn on an exaggerated scale, and COSMOS/M provides you with an option to control this scale. Window 1 (Figure 6-8) shows the deformed shape of the structure. You also may use the LSECPLOT (Results > PLOT > DISPLACEMENT > Path Graph) command to plot displacement variation along a selected path.
COSMOS/M User’s Guide

Chapter 6 Analysis Examples
Use the command Animate (Results > PLOT > Animate) command to dynamically visualize the way the structure deforms. When you use this command, you have an option to control the speed of animation by means of a slow down factor. If a section plot was produced by the LSECPLOT command, it will be animated as well.
To see the stress results do the following:
Geo Panel: Results > PLOT > Stress
Click on “Contour”Click on “ok” to accept all defaults
The von Mises stress contours of the structure are shown in window 2, Figure 6-8.
To exit from GEOSTAR, use the command Exit (File > Exit).
COSMOS/M User’s Guide 6-13

Chapter 6 Analysis Examples
6-14
The general procedure to calculate buckling loads in GEOSTAR is as follows:
1. Define all desired loading.
2. Run the buckling analysis.
3. Buckling loads are calculated by multiplying the defined loads by the resulting eigenvalues. (Use the FREQLIST (Results > LIST > Natural Frequency) command for listing the eigenvalues.)
4. A negative eigenvalue means that all loads must be applied in the reverse direction in order for buckling to occur.
Figure 6-9. Buckling Example
GivenL = 20 in.AB = 4 in2 (cross-sectional area of beams)
Buckling of a Beam
y
z
6
Truss
1
2
3
4
5
1
2
3
4
5
P
α = 45x
Problem Sketch and Finite Element Model
L
COSMOS/M User’s Guide

Chapter 6 Analysis Examples
AT = 0.1 in2 (cross-sectional area of the truss)IB = 2 in4 (moment of Inertia of beams)E = EB = ET = 30 x 106 psi (Young's moduli)
Analytical Solution
The theoretical result for critical load is obtained from:
P1cr = ATE Sin α Cos2 α / [1 + (AT/AB) Sin3 α]
Listing of the Input File
VIEW,0,0,1,0,PT,1;PT,2,20,20;PT,3,20,0;SCALE,0,CRLINE,1,1,2,CRLINE,2,2,3,EGROUP,1,BEAM3D;MPROP,1,EX,30E6,MPROP,1,DENS,0.000728,RCONST,1,1,1,5,4.,2.,2.,2.4490,1.632,M_CR,2,2,1,3,4,1,1,EGROUP,2,TRUSS2D;RCONST,2,2,1,1,0.1,M_CR,1,1,1,2,1,1,NMERGE;DND,1,UZ,0,6,1,RX,RY;DND,5,UX,0,6,1,UY;DND,6,RZ,0,6,1;FND,1,FY,-1000,1,1,R_BUCKLING
(To plot buckling mode shapes, use the DEFPLOT (Results > PLOT > Deformed Shape) command. The buckling load is calculated by multiplying the defined load by the eigenvalue which can be listed using the FREQLIST command.)
COSMOS/M User’s Guide 6-15

Chapter 6 Analysis Examples
6-16
Comparison of Results
Figure 6-10. Buckling Mode Shape
Reference
This problem illustrates a buckling analysis using TRUSS2D and BEAM3D elements. The problem reference is:
Timoshenko, S.P., and Gere, J.M., “Theory of Elastic Stability,” 2nd ed., McGraw-Hill Book Co., New York, p. 45, 1961.
Theory COSMOS/M
Pcr1 (lb) 1051.367 x 103 1051.59 x 103
B_Mode = 1 1.05e + 03
Mode Shape 1
COSMOS/M User’s Guide

Chapter 6 Analysis Examples
For this problem, you are required to determine the first two natural frequencies of a uniform ring making use of the problem symmetry. The element type to be used is SHELL4.
The general procedure for calculating frequencies and mode shapes is as follows:
1. Define the model.
2. Use the A_FREQUENCY command to specify the number of frequencies and the eigenvalue extraction method.
3. Use the R_FREQUENCY command to perform the analysis.
4. Use the FREQLIST command to list the frequencies. The DEFPLOT and Animate commands can be used to plot and then animate the mode shapes. If rigid body modes exist, turn on the shift flag (read the help for the A_FREQUENCY command).
Figure 6-11. Sketch of the Ring
GivenE = 30 x 106 psi (Young's modulus)ν = 0 (Poisson's ratio)
Natural Frequencies of a Ring
Z
L
Y
X
R
Problem Sketch
h
COSMOS/M User’s Guide 6-17

Chapter 6 Analysis Examples
6-18
L = 4 in (Length)h = 1 in (Thickness)R = 1 in (Radius)ρ = 0.25 x 10-2 (lb sec2)/in4 (Mass density)
Comparison of Results
Listing of the Input File
TITLE:NATURAL FREQUENCIES OF A RINGPT,1,0,10;PT,2,0,10,4;CRLINE,1,1,2;SFSWEEP,1,1,1,Z,-90,1;SCALE;EGROUP,1,SHELL4;MPROP,1,EX,30E6;MPROP,1,NUXY,0;MPROP,1,DENS,0.25E-2;RCONST,1,1,1,1,1;M_SF,1,1,1,4,1,12,1,1;DSF,1,UZ,0,1,1,RX,RY;DCR,1,UX,0,1,1,RY,RZ;DCR,2,UY,0,2,1,RX,RZ;A_FREQUENCY,2;R_FREQUENCY
Reference
The reference for the problem is:
Flugge, “Handbook of Engineering Mechanics,” First Edition, McGraw-Hill, pp. 61-19, McGraw Hill, 1962.
Theory COSMOS/M
F1 (Hz) 135.05 134.92
F2 (Hz) 735.14 723.94
COSMOS/M User’s Guide

Chapter 6 Analysis Examples
This example presents the procedure to specify beam loading and plot shearing forces and bending moment diagrams for beam elements resulting from linear static analysis.
In addition to the common loading commands, loading on beams can be specified in any coordinate system by the PBEL command. The active value of the coordinate system for an element specifies the coordinate system to be used in applying the load. The user is encouraged to study the on-line help for commands PBEL, PBELIST and PBEDEL. The commands are respectively used to specify, list and delete beam loading. The coordinate system for an element can be changed by the EPROPCHANGE command. The scale of plotting moments and shears is controlled by the SYMBSIZ command available from the Control > UTILITY > Set Symbol Size submenu.
Two more important commands are needed: SMPLOT and SMLIST. The IAISC flag (for American Institute of Steel Structures specifications) in the A_STRESS command must be turned on before issuing the R_STATIC, otherwise no file is generated to record shear and moment values. The BEAMRESLIS and BEAMRESMAX commands are useful in listing the nodal forces and stresses.
In this problem, it is required that the shearing forces and bending moments for a plane frame subject to the shown loading (Figure 6-12) be calculated, listed and plotted. Three load cases are to be considered. The solution process is given as follows:
1. Generate the model.
PLANE,Z,0,1,VIEW,0,0,1,0,CRPCORD,1,50,35,0,50,60,0,0,60,0,0,0,0,0,0,0,EGROUP,1,BEAM2D;PICK_MAT,1,A_STEEL,FPS,RCONST,1,1,1,8,1,.0833,1;M_CR,1,3,1,2,1,1,DND,6,AL,0,6,1,NMERGE;
Beam Loading and Generation of Shear and Moment Diagrams
COSMOS/M User’s Guide 6-19

Chapter 6 Analysis Examples
6-20
2. Issue the ELIST command and note that the Ec value for all elements is -1 (local).
3. Apply desired loading, using 3 load cases.
FND,1,FX,-100,1,1,Concentrated load at the tip
PBEL,2,FY,100,0.5,2,1,100,0.5,Concentrated load at midspan
The FND command could have been substituted by (PBEL, 1, FY, 100, 0, 1, 1, 100, 0)
ACTSET,LC,2,If you need to change the coordinate system for some elements, use the ECS flag in the EPROPCHANGE command.
EPROPCHANGE,1,1,1,ECS,0,
PBEL,1,FX,0,0,1,1,100,1,Triangular loading
ACTSET,LC,3,
PBEL,2,FY,-100,0,2,1,-100,1,Constant pressure
4. Perform linear static analysis.
R_STATIC
5. Use the SMPLOT command to plot desired shear or moment components. The SMLIST lists the numerical values (both commands are in the RESULTS menu). For example to plot the MT component for load case 1, the following command is used:
SMPLOT,1,MT,1,3,1,
Figure 6-12 shows the loading and corresponding bending moment diagrams for load cases 1 and 3. The SYMBSIZ command can be used to change the scale.
COSMOS/M User’s Guide

Chapter 6 Analysis Examples
Figure 6-12. Load Cases 1 and 3 and the Corresponding Moment Diagrams
COSMOS/M User’s Guide 6-21

Chapter 6 Analysis Examples
6-22
In this problem, a 3D cantilever beam is subjected to concentrated loads in the X, Y and Z directions at the free end. It is required to find the forces and stresses at the support.
Figure 6-13. Problem Sketch and Finite Element Model for a 3D Cantilever Beam
The following properties are assumed:
E = 30 x 106 psiIy = Iz = 1.3333 in4 A = 4 in2
h = 2 inL = 80 inFx = 1000 lbFy = 50 lbFz = -100 lb
Stress Output for 3D Beam Elements
2 18
11 2 3 4
2
Fz
Fx
Fy
X
Y
Z
L
h
s
t
r
Problem Sketch
Finite Element Model
1
COSMOS/M User’s Guide

Chapter 6 Analysis Examples
The GEOSTAR input for the problem is as follows:
TITLE, P1: STRESSES OF A CANTILEVER BEAMVIEW,0,0,1,0,PT,1,0,0,0,PT,2,80,0,0,PT,3,0,10,0,CRLINE,1,1,2,EGROUP,1,BEAM3D,0,0,0,0,0,0,0,MPROP,1,EX,30000000.0,RCONST,1,1,1,8,4.0,1.333330,1.333330,2.0,2.0,0,0,2.666667,M_CR,1,1,1,3,18,1.0,3,DND,1,AL,0.0,1,1,FND,19,FX,1000.,19,1,FND,19,FY,50,19,1,FND,19,FZ,-100,19,1,R_STATIC
The detailed printout of the stresses for beam element number 1 is provided below:
STRESS EVALUATION FOR STATIC ANALYSIS
STRESS OUTPUT FOR BEAM ELEMENT GROUP 1 CASE NO. 1
ELEMENT NUMBER
FORCES MOMENTS STRESES
NODE 1 NODE 2 NODE 1 NODE 2 NODE 1 NODE 2
1 [1, 2]
Fr = -1000E+03 0.1000E+03 Tr = 0.0000E+00 0.000E+00 (P/A) = 0.2500E+030.2500E+03
Vs = -.5000+02 0.5000E+02 Ms = -.8000E+04 7.556E+04 (Ms/Ss) = 0.6000E+04 0.5667E+04
Vt = 1000E+03 -.1000E+03 Mt = -.4000E+04 0.3778E+04 (Mt/St) = 0.3000E+040.2833E+04
(Tr*CTOR/Jp) = 0.0000E+00 0.0000E+00 Smax = 0.9250E+040.8750E+04
Smin = 0.8750E+04-.8250E+04
COSMOS/M User’s Guide 6-23

Chapter 6 Analysis Examples
6-24
Please note that the forces and stresses for the beam elements are calculated in the local element coordinate system, denoted by (r, s, t) in Figure 6-13. The positive directions for the local forces at the two ends of the beam are shown in Figure 4-7. The orientation of s and t vectors is governed by the position of the third node of the beam. Positive stresses indicate tension and negative stresses indicate compression.
At the first node of the beam, the internal forces and stresses are:
Fr = Axial force = -1000 at node 1 and +1000 at node 2 which means the beam is in tension.
Vs = Shear force in local s (Global Y) direction = -50.Vt = Shear force in local t (Global Z) direction = +100.Tr = Torsional Moment = 0.Ms = Bending moment about the local s (Global Y)
direction = -8000.Mt = Bending moment about the local t (Global Z)
direction = -4000.P/A = Axial stress = Fr/A = +250.Ms/Ss = Bending Stress due to the bending moment Ms = +6000.Mt/St = Bending Stress due to the bending moment Mt = +3000.Smax = Maximum Stress in the cross-section = (+250) + |6000|
+ |3000| = 9250 (tension).Smin = Minimum Stress in the cross-section = (+250) - |6000|
- |3000| = -8750 (compression).
COSMOS/M User’s Guide

Chapter 6 Analysis Examples
This example describes in detail the steps to perform substructuring analysis of a typical problem, including the formation, assembly and solution of the main structure and the super elements.
In this problem, we will calculate the deflections and stresses of the two-bay pin-jointed cantilever truss shown in Figure 6-14. Two approaches will be considered to solve the problem. The following material properties, cross-sectional areas and loads are assumed:
Figure 6-14. Two-Bay Truss Structure
GivenModulus of Elasticity: E = 10 E6 lb/in2 Loads: P1 = P2 = P3 = 1 lbCross-sectional areas of vertical and horizontal bars = 1 in2
Cross-sectional areas of diagonal bars = 2.707 in2
The First Approach
The main structure and a substructure are defined as shown in Figure 6-15.
Substructuring in Linear Static Analysis
P
P1
P2
3
20 in.
20 in.
20 in.
COSMOS/M User’s Guide 6-25

Chapter 6 Analysis Examples
6-26
Figure 6-15. The First Approach: Main Substructures
Super Element Creation
1. Create super element 1. Use “SUB1” as the problem name.
2. Define the element group (TRUSS2D), material properties (EX), and two real constant sets (in this case cross-sectional areas).
GEO > EGROUP,1,TRUSS2D;
GEO > MPROP,1,EX,10E6
GEO > RCONST,1,1,1,1,1
GEO > RCONST,1,2,1,1,0.707
3. Define the geometry of the model.
GEO > PLANE;
Defines xy plane
GEO > VIEW;
GEO > GRIDON;
GEO > CRPCORD
Curve [1] > Digitize/Input coordinates > 0,0,0
Digitize/Input coordinates > 20,0,0,
Digitize/Input coordinates > 20,20,0,
Digitize/Input coordinates > 0,20,0,
Digitize/Input coordinates > 0,20,0,
Main Structure
P
P
P
2
1
3211
4 3
4
3
2
5 6
1
3
4 5
2
2
Substructure 1
Super Nodes
2x x
3
Super Nodes
4
y y
COSMOS/M User’s Guide

Chapter 6 Analysis Examples
GEO > CRLINE
Curve [4] > Pick/Input Keypoint 1 > 1Pick/Input Keypoint 2 > 3
GEO > CRLINE Curve [5] > Pick/Input Keypoint 1 > 2Pick/Input Keypoint 2 > 4
GEO > GRIDOFF;
GEO > SCALE;
4. Define elements and nodes by meshing the curves.
GEO > ACTSET,RC,1
GEO > M_CR
Pick/Input Beginning Curve > 1Pick/Input Ending Curve > 3Increment [1] > Number of nodes per element [3] > 2Number of elements on each curve [2] > 1;
GEO > ACTSET,RC,2
GEO > M_CR,4,5,1,2,1;
GEO > NMERGE;
GEO > NCOMPRESS;
GEO > CLS; GEO > ACTNUM,ND;
GEO > ACTNUM,EL;
GEO > ACTECLR,1,RC;
GEO > NPLOT;
GEO > EPLOT;
5. Input the nodal forces.
GEO > FND
Pick/Input Beginning Node > 2Force label > FX Value > 1.0 Pick/Input Ending Node > 3;
COSMOS/M User’s Guide 6-27

Chapter 6 Analysis Examples
6-28
GEO > FND,3,FY,1.0;
6. Define the substructure (super element number 1).
GEO > SPSTR
Analysis type [0] > 1Super Element [1] >
7. Define super element connectivity.
GEO > SPELE
Super Element [1] > Starting location in the node set [1] >
Number of nodes to be entered [1] > 2Pick/Input Node 1 > 1Pick/Input Node 2 > 4
8. Deactivate stress analysis (so that only displacements are calculated).
GEO > STRESS,0
GEO > DND,1,UZ,0,4,1,RX,RY,RZ,
9. Perform static analysis to condense substructure 1.
GEO > R_STATIC
The condensed stiffness matrix is now stored in file TMP.S01, and the condensed force vector is stored in file TMP.F01. If the main structure is created on another machine, the above files must be copied to that machine during super element assembly.
Main Structure Creation and Solution
1. Create the main structure.
GEO > NEWPROB
Problem name > MAIN1
2. Define the element group (TRUSS2D), material properties (EX), and two real constant sets (in this case cross-sectional areas).
GEO > EGROUP,1,TRUSS2D;
GEO > MPROP,1,EX,10E6
COSMOS/M User’s Guide

Chapter 6 Analysis Examples
GEO > RCONST,1,1,1,1,1
GEO > RCONST,1,2,1,1,.707
3. Define the geometry of the main structure:
GEO > PLANE;
Defines xy plane
GEO > VIEW; GEO > GRIDON;
GEO > CRPCORD
Curve [1] > Digitize/Input coordinates > 0,0,0
Digitize/Input coordinates > 20,0,0
Digitize/Input coordinates > 20,20,0
Digitize/Input coordinates > 0,20,0
Digitize/Input coordinates > 0,0,0
GEO > CRLINE,5,1,3
GEO > CRLINE,6,2,4
GEO > GRIDOFF;
GEO > SCALE;
4. Define the elements and nodes.
GEO > ACTSET,RC,1
GEO > M_CR,1,4,1,2,1;
GEO > ACTSET,RC,2
GEO > M_CR,5,6,1,2,1;
GEO > NMERGE;
GEO > NCOMPRESS;
GEO > CLS;
GEO > ACTNUM,ND;
GEO > ACTNUM,EL;
GEO > ACTECLR,1,RC;
GEO > NPLOT;
GEO > EPLOT;
COSMOS/M User’s Guide 6-29

Chapter 6 Analysis Examples
6-30
5. Specify displacement constraints.
GEO > DCR Beginning Curve > 4 Displacement label > ALL;
6. Specify the type of substructure analysis. This step calculates the displacements of the main structure which involves the solution of the entire system of equations including the substructure. Note that the substructure information is read from files TMP.S01 and TMP.F01.
GEO > SPSTR Analysis type [0] > 2 GEO > DND,1,UZ,0.0,4,1,RX,RY,RZ
7. Define super element connectivity.
GEO > SPELE Super Element [1] > Starting location in the node set [1] > Number of nodes to be entered [1] > 2Node 1 > 2Node 2 > 3
8. Run static and stress analysis to get results for the main structure.
GEO > R_STATIC
9. Use DEFPLOT and Animate commands to see the deformed shape of the main structure.
Displacement and Stress Recovery
1. To recover the displacements of super element 1, switch back to problem SUB1.
GEO > NEWPROB
Problem name > SUB1
Open as an old problem [yes] >
COSMOS/M User’s Guide

Chapter 6 Analysis Examples
2. Specify displacement recovery and run the static analysis.
GEO > SPSTR,3,1
GEO > R_STATIC
3. Use the DEFPLOT command to plot the deformed shape of substructure 1.
The Second Approach
The main structure and two substructures are defined as shown in Figure 6-16. The main structure is defined by the nodes common to the two substructures.
Figure 6-16. The Second Approach: Main and Substructures
The creation procedure for substructure 1 is similar to the first approach. For sub- structure 2 we use MAIN1 as problem name to use the same model as Approach I.
Creation of Super Element Creation
1. Create the main structure. Use “MAIN1” as the problem name.
2. Create super element 2.
GEO > SPSTR Analysis type [0] > 1
Super element [1] > 2
Substructure 2
P
P
P
2
1
3211
4 3
Substructure 1
Super Nodes
2x x
3
Super Nodes
4
y
Main Structure
y
1
2
COSMOS/M User’s Guide 6-31

Chapter 6 Analysis Examples
6-32
3. Define the super nodes.
GEO > SPELE,2,1,2,2,3
4. Deactivate stress analysis.
GEO > STRESS,0
5. Run static analysis to create super element (substructure) number 2.
GEO > R_STATIC
The condensed stiffness and loading matrices are now stored in files TMP.S02 and TMP.F02, respectively.
Main Structure Creation and Solution
1. Create the main structure.
GEO > NEWPROB
Problem name > MAIN2
2. Define nodal coordinates.
GEO > ND,1,20,20;
GEO > ND,2,20,0;
GEO > DND,1,UZ,0.0,2,1,RX,RY,RZ
3. Specify main structure displacement calculation in the SPSTR.
GEO > SPSTR,2
4. Define super nodes connectivity for substructures 1 and 2 and calculate the displacements of the main structure.
GEO > SPELE,1,1,2,2,1
GEO > SPELE,2,1,2,2,1
GEO > STRESS,0,
GEO > R_STATIC
The displacement recovery for super element 1 can be done in the same manner as shown in the first approach. To recover the displacements of super element 2, follow the steps shown below:
COSMOS/M User’s Guide

Chapter 6 Analysis Examples
Displacement and Stress Recovery
GEO > NEWPROB
Problem name > MAIN1 Open as an old problem [yes] >
1. Specify displacement recovery.
GEO > SPSTR,3,2
GEO > R_STATIC
The full structural analysis for the main and the substructures is complete. You can view the output file or process the results as desired.
COSMOS/M User’s Guide 6-33

A Units
Introduction
A brief description for the two commonly used systems of units in structural analysis is presented in this appendix. These are the: (1) International System of Units (SI) and (2) U.S. Customary Units.
In COSMOS/M, the user can adopt any system of units, including standard and non-standard systems. However, units must be consistent and the user should remember to interpret the output accordingly. Failure to use consistent units could result in incorrect and misleading results. Detailed description is given for the consistent units of the basic quantities in COSMOS/M modules.
International System of Units
The basic units in this system are the units of length, mass and time and are, respectively, the meter (m), the kilogram (kg), and the second (s). Other units are derived from these basic units, the unit of acceleration for example is the unit of length divided by the squared unit of time (m/s/s), the unit of force, called Newton (N), is defined as the force required to give a unit of acceleration to a unit of mass (kg m/s/s). The weight of a body, like any other force, must be expressed in Newtons, the weight of a one kilogram mass is the mass multiplied by the acceleration of gravity or 1.0 x 9.81 kg.m/s2.
COSMOS/M User’s Guide A-1

Chapter
A-2
The SI system is an absolute system of units, where measurements are independent of the location. The units in this system can be used anywhere on earth, as well as on other planets and will always have the same significance.
Principal SI Units used in structural mechanics are illustrated in Table B-1.
U.S. Customary System of Units
The basic units in this system are the foot (ft) for length, the pound (lb) for weight, and the second (s) for time. The weight (not mass) is a basic system, contrary to the SI system. The system is gravitational (and not absolute) since the weight of a body depends on the value of the acceleration of gravity. For instance, the weight of a body varies slightly on Earth and the same weight on Earth is about six times its weight on the moon. The pound is defined as the weight of a platinum standard, called the standard pound, at sea level and latitude of 45 degrees.
While the standard pound is used as a unit of mass in many commercial transactions, it should not be so used in engineering practice. The mass in the U.S. customary system is the slug. The slug is defined as the mass which attains a unit acceleration (ft/s2) when subjected to a unit force (lb).
Principal U.S. customary units used in mechanics and their equivalent in the SI system are shown in Table B-2.
COSMOS/M User’s Guide

Chapter
Table B-1. Principal SI Units used in COSMOS/M Modules
Table B-1. Principal SI Units used in COSMOS/M Modules (Concluded)
Quantity Unit Symbol
Length Meter m
Mass Kilogram kg
Time Second s
Area Square meter m2
Solids volume Cubic meter m3
Liquid volume Liter L=10-6 m3
Velocity Meter per second m/s
Acceleration Meter per second squared (m/s2)
Angle Radian rad
Angular velocity Radian per second rad/s
Angular acceleration Radians per second squared rad/s2
Quantity Unit Symbol
Density Kilogram per cubic meter kg/m3
Force Newton N=kg m/s2
Moment of a force Newton-meter N m
Stress and pressure Pascal Pa=N/m2
Frequency Hertz Hz=cycle/s
Impulse Newton-second N s
Work Joule J=N m
Power Watt W=J/s
Thermal conductivity (K) Watt per meter per degree Centigrade
W/m ° C
Specific heat (C) Joule per kilogram per degree Centigrade
J/kg ° C
Convection film coefficient
Watt per meter squared per degree Centigrade
W/m2 ° C
Heat generation per node (Q)
Watt W
Heat flux (heat generation per area)
Watt per meter squared W/m2
Heat generation per unit volume (QE)
Watt per cubic meter W/m3
COSMOS/M User’s Guide A-3

Chapter
A-4
Table B-2. Conversion Table for U.S. Customary and SI Units
Table B-2. Conversion Table for U.S. Customary and SI Units (Concluded)
Quantity US Customary Unit SI Equivalent
Length ftinmi
0.3048 m25.40 mm1.609 km
Area ft2
in20.0929 m2
645.2 mm2
Volume ft3
in30.02832 m3
16.39 cm3
Liquid Volumes galqt
3.785 L0.9464 L
Velocity ft/sin/smi/h (mph)mi/h
0.3048 m/s0.0254 m/s0.4470 m/s1.609 km/h
Acceleration ft/s2
in/s20.3048 m/s2
0.0254 m/s2
Mass oz masslb massslugton
28.35 g0.4536 kg14.59 kg907.2 kg
Quantity US Customary Unit SI Equivalent
Force kiplb weightoz weight
4.448 kN4.448 N0.2780 N
Moment of Force lb ftlb in
1.356 N m0.1130 N m
Area moment of Inertia
in4 0.4162 x 106 mm4
Mass moment of Inertia
lb ft s2 1.356 kg m2
Pressure or Stress lb/ft2
lb/in2 (psi)47.88 Pa6.895 kPa
Work or Energy ft lb 1.356 J
Impulse or Momentum
lb s 4.448 N s
Power ft lb/s 1.356 W
COSMOS/M User’s Guide

Chapter
Engineering Prefixes
Multiple and submultiple units commonly used in engineering practice are shown in Table B-3.
Table B-3. Common Engineering Prefixes and Symbols
Tables of Consistent Units for COSMOS/M Modules
As mentioned earlier, standard as well as nonstandard systems of units can be used in COSMOS/M products. The following tables list proposed consistent units for COSMOS/M.
✍ The following applies to Tables B-4 through B-10.* Units are consistent with the COSMOS/M material library database.1 FPS refers to the U.S. customary system of units.2 SI refers to the International system of units.3 MKS refers to the Metric system of units.4 CGS refers to the French system of units.
Multiplication Prefix Symbol
1012 tera T
109 giga G
106 mega M
103 kilo k
102 hekto h
101 deka da
10-1 deci d
10-2 centi c
10-3 milli m
10-6 micro m
10-9 nano n
10-12 pico p
10-15 femto f
10-18 atto a
COSMOS/M User’s Guide A-5

Chapter
A-6
Table B-4. Table of Consistent Units for Linear Static Analysis
Description COSMOS Name * FPS1
(gravitational)* SI2
(absolute)* MKS3
(gravitational)CGS4
(absolute)
Measure
Length X, Y, Z in m cm cm
Material Properties
Elastic Modulus EX, EY, EZ lbs/in2 Newton/m2 or Pascal
kg/cm2 dyne/cm2
Shear Modulus GXY, GYZ, GXZ lbs/in2 N/m2 or Pa kg/cm2 dyne/cm2
Poisson's Ratio NUXY, NUYZ, NUXZ in/in (no units)
m/m (no units)
cm/cm (no units)
cm/cm (no units)
Mass Density DENS lbs sec2/in4 kg/m3 kg sec2/cm4 g/cm3
Coefficient of Thermal Expansion
ALPX, ALPY, ALPZ in/(in ° F) m/(m ° K) cm/(cm ° C) cm/(cm ° K)
Material Angle Beta degree degree degree degree
Anisotropic Matl Stiffness Matrix Constants (option 1)
MC11,…,MC66 (total of 21 constants)
lbs/in2 Newton/m2 or Pascal
kg/cm2 dyne/cm2
Anisotropic Matl Stiffness Matrix Constants (option 2)
MC11,…,MC66 (total of 21 constants)
lbs2/in m2 or Newton cm2/kg cm2//dyne
Piezoelectric Material Matrix Constants
PC11,...., PC63 (total of 18)
— Volt/m — volt/cm
Dielectric MaterialMatrix Constants
DC11,...., DC33 (total of 6
— Farad/m — 10-13 Farad/cm
Table B-4. Table of Consistent Units for Linear Static Analysis (Concluded)
Description COSMOS Name * FPS1
(gravitational)* SI2
(absolute)* MKS3
(gravitational)CGS4
(absolute)
Loads and Boundary Conditions
Temperature Temp ° F ° K ° C ° K
Translational Displacements
UX, UY, UZ in m cm cm
Rotational Displacements
RX, RY, RZ radians radians radians radians
Forces (nodal) FX, FY, FZ lbs Newton kg dyne
Moments (nodal) MX, MY, MZ in lbs m N cm kg cm dyne
Pressure P lbs/in2 N/m2 or Pa kg/cm2 dyne/cm2
Linear Acceleration
ACEL in/sec2 m/sec2 cm/sec2 cm/sec2
Distributed Beam Load
P lbs/in N/m kg/cm dyne/cm
COSMOS/M User’s Guide

Chapter
Angular Velocity OMEGA, CGOMEGA rad/sec rad/sec rad/sec rad/sec
Angular Acceleration
DOMEGA, DCGOMEGA
rad/sec2 rad/sec2 rad/sec2 rad/sec2
Results
Reaction Forces UX, UY, UZ lbs Newton kg dyne
Reaction Moments
RX, RY, RZ in lbs m N cm kg cm dyne
Displacements UX, UY, UZ, RES in m cm cm
Stresses SX, SY, SZ, TXY, TYZ, TXZ, P1, P2, P3, VON, INT
lbs/in2 N/m2 or Pa kg/cm2 dyne/cm2
Strains EPSX, EPSY, EPSZ, GMXY, GMYZ, GMXZ, ESTRN
in/in(no units)
m/m(no units)
cm/cm(no units)
cm/cm(no units)
COSMOS/M User’s Guide A-7

Chapter
A-8
Table B-5. Table of Consistent Units for Linear Dynamic Analysis
Description COSMOS Name * FPS1
(gravitational)* SI2
(absolute)* MKS3
(gravitational)CGS4
(absolute)
Measure
Length X, Y, Z in m cm cm
Material Properties
Elastic Modulus EX, EY, EZ lbs/in2 Newton/m2 or Pascal
kg/cm2 dyne/cm2
Shear Modulus GXY, GYZ, GXZ lbs/in2 N/m2 or Pa kg/cm2 dyne/cm2
Poisson's Ratio NUXY, NUYZ, NUXZ in/in (no units)
m/m (no units)
cm/cm (no units)
cm/cm (no units)
Mass Density DENS lbs sec2/in4 kg/m3 kg sec2/cm4 g/cm3
Table B-5. Table of Consistent Units for Linear Dynamic Analysis (Concluded)
Description COSMOS Name * FPS1
(gravitational)* SI2
(absolute)* MKS3
(gravitational)CGS4
(absolute)
Loads and Boundary Conditions
Material Angle Beta degree degree degree degree
Time Time seconds seconds seconds seconds
Frequency Frequency (see P-dyn Analysis Type)
Hz or rad/sec Hz or rad/sec Hz or rad/sec Hz or rad/sec
Translational Displacements
DISP (see INITIAL or Base Excitation)
in m cm cm
Linear Velocity VEL (see INITIAL or Base Excitation)
in/sec m/sec cm/sec cm/sec
Linear Acceleration
ACC (see INITIAL or Base Excitation)
in/sec2 m/sec2 cm/sec2 cm/sec2
Forces (nodal) FX, FY, FZ lbs Newton kg dyne
Moments (nodal) MX, MY, MZ in lbs m N cm kg cm dyne
Pressure P lbs/in2 N/m2 or Pa kg/cm2 dyne/cm2
Concentrated Damper
P-dyn Damping, DX, DY, DZ
lbs sec/in N sec/m kg sec/cm dyne sec/cm
Damping Ratio P-dyn Damp- ing, (fraction of critical damping, Cr)
C/Cr(no units)
C/Cr(no units)
C/Cr(no units)
C/Cr(no units)
Phase Angle Input
Phase degrees degrees degrees degrees
Power Spectral Density, (PSD)
Acc2/Freq, (see P-dyn Analysis Type)
(in/sec2)2/(rad/sec) or (in/sec2)2/ Hz
(m/sec2)2/(rad/sec) or (m/sec2)2/ Hz
(cm/sec2)2/(rad/sec) or (cm/sec2)2/ Hz
(cm/sec2)2/(rad/sec) or (cm/sec2)2/ Hz
Results
Time Time seconds seconds seconds seconds
Frequency FREQ Hz or rad/sec Hz or rad/sec Hz or rad/sec Hz or rad/sec
Reaction Forces UX, UY, UZ lbs Newton kg dyne
COSMOS/M User’s Guide

Chapter
Reaction Moments
RX, RY, RZ in lbs m N cm kg cm dyne
Displacements (DISP), UX, UY, UZ in m cm cm
Linear Velocity (VEL), UX, UY, UZ in/sec m/sec cm/sec cm/sec
Angular Velocity (VEL), RX, RY, RZ rad/sec rad/sec rad/sec rad/sec
Linear Acceleration
(ACC), UX, UY, UZ in/sec2 m/sec2 cm/sec2 cm/sec2
Angular Acceleration
(ACC), RX, RY, RZ rad/sec2 rad/sec2 rad/sec2 rad/sec2
Stresses SX, SY, SZ, TXY, TYZ, TXZ, P1, P2, P3, VON, INT
lbs/in2 N/m2 or Pa kg/cm2 dyne/cm2
Strains EPSX, EPSY, EPSZ, GMXY, GMYZ, GMXZ, ESTRN
in/in(no units)
m/m(no units)
cm/cm(no units)
cm/cm(no units)
COSMOS/M User’s Guide A-9

Chapter
A-10
Table B-6. Table of Consistent Units for Nonlinear Static Analysis
Description COSMOS Name * FPS1
(gravitational)* SI2
(absolute)* MKS3
(gravitational)CGS4
(absolute)
Measure
Length X, Y, Z in m cm cm
Material Properties
Elastic Modulus EX, EY, EZ lbs/in2 Newton/m2 or Pascal
kg/cm2 dyne/cm2
Shear Modulus GXY, GYZ, GXZ lbs/in2 N/m2 or Pa kg/cm2 dyne/cm2
Poisson's Ratio NUXY, NUYZ, NUXZ in/in (no units)
m/m (no units)
cm/cm (no units)
cm/cm (no units)
Mass Density DENS lbs sec2/in4 kg/m3 kg sec2/cm4 g/cm3
Coeff. of Thermal Expansion
ALPX, ALPY, ALPZ in/(in ° F) m/(m ° K) cm/(cm ° C) cm/(cm ° K)
Tangent Modulus ETAN lbs/in2 N/m2 or Pa kg/cm2 dyne/cm2
Yield Stress SIGYLD lbs/in2 N/m2 or Pa kg/cm2 dyne/cm2
Tensile Strength SIGXT, SIGYT lbs/in2 N/m2 or Pa kg/cm2 dyne/cm2
Compressive Strength
SIGXC, SIGYC lbs/in2 N/m2 or Pa kg/cm2 dyne/cm2
Tensile Shear Strength
SIGXYT lbs/in2 N/m2 or Pa kg/cm2 dyne/cm2
Compressive Shear Strength
SIGXYC lbs/in2 N/m2 or Pa kg/cm2 dyne/cm2
Mooney-Rivlin Hyperelastic Constants
MOONEY_A, MOONEY_B
lbs/in2 N/m2 or Pa kg/cm2 dyne/cm2
Creep Constants CREEPC, CREEPX Units are determined by the creep law used
Cohesive Strength (Drucker-Prager model)
COHESN lbs/in2 N/m2 or Pa kg/cm2 dyne/cm2
Friction Angle (Drucker-Prager model)
FRCANG degree degree degree degree
Material Angle Beta degree degree degree degree
Loads and Boundary Conditions
Temperature Temp ° F ° K ° C ° K
Load Step Time no units no units no units no units
Translational Displacements
UX, UY, UZ in m cm cm
Rotational Displacements
RX, RY, RZ radians radians radians radians
Forces (nodal) FX, FY, FZ lbs Newton kg dyne
Moments (nodal) MX, MY, MZ in lbs m N cm kg cm dyne
Pressure P lbs/in2 N/m2 or Pa kg/cm2 dyne/cm2
COSMOS/M User’s Guide

Chapter
Table B-6. Table of Consistent Units for Nonlinear Static Analysis (Concluded)
Description COSMOS Name * FPS1
(gravitational)* SI2
(absolute)* MKS3
(gravitational)CGS4
(absolute)
Distributed Beam Load
PB lbs/in N/m kg/cm dyne/cm
Linear Acceleration ACEL in/sec2 m/sec2 cm/sec2 cm/sec2
Angular Velocity OMEGA, CGOMEGA
rad/sec rad/sec rad/sec rad/sec
Angular Acceleration
DOMEGA, DCGOMEGA
rad/sec2 rad/sec2 rad/sec2 rad/sec2
Results
Reaction Forces UX, UY, UZ lbs Newton kg dyne
Reaction Moments RX, RY, RZ in lbs m N cm kg cm dyne
Displacements UX, UY, UZ, RES in m cm cm
Stresses SX, SY, SZ, TXY, TYZ, TXZ, P1, P2, P3, VON, INT
lbs/in2 N/m2 or Pa kg/cm2 dyne/cm2
Strains EPSX, EPSY, EPSZ, GMXY, GMYZ, GMXZ, ESTRN
in/in(no units)
m/m(no units)
cm/cm(no units)
cm/cm(no units)
COSMOS/M User’s Guide A-11

Chapter
A-12
Table B-7. Table of Consistent Units for Nonlinear Dynamic Analysis
Description COSMOS Name * FPS1
(gravitational)* SI2
(absolute)* MKS3
(gravitational)CGS4
(absolute)
Measure
Length X, Y, Z in m cm cm
Material Properties
Elastic Modulus EX, EY, EZ lbs/in2 Newton/m2 or Pascal
kg/cm2 dyne/cm2
Shear Modulus GXY, GYZ, GXZ lbs/in2 N/m2 or Pa kg/cm2 dyne/cm2
Poisson's Ratio NUXY, NUYZ, NUXZ in/in (no units)
m/m (no units)
cm/cm (no units)
cm/cm (no units)
Mass Density DENS lbs sec2/in4 kg/m3 kg sec2/cm4 g/cm3
Tangent Modulus ETAN lbs/in2 N/m2 or Pa kg/cm2 dyne/cm2
Yield Stress SIGYLD lbs/in2 N/m2 or Pa kg/cm2 dyne/cm2
Tensile Strength SIGXT, SIGYT lbs/in2 N/m2 or Pa kg/cm2 dyne/cm2
Compressive Strength
SIGXC, SIGYC lbs/in2 N/m2 or Pa kg/cm2 dyne/cm2
Tensile Shear Strength
SIGXYT lbs/in2 N/m2 or Pa kg/cm2 dyne/cm2
Table B-7. Table of Consistent Units for Nonlinear Dynamic Analysis (Concluded)
Description COSMOS Name * FPS1
(gravitational)* SI2
(absolute)* MKS3
(gravitational)CGS4
(absolute)
Compressive Shear Strength
SIGXYC lbs/in2 N/m2 or Pa kg/cm2 dyne/cm2
Mooney-Rivlin Hyperelastic Constants
MOONEY_A, MOONEY_B
lbs/in2 N/m2 or Pa kg/cm2 dyne/cm2
Creep Constants CREEPC, CREEPX Units are determined by the creep law used
Cohesive Strength (Drucker-Prager model)
COHESN lbs/in2 N/m2 or Pa kg/cm2 dyne/cm2
Friction Angle (Drucker-Prager model)
FRCANG degree degree degree degree
Material Angle Beta degree degree degree degree
Loads and Boundary Conditions
Time Time seconds seconds seconds seconds
Translational Displacements
UX, UY, UZ in m cm cm
Rotational Displacements
RX, RY, RZ radians radians radians radians
Forces (nodal) FX, FY, FZ lbs Newton kg dyne
COSMOS/M User’s Guide

Chapter
Moments (nodal) MX, MY, MZ in lbs m N cm kg cm dyne
Pressure P lbs/in2 N/m2 or Pa kg/cm2 dyne/cm2
Distributed Beam Load
PB lbs/in N/m kg/cm dyne/cm
Linear Acceleration ACEL in/sec2 m/sec2 cm/sec2 cm/sec2
Results
Reaction Forces UX, UY, UZ lbs Newton kg dyne
Reaction Moments RX, RY, RZ in lbs m N cm kg cm dyne
Displacements UX, UY, UZ, RES in m cm cm
Linear Velocity (VEL), UX, UY, UZ in/sec m/sec cm/sec cm/sec
Angular Velocity (VEL), RX, RY, RZ rad/sec rad/sec rad/sec rad/sec
Linear Acceleration (ACC), UX, UY, UZ in/sec2 m/sec2 cm/sec2 cm/sec2
Angular Acceleration
(ACC), RX, RY, RZ rad/sec2 rad/sec2 rad/sec2 rad/sec2
Stresses SX, SY, SZ, TXY, TYZ, TXZ, P1, P2, P3, VON, INT
lbs/in2 N/m2 or Pa kg/cm2 dyne/cm2
Strains EPSX, EPSY, EPSZ, GMXY, GMYZ, GMXZ, ESTRN
in/in(no units)
m/m(no units)
cm/cm(no units)
cm/cm(no units)
COSMOS/M User’s Guide A-13

A-14
Table B-8. Table of Consistent Units for Heat Transfer Analysis
Description COSMOS Name * FPS1
(gravitational)* SI2
(absolute)* MKS3
(gravitational)CGS4
(absolute)
Measure
Length X, Y, Z in m cm cm
Material Properties
Thermal Conductivity
KX, KY, KZ BTU/in sec οF W/m ∞K Cal/cm sec οC W/cm οK
Thermal Contact Resistance
KC BTU/in3 sec oF W/m3 oK Cal/cm3 sec oC W/cm3 oK
Specific Heat C BTU in/lbs sec2 ° F
J/kg ° K Cal cm/kg sec2 ° C
J/g ° K
Mass Density DENS lbs sec2/in4 kg/m3 kg sec2/cm4 g/cm3
Emissivity EMIS no units no units no units no units
Stefan Boltzmann Constant
SB_CONST 3.3063e-15 BTU/sec in2 ° R4
5.6703e-8 W/m2 ° K4
1.3552e-12 Cal/sec cm2 ° K4
5.6703e-12 W/cm2 ° K4
Convection Film Coefficient
HC (for CLINK elements)
BTU/sec in2 ° F W/m2 ° K Cal/sec cm2 ° C W/cm2 ° K
Material Angle Beta degree degree degree degree
Electric Conductivity
ECONX mho/in mho/m mho/m 10-13 mho/cm
Loads and Boundary Conditions
Temperature Temp, TREF, NT ° F ° K ° C ° K
Absolute Temperature Offset
TOFFSET 460 ° R none 273 ° K none
Time Time seconds seconds seconds seconds
Concentrated Heating
Nodal Heat, Q BTU/sec Watt Cal/sec Watt
Volume Heating Element Heat, QE BTU/sec in3 W/m3 Cal/sec cm3 W/cm3
Surface Heating Heat Flux, HX BTU/sec in2 W/m2 Cal/sec cm2 W/cm2
Convection Film Coefficient
CE BTU/sec in2 ° F W/m2 ° K Cal/sec cm2° C W/cm2 ° K
Radiation Emissivity
RE no units no units no units no units
Results
Temperature Temp ° F ° K ° C ° K
Temperature Gradient
GRADX, GRADY, GRADZ
° F/in ° K/m ° C/cm ° K/cm
Heat Flux HFLUXX, HFLUXY, HFLUXZ, HFLUXN
BTU/sec in2 W/m2 Cal/sec cm2 W/cm2
COSMOS/M User’s Guide

Chapter
L
D
TC
S
M
Cm
RH
T
T
V
P
V
L
A
D
D
D
V
TeE
V
T
TeG
P
S
S
TE
D
Table B-9. Table of Consistent Units for Fluid Flow Analysis
**Customarily referenced as MKS system by user community. Use MKS (option 2) in
Description COSMOS Name *FPS1 (gravitational)
*SI2 (absolute)
*MKS3 (gravitational)
CGS4 (absolute)
Measure
ength X, Y, Z in m cm cm
Material Properties
ynamic Viscosity VISC lbs sec/in2 N sec/m2 kg sec/cm2 dyne sec/cm2
hermal onductivity
KX BTU/in sec ° F W/m ° K Cal/cm sec ° C W/cm ° K
pecific Heat C BTU in/lbs sec2 ° F J/kg ° K Cal cm/kg sec2 ° C J/g ° K
ass Density DENS lbs sec2/in4 kg/m3 kg sec2/cm4 g/cm3
oefficient of Volu-etric Expansion
BETA 1/ ° F 1/ ° K 1/ ° C 1/ ° K
atio of Specific eats
GAMMA no units no units no units no units
Loads and Boundary Conditions
emperature Temp, TREF, NT ° F ° K ° C ° K
ime Time seconds seconds seconds seconds
elocity VX, VY, VZ in/sec m/sec cm/sec cm/sec
ressure P lbs/in2 N/m2 kg/cm2 dyne/cm2
olume Heating Element Heat, QE BTU/sec in3 W/m3 Cal/sec cm3 W/cm3
inear Acceleration acel in/sec2 m/sec2 cm/sec2 cm/sec2
ngular Velocity omega, cgomega rad/sec rad/sec rad/sec rad/sec
issipation Rate EPS in2/sec3 m2/sec3 cm2/sec3 cm2/sec3
ensity DNS lbs sec2/in4 kg/m3 kg sec2/cm4 g/cm3
ensity Gradient DX (lbs sec2/in4)/in (kg/m3) /m (kg sec2/cm4)/cm (g/cm3)/cm
elocity Gradient UX, VX, WX (in/sec)/in (m/sec)/m (cm/sec)/cm (cm/sec)/cm
mperature or nergy Gradient
TEX ° F/in ° K/m ° C/cm ° K/cm
Results
elocity VX, VY, VZ. RES in/sec m/sec cm/sec cm/sec
emperature TEMP ° F ° K ° C ° K
mperature radient
GRADX, GRADY, GRADZ
° F/in ° K/m ° C/cm ° K/cm
ressure PRESS lbs/in2 N/m2 kg/cm2 dyne/cm2
tream Function STREAM in2/sec m2/sec cm2/sec cm2/sec
hear Stress TAUXY, TAUXZ, TAUZX
lbs/in2 N/m2 kg/cm2 dyne/cm2
urbulence Kinetic nergy
TKE in2/sec2 m2/sec2 cm2/sec2 cm2/sec2
issipation Rate EPS in2/sec3 m2/sec3 cm2/sec3 cm2/sec3
COSMOS/M User’s Guide A-15

Chapter
A-16
Table B-10. Table of Consistent Units for Electromagnetic Analysis
**Customarily referenced as MKS system by user community. Use MKS (option 2) in
Description COSMOS Name **SI2 (absolute)
**CGS4 (absolute)
Measure
Length X, Y, Z m cm
Material Properties
Magnetic Permeability MPERM Henry/m 105 Henry
Permittivity (dielectric constant)
PERMIT Farad/m 10-13 Farad/cm
Coercivity PMAGX, PMAGY, PMAGZ, PMAGR
Amp/m Oersted
Electric Conductivity ECONX, ECONY, ECONZ mho/m 10-13 mho/cm
Residual Flux Density(BH curve)
Br Telsa Gauss
Loads and Boundary Conditions
Time Time seconds seconds
Potential (electrostaticand current analysis)
NP Volt Volt
Vector Magnetic Potential (2D analysis)
NP Weber/m Gauss cm
Scaler Magnetic Potential (3D analysis)
NP Amp Gilbert
Concentrated Current Nodal Current, NJ Amp AbAmp
Volume Current Element Current, J Amp-Turn/m2 AbAmp-Turn/cm2
Current Source JS AmpTurn AbAmp-Turn
Results
Potential (electrostaticand current analysis)
MPOTEN Volt Volt
Vector Magnetic Potential (2D analysis
MPOTEN Weber/m Gauss cm
Scaler Magnetic Potential (3D analysis)
MPOTEN Amp Gilbert
Magnetic Flux mfluxx, mfluxy, mfluxz, mfluxR Telsa Gauss
Magnetic Field Intensity MFIELDX, MFIELDY, MFIELDZ, MFIELDR
Amp/m Oersted
Electric Field Intensity EFIELDX, EFIELDY, EFIELDZ, EFIELDR
Volt/m 104 Volt/cm
Magnetic Force MFORCEX, MFORCEY, MFORCEZ, MFORCER
Newton dyne
Current Density CURDENX, CURDENY, CURDENZ, CURDENR
Amp/m2 AbAmp/cm2
COSMOS/M User’s Guide

B Database
IntroductionThis appendix contains description of the COSMOS/M database files as well as information about the COSMOS/M database utility program.
Database FilesThis section lists files that are used and/or generated by COSMOS/M modules. Most of the files are transparent to the user where no interaction is needed with them. A brief description is given for the contents of each file.
GEOSTAR ModuleThe user most-dealt-with files are:
1. ufn.SES stores history of all action commands issued during a session.2. ufn.GFM is a geometric or neutral format file similar to the session file.3. ufn.OUT details the analysis input, results and error messages.4. GEOFUN assigns valid commands to function keys. You may edit the
GEOFUN file as desired by a text editor.An example of key definitions for GEOFUN file is shown in Table C-1 based on version 5.0 of MS-DOS.
COSMOS/M User’s Guide B-1

Chapter
B-2
The geometric entities information is placed in the following files:
1. ufn.GPT for keypoints.2. ufn.GCR for curves.3. ufn.GSF for surfaces.4. ufn.GVL for volumes.5. ufn.GCT for contours.6. ufn.GRG for regions.7. ufn.CSY for coordinate systems.8. ufn.GPH for polyhedra.9. ufn.GPA for parts.
The finite element information is stored in the following files:
1. ufn.NOD for nodes.2. ufn.ELE for elements.3. ufn.LOD for loads.4. ufn.EPR for pressure loads.5. ufn.EGR for element groups.6. ufn.MAT for material properties.7. ufn.RLC for real constants.8. ufn.MAS for communication with other modules.9. ufn.RUF for debugging information.10. ufn.GEN for general information.11. ufn.LIS for list and help commands (default name). See the LISTLOG
command.12. ufn.I?? for saving image files (default name). (? = 0, 1, 2,...,9)13. ufn.H?? for saving HALO files (default name). (? = 0, 1, 2,...,9)14. ufn.P?? for saving images in PostScript format (default name).
(? = 0, 1, 2,..., 9)15. ufn.M?? for saving images in meta format (default name).
(? = 0, 1, 2,..., 9)16. ufn.D?? for saving images in DXF/2D format (default name).
(? = 0, 1, 2,..., 9)
COSMOS/M User’s Guide

Chapter
Table C-1. Defaultr GEOFUN File
ASCII Code COSMOS/M Command ASCII Code COSMOS/M Command
59 status1; 94 nplot;
60 distance 95 eplot;
61 status3; 96 view,1,0,0,
62 view,1,1,1; 98 initsel,
63 plane,z; 99 selrange,
64 gridon; 100 selwin,
65 acttemp 101 translate
67 tempplot; 102 idres
68 actdisp 103 listlog
133 actstr 137 animate;
134 strplot,,,,,1,1, 138 cmdlist;
84 ptplot; 71 rotate,0,45,0,0,0;
85 crplot; 72 ZOOMout;
86 sfplot; 73 system
87 view; 75 pscale
88 ctplot; 77 scale;
89 rgplot; 79 rotate,0,0,45,0,0;
90 shade,1,1,6,, 80 ZOOMin
91 shade,0,, 81 rotate,30,0,0,0,0;
93 actxypre, 82 repaint;
135 actxypost, 83 CLS;
136 xyplot; 119 rotate,0,-45,0,0,0;
104 ACTNUM,EL,1, 141 sf4cord
105 ACTNUM,ND,1, 132 rotate,-30,0,0,0,0;
106 ACTNUM,EL,0, 115 egroup
108 rotate,9,0,0,0,0; 116 RCONST
109 rotate,0,9,0,0,0; 117 rotate,0,0,-45,0,0;
110 rotate,0,0,9,0,0; 145 PICK_MAT;
113 exit, 118 rotate,-30,0,0,0,0;
139 nl_gslist; 146 el,pt,0,1
140 nl_gsplot 147 el,cr,0,2
COSMOS/M User’s Guide C-3

Chapter
B-4
STAR Module (Linear Static Analysis)
Input files1. ufn.MAS Master control2. ufn.NOD Nodes3. ufn.CSY Coordinate systems4. ufn.ELE Elements5. ufn.EGR Element groups6. ufn.RLC Real constant sets7. ufn.MAT Material property sets8. ufn.ILC Element special loadings9. ufn.SUB Substructures10. ufn.ITC Temperature curves 11. ufn.ICT Constraints12. ufn.LOC Prescribed displacements and local constraints13. ufn.DIS General information for displacements14. ufn.IDA ID array15. ufn.LDS Load vectors16. ufn.ELM Grouped element information 17. ufn.MSF Information for frequency analysis18. ufn.DIR Large-file management information
Output files18. ufn.OUT ASCII output file19. ufn.LCD Displacements for plotting and stress calculations20. ufn.STF Working file for storing the stiffness matrix21. ufn.DIA Diagonal terms of stiffness matrix
STRESS Module (Stress Analysis)
Input files1. ufn.MAS Master control2. ufn.NOD Nodes
COSMOS/M User’s Guide

Chapter
3. ufn.CSY Coordinate systems4. ufn.ELE Elements5 ufn.EGR Element groups6 ufn.RLC Real constant sets7 ufn.MAT Material property sets8. ufn.SUB Substructures9. ufn.ITC Time curves10. ufn.DYN Post 11. ufn.LOC Prescribed constraints12. ufn.DIS General information for displacements13. ufn.IDA ID array14. ufn.ELM Element information15. ufn.FRC Fixed end forces for beam loading16. ufn.LCD Displacements for stress calculations
Output files17. ufn.OUT ASCII output file18. ufn.AIS AISC code check19. ufn.STE Element and nodal stresses for linear static analysis20. ufn.STP Element and nodal stresses for post dynamics
RENUMBER Module
Input files1. ufn.MAS Master control2. ufn.NOD Nodes3. ufn.ELE Elements4. ufn.ICT Constraints
Output files5. ufn.RNM ASCII output for renumbered nodes6. ufn.REN Binary file for renumbered nodes
COSMOS/M User’s Guide C-5

Chapter
B-6
DSTAR Module (Frequency and Buckling Analyses)
Input files1. ufn.MAS Master control2. ufn.NOD Nodes3. ufn.IDA ID array4. ufn.MAS Frequency analysis
Output files:5. ufn.OUT ASCII output6. ufn.EIG Eigenfunctions (values and vectors)7. ufn.LCM Eigenfunctions for postprocessing
HSTAR Module (Thermal Analysis)
Input files1. ufn.MAS Master control2. ufn.NOD Nodes3. ufn.CSY Coordinate systems4. ufn.ELE Elements5. ufn.EGR Element groups6. ufn.RLC Real constant sets7. ufn.MAT Material property sets8. ufn.ITC Time/temp curves9. ufn.TR1 Surface relation for view factor in GEOSTAR10. ufn.TR2 Node information for view factor in GEOSTAR11. ufn.INI Initial conditions12. ufn.EPR Heat generation rates13. ufn.DSP Node temperature14. ufn.HRT Restart15. ufn.WRK Temporary unformatted work unit16. ufn.BFG Unformatted unit required for BFGS vectors17. ufn.ICT Constraint information
COSMOS/M User’s Guide

Chapter
18. ufn.JB1 Joint-bond information19. ufn.JB2 Joint-bond information20. ufn.LOD Load cases21. ufn.RSD Convergence information22. ufn.VWF Radiation view factor
Output files23. ufn.TEM ASCII output24. ufn.HTO Heat transfer results for graphical display
NSTAR Module (Nonlinear Static and Dynamic Analysis)
Input files1. ufn.MAS Master control2. ufn.NOD Nodes3. ufn.CSY Coordinate systems4. ufn.ELE Elements5. ufn.EGR Element group sets6. ufn.RLC Real constant sets7. ufn.MAT Material property sets8. ufn.PSR Element pressure9. ufn.INI Initial conditions (displacement, velocity and acceleration)10. ufn.ILC Centrifugal and gravity loading11. ufn.ICT Constraints12. ufn.LDS Mechanical load vectors written in single precision
corresponding to various time curves13. ufn.IDA ID array14. ufn.LDT List of flags from PRE1 prescribed displacements and
reaction forces15. ufn.NTP Nodal temperatures for different time curves16. ufn.ELM Grouped element17. ufn.HTO File written in HSTAR with nodal temperatures at different
time steps
COSMOS/M User’s Guide C-7

Chapter
B-8
18. ufn.NP1 Variables for nonlinear material models19. ufn.NP2 Variables for nonlinear material models20. ufn.STF Stiffness matrix is written in blocks21. ufn.CBM Used for Lagrangian beam22. ufn.CBS Used for Lagrangian beam23. ufn.BML Beam stress and strains at different integration points24. ufn.STR Stress and strain information for PLANE2D (QM6)25. ufn.BFG Updating vectors for stiffness matrix in BFGS method26. ufn.GAP Gap information27. ufn.WMT Water motion table28. ufn.SDM Rayleigh damping stiffness at time=029. ufn.RES Results verification (read by NSTAR)30. ufn.ITC Time/temperature/stress-strain curve31. ufn.MSH Contact related information32. ufn.PLN Restart related information33. ufn.DSP Local boundary conditions34. ufn.JB2 Joint-bond information35. ufn.MSF Save mass/stiffness for other module(s)
(use the same dummy unit number)36. ufn.DIA Save mass/stiffness for other module(s)
(use the same dummy unit number)
Output files37. ufn.OUT ASCII output file, detailed information, disp, stress and strain
output38. ufn.LCN Nodal response (displacement, velocity and acceleration) for
NL_PLOT and NL_NRESP
39. ufn.STN Element/Nodal stress/force/strain for NL_PLOT and NL_NRESP
40. ufn.PL3 Nodal displacements for plot files at user specified time steps using DEFPLT command (to be used with FSTAR)
41. ufn.PL4 Nodal stress, strain information at user specified time steps using DEFPLT command. This stress and strain information is written in single precision (to be used with FSTAR)
COSMOS/M User’s Guide

Chapter
FSTAR Module (Fatigue Analysis)
Input files1. ufn.MAS Master control2. ufn.NOD Nodes3. ufn.CSY Coordinate systems4. ufn.ELE Elements5. ufn.EGR Element group sets6. ufn.RLC Real constant sets7. ufn.MAT Material property sets8. ufn.FTC Fatigue9. ufn.HTO Heat transfer10. ufn.STE Element and nodal stresses of linear static analysis11. ufn.STN Element and nodal stresses of nonlinear analysis
Output files12. ufn.FTG Fatigue output13. ufn.FTI Fatigue postprocessing
FLOWSTAR Module (Computational Fluid Dynamic Analysis)
Input files1. ufn.MAS Master control2. ufn.NOD Nodes3. ufn.CSY Coordinate systems4. ufn.ELE Elements5. ufn.EGR Element group sets6. ufn.MAT Material property sets7. ufn.DSP Nodal constraints8. ufn.EPR Thermal loading 9. ufn.PSR Element pressure10. ufn.INI Initial conditions11. ufn.ITC Time/temperature curves
COSMOS/M User’s Guide C-9

Chapter
B-10
12. ufn.RNM Renumbering13. ufn.RST Restart
Output files14. ufn.OUT ASCII output15. ufn.FLO Plotting
ESTAR Module (Electromagnetics Analysis)
Input files1. ufn.MAS Master control2. ufn.NOD Nodes3. ufn.CSY Coordinate systems4. ufn.ELE Elements5. ufn.EGR Element groups 6. ufn.DSP Nodal potentials7. ufn.MAT Material property sets8. ufn.HRT Restart9. ufn.SUB Substructures10. ufn.ITC Time curves11. ufn.ICT Constraints12. ufn.EPR Charge or current density13. ufn.INI Initial conditions14. ufn.MAG 3D current sources15. ufn.REN Renumber16 ufn.WRK Temporary unformatted work unit17. ufn.ELM Temporary unformatted unit
Output files16. ufn.OUT ASCII output file17. ufn.MGN Electromagnetic results for nodes18. ufn.MGE Electromagnetic results for elements19. ufn.VER Formatted results verification unit
COSMOS/M User’s Guide

Chapter
ASTAR Module (Post Dynamic Analysis)
Input files1. ufn.MAS Master control2. ufn.NOD Nodes3. ufn.CSY Coordinate systems4. ufn.LOD Prescribed nodal forces5. ufn.INI Initial conditions6. ufn.DYN Master control7. ufn.CVC Load curves8. ufn.FPS Nodal forces9. ufn.PIN Initial conditions10. ufn.GDS Gaps and dampers11. ufn.IDA ID array12. ufn.MSF Frequency analysis 13. ufn.EIG Eigenfunctions from frequency analysis14. ufn.RLD Dummy file (response spectrum analysis)15. ufn.RES Mode displacements (response spectrum analysis)16. ufn.BAS Base motion information (time-history analysis)17. ufn.MDP Modal response (time-history analysis)18. ufn.VBS Base PSD information (random vibration analysis)19. ufn.VSD PSD of modal response (random vibration analysis)20. ufn.VMS RMS of modal response (random vibration analysis)21. ufn.HBS Base motion information (harmonic analysis)22. ufn.HRS Modal response (harmonic analysis)23. PHI.DAT Dummy file24. SPEC.DUM Dummy file
Output files25. ufn.OUT ASCII output26. ufn.PLT Graphs27. ufn.LAB Labels for the PLT file28. ufn.PSV Pseudo velocity spectra
COSMOS/M User’s Guide C-11

Chapter
B-12
29. ufn.PSA Pseudo acceleration spectra30. ufn.RLD Relative displacement spectra31. ufn.RLV Relative velocity spectra32. ufn.ABA Absolute acceleration spectra33. ufn.CR1 1st generated time history34. ufn.CR2 2nd generated time history35. ufn.CR3 Corrected first generated time history36. ufn.CR4 Corrected 2nd generated time history
OPTSTAR Module (Design Optimization)
Input files1. ufn.MAS Master control2. ufn.DVA Design variables for optimization and sensitivity3. ufn.DCO Behavior constraints for optimization4. ufn.DOB Objective function for optimization5. ufn.DSN Response quantities for sensitivity
Output files6. ufn.OPT ASCII output
Database Utility
The COSMOS/M database utility program consists of an object library, link information file, several sample problems and a READ.ME file. The utility enables the user to communicate with the COSMOS/M database files.
For more information about this section, please contact Structural Research.
COSMOS/M User’s Guide

C Translators
Introduction
In this appendix, the capabilities and limitations of translators available in the COSMOS/M system are presented. The translators used in GEOSTAR are:
IGES A two-way interface to read or write files in the IGES format that are created by other CAD packages (IGES_GS and GS_IGES programs).
DXF A two-way interface to read or write files in the DXF format that are created by other CAD packages (DXF_GS and GS_DXF programs).
PATRAN A two-way interface to translate data between COSMOS/M and PATRAN (COS2PAT and PAT2COS programs).
Pro/ENGINEER A one-way interface to translate Pro/ENGINEER and PT/Modeler geometry to GEOSTAR (PRO2GEO program).
ABAQUS A one-way interface to translate COSMOS/M input to the ABAQUS (COS2ABQ program).
ANSYS A two-way interface to translate data between COSMOS/M and ANSYS (COS2ANS and ANS2COS programs).
COSMOS/M User’s Guide C-1

Chapter
C-2
NASTRAN A two-way interface to translate data between COSMOS/M and NASTRAN (COS2NAS, POSTNAS and NAS2COS programs).
SINDA A one-way interface to translate COSMOS/M input to SINDA (COS2SND program).
Working with CADYou may build your geometry directly in GEOSTAR or you may use your favorite CAD or solid modeling system and export the geometry to GEOSTAR. Models created by the following CAD systems can be imported to GEOSTAR as shown in the CAD_INP (Control > CAD System > Read CAD Input) command:
0:Generic Try this option to read IGES files from a CAD sys-tem not included in one of the other options in the menu.
1:Pro/E 1-17. PT/M 1 Pro/ENGINEER releases 1 through 17 and PT/Modeler release 1
2:BSI-Modeler MicroStation Modeler2:SolidWorks SolidWorks3:CV-CADDS5 Computervision CADDS54:Unigraphics Unigraphics4:Pro/E 18+, PT/M 2+ Pro/ENGINEER releases 18 or later and PT/
Modeler releases 2 or later4:Helox Helix Modeling.4:Eureka Eureka (Cad.Lab)5:IDEAS IDEAS (SDRC)
✍ Assemblies from SolidWorks are directly imported as geo files through COSMOS/Works. You may run basic types of analyses in COSMOS/Works or import the geo file to GEOSTAR to perform advanced analyses.
✍ COSMOS/DesignSTAR is a product of Structural Research and Analysis Corp. that is dedicated to working with CAD systems.
COSMOS/M User’s Guide

Chapter
In the following sections, a brief description of the available translators is presented.
IGES Translator
The GEOSTAR IGES format translator is based on the Initial Graphics Exchange Specification, a trademark of the National Institute of Standards and Technology.
The translator provides two-way interface. IGES files created by other CAD packages can be imported to GEOSTAR to perform finite element analysis. Also, based on existing database files generated by GEOSTAR, the translator can be used to export geometry from GEOSTAR to other CAD systems.
Limitations of the IGES TranslatorThe GEOSTAR IGES format translator supports the following IGES Geometry entities:
Entity No. Entity Type
100 Circular arc
102 Composite Curve (maximum number of component GEOSTAR curves is 250)
104 Conic Arc
106 Copious Data (forms 1, 2, 3, 11, 12, 13, 63)
108 Plane (normal to axis only)
110 Line
112 Parametric Spline Curve (up to 4000 segments)
114 Parametric Spline Surface (up to 4000 patches)
116 Point
118 Ruled surface
120 Surface of Revolution
122 Tabulated Cylinder
124 Transformation Matrix
126 Rational B-Spline Curve (degree=3 only, number of control points is between 4 and 500)
128Rational B-Spline Surface (degree=3 only, number of control points in either u or v direction is between 4 and 40)
130 Offset curve (uniformed offset or single value)
COSMOS/M User’s Guide C-3

Chapter
C-4
If an IGES file generated by other CAD package has any entities other than those listed above, the program will write information about these unsupported entities in the report file for user reference.
How to Use the IGES Translators
The IGES format translator has two separate programs: GS_IGES.EXE and IGES_GS.EXE. These two programs can be executed from GEOSTAR or independently from a DOS window.
1. IGES_GS.EXEThe IGES_GS Program can be invoked through GEOSTAR by using the “IGES_INP” command (Control > CAD System > Read IGES). IGES_GS takes an IGES format file (file with “igs” extension) generated by other CAD systems as input, and generates a GEOSTAR input file (file with “geo” extension) which can be read by GEOSTAR to recreate the model. The translator creates a report file (with “rpt” extension) which contains information about processed entities and a list of encountered entities which are not supported.When running IGES_GS independently from a DOS window, the available options are listed below:
140 Offset surface
141 Boundary
142 Curve on a Surface
Entity No. Entity Type
143Bounded Surface (except for regions with an underlying surface) (explicit outer boundary curve, underlying surface must be single patch after translation or flat)
144Trimmed Surface (except for regions with an underlying surface) (explicit outer boundary curve, underlying surface must be single patch after translation or flat)
308 Subfigure (up to 400 subfigures)
402 Group (form 1, 7, 14, 15) (up to 400 groups)
408 Singular subfigure instance
COSMOS/M User’s Guide

Chapter
/H Print help messages for user reference./S Run silent version, no screen output. By default, the
program will run the nonsilent version which will print processing information on the screen for user reference. The user can suppress this information to speed up the program execution.
/cr Translate curves only./SF Translate spline and B-spline surfaces only (114 and
128 entities)./NP No pause at the end of screen output. By default, the
program will wait for the user to hit a key before terminating itself. This feature gives the user more time to assess the screen output. The /NP option will force the program to terminate right after processing all entities in the IGES file.
/I=Input_file Specify input file name. If the user does not specify this option, the program will prompt for the input file name. To run IGES_GS, the input file must be given a name with the “IGS” extension.
The following options specify the order of translation:
/ff First read, first translate./el Lower entity level first, i.e. transformation matrix,
points, curves, surfaces, contours, regions, groups, subfigures, and subfigure instances.
/tm Translate transformation matrix first.
Examplesa. iges_gs /i=data /s
Run silent version of the translator with input file DATA.IGS. Two files are generated: DATA.GEO as the output file and DATA.RPT as the report file.
b. iges_gs /i=data /np Run nonsilent version of the translator with DATA.IGS as the input file. No pause at the end of screen output.
c. iges_gs Run nonsilent version of the translator interactively. The program will ask for the input file name and start execution with default settings.
COSMOS/M User’s Guide C-5

Chapter
C-6
2. GS_IGES.EXEThe GS_IGES program can be invoked through GEOSTAR by using the “IGES_OUT” command (Control > CAD System > Write IGES).Based on existing database files generated by GEOSTAR, the GS_IGES translator creates a file in the IGES format with “igs” extension. It can then be read by another CAD system. At the end of the created IGES file, a summary of processed entities is given.When running GS_IGES independently from a DOS window, the available options are listed below: /H Print help messages for user reference./S Run silent version, no screen output. By default, the
program will run the nonsilent version which will print processing information on the screen for user reference. The user can suppress this information to speed up the program execution.
/NP No pause at the end of screen output. By default, the program will wait for user to hit a key before terminating itself. This feature will give the user more time to assess the screen output. The /NP option will make the program terminate right after generating the IGES file.
/I=Input_file Specify input database file name. If the user does not specify this option, the program will prompt for the input database file name.
/O=Output_file Specify the output filename. If the user does not specify this option, the program will take input filename as default.
Examplesa. gs_iges /i=data /s
Run silent version of the translator based upon the database files of problem “data”. An output file DATA.IGS will be generated.
b. gs_iges /i=data /npRun nonsilent version of the translator based upon the database files of problem “data”. An output file DATA.IGS will be generated and no pause is given at the end of screen output.
c. gs_iges
COSMOS/M User’s Guide

Chapter
Run nonsilent version of the translator interactively. The program will ask for the name of the input database files and start execution with default settings.
DXF Translator
The GEOSTAR DXF format translator is based on the Drawing Interchange and File Formats of AutoCAD from Autodesk Inc.
DXF files created by other CAD packages can be read by GEOSTAR to perform finite element analysis. Also, GEOSTAR can generate DXF files that can be read by other CAD systems.
Limitations of the DXF Translator
The GEOSTAR DXF format translator supports the following entities:
If the DXF file generated by other CAD package has any entities other than those listed above, the program will write information about these unsupported entities in the report file for user reference. Entities contained in a BLOCK will not be translated. It is recommended that the geometric model be written into IGES format and translated to GEOSTAR through IGES_GS which now supports subfigure and singular subfigure insertion.
LINE
POINT
CIRCLE
ARC
POLYLINE(The option of a non-zero bulge for VERTEX in a POLYLINE is VERTEX supported to generate arc segments rather than line segments.)
3DLINE
3DFACE
COSMOS/M User’s Guide C-7

Chapter
C-8
How to Use the DXF Translators
The GEOSTAR DXF format translator has two separate programs:
DXF_GS.EXE Translates DXF files created by other CAD systems to “GEO” files which can be read by GEOSTAR.
GS_DXF.EXE Extracts information from GEOSTAR database files and generates DXF files which can be read by other CAD systems.
These two programs can be executed from GEOSTAR or independently from a DOS window.
1. DXF_GS.EXE Program DXF_GS can be invoked through GEOSTAR by using the “DXF_INP” command (Control > CAD System > Read DXF). Program DXF_GS takes a DXF format file (file with “DXF” extension) generated by other CAD systems as input, and generates a GEOSTAR input file (file with “GEO” extension) which can be read by GEOSTAR to recreate the model. At the same time, the program creates a report file (file with “RPT” extension) which contains information about how many entities have been processed and a list of encountered entities which are not supported.In running DXF_GS independently, the available options are listed below:/H Print help messages for user reference./S Run silent version, no screen output. By default, the
program will run the nonsilent version which will print processing information on the screen for user reference. The user can suppress this information to speed up the program execution.
/NP No pause at the end of screen output. By default, the program will wait for user to hit a key before terminating itself. This feature will give the user more time to assess the screen output. /NP option will cause the program to terminate right after processing all entities in the DXF file.
/I=Input_file Specify input file name. If the user does not specify this option, the program will prompt for the input file name. To run DXF_GS, the input file must be given a name with the “DXF” extension.
COSMOS/M User’s Guide

Chapter
Examplesa. dxf_gs /i=data /s
Run silent version of the translator with input file DATA.DXF. Two files are generated: DATA.GEO as the output file and DATA.RPT as the report file.
b. dxf_gs /i=data /np Run nonsilent version of the translator with DATA.DXF as input file. No pause at the end of screen output.
c. dxf_gs Run nonsilent version of the translator interactively. The program will ask for the input file name and start execution with default settings.
2. GS_DXF.EXEThe GS_DXF program can be invoked through GEOSTAR by using the “DXF_OUT” command (Control > CAD System > Write DXF). Based upon existing database files generated by GEOSTAR, the GS_DXF program creates a DXF format output file (for points and curves only) (file with “DXF” extension) which can be read by other CAD systems. At the end of the created DXF file (all information after the EOF is ignored by DXF), a summary of processed entities will be given and no report file is generated.In running GS_DXF independently, the available options are listed below: /H Print help messages for user reference./S Run silent version, no screen output. By default, the
program will run the nonsilent version which will print processing information on the screen for user reference. The user can suppress this information to speed up the program execution.
/NP No pause at the end of screen output. By default, the program will wait for user to hit a key before terminating itself. This feature will give the user more time to assess the screen output. The /NP option will cause the program terminate right after generating the DXF file.
/I=Input_file Specify input database file name. If the user does not specify this option, the program will prompt for the input database file name.
/O=Output_file Specify the output filename. If the user does not specify this option, the program will take input filename as default.
COSMOS/M User’s Guide C-9

Chapter
C-10
Examplesa. gs_dxf /i=data /s
Run silent version of the translator based upon the database files of problem “data”. An output file (DATA.DXF) is generated.
b. gs_dxf /i=data /np Run nonsilent version of the translator based upon the database files of problem “data”. An output file (DATA.DXF) is generated and no pause is given at the end of screen output.
c. gs_dxf Run nonsilent version of the translator interactively, and the program will prompt for the input database files name and start execution with default settings.
ABAQUS Translator
The ABAQUS Translator offers a one-way interface from COSMOS/M to ABAQUS. The program, COS2ABQ translates Static, Frequency, Buckling, Nonlinear and Thermal (steady state and transient) COSMOS/M models to an ABAQUS input file. The translator can be activated either from the operating system, or from GEOSTAR using the ABAQUSINP command (Control > FEM INPUT > Write ABAQUS).
The following entities can be converted:
1. Coordinate systems.2. Nodes. 3. Element group data of the following elements:
TRUSS2D Two dimensional Truss/Spar element TRUSS3D Three dimensional Truss/Spar element BEAM2D Two dimensional Elastic Beam element BEAM3D Three dimensional Elastic Beam element PIPE Elastic Straight pipe element ELBOW Elastic curved pipe (Elbow) element SPRING Spring element MASS General Mass element PLANE2D Two dimensional 4- to 8-node plane element
COSMOS/M User’s Guide

Chapter
4. Material properties and temperature curves.5. Real constants.6. Nodal prescribed constraints. 7. Nodal and element loads.8. Constraint equations, nodal coupling.9. Gap surfaces.10. Time and temperature curves.11. Analysis type.
ANSYS Translator
The translator offers a two-way data interface between COSMOS/M and ANSYS. The translator is comprised of two programs: COS2ANS and ANS2COS.
COSMOS/M to ANSYS
COS2ANS prepares an ANSYS “Prep7” file using the COSMOS/M database files. The translator has the ability to convert Static, Frequency, Buckling and Thermal (steady state and transient) models. The translator can be activated either from the
SHELLAX Axisymmetric shell element SHELL3T Three-node thick shell element SHELL4T Four-node thick shell element SHELL3L Multi-layer shell/plate (3-Node) element SHELL4L Multi-layer shell/plate (4-Node) element SHELL3 Three-node thin shell element SHELL4 Four-node thin shell element SOLID Three dimensional solid (8- to 20-Node) element GAP Gap element SHELL9 9/8 node shell elements TETRA4 Four-node tetrahedral solid element TETRA10 Ten-node tetrahedral solid element TRIANG Three- to nine-node triangular element SHELL9L Composite 9/8 node shell element
COSMOS/M User’s Guide C-11

Chapter
C-12
operating system or from GEOSTAR using the ANSYSINP command (Control > FEM INPUT > Write ANSYS).
The following entities can be converted:
1. Coordinate systems. 2. Nodes. 3. Element group data of the following elements:
TRUSS2D Two dimensional Truss/Spar element
TRUSS3D Three dimensional Truss/Spar element
BEAM2D Two dimensional Elastic Beam element
BEAM3D Three dimensional Elastic Beam element
PIPE Elastic Straight pipe element
ELBOW Elastic curved pipe (Elbow) element
BOUND Boundary element
SPRING Spring element
MASS General Mass element
GENSTIF General stiffness element
PLANE2D Two dimensional 4- to 8-node plane element
SHELLAX Axisymmetric shell element
SHELL3T Three node thick shell element
SHELL4T Four node thick shell element
SHELL3L Multi-layer shell/plate (3-Node) element
SHELL4L Multi-layer shell/plate (4-Node) element
SHELL3 Three-node thin shell element
SHELL4 Four node thin shell element
SOLID Three dimensional solid (8-to 20-Node) element
SOLIDL Composite 8-node solid element
RLINK Radiation link
CLINK Convection link
GAP Gap element
FLOW2D 2D Fluid flow element
FLOW3D 3D Fluid flow element
MAG2D 2D Magnetic element
MAG3D 3D Magnetic element
SHELL9 9/8 node shell elements
COSMOS/M User’s Guide

Chapter
4. Material properties and temperature curves. 5. Real constants.6. Nodal prescribed constraints.7. Nodal and element loads (Static and thermal).8. Constraint equations, nodal coupling.9. Analysis type.
ANSYS to COSMOS/M
ANS2COS converts an ANSYS “Prep7” input file to a GEOSTAR input file. The translator can be used from the operating system.
The following ANSYS commands can be converted by the translator:
If the ANSYS's input data is parametric, or if the ANSYS mesh generation commands are involved, it is preferred that the ANSYS utility “/AUX12” be used to store the data in the following files:
FILE14.DAT for element information,FILE15.DAT for nodal coordinates,FILE23.DAT for boundary conditions, andFILE29.DAT for material properties.
RBAR Rigid Bar element
TETRA4 Four-node tetrahedral solid element
TETRA10 Ten-node tetrahedral solid element
TRIANG Three to nine nodes triangular element
SHELL9L Composite 9/8 node shell elements
ACEL CE CEDELE CGLOC CGOMGA CLOCAL CP CPDELE CPLGEN CPNGEN CPSGEN
CS CSDELE CSYS DCGOMG DDELE DOMEGAEC ECDELE ECGEN EDELEEMODIF
EMORE EN ENGEN EP EPDELE EPGEN ESYM ET ETDELE FDELE FILL
HFDELEHFLOW KEYOPT LOCAL LWRITE MAT MP MPDATA MPDELE MPDRES MPTEMP
MPTGEN MPTRES NDELE NGENNT NTDELEQDELE QE QEDELE QEGEN QGEN
RDELE REAL RMODIF RMORE TDELE TGEN TYPE TREF TUNIF
COSMOS/M User’s Guide C-13

Chapter
C-14
The “/AUX12” utility is activated by adding the following commands to the end of the ANSYS “FILE18”:
The translator automatically loads the above mentioned files and ignores any corresponding input data from a “Prep7” file.
NASTRAN Translator
The translator offers a two-way data interface between COSMOS/M and NASTRAN. The translator is comprised of three programs: COS2NAS, POSTNAS and NAS2COS.
COSMOS/M to NASTRAN
COS2NAS prepares a NASTRAN input file using the COSMOS/M database files. The translator has the ability to convert Static, Frequency, Buckling and Thermal (steady state and transient) models. The translator can be activated either from the operating system or from GEOSTAR using the NASTRANINP command (Control > FEM INPUT > Write NASTRAN).
Output from the COS2NAS translator can be generated in four different formats:
1. Short format2. Long format3. Short-form fixed format4 Long-form fixed format
Next to the prompt for the type of format, the number corresponding to the chosen format can be entered. If an SPC (Single Point constraint) forces output is needed, option 5 may be used. If an older NASTRAN version is used, some old NASTRAN cards can be accessed by entering 6.
NWRITE
EWRITE
MPWRITE
FINISH
/AUX12
COSMOS/M User’s Guide

Chapter
1. Coordinate systems. 2. Nodes. 3. Element group data of following elements:
2. Nodes. 4. Material properties and temperature curves.
TRUSS2D Two dimensional Truss/Spar element
TRUSS3D Three dimensional Truss/Spar element
BEAM2D Two dimensional Elastic Beam element
BEAM3D Three dimensional Elastic Beam element
PIPE Elastic Straight pipe element
ELBOW Elastic curved pipe (Elbow) element
BOUND Boundary element
SPRING Spring element
MASS General Mass element
GENSTIF General stiffness element
PLANE2D Two dimensional 4- to 8-node plane element
SHELLAX Axisymmetric shell element
SHELL3T Three-node thick shell element
SHELL4T Four-node thick shell element
SHELL3L Multi-layer shell/plate (3-Node) element
SHELL4L Multi-layer shell/plate (4-Node) element
SHELL3 Three-node thin shell element
SHELL4 Four-node thin shell elements
SOLID Three dimensional solid (8- to 20-Node) element
RLINK Radiation link
CLINK Convection link
GAP Gap element
SHELL9 9/8 node shell element
RBAR Rigid Bar element
TETRA4 Four-node tetrahedral solid element
TETRA10 Ten-node tetrahedral solid element
TRIANG Three- to nine-node triangular element
SHELL9L Composite 9/8 node shell elements
COSMOS/M User’s Guide C-15

Chapter
C-16
5. Real constants.6. Nodal prescribed constraints. 7. Nodal and element loads (Static and thermal).8. Constraint equations, nodal coupling.9. Analysis type.
Postprocessing NASTRAN Results In GEOSTAR
POSTNAS is a translator to allow postprocessing NASTRAN generated results (in the “.F06” or “.PRT” output files) using GEOSTAR for models initially preprocessed in GEOSTAR. The translator can be used from the operating system.
The translator's generated binary files can be used in GEOSTAR for the post-processing of:
1. Displacements.2. Mode shapes. 3. Nodal temperatures.4. Bending moment diagrams.5. Nodal or element stresses.
It should be noted that the NASTRAN output file has to copied into the directory where the model was translated by the COS2NAS program.
NASTRAN to COSMOS/M
NAS2COS converts a NASTRAN bulk data file into a GEOSTAR input session “.SES” file. The translator has the capability to convert Static, Frequency and Buckling models. The translator can be used from the operating system.
Input to the NAS2COS translator can be in four different formats:
1. Short format2. Long format3. Short-form fixed format4. Long-form fixed format
COSMOS/M User’s Guide

Chapter
The following NASTRAN entities can be converted by NAS2COS:
1. Coordinate systems. 2. Nodes. 3. Element group data.4. Material properties. 5. Real constants.6. Nodal prescribed constraints. 7. Nodal and element loads.8. Constraint equations, nodal coupling.9. Analysis type.
The following NASTRAN commands can be converted by the NAS2COS:
PATRAN Translator
The translator offers a two-way data interface between COSMOS/M and PATRAN. The translator is comprised of two programs: COS2PAT and PAT2COS.
APPAXICAXIS BARORBEAMORBSETBSET1CBARCBEAMCBENDCCONAXCELAS1CELAS2CELAS3 CELAS4CFTUBECGAPCHEXACHEX8CHEX20CMASS1 CMASS2
CMASS3CMASS4CONM1CONM2CONRODCORDIC CORDIRCORDISCORD2CCORD2RCORD2SCPENTACQDMEM1CQDMM2CQDPLTCQUAD1CQUAD2CQUAD4CQUAD8CQUADR CRODCSET
CSET1CSHEARCTETRACTRIARGCTRAPRG CTRIAAXCTRAPAXCTRIA1CTRIA2CTRIA3CTRIA6CTRIAX6 CTRIM6CTRMEMCTRPLTCTUBECWEDGECRIGD1CRIGD2 ELSTR FORCEFORCE1
FORCE2FORCEAX GRAVGPSTRGRDSETGRID MAT1MAT2MAT3 MAT4MAT5MAT8MAT9 MOMAXMOMENTMOMENT1MOMENT2MPCMPCAXOMIT OMIT1 PBAR
PBCOMPPBEAMPBENDPCOMPPCONAXPELAS PGAPPHBDYPHEXPLOADPLOADXPLOAD1PLOAD2 PLOAD3PLOAD4PMASSPQDMEMPONTAXPRODPSHEAR PSHELLPSOLID
PTRIM6PTUBE PRESAXRBAR RBE1RBE2RINGAX SOL SPC0 SPC1 SPCAXSPCD STRES SUBTITSUPAXTEMPTEMPAXTEMPDTITLE
COSMOS/M User’s Guide C-17

Chapter
C-18
COSMOS/M to PATRAN
COS2PAT generates a PATRAN neutral file “.PAT” using COSMOS/M database files. The translator can be activated either from the operating system or from GEOSTAR using the PATRANINP command (Control > FEM INPUT > Write PATRAN).
The following entities can be converted:
1. Coordinate systems.2. Nodes.3. Element group data of the following elements:
4. Material properties.5. Real constants.6. Nodal prescribed constraints.7. Static and Thermal Nodal loads.
PATRAN to COSMOS/M
PAT2COS prepares a GEOSTAR input file “.GEO” using PATRAN neutral input file (PHASE-II). The translator can be used from the operating system.
MASS Mass element
TRUSS2D Two dimensional Truss/Spar element
TRUSS3D Three dimensional Truss/Spar element
RBAR Rigid bar element
SPRING Spring element
BEAM2D Two dimensional Elastic Beam element
BEAM3D Three dimensional Elastic Beam element
TRIANG Three-node triangular element
PLANE2D Two dimensional 4- to 8-node plane element
SHELL3 Three-node shell element
SHELL4 Four-node shell element
SOLID Three dimensional solid (8- to 20-node) element
TETRA4 Four-node tetrahedral solid element
TETRA10 Ten-node tetrahedral solid element
COSMOS/M User’s Guide

Chapter
The following entities can be converted:
1. Coordinate systems. 2. Nodes. 3. PATRAN elements (BAR, TRI, QUAD4, TET, PYR, WEDGE, HEX) to the
following element groups:
4. Material properties.5. Real constants.6. Nodal prescribed constraints. 7. Static and Thermal Nodal and element loads.
Pro/ENGINEER and PT/Modeler Translators
This translator offers a one-way interface from Pro/ENGINEER to COSMOS/M. The Pro/ENGINEER part geometry can be easily transferred into GEOSTAR for finite element meshing and analysis with the aid of this translator. The PRO2GEO program translates a file with the extension (.ntr) generated by the “COSMOS GEOM” command in Pro/ENGINEER.
MASS General Mass element
SPRING Spring element
TRUSS2D Two dimensional Truss/Spar element
TRUSS3D Three dimensional Truss/Spar element
BEAM2D Two dimensional Elastic Beam element
BEAM3D Three dimensional Elastic Beam element
TRIANG Three-node triangular element
PLANE2D Two dimensional 4- to 8-node plane element
SHELL3 Three-node shell element
SHELL4 Four-node shell element
SOLID Three dimensional solid (8- to 20-node) element
TETRA4 Four-node tetrahedral solid element
TETRA10 Ten-node tetrahedral solid element
COSMOS/M User’s Guide C-19

Chapter
C-20
You may also use the CAD_INP (Control > CAD System > Read PRO/E 1-17, PT/M 1) command to read in geometry from Pro/ENGINEER releases 1 through 17 as well as PT/Modeler version 1. Similarly, se the CAD_INP (Control > CAD System > Read PRO/E 18+, PT/M 2+) command to read in geometry newer release of Pro/ENGINEER and PT/Modeler.
SINDA Translator
The SINDA translator offers a one-way interface between COSMOS/M and SINDA, a thermal analysis code, along with an interface to postprocess SINDA results in GEOSTAR.
The translator can be activated either from the operating system or from GEOSTAR using the SINDAINP command (Control > FEM INPUT > Write SINDA). The input file may be directly uploaded and used to execute SINDA. As well, any text editor may be used to modify the input file to add additional information, such as latent heat effects, or access the built-in SINDA subroutines. The following entities are converted:
1. Node Data (including SIV, SPV, DIV and DPV for variable properties) 2. Source Data (including SIV, SPV, DIV and DPV for variable properties) 3. Connector Data (including SIV and SPV for variable properties) 4. Constants Data 5. Array Data (for any tabular data entered in GEOSTAR)
The SINDA data file also contains section headers and enough input in to produce an executable input file without adding any additional information. The following sections are created:
1. EXECUTION2. VARIABLES 13. VARIABLES 24. OUTPUT CALLS
The problem results may also be displayed in GEOSTAR through a series of commands which create GEOSTAR input files. The OUTPUT section contains a FORTRAN routine to write the SINDA output temperatures back into the COSMOS/M database.
COSMOS/M User’s Guide

Chapter
Installation
The files on the translator disk are:
WS87.EXE, COS2SND.BATThe executable translator program and batch file (PC version).
WS87, COS2SND Executable and script file for the translator (workstations).
TPLOT, LPLOT GEOSTAR script files for graphical displays.COS2SND.CFG Example of a translator configuration file.TKER,TPLATE,TSOLID.GEOSample problems.
For workstations, the file “mod.defaults” in the cosmosm/modsdir directory needs to be copied to the cosmosm directory.
Three sample problems are included to illustrate the flexibility of the interactive graphic modeling process to build thermal models for SINDA'87.
Using the Translator
GEOSTAR can be used in three different modes to build SINDA models:
1. Read the GEOSTAR input from a command list file.2. Enter the data interactively from the GEOSTAR line prompt.3. Use the mouse to access the command menus and follow the resulting prompts.
For the PC version, SINDA is linked to GEOSTAR through the COS2SND.BAT file which is used instead of the SINDA.BAT file given with SINDA. This file can be copied to the users directory and modified with a text editor to suit the users preference for operation.
To see how the translator works, run the three sample problems and verify that the paths used in the COS2SND.BAT file conform to your system. The results of the three problems are summarized in Table D-1.
COSMOS/M User’s Guide C-21

Chapter
C-22
Table D-1. Results of the Three SINDA Sample Problems
To see how these problems are solved by SINDA, use the command line options and type:
C:\COSWORK > GEOSTAR DEMO TKER.GEO
GEOSTAR will then execute the problem in the batch mode where the commands are read sequentially from the input file. The commands are then transferred to the SINDA translator module to write the SINDA input file. In this demo, the problem is executed by SINDA ending back in the GEOSTAR module. GEOSTAR then reads a second command file (TPLOT) which displays the temperature contours from the SINDA steady state solution. After exiting GEOSTAR, any text editor can be used from the operating system to examine the SINDA input file (TAPE5) written by the translator or the SINDA output file (TAPE6).
Now try the GEOSTAR command line option to build and run the TPLATE.GEO problem:
Start GEOSTAR by entering:
C:\COSWORK > GEOSTAR DEMO2
The following commands are used:
EGROUP,1,SHELL4,0Use 4-node shell elements
MPROP,1,KX,1.0Define the material thermal conductivity
RCONST,1,1,1,1,1.0Define the length of the cylinder as 1.0
VIEW,0,0,1,0Set the view to use in displaying the model. This views the X-Y plane where the plate will be modeled
PT,1,0,0,0
Problem Description Analytical Value
TPLATE Circular plate with source terms and convection T(1) = 250
TSOLID Solid rod with end boundary conditions T(1) = 121.42
TKER Kershaw problem for unsymmetric elements T = 100*y coordinate
COSMOS/M User’s Guide

Chapter
Define the first point to describe the plate and surfaces. The first point is the center line cylinder
PT,2, 1,0,0The second point defines the radius of the cylinder
CRLINE,1,1,2 Define a line between the points
SFSWEEP,1,1,1,Z,45; Rotate the line by 45 degrees
SCALE; Scale the display of the model. Note that a semicolon terminates input and uses defaults for all values not entered
M_SF,1,1,1,4,6,7,1,1Mesh the problem using 6 elements radially and 7 elements tangen-tially
NTCR,4,0,4,1Curve 4 describes the cylinder O.D. and is set to 0 degrees. The nodes with fixed temperatures are indicated by a diamond surrounding the node
HXSF,1,1000,1,1Define a surface heat flux to the cylinder. A triangle is displayed in the center of each element where the heat flux is applied
NMERGE;Merge the generated nodes
NCOMP;Compress the generated nodes
TUNIF,125.Set the initial temperature
TIMES,0,500,500Define the iteration limits
COSMOS/M User’s Guide C-23

Chapter
C-24
SINDAINPUse SINDA translator
After executing SINDA and returning to GEOSTAR and displaying the temperature contours computed by SINDA, the default temperature limits can be changed to examine a small region of the model, or rotated to get a different view. Now use interactive GEOSTAR input to analyze the problem in a transient mode by entering more data.
MPROP,1,DENS,1Specify density
MPROP,1,C,1Enter the specific heat
TUNIF,0Set the initial temperatures to zero
A_THERMAL,TSet the analysis mode to transient analysis
TIMES,0,2,.1 Set the transient run conditions
TEMPGRAPH,1,1,2,3,4,5 Specify the nodes to plot results for
SINDAINP Use SINDA translator
After executing SINDA and returning to GEOSTAR and displaying the final temperature contours computed by SlNDA, the temperature histories of the specified nodes are displayed by:
GEO > FILE,LPLOT;
A temperature data set is available for each printout time in a transient analysis and can be selected with the ACTTEMP command.
COSMOS/M User’s Guide

Chapter
Guidelines for Thermal Modeling with GEOSTAR
Several options are available to customize the SINDA input file, and can be implemented by modifying the COS2SND.CFG file. This file must be copied from the COSMOS/M directory to
the work directory to use these options. The first line of the default COS2SND.CFG file contains a /F to enable direct interaction with COSMOS/M. This can be changed with a text processor to add or remove “/” options as follows:
/F adds FORTRAN commands to write data in the .HTO file.
/M puts multiple statements on a line for smaller input files.
/A puts arithmetic statements in the input file for easier modification.
/Q adds QNPRNT output to TAPE6./C uses “CYC” instead of “Dl lCYC” for cyclic
heating./R uses NEVADA view factors for RESF, and RECR
commands.
A NEVADA translator will soon be available to write the NEVADA input file for the COSMOS/M model. Either Gebhart (default) or Openheim modeling can be used.
When SINDA is used on a different platform from COSMOS/M (e.g. mini- or main-frame computer), the FORTRAN section of the “OUTPUT CALLS” will probably not work so that adding the SINDA temperature data to the database from the ASCII SINDA output file must be done by executing the translator from the system prompt to read the SINDA output file and write the binary “.HTO” and “.HGP” database files. The command syntax for using the SINDA translators from the system prompt is displayed by typing WS87 or WS85 from the system command line without any arguments. The default test strings in the translator may not work with your version of SINDA so a “COS2SND.CFG” file is furnished showing the default character strings used to locate the temperature data in the SINDA output file. These may be changed to match the text in your output file with any text processor. The temperature data itself must conform to the general format used in most SINDA versions of:
COSMOS/M User’s Guide C-25

Chapter
C-26
n ('T', Inn,'=', Ennnn.nnn)where j, n, nn, nnn, nnnn are integers
Two script files are included as examples in the 1.65 release to illustrate the commands necessary to display the problem results graphically, and can be used as GEOSTAR input files. If the script files “TPLOT” and/or “LPLOT” are copied to the users work directory, they will be automatically updated for each problem so that plotting contours can be done with the GEOSTAR command “FILE,TPLOT” and time histories with “FILE,LPLOT”.
Be sure to include all parameters in the TIMES command rather than using the defaults. The TIMES command must be entered even for steady state problems where it is used to set the maximum number of iterations allowed. To define variable thermal properties, use CURDEF,TEMP,n,... and ACTSET,TP,n before the MPROP,m,... command. Also define all constant properties before using these commands as a safety measure. Use either the TUNIF command or the INITIAL,TEMP command to set initial temperatures for the problem. Boundary temperatures can be set with the NTND, or NTSF command if not set by a convection or radiation command. Use the CURDEF,TIME,n,... and ACTSET,TC,n commands before the boundary condition command to define time varying boundary conditions. Use the TOFFSET and SB CONST commands to specify the correct units for radiation in the problem.
Any text following the COMMENT command will be listed in the SINDA input file when using the full COSMOS/M system.
Thermal Boundary Conditions
Source terms, convection and radiation boundary conditions can be added in several ways as shown in Table D-2.
Table D-2. Thermal Boundary Conditions
Boundary Type Convection Radiation Source Terms
Nodal CLINK RLINK QND (q)Element CEL REL QEL (q/vol)Surface CESF RESF HXSF (q/a)Curves CECR RECR HXCR (q/a)
COSMOS/M User’s Guide

Chapter
Contact Resistance's
The CLINK element group can also be used to define contact resistance's between nodes as well as convection boundary conditions. Use the RCONST command to define the appropriate area, and the HC material property to define conductance/area for the connector. Do all merges before defining CLINK elements for contact resistance's.
It may be necessary to use the BOUNDARY,1,0 command to display temperatures for solid elements.
To include thermal effects in a stress analysis, you must use the TEMPREAD command after the A_STAT,T command to activate the appropriate temperature set in GEOSTAR.
Coolant Loop Modeling
Currently, the translator does not interface with the fluid modeling capabilities of either SINDA'87 or SINDA'85. These capabilities will be added in a future release.
However, Simple coolant loops where the fluid temperature is calculated during problem solution can be included in thermal problems by using the HLINK element to generate one-way thermal conductors which simulate the fluid flow. Then use the CLINK element to define convection conditions. At this time, the CEL family of commands can only be used with user defined fluid boundary temperatures.
Use the HLINK elements to define the fluid flow path from the upstream end which must be defined as a boundary temperature with the NTND command. The fluid path can contain branches, but cannot recombine flows. If the fluid specific heat is defined, it is used with the user specified flow rate, otherwise the user must specify the (Cp*wdot) value to use. The user input data must maintain the fluid mass balance for the flow network.
The CLINK elements are used to define the interface between the structure and fluid based on the RCONST and HC values defined for the element. CLINK elements use the second real constant of the set to define the natural convection exponent to be used (based on the wall to fluid temperature difference).
The HLINK and CLINK elements are used with different RCONST values as listed in Table D-3.
COSMOS/M User’s Guide C-27

Chapter
C-28
Table D-3. Real Constants
Real Constant HLINK Description CLINK Description
1 Zero Surface Area
2 Zero Exponent [0]
3 Cp*wdot (wdot: If C defined) Zero
COSMOS/M User’s Guide

D COSMOS/M Command Language
IntroductionCOSMOS/M language is a systematic notation by which users can describe computational processes. A set of commands are provided so that an interaction with the program capabilities can be easily achieved. The language gives a great stimulus to the user not only to perform simple calculations such as finding the square root of a number but even to devise his/her own set of commands for convenient and efficient computational operations.
The COSMOS/M language is a very powerful and efficient tool that is simple enough to fully understand and apply to tackle complex tasks and complete them quickly and satisfactorily. It is intended that this command language satisfy two diverse needs. On one hand, it provides notations and procedures which are natural and familiar to the COSMOS/M user so that he/she can deal with different situations in an easy manner. On the other hand, the language gives the user wide range of capabilities to create optimal and convenient modeling techniques.
The COSMOS/M language allows the user to build the geometry of the model, mesh it, apply boundary conditions, specify loads, run analysis, visualize results and evaluate them, all in terms of parameters or user-defined variables. With this kind of parametric modeling, the entire design and analysis is not, as usually experienced, a long and arduous one. As soon as you decide to put a design change on paper, you can modify the model, conduct the analysis and perform response sensitivity study to different design options, easily and conveniently by just changing the values of the design parameters. Moreover, this command language
COSMOS/M User’s Guide D-1

Chapter
D-2
establishes a solid ground for more sophisticated processes such as shape optimization, adaptive techniques and many others.
This appendix starts with introducing the concepts of the language. The arithmetic operations for parametric expressions and the three available parametric quantities (variables, arrays and functions) are then presented. Three distinctive features (GOTO, IF-ELSEIF-ELSE and LOOP) are incorporated for more control and manipulation of the command design procedures. Finally, a macro file capability is described to provide a subroutine-like environment with which users can call a user-defined procedure comprised of a series of commands for the purpose of performing a given task (or creating the user's own command).
Concepts of COSMOS/M Language
The COSMOS/M language is oriented towards creating programming procedures that are likely to be of practical use. The emphasis is concentrated on providing users with enough tools that they can confidently apply and implement in analysis and design. The language satisfies the following criteria:
• Generality in the sense that all features are composed of different aspects of few basic concepts.
• Consistency with commonly used notations.• Subsets where the idea is that users do not have to understand the whole
language in order to use part of it.• Simplicity on the user interface level.
The centerfold of the language is to provide the user with the flexibility to define parametric variables. In COSMOS/M language users may do the following:
• Create single variables in addition to using built-in parameters to interact with the database.
• Define one-, two- and three-dimensional arrays to store and organize information.
• Specify user-defined functions in addition to direct access to variety of library-like standard, preprocessing and postprocessing functions.
With five main arithmetic operators (addition, subtraction, multiplication, division and exponentiation) users can combine these parameters to generate parametric
COSMOS/M User’s Guide

Chapter
expressions. In addition, and similar to most programming languages (FORTRAN for example), COSMOS/M language includes capabilities to transfer control from one point of the procedure to another. These capabilities are:
• GOTO statement for unconditional control structures.• IF-ELSEIF-ELSE to control a procedure according to a condition in terms of
logic expressions.• LOOP statement to repeat a specified set of commands or operations a certain
number of times (analogous to the DO loop in FORTRAN for instance).
Moreover, users can create their own subprogram (or command) just like other computer languages. This feature involves creating macro(s) that must be included in a file named GEOMACRO.MAC which resides in the COSMOS/M directory. A macro may be called from GEOSTAR at any time.
All these features (except for the control structures) can be used either interactively or via a session file in GEOSTAR. The control statements can only be utilized in a file or a macro. The outlines of COSMOS/M language and interaction of all components are shown in Figure E-1.
Figure E-1. Outline of the COSMOS/M Command Language
COSMOS/M Language Commands
File Input via GEOSTARInteractive Input via
GEOSTAR
Call MACRO(s)(subroutine-like)
• GOTO• IF–ELSEIF–ELSE• LOOP
User-Created MACRO(s) (subroutine-like)
Control Structures
Call MACRO(s)(subroutine-like)
Parameters
• Single Variables• Arrays• Functions
GEOSTARRegular
Commands
GEOMACRO.MAC file (COSMOS/M directory)
included In
GEOSTARRegular
Commands
COSMOS/M User’s Guide D-3

Chapter
D-4
Arithmetic Operations
Often arithmetic expressions include several operations among parameters and numbers used in the COSMOS/M language and regular GEOSTAR commands. Table E-1 illustrates the definition and action of valid arithmetic operations. Addition, subtraction, multiplication, division and exponentiation can be combined in arithmetic expressions. The program scans expressions from left to right. Should two or more operators appear in that expression, a defined hierarchy determines the order in which the operands are combined. The hierarchy among the arithmetic operators is shown in Table E-1.
The order in which the operations are performed can be changed by the presence of parentheses “( )” as shown below:
This precedence means that when a parametric expression is encountered, several calculation stages are followed. In the first stage, all exponentiations are performed. In the second stage, multiplications and divisions are considered in the order of occurrence. In the third stage, additions, subtractions and negations are evaluated. Expressions in parentheses and functions are calculated first. As a departure from the normal left-to-right evaluation of successive operations, exponentiations (without parentheses) are performed from right to left.
Try to keep in mind the rules outlined above as you go through the examples shown in Table E-2. Omitting necessary parentheses results in incorrect calculations. Using extra parentheses to emphasize the order of calculations is permissible even though they may not be needed. It is always recommended that you insert additional parentheses in expressions if it makes them more readable.
Priority Operation Order of Successive Operators
First Parentheses From left to right and intermost first
Second Exponentiation From right to left
Third Multiplication and Division From left to right
Fourth Addition and Subtraction From left to right
COSMOS/M User’s Guide

Chapter
Table E-1. The Five Arithmetic Operator
Table E-2. Evaluating Arithmetic Expressions
Parameters
The central characteristic of imperative programming languages is that they allow the creation of parameters. A parameter is composed of a name, a type and a value. An identifier (or a name) is usually some combination of alphabetic and numeric characters of restricted length. The type means the kind of values it may hold (real or integer). The value may be fixed once and for all or may be dependent on other parameters.
Operation Operator Precedence COSMOS/M Meaning Algebraic Form
Exponentiation ^ Highest A ^ BExponentiate A to the power of B
AB
Division / Intermediate A / B Divide A by B A / B
Multiplication * Intermediate A * B Multiple A and B A x B
Subtraction(or negation) – Lowest A - B Subtract B
from A A - B
Subtraction(or negation) – Lowest -B Negate B (as
0–B) -B
Addition(or identity) + Lowest A + B Add A and B A + B
Addition(or identity) + Lowest +B Acts like
(0+B) +B
Example Step 1 Step 2 Step 3 Step 4
A * B ^ C * D - F BC A x BC A x BC x D A x BC x D - F
(A * B) ^ C * D - F A * B (A x B)C (A x B)C x D (A x B)C x D - F
A * B ^ (C * D) - F C * D B(CxD) A x B(C x D) A x B(C x D) - F
A ^ B ^ C BCABC — —
-A ^ B AB – AB — —
COSMOS/M User’s Guide D-5

Chapter
D-6
COSMOS/M language allows the declaration and use of three different types of parameters.
• single variables,• arrays, and• functions
Parametric expressions may use all of the above types. Expressions are composed of operands such as constants and parameters, and operators. As an example:
(A * B) ^ C + D / E – 2.0 * F
is an expression where the process of evaluation involves substituting values for the operands (or parameters A, B, C, D, E and F) and perform the operations (+, -, *, /, and ^). The operands can be single variables, functions and elements of arrays as will be defined later.
Each parameter must have a different name, which you provide. The names may contain up to ten (10) alphabetic (A to Z) and numeric (0 to 9) characters. However, the first character of a name must be alphabetic. Examples of valid and invalid parameter names are shown below:
In addition, there are some names that are reserved for predefined variables and functions as will be shown later. These names cannot be assigned to parameters. It is permitted to use names
that match commonly used COSMOS/M commands, labels or attributes. However, it is recommended that you avoid such names as much as you can.
Assigned Parameter Name Remarks
Diameter Valid —
Incredible44 Invalid More than 10 characters
PII Valid —
H% Invalid Illegal character (%)
3Y Invalid First character must be alphabetic
X-Ray Invalid Illegal character (–)
COSMOS/M User’s Guide

Chapter
It should be mentioned that “C*” is used in COSMOS/M to write comments. All written characters and/or numbers to the right of “C*” are considered a comment statement. Therefore, in defining parametric expressions, users should avoid utilizing a “C” followed by an asterisk “*”.
Parametric Variables
A single variable represents a memory location that is assigned a name with up to ten (10) characters. The memory location contains a value that is referred to by the given name. In the example shown below:
PARASSIGN,TEMP,REAL,19.52
a memory location named (TEMP) has been assigned to the value (19.52).
Predefined Variables
For some of the database information, names have been predefined in COSMOS/M as shown in Table E-3. The user can directly use these variables. For example, RGMAX refers to the highest label of regions in database. You can mesh the regions you have in your model as follows:
GEO > MA_RG
Beginning Region [1] > 1Ending Region [1] > RGMAX
Use the parameter instead of providing a number
Increment [1] > Number of smoothing iterations [0] > Method 0=sweep 1=postup [0] > OFF
We used in the above command the OFF parameter shown in Table E-3 to replace the (0). However this is not a good application for the ON/OFF parameters. You can use them in commands that involve ON/OFF flags as shown below:
GEO > AXIS
Draw Axis [1] > ON
ON means (1) to draw axes
AXIS Color [16] >
or you can use AXIS,OFF, to erase the axes from screen.
COSMOS/M User’s Guide D-7

Chapter
D-8
Table E-3. Predefined Parametric Single Variables
Parameter Definition Remarks
PTMAX Highest label of keypoints in database
CRMAX Highest label of curves in database
SFMAX Highest label of surfaces in database
VLMAX Highest label of volumes in database
NDMAX Highest label of nodes in database
ELMAX Highest label of elements in database
CTMAX Highest label of contours in database
RGMAX Highest label of regions in database
PHMAX Highest label on polyhedra in database
PAMAX Highest label of parts in database
CSMAX Highest label of coordinate systems in database
EGMAX Highest label of element groups in database
MPMAX Highest label of material property sets in database
RCMAX Highest label of real constant sets in database
EGCUR Label of the active element group
MPCUR Label of the active material property set
RCCUR Label of the active real constant set
LCCUR Label of the active load case
CSCUR Label of the active coordinate system
SELCUR Label of the active selection list
MAXPR Number of the user-defined parameters in database
COSMOS/M Language (PARASSIGN command)
MAXARR Number of the user-defined arrays in database
COSMOS/M Language (ARRDEF command)
MAXFUNC Number of the user-defined functions in database
COSMOS/M Language (FUNCDEF command)
CURPOST Label of the active analysis type Postprocessing (ACTPOST command)
ON Can be used to replace (1) Convenient for ON/OFF flags
OFF Can be used to replace (0) Convenient for ON/OFF flags
YES Can be used to replace (1) Convenient for ON/OFF flags
NO Can be used to replace (0) Convenient for ON/OFF flags
PI π = 3.141593
COSMOS/M User’s Guide

Chapter
Defining a Variable
Except for the names reserved for variables shown in Table E-3, you can declare any variable name, type (real or integer) and value using the PARASSIGN command (Control > PARAMETER > Assign Parameter):
The command can be used interactively or in a one-line format. It should be noted that the parameter value can be numeric or an expression of predefined and/or user-defined single variables, elements of arrays, and functions.
Let's assume that you want to mesh all surfaces using the M_SF command with different element numbers on their first and second parametric curves:
GEO > PARASSIGN,NEL1,INT,10,
Assign an integer value of 10 to NEL1
GEO > PARASSIGN
Parameter name > NEL2
Assign an integer value of 8 to NEL2
Data Type [REAL] > INT
Parametric Integer Value > 8
Instead, you might choose to define NEL2 as a function of NEL1:
GEO > PARASSIGN,NEL2,INT,(NEL1+1)^2,
NEL2=(NEL1+1)2
GEO > M_SF
Beginning Surface [1] > Ending Surface [1] > SFMAX
Increment [1] > Number of nodes per element [4] > Number of elements on first curve [2] > NEL1
Number of elements on second curve [2] > NEL2
Spacing ratio for first curve [1] > Spacing ratio for second curve [1] >
The parameter value takes the most recent definition of the variable. For example,
GEO > PARASSIGN,DIAMETER,REAL,15.0,
GEO > PARASSIGN,DIAMETER,REAL,20.0,
PARASSIGN, Name, Type (REAL or INT), Value
COSMOS/M User’s Guide D-9

Chapter
D-10
assume a value of 20 unless redefined one more time throughout the remaining calculations. On the other hand, defining a variable after it is used in a command or an expression does not update the command or the already evaluated expression. For instance the following group of commands:
GEO > PARASSIGN,X,REAL,100.0,
GEO > PARASSIGN,Y,REAL,20.0,
GEO > PARASSIGN,Z,REAL,-160.0,
GEO > PARASSIGN,W,REAL,X+Y*Z,
GEO > PT,PTMAX+1,X,Y,Z,
GEO > PARASSIGN,Y,REAL,5.0,
evaluates W as (-3100.0) and assigns the coordinates (100,20,-160) for the keypoint. Redefining parameter Y as (5.0) does not update W or the point coordinates. Notice how convenient it is to use the PTMAX (predefined variable) to create the point label by adding (1) to the highest available label of keypoints in the database.
Listing Variables
The PARLIST (Control > PARAMETER > List Parameter) command can be used to list the most recent value of a requested variable or all available parametric variables in the database. Predefined variables shown in Table E-3 cannot be listed unless you assign them to new names (using the PARASSIGN command) and then list these new names.
A table showing the serial number, name, type and the numeric value of each parameter will be displayed on the screen. To list all variables, use the asterisk (*) character in place of the variable name.
If you have already followed the examples illustrated before and issue the (PARLIST,W,) command, you will see the following information:
PARLIST, Name
Num Name Type Value
1 W REAL –3100.0
COSMOS/M User’s Guide

Chapter
if you use the (PARLIST,*,) information about all declared parametric variables will be displayed as shown below:
*NEL2 here refers to the first definition we used**Y refers to the most recent value
Deleting a Variable
You can delete a parametric variable using the PARDEL (Control > PARAMETER > Delete Parameter) command:
If an asterisk (*) is inserted in the name's location, only the most recently declared parameter (the last one shown on the screen by the list command) will be deleted.
It should be emphasized that deleting a parametric variable is not equivalent to assigning a zero (0.0) value to it.
Array Parameters
An array is a group of storage locations that are referred to by the same name. Individual members of an array are called elements. In COSMOS/M language, as shown in Figure E-2, there are three types of arrays.
• One-dimensional arrays which can be visualized as one column of data.• Two-dimensional arrays described as a group of columns or a table-type data
arrangement in a plane specified by rows and columns.
Num Name Type Value
1 NEL1 INT 10.0
2 NEL2* INT 8.0
3 DIAMETER REAL 20.0
4 X REAL 100.0
5 Y** REAL 5.0
6 Z REAL –160.0
7 W REAL –3100.0
PARDEL, Name
COSMOS/M User’s Guide D-11

Chapter
D-12
• Three-dimensional arrays which provides a cube-like storage space (rows, columns and planes).
The following limitations apply to arrays:
• Maximum length of an array name = 10• Maximum number of defined arrays = 20
Defining Arrays
The array name, dimension, reserved memory space (storage requirements) and type of data (real or integer) have to be specified first using the ARRDEF (Control > PARAMETER > Declare Array) command as shown below:
In choosing the array's name, it is recommended not to use the predefined variables or function names shown in Tables E-3 through E-9. The elements of the array can be either all real or all integer variables. The elements of the array are distinguished by using the array's common name followed by a number of bracket sets “[ ]” depending on the array dimension. One set of brackets is used for one-dimensional arrays while two and three consecutive bracket sets define two- and three-dimen- sional arrays respectively. The dimensions of the array are specified by numeric values within each of the bracket sets. For example (as shown in Figure E-2):
ARRAY1 [5] Declares a one-dimensional array named ARRAY1 with 5 storage locations (rows).
ARRAY2 [4][6] Specifies the name for a two-dimensional array with 4 rows and 6 columns.
ARRAY3 [3][2][4] Defines a 3x2x4 three-dimensional array (3 rows, 2 columns and 4 planes)
Once the array is declared, all of its elements are initialized to zeros (0.0 for real and 0 for integer types). You can assign a value, for each of the array's elements, that is numeric, or an expression of predefined or user-defined single variables, functions, and/or elements of arrays. The command ARRASSIGN (Control > PARAMETER > Assign to Array) is used to assign values to the array elements:
ARRDEF, Name of Array, Type of data (REAL or INT)
COSMOS/M User’s Guide

Chapter
As an example, let's define the arrays shown in Figure E-2:
GEO > ARRDEF
Array Declaration > ARRAY1[5]
Data Type [REAL] > INT
Define a one dimensional array with 5 integer storage locations
GEO > ARRASSIGN
Array Element > ARRAY1[1]
Specify the first element
Parametric Integer Value > 3
Now, define the rest of the first array's elements:
GEO > ARRASSIGN,ARRAY1[2],2*ARRAY1[1],
The second element is a parametric expression in terms of the first element
GEO > PARASSIGN,NN,INT,2,
Declare an integer variable (NN)
GEO > ARRASSIGN,ARRAY1[5],-17+NN*ARRAY1[2],
The fifth element = (NN) times the second element
It should be noted that you may define the non-zero elements only. Similarly, you can now declare the 2D and 3D arrays:
GEO > ARRDEF
Array Declaration > ARRAY2[4][6]
Data Type [REAL] > ARRAY2 is declared a 4x6 two-dimensional real array
GEO > ARRDEF
Array Declaration > ARRAY3[3][2][4]
Data Type [REAL] > REAL
ARRAY3 is declared a 3x2x4 three-dimensional real array
ARRASSIGN, Array Element Value
COSMOS/M User’s Guide D-13

Chapter
D-14
Figure E-2. Arrays in COSMOS/M Language
Let's specify one element of each array:
GEO > ARRASSIGN
ARRAY Element > ARRAY2[3][4]
Parametric Real Value > 60.7
Assign a value of 60.7 to the element in the third row and fourth column in ARRAY2
GEO > PARASSIGN,XX,REAL,17.0,
Define a parametric variable (XX)
One-Dimensional Array
Three-Dimensional Array
ARRAY1 [I] =
IARRAY1 [2]
3
6
0
0
-5 ARRAY1 [5]
Two-Dimensional Array
ARRAY2 [I][J] =
ARRAY2 [1][6]
1.0
0.0
-3.0
-5.1
-6.0
11.3
0.0
7.2
0.0
0.0 0.0
0.0 0.00.0
0.00.0
0.0
-5.0
11.0
60.7
13.0 21.1
13.9
0.1
I
J
ARRAY2 [3][4]
ARRAY3 [I][J][K] =
ARRAY3 [1][1][3]
ARRAY3[2][2][1]
J
K
I
ARRAY3 [3][1][4]
COSMOS/M User’s Guide

Chapter
GEO > ARRASSIGN
ARRAY Element > ARRAY3[3][1][4] > Parametric Real Value XX^2-3.0
Assign a value for the element in the third row, first column and fourth plane of ARRAY3
Unlike parametric variables, a previously declared array cannot be redefined unless being deleted first.
Listing Array Elements
The ARRLIST (Control > PARAMETER > List Array) command list the parameters of the requested array as shown below:
Let's list ARRAY1:
GEO > ARRLIST
Array (*) > ARRAY1
The array label (dependent on the sequence of defining the arrays), name, dimensions and type of data as well as the numeric values of each element will be displayed on the screen.
An asterisk (*) can be used in place of the array's name if you wish to list all defined arrays.
ARRLIST, Array Name
Array No. 1
ARRAY1[5] INT
ARRAY1[1] 3
ARRAY1[2] 6
ARRAY1[3] 0
ARRAY1[4] 0
ARRAY1[5] -5
COSMOS/M User’s Guide D-15

Chapter
D-16
Deleting Arrays
To delete an array, simply use the ARRDEL (Control > PARAMETER > Delete Array) command:
If an asterisk (*) is used instead of an array's name, only the most recently declared array (the last shown on the screen with the ARRLIST command) will be deleted. As mentioned before for parametric variables, deleting an array is not equivalent to initializing its elements to zeros.
Functions
A function is a combined sequence of arithmetic operations for defined parameters to compute (or return with) a single value, such as finding the square root of a number. In COSMOS/M there are two types of functions:
• Predefined functions which are accessible directly in the program.• User-defined functions which can be created following a simple procedure.
The name of the function is always followed by the input to that function (which is called the arguments of the function) separated by pipes (|) and enclosed in parentheses. Arguments can be predefined variables or user-defined parametric variables (using the PARASSIGN command).
Predefined Functions
Three main types of built-in functions are available in COSMOS/M:
• Standard functions, such as the intrinsic functions, are shown in Table E-4.• Preprocessing functions are defined in Table E-5.• Postprocessing functions:
- Structural models functions are shown in Table E-6,- Thermal problems functions are detailed in Table E-7,- Fluid flow functions are illustrated in Table E-8, and- Electromagnetic models functions are given in Table E-9.
ARRDEL, Array Name
COSMOS/M User’s Guide

Chapter
Table E-4. Predefined Standard Functions
You should read the list of these library-type functions to become aware of the operations that can be performed with each one of them. It can be noticed from Tables E-4 through E-9 that arguments are separated by the pipe symbol (|). Each argument should collectively represent a single value. The arguments of the functions are generally, but not necessarily, of the same type (real or integer) as the output of the function itself.
Some examples of the predefined functions are shown below:
GEO > PARASSIGN,NODE1,INT,NEARND (4.0|11.2|-90.8),
Define NODE1 as the nearest node to the location specified by the coordinates (4.0,11.2,-90.8)
GEO > PARASSIGN,LOADCASE,INT,1,
Function Definition Remarks
SQRT(q) q1/2 Square root of qABS(q) | q | Absolute value of qEXP(q) eq e raised to power of qLOG(q) log e (q) Natural logarithm of qLOG10(q) log 10(q) Common logarithm of qSIGN(q) Sign of a variable –1 for –ve, +1 for +ve, and 0 for 0SIN (q) Trigonometric sine of angle (q) q must be in radiansCOS q) Trigonometric cosine of angle (q) q must be in radiansTAN(q) Trigonometric tangent of angle (q) q must be in radiansASIN(q) Trigonometric arcsine of (q) Returns angle in radiansACOS(q) Trigonometric arccosine of (q) Returns angle in radiansATAN(q) Trigonometric arctangent of (q) Returns angle in radiansSINH(q) Hyperbolic sine of (q) Returns angle in radiansCOSH(q) Hyperbolic cosine of (q) q must be in radiansTANH(q) Hyperbolic tangent of (q) q must be in radians
FLOOR(q) Truncates the decimal part of a floating point number q must be in radians
CEIL(q) Returns with the closest higher integer to (q) 5.99 returns as 5.0
RAND (p | q)
Generates a random number between (p) and (q)
5.01 returns as 6, and –5.3 returns as –5
COSMOS/M User’s Guide D-17

Chapter
D-18
GEO > PARASSIGN,SIGMAYY,REAL,SY (LOADCASE|ND|51),
Find σyy of node 51 for the first load case
GEO > PARASSIGN,SYYMAX,REAL,SY(LOADCASE+1|ND|-1),
Search for the maximum algebraic of σyy for all nodes in the second load case
GEO > PARASSIGN,SYYMIN,REAL,SY (LOADCASE+1|ND|-2),
Determine the minimum algebraic of σyy for all nodes in the second load case
GEO > PARASSIGN,SYYMAXABS,REAL,SY (LOADCASE+1|ND|0),
Find the maximum absolute value of σyy for all nodes but keep the original sign of the value
GEO > ARRDEF
Array Declaration > S[10000][6]
GEO > ARRASSIGN
Array Element > S[1][3]
Parametric Real Value > COS(1.0)
Define an array's element in terms of the built-in cosine intrinsic function
GEO > ARRASSIGN
Array Element > S[2][6]
Parametric Real Value > SIGMAYY-2.0
User-Defined Functions
Similar to the predefined functions, each user-defined function has a name, arguments (separated by the pipe symbol) enclosed in parentheses and a parametric expression to define it. The following limitations apply for predefined functions:
• Maximum length of the function name = 10• Maximum number of user-defined functions = 200
✍ Let's assume there are five different stress values for σyy (-10.0, 4.0, 1.0, 3.2, 5.1). The maximum algebraic value is (5.1), the minimum algebraic value is (-10.0), while the maxi-mum absolute value (with the original sign) will be (-10.0)
COSMOS/M User’s Guide

Chapter
• Maximum number of arguments for a function = 20• Maximum length of a function argument = 10• Maximum length of a function expression = 200
Defining a Function
The names reserved for the built-in functions, as shown in Tables E-4 through E-9 cannot be used to name a function. Moreover, names of previously defined functions cannot be utilized, similar to the array declaration procedure, unless these functions are deleted first. It is recommended not to use the predefined parametric variable names mentioned in Table E-3. The FUNCDEF (Control > PARAMETER > Define Function) command shown below declares the function name, type (real or integer) and definition:
To illustrate the concept, let's show a few examples:
GEO > PARASSIGN,X,REAL,XND(63|0),
Declare a real parametric variable (X) using the predefined preprocessing function (XND) to find the global Cartesian X-coordinate of node 63
GEO > FUNCDEF
Define a real function (ANA) in terms of one argument
Function Name > ANA(X)
Function Type [REAL] > Func Expr > X*X-X+2.5
The function expression is defined as function of a parametric variable
GEO > PARASSIGN,M,INT,3,
GEO > PARASSIGN,N,INT,15,
Declare and define integer parametric variables (M) and (N)
FUNCDEF, Function Name and Arguments, Type (real or integer), Defining Expression
COSMOS/M User’s Guide D-19

Chapter
D-20
GEO > ARRDEF,NUM[4],INT,
Declare an integer one-dimensional array
GEO > ARRASSIGN,NUM[3],CEIL(X)
Assign a value to the third element of the array in terms of predefined standard function CEIL(X) which returns with the closest higher integer to (X)
GEO > FUNCDEF
Define an integer function (JOB) in terms of three arguments
Function Name > JOB(M|N|X)
Function Type [REAL] > INT
Func Expr > M-N+NEARPT(X|X|X)
The function expression is given in terms of parametric variables and a predefined preprocessing function (NEARPT)
GEO > PARASSIGN,Q,REAL,EXP(X),
Q = ex
GEO > PARASSIGN,D,REAL,SQRT(ANA(X))
Define a real variable (D) as the square root of the real function (ANA(X))
GEO > PARASSIGN,V,REAL,EPSZ(3|116),
Use a predefined postprocessing function (EPSZ) to define a real variable (V)
GEO > ARRASSIGN,NUM[2],3,
Assign a value of 3 to the second element in array NUM
GEO > FUNCDEF
Define a real function in terms of four arguments
Function Name > KART(Q|D|V|X)
Function Type [REAL] > Func Expr > Q*X+D/V-Q
As can be seen above, the function expression may be composed of a different combination of variables, as well as functions. It should be noted however that all arguments have to be declared and specified (numerically or parametrically) before being used in a function definition.
COSMOS/M User’s Guide

Chapter
Listing a Function
The FUNCLIST (Control > PARAMETER > List Function) command, shown below, lists the function label (depending on the order of declaring functions), name, type (real or integer) and parametric expression:
Now, let's list the three functions defined before:
GEO > FUNCLIST
Function name [*()] >
An asterisk (*) can be used to request all functions. The information displayed on the screen is shown below.
Deleting a Function
You can delete a function, simply by issuing the FUNCDEL (Control > PARAMETER > Delete Function) command:
If an asterisk (*) is used instead of the function's name, only the most recently declared function (the last shown on the screen with the FUNCLIST command) will be deleted. As mentioned before for parametric variables and arrays, deleting a function is not equivalent to initializing its output value to zero.
FUNCLIST, Function Name
Num Name Type Value
1 ANA (X) real X * X – X + 2.5
2 JOB (M | N | X) INT M – N + NEARPT (X | X |X)
3 KART (Q | D | V | X) REAL Q * X + D / V – Q
FUNCDEL, Function Name
COSMOS/M User’s Guide D-21

Chapter
D-22
Table 3-5. Predefined Preprocessing Functions
Function Definition Remarks
XND(nd | cs) x-coordinate of node (nd) in coordinate system (cs) x is defined in (cs)
YND(nd | cs) y-coordinate of node (nd) in coordinate system (cs)
y is defined in (cs), in degrees for cylindrical and spherical systems
ZND(nd | cs) z-coordinate of node (nd) in coordinate system (cs) z is define in (cs)
XPT(pt | cs) x-coordinate of keypoint (pt) in coordinate system (cs) x is defined in (cs)
YPT(pt | cs) y-coordinate of keypoint (pt) in coordinate system (cs) y is defined in (cs)
ZPT(pt | cs) z-coordinate of keypoint (pt) in coordinate system (cs) z is defined in (cs)
NEARND(x | y | z)Nearest node to the location specified by the x-, y- and z–coordinates
x, y, and z are specified in the active coordinate system (y in degrees for cylindrical and spherical systems)
NEARPT(x | y | z)Nearest keypoint to the location specified by the x-, y- and z-coordinates
x, y, and z are specified in the active coordinate system (y in degrees for cylindrical and spherical systems)
NDEL(el | pos) Node in location (pos) of an element (el)
NDEL (3, 2) returns with the second node of element 3)
LISTSEL(en | lab)
Checks the accessibility of an entity (en) with label (lab):• If there is no active selection
set, it returns with (1 or TURE)
• For an active selection set, it returns with: (1 or TRUE) if entity is in the list (0 or FALSE) otherwise
en = pt: pointsrg: regionscr: curvesph: polyhedrasf: surfacespa: partsvl: volumesnd: nodesct: contoursel: elements
COSMOS/M User’s Guide

Chapter
Table 3-5. Predefined Preprocessing Functions (Concluded)
Function Definition Remarks
PRIMMAX (en)
Highest label of the specified entity type in the database (similar to PTMAX, CRMAX, etc.)
en = pt: pointsrg: regionscr: curvesph: polyhedrasf: surfacespa: partsvl: volumesnd: nodesct: contoursel: elements
EXIST (en | lab)
Checks existence of an entity (en) with label (lab). It returns with: (1 or TRUE) if entity exists (0 OR false) otherwise
en = pt, rg, sf, pa, vl, nd, ct, el (See above)
ELFACE (el | en | lab)Returns with the face number of element number (el) associated with the entity (en) number (lab)
en = cr, rg, sf, (See above)
XELF (el | fnum | cs)
Returns with the x-coordinate of the center of gravity of face number (fnum) for element number (el) in coordinate system (cs)
If (fnum = 0), XELF returns with the x-coordinate of the element's center of gravity
YELF (el | fnum | cs)
Returns with the y-coordinate of the center of gravity of face number (fnum) for element number (el) in coordinate system (cs)
If (fnum = 0), YELF returns with the y-coordinate of the element's center of gravity
ZELF (el | fnum | cs)
Returns with the z-coordinate of the center of gravity of face number (fnum) for element number (el) in coordinate system (cs)
If (fnum = 0), ZELF returns with the z-coordinate of the element's center of gravity
VOLUME (el) Returns with volume of element (el) —
WEIGHT (el) Returns with weight of element (el) —
COSMOS/M User’s Guide D-23

Chapter
D-24
Table E-6. Predefined Postprocessing Functions for Structural Models
Function Definition Remarks
DISPLACEMENT
nd = Node number: find displacement of the specified node. 0 : Maximum absolute value of all nodal displacements
(but returns with the value's original sign)–1 : Algebraic maximum of all nodal displacements–2 : Algebraic minimum of all nodal displacements
UX(lcts | nd | cs)Displacement in the x-direction for load case/time step (lcts) at node (nd)
x is defined in coordinate system (cs)
UY(lcts | nd | cs)Displacement in the y-direction for load case/time step (lcts) at node (nd)
y is defined in coordinate system (cs)
UZ(lcts | nd | cs)Displacement in the z-direction for load case/time step (lcts) at node (nd)
z is defined in coordinate system (cs)
RX(lcts | nd | cs)Rotation about the x-axis for load case/time step (lcts) at node (nd)
x is defined in coordinate system (cs)
RY(lcts | nd | cs)Rotation about the y-axis for load case/time step (lcts) at node (nd)
y is defined in coordinate system (cs)
RZ(lcts | nd | cs)Rotation about the z-axis for load case/time step (lcts) at node (nd)
z is defined in coordinate system (cs)
URES(lc | nd | cs)Resultant displacement for load case/time step (lcts) at node (nd)
—
COSMOS/M User’s Guide

Chapter
Table E-6. Predefined Postprocessing Functions for Structural Models (Continued)
Function Definition Remarks
VELOCITY
nd = Node number: find velocity of the specified node. 0 : Maximum absolute value of all nodal velocities
(but returns with the value's original sign)–1 : Algebraic maximum of all nodal velocities–2 : Algebraic minimum of all nodal velocities
VX(step | nd)Velocity in the x-direction for time step (step) at node (nd)
x is a global Cartesian axis
VY(step | nd)Velocity in the y-direction for time step (step) at node (nd)
y is a global Cartesian axis
VZ(step | nd)Velocity in the z-direction for time step (step) at node (nd)
z is a global Cartesian axis
WX(step | nd)Angular velocity about the x-axis for time step (step) at node (nd)
x is a global Cartesian axis
WY(step | nd)Angular velocity about the y-axis for time step (step) at node (nd)
y is a global Cartesian axis
WZ(step | nd)Angular velocity about the z-axis for time step (step) at node (nd)
z is a global Cartesian axis
VRES(step | nd)Magnitude of resultant velocity for time step (step) at node (nd)
—
COSMOS/M User’s Guide D-25

Chapter
D-26
Table E-6. Predefined Postprocessing Functions for Structural Models (Continued)
Function Definition Remarks
ACCELERATION
nd = Node number: find acceleration at the specified node. 0 : Maximum absolute value of all nodal accelerations
(but returns with the value's original sign)–1 : Algebraic maximum of all nodal accelerations–2 : Algebraic minimum of all nodal accelerations
AX(step | nd)Acceleration in the x-direction for time step (step) at node (nd)
x is a global Cartesian axis
AY(step | nd)Acceleration in the y-direction for time step (step) at node (nd)
y is a global Cartesian axis
AZ(step | nd)Acceleration in the z-direction for time step (step) at node (nd)
z is a global Cartesian axis
BX(step | nd)Angular acceleration about the x-axis for time step (step) at node (nd)
x is a global Cartesian axis
BY(step | nd)Angular acceleration about the y-axis for time step (step) at node (nd)
y is a global Cartesian axis
BZ(step | nd)Angular acceleration about the z-axis for time step (step) at node (nd)
z is a global Cartesian axis
ARES(step | nd)Magnitude of resultant acceleration for time step (step) at node (nd)
—
COSMOS/M User’s Guide

Chapter
Table E-6. Predefined Postprocessing Functions for Structural Models (Continued)
Function Definition Remarks
STRAINS
el = Element number: find strains at the specified element 0 : Maximum absolute value of all elements strains
(but returns with the value's original sign) –1 : Algebraic maximum of all elements strains –2 : Algebraic minimum of all elements strains
EPSX(lcts | el)Normal strain for load case/time step (lcts) and element (el) in x-direction
x is defined according to element and analysis
EPSY(lcts | el)Normal strain for load case/time step (lcts) and element (el) in y-direction
y is defined according to element and analysis
EPSZ(lcts | el)Normal strain for load case/time step (lcts) and element (el) in z-direction
z is defined according to element and analysis
GMXY(lcts | el)xy-shear strain for load case/time step (lcts) and element (el)
x-y is defined according to element and analysis
GMYZ(lcts | el)yz-shear strain for load case/time step (lcts) and element (el)
y-z is defined according to element and analysis
GMZX(lcts | el)zx-shear strain for load case/time step (lcts) and element (el)
z-x is defined according to element and analysis
ESTRN(lcts | el)Effective strain for load case/time step (lcts) and element (el)
—
SED(lcts | el)Strain energy density for load case/time step (lcts) and element (el)
Strain energy/volume
COSMOS/M User’s Guide D-27

Chapter
D-28
Table E-6. Predefined Postprocessing Functions for Structural Models (Continued)
Function Definition Remarks
STRESSES
nd/el = nd: nodes el: elements
lab =label: find stresses at the specified nd/el label. 0 : Maximum absolute value of all nd/el stresses
(but returns with the value's original sign) –1 : Algebraic maximum of all nd/el stresses –2 : Algebraic minimum of all nd/el stresses
SX(lcts | nd/el | lab)Normal stress in the x-direction for load case/time step (lcts), node/element label (lab)
x is defined according to element and analysis
SY(lcts | nd/el | lab)Normal stress in the y-direction for load case/time step (lcts), node/element label (lab)
y is defined according to element and analysis
SZ(lcts | nd/el | lab)Normal stress in the z-direction for load case/time step (lcts), node/element label (lab)
z is defined according to element and analysis
TXY(lc | nd/el | lab) xy-shear stress for load case/time step (lcts), node/element label (lab)
x-y is defined according to element and analysis
TXZ(lc | nd/el | lab) xz-shear stress for load case/time step (lcts), node/element label (lab)
x-z is defined according to element and analysis
TYZ(lc | nd/el | lab) yz-shear stress for load case/time step (lcts), node/element label (lab)
y-z is defined according to element and analysis
P1(lcts | nd/el | lab)Principal stress in the first direction for load case/time step (lcts), node/ element label (lab)
—
P2(lcts | nd/el | lab)Principal stress in the second direction for load case/time step (lcts), node/ element label (lab)
—
P3(lcts | nd/el | lab)Principal stress in the third direction for load case/time step (lcts), node/ element label (lab)
—
VON(lcts | nd/el | lab) von Mises stress load case/time step (lcts), node/element label (lab) —
INT(lcts | nd/el | lab) Stress intensity for load case/time step (lcts), node/element label (lab) INT = P1 – P3
ERR(lcts | nd/el | lab)Error in stress for load case/time step (lcts), node/element number (lab)
—
COSMOS/M User’s Guide

Chapter
Table E-6. Predefined Postprocessing Functions for Structural Models (Continued)
Function Definition Remarks
REACTION
FORCE
nd = Node number: find reaction force at the specified node. 0 : Maximum absolute value of all reaction forces
(but returns with the value's original sign)–1 : Algebraic maximum of all reaction forces–2 : Algebraic minimum of all reaction forces
RFX lcts | nd | cs)Reaction force in the x-direction for load case/time step (lcts) at node (nd)
cs may be any coordinate system
RFY(lcts | nd | cs)Reaction force in the y-direction for load case/time step (lcts) at node (nd)
cs may be any coordinate system
RFZ(lcts | nd | cs)Reaction force in the z-direction for load case/time step (lcts) at node (nd)
cs may be any coordinate system
RFRES(lcts | nd | cs)Resultant reaction force for load case/time step (lcts) at node (nd)
—
RMX(lcts | nd | cs)Reaction moment about the x-axis for load case/time step (lcts) at node (nd)
cs may be any coordinate system
RMY(lcts | nd | cs)Reaction moment about the y-axis for load case/time step (lcts) at node (nd)
cs may be any coordinate system
RMZ(lcts | nd | cs)Reaction moment about the z-axis for load case/time step (lcts) at node (nd)
cs may be any coordinate system
RMRES(lcts | nd | cs)Resultant reaction moment for load case/time step (lcts) at node (nd)
—
COSMOS/M User’s Guide D-29

Chapter
D-30
Table E-6. Predefined Postprocessing Functions for Structural Models (Concluded))
Function Definition Remarks
NATURALFREQUENCY FREQ(mode)
Returns with natural frequency for mode number (mode)
Units are in Hz
LINEARIZEDBUCKLING FREQ(mode)
Returns with load factor for buckling mode number (mode)
—
FATIGUEFORCE FTG(nd) Fatigue usage factor at
node (nd) —
LINE POINT LPLF ( )
Returns with limit point load factor as calculated by the arc-length control method. The function returns with a zero value if the limit point does not exist.
No arguments for the function
COSMOS/M User’s Guide

Chapter
Table E-7. Predefined Postprocessing Functions for Thermal Models
Function Definition Remarks
nd = Node number: find value at the specified node 0 : Maximum absolute value (but returns with the value's original sign)–1 : Algebraic maximum of all values –2 : Algebraic minimum of all values
TEMP(step | nd) Temperature at time step (step) and node (nd) —
GRADX(step | nd)Temperature gradient in the x-direction at time step (step) and node (nd)
x is a global Cartesian axis
GRADY(step | nd)Temperature gradient in the y-direction at time step (step) and node (nd)
y is a global Cartesian axis
GRADZ(step | nd)Temperature gradient in the z-direction at time step (step) and node (nd)
z is a global Cartesian axis
GRADN(step | nd)Normal temperature gradient at time step (step) and node (nd)
—
HFLUXX(step | nd)Heat flux in the x-direction at time step (step) and node (nd)
x is a global Cartesian axis
HFLUXY(step | nd)Heat flux in the y-direction at time step (step) and node (nd)
y is a global Cartesian axis
HFLUXZ(step | nd)Heat flux in the z-direction at time step (step) and node (nd)
z is a global Cartesian axis
HFLUXN(step | nd)Magnitude of resultant heat flux at time step (step) and node (nd)
—
COSMOS/M User’s Guide D-31

Chapter
D-32
Table E-8. Predefined Postprocessing Functions for Fluid Flow Models
Function Definition Remarks
nd = Node number: find value at the specified node 0 : Maximum absolute value (but returns with the value's original sign)–1 : Algebraic maximum of all values –2 : Algebraic minimum of all values
VX(step | nd)Velocity in the x-direction at time step (step) and node (nd)
x is a global Cartesian axis
VY(step | nd)Velocity in the y-direction at time step (step) and node (nd)
y is a global Cartesian axis
VZ(step | nd)Velocity in the z-direction at time step (step) and node (nd)
z is a global Cartesian axis
VRES(step | nd)Magnitude of resultant velocity at time step (step) and node (nd)
PRESS(step | nd) Pressure at time step (step) and node (nd) —
TEMP(step | nd) Temperature at time step (step) and node (nd) —
DENS(step | nd) Density at time step (step) and node (nd) —
MACH#(step | nd) Mach number at time step (step) and node (nd) —
TKE(step | nd)Turbulent kinetic energy at time step (step) and node (nd)
—
EPS(step | nd) Dissipation rate at time step (step) and node (nd) —
STREAM(step | nd) Stream function at time step (step) and node (nd) —
TAUXY(step | nd)Shear stress in x-direction (x-z plane) at time step (step) and node (nd)
x, z are global Cartesian axes
TAUYZ(step | nd)Shear stress in y-direction (x-y plane) at time step (step) and node (nd)
x, y are global Cartesian axes
COSMOS/M User’s Guide

Chapter
Table E-8. Predefined Postprocessing Functions for Fluid Flow Models (Concluded)
Function Definition Remarks
nd = Node number: find value at the specified node 0 : Maximum absolute value (but returns with the value's original sign)–1 : Algebraic maximum of all values –2 : Algebraic minimum of all values
TAUZX(step | nd)Shear stress in z-direction (y-z plane) at time step (step) and node (nd)
y, z are global Cartesian axes
GRADX(step | nd)Temperature gradient in the x-direction at time step (step) and node (nd)
x are global Cartesian axes
GRADY(step | nd)Temperature gradient in the y-direction at time step (step) and node (nd)
y are global Cartesian axes
GRADZ(step | nd)Temperature gradient in the z-direction at time step (step) and node (nd)
z are global Cartesian axes
GRADN(step | nd)Normal temperature gradient at time step (step) and node (nd)
—
INTENRG(step | nd) Internal energy at time step (step) and node (nd) —
WX(step | nd)Angular velocity about the x-direction at time step (step) and node (nd)
x is a global Cartesian axis
WY(step | nd)Angular velocity about the y-direction at time step (step) and node (nd)
y is a global Cartesian axis
WZ(step | nd)Angular velocity about the z-direction at time step (step) and node (nd)
z is a global Cartesian axis
WRES(step | nd)Magnitude of resultant angular velocity at time step (step) and node (nd)
—
COSMOS/M User’s Guide D-33

Chapter
D-34
Table E-9. Predefined Postprocessing Functions for Electromagnetic Models
Function Definition Remarks
step = Time step number. Use (1) for steady state analysis.nd/el = nd: nodes; el: elements.lab = label: find value at the specified nd/el label.
0 : Maximum absolute value (but returns with the value's original sign) -1: Algebraic maximum of all values -2: Algebraic minimum of all values
MFLUXXR(step | nd/el | lab) Real component of magnetic flux in the x-direction
x is a global Cartesian axis
MFLUXXI(step | nd/el | lab) Imaginary component of magnetic flux in the x-direction
x is a global Cartesian axis
MFLUXXA(step | nd/el | lab) Amplitude of magnetic flux in the x-direction
x is a global Cartesian axis
MFLUXYR(step | nd/el | lab) Real component of magnetic flux in the y-direction
y is a global Cartesian axis
MFLUXYI(step | nd/el | lab) Imaginary component of magnetic flux in the y-direction
y is a global Cartesian axis
MFLUXYA(step | nd/el | lab) Amplitude of magnetic flux in the y-direction
y is a global Cartesian axis
MFLUXZR(step | nd/el | lab) Real component of magnetic flux in the z-direction
z is a global Cartesian axis
MFLUXZI(step | nd/el | lab) Imaginary component of magnetic flux in the z-direction
z is a global Cartesian axis
MFLUXZA(step | nd/el | lab) Amplitude of magnetic flux in the z-direction
z is a global Cartesian axis
MFLUXR(step | nd/el | lab) Real component of resultant magnetic flux —
MFLUXI(step | nd/el | lab) Imaginary component of resultant magnetic flux —
MFIELDX(step | nd/el | lab) Magnetic field intensity in the x-direction
x is a global Cartesian axis
MFIELDY(step | nd/el | lab) Magnetic field intensity in the y-direction
y is a global Cartesian axis
MFIELDZ(step | nd/el | lab) Magnetic field intensity in the z-direction
z is a global Cartesian axis
MFIELDR(step | nd/el | lab) Resultant magnetic field intensity —
COSMOS/M User’s Guide

Chapter
Figure E-9. Predefined Postprocessing Functions for Electromagnetic Models (Continued)
Function Definition Remarks
step = Time step number. Use (1) for steady state analysis.nd/el = nd: nodes; el: elements.lab = label: find value at the specified nd/el label.
0 : Maximum absolute value (but returns with the value's original sign) -1: Algebraic maximum of all values -2: Algebraic minimum of all values
MFORCEXR(step | nd | lab) Real component of magnetic force in the x-direction
x is a global Cartesian axis
MFORCEXR(step | nd | lab) Real component of magnetic force in the x-direction
x is a global Cartesian axis
MFORCEXI(step | nd | lab)Imaginary component of magnetic force in the x-direction
x is a global Cartesian axis
MFORCEXA(step | nd | lab) Amplitude of magnetic force in the x-direction
x is a global Cartesian axis
MFORCEYR(step | nd | lab) Real component of magnetic force in the y-direction
y is a global Cartesian axis
MFORCEYI(step | nd | lab)Imaginary component of magnetic force in the y-direction
y is a global Cartesian axis
MFORCEYA(step | nd | lab) Amplitude of magnetic force in the y-direction
y is a global Cartesian axis
MFORCEZR(step | nd | lab) Real component of magnetic force in the z direction
z is a global Cartesian axis
MFORCEZI(step | nd | lab)Imaginary component of magnetic force in the z-direction
z is a global Cartesian axis
MFORCEZA(step | nd | lab) Amplitude of magnetic force in the z-direction
z is a global Cartesian axis
MFORCER(step | nd | lab) Real component of resultant magnetic force —
MFORCEXR(step | nd | lab) Real component of magnetic force in the x-direction
x is a global Cartesian axis
MFORCEXI(step | nd | lab)Imaginary component of magnetic force in the x-direction
x is a global Cartesian axis
MFORCEI(step | nd | lab) Imaginary component of resultant magnetic force —
COSMOS/M User’s Guide D-35

Chapter
D-36
Table E-9. Predefined Postprocessing Functions for Electromagnetic Models (Continued)
Function Definition Remarks
step = Time step number. Use (1) for steady state analysis.nd/el = nd: nodes; el: elements.lab = label: find value at the specified nd/el label.
0 : Maximum absolute value (but returns with the value's original sign) -1: Algebraic maximum of all values -2: Algebraic minimum of all values
AFORCEX(step | nd | lab) Average force in x-direction x is a global Cartesian axis
AFORCEY(step | nd | lab) Average force in y-direction y is a global Cartesian axis
AFORCEZ(step | nd | lab) Average force in z-direction z is a global Cartesian axis
AFORCE(step | nd | lab) Resultant average force —
EFIELDX(step | nd/el | lab) Electrical field intensity in the x-direction
x is a global Cartesian axis
EFIELDY(step | nd/el | lab) Electrical field intensity in the y-direction
y is a global Cartesian axis
EFIELDZ(step | nd/el | lab) Electrical field intensity in the z-direction
z is a global Cartesian axis
EFIELDR(step | nd/el | lab) Resultant electrical field intensity
CURDENXR(step | nd/el | lab) Real component of current density in the x-direction
x is a global Cartesian axis
CURDENXI(step | nd/el | lab)Imaginary component of current density in the x-direction
x is a global Cartesian axis
CURDENXA(step | nd/el | lab) Amplitude of magnetic force in the x-direction
x is a global Cartesian axis
CURDENYR(step | nd/el | lab) Real component of current density in the y-direction
y is a global Cartesian axis
CURDENYI(step | nd/el | lab)Imaginary component of current density in the y-direction
y is a global Cartesian axis
CURDENYA(step | nd/el | lab) Amplitude of magnetic force in the y-direction
y is a global Cartesian axis
CURDENZR(step | nd/el | lab) Real component of current density in the z-direction
z is a global Cartesian axis
COSMOS/M User’s Guide

Chapter
Table E-9. Predefined Postprocessing Functions for Electromagnetic Models (Concluded)
Control Structures: GOTO, IF-ELSEIF-ELSE and LOOP
Similar to any programming language (Fortran, for example), steps for building an algorithm can be divided into three general structures:
Sequence Contains all the steps (commands) that are performed sequentially including defining parameters (PARASSIGN, ARRDEF, ARRASSIGN, FUNCDEF).
Function Definition Remarks
step = Time step number. Use (1) for steady state analysis.nd/el = nd: nodes; el: elements.lab = label: find value at the specified nd/el label.
0 : Maximum absolute value (but returns with the value's original sign) -1: Algebraic maximum of all values -2: Algebraic minimum of all values
CURDENZI(step | nd/el | lab)Imaginary component of current density in the z-direction
z is a global Cartesian axis
CURDENZA(step | nd/el | lab) Amplitude of current density in the z-direction
z is a global Cartesian axis
CURDENR(step | nd/el | lab) Real component of resultant current density —
CURDENI(step | nd/el | lab) Imaginary component of resultant current density —
NPOTENR(step | nd/el | lab) Real component of voltage or nodal potential —
NPOTENI(step | nd/el | lab) Imaginary component of voltage or nodal potential —
NPOTEN(step | nd/el | lab) Amplitude of voltage or nodal potential —
PLOSSR(step | el | lab) Real component of power loss —
PLOSSI(step | el | lab) Imaginary component of power loss —
PLOSSA(step | el | lab) Amplitude of power loss —
COSMOS/M User’s Guide D-37

Chapter
D-38
Control To jump steps (commands) or conditionally execute a defined task (commands). In the COSMOS/M language, GOTO and IF-ELSEIF-ELSE structures are used for path control.
Repetition To loop over steps (commands) a specified number of times. The LOOP structure takes care of this part of the algorithm.
These features, as summarized in Table E-10, can be executed from a session file but they are particularly useful in macro(s) (discussed later). However, they cannot be used interactively within GEOSTAR. It should be noted that the following limitations apply to the control structure commands:
• Maximum length of the labelname = 10• Maximum number of command lines starting with the number symbol (#) in the
entire session file or in a macro file (discussed later) = 500
Table E-10. Control Structure Commands
Logical Expressions
A logical expression is similar to a parametric expression but is always evaluated to be either false or true as compared to just finding a value out of the parametric expression. Logical expressions can be formed using the following operators:
Command Line Arguments Interpretation
#GOTO #LABEL
LabelnameLabelname Unconditionally go to the specified label.
#IF #ELSEIF #ELSE #ENDIF
ConditionCondition
Perform all instructions until the next #ELSEIF, #ELSE, or corresponding #ENDIF, only if conditions are true.
#LOOP LabelnameNo. of loops
Loop over a sequence of commands ended by the specified label.
#LABEL Labelname Loop over a sequence of commands ended by the specified label.
COSMOS/M User’s Guide

Chapter
In addition, multiple logical expressions can be combined with the following connectors:
For example, consider the logical expression:
A == B
where A and B can be defined parametric variables, elements of arrays, functions, or parametric expressions. If the value of A is equal to the value of B, the logical expression (A==B) is true. Otherwise, the expression is false. If however you used (A) by itself as an expression, then the logical expression becomes true if A is not equal to zero. Otherwise, the logical expression (A) is false.
When you connect two logical expressions joined by | |, the entire expression is true if either or both expressions is true, and false only when both expressions are false. On the other hand when two logical expressions are joined by &&, the entire expression is true only if both expressions are true. It should be noted that the connectors (&& and || ), are used only with complete logical expressions on both sides of the connector itself. Shown below are some examples to clarify this point:
OSMOS/M (similar to C) Fortran Interpretation
== .EQ. Equal to
!= .NE. Not equal to
< .LT. Less than
<= .LE. Less than or equal to
> .GT. Greater than
> = .GE. Great than or equal to
COSMOS/M (similar to C) Fortran Interpretation
&& .AND. And
| | .OR. Or
Expression Remarks
A<= B | | A > C Valid; A<=B and A > C are both complete logical expressions
A! = C | | B Invalid; B is not a complete logical expression
A == B && B<C Valid; A == B and B< C are both complete logical expressions
C && B > A Invalid; C is not a complete logical expression
COSMOS/M User’s Guide D-39

Chapter
D-40
IF Statement
The two available IF statement structures (IF and ELSEIF control commands utilize a condition to determine the path they should take. The condition can be a logical expression or a combination of logical expressions. Whether you want to execute one command or a number of commands (if the condition is true), the command(s) have to be sandwiched between the (#IF) and (#ENDIF) command lines. A typical IF statement in case of using only one command is shown below:
#IF (condition)command
#ENDIF
The general form for the IF statement in case of handling an (m) number of commands is as follows:
#IF (condition)command 1....command m
#ENDIF
Moreover, nested IF statements can be constructed. The example shown below illustrates an IF statement (with condition 2) within the main IF statement (with condition 1):
#IF (condition 1)command 1....command m
#IF (condition 2)command m+1....command n#ENDIF
command n+1....command p
#ENDIF
COSMOS/M User’s Guide

Chapter
The IF-ELSE control structure permits the program to perform a selected set of commands (1 to m) if the condition (of the #IF command line) is true, and execute another set of commands (m+1 to n) if the condition is false as shown below:
#IF (condition)command 1....command m
#ELSEcommand m+1....command n
#ENDIF
When many conditions are involved, nested IF statements may become complicated to use in order to keep track of required conditions. Instead, you can use the IF-ELSEIF-ELSE control structure as shown below for three conditions:
#IF (condition 1)command 1....command m
#ELSEIF (condition 2)command m+1....command n
#ELSEIF (condition 3)command n+1....command p
#ELSEcommand m+1....command n
#ENDIF
Looping
The #LOOP command line performs counting or iterative-type calculations. In the command, a label name has to be specified to mark the end of the loop, in addition
COSMOS/M User’s Guide D-41

Chapter
D-42
to a limit representing the number of cycles that the loop has to go through as shown below:
#LOOP LABEL10 NODESStart an iterative sequence identified by a label name LABEL10 and the variable NODES representing the total number of loops to be command m completed.
command 1........ command m
#LABEL LABEL10End of the loop
An increment of one (1) is always assumed. The user has to make sure that a counter is initialized before entering the loop, and modified inside to assure exiting when the counter reaches a specified value. You can add your own loop controls by using the IF statements in addition to the GOTO feature explained later. It should be noted that you can branch out of a loop structure (using IF and GOTO statements) but you cannot branch in (from outside the loop).
The best strategy to illustrate these features is to implement them in a problem. Let's assume, as shown in Figure E-3, that you want to find the global Cartesian X-component of a radial force of a magnitude equal to the radius applied at all the nodes. The steps to perform such a task (in a session file) are shown below:
PARASSIGN,CSID,INT,1,Define the label of the cylindrical coordinate system (CSID=1)
PARASSIGN,I,INT,0,Initialize a counter (I=0).
#LOOP LABEL20 NDMAXStart a loop structure specified by a label LABEL20. The limit of the number of loops is the maximum number of nodes in the database as defined the predefined variable NDMAX
PARASSIGN,I,INT,I+1,Modify the counter each time by adding an increment of one (1)
COSMOS/M User’s Guide

Chapter
#IF (EXIST(ND|I)&& LISTSEL(ND|I))
Check the existence of each node and its accessibility using the predefined preprocessing functions EXIST and LISTSEL
PARASSIGN,THETA,REAL,YND(I|CSID),
Find the angle THETA (in degrees) using the predefined preprocessing function YND
PARASSIGN,RADIUS,REAL,XND(I|CSID),
Find the radius using the predefined preprocessing function XND
PARASSIGN,FXMAG,REAL,-RADIUS*COS(THETA*PI/180.0)
Find the force value in the X-direction as function of radius. Notice that the angle THETA has to be converted to radians
FND,I,FX,FXMAG,I,1,
This is a GEOSTAR command to input a force at a node in the X-direction
#ENDIF
End of the IF statement
#LABEL LABEL20End of the loop
Figure E-3. Force at a Node in the X-Direction
}
Theta = TND (i | csid) (in degrees)
Force
= -
Radius
Fxmag = -Radius * cos(Theta • π/180)
should be in radians
Node (i)
X
Y
Radius =XND (i | csid)
COSMOS/M User’s Guide D-43

Chapter
D-44
Unconditional Transfer of Control
The #GOTO statement bears its function in its name. It is so obvious that you can use it without any formal introduction. For examplE (#GOTO LABEL33) forces control to transfer to the statement bearing the label (LABEL33) and skip all commands in between. The unconditional GOTO statement should not be utilized frequently because its indiscriminate use may lead to unreadable procedures.
Macro(s)
COSMOS/M language allows the user to package logical units of regular GEOSTAR commands, parametric expressions and control structure commands into subprograms or macro(s). In a previous section, functions were introduced where you have seen how useful this feature is. A macro, similar to a subroutine in FORTRAN programming, is closely related (in concept) to a function. Although these functions are useful when you need to compute a single value, there are applications in which the user would like to generate a procedure to return many values or to execute certain steps. In these instances, macro(s) may be required. A macro has to be given a name only for documentation purposes and not to represent a value. The macro is referenced with this name and is called upon to execute its designed job by the CALLMACRO (Control > PARAMETER > Call Macro) command:
where as noticed in the above command, the arguments of the macro are included. The macro uses these arguments not only for the subprogram input but also for its output; the macro's output is returned by its arguments rather than by its name.
The following limitations apply for the macro(s) and arguments:
• Maximum length of a macro name (has to start with an alphabetic letter) = 10• Maximum Number of arguments = 10• Minimum Number of arguments = 0• Maximum length of an argument name = 10
CALLMACRO, Macro Name, Argument Number (1),...., Argument Number (n)
COSMOS/M User’s Guide

Chapter
In addition, the following restrictions apply:
• An argument has to be a single parametric variable. Functions, parametric expressions, an array or even an array's element cannot be passed unless redefined as single parametric variables (using the PARASSIGN command) before calling the macro(s); these single variables can then be passed.
• You cannot use a number in place of an argument in the CALLMACRO command. You have to assign this number to the argument's name (single variable name) using the PARASSIGN command before calling the macro(s).
• All arguments have to be declared (using the PARASSIGN command) before calling the macro(s).
Creating a Macro
Writing a macro is much like writing a subroutine in FORTRAN program. In COSMOS/M language, the macro has to be included in a GEOMACRO.MAC file where your COSMOS/M executable files are located. All the macro's commands have to be sandwiched between two statements starting with the dollar sign ($). The first statement is shown below:
where the same limitations discussed before in the CALLMACRO command apply here as well. It should be noted however that the arguments in the CALLMACRO command must match in type, number and order those arguments used in the macro definitions shown above. The argument variable names themselves, though, don't have to match; the choice of the macro argument names is independent of the choice of passed variable names in the session file (or interactively) via GEOSTAR.
The macro has to end with the second dollar sign ($) statement:
In order to illustrate the main features of a macro, let's consider the same example discussed before in the control structures section and include the previously detailed steps in a macro:
$MACRO, Macro Name, Argument Number (1),...., Argument Number (n)
$ENDM
COSMOS/M User’s Guide D-45

Chapter
D-46
$MACRO,FORCEX,CSID,PARASSIGN,PI,REAL,4.0*ATAN(1.0) PARASSIGN,I,INT,0,#LOOP LABEL20 NDMAX PARASSIGN,I,INT,I+1,
#IF (EXIST(ND|I) && LISTSEL(ND|I)PARASSIGN,THETA,REAL,YND(I|CSID),PARASSIGN,RADIUS,REAL,XND(I|CSID),PARASSIGN,FXMAG,REAL,-RADIUS*COS(THETA*PI/180.0)FND,I,FX,FXMAG,I,1,
#ENDIF#LABEL LABEL20
$ENDM
As you can see, we used FORCEX as the macro's name with one (1) argument CSID. The argument has to be declared before calling the macro but there is no need to declare it (using the PARASSIGN command) inside the macro itself. We used local parameters inside the macro (PI, I, THETA, RADIUS, FXMAG) that are not passed through the arguments. In addition, we used predefined variables (NDMAX) and predefined functions (ATAN, EXIST, LISTSEL, YND, XND, COS). Although not mentioned in the above example, you can declare and specify values to arrays and your own defined functions. The names of these local parameters (single variables excluding arguments, functions and arrays) are independent of the main program (session file) and they don't have to be declared before calling the macro(s). There are some limitations for the macro's local parameters:
• Maximum number of single variables (including the arguments) in a macro = 50• Maximum number of local functions in a macro = 50• Maximum number of local arrays in a macro = 10
Unlike the local parameters, the effect of local regular GEOSTAR commands (such as FND in the above example) is not considered local but rather similar to its use outside a macro in the session file.
It should be mentioned at this point that the same limitations that control the parameter names (variables, arrays and functions), function arguments, function expressions, dimensions of arrays, maximum number of the (#) control statements,... etc., are similar to the same values mentioned before for a session file.
COSMOS/M User’s Guide

Chapter
Nested Macros
Macro(s) can call each other. However, COSMOS/M language is not recursive; a macro cannot call itself. All the macro(s) have to be included in the GEOMACRO.MAC file in the COSMOS/M directory without any required order of arrangement in the file. The same procedure discussed before, to call a macro from a session file including the limitations organizing its arguments, local parameters and commands, still applies for a macro calling another macro. An example is shown below:
$MACRO,MACRO1,ARG1,ARG2,ARG3Start the first macro named MACRO1 with three arguments
CALLMACRO,MACRO2,............CALLMACRO,MACROM,LC,
$ENDM
End of the third macro
$MACRO,MACRO2,.............CALLMACRO,MACRON,C1,C2,.............
Define the second macro
$ENDM
End of the second macro
$MACRO,MACRON,T1,T2,
Start macro MACRON with two arguments
............$ENDM
End of macro MACRON
$MACRO,MACROM,LCC,.......
Define macro MACROM with one argument
$ENDM
End macro MACROM
There is no limit over the number of nesting levels. After each nested macro is executed, control returns to the previous level. It has to be mentioned however that you should avoid having two macro(s) calling each other where an infinite nested process may occur.
COSMOS/M User’s Guide D-47

Chapter
D-48
Application Example
In this section, a simple structural problem is used to demonstrate some of the COSMOS/M command language features. Figure E-4 shows the geometry, loads and boundary conditions of the problem. The model consists of outer and inner circles where the inner circle is totally fixed. The objectives of this simple example is twofold:
• Mesh the model and apply a uniform pressure on the outer circle for the first load case. Use COSMOS/M language to find the maximum von Mises stress and its location.
• Find the displacements of nodes associated with the outer circle based on the first load case and apply them as prescribed boundary conditions on the same meshed model in a second load case. COSMOS/M language will be used to transfer the results of load case (1) as input data for load case (2).
Figure E-4. Geometry, Loads and Boundary Conditions
As suggested in Chapter 2, creation of databases in COSMOS/M directory should be avoided. Move to a work directory and type GEOSTAR.
C:\WORK > GEOSTAR
GEOSTAR will prompt you for a problem name. Choose any name. Type STATUS1 or pull down the CONTROL menu, select the UTILITY submenu and then the STATUS1 command. A table will be displayed in which current information on the status of several flags controlling the plot of geometrical entities
Load Case (1)Load Case (2)
50
100
fixed
Uniform Pressure
Prescribed Displacement
50
100
fixed
COSMOS/M User’s Guide

Chapter
(points “PT”, curves “CR”, surfaces “SF”, etc.), their colors, labels, label colors and other options are shown. This table allows the user to toggle the flags between ON/OFF and select the color of the various entities. We will change the label status of points, curves and surfaces from OFF to ON. Although this process is not always required, we need it in this example to make it easier for you to follow the modeling procedure. The operation is accomplished by placing the mouse cursor on ON/OFF flag for PT, CR and SF. Press either button of the mouse to switch from OFF to ON. After making the three changes, save them by moving the mouse cursor to SAVE and click any of its buttons.
The following commands define the geometry, mesh, boundary conditions and applied pressure for the first load case:
VIEW,0,0,1,0,
Set the view to X-Y plane
PLANE,Z,0,1,
Define the plane of modeling (for2D problems, you have to use the X-Y plane)
CRSCIRCLE,1,0,0,0,100,0,0,4,
Create the outer circle
SCALE,0,CRSCIRCLE,5,0,0,0,50,0,0,4,
Create the inner circle
CRLINE,9,6,2,
Generate a line between points (9) and (6)
CRLINE,10,7,3,CRLINE,11,8,4,CRLINE,12,9,5,SF4CR,1,9,1,10,5,0,
Define a surface using 4 curves
SF4CR,2,10,2,11,6,0,SF4CR,3,11,3,12,7,0,SF4CR,4,12,4,9,8,0, M_SF,1,4,1,4,6,20,1,1,
Mesh the four surfaces with (6) elements on the surface's first curve and (20) elements on the second curve
NMERGE;
Merge nodes
COSMOS/M User’s Guide D-49

Chapter
D-50
NCOMPRESS;
Compress nodes
CLS;EPLOT;CRPLOT,1,8,1,PCR,1,10.0,4,1,10,4,
Define pressure on the outer circle
DCR,5,ALL,0,8,1,
Define boundary conditions on the inner circle
EGROUP,1,PLANE2D,0,1,0,0,0,0,0,
Use the 4-node PLANE2D element group with plane stress analysis option
RCONST,1,1,1,2,0.1,0,
Specify thickness of the plate
PICK_MAT,1,A_STEEL,FPS,
Pick the alloy steel material which has the following properties: EX=30.0E+6 psi; NUXY= 0.28
R_STATIC
Run the Static Module
You can use the STRMAX command to find out the maximum von Mises stresses calculated at nodes. Let's however try to utilize one the COSMOS/M predefined postprocessing functions VON to find the maximum (algebraic) von Mises stress (review this function in Table E-6). Declare a single variable VONMAX1 as the single output of the function VON:
PARASSIGN,VONMAX1,REAL,VON(1|ND|-1),
List the value of VONMAX1 using the PARLIST command and compare it with the values you obtained out of the STRMAX command.
Now, let's create a macro to do the same job in addition to finding the location of the maximum value. The SYSTEM command can take you to the operating system level without leaving GEOSTAR. Go to the COSMOS/M directory and open a new file called GEOMACRO.MAC. If you have an existing file with the same name which you used before to create macro(s), you can append to its existing contents. Insert the following macro in the file:
COSMOS/M User’s Guide

Chapter
$MACRO,MAXVON,LC,NODE,VONMAX,
Start a macro called MAXVON with three arguments
PARASSIGN,I,INT,0,PARASSIGN,J,INT,0,#LOOP,LOOP1,NDMAX,
Loop over the maximum number of nodes in the database
PARASSIGN,I,INT,I+1, #IF (EXIST(ND|I))
Perform the following steps only if the node exists
PARASSIGN,X,REAL,VON(LC|ND|I)#IF (J == 0 || X > VONMAX)
PARASSIGN,VONMAX,REAL,X,PARASSIGN,NODE,INT,I,
#ENDIFPARASSIGN,J,INT,I,
#ENDIF#LABEL,LOOP1,
$ENDM
Save the file and go back to your working directory before hitting any key to return to GEOSTAR. The macro returns the maximum von Mises stress as VONMAX and its nodal location as NODE for the specified load case LC which is an input to the macro. We used the predefined preprocessing function EXIST (shown in Table E-5) and the predefined postprocessing function VON (shown in Table E-6).
As discussed in the preceding sections, you have to declare the macro's arguments before you call it. Specify the load case number through the variable LC and initialize the single parameters VONMAX2 and NODE which will return the maximum value of von Mises stress and its nodal location. Notice that we used a different name (VONMAX2) for one of the macro's arguments (VONMAX).
PARASSIGN,LC,INT,1,PARASSIGN,VONMAX2,REAL,0.0,PARASSIGN,NODE,INT,0,
Now, let's call the macro:
GEO > CALLMACRO
Input macro name > MAXVON
Input argument variable 1: > LC
COSMOS/M User’s Guide D-51

Chapter
D-52
Input argument variable 2: > NODE
Input argument variable 3: > VONMAX2
Input argument variable 4: >
Check the parametric values VONMAX2 and NODE, using the PARLIST command, and compare them with the previous results. You can try to modify the macro to find all locations of the same maximum von Mises stresses. We will not attempt it here. Instead we will go now to the GEOMARCO.MAC file and create the macro shown below to read the displacements of nodes in an active selection list and utilize them as prescribed displacements using the DND command.
$MACRO,PRISCBC,LC,CS
Start a macro with two arguments which refer to the load case for which displacements will be retrieved and the coordinate system
PARASSIGN,I,INT,0,Initialize a counter I
#LOOP,LOOP1,NDMAX,Loop over the maximum number of nodes in the database
PARASSIGN,I,INT,I+1,#IF(EXIST(ND|I)&&LISTSEL(ND|I))
Check the existence of the node in database and in the active selection list
DND,I,UX,UX(LC|I|CS),I,1,
Define prescribed displacements in the x-direction for the active load case
DND,I,UY,UY(LC|I|CS),I,1,DND,I,UZ,UZ(LC|I|CS),I,1,
#ENDIF#LABEL,LOOP1,
$ENDM
You can return to the working directory and then to GEOSTAR after saving the GEOMACRO.MAC file. Before calling the macro we have to activate a second load case and select only the nodes associated with the outer circle. The macro will then find displacements of the nodes associated with the outer circle and apply them as prescribed boundary conditions.
ACTSET,LC,2,SELREF,ND,CR,1,4,1,
COSMOS/M User’s Guide

Chapter
Declare and define a variable LC1 to refer to the load case for which displacements are utilized in the macro:
PARASSIGN,LC1,INT,1,PARASSIGN,CS,INT,0CALLMACRO,PRISCBC,LC1,CS,
Call the macro
R_STATIC
Run the Static Module
Once the run is over, you can find the minimum algebraic DXMIN, maximum algebraic DXMAX and maximum absolute (but returning with the original sign) DXMAXABS of displacements in the X-direction as follows:
PARASSIGN,DXMIN,REAL,UX(2|-2|CS),PARASSIGN,DXMAX,REAL,UX(2|-1|CS),PARASSIGN,DXMAXABS,REAL,UX(2|0|CS),
Special Application: Hydrostatic Pressure
A macro (named HSPR) has been prepared and included in the GEOMACRO.MAC file in the COSMOS/M directory to facilitate calculating the pressure value (required by the PEL command) for elements subjected to hydrostatic pressure. The macro and the description of its arguments are shown in Figure E-5. The macro loops over all elements available in the database defined by the ELMAX predefined variable (Table E-3). It then checks the existence of the element in the database and the selection list using the EXIST and LISTSEL preprocessing functions (Table E-5). The macro finds the face number of the element associated with the entity subjected to the hydrostatic pressure using the ELFACE preprocessing function (Table E-5). The YELF function (Table E-5) is then used to determine the y-coordinate of the center of gravity of the element's face. The pressure at the center of gravity is calculated and applied on the face of the element. It should be mentioned that:
• The type of entities subjected to hydrostatic pressure can be curves (CR), surfaces (SF) or regions (RG).
• The process is faster if the user placed all the elements associated with the entity in a selection list (e.g., using SELREF command).
COSMOS/M User’s Guide D-53

Chapter
D-54
• The macro assumes that (y) is the vertical axis for the hydrostatic pressure calculations. However, the user can modify the macro by replacing the YELF function with either XELF of ZELF to consider x or z as the vertical axis.
• The macro can be easily customized to include non-uniform fluid density and the effect of pressure at the free surface.
Figure E-5. A Macro for Hydrostatic Pressure Calculations
z
free Surface
x
y
y - HOFF PTYP,PNUM
( y - HOFF ) • COEF
HOFF
CSID
= Label of the coordinate system considered for pressure calculations.
= y-coordinate of the free surface measured in CSID system.
= Unit weight of the fluid.
= Type of entity subjected to the hydrostatic pressure (CR, SF or RG)
= Label of PTYP
CSID
HOFF
COEF
PTYP
PNUM
The HSPR macro is include d in the GEOMACRO.MAC file(COSMOS/M dire ctory)
$MACCRO, HSPR, PTYP, PNUM, HOFF, COEF, CSIDPARASSIGN, I, INT, 0#LOOP LP1 ELMAX PARASSIGN, I, INT, I+1, #IF (EXIST (EL|I) && LISTSEL (EL | I) PARASSIGN, FNUM, INT, ELFACE (I|PTYP|PNUM), #IF FNUM PARASSIGN, Y, REAL, YELF (I|FNUM | CSID), PARRASIGN, PVAL, REAL, (Y-HOFF) *COEF, PEL, I, PVAL, FNUM, #ENDIF #ENDIF#LABEL LP1$ENDM
COSMOS/M User’s Guide

Chapter
The macro can be used within GEOSTAR as follows:
• First, define the macro's arguments:
GEO > PARASSIGN,CSID,INT,.......,
.... Label of the Coordinate system for pressure calculations ....
GEO > PARASSIGN,HOFF,REAL,......,
.... y-coordinate of the free surface ....
GEO > PARASSIGN,COEF,REAL,......,
.... unit weight of the fluid ....
GEO > PARASSIGN,PTYP,INT,.......,
.... CR or SF or RG ....
GEO > PARASSIGN,PNUM,INT,.......,
.... label of PTYP ....
• Second, call the macro:
GEO > CALLMACRO,HSPR,PTYP,PNUM,HOFF,COEF,CSID,
As an example, let's create a three-dimensional model of a gravity dam where it is required to apply hydrostatic pressure on its upstream face. The following commands will generate the model's geometry and mesh it:
PLANE,Z,0,1,VIEW,0,0,1,0,CRSPOLY,1,25,20,0,L,25,30,0,L,15,30,0,L,&15,10,0,L,85,10,0,L,85,0,0,L,95,0,0,L,95,&20,0,L,75,20,0,L,60,75,0,L,60,85,0,L,50,&85,0,L,50,75,0,L,35,20,0,L,25,20,0,CT,1,0,10,1,1,0,RG,1,1,1,0,VIEW,1,1,1,0,PT,15,-100,0,0,CSYS,3,0,15,4,3,PHSWEEP,RG,1,1,1,Y,60,1,6,1,1,15,0.001,PART,1,1,MA_PART,1,1,1,1,0,4,
Now, create coordinate system (4) for hydrostatic pressure calculations:
CSYS,4,0,12,11,10,
COSMOS/M User’s Guide D-55

Chapter
D-56
Prepare for calling the hydrostatic pressure macro:
PARASSIGN,CSID,INT,4,Coordinate system for pressure calculations = 4
PARASSIGN,PTYP,INT,SF,
Define the entity's type as surface.
PARASSIGN,PNUM,INT,13,
Surface subjected to hydrostatic pressure = 13
PARASSIGN,HOFF,REAL,10.0,
y-coordinate (CSID=4) of free surface = 10
PARASSIGN,COEF,REAL,1.0,
Unit weight of water = 1.0
Now, call the hydrostatic pressure macro:
CALLMACRO,HSPR,PTYP,PNUM,HOFF,COEF,CSID,
Simple Optimization Application
The growing use of the finite element method in the area of structural optimization has led to the introduction of new techniques and procedures for the solution of such problems. In using COSMOS/M for structural analysis of real-life problems, users do not have access to the source program to introduce changes that would suit their particular applications. Yet, they can still use the software package as a black box, with the help of its powerful parametric language, to develop procedures for challenging and relatively new applications such as structural optimization.
Let's consider an aluminum cantilever beam, as shown in Figure E-6, subjected to pressure load (P=-1000 psi) in the (Y) direction. The beam dimensions are as follows:
L = Length (40 inches)H = Height (10 inches)T = Thickness (2 inches)RF = Radius of Fillet (inches) (0.5 < or = RF < or = 39.5)
COSMOS/M User’s Guide

Chapter
It is desired to find the radius of the fillet (RF), specifying it as a design variable, in order to achieve a minimum weight (W) for the beam subject to the constraint that maximum von Mises stress is less than or equal to 20,000 psi. The total weight is given by the following expression:
W = T * (L * H + (2 - p /2) * RF2) * DENSITY
It can be noticed that the smaller the radius of the fillet (RF), the lower the weight of the beam. The objective can then be shifted to finding a minimum value of (RF) so that the maximum von Mises stress is less than or equal to 20,000 psi. In this analysis, and also because of manufacturing considerations, a tolerance of (0.5 in) in the fillet radius will be specified. Although this problem might seem very simple, nevertheless it can show the concept used in conjunction with COSMOS/M parametric language operations. The bisection method is used for this problem to find the optimal radius of the fillet.
Figure E-6. Dimensions of the Cantilever Beam
As suggested before, creation of databases in COSMOS/M directory should be avoided. Move to a work directory and type GEOSTAR.
GEOSTAR will prompt you for a problem name. Choose any name. Type STATUS1 or pull down the CONTROL menu, select the UTILITY sub-menu and then the STATUS1 command. A table will be displayed in which current information on the status of several flags controlling the plot of geometrical entities (points “PT”, curves “CR”, regions “RG”, etc.), their colors, labels, label colors and other options are shown. This table allows the user to toggle the flags between ON/OFF and select the color of the various entities. We will change the label status of points, curves and surfaces from OFF to ON. Although this process is not always required, we need it in this example to make it easier for you to follow the modeling procedure. The operation is accomplished by placing the mouse cursor on ON/OFF flag for PT, CR and RG. Press either button of the mouse to switch from OFF to
X
Y
H = 10 in
L = 40 in
RF (design variable)
COSMOS/M User’s Guide D-57

Chapter
D-58
ON. After making the three changes, save them by moving the mouse cursor to SAVE and click any of its buttons. Next, start issuing the following commands to define parametrically the dimensions and properties of the beam model:
PARASSIGN,L,REAL,40,PARASSIGN,H,REAL,10,PARASSIGN,T,REAL,2,
Define the cantilever length (L) height (H) and thickness (T)
PARASSIGN,RF1,REAL,0.5PARASSIGN,RF2,REAL,39.5
Set the lower bound of (RF) as RF1 and the upper bound of (RF) as RF2
PARASSIGN,VONADM,REAL,20000,
Specify von Mises stress constraint
PARASSIGN,ABSERR,REAL,0.5,
Set the tolerance for the radius
PARASSIGN,P,REAL,-1000
Define the pressure (P=-1000)
EGROUP,1,TRIANG,0,1,0,0,0,0,0,
Use plane stress triangular elements with thickness T=2 and pick the Aluminum material
RCONST,1,1,1,2,T,0,PICK_MAT,1,ALUMINUM,FPS,PLANE;VIEW;
Now let's start the optimization process by specifying an initial estimate for the fillet's radius (RF=RF1):
PARASSIGN,RF,REAL,RF1,
We will next generate a procedure to create the problem's geometry, mesh it using 3-node triangular elements, increase the order of elements and run static analysis. We will need to repeat this procedure many times during the optimization process and therefore it can be included in a macro as illustrated before in the previous examples. In this problem however, we will try another approach. We will include all these steps in a file and we will import this file to GEOSTAR using the FILE command. You may now access the operating system through the SYSTEM or OSCOMMAND commands and edit a file (we will call it here “NEWANA.GEO”) to include the following commands:
COSMOS/M User’s Guide

Chapter
CRPCORD,1,0,-L-H/2,0,0,-H/2,0,L,-H/2,0,L,&H/2,0,0,H/2,0,0,L+H/2,0,0,L+H/2,0,CRFILLET,6,1,2,RF,CRFILLET,7,4,5,RF,CRLINE,8,8,12,CRDEL,1,5,4,SCALE;CT,1,0,2,1,6,0,RG,1,1,1,0, MA_RG,1,1,1,0,1,ECHANGEPCR,4,P,7,3,P,2,DCR,8,AL,0,8,1,R_STATIC
After saving the file, hit any key to go back to GEOSTAR and type the following command:
FILE,NEWANA.GEO;
You will notice that the finite element model will be simultaneously constructed and displayed on the screen as the input file is read into GEOSTAR. You will also see the execution of the analysis module.
Next, perform the following commands:
ARRDEF,MAXVON[20],REAL,
Define a one-dimensional array MAXVON
ARRASSIGN,MAXVON[1],VON(1|ND|0),
Store the maximum von Mises stress value at nodes in the first element of the MAXVON array
Before starting another cycle of calculations, we need to delete all geometry and associated elements from the database. You can include the following commands in a file and call it “CLEAN.GEO”.
MARGDEL,1,RGDEL,1,PTDEL,1,10,
Import the cleaning procedure using the FILE command as shown below:
FILE,CLEAN.GEO;
COSMOS/M User’s Guide D-59

Chapter
D-60
Now, let's find the maximum von Mises stress using the upper bound of the fillet's radius (RF=RF2):
PARASSIGN,RF,REAL,RF2,FILE,NEWANA.GEO;ARRASSIGN,MAXVON[2],VON(1|ND|0),
Store the maximum von Mises stress value at nodes in the second element of the MAXVON array
We will now use the bisection method to decide the next radius value. It should be mentioned that the procedure is not intended to be general in any way but rather illustrative to show the COSMOS/M language features:
PARASSIGN,DVM1,REAL,VONADM-MAXVON[1],PARASSIGN,DVM2,REAL,VONADM-MAXVON[2],#IF (DVM1*DVM2 > 0)
Notice that this part has to be input through a session file. The # statements cannot be used interactively in GEOSTAR.
#GOTO END#ENDIFPARASSIGN,RF,REAL,(RF1+RF2)/2,FILE,CLEAN.GEO;FILE,NEWANA.GEO;ARRASSIGN,MAXVON[3],VON(1|ND|0),
We can repeat a similar procedure to estimate the fillet's radius by looping over a controlled number of cycles:
PARASSIGN,I,INT,3,PARASSIGN,MAXITER,INT,18,
Set the maximum number of optimization cycles
#LOOP LABEL1 MAXITER
It should be emphasized one more time that this part of the procedure (enclosed by the #LOOP and #LABEL statements) has to be imported from a file or read from a session file.
PARASSIGN,DVM,REAL,VONADM-MAXVON[I],PARASSIGN,I,INT,I+1,#IF (DVM*DVM1 > 0)
PARASSIGN,RF1,REAL,RF,PARASSIGN,DVM1,REAL,DVM,
COSMOS/M User’s Guide

Chapter
#ELSEPARASSIGN,RF2,REAL,RF,PARASSIGN,DVM2,REAL,DVM,
#ENDIFPARASSIGN,RF,REAL,(RF1+RF2)/2,FILE,CLEAN.GEO;FILE,NEWANA.GEO;ARRASSIGN,MAXVON[I],VON(1|ND|0),PARASSIGN,DRF,REAL,RF2-RF1,#IF (ABS(DRF) < ABSERR)
#GOTO END#ENDIF
#LABEL LABEL1#LABEL ENDPARASSIGN,DVM,REAL,MAXVON[I],#IF (DVM > VONADM)
Make sure that maximum von Mises stress does not exceed 20,000 psi.
PARASSIGN,RF,REAL,RF2,#ENDIFFILE,CLEAN.GEO;FILE,NEWANA.GEO;
Run the analysis one more time to find the final stress distribution.
You can list all parameters and elements of the MAXVON array using the PARLIST and ARRLIST commands respectively. A value of (17.87 in) is obtained for the fillet's radius. The initial and final geometries of the cantilever beam are shown in Figure E-7. You can now plot von Mises stress distribution as follows:
ACTSTR;STRPLOT;
Notice that maximum value of von Mises stresses, as shown in Figure E-8, does not exceed the imposed constraint. You can now try to run the same problem using the macro feature.
More complicated sizing and shape optimization procedures may be programmed using the COSMOS/M command language in conjunction with GEOSTAR and the Analysis Modules capabilities.
COSMOS/M User’s Guide D-61

Chapter
D-62
Figure E-7. Initial and Final Design of the Cantilever
Figure E-8. Von Mises Stress Distribution
7 iiiiinnnnn
Initial Geometry
Fillet Radius = 0.5 inch Fillet Radius = 17.87 inch
Final Geometry
COSMOS/M User’s Guide

E Troubleshooting
Introduction
Much effort has gone into the design and organization of the various COSMOS/M program modules to provide you with clear messages in case of failure during a solution step. The difficulties encountered in running a finite element analysis program can in general be classified into the following categories:
1. Installation problems,
2. Modeling and input file preparation (pre- and postprocessing problems), and
3. Analysis problems.
4. Input/Output problems
This appendix will provide coverage on some of the more commonly encountered problems in pre- and postprocessing. For installation problems, refer to the Setup chapter in the COSMOS/M 2.0 Getting Started manual. For analysis problems, refer to the Troubleshooting chapter in the Basic System manual for the basic modules (STAR and DSTAR), COSMOS/FFE Modules manual for FFE modules, and the “Advanced Modules User Guide” for the advanced modules (ASTAR, HSTAR, NSTAR, ESTAR, FSTAR, FLOWSTAR, FLOWPLUS, and OPTSTAR).
COSMOS/M User’s Guide E-1

Chapter
E-2
Common Problems
Blank Screen While Building a Model
Users may think that their models are lost because they accidentally cleared the screen. Clearing the screen however does not delete any entities, but users must distinguish between database information and screen plots. Information in the database is not shown on the screen unless plotted or listed. A blank screen does not indicate an empty database, it means that no entities are currently plotted. Plotting commands like PTPLOT, CRPLOT, SFPLOT, VLPLOT, CTPLOT, RGPLOT, PHPLOT, PARTPLOT, NPLOT, and EPLOT may be used to generate the desired picture.
Small Dimensions
If the dimensions of the model are very small, problems related to precision might occur in geometry operations. To fix the problem, change to smaller units so that larger numbers for the dimensions are obtained.
Losing the Session File
If an existing problem is opened by error as a new problem, the old database files including the session file are initialized. GEOSTAR however keeps a copy of the old session file in a file with the same name as the problem name and extension “BCK”. The “BCK” file may be read to another new problem using the “FILE” command to rebuild the database if desired.
Unexpected Number of Keypoints Generated from IGES or DXF Files
This problem usually happens because the keypoint merging tolerance in GEOSTAR is different from the keypoint merging tolerance in the package which generated the IGES or the DXF file. To fix this problem, the user should know in advance the keypoint merging tolerance used in the source program. The user should then open a new GEOSTAR problem, use the PTTOL command to specify that tolerance and then read-in the file.
COSMOS/M User’s Guide

Chapter
Keeping Lower Entities
When an entity is deleted, GEOSTAR by default deletes all lower entities associated with it. For example, if a part is deleted, then all polyhedra, regions, contours, curves, elements, and nodes associated with the deleted part are also deleted. In many cases, it is desired to delete a higher entity without deleting some of the lower entities associated with it. Suppose that you want to delete a part, but keep curves, elements and nodes. To accomplish this, the ACTKEEP command may be used to activate keeping curves, elements and nodes before deleting the part. The keep flag may also be activated or deactivated from the STATUS1 table.
For some geometric entities, undeleting commands are also available, but must be issued before creating new entities. If the part in the above example was deleted and the user forgot to issue the “ACTKEEP, CR, 1” command, then curves may be recovered by using the CRUNDEL command.
Carrying Element Attributes In Generations
It is convenient in many cases to carry the mesh when creating new geometric entities by symmetry, generation, copying, etc. If the source entities are meshed and you want to carry the mesh while operating on geometric entities, then the default meshing flag must first be activated. The new entities then will be automatically meshed as soon as they are generated. Default meshing is controlled by the ACTDMESH command or from the STATUS1 table. GEOSTAR by default assigns the source element attributes to all new generated elements. As an example suppose that half of a model was generated by meshing surfaces, and suppose that different real constant sets were used for different surfaces. If the user activates default meshing for surfaces and used the SFSYM command to generate the other half, then all new elements would have the corresponding source elements. The “EPROPSET” command may, however, be used to instruct GEOSTAR to assign the active attributes to all elements or increment the corresponding attribute by some integer value. (Refer to on-line help for the EPROPSET command).
Cannot Find Fillet
When trying to create fillets between curves or surfaces using the “CRFILLET”, or the “SFFILLET” commands, a message saying that GEOSTAR cannot find fillet between two curves may be obtained. To fix the problem, check your input, use a different radius or tolerance and try again.
COSMOS/M User’s Guide E-3

Chapter
E-4
Failure During Geometry Creation or Parametric Meshing
This problem is most commonly caused by bad curves. A bad curve will usually extend beyond one or both of its end keypoints and will look like a loop if enough zooming-in is done. Bad curves may sometimes be generated by intersections. To fix such a curve, the CRBRK command may be used to generate 2 keypoints along the curve which then may be used by the CR4PT command to redefine the curve.
Triangulation Error During Automatic Meshing
This error is usually caused by stringent meshing specifications that will not allow enough transition for element size changes. The problem may be fixed by changing element sizes or the number of elements on different curves to some reasonable specifications that will give the program enough room for transition.
Contour Creation is Too Slow
If there are too many curves, contour creation might be very slow, the command may be interrupted by the “Esc” key. To accelerate creating a contour, select curves in the neighborhood of the contour to be created and specify that only curves in the selection set are to be used for contour creation. An alternative is to specify all curves of the contour.
GEOSTAR Fails to Create a Polyhedron
The user must verify that all regions and/or surfaces connected to each other within the specified tolerance, cover all surface areas of the 3D enclosure to be defined as a polyhedron. Every small area on the boundary of the enclosure must be included as a part of either a surface or a region. Overlapping is not allowed. Use the selection list utility to exclude surfaces and regions which are connected to the entities to be used for the polyhedron creation, but are not part of it.
The problem may also happen if the geometry is imported from some other programs, or if gaps exist between surfaces and/or regions forming the polyhedron. Use a little larger tolerance in the PH command and try again. Do not specify an element size smaller than the tolerance in the neighborhood of the gap. The CRMERGE command may also fix this kind of problems.
COSMOS/M User’s Guide

Chapter
Probable Free Edges During Part or Polyhedra Meshing
Verify that the element size you specified is reasonable. An element size smaller than the tolerance specified for the polyhedron may result in this error. An element size which is larger than twice the smallest curve may also cause this error. The tolerance and the smallest curve size should be the bounds on the element size for a given region. GEOSTAR will tell you the curves with probable free edges. Try to mesh the regions and/or surfaces that use these curves individually until they are meshed, or bad curves are identified. Fix bad curves and try to mesh again. The RGSF and CRMERGE commands might solve the problem.
Mesh Mismatch for Polyhedra and Parts with Common Surfaces
If meshing of various polyhedra and parts is done after all meshing specifications are input, a compatible mesh will always be obtained unless some surfaces are common to different polyhedra or parts. The CRDENSITY, CTDENSITY, RGDENSITY, and PHDENSITY commands work in conjunction with contours and regions, but do not work for surfaces. To ensure a compatible mesh, use the RGSF command to convert surfaces into regions, redefine the polyhedra and then mesh again. The meshing process itself should be delayed until all mesh control parameters are specified.
Chart is Shown but Elements are not Plotted in Postprocessing
This problem happens in the case of 3D elements because the hiding algorithm is active and boundary element faces are not associated with any geometry. To fix the problem, use the EVAL_BOUND command to identify boundary faces and issue the postprocessing command again. An alternative is to use the “BOUNDARY,1,0” command which forces the plotting of every face of every element.
Special Element Plots are not Generated Properly
The SETEPLOT command contains a flag that instructs the program to generate 3D schematic plots showing the cross-section for subsequent plotting of TRUSS2D, TRUSS3D, BEAM2D, BEAM3D, PIPE, and ELBOW elements. If intersections of such elements are not properly shown, activate the z-buffer algorithm in the HIDE_OPT command and plot the elements again.
COSMOS/M User’s Guide E-5

Chapter
E-6
Problems with Hidden Face Element Plots
Usually this happens with the depth-sort algorithm. This problem may be corrected by specifying the z-buffer option in the HIDE_OPT command. If the “plot-every-face” option is active, use the “BOUNDARY,1,1” to deactivate it and then use the “EVAL_BOUND” instead to identify boundary faces.
Using C* in Parametric Expressions
The string “C*” indicates a comment. The “*” is used in parametric expressions for multiplication. If “C” or a name ending with a “C” was used as a variable name and that variable appears with a “*” next to it, then the expression will not be evaluated properly since the “C*” and the rest of the expression will be regarded as a comment. The user should either avoid using variable names ending with a “C”, or enclose such variables between parenthesis whenever a “*” appears after such variable names.
COSMOS/M User’s Guide

F Input File Structure
Introduction
The following input command blocks provide the required input for the analysis of 2D and 3D linear static, frequency, buckling, and thermal problems by the COSMOS/M Finite Element Analysis program.
COSMOS/M Input File Structure
Write the command blocks in the order shown below. This is only a recommended sequence as COMSOS/M provides flexibility for the definition of various input strings. Also note that not all command blocks are always required. Choose them as deemed necessary and on the basis of the original problem definition.
Title and Subtitle Commands (First command block)
TITLE,A text string of up to 80 characters
SUBTITLE,
A text string of up to 80 characters [optional]
COSMOS/M User’s Guide F-1

F-2
Element Group Commands (Second command block)
Issue one or more of the following element group commands as shown to define your element types. The text is considered comment and therefore is optional.
Note that the element groups defined below may be used for either STRUCTURAL or THERMAL (HEAT TRANSFER) problems. Use all default options (i.e., ignore them) except when noted otherwise.
EGROUP,group_no,elem_name,option(1),...,option(8)
Element group types available are the following:
EGROUP,group_no,MASS1-node concentrated mass element
EGROUP,group_no,TRUSS3D
2-node three-dimensional truss elementEGROUP,group_no,BEAM3D
3-node three-dimensional beam elementEGROUP,group_no,PIPE
2-node elastic straight pipe elementEGROUP,group_no,ELBOW
3-node elastic curved pipe elementEGROUP,group_no,SPRING
2-node spring elementEGROUP,group_no,TRIANG
3-or 6-node plane stress element in XY-planeEGROUP,group_no,TRIANG,,,1
3-or 6-node axisymm element in XY-planeEGROUP,group_no,TRIANG,,,2
3 or 6-node plane strain element in XY-planeEGROUP,group_no,PLANE2D
4-to 8-node plane stress element in XY-planeEGROUP,group_no,PLANE2D,,,1
4-to 8-node axisymm element in XY-planeEGROUP,group_no,PLANE2D,,,2
4- to 8-node plane strain element in XY-plane
COSMOS/M User’s Guide

EGROUP,group_no,SHELL3
3-node thin shell elementEGROUP,group_no,SHELL3T
3-node thick shell elementEGROUP,group_no,SHELL3L
3-node composite shell elementEGROUP,group_no,SHELL4
4-node thin shell elementEGROUP,group_no,SHELL4T
4-node thick shell elementEGROUP,group_no,SHELL4L
4-node composite shell elementEGROUP,group_no,SHELL6
6-node thin shell elementEGROUP,group_no,SHELL9
8/9-node shell elementEGROUP,group_no,SHELL9L
8/9-node composite shell elementEGROUP,group_no,TETRA4
4-node 3D tetra elementEGROUP,group_no,TETRA10
10-node 3D tetra elementEGROUP,group_no,TETRA4R
4-node 3D tetra element with rotationEGROUP,group_no,SOLID
8- to 20-node 3D solid elementEGROUP,group_no,CLINK
2-node convection link elementEGROUP,group_no,RLINK
2-node radiation link elementEGROUP,group_no,HLINK
2-node or 4-node pipe flow elementEGROUP,group_no,GAP
2-node gap element
COSMOS/M User’s Guide F-3

F-4
EGROUP,group_no,FLOW2D
4-node 2D fluid flow elementEGROUP,group_no,FLOW3D
8-node 3D fluid flow elementEGROUP,group_no,MAG2D
4-node 2D magnetic elementEGROUP,group_no,MAG3D
8-node 3D magnetic element
Example 1For a model built from TETRA4R and SHELL3T, the element groups may be defined as follows:
EGROUP,1,SHELL3T
EGROUP,2,TETRA4R
For each element group, the associated Real Constants, section properties and associated Material Properties must also be defined.
Real Constant Set Commands: Element Section Properties (Third command block)
The Real Constant set command is as follows:
RCONST,el_group_no,rc_set_no,starting_rc,total_of_rc,values(i)
For the actual number of real constants and their definitions for each element group, please refer to Chapter 4 of this manual.
You may define several real_constant sets for the same element group, or if the model should consist of more than one element type, then a different real constant set should be assigned to each element type.
Below, the real constant commands for the commonly used elements are explicitly given. In all cases it is assumed that both Real Constant and Element Group set numbers are 1.
1. MASS element real constants:RCONST,1,1,1,7,X_mass,Y_mass,Z_mass,X_rot_inertia,Y_rot_inertia,
Z_rot_inertia
COSMOS/M User’s Guide

2. TRUSS3D element real constants:RCONST,1,1,1,2,cross_section_area,cross_section_perimeter
3. BEAM3D element real constants:For beam elements, it is recommended that you refer to Chapter 4 in this manual.
4. PIPE element real constants:RCONST,1,1,1,3,outer_diameter,wall_thickness,internal_pressure
5. ELBOW element real constants:RCONST,1,1,1,4,outer_diam,wall_thickness,internal_press,
radius_curvature
6. SPRING element real constants:RCONST,1,1,1,2,axial_stiffness,rotational_stiffness
7. TRIANG element real constants:RCONST,1,1,1,2,thickness,material_angle
8. PLANE2D element real constants:RCONST,1,1,1,2,thickness,material_angle
9. SHELL3, SHELL3T, SHELL4, SHELL4T, SHELL6, SHELL9 real constants:RCONST,1,1,1,2,thickness,temp_gradient,foundation_stiffness
Foundation stiffness is used in STAR for SHELL3, SHELL3T, SHELL4, and SHELL4T.
10. SHELL3L, SHELL4L, SHELL9L real constants:For composite shell elements, it is recommended that you refer to Chapter 4 in this manual
11. SOLID element real constants:For solid elements, the nine real constants establish the location of three points defining the material coordinate system.
RCONST,1,1,1,9,x1,y1,z1,x2,y2,z2,x3,y3,z3
12. TETRA4, TETRA10, TETRA4R real constants:Tetra elements do not have any real constants to be defined
COSMOS/M User’s Guide F-5

F-6
Below an example of real constant definition is given:
Example 2Issue the real constant commands for elements of Example 1.
RCONST,1,1,1,1,0.5
Shell Thickness is the only RC, and defined as 0.5. Temperature gradi-ent is assumed 0.
The TETRA4R does not have any real constant to be defined.
Material Property Set Commands: Element Properties (Fourth command block)
Material properties may in general be associated with temperature, in which case the appropriate temperature curve must be activated before the property definition.
ACTSET,TP,temp_curve_no
MPROP,mat_set_no,mat_name,mat_values
Example 3Examples for isotropic and orthotropic materials are shown below:
For isotropic materials defined as material set 1 and associated with temperature curve 0, i.e., no temp curves.
ACTSET,TP,0
Set temp curve equal to zeroMPROP,1,EX,value
Young's modulusMPROP,1,NUXY,value
Poisson's ratioMPROP,1,ALPX,value
Coeff of thermal expansionMPROP,1,DENS,value
Mass densityMPROP,1,GXY,value
Shear modulus
COSMOS/M User’s Guide

MPROP,1,SIGYLD,value
Yield stressMPROP,1,ETAN,value
Tangent modulusMPROP,1,SIGXT,valu
Tensile strength in material x-dirMPROP,1,SIGYT,valu
Tensile strength in material y-dirMPROP,1,SIGXC,value
Compressive strength in material x-dirMPROP,1,SIGYC,value
Compressive strength in material y-dirMPROP,1,SIGXYT,value
Tensile shear strength in material xy-planeMPROP,1,SIGXYC,value
Compressive shear strength in material xy-planeMPROP,1,KX,value
Thermal conductivityMPROP,1,EMIS,value
EmissivityMPROP,1,HC,value
Convection film coeffMPROP,1,C,value
Specific heatMPROP,1,DAMP,value
Material damping coeffMPROP,1,VISC,value
ViscosityMPROP,1,MPERM,value
Magnetic permeabilityMPROP,1,PERMIT,value
Permittivity (dielectric constant)MPROP,1,PMAGX,value
Coercivity of a permanent magnet
COSMOS/M User’s Guide F-7

F-8
MPROP,1,ECON,value
Electric conductivity
For orthotropic materials, additional properties are required as shown below:
MPROP,1,EY,value
MPROP,1,EZ,value
Young's moduli and other properties for other directionsMPROP,1,NUYZ,value
MPROP,1,NUXZ,value
MPROP,1,ALPY,value
MPROP,1,ALPZ,value
MPROP,1,GYZ,value
MPROP,1,GXZ,value
ACTSET,TP,0
It is recommended that after defining each material set, the tempera-ture curve be set equal to zero.
For other property definitions including the anisotropic materials, see the element sections noted above; also, see the MPROP command description in the Command Reference Manual. Note that you can define as many as 90 different material sets. It is suggested that before each new material set, the temperature curve be set equal to 0.
Coordinate System Definition Commands (Fifth command block)
Three types of coordinate systems can be defined, namely, Cartesian, Cylindrical, and Spherical. The global Cartesian, Cylindrical, and Spherical coordinate systems are predefined and are denoted by coordinate labels 0,1,2. Local coordinate system definitions start from label 3, and can be specified as one of the three types noted above. A total of 500 coordinate systems may be specified. For more information on this topic, please see Section 3.1 of Chapter 3 in this manual.
Local coordinate systems can be defined in three different ways, using three different commands as shown below:
1. Defining point at origin, point on x-axis, and point on xy-plane.CSYS,cs_label,cs_type,pt_at_origin, pt_on_x-axis,pt_on_xy-plane
COSMOS/M User’s Guide

or
2. Defining coordinates of the origin and three rotations with the respect to global Cartesian axes.CSANGL,cs_label,cs_type,x_origin,y_origin, z_origin,x_rot,y_rot,z_rot
or
3. Defining a (4 x 3) matrix, where first three rows define the orientations of the new axes, and the fourth row establishes its origin relative to the Global Cartesian system. This command is intended for use primarily with IGES files when transformations are needed in a direct manner.CSMATRIX,cs_label,cs_type,T[1,1],T[1,2], T[1,3],T[2,1],...,T[4,3]
The command to delete a defined coordinate system is:
CSDEL,beg_cs,end_cs,increment
Node Definition Commands (Sixth command block)
The coordinates are specified in the Global Cartesian system.
ND,1,X_coord,Y_coord,Z_coord
ND,2,X_coord,Y_coord,Z_coord
ND,3,X_coord,Y_coord,Z_coord
Continue until all nodes are defined.
Element Definition Commands (Seventh command block)
After defining all the nodes, the element connectivity should be defined. However before each group of elements, the appropriate element group number and the corresponding material property and real constant sets, and also the element coordi-nate system must be activated. These are considered the element ATTRIBUTES and must be specified before defining each group of elements as shown below:
ACTSET,EG,el_group_no
ACTSET,RC,rc_set_no
ACTSET,MP,mat_set_no
Element group number, property and real constant set numbers should correspond to the correct ones already defined for each element type.
COSMOS/M User’s Guide F-9

F-10
ACTSET,ECS,-1
Set ECS always equal to -1.EL,el_label,geom_type,geom_label,num_nodes,node(1),node(2),...node(20)
Note that each element depending on its type should be associated with the appropriate geometry, i.e., concentrated mass elements with points (PT), beam and truss elements with curves (CR) or contours (CT), shell and triang elements with surfaces (SF) or regions (RG), and different tetra and solid elements with volumes (VL). The label of geometric entities will be specified as 0 for all cases when only the finite element information is created and the geometry is left out.
Example 4Element commands for zero-, one-, two-, and three-dimensional type elements are shown below with the activation of their attributes. Depending on the model one or more of these element groups may be defined.
ACTSET,EG,1
ACTSET,RC,1
ACTSET,MP,1
ACTSET,ECS,-1
EL,1,PT,0,1,8
A mass elem associated with pt 0 defined at node 8EL,2,PT,0,1,9
A mass elem associated with pt 0 defined at node 9ACTSET,EG,2
ACTSET,RC,2
ACTSET,MP,1
ACTSET,ECS,-1
EL,3,CR,0,3,10,11,20
Two beam elements associated with curve 0 and defined with 3 nodes where the third node specifies cross-sectional orientation of the beam.
EL,4,CR,0,3,11,12,20
ACTSET,EG,3
ACTSET,RC,3
ACTSET,MP,2
ACTSET,ECS,-1
COSMOS/M User’s Guide

EL,5,SF,0,3,1,7,6
EL,6,SF,0,3,1,2,7
Two shell or triangular PLANE2D elements associated with surface 0 and defined with 3 nodes
ACTSET,EG,4
ACTSET,RC,4
ACTSET,MP,2
ACTSET,ECS,-1
EL,7,VL,0,4,1,5,6,10
EL,8,VL,0,4,5,6,10,12
Two tetra elements associated with volume 0 and defined with 4 nodes.
Similar type commands should be used until all element groups representing the model are properly defined.
Displacement Boundary Condition Commands (Eighth command block)
The following set of commands may be used only if displacement boundary conditions are to be applied.
ACTSET,CS,0
Activate Global Cartesian Coordinate System. Boundary conditions may also be applied in the global cylindrical or spherical systems by issuing 1 or 2 instead of 0.
DND,beg_node,dof_label,disp_value, end_node,increment,add_dof_label
See the Command Reference Manual for more information on the DND command.
Example 5ACTSET,CS,0
Activate Global Cartesian coordinate system or other systems if required.
DND,2,UX,0,2,,UY,RZ
DND,3,UX,0,3,,UY,RZ
COSMOS/M User’s Guide F-11

F-12
DND,5,UX,0,5,,UY,RZ
Displacements in X and Y directions and rotations about Z axis are set equal to zero for nodes 2, 3, and 5.
ACTSET,CS,0
orACTSET,CS,0
DND,2,UX,0.0,2,
DND,2,UY,0.0,2,
DND,2,RZ,0.0,2,
DND,3,UX,0.0,3,
DND,3,UY,0.0,3,
DND,3,RZ,0.0,3,
DND,5,UX,0.0,5,
DND,5,UY,0.0,5,
DND,5,RZ,0.0,5,
ACTSET,CS,0
Alternatively, the displacement boundary conditions can be specified for each node and DOF direction separately.
Deletion command for deleting defined Boundary Conditions. (If all boundary conditions are to be deleted, then one command could be used to delete them all as shown in the example.)
DNDEL,beg_node,dof_label,end_node,increment
Example 6DNDEL,1,ALL,1000,
This command deletes all B.C. labels applied to any sequence of nodes in the range between 1 and 1000. In this example it is assumed that the maximum node label is 1000.
DNDEL,20,UX,20
DNDEL,20,UY,20
DNDEL,21,UX,21
DNDEL,21,UY,21
These commands delete the displacement UX and UY applied to nodes 20 and 21.
COSMOS/M User’s Guide

Structural Loading: Nodal Forces and Element Pressures (Ninth command block)
Nodal force and/or element pressure commands must be used only if required. Structural loads can be defined as different load cases and may be associated with different time curves. Therefore activate the appropriate load case number and time curve number prior to load definitions. The time curve number may be arbitrarily set equal to 1 if there is no way to specify it.
1. Nodal Force (nodal forces may be applied in other coordinate systems).ACTSET,LC,load_case_no
ACTSET,CS,coord_sys_no
ACTSET,TC,time_curve_no
Activate the load case number, the coordinate system in which the load is to be applied and also the time curve to be associated with the load.
FND,beg_node,force_dir,force_value, end_node,increment
See the Command Reference Manual for more information on the FND command.
Example 7ACTSET,LC,1
ACTSET,CS,0
Forces will be applied in global Cartesian system.ACTSET,TC,1
FND,8,FY,100.0,8,
FND,9,FY,100.0,9,
FND,12,FZ,150.0,12,
ACTSET,CS,0
ACTSET,TC,0
It is useful to deactivate coordinate system and time curve after each load definition to avoid confusion when other load conditions are defined.
2. Pressure loading on element faces.ACTSET,LC,2
COSMOS/M User’s Guide F-13

F-14
ACTSET,TC,
Activate the appropriate load case number and the associated time curve number (set time curve always equal to 1).
PEL,beg_elem,press_value,face_no,end_elem,increment
See the Command Reference Manual and also the sections of Chapter 4 in this manual which were referenced above for element face numbers needed for element pressure definition.The convention used by COSMOS/M simply requires that the pressure be applied to the correct element face number. A positive pressure value corresponds to inward pressure normal to that element face.
Example 8ACTSET,LC,2
ACTSET,TC,1
PEL,10,50.0,5,10,
PEL,11,50.0,5,11,
PEL,12,50.0,5,12,
A pressure of 50.0 psi is applied to face 5 of elements 10, 11, and 12 as the 2nd load case.
ACTSET,TC,0
3. Commands for deleting nodal forces and/or element pressures.a. Nodal force delete command:
FNDEL,beg_node,force_dir,end_node,incrementb. Element pressure delete command:
PEDEL,beg_elem,face_no,end_elem,increment
Example 9
Nodal Force Delete Example:
FNDEL,1,ALL,200,1
This command deletes all loads applied to any sequence of nodes in the specified range of 1 to 200.
FNDEL,10,FX,10,1
FNDEL,10,FY,10,1
FNDEL,10,MZ,10,1
COSMOS/M User’s Guide

FNDEL,11,FX,11,1
FNDEL,11,FY,11,1
FNDEL,11,MZ,11,1
These commands delete force and moment components FX, FY, MZ applied to nodes 10 and 11, respectively.
Element Pressure Delete Example:
PEDEL,1,5,1000,1
This command deletes pressure applied to face 5 of all sequence of elements in the specified range of 1 to 1000.
Reaction Force Calculation Commands (Tenth command block)
Ignore reaction force calculation commands if not required.
REACTION, on/off
See the Command Reference Manual for more information on the REACTION command. Please note that reaction force calculation is applicable for nodes and degrees of freedom that have already been constrained.
Example 10REACTION,1,
Reaction forces are to be calculated for all constrained degrees of freedom.
Gravity and Centrifugal Loading Option Commands (Eleventh command block)
Ignore gravity and centrifugal loading commands if not required.
ACTSET,LC,load_case_no
ACTSET,TC,time_curve_no
Activate the appropriate load case and time curve numbers. ACEL,accel_x,accel_y,accel_z
Gravitational acceleration.OMEGA,omega_x,omega_y,omega_z
Angular velocity.
COSMOS/M User’s Guide F-15

F-16
Example 11ACTSET,LC,3
ACTSET,TC,1
ACEL,0.0,0.0,386.4
Gravitational acceleration of 386.4 in Z-dir.ACTSET,TC,0
See the Command Reference Manual for information on the ACEL and OMEGA commands. Note that with the ACEL command the gravitational acceleration should be defined in the proper Global Cartesian direction. Also the mass density for all material sets should be given. The OMEGA command is necessary when centrifugal loading is to be specified in which case the ACEL command is not needed, unless both centrifugal and gravity loadings are to be applied.
Nodal Temperature Commands (Twelfth command block)
Ignore nodal temperature loading commands if not required.
ACTSET,LC,load_case_no
ACTSET,TC,time_curve_no
NTND,beg_node,temp_value,end_node,increment
See the Command Reference Manual for more information on the NTND command.
Example 12ACTSET,LC,1
ACTSET,TC,1
NTND,10,150.0,10,,
NTND,15,150.0,15,,
NTND,20,150.0,20,,
ACTSET,TC,0
For linear static analysis, thermal loadings may be considered at any load case, and their effects will be combined with other mechanical loadings. For NSTAR, the temperatures defined at the active load case are considered. For heat transfer analysis problems, all thermal boundary conditions may be associated with the time curves and some with temperature curves as noted below. it should be mentioned that load cases need not be activated for thermal loading.
COSMOS/M User’s Guide

Nodal Heat Generation Rate Commands (Thirteenth command block)
Ignore nodal heat generation commands if not required.
ACTSET,TC,time_curve_no
ACTSET,TP,temp_curve_no
QND,beg_node,heat_value,end_node,increment
See the Command Reference Manual for more information on the QND command. Please refer to Appendix B of this manual for detailed explanation of all load units used in conjunction with these commands.
Example 13ACTSET,TC,1
ACTSET,TP,0
QND,50,40.0,50,,
QND,51,40.0,51,,
QND,52,40.0,52,,
QND,53,40.0,53,,
ACTSET,TC,0
ACTSET,TP,0
Element Heat Generation Rate Commands (Fourteenth command block)
Ignore element heat generation commands if not required.
ACTSET,TC,time_curve_no
ACTSET,TP,temp_curve_no
QEL,beg_elem,heat_value,end_elem,increment
See the Command Reference Manual for more information on the QEL command.
Example 14ACTSET,TC,1
ACTSET,TP,0
QEL,25,80.0,25,,
COSMOS/M User’s Guide F-17

F-18
QEL,26,80.0,26,,
QEL,27,80.0,27,,
QEL,28,80.0,28,,
ACTSET,TC,0
ACTSET,TP,0
Heat Flux Commands on Element Faces (Fifteenth command block)
Ignore heat flux commands if not required.
ACTSET,TC,time_curve_no
HXEL,beg_elem,flux_value,face_no,end_elem,increment
See the Command Reference Manual for more information on the HXEL command.
Example 15ACTSET,TC,1
HXEL,56,25.0,6,56,,
HXEL,57,25.0,6,56,,
HXEL,58,25.0,6,56,,
ACTSET,TC,0
Convection Film Coefficient and Ambient Temperature on Element Faces (Sixteenth command block)
Ignore convection coefficient commands if not required.
ACTSET,TC,time_curve_no
ACTSET,TP,temp_curve_no
CEL,beg_elem,conv_coeff,ambient_temp,face_no,end_elem,incre,time_curve
See the Command Reference manual for more information on the CEL command.
Example 16ACTSET,TC,1
ACTSET,TP,0
COSMOS/M User’s Guide

CEL,40,525.0,70.0,5,40,,,
CEL,41,525.0,70.0,5,41,,,
CEL,42,525.0,70.0,5,42,,,
ACTSET,TC,0
ACTSET,TP,0
Radiation View Factor, Emissivity, and Ambient Temperature Commands on Element Faces (Seventeenth command block)
Ignore radiation commands if not required.
ACTSET,TC,time_curve_no
ACTSET,TP,temp_curve_no
REL,beg_elem,emiss_value,view_factor,ambient_temp,face_no,end_elem,incre
See the Command Reference Manual for more information on the REL command.
Example 17ACTSET,TC,1
ACTSET,TP,0
REL,10,1.0,1.5,70.0,5,10,,,
REL,11,1.0,1.5,70.0,5,11,,,
REL,12,1.0,1.5,70.0,5,12,,,
ACTSET,TC,0
ACTSET,TP,0
Absolute Temperature Offset Command (Eighteenth command block)
Ignore the temperature offset command if not required.
TOFFSET,460.0
In the FPS unit system.orTOFFSET,273.0
In the MKS unit system.
COSMOS/M User’s Guide F-19

F-20
Analysis Commands (Nineteenth command block)
Ignore analysis specification commands if not required.
A_STATIC,G
This command must be issued when gravity loading is applied.A_STATIC,C
This command must be issued when centrifugal loading is applied.A_STATIC,T
This command must be issued when thermal loading is applied.A_STATIC,CG
This command must be issued when both gravity and centrifugal load-ings are applied.
A_STATIC,GT
This command must be issued when both gravity and thermal loadings are applied.
A_STATIC,CT
This command must be applied when both centrifugal and thermal loadings are applied.
A_STATIC,CGT
This command must be issued when centrifugal, gravity, and thermal loadings are all applied together.
A_FREQUENCY,number_freq
This command must be issued when more than one frequency is to be calculated. The “number_freq” specifies how many frequencies are to be determined.
A_THERMAL,S
This command must be issued for steady state heat transfer analysis.A_THERMAL,T
This command must be issued for transient heat transfer analysis.SCALE,
This command must be issued at the end to scale the model to the screen size for proper visual effect.
This completes all nineteen command blocks required by COSMOS/M for the linear static, frequency, buckling, and some thermal problems.
COSMOS/M User’s Guide

Index
Numerics3 Angles 3-33 Points 3-33D Solid Meshing 3-313D Surface Meshing 3-31
AABAQUS 1-3, 3-70ABAQUS translator C-10activating a set 3-61ADAMS 3-70adaptive H-method 1-9, 4-39, 4-
65, 4-71adaptive HP-method 1-9, 4-39adaptive meshing 1-6, 3-21, 3-38adaptive P-method 1-9, 4-33, 4-
39, 4-60, 4-112AISC code 4-12AISC Sect Table 3-17analysis 1-28, 3-1, 3-46, 3-47, 3-
57Analysis menu 2-4angle 3-40animate 3-54anisotropic material 1-9, 3-18, 4-
58, 4-62ANS2COS C-1ANSYS 1-3, 3-71
area 3-40arithmetic expressions D-4arithmetic operations D-16arithmetic operators D-2arrays 3-72ASME Boiler 1-15aspect ratio 3-26, 3-46ASTAR 1-2, 1-12asymmetric 1-9, 4-33AutoCAD 1-3, 1-5automatic alignment flag 3-10automatic meshing 1-6, 3-21, 3-
24, 3-28, 3-31, 3-34, 5-6automatic meshing example 5-1automatic stepping 1-14average element size 5-11averaging 3-54, 3-55axial spring 4-122axisymmetric 1-9, 1-10, 1-21, 4-
33, 4-69, 4-158axisymmetric models 4-262axisymmetric shell 3-13
Bbars 3-13base motion 1-14, 3-41basic units A-1, A-2beam 1-9, 3-13
beam loading 4-14, 6-19beam section 3-18BEAM2D 4-12, 4-136BEAM3D 3-22, 4-16, 4-142behavior constraints 1-18bending 4-71, 4-77, 4-83, 4-86, 4-
95, 4-99, 4-100, 4-106, 4-112, 4-188, 4-198, 4-199, 4-205, 4-210, 4-217
bending moment diagrams 6-19Bezier curves 3-7BFGS - Broyden-Fletcher-
Goldfarb-Shanno 1-14B-H curve 3-19, 3-67B-H material curves 1-16Blatz-Ko 1-13, 4-158, 4-164, 4-
170, 4-180bonding 1-9, 1-11, 3-4, 3-5, 3-39bonding incompatible meshes 3-
21BOUND 4-122boundary conditions 1-6, 3-1, 3-
4, 3-5, 3-45, 3-69British system (FPS) 3-18bubble functions 4-36buckling 1-17, 3-46, 4-8, 4-10, 4-
12, 4-16, 4-28, 4-33, 4-39, 4-44, 4-60, 4-69, 4-71, 4-77, 4-83, 4-86, 4-
COSMOS/M User’s Guide I-1

Index
90, 4-95, 4-100, 4-106, 4-112buckling loads 6-14built-in functions D-16, D-19bulk relaxation 4-202, 4-208BUOY 4-252buoy element 4-252buoyant force 4-243
Ccables 3-13cable-type 4-129, 4-133CAD 1-2, 1-3, 1-5, 3-75capacitance 1-17carrying the mesh with
geometry 3-21Cartesian coordinate system 3-2,
3-40cascading techniques 1-21cavities 1-21center of gravity 3-40centrifugal loading 1-9, 3-41, 3-
46Choosing a Solver 3-49CLINK 4-255coefficient of friction 4-125color 3-54–3-69command language features 1-28compatible meshes 3-39composite 1-9compressible 1-16Computervision CADDS5 1-3,
1-5concentrated mass element 4-117concrete 1-13concrete model 4-168, 4-175conical curves 3-7conjugate 1-15consistent units A-5console window 2-2constraint 1-9, 1-14, 3-41contact 1-13, 3-40contact lines 3-39contact lines and surfaces 3-21continuums 3-13contour plotting 3-57
contours 3-6, 3-10control D-38control commands D-40control features 3-61Control menu 2-4, 3-34control of mesh density 3-4control structure D-3, D-44convection 1-15, 3-18, 4-255convergence 1-14coordinate systems 3-2, 3-3, 3-55,
3-67COS2ABQ C-1, C-10COS2ANS C-11COS2NAS C-2, C-14COS2PAT C-1, C-17, C-18COS2SND C-2COSMOS/CAVITY 1-21COSMOS/FFE 1-3, 1-11COSMOS/HFS 1-20COSMOS/HFS 2D 1-20COSMOS/HFS 3D 1-22COSMOS/M language D-1COSMOS/M logo 3-76COSMOS/M program group 2-2COSMOS/Works 1-6Coulomb damping 4-230coupling 1-9, 1-11, 1-14, 1-17crack 1-9, 1-14creep 3-41, 4-129, 4-133, 4-158, 4-
164, 4-170, 4-180creep constants 4-183crosstalk 1-21current 1-17current density 4-267current source 4-270curved surface connection 5-2curves 3-6, 3-7
Ddamage factor 4-131, 4-168, 4-175damping 1-12, 1-14, 3-18damping coefficient 4-9, 4-11, 4-
31, 4-46, 4-52, 4-58, 4-62, 4-70, 4-73, 4-79, 4-84, 4-190, 4-195
dashpot 1-12
database 1-28, 3-57, 3-61, 3-63, B-12
database files B-1default meshing 3-68defining parameters D-37deformation 4-71, 4-188deformed shape 3-57degenerate 3-46degrees of freedom 2-11density 4-62depth-sort algorithm E-6design variables 1-18DesignSTAR 1-5DEVICES menu 3-73dielectric material matrix 4-59dielectric resonators 1-21direct 1-21direct iterative 1-17direct mesh generation 3-21Direct Sparse 1-26, 3-52direct sparse 1-27Direct Sparse solver 1-24, 1-26,
1-27, 3-50, 3-52, 3-53discrete geometry 3-6discrete viscous 1-12dispersion 1-21displacement 4-188, 4-193, 4-199,
4-205displacement control 1-13display 3-54, 3-57Display menu 2-4display window 2-2Displays 3-57distance 3-40distortion 1-21, 3-46distributed 1-15divergence 1-14drag force 4-245dragging 1-6, 3-7, 3-26, 3-36, 5-1Drucker-Prager 1-13DSTAR 1-2, 1-10DXF 3-70dynamic 1-17
I-2 COSMOS/M User’s Guide

Index
EEddy current 1-17Edit menu 2-4eigenvalue extraction 6-17eigenvalues 1-10elasticity 4-61, 4-129elasto-plastic models 4-161, 4-
167, 4-174elasto-plasticity 4-136, 4-142ELBOW 4-31electric charge density 4-269electric conductivity 4-9, 4-11, 4-
14, 4-23, 4-46, 4-47, 4-62, 4-73, 4-79, 4-190, 4-195, 4-196
electric field 4-267, 4-269, 4-271electric potential 4-56electromagnetic 1-20, 1-21, 3-1electromagnetic analysis 4-266,
4-268electrostatic 1-16element attributes 3-15element coordinate system 3-15,
3-20, 3-67, 4-2, 4-231, 4-233element group 3-14, 3-46, 3-67element library 1-6, 1-27, 4-1element size 3-34, 3-38elements 3-4elements display 3-60emissivity 4-254end-release code 4-13, 4-17, 4-19erasing 3-61error messages B-1escape key 2-5ESTAR 1-2, 1-16Eureka 1-3, 1-5examples 5-1extreme 3-55extruding 1-6, 3-7, 3-26, 3-36
Ffailure analysis 4-211, 4-212, 4-
215, 4-217, 4-221failure criteria 1-9, 4-100, 4-101,
4-106fatigue events 1-15fatigue location 3-67
features 1-27FFE FREQUENCY 1-2FFE Frequency 1-11FFE STATIC 1-2FFE Static 1-11FFE THERMAL 1-2FFE Thermal 1-11File menu 2-4film coefficient 1-16, 4-255finite element mesh 3-4finite rotation 4-136, 4-142flat membrane structures 4-190,
4-195, 4-201, 4-207flexural stiffness 4-190, 4-195, 4-
201, 4-207flipping 3-7, 3-11FLOW2D 4-262FLOW3D 4-264FLOWPLUS 1-2fluid elements 4-47fluid flow 3-1, 4-262fluid-solid 1-9fluid-solid interaction 4-33, 4-44force control 1-13foundation stiffness 4-79, 4-81,
4-97frequency domain 1-21frequency shift 1-10friction 1-13friction effect 4-232friction force 4-236FSTAR 1-2, 1-15full integration 4-37, 4-45, 4-50,
4-56, 4-170functions 3-72, D-39
GGAP 4-230gap 1-9, 1-12, 1-13, 3-22, 3-45gap distance 4-124gap/contact 1-23, 3-48Gauss integration 4-36, 4-37general stiffness element 4-229GENSTIF 4-126, 4-228Geo panel 2-2Geo Panel window 1-5
geometric entities 3-4, 3-6geometric file format 1-8, 2-6geometric nonlinearity 1-13, 4-
170geometric stiffness 4-44, 4-60geometry 3-1Geometry menu 2-4geometry-dependent mesh
generation 3-5GEOSTAR 1-4, 1-27GEOSTAR screen 2-2GFM File 1-8gliding 1-6, 3-7, 3-26, 3-36global Cartesian system 3-67global coordinate systems 4-2gravitational loading 1-9gravity 3-41, 3-46grid 2-15guiding structure 1-21Guyan 1-10
Hhard copies 3-54, 3-74harmonic 3-41heat flow 4-254, 4-255heat flux 1-16heat sources 1-10heat transfer 1-18Helix Design System 1-3, 1-5heterogeneous 3-18hexahedral 3-13HFS 2D 1-2HFS 3D 1-2HFS CAVITY 1-2hierarchical 3-6, 3-25HLINK 4-260H-method 1-6, 2-10homogeneous 3-18HP-version 3-13, 3-38HSTAR 1-2, 1-10H-version 3-13, 3-38hybrid element 4-45, 4-50hydrodynamic 4-240, 4-252hydrodynamic effects 4-244hydrostatic 4-240, 4-252hydrostatic pressure 4-243, 4-244
COSMOS/M User’s Guide I-3

Index
hyperelasticity 1-13
Iicon 2-2, 2-5IDEAS (SDRC) 1-3, 1-5identify 3-27IF statement D-40IF-ELSE control structure D-41IGES 1-3, 1-5, 3-70Ill-conditioned 1-23, 3-48image mapping 3-74images 3-54, 3-73, 3-74IMPIPE 4-240, 4-252importing 3-61, 3-63incompatible mesh 3-37incompressible 1-16infinite elements 1-16initial axial force 4-130initial axial strain 4-130inplane 1-9, 1-10inplane loading 3-46, 4-8, 4-10, 4-
12, 4-16, 4-28, 4-33, 4-39, 4-44, 4-60, 4-69, 4-71, 4-77, 4-83, 4-86, 4-90, 4-95, 4-100, 4-106, 4-112
input file structure 1-28, F-1integration method 4-87, 4-113interaction 3-43interactive mode 2-3interface 3-70interference problems 4-233internal friction 4-183internal pressure 4-29, 4-32, 4-
243International System (SI) 3-19,
A-1intersection 3-66inverse power 1-10isoparametric 4-158isosurface 3-58isotropic 1-9, 3-18, 4-46, 4-50, 4-
57, 4-59, 4-67, 4-69, 4-100isotropic heat conduction 3-18isotropic thermal expansion/
contraction 3-18Iterative 3-49iterative 1-21
Iterative (PCG) 3-50
JJacobi 1-10J-integral 1-14
Kkeypoint 2-32, 3-6, 3-7, 3-22keypoint merging tolerance E-2
Llabels 3-67laminated composites 4-112, 4-
211, 4-212, 4-217Lanczos 1-10large displacement 1-13, 4-129, 4-
133, 4-136, 4-142, 4-158, 4-164, 4-170, 4-180, 4-188, 4-193, 4-199, 4-205, 4-211, 4-224, 4-240
large displacement analysis 4-217
large displacement formulation 4-194, 4-206, 4-212, 4-218
large strain formulation 4-165, 4-181
lattice geometry 3-6length 3-13, 3-40limit load analysis 1-14line search 1-14linear 1-10linear elastic anisotropic 3-18linear elastic isotropic 3-18linear elastic material 4-139, 4-
150, 4-212linear elastic orthotropic 3-18linear elasticity 4-133, 4-136, 4-
142, 4-240linear static 3-45load 1-6, 3-1, 3-4, 3-5, 3-69load case 3-45, 3-54, 3-55, 3-67LoadsBC menu 2-4local coordinate system 3-20, 4-2local mesh control 3-21, 3-36logic expressions D-3, D-38lower entities E-3
lumped mass 4-223
Mmacro 1-7, 1-28, 3-54, 3-72, D-3,
D-44, D-46MAG2D 4-266MAG3D 3-23, 4-268magnet demagnetization 1-16magnet flux 4-269magnetic current 4-269magnetic current density 4-271magnetic field 4-267, 4-269, 4-
271magnetic flux 4-267, 4-271magnetic forces 4-267, 4-269, 4-
271magnetic potential 4-266, 4-268,
4-270magnetostatic 1-16MASS 3-22, 4-117, 4-223mass material properties 3-18mass property 3-40material angle 4-51, 4-52, 4-212material coordinate system 4-45,
4-62material curve 3-67material damping 4-14, 4-23, 4-88material direction 4-52, 4-57, 4-
61, 4-182material property 3-1, 3-15, 3-18,
3-46, 3-67membrance 4-69membrane 4-71, 4-77, 4-83, 4-86,
4-95, 4-99, 4-100, 4-106, 4-112, 4-188, 4-198, 4-199, 4-205, 4-210, 4-217
membrane structures 4-72, 4-96memory 1-23, 3-48merge 2-20mesh 3-1, 3-20, 3-57mesh density 3-34, 3-37mesh generation 1-6, 3-5mesh refinement 3-21, 3-38Meshing menu 2-4METAFILE 3-75, 3-79metric system 3-19
I-4 COSMOS/M User’s Guide

Index
MicroStation Modeler 1-3, 1-5microwave 1-20millimeter-wave 1-20Miner’s Rule 1-15mixed boundary
representation 1-4modal 1-12mode 3-74mode extraction 1-25, 1-26mode shape 1-10, 6-17modeling 1-5modeling procedures 1-28modified element coordinate
system 4-83, 4-86, 4-211modified feasible directions 1-
20modified Newton-Raphson 1-13modular 1-1moment 6-1moments of inertia 3-40Mooney-Rivlin 1-13, 4-158, 4-
164, 4-170, 4-180, 4-188, 4-193, 4-199, 4-205
multi-base 1-12multi-layer 4-50, 4-106multiple load cases 1-9, 1-17multiple selection lists 3-66multiple snap-through/snap
back 1-14multi-selection sets 3-61
NNAS2COS C-2, C-14, C-16NASTRAN 1-3, 3-71, C-14natural frequencies 6-17nested macros D-47neutral file format 1-8neutral format 2-6, 3-61, 3-62, 3-
63new problem 3-64Newmark-Beta 1-14Newtonian 1-15Newton-Raphson 1-11, 1-13, 1-
17node-to-line 4-230, 4-234node-to-node gap 4-230, 4-232,
4-233node-to-surface 4-230, 4-234non-axisymmetric 4-69nonlinear 1-10, 1-18nonlinear analyses 3-46nonlinear elastic behavior 4-224nonlinear elasticity 1-13, 4-136,
4-158, 4-164, 4-170, 4-180, 4-188, 4-193, 4-199, 4-205
nonlinear material 3-18, 4-139, 4-150
non-parametric 3-6, 3-23non-uniform 3-23nonuniform contours 3-10normalized distance 3-58NSTAR 1-2, 1-13Nusselt number 4-260
Oobjective function 1-19Ogden 1-13, 4-158, 4-164, 4-170,
4-180Ogden hyperelasticity 4-188, 4-
193, 4-199, 4-205one-dimensional line elements 3-13
one-node gap 4-233, 4-236OPTSTAR 1-2, 1-17orientation 3-68, 4-142orientation angle 4-17, 4-19, 4-
143, 4-145Orthotropic 4-188, 4-193, 4-199,
4-205, 4-211orthotropic 1-9, 3-18, 4-36, 4-46,
4-47, 4-50, 4-57, 4-59, 4-61, 4-67, 4-69, 4-100, 4-103, 4-115, 4-184
orthotropic heat conduction 3-18orthotropic material 4-109, 4-
161, 4-167, 4-174, 4-214, 4-220orthotropic thermal expansion/contraction 3-18
oscillators 1-21output file 2-7Output Options submenu 2-7
Ppaper 3-74paper setting 3-76parameters D-6parametric 1-7, 3-23parametric entities 3-6parametric expression D-4, D-38parametric expressions 3-72, D-
6, D-39, D-44parametric meshing 3-21parametric variables 5-2, D-2, D-
11, D-39parasitic shear effects 4-36part 3-25parts 3-6, 3-11PAT2COS C-1, C-17, C-18PATRAN 1-3PCG 3-49PCG_OPTIONS 3-50PCX 3-75picture manipulation 3-60piezoelectric 1-10piezoelectric material matrix 4-
59piezoelectric solid element 4-56PIPE 4-28pipe intersection 5-2plane strain 4-33, 4-39, 4-158, 4-
164plane stress 2-11, 4-33, 4-39, 4-
158, 4-164PLANE2D 3-22, 3-38, 4-33, 4-56,
4-158plasticity 4-129, 4-133, 4-158, 4-
164, 4-170, 4-180, 4-188, 4-193, 4-199, 4-205
plates 3-13plotting 3-68plotting X-Y type graphs 3-20P-method 1-7, 2-10Poisson's ratio 4-61polyhedra 3-6, 3-11, 3-23polyhedron 3-25popped 3-60porous 1-15post-buckling 1-14
COSMOS/M User’s Guide I-5

Index
POSTNAS C-2, C-14, C-16postprocessing 1-8, 3-5, 3-53postprocessing functions D-16postprocessor 1-2potential voltage 4-267, 4-269, 4-
271potentials 1-17power losses 4-267, 4-269, 4-271Prandtl number 4-260predefined functions D-16predefined variables D-10preprocessing 3-4prescribed 1-11, 1-14prescribed displacements 1-9Pressure Vessel Code 1-15primary load cases 3-45, 3-55principal stresses 4-36, 4-41, 4-
48, 4-73, 4-79, 4-85, 4-92, 4-97, 4-103, 4-110, 4-191, 4-196
Print Ops 4-131, 4-162, 4-168, 4-184
prism 1-15Pro/ENGINEER 1-3, 1-5, 3-71PRO2GEO C-1, C-19problem title 3-62Propsets menu 2-4, 2-12PSD 1-12pseudo-variable 3-41PT/Modeler 1-3, 1-5pull-down menus 1-5, 2-4push button 2-4P-version 3-13, 3-38
QQM6 4-36QM6 incompatible element 4-34,
4-158Quasi-Newton (BFGS) 1-14
Rradiation 3-18, 4-254radiation view factors 1-11radiative 1-16radii of gyration 3-40random 3-41RBAR 4-121
real constant 3-15, 3-17, 3-46, 3-67
real constant set 4-2real constant sets 2-8, 2-12reduced integration 4-34, 4-36, 4-
44, 4-56, 4-83, 4-171regeneration 3-26region meshing 5-1regions 3-6, 3-10, 3-23, 3-25reparameterization 3-8repetition D-38resetting 3-61resized 3-60resonant 1-21restart 1-14, 1-20restore 1-20restoring 3-74Results menu 2-4Reynolds number 1-16, 4-245, 4-
260rigid 4-121rigid body 4-121rigid body modes 1-25, 3-51Riks arc-length control 1-13RLINK 4-254rods 3-13rotational spring 4-122
Ssandwich plate 4-101, 4-212saving 3-62, 3-73, 3-74, 3-78scaling 3-54scattering 1-21screen 3-54, 3-60, 3-61searching 3-54secondary load cases 3-45, 3-55sectioning 3-58SELECT submenu 3-34selection list 1-7, 3-65, 3-67, 5-2semi-batch 2-3sensitivity 1-7, 1-17, 1-19sequence D-37session file 1-8, 2-6, 3-61, B-1shade 3-27shape 1-18
shape optimization 1-17shear 4-86shear center 4-142shear deformation 4-83, 4-193shear diagrams 6-1shear factor 4-13, 4-17shear forces 6-19shear modulus 4-62shear panel 4-72, 4-91shear relaxation 4-202, 4-208shell 3-13SHELL3 3-39, 4-71, 4-188, 4-199SHELL3L 3-24, 4-100, 4-211SHELL3T 3-24, 3-39, 4-71, 4-188,
4-198, 4-199SHELL4 3-22, 4-77, 4-193SHELL4L 4-106, 4-217SHELL4T 4-95, 4-205SHELL6 4-83SHELL9 4-86SHELL9L 3-38, 4-112SHELLAX 4-69shock spectra 1-12shrink 3-27, 3-61shrink fit 4-233SI system A-2SINDA 1-3, 3-71, C-20, C-24, C-
25single variables 3-72singular value decomposition 1-
20sinks 1-10size limitations 3-79size limits 3-31sizing 1-17, 1-18skewed 3-46skyline 3-46small displacement
formulation 4-194, 4-206, 4-212, 4-218
small strain formulation 4-165, 4-181
snapping 3-7snap-through/snap-back 1-14soft spring 1-9, 1-10
I-6 COSMOS/M User’s Guide

Index
SOLID 3-23, 4-44, 4-170solid element 4-60, 4-65Solid/Edge 1-3, 1-5SOLIDL 4-50SOLIDPZ 4-56SolidWorks 1-3, 1-5sorting 3-54Sparse 3-48Sparse solver 3-51sparse solver 3-48specific heat 4-62spectra 1-12spectral 3-41spherical 3-2SPICE 1-21splines 3-7SPRING 4-118, 4-224standard functions D-16STAR 1-2, 1-9static 1-17Status1 table 3-67Status2 table 3-69Status3 table 3-69steady-state 1-10, 1-12Stefan-Boltzman constant 4-254step 3-41step-by-step 1-27, 2-11stiffeners 3-13straight lines 3-7STRESS 1-9structural 3-1Sturm sequence 1-10submodeling 1-9subsonic 1-16subspace 1-10substructuring 1-9, 6-1substructuring analysis 6-25superposition 3-45supersonic 1-16surface 3-25surface intersection 5-1, 5-37surfaces 2-18, 2-32, 3-5, 3-6, 3-7,
3-23sweeping 1-6, 3-7, 3-26, 3-36symbol size 3-61
symbols 3-64symmetric 4-33symmetry 3-7, 3-9, 3-11, 3-35
Ttabulating results 3-55TEAP 3-71temperature contours 2-33temperature curve 3-67Temperature-dependent 4-211temperature-dependent 1-9, 1-10,
1-13, 3-19temperature-dependent material 4-188, 4-193, 4-199, 4-205, 4-217
TETRA10 3-24, 3-38, 3-39, 4-180, 4-270
TETRA4 3-23, 3-24, 3-39, 4-60, 4-180, 4-270
TETRA4R 3-24, 3-39, 4-65tetrahedral 1-15, 3-13thermal 1-9, 2-33, 3-1, 3-46, 4-62thermal analysis 2-33thermal conductivity 2-33thermo-plasticity 4-129, 4-133, 4-
158, 4-164, 4-170, 4-180thick plates 4-71three-dimensional elements 3-13TIFF 3-75time curve 3-67title 3-61tolerance E-4torsion constant 4-17total Lagrangian formulation 1-
13, 4-165, 4-181transient 1-10, 1-16translated 3-60translations 3-11translators 1-28, C-1transonic 1-16TRIANG 3-38, 3-39, 4-39, 4-164troubleshooting 1-28TRUSS2D 3-22, 4-8, 4-129TRUSS3D 4-10, 4-133Tsai-Wu’s failure 4-211, 4-217turbulent flow 1-15
two-dimensional elements 3-13types of arrays D-11
UU.S. Customary Units A-1uniform 1-12, 3-23uniform contours 3-10Unigraphics 1-3, 1-5union 3-66units 1-28updated Lagrangian
formulation 1-13, 4-165, 4-181usage factor 1-15user-defined functions D-2, D-
16, D-18user-defined material 1-13, 4-
158, 4-170, 4-180user-defined stress-strain 1-13
Vvector display 3-57very large problems 1-27, 3-53view 3-59, 3-60view factor 4-254viewing transformation 3-60virtual displacement 4-266, 4-
268, 4-270viscoelasticity 1-13, 4-136, 4-142,
4-158, 4-164, 4-170, 4-180, 4-188, 4-193, 4-199, 4-205
voltage 1-17volume 3-6, 3-9, 3-40von Mises 1-13, 3-55
Wwarped 3-46water motion table 4-243, 4-246wave theory 4-241, 4-252wedge 1-15Wilson-Theta 1-14window environment 1-7, 3-60wrinkling membrane 4-158, 4-
164, 4-188, 4-193, 4-199, 4-205
XX-Y type 3-20, 3-59
COSMOS/M User’s Guide I-7

Index
Yyield factor 4-131, 4-168, 4-175yield stress 4-183
Zz-buffer option E-6zoomin 3-60
I-8 COSMOS/M User’s Guide