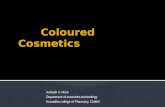Cosmetics Theme Opencart Theme Usage...
Transcript of Cosmetics Theme Opencart Theme Usage...

Cosmetics ThemeOpencart Theme
Usage GuideNOTE: This template is designed for use with Opencart 1.5.2
Install the theme to your existing opencart projectThis guide will show you how to install the theme to your existing opencart project.
Download cosmetics-theme-package_1.5.2.1_r601.zip
1. Extract cosmetics-theme-package_1.5.2.1_r601.zip to a folder, copy the themes folder and modules folder merge the original files on your projectNote: some files in the folder the following may overwrite before copying it to the host you should backup those files before installing the theme
● admin\controller\sale\contact.php● admin\model\sale\customer.php● admin\controller\common\header.php● admin\language\english\common\header.php● admin\view\template\common\header.tpl
2. Install Vqmod: (if you have not installed vqmod in the your website)
Be sure the vqmod folder and the vqmod/vqcache folders are writable (either 755 or 777).
○ Also be sure index.php and admin/index.php are writable.■ If not sure which you need, first try 755.■ If you get errors about permissions, then try 777.
Goto http://www.your-domain.com/vqmod/installYou should get a success message. If not, check permissions above and try againLoad your store homepage and verify it works.Done!
● DO NOT DELETE THE INSTALL FOLDER!● YOU MUST RUN THE INSTALLER EVERY TIME YOU UPGRADE OPENCART!!● THERE IS NO DANGER OF RE-RUNNING THE INSTALLER!
3. Configured to receive a new theme:
Go to Admin > System > Setting select the Store Name to editGo to Store > Template select the new theme just installed.

4. Change the logo for website:
Go to admin > System > setting select the Store name to editGo to Images > Store Logo > Browse Files:

5. Change site name
Go to admin > System > setting select the Store name to editGo to General > Store name:
6. Change image sizes for Cosmetics theme
- Go to admin > System > setting select the Store name to edit- In tab Image config same image below

Click Save to complete.7. Add new language

- Go to admin > System > localisation > languages select the Insert to add new language ( French and German)
Configure ModulesFind installtheme-cosmetics.php () and configure this file
$dbdriver = "mysql"; # Database driver$dbhost = "database host"; # Database host name$dbname = "database name"; # Database name$dbuser = "database user"; # Database username$dbpass = "database password"; # Database password$prefix = ""; # Database prefix tables
Run this file on your web browser to install the modules:
http://www.your-domain.com/ installtheme-cosmetics.phpThis script will configure all modules.

After running the file installtheme-cosmetics.php. The Module, Layout and Banner will be configured with parameters such as demo. Affter that we reconfigure modules following:
1. Featured Module
Go to Extensions > Modules Select Featured click EditWe select the products displayed on the Web:

2. Stylesheet Module
Go to Extensions > Modules Select Stylesheet click Edit
Note:
● Default color: to configure the default color for the site● Display: If you choose to Enable “Stylesheet module” will be displayed on
the website with the default color as you choosen in Default color and you can change color to Site. In case you just want to choose a specific color for that site, when you choose to Disable the web site will only have one color as the Default color you chose.
3. OC Block Module
Go to Extensions > Modules Select OC Block to customize static contents

There are static block in the front-end- Module1, module 2, module 3
- Module 4
- Module 5

- Module 6
- Module 7
- Module 8
- Module 9

4. Hot Product Module
Go to Extensions > Modules Select Featured click EditWe select the products displayed on this block:

5. New Slideshow module- Go to Extensions > Modules Select New Slideshow to customize description, link
and image for sliders
- Slideshow in front-end
6. The other modules are used in themea. Account Module

b. Bestseller Module
c. Latest Module

d. Category Module
e. Products by Alphabet Module
f. Most Pupular Module

g. News Letter Module
h. OC Carousel Module
i. Manufacturer Module
j. Tag Cloud Module

7. Edit Modules
Go to Extensions > Modules Select <name_module> and click Edit. The parameters to consider when editing module:
● Layout: That page layout is displayed such as: home or category ...● Position: There are 6 position module should display in the site: header,
column_left, column_right, content_top, content_bottom and footer.● Status: Status display or not display. There are Enabled and Disabled● Sort Order: Position module is displayed on the site. 0,1,2,3 …..● Image (W x H) or Dimension (W x H): Set the size for the images include (W-
width and H-height.)● Limit:● Banner: go to System > Design > Banners to edit image for banners● Scroll:● Block Content:● OC SlideShow Title:● Min Font /Max Font:
Install the full package with sample data1. Download cosmetics-full-package_1.5.2.1_r601.zip and extract all contents to your
host folder.2. Find sample-database.sql and import the sql file your database.3. Find install.php and configure this file
$dbdriver = "mysql"; # Database driver$dbhost = "database host"; # Database host name$dbname = "database name"; # Database name$dbuser = "database user"; # Database username$dbpass = "database password"; # Database password$prefix = ""; # Database prefix tables
4. Run this file on your web browser to install the full-package
http://www.your-domain.com/ install.phpThis script will reconfigure 2 file config.php.
Admin panel located in http://www.your-domain.com/adminusername: demopassword: demo123

-------------------------------------
If you have any trouble, please contact us at [email protected] for further support