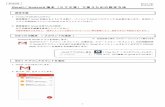Fujitsu - を使おう! · 2016-05-09 · 2 はじめに はじめに 楽2 ライブラリ Smart では、実際の書棚のバインダを扱う感覚で、データを管理・閲覧・編集するこ
Cortex - ナックイメージテクノロジー...Cortex の3DView...
Transcript of Cortex - ナックイメージテクノロジー...Cortex の3DView...
-
株式会社ナックイメージテクノロジー
更新日 2020年 3月 31日
Cortex ~クイックスタートマニュアル~
-
1
目次
1.撮影環境設定 ......................................................................................................................................................2
1.1 カメラの接続 ...................................................................................................................................................2
1.2 Cortex起動 ......................................................................................................................................................4
1.3 Cortexのユーザーインターフェイスの説明 ...................................................................................................6
2.キャリブレーション準備 ..................................................................................................................................10
2.1 カメラの電源を入れる。 ..............................................................................................................................10
2.2 カメラを接続する。 ......................................................................................................................................10
2.3 撮影速度を設定する。 .................................................................................................................................. 11
2.4 カメラパラメータの調整 .............................................................................................................................. 11
3.キャリブレーション...........................................................................................................................................13
3.1 初期設定 ........................................................................................................................................................13
3.2 Lフレームを設置する ...................................................................................................................................15
3.3 カメラセッティング ......................................................................................................................................16
3.4 キャリブレーション ......................................................................................................................................21
4.モーションキャプチャ .....................................................................................................................................28
4.1 キャプチャー設定 .........................................................................................................................................28
4.2 トラッキングパラメータ ..............................................................................................................................29
4.3 テンプレート作成 .........................................................................................................................................30
4.4 モーションキャプチャ ..................................................................................................................................45
5.ポストプロセス ..................................................................................................................................................50
-
2
1.撮影環境設定
1.1 カメラの接続
・システム構成例
フォースプレートや筋電計がある場合 A/DBOXを介して制御 PCにデータを入れます。
・カメラとネットワークハブの接続方法
1、カメラ側の LANコネクタに LANを接続します。
写真は Raptorシリーズ
2、スプリッタに LANを接続します。
-
3
スプリッタ
3、電源ハブにスプリッタをさします。外れ防止のためネジになっているので時計回りで締めてくださ
い。(銀色のアルミニウム部分を回してください)
4、ネットワークハブにスプリッタの LAN部分を接続します。
-
4
1.2 Cortex起動
デスクトップのアイコンをクリックして、Cortexを起動します。
Cortexを起動するとポップアップが表示されます。
Basic startup:前回の設定をロードして開始します。
Resume live mode session:前回の設定を使用し、起動と同時にカメラと接続します。
Resume Post Process session:前回ポストプロセスを行ったデータを開いて、
Post Processの画面で開始します。
Start new live session:前回の設定を使用せず、新規作成で開始します。
Start new live sessionで開始すると新規作成するためのポップアップが表示されます。
-
5
New Directory Name:フォルダ名を決めます。
in Parent Directory:保存するディレクトリです。保存先を変更する場合は
Browse…をクリックし、任意のディレクトリを選びます。
System MarkerSets to copy:マーカセットをロードします。任意のマーカセットを選択して下さい。
設定が完了したら、Create Directory and Copy Files をクリックします。
-
6
1.3 Cortexのユーザーインターフェイスの説明
① Live Modeボタン / Post Processボタン
Live Modeと Post Processを切り替えます。
Live Mode ではモーションキャプチャを行う事ができます。(Live Mode では地面の色が緑色
になります)
Post Processではデータの編集を行う事ができます。(Post Processでは地面の色が紫色になり
ます)
Live Mode Post Process
② Current Directory / Capture
Current Directoryは最近開いたキャプチャーファイルを呼び出すことができます。
-
7
▼ボタンをクリックすることで最近開いたキャプチャーファイルの保存場所を選択し、モーシ
ョンファイルを呼び出すことができます。
Captureは呼び出したキャプチャーファイル内にあるキャプチャデータを選択できます。
▼ボタンをクリックすることでキャプチャデータを呼び出すことができます。
*ワンポイント
保管場所(Directory)にはキャリブレーションファイル(.cal)とキャプチャーファイル(.cap)が保存されて
います。.calファイルと.capファイルは撮影時と同じものを呼び出す必要があります。
Cortexは.capファイルを呼び出すと自動で撮影時の.calファイルが呼び出されますので、心配いりませ
ん。
③ MarkerSets
MarkerSets とは、人体や物体のマーカ名やマーカ間を繋ぐリンク、骨の情報などが入ってい
るファイルです。
New…は新しいMarkerSetsを作成します。
Add/Remove…は作成したMarkerSetsの追加、取り外しを行います。
④ 3-D data View
Cortexを操作するメイン画面です。ツールバーの Data Viewsで 2-DView、3-DView、アナロ
グデータなど切り替えることができます。
-
8
・3D Viewの視点操作
・回転:
「Altキー」+「マウス左ボタン」
・平行移動:
「Altキー」+「マウス中ボタン」または
「Altキー」+「マウス左ボタン」+「マウス右ボタン」
・ズームイン/ズームアウト:
「Altキー」+「マウス右ボタン」または「マウス中ボタンをスクロール」
*ワンポイント
Cortex の 3DView を思うように動かすためには初め難しく、慣れが必要です。人工衛星から地球を見
ていると思いながら動かして頂くと分かりやすいと思います。
・回転は地球を中心として周りを 360°上下左右に回すことができます。
・平行移動は回転する中心が地球から移動します
・ズームイン/ズームアウトは地球とカメラまでの距離が変わります。
⑤ Calibrateボタン
モーションキャプチャをするために原点やカメラ位置をキャリブレーションします。
Calibrateには Initial Calibration、Update Calibration、Quick Refine、Floor Calibrationの
4つがあり主に Initial Calibrationと Quick Refineを用います。
Initial Calibration は初めてキャプチャーエリアを構築する際に行うキャリブレーションで、
Quick Refineは時間経過とともにだんだんと悪くなってしまった精度を修正するキャリブレー
ションです。
⑥ 撮影環境設定
Connect To Cameras:
カメラやアナログ入力装置、フォースプレートなどに接続します。
Disconnect – Use Raw Files:
カメラやアナログ入力装置、フォースプレートなどと切断します。
-
9
ボタン(Playボタン):
カメラ接続時にカメラのデータ取得を開始します。もう一度クリックすると停止しま
す。
Name:キャプチャーする名前を入力できます。ここで入力した名前が保存時の名前になりま
す。
Recording Settings…:
保存するデータの選択や、録画時間などが設定できます。また Recording Settings…
ボタンの横に設定した録画時間と録画するデータが表示されます。
ボタン(Recボタン):
録画を開始します。もう一度ボタンを押すか、録画時間で設定した時間が経過すると
録画が終了します。
OK to Overwrite:
Nameが以前録画したデータと同じ名前であった場合、Recボタンが押せなくなり代
わりにこのチェックボックスが選択できるようになります。このチェックボックスに
チェックを入れると上書き録画されます。上書きしない場合名前を変更して下さい。
-
10
2.キャリブレーション準備
2.1 カメラの電源を入れる。
カメラの電源を入れてください。
「一」 は電源入り「○」は電源切りです。電源が入ると LEDが緑色に点灯します。
全てのカメラのインジケータにカメラ番号が表示されたのを確認してください。
*カメラの種類によってインジケータがないものがあります。その場合投入から 30 秒ほどお待ちくだ
さい。
2.2 カメラを接続する。
Connect To Camerasをクリックしカメラに接続します。
カメラを見つけるとカメラ名と接続した台数を表示します。また、カメラ以外のアナログ入力装置やフ
ォースプレートが認識されると同時に表示されます。
もし、接続したカメラ台数が合わない場合は一旦 Disconnect し、ケーブルの配線ができているか、す
べてのカメラのインジケータにカメラ番号が表示されているかを確認してください。
-
11
*インジケータがないカメラの場合カメラの起動が完了していない可能性があるため 30 秒ほどお待ち
ください。
確認後再度 Connect To Camerasをクリックしすべてのカメラが認識されたことを確認してください。
2.3 撮影速度を設定する。
画面左端にある Camerasタブを選択します。Camerasタブがない場合 3-D data Viewの左端の上の図
の様な場所にカーソルを持ってオレンジ色の縦の帯が出たところでクリックをしてください。
Frame Rate:撮影速度(1秒間に撮影するコマ数)を選択します。
Shutter Speed:シャッタの速度(1秒間に何回シャッターを切るか)を選択します。
2.4 カメラパラメータの調整
カメラのパラメータは 3か所で調整を行います。
全てのカメラを同時に調整する場合画面中央下部の All On ボタンを押してください。カメラを個々に
調整する場合。画面中央下部の数字のボタンをクリックしてください。(この数字は各カメラのカメラ
番号です)
-
12
① Threshold
② Brightness %
③ Horizontal Lines per Marker
① Threshold はカメラがマーカを認識する光の強度を指定します。数字が大きければ認識が
きつくなり、数字が小さければ床や人など少しでも反射するとマーカとして認識します。
② Brightness %はカメラの周りについている近赤外線 LEDの光量を調整します。100%で最
大点灯、0%消灯します。
③ Horizontal Lines per Markerはマーカとして認識する縦ピクセル数の最大値と最小値を
設定します。
Minimum:最小の縦ピクセル数を設定します。
Maximum:最大の縦ピクセル数を設定します。
*ポイント
Cortex はマーカを 2 次元で見た際にそのマーカが縦に何本で解像されているかでマーカ認識を行いま
す。値を小さくするとノイズもマーカとして認識してしまいます。値を大きくすると対向のカメラのリ
ングライトもマーカとして認識してしまいます。
-
13
3.キャリブレーション Lフレームを用いてスタティックキャリブレーション、Tワンドを用いてダイナミックキャリブレーシ
ョンを行います。
Lフレーム
Tワンド
3.1 初期設定
初めに初期設定を行います。
ツールバーにある Toolsタブより Settings…を選択します。
Calibrationタブ内の Calibration Frame タブで Calibration Up Axis:“Z”を選択してください。これ
により 3次元空間を構築した際の軸上方向が Z軸に設定されます。
-
14
次にキャプチャーのエリアを設定します。
*今回は、進行方向に 4メートル、横幅 1.5メートル、高さ 2メートルと仮定します。
Calibration タブ内の Capture Volume タブでキャプチャーするエリアの大きさを設定します。
X-Minimum:X座標の最小の値を設定します。
X-Maximum:X座標の最大の値を設定します。
Y-Minimum:Y座標の最小の値を設定します。
Y-Maximum:Y座標の最大の値を設定します。
Z-Minimum:Z座標の最小の値を設定します。
Z-Maximum:Z座標の最大の値を設定します。
このようなエリアが設定されました。
-
15
*フォースプレートの設定をすでにしている場合上記の様にフォースプレートの画像が表示されます。
3.2 Lフレームを設置する
Lフレームを床に設置します。
この時 Lフレームの短い軸(Y軸)が進行方向に向くようにして下さい。
-
16
3.3 カメラセッティング
*この項目はすでにカメラをセッティングしている場合行う必要はありません。
Connect To Camerasをクリックし、カメラと接続して下さい。
ボタンを押してデータ取得します。
3-D data View画面を 1回クリックし F2ボタンまたは、
ツールバー内の DataViewsより 2-D Camera Viewを選択します。これによりメイン画面が 3次元ビュ
ーから各カメラの 2次元ビューになりました。
画面中央下部にある ボタンを押すことで、ボタンの番号に対応したカメラ映
像が 2次元ビューになります。
画面左上にカメラ番号、画面左下の()内にこのカメラが認識しているマーカ数が表示されます。
-
17
各カメラ番号の ボタンをクリックしマーカの数が 4 になっていることを確認
してください。
*マーカ数が 4ではない場合
いくつかの要因が考えられます。
① カメラから見て Lフレーム以外のマーカが見えている。
② カメラのピントが合っていない。
③ カメラの Threshold値が大きいまたは小さい。
④ 床や柱などが反射する。
などが考えられます。
① カメラから見て Lフレーム以外のマーカが見えている場合。
2-D Camera View上でマーカとして認識しているものを見つけ、取り除いてください。マー
カがどうしても取り除けない場合マーカを布等で隠して下さい。
② カメラのピントが合っていない場合。
カメラのピントを調整して、マーカが認識できるようにして下さい。
③ カメラの Threshold値が大きいまたは小さい場合。
2.4カメラパラメータの調整を参照してください。
④ ①~③を行ってもどうしても取れない反射がある場合マスク処理を行います。
2-D Camera View上で中ボタンドラックを行い反射している部分をマスクします。
マスクを消す場合消したいマスクをクリックし、右ボタンクリックから Delete Maskを選択し削除する
ことができます。
-
18
注意:マスクをした部分は全てのマーカが認識されなくなります。そのためマスク面積を大きく取った
場合 2次元から 3次元化する際の妨げになる可能性があります。マスクを切るのは最終手段でかつ最低
限の面積をマスクして下さい。
カメラの画角調整を行います。
ツールバー内の DataViewsより 3-D Camera Viewを選択します。これによりメイン画面が 3次元ビュ
ーにします。
3-D data View上で右ボタンクリックをします。
Volumeと Cam Field-Of-Viewにチェックを入れてください。
3-D dataView上にキャプチャーボリュームとカメラの画角が表示されます。
-
19
カメラの画角が表示されない場合、設定したいカメラの ボタンを押してくだ
さい。
Cortex画面の左端にある Camerasタブより Camera Aiming…をクリックします。
Camera Aimingを用いることで画角調整がとても簡単に行えます。
キャプチャーボリュームを見ながら画角を合わせてください。
-
20
この作業をすべてのカメラで行います。
カメラのピント(フォーカス)を合わせる。
Cortex画面の左端にある Camerasタブより Insight Focusing…をクリックします。
*この機能は Raptor シリーズまたは、グレースケールイメージのファームウェアが入った Osprey が
使うことができます。
この他のカメラの場合 2Dveiw画面でマーカを確認し、マーカの大きさが一番小さくなった時にピント
が合っている状態です。
調整するカメラの ボタンをクリックします。
Cortex画面とカメラのインジケータに表示されるガイドに従ってピント調整をして下さい。
1. フォーカスの手順を開始するには、レンズフォーカスリングをいずれかの方向に回します。
-
21
2. 逆方向にフォーカスリングを回します。
3. 再び逆方向にフォーカスリングを回します。(ステップ1 と同じ方向にゆっくり回します)
4. フォーカス調整進行中(およそ 50%)
5. フォーカス調整継続中(およそ 75%)
6. フォーカス調整継続中(およそ 90%)
7. フォーカス完了(100%)
PC上では、下記のようになれば完了です。
この作業をすべてのカメラで行います。
3.4 キャリブレーション
初めに保存先を決めます。
ツールバーの Fileから Save Setup As…を選択します。
-
22
新しいフォルダーを作成し、作成したフォルダに保存をします。
(この例では 1st_day_Aというフォルダに Static1.calという名前で保存しました)
キャリブレーションを行います。
画面左下の’Calibrate…’ボタンをクリックします。
キャリブレーションのウィンドウが表示されます。今回はエリアを構築するため
’Initial Calibration’を選択し’Next’ボタンをクリックします。
-
23
Seed Calibration Step(スタティックキャリブレーション)を行います。
全てのカメラのマーカ認識数が 4になっていることを確認し Nextボタンを押してください。
Seed Calibration Step(スタティックキャリブレーション)が完了すると、各カメラ番号ボタンの色が
白色から黄色に変わります。
Wand Calibration(ダイナミックキャリブレーション)を行います。
Wand Lengthに用いる Tワンドの長さ(mm)、Durationにワンドを振る時間(秒)を設定し、Next
ボタンを押してください。
Tワンドは水平・垂直方向に振り、キャプチャーエリア全体にまんべんなく振ります。
Tワンドを振っている最中はこのような画面が表示されます。
-
24
*ポイント
この時 Number of Frames の値が増え続ける場合 Tワンドについている 3点のマーカ以外にもマーカ
が見えている可能性がありますので、キャリブレーションを終了し再度 2D画面で他にマーカがないか
確認をしてください。
ワンドを振り終わったあと Nextをクリックします。
スタティック及びダイナミックキャリブレーションをもとに Cortex が各カメラの情報から 3 次元空間
を構築します。
3D Residuals:この数値により最終的なキャリブレーションの精度を判断する(Avg:誤差の平均 Dev:
誤差の分散)。結果として Devの値が Avgの半分くらいの数値になっているのが理想です。
Wand Length:Avgは 200mmワンドを振った場合 200.00、500mmワンドを振った場合 500.00に近
いほど良い結果です。Devは誤差の分散です。
Finishボタンを押してください。
(ダイナミックキャリブレーション)が完了すると、各カメラ番号ボタンの色が黄色から緑色に変わり
ます。
キャリブレーション後精度が悪くなった場合
-
25
3-D dataView の左下にある数字は3次元化した際の精度を表しています。この値が増えてきた場合
Quick Refineを行います。
画面左下 Calibrate…をクリックし Quick Refineを選択し Nextをクリックします。
Nextをクリックします。
Refine Calibrationのウィンドウ上のNextをクリックします。
空間上で Tワンドや人などマーカの付いているもので空間全体を振ります(歩き回ります)。
全てのカメラの補正が完了するとキャプチャー終了の音が鳴ります。音が鳴ったら Stop をクリックし
ます。
-
26
各カメラの補正後の座標位置が表示されます。OKボタンを押してください。
ここで「***」のついたカメラが出た場合 Quick Refine ではキャリブレーションできなかった事を
意味しているため、再度 Initial Calibrationを行ってください。
Finishを押して終了します。
-
27
-
28
4.モーションキャプチャ
4.1 キャプチャー設定
画面中央下部にある Recording Settings…をクリックします。
キャプチャーの設定をします。
Raw Device Data:記録する外部入力情報を選択します。
Raw Camera Dataをクリックします。
Analogや Reference Videoを同時に記録する場合はチェックを入れてください。
Processed Data:出力されるファイルを設定します。
Tracked Binaryにチェックを入れてください。
ASCIIファイルは後に Binaryファイルから作成できますが必要な場合チェックを入れてください。
(パソコンにかかる負荷が増大します)
Capture Duration:記録時間を設定します(秒)。設定した時間が経過すると自動でキャプチャーを終
-
29
了します。記録時間が特に決まっていない場合は「9999」秒など大きな値を入れてください。
*ポイント
全てのデータを記録するとパソコンにかかる負荷が増大します。必要な情報のみ記録して下さい。
Raw Device Data
・Raw Camera Data(VC*):各モーションキャプチャカメラの映像を記録します。(チェック推奨)
・Analog(ANB):アナログデータを記録します。
・Reference Video(AVI):ウェブカメラやデジカメ等のデータを記録します。
・Audio(WAV):音声の記録をします。
・CyberGlove Data(CGV):手の動きを取るデータグローブの情報を記録します。
・Lens Encoder Data(ENC):レンズエンコーダの情報を記録します。
Processed Data
Tracked ASCII(TRC):ASCII形式で保存します。(ASCII ファイルは後で Binaryから作成できます)
Tracked Binary(TRB):Binary形式で保存します。(チェック推奨)
Events(EVT):イベントデータを保存します。
4.2 トラッキングパラメータ
ツールバーにある Toolsタブより Settings…を選択し、Tracking
Tracking Parameters
Max Residual(mm):複数台のカメラでマーカを見た場合にここで設定した値より大きい場合そのデー
タは用いないで計算します。目安として 3D View精度の4倍です。
-
30
Max Speed(mm/frame):マーカの最大速度を設定します。値は 1フレーム中に動いたmmです。上記
の場合、1フレーム中に 120mm以上動くとマーカ認識から除外します。
Marker Size(mm):マーカサイズを設定します。目安として実際に使うマーカの2倍を入力します。
Max Prediction Error:Max Speed の範囲で次の時間のマーカ位置を検出し、認識できればそれ以降
はMax Prediction Error の範囲でトラッキングを行います。Max Speed の半分から 3 分の 2 くらい
が目安です。値を大きくしすぎると PC に負荷がかかるので注意が必要です。
Min. Cameras to use:最低限何台で3次元化を行うか設定します。
4.3 テンプレート作成
実際の被験者のキャプチャーを行う前にテンプレートを作成する必要があります。
テンプレートとは被験者の体格や動きの癖などのリファレンスになるものです。
-
31
このようにテンプレートを拡張していくことで、どのような動きにも対応できるようになります。
また、撮影時に静止立位のポーズから始めることで処理が容易になります。
マーカセットはHelenHayesを用います。3-D dataView左上の Add/Remove…ボタンを押します。
System Objectsから HelenHayes.marsを選択し を押して Local Objects内に HelenHayes.mars
を移動させて下さい。HelenHayes.mars の左にあるチェックボックスにチェックを入れ、Load
Markersetsを閉じます。
-
32
被験者にHelenHayesマーカセットを付けます。下記の図を参考に貼り付けてください。
マーカを貼りつけたら被験者は静止立位のポーズでキャプチャーエリアに立ちます。
-
33
Nameに撮影するモーションデータファイル名を入力します。
Nameに入れた名前がすでに存在する場合 ボタンが押せなくなり代わりに OK to Overwriteが
押せるようになります。上書きをする場合 OK to Overwriteにチェックを入れて ボタンを押し
ます。
Recording Settings…ボタンの横にキャプチャーの設定が記述されます。
上記の場合 60秒間、VCファイル、TRBファイルを保存するという意味です。
ボタンをクリックするとキャプチャーが開始されます。
キャプチャー時は RECORDINGの文字と共にキャプチャー時間が表示されます。
キャプチャーを終了するには ボタンをクリックするか Capture Durationで設定した時間が経
-
34
過した場合終了します。
キャプチャーしたデータは Load Last Capture ボタンを押すことで Post Process に移動し最後にキャ
プチャーしたモーションデータが表示されます。
Post Processを行うときはマーカの XYZグラフを同時に出しておくと作業効率が上がります。
ツールバーの Layoutsから 2 Panes: Top/Bottomを選択し 3-D Viewを上下 2分割にします。
2分割された下の 3-D Viewをクリックしオレンジ色の枠が出たことを確認してください。
-
35
ツールバーの Data ViewsからMarker XYZ Graphsを選択します。
マーカの XYZグラフが表示されました。この状態で作業を行います。
初めにラベリング作業を行います。ラベリングはキャプチャーしたマーカに名前を付けて行く作業です。
Quick IDボタンをクリックして HelenHayesマーカセットの図の様に順番にクリックして行きます。
-
36
ラベリングを間違えた場合 Locate Marker:の右端にある の上矢印を押すことで一つ前のマーカを
選択できます。
完成です。
次に静止立位のテンプレートを作成します。
Create Template…ボタンをクリックします。
-
37
Frames RangeのCurrentをチェックし、Include current frame as the Model Poseをチェックします。
Create Templateをクリックして下さい。
テンプレートが作成されました。
マーカセットの横と.capの横に「*」印がついているのはまだ保存ができていないことを示しています
保存をします。ツールバーの Fileから Save Captureを選択してください。
保存されたため、マーカセットの横と.capの横の「*」印が消えました。
Live Modeに移ります。被験者が静止立位でキャプチャーエリア内に立つと先ほど行ったラベルが自動
-
38
で付きます。
しかし、エリア内で被験者が歩いてみると下の図の様にラベルが外れてしまうマーカが出てしまいます。
-
39
どの様な動きをしてもマーカが外れないようにテンプレートの拡張を行います。
テンプレートを拡張する際には体の各関節が動くように首、肩、腰、太もも、足首などを回し、屈伸、
前屈、後屈などを行います。
一連の動作を先ほど同様に Nameを付け RECを行い Load Last Captureボタンを押し、Post Process
に移動して下さい。
ここではUnnamed マーカをラベリングします。
Rectifyを行います。
Rectifyは修正/整流のという意味で、ポストプロセス時のオートラベル処理に非常に有効です。
Unnamed マーカは、タイムライン上にランダムに並んでいます。その状態で自動的にマーカに ID を
つけようとしてもうまく行きません。Rectify はそのランダムに並んだデータを、タイムライン上に綺
麗に並べる機能になります。これにより、オートラベルの精度が上がり、ポストプロセスの手間を大幅
に軽減することができます。
初めに Rectify Unnamedを行います。
Rectify Unnamed を行う事により下記の図の様にランダムに並んでいたデータが 1 つのタイムライン
上に並びます。
-
40
次に Rectifyを行います。
Rectifyを行ったことにより Unnamedマーカ(U´)が自動でMakersと統合されます。
Rectifyを行ってもラベリングされない場合はMarker IDを行います。
Marker IDは手動で Unnamed マーカにラベリングを行う手法です。Marker IDボタンを押します。
マーカセット内からラベリングを行うマーカ名をクリックし、Marker IDでラベリングを行うマーカが
選択されていることを確認します。
-
41
3-D view上の Unnamedマーカをクリックしラベリングを行います。
又はキーボード「N」を押すことによって次の欠損に飛びます。
同じようにマーカをラベリングして下さい。この時にUnnamed マーカが見当たらない場合そのフレー
ムは飛ばしてください。
*その他の対処
①マーカが入れ替わっている場合
下の図は腰のマーカが入れ替わってしまっている例です。
-
42
入れ替わっている位置を XYZグラフ上で探しだし中ボタンドラッグで選択します。
XYZグラフはキーボードの「I」キーで拡大「O」キーで縮小が行えます。
中ボタン選択すると紫色にハイライトされます。この状態で入れ替わっている 2 つのマーカを「Ctrl」
キーを押しながら選択します。
ハイライトされている状態で Exchangeキーをクリックします。
正常な状態に戻りました。
②マーカのラベリングが間違っている場合
下の図は仙骨のマーカが右腰のマーカとしてラベリングされている例です。
-
43
この場合先ほどと同じように中ボタンドラッグで間違っている個所をハイライトします。
Make Unnamedを押してラベリングを外します。
正しいマーカをマーカセットから選択しMarker IDを行います。
3-D view上の Unnamedマーカをクリックしラベリングを行います。
-
44
正しくラベリングがされました。
テンプレートの拡張を行います。
Create Template…ボタンをクリックします。
Frames Rangeの Allをチェックし、Extend Templateをクリックして下さい。
Include current frame as the Model Poseは今回選択しません。
テンプレートが拡張されました。
-
45
この作業によってテンプレートがより強力なものとなりました。
4.4 モーションキャプチャ
注意事項として本システムを用いる際には、1 被験者に対して 1 つのフォルダにする必要があります。
-
46
*2 人目の被験者を同一日に行う際はキャリブレーションファイルを別のフォルダにコピーして下さい。
ツールバーの Fileから Save Setup As…を選択します。
新しいフォルダーを作成し、作成したフォルダに保存をします。
(この例では 1st_day_Bというフォルダに Static1.calという名前で保存しました)
-
47
ツールバーの Fileから Load Setup…を選択し、保存した.calファイルを開いてください。
これによって同一日の場合キャリブレーション作業が 1回で行えるため時間の短縮が行えます。
日を跨いだ場合はキャリブレーションの精度を保つために再度キャリブレーションをすることで精度
を保つことができます。
初めに、Medialマーカを外します
-
48
被験者にキャプチャーエリアに入ってもらい静止立位のポーズをとります。
Nameに撮影するモーションデータファイル名を入力します。
ボタンをクリックするとキャプチャーが開始されます。
キャプチャー時は RECORDINGの文字と共にキャプチャー時間が表示されます。
キャプチャーを終了するには ボタンをクリックするか Capture Durationで設定した時間が経
過した場合終了します。
モーションキャプチャができました。
-
49
-
50
5.ポストプロセス RECしたデータは欠損等があるためポストプロセスを行います。
4.3テンプレート作成と同様に作業を行います。
Rectify Unnamed を行います。
Rectify Unnamedを行う事により、ランダムに並んでいたデータが 1つのタイムライン上に並びます。
次に Rectifyを行います。
Rectifyを行ったことにより Unnamedマーカが自動でMakersと統合されます。
Rectifyを行ってもラベリングされない場合はMarker IDを行います。
Marker IDは手動で Unnamed マーカにラベリングを行う手法です。Marker IDボタンを押します。
マーカセット内からラベリングを行うマーカ名をクリックし、Marker IDでラベリングを行います。
3-D view上の Unnamedマーカをクリックしラベリングを行います。
又はキーボード「N」を押すことによって次の欠損に飛びます。
この時にUnnamed マーカが見当たらない場合そのフレームを補完します。
データ補間の方法は 3つあります。
・Linear Join:直線補間
・Cubic Join:線形補間
・Virtual Join:ヴァーチャル補間
又はキーボード「N」を押して欠損を見つけますキーボード「I」「O」で拡大縮小をして補間が
-
51
しやすいように拡大します。その後補間をするフレームをマウス中ボタンドラックで紫色にハイライト
して下さい。
例として下の図の様な欠損を補完します。
Linear Joinをした場合下の図の様になります。
直線的に補間されました。上のグラフは正しくデータが補間されましたが、下のグラフは正しく補間が
-
52
できていません。
Cubic Joinをした場合下の図の様になります。
線形補間されました。下のグラフも正しく補間されました。
補間するグラフが直線なら Linear Join、曲線なら Cubic Joinを行ってください。
次は下の図のグラフの場合です。本来はこのような曲線を描いています。
この範囲が計測できませんでした、補間します。
-
53
このグラフを Cubic Joinすると、このようなグラフになり正しい補間ができませんでした。
このような場合、他の 3点のマーカを使い Virtual Joinを行います。
ボタンをクリックします。
Marker To Joinは補間するマーカをクリックします。
Origin Markerは元となるマーカです。同じ骨のセグメント上で安定しているものを選択します。
Long Axis Markerは長軸のマーカです。同じセグメント上の遠い位置の物を選んでください。
Plane Markerは平面を決めるマーカです。このマーカは回転情報のみを付加します。
-
54
今回は R.ASISが消えてしまったので補間します。
Origin Marker(元のマーカ)に L.ASIS
Long Axis Marker(長軸マーカ)に L.Shoulder
Plane Marker(平面マーカ)に V.Sacral
を用いて Virtual Join を行います。
Join Virtualをクリックして下さい。
マーカが補間されました。
初めの物と見比べると近い補間ができました。
間違ったマーカにラベリングがされている場合、中ボタンドラックで間違っている範囲を選択し、Make
-
55
Unnamedを押してラベリングを外します。
これらを使ってポストプロセスを行ってください。
「N」キーを押して
計測時にはずした
・R.Knee.Medial
・R.Ankle.Medial
・L.Knee.Medial
・L.Ankle.Medial
以外のマーカに欠損がない場合ポストプロセス完了になります。
保存をします。ツールバーの Fileから Save Captureを選択してください。