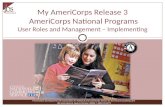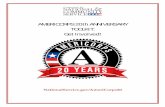Corporation for National & Community Service (CNCS) My ... · My AmeriCorps Portal User Guide –...
Transcript of Corporation for National & Community Service (CNCS) My ... · My AmeriCorps Portal User Guide –...

Corporation for National & Community Service (CNCS)
My AmeriCorps Portal
User Guide VISTA Sponsors
Updated: July 2009

My AmeriCorps Portal User Guide – VISTA Sponsors i
Contents
1. Overview.............................................................................................................................................................1
2. Key Changes for Release 3 ..............................................................................................................................2
3. New Users ..........................................................................................................................................................3 3.1 System Overview: Using eGrants/My AmeriCorps ....................................................................................3
3.1.1 Hardware and Software Requirements ........................................................................................3 3.1.2 eGrants: Grants Management ......................................................................................................3 3.1.3 eGrants: Recruitment and Member Management ........................................................................4 3.1.4 My AmeriCorps: Connecting Applicants and Members to Sponsors............................................4
4. Create an eGrants Account ..............................................................................................................................6
5. Basic Navigation..............................................................................................................................................12 5.1 Accessing the My AmeriCorps Portal Functions......................................................................................12
5.1.1 eGrants Interface ........................................................................................................................12 5.1.2 User Roles ..................................................................................................................................13
6. Using the My AmeriCorps Portal: Access and Navigation .........................................................................14 6.1 My Home Page ........................................................................................................................................14 6.2 My Workbaskets.......................................................................................................................................15
6.2.1 Recruitment/Pending Applications..............................................................................................15 6.2.2 V-81 Transportation Form...........................................................................................................15 6.2.3 Future Plans Form ......................................................................................................................16 6.2.4 Training.......................................................................................................................................16
7. In-Service Training Requests.........................................................................................................................17 7.1 Overview ..................................................................................................................................................17 7.2 Create Training Request ..........................................................................................................................17 7.3 Edit Training Request...............................................................................................................................18 7.4 Read Training Request ............................................................................................................................20
8.0 CNCS Events....................................................................................................................................................21 8.1 Overview ..................................................................................................................................................21 8.2 Search Events..........................................................................................................................................21 8.3 View Event ...............................................................................................................................................23 8.4 Enroll in Event ..........................................................................................................................................24 8.5 Edit or Cancel Event Enrollment ..............................................................................................................25
9. Sponsor Verification Report...........................................................................................................................27 9.1 Overview ..................................................................................................................................................27 9.2 Process ....................................................................................................................................................27
10. Close-of-Service Process ...............................................................................................................................30 10.1 Overview and Workflow ...........................................................................................................................30 10.2 Sign Future Plans Form ...........................................................................................................................31
Additional Resources............................................................................................................................................32

My AmeriCorps Portal User Guide – VISTA Sponsors 1
1. Overview
Audience
The audiences for this User Guide are VISTA Sponsors.
Purpose
The purpose of this User Guide is to provide you with a necessary tool to help you understand how to use My AmeriCorps (“the Portal”) through the eGrants interface. It will also help you to understand the processes, benefits and functionality that are related to Recruitment, Member Management, and Close-of-Service.
Contents
In this User Guide, you will find an overview of the Portal with step-by-step instructions and screen shots for the Release 3 functionality that is available to you. The focus for the VISTA Sponsor is on the following components and the User Guide will emphasize these processes:
• Recruitment & Application Process • V-81 Transportation Forms • In-Service Training Requests • CNCS Events • Sponsor Verification Reports • Future Plans Forms

My AmeriCorps Portal User Guide – VISTA Sponsors 2
2. Key Changes for Release 3
2.1. Process Changes • The paper-based Close-of-Service (COS) process will now be automated in the
system, allowing members, supervisors, and State Office Staff to complete their portion of the Future Plans Form online.
• The Training Request process for outside training events will be automated in the system, allowing VISTA sponsors to request funding approval from the State Office through the Portal.
• Sponsors will now directly enroll their members and/or supervisors in CNCS events within the portal.
• Sponsors will be notified via email to access the portal to print out a Sponsor Verification Report that they can fax to the State Office every two weeks.

My AmeriCorps Portal User Guide – VISTA Sponsors 3
3. New Users
3.1. System Overview: Using eGrants/My AmeriCorps If you are new to the Corporation for National and Community Service or AmeriCorps VISTA, this section will provide you with a brief introduction to the system.
3.1.3 Hardware and Software Requirements The following hardware, software, and settings are recommended to take advantage of all of eGrants' features:
Computer eGrants works best on later model PCs or Macintosh computers of the Power Macintosh generation or later. Earlier or less powerful machines, such as 486 PCs or Mac Classics, may run acceptably when paired with a fast internet connection, assuming the computer contains sufficient memory to run one of the browsers specified below.
Internet Connection eGrants can be accessed by machines using DSL, T1, cable modems, or dial-up connections using a modem rate of 28.8 K Baud or higher. It is not recommended that an "online service provider,” such as AOL or Compuserve, be used to connect to eGrants, because they present special training issues for novice users.
Browser eGrants works best with Microsoft Internet Explorer 4.0, Firefox 1.5, Netscape 3.0, or higher.
Browser Settings Your web browser's popup blocker must be turned off in order for you to edit or view some eGrants pages.
It is not necessary to accept cookies or to have a Flash player loaded to view eGrants.
3.1.2 eGrants: Grants Management eGrants is the Corporation for National and Community Service’s web-based system for:
• Submitting and tracking grant applications and concept papers; • Peer-reviewing on-line grant applications; • Negotiating and awarding grants and cooperative agreements; • Managing grants and cooperative agreements including processing
amendments, continuations; and • Financial Status and Progress Reporting.

My AmeriCorps Portal User Guide – VISTA Sponsors 4
In short, eGrants is an online system designed to automate the entire grants and project management process from application to closeout. It allows applicants to find funding opportunities, apply for grants or projects, and manage grant reporting online. The system also allows the Corporation to review applications, award grants, and manage those grants and projects efficiently and effectively.
3.1.3 eGrants: Recruitment and Member Management eGrants now also serves as the gateway to using (the My AmeriCorps) functions for recruitment and member management. These functions will be used within eGrants, but also connect to the Corporation’s My AmeriCorps member portal. Using this functionality, you can:
• Create and update VISTA project descriptions • View member applications and references for your VISTA project • Verify documentation for citizenship • Submit the Sponsor Evaluation and select applicants • Approve assignment-related transportation forms (V-81) • View and sign member Future Plans Forms • Enroll members and supervisors in CNCS-derived events • Generate sponsor verification reports • Submit In-Service Training Requests for CNCS funding • Search for members serving on your project(s) and access their contact
information
3.1.4 My AmeriCorps: Connecting Applicants & Members to Sponsors As a VISTA Sponsor, the data you enter and manipulate in eGrants with respect to Recruitment and Member Management is also part of the My AmeriCorps portal. For those of you who are new to My AmeriCorps, it is an online space designed to manage the AmeriCorps experience for our volunteers.
What this means to you is that the application data you see when an individual applies is actually directly entered by the applicant using My AmeriCorps. When you select the individual for your project, their selection is immediately reflected in the customized home page for the applicant. As My AmeriCorps grows in maturity, you will see increasing benefits of having this connection to your members. My AmeriCorps links you to your applicants and members and vice versa.

My AmeriCorps Portal User Guide – VISTA Sponsors 5
The site is built to be interactive so that when a member applies to your program, you will receive an initial email notification. This also occurs when you receive a V-81 form or Future Plans form from a member, or when one of your training requests is approved or denied. As you change the status of an application or request form, the applicant or member also receives an alert to check the status. This keeps the process as transparent and progressive as possible.

My AmeriCorps Portal User Guide – VISTA Sponsors 6
4. Create an eGrants Account
To use the functionality of the Portal, users must have an eGrants account. If you do not have eGrants accounts, you can create one from the eGrants login page (https://egrants.cns.gov).
Process 1. Click on the “Don’t have
an eGrants account? Create an account” link to create a new account.
2. Click on the link to “create a grantee account.”
3. Click on the link that indicates that it is your first time using eGrants.

My AmeriCorps Portal User Guide – VISTA Sponsors 7
4. Complete all of the required fields. Be sure that your contact information is correct. The password requirements are: a. Must contain at least 8
characters b. Must contain at least 1
number, but cannot begin with a number
c. Cannot contain a word found in the dictionary
d. Cannot contain special characters such as !@#$%^&*()_?><
e. Cannot contain your username
5. Click on “next” to advance to the next screen.
6. Enter your EIN (Employer Identification Number) and click on “next” to advance to the next screen.

My AmeriCorps Portal User Guide – VISTA Sponsors 8
7. Select an option to either create a new profile or to select an existing organization.
8. Click on “next” to advance to the next screen.
9. Review your information and click on “next” to advance to the next screen.
10. Enter your phone number(s) and click on “next” to advance to the next screen.

My AmeriCorps Portal User Guide – VISTA Sponsors 9
Conduct a final review of your information: 11. Click on “change” to select
a different organization or to create a new one.
12. Click on “edit” to change your login credentials.
13. Click on “edit” to change your daytime phone.
14. Click on “submit” if your information is correct.

My AmeriCorps Portal User Guide – VISTA Sponsors 10
15. View confirmation, as well as helpful numbers and contact information for further assistance. The Grantee Administrator will receive email alerts when new users can be assigned the appropriate roles in eGrants.
16. Proceed to login.

My AmeriCorps Portal User Guide – VISTA Sponsors 11
17. If a new user has not been assigned a role by the Grantee Administrator, the user will be directed to this screen upon logging in.

My AmeriCorps Portal User Guide – VISTA Sponsors 12
5. Basic Navigation
5.1. Accessing the My AmeriCorps Portal Functions
5.1.1 eGrants Interface Sponsors access the My AmeriCorps portal functions through the eGrants interface at https://egrants.cns.gov/ using their eGrants login/password. If you do not have an eGrants account and will need to access the Portal functions within eGrants, you’ll need to contact your Grantee Administrator to be granted access or use the login page to create an eGrants account.
If you forget your password, the eGrants Help Desk can send you information for resetting the password to the e-mail address you provided when you created your account. After resetting your password you will be able to log back into eGrants. If you attempt to log into the system three times in a single session without providing the correct password, your account will be locked and you must contact the eGrants Help Desk to have it reset.

My AmeriCorps Portal User Guide – VISTA Sponsors 13
5.1.2 User Roles Existing eGrants users who need to use the recruitment and/or member management features of the My AmeriCorps Portal will need to get new roles assigned to them by their Grantee Administrator.
New users will need to first have their eGrants account set up with specific roles to use the Portal features within eGrants.
You will need one or both of the following roles to use the various portal features within eGrants. The activities you can complete with each role are listed below:
Grantee with Recruitment: • Create and update service opportunity descriptions
• Search for applicants, by individuals, skill sets, language, education level and availability
• Access applicants’ contact information, profile, and personal information
• View applications
• Reach out to applicants to alert them to service opportunities
• Review references submitted with applications
• Select or reject applicants
Grantee with Member Management: • View and approve V-81 (Use of Vehicles) forms
• View and sign Future Plans forms
• Search for, view and enroll members/supervisors in CNCS events
• Submit In-Service Training Requests
• Review and submit biweekly Sponsor Verification reports

My AmeriCorps Portal User Guide – VISTA Sponsors 14
6. Using the My AmeriCorps Portal: Access and Navigation
6.1. My Home Page
After you log into eGrants, you can access the Portal from links listed under the “View My AmeriCorps Portal” box.
Once you click this link, you can access all areas of the Portal using the four top navigation tabs (or Workbaskets): Recruitment, V-81 Forms, Future Plans Forms, and Training. Since your primary portal responsibilities fall under the Recruitment category, this page will be your default Home Page view.
6.2. My Workbaskets The Portal is designed to group pending tasks by type and display them in separate areas for ease of access. These areas are called Workbaskets and are specific to each user. This means a user can only view data and perform tasks in the Portal that they have access to.

My AmeriCorps Portal User Guide – VISTA Sponsors 15
6.2.1 Recruitment/Pending Applications The Recruitment Workbasket is your Home Page. This Workbasket will display all pending application submissions for your project(s). Also, you may use the Recruitment links in the left navigation on this tab to create and edit service opportunities, search for potential applicants, and search for application submissions.
6.2.2 V-81 Transportation Forms This tab will display all V-81 transportation forms submitted by members serving on your project(s) that are pending your approval.

My AmeriCorps Portal User Guide – VISTA Sponsors 16
6.2.3 Future Plans Forms This tab will display all Future Plans Forms submitted by members serving on your project(s) who are reaching the end of their service term.
6.2.4 Training This tab will display both CNCS events that you have enrolled members and/or supervisors in, as well as Training Requests for funding that you have submitted to CNCS for approval.

My AmeriCorps Portal User Guide – VISTA Sponsors 17
7. In-Service Training Requests
7.1. Overview In-service trainings are any training that occurs during a members’ year of service. These are CNCS-sponsored events and outside trainings identified by the sponsor, site supervisor, or a member. Only sponsors have the ability to submit these requests on behalf of one of their members. When you submit a request, it will be sent to your State Office for approval.
7.2. Create Training Request Process 1. From the Training tab,
click on “create training request” to access the Training Request form.



My AmeriCorps Portal User Guide – VISTA Sponsors 20
7.4. Read Training Request Once the status of a submitted training request is no longer “pending,” but rather “approved” or “denied,” you will not be able to edit the request. When you click on an approved or denied training request, you will arrive at a read-only view of the form. This view will also allow you to view any additional comments made by the State Office, including the reason for denial if the request was denied.
Process 1. From the Training tab,
click “Event Name” of a request with a pending status to edit Training Request form.
2. Review the information you entered.
3. Review whether the request was approved or denied.
4. Review additional comments/reason for denial entered by your State Office.
5. Note: If request was approved, this section may be blank.
6. Click on “back.” You will be directed to the Training tab.

My AmeriCorps Portal User Guide – VISTA Sponsors 21
8. CNCS Events
8.1. Overview As a VISTA sponsor, you will be able to search for, view and enroll your members and/or supervisors in CNCS-derived training events created in the portal.
8.2. Search Events In order to view and enroll members in an event, you will first need to use the Search Events tool. You can use this functionality to browse through events or find a specific event that you want to create an enrollment for. You may narrow your search by any of the following criteria: Event Name, Event Code, City, State, Start Date, End Date, Event Type, or Related Project.
Process 1. Click on “Manage Events”
in the left navigation menu.
2. Enter one or more search criteria to filter your event results.
3. Click on “search.”

My AmeriCorps Portal User Guide – VISTA Sponsors 22
4. To navigate between search result pages (if more than 10 results are generated), use the upper-right navigation.
5. To view an event in the Search Results, click the “Event Name.”
6. To modify or narrow your search criteria, click on “search again.”


My AmeriCorps Portal User Guide – VISTA Sponsors 24
8.4. Enroll in Event You may enroll any members or supervisors serving on a VISTA project team in a CNCS event. You can create an enrollment based on project team or select members and/or supervisors on an individual basis.
Process 1. Continue from Step 4
Section 8.3: View Event (Click on “enroll”).
2. Review basic information on the event.
3. Select those members and/or supervisors whom you wish to enroll in the event. You may enroll by project team or individually.
4. Click on “cancel” to return to the View Event page.
5. Click on “enroll” to submit the enrollment.
6. You will be directed to the
Training tab, and the new enrollment will appear under “CNCS Events.”


My AmeriCorps Portal User Guide – VISTA Sponsors 26
4. Modify selection of enrolled members and/or supervisors as necessary. To cancel enrollment, deselect all project teams, members and/or supervisors.
5. Click on “enroll” to save
and submit changes to the enrollment. You will be redirected to the Training tab.

My AmeriCorps Portal User Guide – VISTA Sponsors 27
9. Sponsor Verification Report
9.1. Overview VISTAs are not required to complete and submit timesheets, nor track hours of service like AmeriCorps*State and National programs. In order to verify that VISTAs are enrolled and continuing to serve, VISTA sponsors are required to complete a “sponsor verification report” every two weeks. Sponsors will receive an email reminder asking them to visit the portal, print the report, verify the information is correct, and then sign and fax the report to their state office.
9.2. Process 1. After you log into eGrants,
you can access the Portal from links listed under the “View My AmeriCorps Portal” box.
2. Click on “VISTA Reports” in the left sidebar navigation.

My AmeriCorps Portal User Guide – VISTA Sponsors 28
3. Select “VISTA Sponsor Verification” from the drop down menu.
4. Enter the program code in the field shown. Keep the report format set as a PDF and then click submit.
5. A dialog box will open asking you to “open” or “save” the file. Select “open” to print the file.

My AmeriCorps Portal User Guide – VISTA Sponsors 29
6. After printing, review the file, making any corrections by hand (for example, striking through a member no longer serving).
Sign and fax the report to your state office.
Note: The names have been deleted to protect member identity.
7. You may also save the final in other formats for use within your program.

My AmeriCorps Portal User Guide – VISTA Sponsors 30
10. Close-of-Service Process
10.1. Overview and Workflow The VISTA close-of-service process begins 90 days prior to the member’s expected completion date. At that time, the member receives an e-mail notification that Close-of-Service forms are ready to be completed. While the member will typically complete these forms, the VMSU and State Office have the ability to complete them on behalf of a member as well. The VMSU or State Office may select to make these forms available to a member earlier than this 90-day trigger date on a case-by-case basis.
Part A of the Future Plans Form, once completed by the member, is forwarded to you, the member’s supervisor, for review and signature. After conducting the exit interview with the member offline, the supervisor completes Part B and electronically signs the form. It is then sent back to the member for review and signature. Once the member signs the form, it is sent to the State Office for final approval.
Below is a summary workflow which highlights the Sponsor’s role in the close-of-service process.

My AmeriCorps Portal User Guide – VISTA Sponsors 31
10.2. Sign Future Plans Form Once the member has completed Part A of the Future Plans Form, it will appear in your Future Plans Forms workbasket for review. Upon conducting the exit interview with the member (offline), you, as the member’s supervisor, complete and certify the form. It is then forwarded to the member to review your evaluation and recommendation and sign the form. The member will have the ability to respond to your evaluation in a comments box.
Process 1. From the Future Plans
Forms tab, click on a member’s name that has a status of “Pending Sponsor Signature.” This will bring you to the Future Plans Form for that member.

My AmeriCorps Portal User Guide – VISTA Sponsors 32
2. Review Part A of Future Plans Form for information entered by the member.
3. Complete description of member’s duties and accomplishments while serving with your organization.
4. Select a rating for the member for each quality listed to the left.
5. Select your recommendation for the member upon close-of-service. For exits, whether the member is terminating early or on time, select “Termination” as your recommendation.
6. Click “certify.”
You will be directed to your Future Plans Form workbasket. The status of the form you certified should now be “Pending Member Signature.”
Additional Resources The following resources are also available through the Resource Center:
• Grantee Administrator User Guide (PDF) • Creating In-service Training Requests (PDF) • Tutorials
o General Overview of My AmeriCorps o Create and Manage an eGrants Account o User Roles and Management
For additional assistance, you may contact the eGrants Help Desk at:
Phone: 888-677-7849 Email: [email protected] Hours of Operation: 8:00am to 6:00pm Eastern time, Monday through Friday.