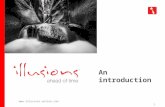Corporate Online. - Westpachelp.westpac.com.au/help/content/col/documents/... · Reflecting the...
Transcript of Corporate Online. - Westpachelp.westpac.com.au/help/content/col/documents/... · Reflecting the...

Corporate
Online. Making Payments
Effective as at September 2016

About this Guide
Making Payments Page 2 of 142
Effective as at September 2016
About Corporate Online
Westpac Corporate Online is an internet-based electronic platform, providing a single point
of entry to a suite of online transactional services specifically designed for major Australian,
New Zealand, Papua New Guinea, Fiji and international corporations and government
bodies.
By working closely with customers like you, Westpac has developed Corporate Online as a
portal environment that delivers greater control, productivity and flexibility to your business.
Control how your organisation uses Corporate Online, including which applications and
features staff members can use and which accounts and services they have access to.
Increase productivity by getting straight to work with Corporate Online’s easy-to-use
interface and simple workflows.
Use Corporate Online’s flexibility to create a setup that matches your business needs and can
grow and change as your business does.
Security
Corporate Online employs a “best of breed” security model, using a range of protective
technologies to guard your organisation’s information and to assist you in better managing
the risks of fraudulent activity. These include 128bit encryption and SecurID® Tokens
For detailed information on Corporate Online’s extensive security features, please ask your
Westpac representative.
Jurisdiction
Reflecting the differences in the banking and legislative regimes, Corporate Online works
differently in Australia, New Zealand, Papua New Guinea and Fiji. Which regime applies is
determined by the country in which the account is domiciled. Where possible, these
differences are highlighted in this user guide as follows:
This information is specific to customers whose primary banking relationship is with Westpac
Australia (“Australian organisations”) or who are making payments from accounts domiciled
in Australia.
This information is specific to customers whose primary banking relationship is with Westpac
New Zealand (“New Zealand organisations”) or who are making payments from accounts
domiciled in New Zealand.
This information is specific to customers whose primary banking relationship is with Westpac
Papua New Guinea (“Papua New Guinea organisations”) or who are making payments from
accounts domiciled in Papua New Guinea.
This information is specific to customers whose primary banking relationship is with Westpac
Fiji (“Fiji organisations”) or who are making payments from accounts domiciled in Fiji.
Note
Certain words used throughout the user guide may have a defined meaning in the Glossary.
BPAY® is a registered trademark of BPAY Pty Ltd ABN 69 079 137 518.
Copyright © 2016 Westpac Banking Corporation ABN 33 007 457 141 AFSL Australian
credit licence 233714

About this Guide
Making Payments Page 3 of 142
Effective as at September 2016
Contents
About this Guide..................................................................................................... 5
Introducing Payments ............................................................................................. 6 Types of Payments ............................................................................................................ 6 Information history ........................................................................................................... 6 Payments features ............................................................................................................. 6 Fees and charges .............................................................................................................. 8 Authorisation and channel limits ....................................................................................... 9 Current and Available balances ......................................................................................... 9 Audit information .............................................................................................................. 9
Authorisation and Workflows in Payments ............................................................. 10
Transferring Funds ............................................................................................... 13 Transfer funds workflows and user roles ........................................................................ 13 Procedure: Creating a funds transfer to a Bank account .................................................. 14 Procedure: Creating a funds transfer to a Westpac Commercial credit card ..................... 16 Procedure: Authorising a funds transfer .......................................................................... 19
Cross Currency Payments ..................................................................................... 21 Dealing relationships ...................................................................................................... 21 Making “non-dealing” cross-currency payments ............................................................... 21 Accessing cross-currency payments ................................................................................ 22 Cross-currency payments reference table ........................................................................ 23
Processing Payments ............................................................................................ 25
Creating and Authorising Payments ...................................................................... 26 Payment status codes...................................................................................................... 27 Procedure: Creating a payment for a new beneficiary ...................................................... 28 Procedure: Creating a payment for an existing beneficiary .............................................. 33 Procedure: Creating a tax payment ................................................................................. 38 Procedure: Creating a BPAY transaction .......................................................................... 40 Procedure: Creating a vostro payment............................................................................. 43 Procedure: Completing the creation of a cross-currency payment ................................... 47 Payments Details Reference ............................................................................................ 51 Procedure: Authorising or rejecting a payment ............................................................... 60 Procedures for Authorising non-dealing cross-currency payments ................................... 64
Creating and Authorising Recurring payments ...................................................... 70 Recurring payment workflows and user roles .................................................................. 70 Types of Recurring payments .......................................................................................... 71 Recurring payment status codes ..................................................................................... 72 Procedure: Creating a recurring payment ........................................................................ 73 Procedure: Authorising or rejecting a recurring payment ................................................ 81 Procedure: Skipping a payment ....................................................................................... 84
Payment Cut-Off Times ......................................................................................... 86 Domestic payment cut-off times...................................................................................... 86 BPAY cut-off time ............................................................................................................ 87 Recurring payments cut-off time ..................................................................................... 87 Trans-Tasman payment cut-off times .............................................................................. 87 Trans Pacific payment cut-off times ................................................................................ 87 Extendable cut-off time arrangements (Overnight AUD payments only) ........................... 88 Processing outside business hours (Overnight payments only) ........................................ 88 International payment cut-off times ................................................................................ 90
Pending Payments ................................................................................................ 91 Procedure: Working with pending payments.................................................................... 91
Recurring payments .............................................................................................. 93 Procedure: Working with recurring payments .................................................................. 93

About this Guide
Making Payments Page 4 of 142
Effective as at September 2016
Payment history status .......................................................................................... 97 Payment history status codes .......................................................................................... 98 Payment beneficiary transaction history status codes ...................................................... 98 Procedure: Viewing payment history status ..................................................................... 99
Exporting Payments ............................................................................................ 101 Procedure: Export selected payments ............................................................................ 101
Managing Beneficiary Details .............................................................................. 104 Beneficiary details workflows and user roles ................................................................. 104 Procedure: Creating a beneficiary .................................................................................. 106 Procedure: Amending a beneficiary ............................................................................... 109 Procedure: Deleting a beneficiary .................................................................................. 111 Procedure: Rejecting a beneficiary................................................................................. 112 Procedure: Authorising a beneficiary ............................................................................. 113
Managing BPAY biller details ............................................................................... 115 Procedure: Viewing a list of BPAY biller details .............................................................. 115 Procedure: Deleting a biller from your list of BPAY biller details .................................... 116 Procedure: Amending a BPAY biller’s details ................................................................. 116 Procedure: Creating a BPAY biller .................................................................................. 117
Creating Payments with APT Files ........................................................................ 118 Procedure: Creating payments by importing an APT file ................................................ 119
Reporting ........................................................................................................... 123 What reports are available? ........................................................................................... 123 Procedure: Creating a report ......................................................................................... 124 Procedure: Viewing, printing, and saving a report ......................................................... 125 Procedure: Deleting a report ......................................................................................... 127
Basic Skills: Payments Processing ........................................................................ 128
Setting Preferences for Payments ........................................................................ 132
Glossary ............................................................................................................. 134
Index .................................................................................................................. 140

About this Guide
Making Payments Page 5 of 142
Effective as at September 2016
About this Guide
This guide describes how to use the functionality of Westpac Corporate Online for making
payments. It is one of a suite of guides that cover the wide range of applications and
features that are available through Corporate Online.
Where can I find a copy of this guide?
The most up-to-date versions of this and other Corporate Online user guides can be found on
the User Guides page of Corporate Online.
Click on a link to display the user guides for that application
If you must print this document, always download the PDF from Corporate Online then
print from that: don’t print a saved PDF or photocopy a paper copy as it may not be current.
What else should I read?
As well as reading this guide, we strongly recommend you read:
Introducing Corporate Online, which covers topics such as logging on and security
Making Payments with Files, which covers the remainder of the Payments application.

Introducing Payments
Making Payments Page 6 of 142
Effective as at September 2016
Introducing Payments
The Payments application of Corporate Online provides a range of functionality for making
payments and reporting on those payments.
Types of Payments
Corporate Online allows you to create and authorise a wide range of payments.
These include:
transfer funds between like-currency domestic accounts held with Westpac
transfer funds to a Westpac commercial card from Australian accounts
domestic payments in your local currency either overnight, same-day or immediate
(depending on your country)
BPAY payments from Australian accounts
tax payments
vostro payments (to vostro accounts)
international payments to accounts held off-shore or to domestic foreign currency
accounts
international payments from accounts held with alliance banks
cross-currency payments using foreign exchange deals, standard rates, or market rates
(depending on the amount and your organisation’s foreign exchange agreement)
payments funded with a Westpac Trade Finance agreement
trans-Tasman payments made by an organisation from accounts domiciled on the
opposite side of the Tasman to their primary banking relationship.
trans-Pacific payments made by an organisation from accounts domiciled on the
opposite side of the Pacific Ocean to their primary banking relationship.
recurring payments processed on your behalf automatically, for a fixed amount at
regular intervals, for a defined period of time.
Most payments can have up to 99 beneficiaries (i.e. they have one debit leg and up to 99
credit legs). BPAY transactions can include up to 15 BPAY payments. Recurring payments
can include only 1 beneficiary.
Information history
Payment information remains available in Corporate Online for 24 calendar months (see
Procedure: Viewing payment history on page 99).
Payments features
The Corporate Online Payments application is broken down into a number of features to
allow your organisation to manage which tasks can be performed by which users (according
to their job role).

Introducing Payments
Making Payments Page 7 of 142
Effective as at September 2016
The features relevant to making payments are:
Feature (as allocated in
Administration)
which allows you to…
Transfer funds Create a transfer between two Westpac accounts (of the same
currency, domiciled in the same country, and in the same
office) and send it for processing
— see Transferring Funds on page 13.
Commercial
Cards
Move funds from your AUD accounts with Westpac to your
Commercial credit cards with Westpac.
— see Procedure: Creating a funds transfer to a Westpac
Commercial credit card on page 16.
BPAY Create a BPAY transaction, authorise it and send it for
processing
— see Procedure: Creating a BPAY transaction on page 40.
Maintain a list of BPAY billers.
— see Managing BPAY biller details on page 115
New beneficiary
payments
Create a payment to a beneficiary (recipient) whose details you
have not previously saved, authorise it and send it for
processing
— see Procedure: Creating a payment for a new beneficiary
on page 28
Existing beneficiary
payments
Create a payment to a beneficiary (recipient) whose details you
have previously saved, and send it for processing
— see Procedure: Creating a payment for an existing
beneficiary on page 33
Create a tax payment and send it for processing.
— see Procedure: Creating a tax payment on page 38
Cross-currency
payments
Create payments in currencies other than the “Native”
currency of the “from” account
— see Cross Currency Payments on page 21.
Vostro payments Create payments to vostro accounts, to either a new vostro
beneficiary or an existing vostro beneficiary
— see Procedure: Creating a vostro payment on page 43.
Manage beneficiary
details
Create, amend and delete beneficiary details
— see Managing Beneficiary Details on page 104.
Save beneficiary details from a new beneficiary payment you
are creating.
Import files Import an APT payment file.
— see Creating Payments with APT Files on page 118.
Extendable cut-offs Submit overnight Australian dollar payments (including tax
payments and funds transfer) after the usual cut-off time up
until the extended cut-off time (may incur fees)
— see Extendable cut-off time arrangements (Overnight AUD
payments only) on page 88.
These features are allocated to users by your organisation’s Corporate Online administrators,
who also allocate the role each user will play (e.g. creator, creator/authoriser, or authoriser)
in that feature’s workflows.

Introducing Payments
Making Payments Page 8 of 142
Effective as at September 2016
To use these features you also require access to an office, a debit account, and for cross-
currency payments, the currency. A user with the appropriate features can always make
payments in the “native” currencies of any debit accounts they have access to.
Features for making Payments with Files features
The other Payment features, which allow you to make payments with files (e.g. Direct Entry
or Payments Processing Service), manage templates, and create files are covered in detail in
their own user guide, Making Payments with Files.
Fees and charges
Corporate Online’s fees for processing payments are charged to the office in which the
payment is processed.
Corporate Online charges an additional fee for using the extendable cut-off feature or a
“today only” cut-off extension. Before a fee is incurred, Corporate Online displays a
warning and asks you to accept the fee.
The fees for trans-Tasman payments or trans Pacific payments are billed in the currency of
the country in which the debit account is domiciled and charged to the billing account for
that currency. For example, if you make payments from a New Zealand account, the fees
will be charged in New Zealand dollars to your New Zealand dollar billing account.
For more information on fees and charges, refer to the Corporate Online Fees and Charges
Information sheet, which is published on the Westpac internet site, or talk to your Westpac
relationship manager.
Fees for BPAY payments
The fee for BPAY payments applies only if you include more than one BPAY payment in a
single BPAY transaction.
AUD TRADING ACCOUNT
DATE DESC DEBIT CREDIT
15Oct DEPOSIT 6.00
15Oct DEPOSIT 3.40
15Oct BPAY 30.00
15Oct PAYMENT 7.50
15Oct DEPOSIT 19.99
BPAY payment $5.00
BPAY payment $15.00
BPAY payment $10.00
BPAY
transaction
First BPAY payment in each BPAY
transaction is free
Subsequent BPAY payments in each BPAY transaction incur a fee
Subsequent BPAY payments in each BPAY transaction incur a fee
The first BPAY payment in a BPAY transaction is always free.
If you authorise multiple BPAY payments within a single BPAY transaction the first BPAY
payment is free with the subsequent BPAY payments (to a maximum of 14) charged a fee.

Introducing Payments
Making Payments Page 9 of 142
Effective as at September 2016
Authorisation and channel limits
All payments (excluding transfer funds) made through Corporate Online are subject to the
daily channel limit of the organisation and the authorisation limits of the users authorising
the payments.
Amounts are included in these limits on the day the full authorisation of the payment or file
occurs, not the value date. Payments in a currency other than the local currency of the
country of your organisation’s primary banking relationship are converted to that local
currency using the day’s standard exchange rate sheet. For example, an Australian
organisation’s limits are in AUD, and an AUD value is determined for non-AUD payments
using the day’s standard exchange rate sheet. For direct debit files and direct credit files, the
absolute value is used.
The daily channel limit is the maximum total amount that can be transacted by your
organisation via Corporate Online per calendar day. This amount excludes amounts
transacted with transfer funds.
Authorisation limits apply only to the authorisers. There are no authorisation limits to the
size or volume of transactions that may be created, even by a creator/authoriser; the
restrictions apply only to the authorisers authorising those payments.
Each authoriser has a payment daily limit (the maximum amount that they can authorise, for
payments, for any calendar day) and a payment transaction limit (the maximum that they can
authorise for any single transaction).
Payment limits covers BPAY payments and all beneficiary payments including tax
payments, but do not include transfer funds (between accounts with the same office)
Authorisation limits can be adjusted by your Corporate Online administrators in
Administration.
Current and Available balances
Before the current and available balance can be displayed for a Westpac domestic or foreign
currency account in the Payments application, the user must first have access to view the
debit account in the Accounts application of Corporate Online.
Audit information
All activities performed by users on payments and beneficiaries are audited.
To view the audit information for a payment, click on the View detailed audit information
link that appears at the bottom of the payment summary screens.
Audit information includes the date and time of each event, a description of the activity,
and the name of the user that performed it.
Corporate Online administrators can report on all user activities in Corporate Online.
See the Reporting section in Administering Corporate Online.

Authorisation and Workflows in Payments
Making Payments Page 10 of 142
Effective as at September 2016
Authorisation and Workflows in Payments
Corporate Online requires that tasks performed in Payments must be authorised.
To manage the authorisation of tasks, Corporate Online uses the concept of a workflow.
Activities such as making payments, processing import files, and amending beneficiaries and
templates all use workflows. A typical workflow might look like this.
Authorise transfer
Create transfer and send
to authorise
Corporate Online accepts transfer for processing
Workflows are used by most Payments features, and some features share workflows. For
example, import files and create files share a workflow. Templates has its own workflow.
How many steps make up a workflow?
The number of steps required to create and authorise a task in Corporate Online is
determined by the authorisation model chosen by your organisation for that feature (or group
of features).
In Payments Corporate Online offers three authorisation models:
nil authorisation
single authorisation
dual authorisation.
Not all authorisation models are offered on all features.
Nil authorisation = 1 step
For some features (e.g. manage beneficiaries) Corporate Online allows a nil authorisation
model. Under this model, each task is accepted for processing as soon as it has been created
(and submitted). For example:
COL saves beneficiary
ready for use
Create beneficiary and submit
Single Authorisation = 2 steps
Single is the simplest authorisation model, in business terms. Each task must be created,
then authorised (once), at which time Corporate Online accepts it for processing.
COL accepts
payment for processing
Create payment and send
to authorise
Authorise Payment
Dual Authorisation = 3 steps
Dual is the most robust and flexible authorisation model. Each task is created, then goes
through a two-stage authorisation process before being accepted for processing.
2
nd Authorise
Payment
COL accepts payment
for processing
1st Authorise Payment
Create payment and send
to authorise

Authorisation and Workflows in Payments
Making Payments Page 11 of 142
Effective as at September 2016
Which model are we using?
Your Corporate Online administrator can tell you which authorisation models your
organisation is using for each group of Payments features by running an active profile report
for your organisation (see Administering Corporate Online).
Use the following table to make a note of the models your organisation is using: it affects
how you perform most tasks in Payments.
Nil
authorisation Single
authorisation Dual
authorisation
Transfers (between Westpac accounts
in the same currency, domiciled in the
same country and in the same office
or; between Westpac AUD accounts
domiciled in Australia and Credit cards
attached to a Commercial card service
within the same office.)
Beneficiary payments (new and
existing beneficiaries), including
domestic, international, cross currency,
vostro, and tax payments; BPAY
payments
not available
Manage beneficiary details
Manage file templates
Import files and file creation (from
scratch and from templates)
not available
Different Payments features can use different authorisation models. For example, you might
require dual authorisation for Import files but nil authorisation for saving templates.
Who can perform which steps in a workflow?
Corporate Online allows your organisation to restrict what steps users can perform in a
Payments workflow. This defines each user’s role. There are two main roles in a workflow:
creator
authoriser.
Authorise Payment
Corporate Online accepts payment
for processing
Create payment and send
to authorise
Creator Authoriser
In addition, your organisation can determine if individual users can play more than one role
in a particular workflow (i.e. can they be both a creator and authoriser) and whether users
performing both roles are permitted to authorise the tasks they themselves have created
(called “self-authorising”).

Authorisation and Workflows in Payments
Making Payments Page 12 of 142
Effective as at September 2016
Authorise template
Corporate Online makes template available for use
Create template and send
to authorise
Creator + Self-Authoriser
Users may only create and/or authorise things they have access to. To work on a task in a
workflow, a user must have access to everything involved in the task, including:
a relevant Payments feature (e.g. new or existing beneficiary)
the office
the account from which the payment is made or the service used
the payment currency (if different from the account’s native currency).
Your access to these components and your user role is controlled by your organisation’s
Corporate Online administrators.
One role for all of Payments
You will have the same role for all workflows in Payments. For example, if you are a
creator in Payments, you will be a creator for all Payments features assigned to you (e.g. for
beneficiary payments, import files, templates).
If you are a creator in Payments, you can still submit tasks in nil authorisation workflows
(which effectively authorises them).
Your Corporate Online administrator can tell you what your role is in Payments.
You may have a different role in other applications (e.g. Accounts, Administration).
Who can authorise?
If your organisation is using dual authorisation, it may choose to restrict which combinations
of authorisers can authorise a particular task. To do this, Corporate Online groups
authorisers into two groups: primary authorisers and secondary authorisers. Your
organisation then determines which combinations are permitted (e.g. any two authorisers,
one primary plus one secondary authoriser, one primary authoriser plus any other
authoriser).
Bear in mind that if a “security option” is used, any authoriser can perform the first
authorisation. The security option restricts which authoriser can perform the second
authorisation. Security options only affect authorisation and do not restrict the actions of
creators.
Your Corporate Online administrator can tell you what security options your organisation is
using for Payments by running an active profile report for your organisation (see
Administering Corporate Online). They can also tell you what authority level you have by
running an active profile report for you.
Token re-authentication
If your organisation’s authorisation model allows a single user to fully authorise a payment
task they themselves have created, Corporate Online will ask all authorisers to re-
authenticate themselves with their token each time they attempt to authorise payment tasks.

Transferring Funds
Making Payments Page 13 of 142
Effective as at September 2016
Transferring Funds
Corporate Online allows you to transfer funds between two Westpac accounts of the same
currency, domiciled in the same country, and in the same office or from a Westpac AUD
account domiciled in Australia to a Westpac Commercial credit card.
Once fully authorised, funds transfers are accepted for processing.
Transfer funds amounts are not included in daily channel limits or individual authorisation
limits.
Transfer funds workflows and user roles
Transfers must be authorised before the bank accepts them for processing. To manage the
creation and authorisation of funds transfers, Corporate Online uses a workflow.
The transfer funds workflow has an authorisation model which determines how many users
must authorise a transfer (none, 1 or 2).
The transfer funds workflow is separate from the beneficiary payments workflow and the
beneficiary details workflow. The authorisation model chosen for transfer funds may be
different from these.
However, your user role in each Payments application workflow (e.g. can you create, can
you authorise, can you do both?) is the same for all workflows in the Payments application.
For example, if you are a creator/authoriser who can self-authorise beneficiary payments,
you are also a creator/authoriser who can self-authorise transfers (if you have access to those
features).
Your organisation’s Corporate Online administrators can tell you what models are used for
the various Payments application workflows and what user role you have in the Payments
application.
Transfer funds workflow for the nil authorisation model
For the nil authorisation model, the transfer funds workflow can be summarised as follows:

Transferring Funds
Making Payments Page 14 of 142
Effective as at September 2016
Transfer funds workflow for the single or dual authorisation models
For the single or dual authorisation model, the beneficiary details workflow can be
summarised as follows:
Status: Part authorised
Status:
Authorised
Status: Unauthorised
Status: Rejected
Dual authorisation model only
Status:
Incomplete
Status: Bank accepted
Corporate Online sends the transfer
for bank processing
Create a transfer
Procedure: Creating a funds transfer to a Bank account
Use this procedure to create a transfer of funds between two Westpac accounts in the same
office in the same currency.
To create a funds transfer you need
creator access to the Payments > Transfer funds
access to an office that allows payments and to two accounts in the same currency within
that office.
Start from anywhere in the Payments application.
1. From the Payments menu, select Create payments > Transfer funds

Transferring Funds
Making Payments Page 15 of 142
Effective as at September 2016
Corporate Online displays the Create a funds transfer screen. For example:
2. Enter the transfer details…
Field Notes
Office Select the office to make this transfer within.
From account Select the account to transfer the funds from.
You will see only Westpac-held accounts.
If there are more than eight accounts in the list,
you may opt to use the account select screen.
Click the Search for an account link,
select an account,
then click the Continue button to return to this screen.
Corporate Online takes a moment to update the screen and where
your access permits displays the balance of the selected account.
Description Enter the description you want to appear on the bank statement of the
‘from account’.
Value date Use the calendar to set the value date for the transfer.
The available value dates shown in the calendar reflect how far the
transfer you are creating can be future dated.
To account Select the account to transfer the funds to.
You will see only Westpac-held accounts domiciled in the same
country and of the same currency as the ‘from account’.
Description Enter the description you want to appear on the bank statement of the
‘to account’.
Amount Enter the amount to be transferred.

Transferring Funds
Making Payments Page 16 of 142
Effective as at September 2016
3. The next step depends on the authorisation model you’re using for Transfer funds and your
authority level.
Authorisation model
for Transfer funds
Next step…
Nil
authorisation
If the value date of the transfer is today
confirm the balance of the from account is
sufficient to make the transfer and click
the Submit button
or
Single or Dual
authorisation
Creator only Click the Send to authorise button.
Creator and self-
authoriser
If the value date of the transfer is today
confirm the balance of the ‘from account’
is sufficient to make the transfer and click
the Authorise now button.
Or to authorise later with other payments
click the Send to authorise link.
Corporate Online updates the status and displays the Confirmation screen.
Where “Unauthorised” or “Partially authorised”, the payment must be fully authorised
before the cut-off time on the value date or it will not be processed on that value date. See
Procedure: Authorising a funds transfer on page 19.
You may like to print this screen for your records (see Printing with Print preview on
page 129).
Procedure: Creating a funds transfer to a Westpac Commercial
credit card
Use this procedure to create a transfer of funds between a Westpac AUD account in
Australia and a Westpac Commercial credit card.
To create a funds transfer you need
creator access to the Payments > Transfer funds and Commercial card features
access to an office that allows payments and a Westpac AUD account held in Australia
and a Westpac Commercial card payment service within that office.

Transferring Funds
Making Payments Page 17 of 142
Effective as at September 2016
Start from anywhere in the Payments application.
1. From the Payments menu, select Create payments > Transfer funds
Corporate Online displays the Create a funds transfer screen. For example:
2. Enter the transfer details…
Field Notes
Office Select the office to make this transfer within.
From account Select the account to transfer the funds from.
You will see only Westpac-held accounts.
If there are more than eight accounts in the list,
you may opt to use the account select screen.
Click the Search for an account link,
select an account,
then click the Continue button to return to this screen.
Corporate Online takes a moment to update the screen and where your
access permits displays the balance of the selected account.
Description Enter the description you want to appear on the bank statement of the
‘from account’.
Value date Transfers to Commercial credit cards can only be made on the current
business day.

Transferring Funds
Making Payments Page 18 of 142
Effective as at September 2016
3. Enter the transfer details…
Field Notes
Transfer to Select to make the transfer to a Credit card
Company Select the card Company from the list to which the card to be paid
belongs.
You will see only Westpac-held accounts.
If there are more than eight accounts in the list,
you may opt to use the account select screen.
Cardholder
surname
Enter the surname of the cardholder to be paid and then click the
Search button.
Cardholder Select the cardholder to be paid from the list.
Amount Enter the amount to be transferred.
4. The next step depends on the authorisation model you’re using for Transfer funds and your
authority level.
Authorisation model
for Transfer funds
Next step…
Nil
authorisation
If the value date of the transfer is today
confirm the balance of the from account is
sufficient to make the transfer and click
the Submit button
or
Single or Dual
authorisation
Creator only Click the Send to authorise button.
Creator and self-
authoriser
If the value date of the transfer is today
confirm the balance of the from account is
sufficient to make the transfer and click
the Authorise now button.
Or to authorise later with other payments
click the Send to authorise link.

Transferring Funds
Making Payments Page 19 of 142
Effective as at September 2016
Corporate Online updates the status and displays the Confirmation screen.
Where “Unauthorised” or “Partially authorised”, the payment must be fully authorised
before the cut-off time on the value date or it will not be processed on that value date. See
Procedure: Authorising a funds transfer on page 19.
You may like to print this screen for your records (see Printing with Print preview on
page 129).
Procedure: Authorising a funds transfer
Use this procedure to authorise or reject a funds transfer.
This procedure does not apply if you are using a nil authorisation model for transfer funds:
all transfers are fully authorised when the creator clicks the submit button.
To authorise a transfer you need:
authoriser access to Payments > Transfer feature (or a beneficiary payments feature).
access to the office and the account specified for this transfer.
Your user role (e.g. primary or secondary) may mean you cannot authorise a particular
transfer, depending on who created it, who first-authorised it and your organisation’s
authorisation model for transfer funds. See Who can authorise? on page 12.
Start from anywhere in the Payments application.
1. From the Payments menu, select Authorise.
Corporate Online displays the Authorise screen.
2. If required, set search criteria for the list of payments to display,
then click the Update list button.
Corporate Online displays a list of payments that match the search criteria. For example:
Funds transfers appear on this screen under the ‘from account’ and can be identified by
“FT” in the number column.

Transferring Funds
Making Payments Page 20 of 142
Effective as at September 2016
3. Select the payment you want to authorise,
then click the Review before authorising button.
Corporate Online displays the Authorise — Payment information screen.
4. Review the payment and if the value date of the transfer is today confirm the balance of the
from account is sufficient to make the transfer then click the Authorise now button.
Corporate Online updates the payment’s status depending on the authorisation model used
and the previous status of the payment.
Authorisation model
for Transfer funds
Payment’s
status
Action
Single
authorisation
Unauthorised Corporate Online updates the transfer’s status
to Authorised and sends the transfer for
processing. Its status will then be updated to
Bank accepted and the transfer will be
affected.
Dual
authorisation
Unauthorised
Corporate Online updates the transfer’s status
to Partially authorised. This transfer must be
second authorised before it will be processed.
Part authorised Corporate Online updates the transfer’s status
to Authorised and sends the transfer for
processing. Its status will then be updated to
Bank accepted and the transfer will be
affected.
5. Alternatively, if you want to reject this transfer, click the Reject button.
Corporate Online updates the transfer’s status to Rejected.

Cross Currency Payments
Making Payments Page 21 of 142
Effective as at September 2016
Cross Currency Payments
A cross-currency payment is one where the funds are paid to the beneficiary in a different
currency from the debit account used for the payment. In Corporate Online Payments, one
leg of any cross-currency payment must be in the currency of the country in which the debit
account is domiciled.
Dealing relationships
How Corporate Online handles cross-currency payments depends on whether your
organisation has a dealing relationship in the country in which the debit account is domiciled
(see also Cross-currency payments reference table on page 23).
A dealing relationship means your organisation has a relationship with a Westpac foreign
exchange dealer, requests foreign exchange deals via Online FX or by some other method,
and makes payments using those deals through Corporate Online.
Making “non-dealing” cross-currency payments
Non-dealing cross-currency payments are made using the ‘create existing beneficiary
payment’ or ‘create new beneficiary payment’ features. These features work in essentially
the same way as they do for domestic payments, except for the additional beneficiary details
screens that are required to effect international payments.
The process for non-dealing cross currency payments can be summarised as follows:
A user creates the payment using the existing or new beneficiary features
(see Procedure: Creating a payment for a new beneficiary on page 28 or
Procedure: Creating a payment for an existing beneficiary on page 33).
Corporate Online estimates the cost of the payment in the currency of the country in
which the account is domiciled using today’s exchange rate sheet. If the value of the
payment falls within the range allowed (see Cross-currency payments reference table on
page 23), Corporate Online then displays an indicative market rate. This indicative rate
will be replaced by the actual market rate when the payment is first authorised. It’s
usual for the market rate to be better than the rate sheet (except in the unusual event of a
rapid market fall), so, for example, a payment just over $25,000 (in Australian dollars)
may end up costing less than $25,000 (in Australian dollars). See Procedure:
Completing the creation of a cross-currency payment on page 47.
When the payment is first authorised (see First-authorising a non-dealing cross-
currency payment on page 64), the first authoriser must accept the condition that if the
payment does not proceed for any reason, including cancellation or failure to fully
authorise the payment by the cut-off time, then any cost or gain incurred by Westpac by
cancelling the underlying foreign exchange contracts will be passed on to you.
Once the condition is accepted, Corporate Online displays a market rate. The first
authoriser then has 60 seconds to accept that rate. If they don’t accept the rate, the
payment remains unauthorised and the market rate lapses.
If the first authoriser accepts the rate, Westpac enters into foreign exchange contracts to
lock in that rate. If an organisation uses single authorisation for payments, this payment
is now fully authorised. For organisations using dual authorisation, the payment is only
partially authorised (see Second-authorising a non-dealing cross-currency payment
starting on page 67).

Cross Currency Payments
Making Payments Page 22 of 142
Effective as at September 2016
A partially-authorised “non-dealing” cross-currency payment cannot be amended. It
must be fully authorised or rejected (at a possible cost).
If the partially-authorised payment is not fully authorised by the cut-off time (which is
shown in the payment information), then within 15 minutes of the cut-off, Corporate
Online automatically cancels the payment. Any cost or gain from cancelling the
underlying foreign exchange contracts will be passed on to you. In addition, if Westpac
refuses to fund the payment, any cost or gain from cancelling the underlying foreign
exchange contracts will be passed on to you.
Once the payment is fully authorised, it proceeds through the bank’s processing as per any
other international payment.
Accessing cross-currency payments
Corporate Online allows your organisation to determine which offices can be used to make
cross-currency payments from. This can be amended in Administration by your Corporate
Online administrators.
In addition, each user’s set-up controls which cross currencies they can make payments in.
A user with the appropriate features can always make payments in the “native” currencies of
any debit accounts they have access to.
Adding cross-currency payments to your organisation
If your organisation does not currently have access to cross-currency payments, contact your
Westpac relationship manager. You will need to complete a Corporate Online Organisation
Amendment Form (Applications and Features), have that processed by Westpac, then use
Administration to allow cross-currency payments in some (or all) offices and assign
currencies to the appropriate users (both creators, creator/authorisers, and authorisers).
For more details on amending offices and users, see Administering Corporate Online.
Checking the foreign exchange options for an office
Corporate Online administrators can check the foreign exchange options for a particular
office by checking its Active profile (accessible by clicking the office’s link on the manage
offices screen in Administration).

Cross Currency Payments
Making Payments Page 23 of 142
Effective as at September 2016
Cross-currency payments reference table
The following tables summarise how Corporate Online handles making cross-currency
payments from your accounts.
When using this table, bear in mind that dealing relationships must exist in the country in
which the debit account for the payment you are making is domiciled.
FX options may be set differently for Australia and New Zealand: the settings that apply are
those for the country in which the debit account for the payment you are making is
domiciled.
Organisations with a primary banking relationship in Australia
Does this
office have a
dealing
relationship?
FX option
set for the
office
Making a cross-
currency payment
from an Australian
domiciled debit account
Making a cross-
currency payment from
a New Zealand
domiciled debit account
Yes Never use
rate sheet
You must attach an FX deal to
make this payment.
You must attach an FX deal to
make this payment.
Yes Can use
rate sheet
Either attach a deal or for
payments under $25,000 in value
(AUD) use the rate sheet.
You must attach an FX deal to
make this payment.
Yes Must use
rate sheet
You may make payments up to
$25,000 in value (AUD) using
the rate sheet. For payments
over $25,000, you must attach an
FX deal.
You must attach an FX deal to
make this payment.
No Never use
rate sheet
You cannot make cross-currency
payments from this office.
You may make payments up to
$500,000 in value (NZD) using a
market rate.
No Can use
rate sheet
You may make payments up to
$25,000 in value (AUD) using
the rate sheet or between $25,000
and $500,000 in value (AUD)
using a market rate.
You may make payments up to
$500,000 in value (NZD) using a
market rate.
No Must use
rate sheet
You may make payments up to
$25,000 in value (AUD) using
the rate sheet.
You may make payments up to
$500,000 in value (NZD) using a
market rate.

Cross Currency Payments
Making Payments Page 24 of 142
Effective as at September 2016
Organisations with a primary banking relationship in New Zealand
Does this
office have a
dealing
relationship?
FX option
set for the
office
Making a cross-
currency payment
from an Australian
domiciled debit account
Making a cross-
currency payment from
a New Zealand
domiciled debit account
Yes Never use
rate sheet
You must attach an FX deal to
make this payment.
You must attach an FX deal to
make this payment.
Yes Can use
rate sheet
Either attach a deal or for
payments under $25,000 in value
(AUD) use the rate sheet.
You must attach an FX deal to
make this payment.
Yes Must use
rate sheet
You may make payments up to
$25,000 in value (AUD) using
the rate sheet. For payments
over $25,000, you must attach an
FX deal.
You must attach an FX deal to
make this payment.
No Must use
rate sheet
You cannot make cross-currency
payments from this office.
You may make payments up to
$500,000 in value (NZD) using a
market rate.
No Can use
rate sheet
You may make payments up to
$25,000 in value (AUD) using
the rate sheet or between $25,000
and $500,000 in value (AUD)
using a market rate.
You may make payments up to
$500,000 in value (NZD) using a
market rate.
No Must use
rate sheet
You may make payments up to
$25,000 in value (AUD) using
the rate sheet.
You may make payments up to
$500,000 in value (NZD) using a
market rate.
Cross currency payments from accounts domiciled in Fiji or Papua New Guinea
Foreign exchange ranges for cross-currency payments created from Westpac accounts
domiciled in Fiji or Papua New Guinea can be obtained by contacting your Westpac
representative in Fiji or Papua New Guinea.

Processing Payments
Making Payments Page 25 of 142
Effective as at September 2016
Processing Payments
The complete processing of a payment involves a number of users performing procedures
using different parts of Corporate Online at different times in the processing cycle.
The processing cycle for a payment begins in one of the following ways:
A user creates a payment using a beneficiary payment feature (new or existing) or the
BPAY feature, then sends it to authorise. (see Procedure: Creating a payment for a
new beneficiary on page 28, Procedure: Creating a payment for an existing
beneficiary on page 33, or Procedure: Creating a BPAY transaction on page 40).
A user creates an APT file with an external system (e.g. an accounting system), imports
that file into Corporate Online, then send the created payments to be authorised.
(see Creating Payments with APT Files on page 118)
The rest of the cycle can be summarised as follows:
One or more authorisers authorise the payment according to the authorisation model
(see Procedure: Authorising or rejecting a payment on page 60). The payment must
be fully authorised before the relevant cut-off and before any foreign exchange rates or
deals expire.
The Bank accepts the payment for processing.
On the value date, the payments are processed by the Bank and the destination financial
institutions.
A user monitors the progress of the payments with the Payment status screen
(see Procedure: Viewing payment history on page 99).
A user can export selected payments.
(see Procedure: Export selected payments on page 101).
The creating and authorising of payments is managed in Corporate Online using a workflow
(see Beneficiary payments workflow on the next page).
See Payment history on page 97 and Payments history workflow on page 97 for more
information on what happens to a payment after it is accepted for processing.

Creating and Authorising Payments
Making Payments Page 26 of 142
Effective as at September 2016
Creating and Authorising Payments
Creating a payment is, in effect, creating an electronic payment instruction for the bank to
process. A payment instruction must be fully authorised according to the authorisation
model used by your organisation. The bank then accepts the payment for processing.
For an overview of the complete payment processing cycle, see Processing Payments on
page 25.
Beneficiary payments workflow
The beneficiary payments workflow can be summarised as follows:
Status: Part authorised
Status:
Authorised
Status: Unauthorised
Status: Rejected
Dual authorisation model only
Status:
Incomplete
Status: Bank accepted
Corporate Online sends the payment for bank processing
Create a beneficiary payment
This workflow includes new beneficiary payments, existing beneficiary payments, tax
payments, and BPAY payments.
The workflow for funds transfer (within an office) is separate but identical, and uses the
same statuses.

Creating and Authorising Payments
Making Payments Page 27 of 142
Effective as at September 2016
Payment status codes
Corporate Online uses the following payment status codes:
Payment
status
Description Explanation
A Authorised The payment has been fully authorised and will be
processed on its value date.
B Bank accepted for
processing
The payment has been fully authorised and accepted
by the bank for processing and the value date has
been reached. Track the payment’s processing by the
Bank with its history status (see Procedure:
Viewing payment history on page 99 and Payment
history status codes on page 98).
D Deleted The payment has been deleted and will not be
processed.
I Incomplete –
waiting to be sent
to authorisation
The payment has been created but has not yet been
sent for authorisation (see Procedure: Working
with pending payments on page 91)
P Partially authorised The payment has been authorised by one authoriser,
but your organisation’s authorisation model requires
a second authorisation before the Bank will accept it
for processing (see Procedure: Authorising or
rejecting a payment on page 60).
R Rejected The payment has been rejected by one of the
authorisers. It must be amended before it can be sent
for authorisation again.
U Unauthorised The payment has been sent for authorisation but has
not yet been authorised (see Procedure:
Authorising or rejecting a payment on page 60).

Creating and Authorising Payments
Making Payments Page 28 of 142
Effective as at September 2016
Procedure: Creating a payment for a new beneficiary
Use this procedure to create a payment for a new beneficiary (i.e. to a beneficiary whose
details you will enter as you create the payment).
To create a payment for a new beneficiary you need
creator access to the Payments > New beneficiary payments
access to an office that allows payments and a debit account within that office
if this is a cross-currency payment, access to the destination currency and to an office
that permits cross currency payments.
Start from anywhere in the Payments application.
1. From the Payments menu, select Create payments > New beneficiary
Corporate Online displays the Debit details screen. For example:
2. Enter the office, currency, and debit account details…
Field Notes
Office Select the office to make the payment through.
The office name is used as the remitter name for the payment.
Fees and charges for this payment will be billed to this office.
Payment
currency
Select the currency you want the beneficiary to receive the payment in
from the available list
The currency list you see is made up of those currencies that you have
access to (as set by your Corporate Online administrator) plus the “native”
currency of those payment accounts you have access to in this office.

Creating and Authorising Payments
Making Payments Page 29 of 142
Effective as at September 2016
Field Notes
From
account
Select the account to make the payment from. Corporate Online takes a
moment to update the screen and where your access permits displays the
balance of the selected account.
You will see only those accounts you have access to in this office that can
be used to make payments in the currency selected.
If there are more than eight accounts in the list,
you may opt to use the account select screen.
Click the Search for an account link,
select an account,
then click the Continue button to return to this screen.
If you select a trade finance “account”
complete the trade finance loan details as usual.
For more information, see: Australian Trade Finance Loan Details on
page 59 or New Zealand Trade Finance Loan Details on page 59.
Value date Use the calendar to set the value date for the payment.
The available value dates shown in the calendar reflect how far the
payment you are creating can be future dated.
then click the Continue button.
The remainder of the screens depend on the currency, account type (e.g. alliance bank), and
timeliness.
3. Complete each beneficiary details screen,
then click the Continue button.
If you need more information on the specific beneficiary details required for the payment
type you are creating, see:
Australian Domestic Beneficiary Details on page 51
New Zealand Domestic Beneficiary Details on page 52
Fiji and Papua New Guinea Domestic Beneficiary Details on page 53
International Beneficiary Details on page 53
Cross-currency payments from accounts in Fiji and Papua New Guinea on page 56
Alliance Bank Beneficiary Details on page 55

Creating and Authorising Payments
Making Payments Page 30 of 142
Effective as at September 2016
The first screen includes the option to save the beneficiary details from this payment for
re-use when making existing beneficiary payments.
Tick the checkbox and enter a beneficiary name (which must be unique within this office).
When you have completed all the required beneficiary details, Corporate Online displays the
Payment summary screen. For example:
4. Review your payment as required:
To amend the debit details (e.g. the value date if you’ve missed a cut-off),
click the upper Amend button
Amend the details, then click the Continue button to return to this screen.
To add another beneficiary,
click the Add beneficiary button.
Select the beneficiary (as per step 2 above), then return to this screen.
A payment can have up to 99 beneficiaries.
You cannot add existing beneficiaries to a new beneficiary payment.
Payments from accounts in Fiji and Papua New Guinea cannot include a mix of
local and international beneficiaries.

Creating and Authorising Payments
Making Payments Page 31 of 142
Effective as at September 2016
To amend a beneficiary (e.g. to change the description or amount),
select a beneficiary, then click the Amend button below it.
Review the beneficiary details (as per step 2 above), then return to this screen.
To delete a beneficiary,
select a beneficiary, then click the Delete beneficiary button.
Confirm the deletion with the dialog displayed, then return to this screen.
5. What happens next depends on the currency of the payment being made and your authority
level.
If this is a same-currency payment
(i.e. the payment currency is the same as the debit account currency),
Authority level Next step…
Creator only Click the Send to authorise button.
Creator and self-
authoriser
If the value date of the payment is today
confirm the balance of the ‘from
account’ is sufficient to make the
payment and Click the Authorise now
button. If asked, enter your token
number and password, then click
Validate.
Corporate Online updates the status and displays the Payment confirmation screen.
Where the status is “Unauthorised” or “Partially authorised”, the payment must be fully
authorised before the cut-off time on the value date or it will not be processed on that
value date. See Procedure: Authorising or rejecting a payment on page 60.
You may like to print this screen for your records (see Printing with Print preview
on page 129).
If this is a cross-currency payment
(i.e. the payment currency is different from the debit account’s currency),
there are additional screens to complete which relate to the foreign exchange
component of the payment processing.
Review the payment summary, then click the Continue button.
Go to Procedure: Completing the creation of a cross-currency payment
on page 47.
The foreign exchange component of a payment from a Westpac account domiciled
in Fiji or Papua New Guinea or an alliance bank (if permitted by the alliance bank)
is completed by Westpac in Fiji, Papua New Guinea or the alliance bank, so
Corporate Online treats it like a same-currency payment.

Creating and Authorising Payments
Making Payments Page 32 of 142
Effective as at September 2016
If Corporate Online detects a problem (e.g. you’ve missed the cut-off time),
read the message carefully, amend the payment (as per the previous step),
then try to perform this step again.
If you chose to save the beneficiary details, what happens to them depends on the
authorisation model you’re using for Manage beneficiary details.
Authorisation model
for Manage beneficiary
details
What happens to the saved beneficiary details…
Nil
authorisation
Corporate Online saves the beneficiary with a status of
Authorised.
This beneficiary can now be used to create payments.
See Procedure: Creating a payment for an existing
beneficiary on page 33.
or
Single or Dual
authorisation
Corporate Online saves the beneficiary with a status of
Unauthorised.
Before it can be used to create payments, this beneficiary must
be authorised (according to the authorisation model).
See Procedure: Authorising a beneficiary on page 113

Creating and Authorising Payments
Making Payments Page 33 of 142
Effective as at September 2016
Procedure: Creating a payment for an existing beneficiary
Use this procedure to create a payment for an existing beneficiary (i.e. to an existing
beneficiary whose details have been fully authorised).
To create a payment for an existing beneficiary you need
creator access to the Payments > Existing beneficiary payments
access to an office that allows payments and a debit account within that office
if this is a cross-currency payment, access to the destination currency and to an office
that permits cross currency payments
at least one authorised beneficiary for this office (and currency).
Start from anywhere in the Payments application.
1. From the Payments menu, select Create payments > Existing beneficiary
Corporate Online displays the Debit details screen. For example:
2. Enter the office, currency, and debit account details…
Field Notes
Office Select the office to make the payment through.
The office name is used as the remitter name for the payment.
Fees and charges for this payment will be billed to this office.
Payment
currency
Select the currency you want the beneficiary to receive the payment in from
the available list
The currency list you see is made up of those currencies that you have access
to (as set by your Corporate Online administrator) plus the “native” currency
of those payment accounts you have access to in this office.

Creating and Authorising Payments
Making Payments Page 34 of 142
Effective as at September 2016
Field Notes
From
account
Select the account to make the payment from. Corporate Online takes a
moment to update the screen and where your access permits displays the
balance of the selected account.
You will see only those accounts you have access to in this office that can be
used to make payments in the currency selected.
If there are more than eight accounts in the list,
you may opt to use the account select screen.
Click the Search for an account link,
select an account,
then click the Continue button to return to this screen.
If you select a trade finance “account”
complete the trade finance loan details as usual.
For more information, see: Australian Trade Finance Loan Details on
page 59 or New Zealand Trade Finance Loan Details on page 59.
Value
date
Use the calendar to set the value date for the payment.
The available value dates shown in the calendar reflect how far the payment
you are creating can be future dated.
then click the Continue button.
Corporate Online displays the Beneficiary details screen.
Use the search and sort features to filter the list of beneficiaries displayed.
See Searching a list on page 131.
3. Select the beneficiary…
then click the Continue button.
Corporate Online displays the Beneficiary details screen.

Creating and Authorising Payments
Making Payments Page 35 of 142
Effective as at September 2016
4. Enter the payment details…
Field Notes
Amount Enter the amount of the payment, in the destination currency that you
chose in the previous step.
If the beneficiary is locked, this field cannot be amended.
Timeliness Select the timeliness for this payment. To determine when your
payment will arrive, click the link:
This field does not appear for all payment types.
Description Enter a description of the payment for the beneficiary.
This will appear on the beneficiary’s bank statement.
The length and number of the description fields varies depending on the
payment type.
Display the
cut-off time…
To see the cut-off time for this payment, click the link.
Cut-off times are affected by the payment type, destination currency, and
the destination country.
Bank deal
details
For cross-currency payments from Westpac accounts domiciled in Fiji or
Papua New Guinea enter the Deal reference and Exchange rate obtained
from your Westpac Representative in Fiji or Papua New Guinea.
then click the Continue button.
Corporate Online displays the Payment summary screen. For example:

Creating and Authorising Payments
Making Payments Page 36 of 142
Effective as at September 2016
5. Review your payment as required:
To amend the debit details (e.g. the value date if you’ve missed a cut-off),
click the upper Amend button
Amend the details, then click the Continue button to return to this screen.
To add another beneficiary,
click the Add beneficiary button.
Select the beneficiary (as per step 2 above), then return to this screen.
A payment can have up to 99 beneficiaries.
You cannot add new beneficiaries to an existing beneficiary payment.
Payments from accounts in Fiji and Papua New Guinea cannot include a mix of
local and international beneficiaries.
To amend a beneficiary (e.g. to change the description or amount),
select a beneficiary, then click the Amend button below it.
Review the beneficiary details (as per step 2 above), then return to this screen.
To delete a beneficiary,
select a beneficiary, then click the Delete beneficiary button.
Confirm the deletion with the dialog displayed, then return to this screen.
6. What happens next depends on the currency of the payment being made.
If this is a same-currency payment
(i.e. the payment currency is the same as the debit account currency),
Authority level Next step…
Creator only Click the Send to authorise button.
Creator and self-
authoriser If the value date of the payment is today
confirm the balance of the ‘from
account’ is sufficient to make the
payment and Click the Authorise now
button. To authorise later with other
payments click the Send to authorise
link.
If asked, enter your token number and
password, then click Validate.
or
Corporate Online updates the status and displays the Payment confirmation screen.

Creating and Authorising Payments
Making Payments Page 37 of 142
Effective as at September 2016
Where the status is “Unauthorised” or “Partially authorised”, the payment must be fully
authorised before the cut-off time on the value date or it will not be processed on that
value date. See Procedure: Authorising or rejecting a payment on page 60.
You may like to print this screen for your records (see Printing with Print preview
on page 129).
If this is a cross-currency payment
(i.e. the payment currency is different from the debit account’s currency),
there are additional screens to complete which relate to the foreign exchange
component of the payment processing.
Review the payment summary, then click the Continue button.
Go to Procedure: Completing the creation of a cross-currency payment
on page 47.
The foreign exchange component of a payment from a Westpac account domiciled
in Fiji or Papua New Guinea or an alliance bank (if permitted by the alliance bank)
is completed by Westpac in Fiji or Papua New Guinea or the alliance bank, so
Corporate Online treats it like a same-currency payment.
If Corporate Online detects a problem (e.g. you’ve missed the cut-off time),
read the message carefully, amend the payment (as per the previous step),
then try to perform this step again.

Creating and Authorising Payments
Making Payments Page 38 of 142
Effective as at September 2016
Procedure: Creating a tax payment
Use this procedure to create a tax payment, which Corporate Online treats as an overnight
payment to an existing beneficiary.
For more information about making tax payments electronically, please refer to the
Australian Tax Office or the New Zealand Inland Revenue Department.
Tax payments must be made from an account domiciled in the country in which you are
paying the tax.
To create a tax payment you need
creator access to the Payments > Existing beneficiary payments
access to an office that allows payments and a debit account within that office.
Start from anywhere in the Payments application.
1. From the Payments menu, select Create payments > Tax payment
Corporate Online displays the Create a tax payment screen. For example:
2. Enter the tax payment details…
Field Notes
Office Select the office to make the payment through.
The office name is used as the remitter name for the payment.
Fees and charges for this payment will be billed to this office.
From
account
Select the account to make the payment from. Corporate Online takes a
moment to update the screen and where your access permits displays the
balance of the selected account.
You will see only those accounts you have access to in this office that can
be used to make payments in your country’s currency.
If you have New Zealand accounts in this office, you will also see accounts
in NZD. Select an account domiciled in the country in which you are
making the tax payment. The tax screens will change to reflect the country
in which the selected account is domiciled.
If there are more than eight accounts in the list,
you may opt to use the account select screen.
Click the Search for an account link,
select an account, then click the Continue button to return to this screen.

Creating and Authorising Payments
Making Payments Page 39 of 142
Effective as at September 2016
Field Notes
Description Enter the description you want to appear on the entry in your
debit account’s bank statement.
Value date Use the calendar to set the value date for the payment.
The available value dates shown in the calendar reflect how far
the payment you are creating can be future dated.
Beneficiary The beneficiary is set to the ATO trust account
EFT Code Enter the EFT Code provided to you by the Australian
Taxation Office (ATO).
Amount in AUD Enter the amount of the tax payment in Australian dollars
Account number The account number is set to the IRD trust account
Tax type Select the type of tax this payment is for from the drop down
list.
IRD number Enter your IRD number.
Tax period end Select the Tax period for which you are paying.
The dates available depend on the type of tax being paid. Only
one tax period can be selected for each payment
Amount in NZD Enter the amount of the tax payment in New Zealand dollars
3. The next step depends on your authority level for payments.
Authority level Next step…
Creator only Click the Send to authorise button.
Creator and
self-authoriser If the value date of the payment is today
confirm the balance of the ‘from account’ is
sufficient to make the payment and click the
Authorise now button. To authorise later
with other payments click the Send to
authorise link.
If asked, enter your token number and
password, then click Validate.
or
Corporate Online updates the status and displays the Tax payment confirmation screen.
Where the status is “Unauthorised” or “Partially authorised”, the payment must be fully
authorised before the cut-off time on the value date or it will not be processed on that value
date. See Procedure: Authorising or rejecting a payment on page 60.
You may like to print this screen for your records (see Printing with Print preview on
page 129).

Creating and Authorising Payments
Making Payments Page 40 of 142
Effective as at September 2016
Procedure: Creating a BPAY transaction
Use this procedure to create a BPAY transaction, which can include up to 15 BPAY
payments. BPAY transactions must be made from an Australian dollar account domiciled in
Australia.
To create a BPAY transaction you need:
creator access to the Payments > BPAY feature
access to an office that allows payments and a debit account within that office.
Start from anywhere in the Payments application.
1. From the Payments menu, select Create payments > BPAY
Corporate Online displays the Debit details screen.
2. Enter the office and debit account details…
Field Notes
Office Select the office to make the payment from.
From account Select the account to make the payment from. Corporate Online takes a
moment to update the screen and where your access permits displays the
balance of the selected account.
You will see accounts held with Westpac Australia in Australian dollars.
If there are more than eight accounts in the list,
you may opt to use the account select screen.
Click the Search for an account link,
select an account,
then click the Continue button to return to this screen.
Description Enter the description you want to appear on the entry in your debit
account’s bank statement.
Value date Use the calendar to set the value date for the payment.
The available value dates shown in the calendar reflect how far the
payment you are creating can be future dated.

Creating and Authorising Payments
Making Payments Page 41 of 142
Effective as at September 2016
then click the Continue button.
Corporate Online displays the Bill payment details screen.
3. Enter the BPAY payment details…
Field Notes
Either select a biller The drop-down shows all billers you’ve saved in this office
or Enter a biller code After you enter a biller code,
click the Show biller name
button.
Reference number: For some billers, the reference number changes for every bill
which means you’ll have to enter a reference number for each
BPAY payment, even if you’ve saved the biller’s details.
Amount Enter the amount of the payment.
All BPAY payments are made in AUD.
Save biller details for
future use?
If you want to save this biller’s details, tick the box and enter a
unique description (nick name).
The biller will appear in the drop-down at the top of the screen
next time you create a BPAY payment.
then click the Continue button.
Corporate Online displays the Payment summary screen.
4. Review your BPAY transaction, as required:
To add another BPAY payment to this BPAY transaction,
click the Add bill payment button
Add the bill payment details (as per step 3),
then click the Continue button to return to this screen.
To amend the debit details (e.g. the value date if you’ve missed a cut-off),
click the upper Amend button
Amend the details, then click the Continue button to return to this screen.
To amend a BPAY payment (e.g. to change the reference or amount),
select a BPAY payment, then click the Amend button below it.

Creating and Authorising Payments
Making Payments Page 42 of 142
Effective as at September 2016
Review the details, then click the Continue button to return to this screen.
5. The next step depends on your authority level for payments.
Authority level Next step…
Creator only Click the Send to authorise button.
Creator and self-
authoriser If the value date of the payment is
today confirm the balance of the
‘from account’ is sufficient to make
the payment and click the Authorise
now button. To authorise later with
other payments click the Send to
authorise link.
If asked, enter your token number
and password, then click Validate.
or
Corporate Online updates the status and displays the Payment confirmation screen.
Where the status is “Unauthorised” or “Partially authorised”, the payment must be fully
authorised before the cut-off time on the value date or it will not be processed on that value
date. See Procedure: Authorising or rejecting a payment on page 60.
You may like to print this screen for your records (see Printing with Print preview on
page 129).

Creating and Authorising Payments
Making Payments Page 43 of 142
Effective as at September 2016
Procedure: Creating a vostro payment
Use this procedure to create a payment to a vostro account. Vostro payments always have a
timeliness of immediate. Vostro payments can have only one beneficiary.
The debit account for a vostro payment must be either an account domiciled in the country in
which the vostro payment is being made or a trade finance agreement (treated as an account
in Corporate Online).
To create a vostro payment you need
creator access to the Payments > Existing beneficiary payments
or Payments > New beneficiary payments feature
creator access to the Payments > Vostro payments feature
access to an office that allows payments and a debit account (domiciled in the country in
which the vostro payment will be made) within that office.
Start from anywhere in the Payments application.
1. From the Payments menu, select Create payments > Vostro payment
Corporate Online displays the Create payment – Vostro payment screen. For example:
2. Enter the vostro payment debit details…
Field Notes
Office Select the office to make the payment through.
The office name is used as the remitter name for the payment. Fees and
charges for this payment will be billed to this office.
Beneficiary
details
Select whether to make a vostro payment to a new beneficiary (entering
all the details or an existing beneficiary (selecting from this office’s list
of fully authorised vostro beneficiaries).
Payment
currency
Select the payment currency (AUD or NZD only)

Creating and Authorising Payments
Making Payments Page 44 of 142
Effective as at September 2016
Field Notes
From account Select the account to make the payment from. Corporate Online takes a
moment to update the screen and where your access permits displays the
balance of the selected account.
Only Westpac accounts domiciled in the country whose currency you
chose will appear.
If there are more than eight accounts in the list,
you may opt to use the account select screen.
Click the Search for an account link,
select an account,
then click the Continue button to return to this screen.
Description Enter the description you want to appear on the entry in your debit
account’s bank statement.
Value date Use the calendar to set the value date for the payment.
The available value dates shown in the calendar reflect how far the
payment you are creating can be future dated.
then click the Continue button.
3. Complete the payment details.
If this is a new beneficiary payment
Complete each beneficiary details screen, then click the Continue button.
If you need more information on the specific beneficiary details required for the
payment type you are creating, see:
Australian Vostro Beneficiary Details on page 56.
• New Zealand Vostro Beneficiary Details on page 57.
The first screen includes the option to save the beneficiary details from this payment for
re-use when making vostro payments to existing beneficiaries.
Tick the checkbox and enter a beneficiary name (which must be unique within this
office).

Creating and Authorising Payments
Making Payments Page 45 of 142
Effective as at September 2016
When you have completed all the required beneficiary details, Corporate Online
displays the Payment summary screen.
If this is an existing beneficiary payment
Enter the beneficiary’s details…
Field Notes
Beneficiary
name
Select a beneficiary from the drop down list.
The list contains only fully authorised vostro beneficiaries for the
office and country you chose in the previous step.
Corporate Online takes a moment to update the screen.
Amount Enter the amount of the payment, in the destination currency that
you chose in the previous step.
If the beneficiary is locked, this field cannot be amended.
Description Enter a description of the payment for the beneficiary.
This will appear on the beneficiary’s bank statement.
then click the Continue button.
Corporate Online displays the Payment summary screen.
4. Review your payment as required:
To amend the debit details (e.g. the value date if you’ve missed a cut-off),
click the upper Amend button
Amend the details, then click the Continue button to return to this screen.
To amend the beneficiary (e.g. to change the description or amount),
select a beneficiary, then click the Amend button below it.
Review the beneficiary details (as per step 3 above), then return to this screen.
To delete a beneficiary,
select a beneficiary, then click the Delete beneficiary button.
Confirm the deletion with the dialog displayed, then return to this screen to add a
different beneficiary using the Add beneficiary button.

Creating and Authorising Payments
Making Payments Page 46 of 142
Effective as at September 2016
4. The next step depends on your authority level for payments.
Authority level Next step…
Creator only Click the Send to authorise button.
Creator and self-
authoriser If the value date of the payment is
today confirm the balance of the ‘from
account’ is sufficient to make the
payment and click the Authorise now
button. To authorise later with other
payments click the Send to authorise
link.
If asked, enter your token number and
password, then click Validate.
or
Corporate Online updates the status and displays the Payment confirmation screen.
Where the status is “Unauthorised” or “Partially authorised”, the payment must be fully
authorised before the cut-off time on the value date or it will not be processed on that value
date. See Procedure: Authorising or rejecting a payment on page 60.
You may like to print this screen for your records (see Printing with Print preview on
page 129).

Creating and Authorising Payments
Making Payments Page 47 of 142
Effective as at September 2016
Procedure: Completing the creation of a cross-currency payment
The final steps of creating a cross-currency payment cover the foreign exchange component
of the payment.
Whether you have a dealing relationship, the country of your organisation’s primary banking
relationship, the country in which the debit account is domiciled, and the value of the cross-
currency payment all affect how the payment is treated. See Cross-currency payments
reference table on page 23.
This procedure starts after you click the Continue button on the Payment summary screen.
If you have a dealing relationship
1. Corporate Online displays the Foreign exchange details screen. For example:
2. Select the foreign exchange details you want to use for this payment from the drop
down list.
The list includes those offices that have a dealing mnemonic attached to them.
AU AU
ONLY
If permitted by your dealer, for amounts less than $25,000 (in Australian
dollars), the list also includes “Standard rate”.
If you chose an office,
Corporate Online displays a list of deals. For example:
Select the deals to attach to this payment.
As you select deals, Corporate Online updates the Sum of deals and Balance of
funds for this payment.
The balance must equal zero before you can send this payment to authorise.

Creating and Authorising Payments
Making Payments Page 48 of 142
Effective as at September 2016
If you chose standard rate,
Corporate Online displays Today’s rate. For example:
2. The next step depends on your authority level for payments.
Authority level Next step…
Creator only Click the Send to authorise button.
Creator and self-
authoriser Click the Authorise now button. To
authorise later with other payments click
the Send to authorise link.
If asked, enter your token number and
password, then click Validate.
or
Corporate Online updates the status and displays the Payment confirmation screen.
Where the status is “Unauthorised” or “Partially authorised”, this payment must be fully
authorised before the cut-off time on the value date or it will not be processed on that
value date. See Procedures for Authorising non-dealing cross-currency payments on
page 64.
You may like to print this screen for your records (see Printing with Print preview
on page 129).
Your payment must now be fully authorised by the payment cut-off time and before the
rate or deal expires.
If you do not have a dealing relationship
1. Corporate Online calculates the value of the payment using an exchange rate from
today’s rate sheet for the currency of the country in which the debit account is
domiciled. What happens next depends on the how the cross-currency component will
be handled (see Cross-currency payments reference table on page 23).
If you are using the standard rate sheet
(debit AU account for amounts up to AUD 25,000)…
Corporate Online displays the Foreign exchange details screen.

Creating and Authorising Payments
Making Payments Page 49 of 142
Effective as at September 2016
The rate shown is from today’s exchange rate sheet; it has an expiry date.
This payment must be fully authorised before the payment cut-off on the expiry
date to use the rate shown.
If you are offered a market rate (debit AU account for amounts AUD 25,000 –
500,000 or NZ accounts for amounts up to NZD 500,000)…
Corporate Online displays the Foreign exchange details screen.
The rate shown is an indicative market rate only. The actual exchange rate used
for this payment will depend on the market rate at the time the payment is first
authorised.
2. The next step depends on your authority level for payments.
Authority level Next step…
Creator only Click the Send to authorise button.
Creator and
self-authoriser Click the Authorise now button. To
authorise later with other payments click
the Send to authorise link.
If asked, enter your token number and
password, then click Validate.
or
Corporate Online updates the status and displays the Payment confirmation screen.
Where the status is “Unauthorised” or “Partially authorised”, the payment must be fully
authorised before the cut-off time on the value date or it will not be processed on that
value date. See Procedures for Authorising non-dealing cross-currency payments on
page 64.

Creating and Authorising Payments
Making Payments Page 50 of 142
Effective as at September 2016
You may like to print this screen for your records (see Printing with Print preview
on page 129).

Creating and Authorising Payments
Making Payments Page 51 of 142
Effective as at September 2016
Payments Details Reference
The section describes the details required by Corporate Online for making payments.
Australian Domestic Beneficiary Details
For the beneficiary (recipient) of an Australian domestic payment, Corporate Online
requires you to specify the following details:
Field Notes
BSB Enter the BSB (Bank, State, Branch) number.
Intermediary
Payment
+ Beneficiary’s
bank and
branch details
RTGS
ONLY
Select intermediary payments for RTGS payments
(timeliness of immediate or same day) to accounts held with
financial institutions that do not have their own RTGS
facility (e.g. credit unions, building societies).
This option does not apply to overnight payments.
If you selected Intermediary payments, enter the
beneficiary’s bank and branch details.
Account number Enter the account number of the recipient of this transaction
Account name Enter an account name.
Always ensure the account details are correct when entering them
for a beneficiary. The receiving institutions that process the
transactions use only the BSB and account number. They do not
process by matching the payee account name to the account
details.
Amount Enter the amount of the payment in AUD.
For an existing beneficiary payment, the amount can be altered only
if the beneficiary is unlocked.
Timeliness Select the timeliness for this payment. Immediate and Same day
payments are made using RTGS.
To determine when your payment will arrive, click the link:
Description Enter the description that you want to appear on the beneficiary’s
bank statement.
For an existing beneficiary payment, the description can be altered
when a payment is created.

Creating and Authorising Payments
Making Payments Page 52 of 142
Effective as at September 2016
Field Notes
Intermediary
Bank’s BSB
RTGS
ONLY
Enter the BSB (Bank, State, Branch) number of the intermediary
bank that processes your beneficiary’s financial institution’s
RTGS payments.
Alternatively, Click on the Select link and select the
intermediary bank from the pop-up list.
The timeliness affects the beneficiary details because of the differences between the
Australian overnight payments systems and the RTGS systems used for immediate and same
day payments.
For the purposes of beneficiary details, Corporate Online treats a payment to a domestic
foreign currency account as an international payment.
New Zealand Domestic Beneficiary Details
For the beneficiary (recipient) of a New Zealand domestic payment, Corporate Online
requires you to specify the following details:
Field Notes
Bank & Branch No: Enter a bank/branch number
Account number Enter the account number and suffix of the recipient of this
transaction
Account name Enter an account name.
Always ensure the account details are correct when entering
them for a beneficiary. The receiving institutions that process
the transactions use only the bank/branch number and account
number. They do not process by matching the payee account
name to the account details.
Amount Enter the amount of the payment in NZD.
For an existing beneficiary payment, the amount can be altered only
if the beneficiary is unlocked.
Timeliness Choose a timeliness from the drop down list (overnight or same day
cleared).
To determine when your payment will arrive, click the link:
Description Enter the particulars, analysis code, and reference that you want to
appear on the beneficiary’s bank statement.
For an existing beneficiary payment, the description can be altered
when a payment is created.

Creating and Authorising Payments
Making Payments Page 53 of 142
Effective as at September 2016
Field Notes
Notify payee If the timeliness is same day cleared, choose whether a notification
should be sent to the payee.
Email If you choose to notify the payee, enter an email address.
For the purposes of beneficiary details, Corporate Online treats a payment to a domestic
foreign currency account as an international payment.
Fiji and Papua New Guinea Domestic Beneficiary Details
For the beneficiary (recipient) of an Fiji or Papua New Guinea domestic payment,
Corporate Online requires you to specify the following details:
Field Notes
Bank Select a Bank from the list
Account number Enter the account number of the recipient of this transaction
Account name Enter an account name.
Always ensure the account details are correct when entering them
for a beneficiary. The receiving institutions that process the
transactions use only the bank/branch number and account
number. They do not process by matching the payee account
name to the account details.
Amount Enter the amount of the payment in FJD or PGK.
For an existing beneficiary payment, the amount can be altered only
if the beneficiary is unlocked.
Description Enter the description that you want to appear on the beneficiary’s
bank statement.
For an existing beneficiary payment, the description can be altered
when a payment is created.
International Beneficiary Details
For the beneficiary (recipient) of an International payment, Corporate Online requires you to
specify details of the beneficiary, their bank, and optionally an intermediary bank.
These details are entered over a number of screens: click the Continue button after you have
completed each screen.

Creating and Authorising Payments
Making Payments Page 54 of 142
Effective as at September 2016
2.
Field Notes
Beneficiary country Select the country where the beneficiary is to be paid.
Account number or
IBAN
Enter the beneficiary’s account number or International Bank
account number (IBAN)
Account name Enter the name in which the beneficiary’s account is held.
Always ensure the Account number / IBAN and Account name
are correct. Incorrect details can cause delays in payments being
made.
Beneficiary address Enter the beneficiary’s address. Mandatory for payments to Canada
This is not used to process the payment but is passed to the
beneficiary’s bank in case of processing problems.
Amount Enter the amount of the payment, in the destination currency.
For an existing beneficiary payment, the amount can be altered only
if the beneficiary is unlocked.
Description Enter a description of the payment for the beneficiary.
This will appear on the beneficiary’s bank statement.
For an existing beneficiary payment, the description can be altered
when a payment is created.
Mandatory for payments to China
Intermediary bank Tick Yes if you need to make this payment via an intermediary
bank. This is usually required only if the bank where the
beneficiary’s account is held does not have a SWIFT code.
Typically, the beneficiary, the beneficiary’s bank, or Westpac
would have advised you to use an intermediary bank. For more
information, click the link.
Intermediary
country
If you chose to use an intermediary bank,
select the intermediary country.
3.
Choose Field Notes
Either
search by
SWIFT
CODE
BANK
SWIFT/
BIC
code
Enter the 11 digit Bank SWIFT/BIC code and click the Search
button.
Corporate Online will validate the SWIFT/BIC code and refresh
the screen with the Bank name and Bank city.

Creating and Authorising Payments
Making Payments Page 55 of 142
Effective as at September 2016
Choose Field Notes
OR
Search by
Bank
name
and city
Bank
name
Bank
city
(a) Enter all or part of the beneficiary’s bank name and city, then
click the Search button
(b) Select a bank from the pop-up dialog,
then click the Continue button on that dialog.
If you are using an intermediary bank (because the beneficiary
bank doesn’t have a SWIFT code) search for a the bank’s
name, but click the Bank not found button on the pop-up
dialog…
then enter the full details of the destination bank in the fields
displayed.
THEN Branch
details
Enter the branch details of the beneficiary bank to assist the
recipient bank to direct your payment to the correct branch.
This is especially important if you are using an intermediary bank.
Branch
identifier
Enter the Bank / Branch Identifier (which may also be referred to
as the National Clearing Code).
This is the equivalent of an Australian BSB or a New Zealand
Bank & Branch number. Mandatory for payments to India.
4.
Field Notes
Bank SWIFT/BIC code Specify the intermediary bank by using the Search… buttons,
as you did for the beneficiary bank. Bank name and
Bank city
Branch details Enter the branch details of the beneficiary bank to assist the
recipient bank to direct your payment to the correct branch.
Alliance Bank Beneficiary Details
For the beneficiary (recipient) of a payment from an alliance bank, the beneficiary
requirements are determined in part by the alliance bank where the account is held and in
part by what type of payment is being made.
For the most part, alliance bank beneficiary details are the same as for an international
payment (see International Beneficiary Details on page 53). The majority of the
difference comes in the length and number of fields (e.g. a two line description instead of
four line description). Read any validation messages carefully.
Field Notes
Who should pay the
overseas bank charges?
Select who is to pay the charges from the drop down menu.
Corporate Online does not allow you to share the charges.

Creating and Authorising Payments
Making Payments Page 56 of 142
Effective as at September 2016
Cross-currency payments from accounts in Fiji and Papua New Guinea
For the most part, beneficiary details for payments from accounts domiciled in Fiji or Papua
New Guinea are the same as for an international payment (see International Beneficiary
Details on page 53).
Field Notes
Bank deal details Enter the Deal reference and Exchange rate obtained from your
Westpac Representative in Fiji or Papua New Guinea.
Field Notes
Who should pay the
overseas bank charges?
Select who is to pay the charges from the drop down menu.
Corporate Online does not allow you to share the charges.
Australian Vostro Beneficiary Details
The beneficiary details for an Australian vostro payment differ between financial institutions
and as such cannot be fully validated by Corporate Online. At a minimum, Corporate Online
will insist you enter a BSB and either branch details or a SWIFT code. The account number
is optional, unless the vostro account is held with Westpac in which case you must supply it.
If you are not sure about what details you need to enter into Corporate Online to make a
successful vostro payment, ask your vostro beneficiary to check with their financial
institution.
Field Notes
BSB Enter the BSB (Bank, State, Branch) number.
You must always specify a BSB.
Intermediary
bank
Only tick the checkbox if you need to make this vostro payment via an
intermediary bank.
In certain circumstances it may be appropriate to supply intermediary
bank details when making a vostro payment. Ask your vostro beneficiary
to check with their financial institution whether this is required.
Country Select the county where the beneficiary bank is located.

Creating and Authorising Payments
Making Payments Page 57 of 142
Effective as at September 2016
Either
search
by name
and city
Bank
name
Bank
city
(a) Enter all or part of the beneficiary’s bank name and city, then
click the Search by Bank button
If you have trouble finding the bank when searching on the
full name, try the abbreviation (or vice versa).
(b) Select a bank from the pop-up dialog,
then click the Continue button on that dialog.
Or
search
by
SWIFT
code
Bank
SWIFT
code
(a) Enter all or part of the beneficiary’s bank’s SWIFT code, then
click the Search by SWIFT button
(b) Select a bank from the pop-up list,
then click the Continue button on that dialog.
If you cannot find the bank, click the Bank not found button
on the pop-up dialog…
then enter the full details of the destination bank in the fields
displayed.
THEN Branch
details
Enter the branch details of the beneficiary bank to assist the
recipient bank to direct your payment to the correct branch.
Field Notes
Account number Enter the vostro beneficiary’s account number.
If you are paying a vostro account held with Westpac Australia you
must specify an account number.
This number may not be required, depending on the financial
institution with which the vostro account is held.
Amount Enter the amount of the payment in AUD.
Description Enter the description that you want to appear on the beneficiary’s
bank statement.
New Zealand Vostro Beneficiary Details
For the beneficiary (recipient) of a New Zealand vostro payment, Corporate Online requires
you to specify the following details:

Creating and Authorising Payments
Making Payments Page 58 of 142
Effective as at September 2016
Field Notes
Account number Enter the vostro beneficiary's account number. For Westpac NZ
these have a format of three characters, six digits, NZD, six digits, eg:
RET123456NZD245001.
Corporate Online will validate that a Westpac vostro account number
is correct.
Other NZ Banks have various formats which Corporate Online is
unable to validate.
Account name Enter the name of the vostro beneficiary’s account.
Amount Enter the amount of the payment in NZD.
Description Enter the description that you want to appear on the beneficiary’s
bank statement.

Creating and Authorising Payments
Making Payments Page 59 of 142
Effective as at September 2016
Australian Trade Finance Loan Details
To fund a payment with an Australian trade finance loan, Corporate Online requires you to
specify the following details:
Field Notes
Term (in days)
or
Maturity Date
Enter the number of days required,
or select a maturity date by using the calendar link.
Interest Select when the interest is to be paid (at yield or discount)
New Zealand Trade Finance Loan Details
To fund a payment with a New Zealand trade finance loan, Corporate Online requires you to
specify the following details:
Field Notes
Term (in days)
or
Maturity Date
Enter the number of days required,
or select a maturity date by using the calendar link.
Type Select the type (import or export)
Maturity instructions Select maturity instructions from the drop down list
Additional information Enter any additional information
Goods in store date Use the calendar to select a date.
Vessel Enter the vessel details
Merchandise Enter the merchandise details
Other party Enter the other party details.
If you are unsure about any of these details, check your agreement, or speak with your
Westpac relationship manager.

Creating and Authorising Payments
Making Payments Page 60 of 142
Effective as at September 2016
Procedure: Authorising or rejecting a payment
Use this procedure to authorise or reject a payment so it can be processed.
If the payment you want to authorise is a non-dealing cross-currency payment, please use
Procedures for Authorising non-dealing cross-currency payments on page 64.
Payments must be fully authorised before the relevant cut-off time (see Payment Cut-Off
Times on page 86). An extension of this time may be available (see Extendable cut-off time
arrangements (Overnight AUD payments only) on page 88).
For trans-Tasman or trans-Pacific domestic payments, the cut-off is determined by the
country in which the debit account is domiciled. For example, an Australian organisation
making a domestic payment from a New Zealand account must make the relevant New
Zealand cut-off time.
To authorise a payment you need:
authoriser access to at least one of the following features : Payments > New beneficiary
payments or Payments > Existing beneficiary payments or Payments > BPAY
access to the destination currency
access to the office and the debit account specified for this payment.
Your user role (e.g. primary or secondary) may mean you cannot authorise a particular
payment, depending on who created it, who first-authorised it and your organisation’s
authorisation model for beneficiary payments. See Who can authorise? on page 12.
Your authorisation or channel limits may mean you cannot authorise a particular payment.
See Authorisation and channel limits on page 9.
Start from anywhere in the Payments application.
1. From the Payments menu, select Authorise.
Corporate Online displays the Authorise screen.
2. If required, set search criteria for the list of payments to display,
then click the Update list button.
Corporate Online displays a list of payments that match the search criteria. For example:
Alternatively, use the search fields (see Searching a list on page 131).

Creating and Authorising Payments
Making Payments Page 61 of 142
Effective as at September 2016
3. Select the payment(s) you want to authorise,
then click the Review before authorising button.
If your organisation uses an authorisation model that allows an individual user to
authorise a payment they themselves have created, Corporate Online displays the token
validation screen.
Enter your token password and the six-digit number currently displayed on your token,
then click the validate link.
Corporate Online displays the Authorise — Payment information screen.
4. Review the payment and if the value date of the payment is today confirm the balance of the
‘from account’ is sufficient to make the transfer (if your access permits) then click the
Authorise now button.
What happens next depends on the type of payment and what time it was when you clicked
Authorise now.
If the current time is before the cut-off time for the type of payment you are
authorising (and before any rate or deal expiry time), Corporate Online updates the
payment’s status depending on the authorisation model used and the previous status of
the payment.
Authorisation model
for Payments
Payment’s
status
Action
Single
authorisation
Unauthorised Corporate Online updates the payment’s
status to Authorised and sends the
payment for processing. Its status will
then be updated to Bank accepted.
Dual
authorisation
Unauthorised
Corporate Online updates the payment’s
status to Partially authorised. This
payment must be second authorised
before it will be processed.
Part authorised Corporate Online updates the payment’s
status to Authorised and sends the
payment for processing. Its status will
then be updated to Bank accepted.

Creating and Authorising Payments
Making Payments Page 62 of 142
Effective as at September 2016
Track the progress of the processing of your payment with the Payment history
reports screen. See Procedure: Viewing payment history on page 99
If you have missed the cut-off time for the type of payment you are authorising,
Corporate Online will display an error message.
For some payments, Corporate Online will allow you to choose to roll the value day to
the next business day. If you are not offered this option, amend the payment’s value
date and send the payment to authorise again (see Procedure: Working with pending
payments on page 91).
If any of the attached foreign exchange deals have expired for the payment you are
authorising, Corporate Online will display an error message.
You will need to revise your foreign exchange deals (which may incur a fee, charge or
penalty as per your foreign exchange arrangements).
You will also need to amend the payment’s value date (which you most likely will also
have missed), attach the revised foreign exchange deals, and send the payment to
authorise again (see Procedure: Working with pending payments on page 91).
If the foreign exchange rate has expired for the payment you are authorising,
Corporate Online will display an error message.
You will need to amend the payment’s value date (which you most likely will also have
missed) and send the payment to authorise again (see Procedure: Working with
pending payments on page 91).
If you are making an Australian domestic overnight payment,
what happens next depends on whether cut-off extensions are available and whether
you have an extended cut-off arrangement in place (see Extendable cut-off time
arrangements (Overnight AUD payments only) on page 88).
Cut-off arrangement in place What happens next (first authoriser)…
No arrangement
in place
(or no extension
available)
AU AU
ONLY
Overnight
ONLY
Corporate Online displays a warning that you have
missed the cut-off.
Choose to roll the value day to the next business
day or cancel the authorisation.
You may still have time to arrange an extension for
today only by calling the Corporate Help Desk.
Ad hoc arrangement
for today only
(arranged by calling
the Corporate Help
Desk on the day it is
needed)
AU AU
ONLY
Overnight
ONLY
Corporate Online displays a warning that you have
missed the cut-off.
Choose between using the cut-off extension and
processing the payment tonight (which incurs a fee)
or rolling the value date to the next business day by
clicking the relevant button on the warning.
Extendable cut-off
feature (which the first
authoriser of the
payment has access to)
AU AU
ONLY
Overnight
ONLY
Corporate Online displays a warning that you have
missed the cut-off.
Choose between using the cut-off extension and
processing the payment tonight (which incurs a fee)
or rolling the value date to the next business day by
clicking the relevant button on the warning.
Permanent
arrangement
AU AU
ONLY
Overnight
ONLY
Corporate Online accepts the late authorisation of
the payment and does not display any warning
message. You will be charged according to your
organisation’s agreed fee schedule.

Creating and Authorising Payments
Making Payments Page 63 of 142
Effective as at September 2016
If you use a dual authorisation model for payments and the first authoriser chooses to
use a cut-off extension, the payment must be second authorised before the extended cut-
off time passes or the payment will not be processed tonight.
The second authoriser will not see any warning messages as the extended cut-off fee
has already been incurred.
If the extended cut-off time has passed, the second authoriser will have the choice of
rolling the value date to the next business day or not authorising the payment.
5. Alternatively, if you want to reject this transfer, click the Reject button.
Corporate Online updates the transfer’s status to Rejected.

Creating and Authorising Payments
Making Payments Page 64 of 142
Effective as at September 2016
Procedures for Authorising non-dealing cross-currency payments
Use these procedures for authorising or rejecting non-dealing cross-currency payments at
market rate.
For an overview of the process, see Making “non-dealing” cross-currency payments
on page 21.
First-authorising a non-dealing cross-currency payment
Use this procedure to first-authorise a non-dealing cross-currency payment.
If a market rate is being offered (debit AU account for amounts AUD 25,000 – 500,000 or
NZ accounts for amounts up to NZD 500,000), the first authoriser must accept the market
rate on the condition that if the payment does not proceed for any reason, including
cancellation or failure to fully authorise the payment by the cut-off time, then any cost or
gain incurred by Westpac in cancelling the underlying foreign exchange contracts will be
debited or credited to the charge account selected for the payment. If your organisation uses
single authorisation the first authoriser fully authorises the payment.
To first-authorise a cross-currency payment you need:
authoriser access to at least one of the following features : Payments > New beneficiary
payments or Payments > Existing beneficiary payments or Payments > BPAY
access to the destination currency
access to the office and debit account specified for this payment
a large enough authorisation limit.
Start from anywhere in the Payments application.
1. From the Payments menu, select Authorise.
Corporate Online displays the Authorise screen. For example

Creating and Authorising Payments
Making Payments Page 65 of 142
Effective as at September 2016
Hint: Set the filter to display payments with a status of ‘Requires authorisation’ to help find
your payment.
2. Select the payment to authorise…
…then click the Review before authorising button
If your organisation uses an authorisation model that allows an individual user to
authorise a payment they themselves have created, Corporate Online displays the token
validation screen.
Enter your token password and the six-digit number currently displayed on your token,
then click the validate link.
Corporate Online displays the Payment information screen.
If a rate sheet is being used (debit AU account for amounts < AUD 25,000)…
(a) Review the payment and if the value date of the payment is today confirm the balance
of the ‘from account’ is sufficient to make the transfer then click the Authorise now
button.
You will need to amend the payment’s value date (which you most likely will also have
missed) and send the payment to authorise again (see Procedure: Working with
pending payments on page 91).
Corporate Online updates the status depending on the authorisation model used by your
organisation for payments.
Authorisation model Action
Single
authorisation
Corporate Online updates the status to Fully authorised.
Corporate Online accepts the payment for processing then
updates the status to Bank accepted. Follow the progress of
the payment processing by using the Payments history
screen. No further action is required.
Dual
authorisation
Corporate Online updates the status to Partially authorised.
Your payment must be fully authorised by the payment
cut-off time. See Second-authorising a non-dealing
cross-currency payment on page 67.
Corporate Online then displays the Authorise screen.

Creating and Authorising Payments
Making Payments Page 66 of 142
Effective as at September 2016
If a market rate is being used (debit AU account for amounts AUD 25,000 – 500,000 or NZ
accounts for amounts up to NZD 500,000)…
(a) Review the payment details, then
click the Continue button.
Corporate Online displays the Market rate screen.
(b) Carefully read the important information,
then tick the checkbox to accept the terms.
Once you click acceptance, Corporate Online gets a market rate for the currency
required, then displays that rate for you to accept. For example:
You have 60 seconds to accept the rate.
The rate expiry field counts down the time.
The charge account is the account that will be used to debit any costs or credit any gains
that result from a cancelled payment.
If the rate expires,
Corporate Online disables the Accept and authorise button (by greying it out).
Click the Cancel button.
Corporate Online displays the Payment information screen.
Repeat this step.
(c) Click the Accept and authorise button.
Corporate online updates the status depending on the authorisation model used by your
organisation for payments.
Authorisation model Action
Single
authorisation
Corporate Online updates the status to Fully authorised.
Corporate Online accepts the payment for processing then
updates the status to Bank accepted. Follow the progress of
the payment processing by using the Payments history
screen. No further action is required.
Dual
authorisation
Corporate Online updates the status to Partially authorised.
This payment must be fully authorised by the cut-off
time or you may incur a cost or gain, which will be
debited or credited to the charge account shown on the

Creating and Authorising Payments
Making Payments Page 67 of 142
Effective as at September 2016
Authorisation model Action
payment.
See Second-authorising a non-dealing cross-currency
payment on page 67 and Rejecting a non-dealing
cross-currency payment on page 68.
If a partially-authorised payment using a market rate is
not fully authorised by the cut-off, Corporate Online
automatically cancels the payment. Any cost or gain
from cancelling the underlying foreign exchange
contracts is passed on to you (to the charge account
listed on the payment).
Second-authorising a non-dealing cross-currency payment
Use this procedure to second-authorise a partially authorised payment and send it for
processing. This procedure applies only if your organisation uses dual authorisation for
payments.
To second-authorise a cross-currency payment you need:
authoriser access to at least one of the following features : Payments > New beneficiary
payments or Payments > Existing beneficiary payments or Payments > BPAY
access to the destination currency
access to the office and debit account specified for this payment
a large enough authorisation limit.
a user role (e.g. primary or secondary) that your organisation’s dual authorisation
security options will permit to authorise the payment.
Start from anywhere in the Payments application.
1. From the Payments menu, select Authorise
Corporate Online displays the Authorise screen.
Hint: Set the filter to display payments with a status of Partially authorised.
2. Select the payment to second-authorise…
…then click the Review before authorising button
Corporate Online displays the Payment information screen.

Creating and Authorising Payments
Making Payments Page 68 of 142
Effective as at September 2016
3. Review the payment and if the value date of the payment is today confirm the balance of the
‘from account’ is sufficient to make the transfer then click the Authorise now button.
Corporate Online updates the status to Fully authorised, then displays the Authorise screen.
Corporate accepts the payment for processing then update the status to Bank accepted.
Follow the progress of the payment processing by using the Payments history screen.
No further action is required.
Track the progress of the processing of your payment with the Payment history reports
screen. See Procedure: Viewing payment history on page 99.
Rejecting a non-dealing cross-currency payment
Use this procedure to reject a non-dealing cross-currency payment.
If a market rate is being used (debit AU account for amounts AUD 25,000 – 500,000 or NZ
accounts for amounts up to NZD 500,000) and the payment has been partially authorised,
any cost or gain incurred by Westpac in cancelling the underlying foreign exchange
contracts will be debited or credited to the charge account selected for the payment.
To reject a cross-currency payment you need:
authoriser access to at least one of the following features : Payments > New beneficiary
payments or Payments > Existing beneficiary payments or Payments > BPAY
access to the destination currency
access to the office and debit account specified for this payment
Start from anywhere in the Payments application.
1. From the Payments menu, select Authorise
Corporate Online displays the Authorise screen.
2. Select the payment to reject…
…then click the Reject button
Corporate Online displays the Payment information screen.
3. Review the payment information, then click the Reject button

Creating and Authorising Payments
Making Payments Page 69 of 142
Effective as at September 2016
If a market rate is being used (debit AU account for amounts AUD 25,000 – 500,000 or
NZ accounts for amounts up to NZD 500,000) and the payment has been partially
authorised…
Corporate Online displays a warning message which includes an estimate of the cost or
gain that will be incurred by rejecting the payment.
Click the OK button to complete the rejection.
Corporate Online debits or credits the cost or gain to the charge account listed on the
payment.
Corporate Online sets the status of the payment to “Rejected”, then displays the Authorise
screen.

Creating and Authorising Recurring payments
Making Payments Page 70 of 142
Effective as at September 2016
Creating and Authorising Recurring payments
Creating a recurring payment is, in effect, creating an electronic payment instruction for the
bank to process at set regular intervals for a selected period of time. A recurring payment
instruction must be fully authorised according to the authorisation model used by your
organisation. The bank then accepts the payment for processing.
Fees and charges
There are no fees for creating and managing recurring payments. However, payments
created on each due date will incur fees and charges according to the payment type, when
processed.
Recurring payment workflows and user roles
Recurring payment details must be authorised before they can be used to create payments.
To manage the creation and authorisation of recurring payments, Corporate Online uses a
workflow.
The recurring payment workflow has an authorisation model which determines how you go
about managing recurring payment details and how many users must authorise a recurring
payment (none, 1 or 2).
The beneficiary details workflow is the same as the beneficiary payments (including Tax and
BPAY payments) workflow and the Transfer funds workflow.
However, your user role in each Payments application workflow (e.g. can you create, can
you authorise, can you do both?) is the same for all workflows in the Payments application.
For example, if you are a creator/authoriser who can self-authorise beneficiary payments,
you are also a creator/authoriser who can self-authorise recurring payments (if you have
access to those features).
Your organisation’s Corporate Online administrators can tell you what models are used for
the various Payments application workflows and what user role you have in the Payments
application.

Creating and Authorising Recurring payments
Making Payments Page 71 of 142
Effective as at September 2016
Types of Recurring payments
The following payment types can be setup as Recurring payments
Payment type Accounts in
Australia
Accounts in
New Zealand
Accounts in
Fiji
Accounts in
Papua New
Guinea
Transfer funds Yes Yes Yes Yes
Existing
beneficiary
Yes Yes Yes Yes
Tax payment Yes No No No
BPAY Yes N/A N/A N/A
Note: Cross-currency Recurring payments are not permitted.

Creating and Authorising Recurring payments
Making Payments Page 72 of 142
Effective as at September 2016
Recurring payment status codes
Corporate Online uses the following recurring payment status codes:
Payment
status
Description Explanation
A Authorised The recurring payment has been fully authorised and
will be processed on the next due date.
D Deleted The recurring payment has been deleted and will not be
processed.
I Incomplete –
waiting to be sent
to authorisation
The payment has been created but has not yet been sent
for authorisation (see Procedure: Working with
recurring payments on page 93)
P Partially
authorised
The recurring payment has been authorised by one
authoriser, but your organisation’s authorisation model
requires a second authorisation before the Bank will
accept it for processing (see Procedure: Authorising
or rejecting a recurring payment on page 81).
R Rejected The recurring payment has been rejected by one of the
authorisers. It must be amended before it can be sent for
authorisation again.
U Unauthorised The payment has been sent for authorisation but has not
yet been authorised (see Procedure: Authorising or
rejecting a recurring payment on page 81).
E Error The recurring payment is unable to be processed because
either the debit or beneficiary details are in error. (see
Procedure: Working with recurring payments on page
93)
X Expired The number of payments or end date for a Recurring
payment has been reached. The recurring payment will
be retained for a further 100 days before being purged.
(see Procedure: Working with recurring payments on
page 93)

Creating and Authorising Recurring payments
Making Payments Page 73 of 142
Effective as at September 2016
Procedure: Creating a recurring payment
Use this procedure to create a recurring payment.
To create a recurring payment you need
creator access to Payments > Existing beneficiary, Payments > Transfer funds or
Payments > BPAY
access to an office that allows payments and a debit account within that office
access to the currency the beneficiary or biller is to receive
Start from anywhere in the Payments application.
1. From the Payments menu, select Create payments > Recurring payment
Corporate Online displays the Create recurring payment screen. For example:
2. Enter the recurring payment details …
Field Notes
Office Select the office to make the payment through.
The office name is used as the remitter name for the payment.
Fees and charges for this payment will be billed to this office.
Payment type Select the type of payment. The options available will be determined
by the access granted to you by your Corporate Online Administrators.
Payment name Enter a name for this recurring payment.
This name is not used for payment processing: It is used only to
identify the recurring payment in Corporate Online.
The recurring payment name must be unique within the office.

Creating and Authorising Recurring payments
Making Payments Page 74 of 142
Effective as at September 2016
3. Enter the payment details …
If this is an existing beneficiary payment
Enter the debit account details …
Field Notes
From account Select the account to make the payment from.
You will see only those accounts you have access to in this office that
can be used to make payments in the currency selected.
If there are more than eight accounts in the list,
you may opt to use the account select screen.
Click the Search for an account link,
select an account, then click the Continue button to return to this
screen.
Description Enter the description you want to appear on the bank statement of the
debit account.
then click the Continue button.
Corporate Online displays the Beneficiary list screen.
Use the search and sort features to filter the list of beneficiaries displayed.
See Searching a list on page 131.
Select the beneficiary …
then click the Continue button.
Corporate Online displays the Beneficiary details screen.

Creating and Authorising Recurring payments
Making Payments Page 75 of 142
Effective as at September 2016
Enter the beneficiary details …
Field Notes
Amount Enter the amount of the payment, in the destination currency that you
chose in the previous step.
If the beneficiary is locked, this field cannot be amended.
Timeliness Select the timeliness for this payment. To determine when your payment
will arrive, click the link:
This field does not appear for all payment types.
Description Enter a description of the payment for the beneficiary.
This will appear on the beneficiary’s bank statement.
The length and number of the description fields varies depending on the
payment type.
Then click the Continue button.
Corporate Online displays the Payment frequency screen.
If this is a Transfer funds payment
Enter the transfer details …

Creating and Authorising Recurring payments
Making Payments Page 76 of 142
Effective as at September 2016
Field Notes
From account Select the account to transfer the funds from.
You will see only Westpac-held accounts.
If there are more than eight accounts in the list,
you may opt to use the account select screen.
Click the Search for an account link,
select an account,
then click the Continue button to return to this screen.
Corporate Online takes a moment to update the screen.
Description Enter the description you want to appear on the bank statement of
the debit account.
To account Select the account to transfer the funds to.
You will see only Westpac-held accounts domiciled in the same
country and of the same currency as the from account.
Description Enter the description you want to appear on the bank statement of
the credit account.
Amount Enter the amount to be transferred.
then click the Continue button.
Corporate Online displays the Payment frequency screen.
If this is a BPAY payment
Enter the BPAY Biller details …

Creating and Authorising Recurring payments
Making Payments Page 77 of 142
Effective as at September 2016
Field Notes
From account Select the account to make the payment from.
You will see accounts held with Westpac Australia in
Australian dollars.
If there are more than eight accounts in the list,
you may opt to use the account select screen.
Click the Search for an account link,
select an account,
then click the Continue button to return to this screen.
Description Enter the description you want to appear on the bank
statement of the debit account.
Either select a biller The drop-down shows all billers you’ve saved in this office
or Enter a biller code After you enter a biller code, click the Show biller name
button.
Reference number: Enter the bill reference number.
For some billers, the reference number changes for every bill,
you are not permitted to establish a recurring payment to
these billers.
Amount Enter the amount of the payment.
All BPAY payments are made in AUD.
then click the Continue button.
Corporate Online displays the Payment frequency screen.
If this is a TAX payment
Recurring Tax payments to the New Zealand Inland Revenue Department (IRD)
are not available as the IRD number changes for each Tax payment.

Creating and Authorising Recurring payments
Making Payments Page 78 of 142
Effective as at September 2016
Enter the TAX payment details …
Field Notes
From account Select the account to make the payment from.
You will see only those accounts you have access to in this
office that can be used to make payments in your country’s
currency.
If there are more than eight accounts in the list,
you may opt to use the account select screen.
Click the Search for an account link,
Description Enter the description you want to appear on the bank statement
of the debit account.
Beneficiary The beneficiary is set to the ATO trust account
EFT code Enter the EFT Code provided to you by the Australian Taxation
Office (ATO).
Amount in AUD Enter the amount of the tax payment in Australian dollars
then click the Continue button.
Corporate Online displays the Payment frequency screen.
4. Enter how often the payment is to be made …

Creating and Authorising Recurring payments
Making Payments Page 79 of 142
Effective as at September 2016
Field Notes
First payments date Use the calendar to set the first date the payment is to be made.
The earliest first payment date will be the next business day.
Frequency Select the frequency payments are too be made, i.e.: weekly or
monthly
And then on Enter the date in the frequency subsequent payments are to be
made, i.e.: Same day of week or month as first payment or Last
day
If due date is a non-
business day make
payment
If a subsequent due date falls on a weekend or national public
holiday select whether to make the payment the previous or next
business day.
Not applicable for Funds transfers between accounts in Australia.
Ending Select how long payments are to be made for.
5. The next step depends on the authorisation model you’re using for the selected payment type
and your authority level.
Authorisation model
for Payment type
Next step…
Nil
authorisation
Click the Submit
button.
or
Single or Dual
authorisation
Creator only Click the Send to authorise button.
Creator and self-
authoriser
Click the Authorise now button.
Or, to authorise later with other payments
click the Send to authorise link.
If asked, enter your token number
and password, then click Validate.

Creating and Authorising Recurring payments
Making Payments Page 80 of 142
Effective as at September 2016
Corporate Online updates the status and displays the Payment confirmation screen.
Where “Unauthorised” or “Partially authorised”, this recurring payment must be fully
authorised before the cut-off time or it will not be processed on that selected value date(s).
See Procedure: Authorising or rejecting a recurring payment on page 81.
You may like to print this screen for your records (see Printing with Print preview on
page 129).

Creating and Authorising Recurring payments
Making Payments Page 81 of 142
Effective as at September 2016
Procedure: Authorising or rejecting a recurring payment
Use this procedure to authorise or reject a recurring payment so it can be processed.
This procedure does not apply if you are using a nil authorisation model for transfer funds:
all transfers are fully authorised when the creator clicks the submit button.
Recurring payments must be fully authorised before the relevant cut-off time on the day
before the first payment date is due (see Payment Cut-Off Times on page 86).
To authorise a payment you need:
authoriser access to at least one of the following features : Payments > Transfer funds
or Payments > Existing beneficiary payments or Payments > BPAY
access to the destination currency
access to the office and the debit account specified for this payment.
Your user role (e.g. primary or secondary) may mean you cannot authorise a particular
recurring payment, depending on who created it, who first-authorised it, and your
organisation’s authorisation model. See Who can authorise? on page 12.
Your authorisation or channel limits may mean you cannot authorise a particular recurring
payment. See Authorisation and channel limits on page 9.
Start from anywhere in the Payments application.
1. From the Payments menu, select Authorise.
Corporate Online displays the Authorise screen.
2. Click the Recurring payments tab at the top of the screen.
If required, set search criteria for the list of recurring payments to display (including Office,
Account, Currency and Status), then click the Update list button.
Corporate Online displays a list of payments that match the search criteria. For example:
Alternatively, use the search fields (see Searching a list on page 131).

Creating and Authorising Recurring payments
Making Payments Page 82 of 142
Effective as at September 2016
3. Select the recurring payment(s) you want to authorise,
then click the Review before authorising button.
If your organisation uses an authorisation model that allows an individual user to
authorise a payment they themselves have created, Corporate Online displays the token
validation screen.
Enter your token password and the six-digit number currently displayed on your token,
then click the validate link.
Corporate Online displays the Authorise — recurring payment information screen.
4. Review the payment then click the Authorise now button.
What happens next depends on the type of payment and what time it was when you clicked
Authorise now.
If the current time is before the cut-off time to make the next payment, Corporate
Online updates the payment’s status depending on the authorisation model used and the
previous status of the payment.
Authorisation model
for Payments
Payment’s
status
Action
Single
authorisation
Unauthorised Corporate Online updates the payment’s
status to Authorised. The recurring
payment will be processed on the next due
date.
Dual
authorisation
Unauthorised
Corporate Online updates the payment’s
status to Partially authorised. This
payment must be second authorised
before it will be processed.
Part authorised Corporate Online updates the payment’s
status to Authorised. The recurring
payment will be processed on the next due
date.
If you have missed the cut-off time to make the next payment, Corporate Online will
display an error message.

Creating and Authorising Recurring payments
Making Payments Page 83 of 142
Effective as at September 2016
5. Alternatively, if you want to reject this transfer, click the Reject button.
Corporate Online updates the transfer’s status to Rejected.

Creating and Authorising Recurring payments
Making Payments Page 84 of 142
Effective as at September 2016
Procedure: Skipping a payment
Use this procedure to skip the next date a payment is due to be made.
Skip payments must be authorised the day before the payment to be skipped is due (see
Payment Cut-Off Times on page 86).
To skip a payment you need:
authoriser access to at least one of the following features : Payments > Transfer funds
or Payments > Existing beneficiary payments or Payments > BPAY
access to the destination currency
access to the office and the debit account specified for this payment.
Start from anywhere in the Payments application.
1. From the Payments menu, select Authorise.
Corporate Online displays the Authorise screen.
2. Click the Recurring payments tab at the top of the screen.
If required, set search criteria for the list of recurring payments to display (including Office,
Account, Currency and Status), then click the Update list button.
Corporate Online displays a list of payments that match the search criteria. For example:
Alternatively, use the search fields (see Searching a list on page 131).

Creating and Authorising Recurring payments
Making Payments Page 85 of 142
Effective as at September 2016
3. Select the recurring payment to be skipped,
then click the Skip next payment button.
If your organisation uses an authorisation model that allows an individual user to
authorise a payment they themselves have created, Corporate Online displays the token
validation screen.
Enter your token password and the six-digit number currently displayed on your token,
then click the validate link.
Corporate Online displays the Authorise — skip next payment screen.
4. Review the payment then click the Authorise now button.
Corporate Online updates the next due date.

Payment Cut-Off Times
Making Payments Page 86 of 142
Effective as at September 2016
Payment Cut-Off Times
To ensure payments are processed by their value date, Corporate Online imposes cut-off
times after which it will not accept payments for a particular value date.
Domestic payment cut-off times
Domestic payments must be fully authorised by the following standard cut-off times:
A funds transfer between two Westpac accounts held in Australia or to a
Westpac Commercial credit card must be fully authorised by 21.00 AEST or
AEDT (Sydney time) to allow it to be processed. If authorised outside this
time or dated on a weekend or national public holiday the available funds will
be updated immediately however the transactions will appear on the relevant
bank statements on the next business day.
An Australian dollar domestic overnight payment or tax payment must be
fully authorised prior to 17:30 AEST or AEDT (Sydney time) to allow it to
be processed.
An Australian dollar same day or immediate payment must be fully
authorised prior to 16:00 AEST or AEDT (Sydney time) to allow it to be
processed.
A New Zealand dollar domestic overnight payment must be fully authorised
by 18:00 NZST to allow it to be processed.
A New Zealand funds transfer or tax payment must be fully authorised by
20:00 NZST to allow it to be processed.
A New Zealand same day cleared payment must be fully authorised prior to
16:30 NZST to allow it to be processed.
A Papua New Guinea dollar domestic overnight payment must be fully
authorised by 15:00 PGT to allow it to be processed.
A Papua new Guinea funds transfer must be fully authorised by 15:00 PGT to
allow it to be processed.
A Fiji dollar domestic overnight payment must be fully authorised by 14:30
FJT to allow it to be processed.
A Fiji funds transfer must be fully authorised by 14:30 FJT to allow it to be
processed.
The cut-off time for a particular payment type may be affected by the destination currency,
the destination country, and the chosen timeliness. A complete list of payment cut-off times
can be found in the Corporate Online’s Online Help.
In addition, the payments summary screen displays the cut-off time by which the payment
created must be fully authorised. For example:

Payment Cut-Off Times
Making Payments Page 87 of 142
Effective as at September 2016
BPAY cut-off time
A BPAY transaction must be fully authorised prior to 17:30 AEST or AEDT (Sydney time)
to allow it to be processed.
There are NO extendable cut-off time arrangements available for BPAY transactions.
Recurring payments cut-off time
Recurring payments or a request to skip a payment must be fully authorised by the following
cut-off times:
A new recurring payment of a request to skip a payment must be fully
authorised prior to 23:59 AEST / AEDT (Sydney time) on the day before the
first or next payment is due.
A new recurring payment of a request to skip a payment must be fully
authorised prior to 23:59 NZST on the day before the first or next payment is
due.
A new recurring payment of a request to skip a payment must be fully
authorised prior to 22:59 PGT on the day before the first or next payment is
due.
A new recurring payment of a request to skip a payment must be fully
authorised prior to 22:59 FJT on the day before the first or next payment is
due.
Trans-Tasman payment cut-off times
For trans-Tasman domestic payments, the cut-off is determined by the country in which the
debit account is domiciled. Cut-off times are shown in the current time zone of the country
in which the account is domiciled. For Australia this will be AEST or AEDT.
Trans Pacific payment cut-off times
For trans-Pacific (payments generated from accounts domiciled in Fiji or Papua New
Guinea) domestic payments, the cut-off is determined by the country in which the debit
account is domiciled. Cut-off times are shown in the current time zone of the country in
which the account is domiciled. For Australia this will be AEST or AEDT.

Payment Cut-Off Times
Making Payments Page 88 of 142
Effective as at September 2016
Extendable cut-off time arrangements (Overnight AUD payments only)
AU AU
ONLY
Overnight
ONLY
Cut-off extensions are available until 6.00pm AEST/AEDT
(Sydney time) for Overnight Australian dollar payments only.
Overnight Australian dollar domestic payments can be extended to a pre-determined time.
These extensions are offered on a best endeavours basis: payments made after the standard
cut-off time cannot be guaranteed (see the Corporate Online Terms and Conditions).
Payments accepted under a cut-off extension must be error free and within your agreed
limits.
Extended payment cut-offs are only available for the following payment types:
Australian dollar payments with a timeliness of overnight,
Australian dollar tax payments (which are payments with a timeliness of overnight)
Extended payment cut-offs are offered in three ways:
ad hoc “today only” extensions, arranged by calling the Corporate Help Desk on the day
that you need the extension.
the extend payment cut-offs feature, which allows you to choose to extend the payment
cut-off on a per payment basis (a Payments feature, allocated to users by your Corporate
Online administrator)
a permanent extended cut-off arrangement (arranged through your Westpac relationship
manager), which applies every day to all applicable payments.
Fees for extensions are charged each time a payment is submitted between the standard cut-
off time and the extended cut-off time. Corporate Online will ask you to confirm that you
want to use the extension and incur a fee.
After the extended cut-off time has passed, Corporate Online offers the choice of rolling the
value date of the payment to the next business day, or cancelling the authorisation.
Adding the extended cut-off feature
If your organisation does not currently have access to the extended cut-off feature, contact
your Westpac relationship manager. You will need to complete a Corporate Online
Organisation Amendment Form (Applications and Features), have that processed by
Westpac, then use Administration to assign the feature to the relevant authorisers.
For more details on adding features, see Administering Corporate Online.
Processing outside business hours (Overnight payments only)
AU AU
ONLY
Overnight
ONLY
Processing outside business hours is available weekdays and on
weekends and public holidays for payments within Australia
only.
Payment processing outside business hours is only available for the following payment
types:
Funds Transfers between your Westpac accounts in Australia
Funds Transfers to Westpac Commercial Cards in Australia
AUD “New” and “Existing” beneficiary payments (to Westpac or other Bank accounts
in Australia) where all beneficiaries have a “Timeliness” of “Overnight”
AUD Tax payments

Payment Cut-Off Times
Making Payments Page 89 of 142
Effective as at September 2016
Please note:
Payments cannot be forward dated to a value date of a non-business day with the exception
of AUD Funds transfers between your Westpac accounts in Australia. Payments can only be
created with a value date of a non-business day on the actual day (i.e.: create a payment on a
Saturday with a value date of Saturday).
Payments accept during these times will only be processed where the debit account has
sufficient available funds.
Where the credit account is a non-Westpac account the beneficiary will receive value the
next business day.
New and Existing beneficiary payments and AUD Tax Payments authorised between the
standard cut-off time and 8:30pm Sydney time will be prompted that the value date has been
rolled to the next business day. This period is when the Bank’s end of day processing is
being completed.

Payment Cut-Off Times
Making Payments Page 90 of 142
Effective as at September 2016
International payment cut-off times
The cut-off time for an international payment may be affected by the destination currency,
the destination country, and the chosen timeliness. A complete list of payment cut-off times
can be found in the Corporate Online’s Online Help.
To see the cut-off time for a particular payment, click the link on the payment screens.
In addition, the payments summary screen displays the cut-off time by which the payment
created must be fully authorised. For example:

Pending Payments
Making Payments Page 91 of 142
Effective as at September 2016
Pending Payments
The Payments tab of the Manage pending payments screen allows you to track the progress
of a payment through the payment workflow (see Beneficiary payments workflow on
page 26).
Payments remain on the pending payments screen for seven days after processing.
Once the payment has been accepted by the bank for processing, follow its progress with the
Payments history screen (see Procedure: Viewing payment history on page 99.
For an overview of the complete payment processing cycle, see Processing Payments on
page 25.
Procedure: Working with pending payments
Use this procedure to view or work with pending payments.
To perform this procedure you need:
creator and access to the new or existing beneficiary payments feature.
access to an office and the debit account for the payment you want to work with.
Start from anywhere in the Payments application:
1. From the left-hand navigation menu, select Payments > Manage > Pending payments.
Corporate Online displays the Manage pending payments screen.
2. If required, set search criteria for the list of reports to display,
then click the Update list button.
Corporate Online displays a list of payments that match the search criteria. For example:
3. Perform one or more of the following actions
(a payment’s status may mean some of these actions cannot be performed.):

Pending Payments
Making Payments Page 92 of 142
Effective as at September 2016
To send a payment to authorise
Select the payment
then click the Send to authorise button.
Corporate Online update’s the payment’s status to unauthorised.
To view a payment’s details
Click on an account link.
Corporate Online displays the Payment information screen.
From there you can review the payment details including the cut-off time and foreign
exchange details if applicable.
You can also view a beneficiary’s details by clicking on a beneficiary name link.
Corporate Online displays all of the details of the beneficiary transaction in a pop-up
Print preview window.
Use the next/previous transaction links in that window to review other transactions in
the file. See Browsing with Print preview on page 130.
To amend a payment
To amend a payment (e.g. to adjust the value date or amend beneficiary amounts and
descriptions), select the payment
then click the Amend button.
Corporate Online displays the Payments summary screen.
Go to step 5 of Procedure: Creating a payment for an existing beneficiary
on page 36.
To delete a payment
Select a payment
then click the Delete button.
Corporate Online displays the Delete payment confirmation screen.
Click the Delete now button.
Corporate Online deletes the payment.

Recurring payments
Making Payments Page 93 of 142
Effective as at September 2016
Recurring payments
Use Manage recurring payments to maintain recurring payment details and view a history of
payments generated from each fully authorised recurring payment.
Recurring payment details are stored within an office and can only be used for making
payments within the office in which they were saved.
Recurring payments cannot be copied between offices.
Procedure: Working with recurring payments
Use this procedure to view or work with recurring payments.
To create a recurring payment you need
creator access to the appropriate payment type, i.e.: Payments > Transfer funds or
Payments > Existing beneficiary payments or Payments > BPAY
access to an office that allows payments and a debit account within that office
access to the currency the beneficiary or biller is to receive
Start from anywhere in the Payments application:
1. From the left-hand navigation menu, select Payments > Manage > Recurring payments.
Corporate Online displays the Manage recurring payments screen.
2. If required, set search criteria (including Office, Account, Currency and Status) for the list of
recurring payments to display, then click the Update list button.
Corporate Online displays a list of recurring payments that match the search criteria. For
example:
3. Perform one or more of the following actions
(a recurring payment’s status may mean some of these actions cannot be performed.):

Recurring payments
Making Payments Page 94 of 142
Effective as at September 2016
To send a recurring payment to authorise
Select the payment
then click the Send to authorise button.
Corporate Online update’s the payment’s status to unauthorised.
To view a recurring payment’s details or history of payments made
Click on a payment name link.
Corporate Online displays the Recurring payment information screen.
From there you can view a history of payments made by clicking on the View recurring
payment history link.
To amend a recurring payment
To amend a payment (e.g. to adjust the amount or frequency details), select the payment
then click the Amend button.
Corporate Online displays the Amend recurring payment screen.
Go to Procedure: Creating a recurring payment on page 73.
To delete a recurring payment
Select a recurring payment
then click the Delete button.
Corporate Online displays the Delete recurring payment confirmation screen.

Recurring payments
Making Payments Page 95 of 142
Effective as at September 2016
Click the Delete now button.
Corporate Online deletes the payment.
To request an extra payment
Select a recurring payment
then click the Request extra payment button.
Corporate Online displays the Request extra payment screen.
Enter the extra payment details …
Field Notes
Amount Enter the amount of the extra payment.
If the beneficiary is locked, this field cannot be amended.
Value date Use the calendar to set the value date for the payment.
The available value dates shown in the calendar reflect how
far the payment you are creating can be future dated.
The next step depends on the authorisation model you’re using for the selected payment
type and your authority level.
Authorisation model
for Payment type
Next step…
Nil
authorisation
Click the Submit button.
or
Single or Dual
authorisation
Creator only Click the Send to authorise button.
Creator and
self-
authoriser
Click the Authorise now button.
Or, to authorise later with other payments
click the Send to authorise link.
If asked, enter your token number
and password, then click Validate.

Recurring payments
Making Payments Page 96 of 142
Effective as at September 2016
Corporate Online updates the status and displays the Extra payment confirmation
screen.
Where the status is “Unauthorised” or “Partially authorised”, the payment must be fully
authorised before the cut-off time on the value date or it will not be processed on that
selected value date. See Procedure: Authorising or rejecting a payment on page 60.
You may like to print this screen for your records (see Printing with Print preview
on page 129).

Payment history status
Making Payments Page 97 of 142
Effective as at September 2016
Payment history status
Payments history status allows you to track the processing of a payment (and the beneficiary
transactions that make up that payment) after the payment has been accepted for processing
by the Bank.
For an overview of the complete payment processing cycle, see Processing Payments on
page 25.
Payments history workflow
Once a payment is fully authorised, Corporate Online passes it to the Bank’s payment
systems and reports on its progress using five character “payment history” status codes.
Status: PYERR
Status:
UNPRC
Payment is created
Status:
INPRG
Payment is authorised
Status: PROCD
Status: COMPL
Payment has been sent to the
beneficiaries
Each beneficiary transaction that makes up a payment also has a status.
A payment status of PYERR indicates at least one beneficiary transaction in the payment has
an error (i.e. has a beneficiary transaction status of ERROR). This means a payment status of
PYERR does not necessarily indicate the payment has finished processing, or that the
remainder of the payment was not successfully processed. For the complete picture, always
check the status of the payment and the status of each beneficiary transaction.

Payment history status
Making Payments Page 98 of 142
Effective as at September 2016
Payment history status codes
Corporate Online uses the following codes for payment history status:
Payment
status
Description Explanation
CANCL* Payment cancelled
/ deleted
The payment has been cancelled and will not be
processed.
COMPL Payment processing
completed
The payment has been fully processed by the Bank
and all beneficiary transactions have been sent to the
destination financial institutions.
CRPFV Pending funds
verification
This payment is being processed by the bank and the
availability of funds is being verified.
INPRG In progress The payment has been fully authorised and accepted
by the Bank; it is currently being processed.
PROCD Payment processed The payment has been processed by the Bank and is
awaiting confirmation from one or more payment
systems.
PYERR* Payment error One or more beneficiary transactions in this payment
contain an error. The remainder of the payment is
still being processed or has been processed.
RFUSD* Payment refused The bank has refused to process this payment.
Please contact your Westpac relationship manager
for further details.
UNPRC Unprocessed The payment has not been processed by the Bank at
this stage. It may require action by another user (e.g.
authorisation). The payment’s “workflow” status
code (see Payment status codes on page 27) will
describe what action is required.
Note: If a payment reaches * this status you will be receive a new message viewable the next
time you sign in to Corporate Online.
Payment beneficiary transaction history status codes
Corporate Online uses the following codes for beneficiary transaction status:
Beneficiary
tran status
Description Explanation
CANCL Payment cancelled
/ deleted
The payment has been cancelled and will not be
processed.
ERROR Payment error The beneficiary details for this transaction were
incorrect and the payment to this beneficiary cannot
be processed. Other beneficiaries in this payment are
unaffected.

Payment history status
Making Payments Page 99 of 142
Effective as at September 2016
Beneficiary
tran status
Description Explanation
INPRG In progress The payment has been fully authorised and accepted
by the Bank; the transaction is currently being
processed.
MANUL Beneficiary
transaction
processed manually
The beneficiary details were not correct and the
payment to this beneficiary has been processed
manually.
PROCD Payment processed The payment has been processed by the Bank and is
awaiting confirmation from one or more payment
systems.
PROCS Processing The payment to a Westpac Commercial Card is being
processed. Funds are withdrawn from the 'From
account' first. The status will change to Processed
when credit funds are added to the Westpac
Commercial Card. Note: if this status does not
change please check the balance of the Westpac
Commercial Card.
RFUSD Transaction refused This payment has not been processed. Please contact
your Westpac relationship manager for further
details.
UNPRC Unprocessed The payment has not been processed by the Bank at
this stage. It may require action by another user (e.g.
authorisation). The payment’s “workflow” status
code (see Payment status codes on page 27) will
describe what action is required.
Procedure: Viewing payment history status
Use this procedure to view the progress of a payment and the beneficiary transactions that
make up that payment.
All users with access to beneficiary payments can perform this procedure.
Start from anywhere in the Payments application:
1. From the left-hand navigation menu, select Payments > View > Payment status.
Corporate Online displays the View payment status screen.
2. If required, set search criteria for the list of payments to display,
then click the Update list button.

Payment history status
Making Payments Page 100 of 142
Effective as at September 2016
Corporate Online displays a list of payments. For example:
Use this screen to check the history status of your payment.
3. Click on an account link.
Corporate Online displays the Payment details screen.
Use this screen to check the details of the payment, including a summary of any errors, and
review the beneficiary transactions that make up the payment. For example:
4. To review an individual beneficiary transaction, click on the ID link.
Corporate Online displays all of the details of the beneficiary transaction in a pop-up
Print preview window.
Use the next/previous transaction links in that window to review other transactions in the
file. See Browsing with Print preview on page 130.

Exporting Payments
Making Payments Page 101 of 142
Effective as at September 2016
Exporting Payments
Export allows you to export selected payments as a CSV format file.
Individual payments can be exported more than once, but Corporate Online will warn you if
you attempt to export a particular payment more than once.
For more information about the content or formats of a payment CSV export, click the link
on the export screen.
Once the data leaves Corporate Online, you will be responsible for its safe keeping and data
integrity.
Procedure: Export selected payments
Use this procedure to select a group of payments and export them as a CSV format file.
To export a payment you need:
creator and/or authoriser access to Payments and a beneficiary payment feature.
access to the office, account and currency for the payments to be exported.
Start from anywhere in the Payments application:
1. From the left-hand navigation menu, select Payments > Export.
Corporate Online displays the Export screen.
2. Select the office and dates of the exports to display, then click the Update list button.
Corporate Online displays any payments that match the selection criteria.
3. Select the payments to include in your export,
then click the Export button.

Exporting Payments
Making Payments Page 102 of 142
Effective as at September 2016
If you have selected payments that you have previously exported, Corporate Online
displays a warning. For example:
Click the OK button to proceed.
5. Corporate Online displays the Export being processed screen. For example:
Shortly after this, Corporate Online displays a File download dialog. Wait for it to appear.
For example:
6. Click the Save button on the File Download dialog.

Exporting Payments
Making Payments Page 103 of 142
Effective as at September 2016
Corporate Online displays a Save As dialog. For example:
The default name supplied by Corporate Online should be unique.
7. Navigate to the appropriate location on your network or local drive, alter the file name if
appropriate (the one offered is unique), then click the Save button.
Corporate Online exports the data to the specified location. This may take some time,
depending on your internet bandwidth and the size of the file. You can perform other tasks
while the file is downloading. The progress dialog closes when the download is complete.
8. Back on the Download being processed screen, click the OK button.
Corporate Online displays an asterisk (*) next to the exported payments.

Managing Beneficiary Details
Making Payments Page 104 of 142
Effective as at September 2016
Managing Beneficiary Details
Corporate Online stores the banking details of the recipient of a payment as a “beneficiary”.
The details stored determined by the currency and type of payment being made (e.g.
Australian domestic, New Zealand domestic, international, from an alliance bank).
Beneficiary details are stored within an office and can only be used for making payments
within the office in which they were saved.
Beneficiary details can be used only for the currency and payment type they were created
for.
Beneficiary details can be saved as you create a new beneficiary payment (see Procedure:
Creating a payment for a new beneficiary on page 28), or using the Manage beneficiary
details screen.
A beneficiary can have a locked amount, so that users creating payments from it cannot
change that amount (unless they too have access to manage beneficiary details).
Beneficiary details cannot be copied between offices.
Fees and charges
There are no fees for creating and managing beneficiary details. However, payments created
from beneficiaries will incur fees and charges according to the payment type, when
processed.
Beneficiary details workflows and user roles
Beneficiary details must be authorised before they can be used to create payments.
To manage the creation and authorisation of beneficiary details, Corporate Online uses a
workflow.
The beneficiary details workflow has an authorisation model which determines how you go
about managing beneficiary details and how many users must authorise a beneficiary (none,
1 or 2).
The beneficiary details workflow is separate from the beneficiary payments workflow and
the transfer payments workflow. The authorisation model chosen for beneficiary details
may be different from these.
However, your user role in each Payments application workflow is the same for all
workflows in the Payments application (e.g. can you create; can you authorise; can you do
both?). For example, if you are a creator/authoriser who can self-authorise beneficiary
payments, you are also a creator/authoriser who can self-authorise beneficiaries (if you have
access to those features).
Your organisation’s Corporate Online administrators can tell you what models are used for
the various Payments application workflows and what user role you have in the Payments
application.

Managing Beneficiary Details
Making Payments Page 105 of 142
Effective as at September 2016
Beneficiary details workflow for the nil authorisation model
For the nil authorisation model, the beneficiary details workflow can be summarised as
follows:
Status: Authorised
Beneficiary can now be used to
create files
Status: Incomplete
Status: Rejected
Beneficiaries of any status can be amended or deleted.
Authorised beneficiaries become “incomplete” after you click continue on an amendment
screen, and remain incomplete until you click submit on the summary screen.
Beneficiary details workflow for the single or dual authorisation models
For the single or dual authorisation model, the beneficiary details workflow can be
summarised as follows:
Status: Part authorised
Status:
Authorised
Status: Unauthorised
Status: Rejected
Beneficiary can now be used to
create files
Status: Incomplete
Dual authorisation model only
Only rejected or incomplete beneficiaries may be amended or deleted.

Managing Beneficiary Details
Making Payments Page 106 of 142
Effective as at September 2016
Procedure: Creating a beneficiary
Use this procedure to create a beneficiary.
You may also create a beneficiary by saving the beneficiary details when you create a new
beneficiary payment.
To create a beneficiary you need:
creator access to Payments and the Manage beneficiary feature.
access to an office
access to the destination currency.
For beneficiaries of payments from alliance banks, you will also need access to the
appropriate alliance bank account.
To create vostro beneficiaries you also need the access to the Vostro payments feature.
Start from anywhere in the Payments application.
1. From the Payments menu, select Manage > Beneficiary details.
Corporate Online displays the Manage beneficiary details screen.
2. Click the Create button (towards the bottom of the screen).
Corporate Online displays the Manage beneficiary details — Create beneficiary screen.
3. Enter the beneficiary details.
Field Notes
Office Select the office to use this beneficiary in.
Corporate Online takes a moment to add the next field to the screen.
Beneficiary name Enter a name for this beneficiary.
This name is not used for payment processing: it is used only to
identify the beneficiary in Corporate Online.
The beneficiary name must be unique within the office.

Managing Beneficiary Details
Making Payments Page 107 of 142
Effective as at September 2016
Field Notes
Currency Select the currency this beneficiary is to receive payments in. This
will restrict how the beneficiary details are used.
The currency list you see is made up of those currencies that you
have access to (as set by your Corporate Online administrator) plus
the “native” currency of those payment accounts you have access to
in this office.
Paid from accounts This field appears only if you have assigned debit accounts in
domiciled in multiple countries.
Choose that account so Corporate Online can determine what
details you need to enter.
Locked Choose yes to prevent the amount being amended when payments
are created from this beneficiary or no if you want the creator to be
able to amend the amount.
Vostro beneficiary Tick the vostro beneficiary checkbox to create a vostro beneficiary.
then click the Continue button.
The remainder of the screens depend on the currency chosen, whether an alliance bank
account was chosen, and, for AUD domestic payments, the chosen timeliness.
4. Complete each beneficiary details screen,
then click the Continue button.
If you need more information on what beneficiary details you should enter, see:
Australian Domestic Beneficiary Details on page 51
New Zealand Domestic Beneficiary Details on page 52
Fiji and Papua New Guinea Domestic Beneficiary Details on page 53
International Beneficiary Details on page 53
Alliance Bank Beneficiary Details on page 55
Australian Vostro Beneficiary Details on page 56
New Zealand Vostro Beneficiary Details on page 57.
4. The next step depends on the authorisation model you’re using for Managing beneficiaries
and your authority level.
Authorisation model
for Manage beneficiary
payments
Next step…
Nil
authorisation
Click the Submit
button.
or
Single or Dual
authorisation
Creator only Click the Send to authorise button.

Managing Beneficiary Details
Making Payments Page 108 of 142
Effective as at September 2016
Authorisation model
for Manage beneficiary
payments
Next step…
Creator and self-
authoriser
Click the Authorise now button.
Or, to authorise later with other payments
click the Send to authorise link.
If asked, enter your token number and
password, then click Validate.
Corporate Online updates the status and displays the Beneficiary confirmation screen.
Where the status is “Unauthorised” or “Partially authorised”, the beneficiary must be fully
authorised before it can be used to create a payment. See Procedure: Authorising a
beneficiary on page 113.

Managing Beneficiary Details
Making Payments Page 109 of 142
Effective as at September 2016
Procedure: Amending a beneficiary
Use this procedure to amend a beneficiary’s details. You cannot amend the currency or
payment type (e.g. domestic, international, from an alliance bank)
To amend a beneficiary you need:
creator access to Payments and the Manage beneficiary details feature.
access to the office for the beneficiary.
access to the destination currency, if applicable.
for alliance bank beneficiaries, access to the alliance bank account in this office
for vostro beneficiaries, access to the Vostro payments feature.
The authorisation model you are using for Corporate Online affects how you go about
amending a beneficiary.
Authorisation model
for Manage beneficiary
details
Next step…
Nil
authorisation
You may amend beneficiaries with any status.
Other users will not be able to use the beneficiary to create
payments while you are working on it.
or
Single or Dual
authorisation
Creator only You may only amend beneficiaries that have
either not been authorised or have been
Rejected by an Authoriser.
Creator and
Authoriser
You may amend beneficiaries with any status.
Start from anywhere in the Payments application.
1. From the Payments menu, select Manage > Beneficiary details.
Corporate Online displays the Manage beneficiary details screen.
2. If required, set search criteria for the list of beneficiaries to display,
then click the Update list button.
Corporate Online displays a list of beneficiaries that match the search criteria.
2. Select the beneficiary to amend…
then click the Amend button.

Managing Beneficiary Details
Making Payments Page 110 of 142
Effective as at September 2016
Corporate Online displays the Manage beneficiary details — Create beneficiary screen.
3. Amend the name and lock status, then click the Continue button.
The remainder of the screens depend on the currency and payment type of the beneficiary
you are amending.
4. Complete each beneficiary details screen, then click the Continue button.
If you need more information on what beneficiary details you should enter, see:
Australian Domestic Beneficiary Details on page 51
New Zealand Domestic Beneficiary Details on page 52
Fiji and Papua New Guinea Domestic Beneficiary Details on page 53
International Beneficiary Details on page 53
Alliance Bank Beneficiary Details on page 55
Australian Vostro Beneficiary Details on page 56
New Zealand Vostro Beneficiary Details on page 57.
5. The next step depends on the authorisation model you’re using for Managing beneficiaries
and your authority level.
Authorisation model
for Manage beneficiary
payments
Next step…
Nil
authorisation
Click the
Submit button.
or
Single or Dual
authorisation
Creator only Click the Send to authorise button.
Creator and self-
authoriser
Click the Authorise now button.
Or, to authorise later with other payments
click the Send to authorise link.
If asked, enter your token number and
password, then click Validate.

Managing Beneficiary Details
Making Payments Page 111 of 142
Effective as at September 2016
Corporate Online updates the status and displays the Beneficiary confirmation screen.
Where the status is “Unauthorised” or “Partially authorised”, the beneficiary must be fully
authorised before it can be used to create a payment. See Procedure: Authorising a
beneficiary on page 113.
Procedure: Deleting a beneficiary
Use this procedure to delete a beneficiary.
To delete a beneficiary you need:
creator access to Payments and the Manage beneficiary details feature.
access to the office for the beneficiary
access to the destination currency, if applicable
for alliance bank beneficiaries, access to the alliance bank account in this office
for vostro beneficiaries, access to Vostro payments feature.
The authorisation model you are using for Corporate Online affects how you go about
deleting a beneficiary.
Authorisation model
for Manage beneficiary
details
Next step…
Nil
authorisation
You may delete beneficiaries with any status.
or
Single or Dual
authorisation
Creator only You may only delete beneficiaries that have
either not been authorised or have been
Rejected by an Authoriser.
Creator and
Authoriser
You may delete beneficiaries with any status.
Start from anywhere in the Payments application.
1. From the Payments menu, select Manage > Beneficiary details.
Corporate Online displays the Manage beneficiary details screen.
2. Select the beneficiary to delete…
then click the Delete button.

Managing Beneficiary Details
Making Payments Page 112 of 142
Effective as at September 2016
Corporate Online displays the Beneficiary information screen.
3. Double-check this is the beneficiary you want to delete,
then click the Delete now button.
Corporate Online deletes the beneficiary. It cannot be recovered.
Procedure: Rejecting a beneficiary
A rejected beneficiary cannot be used to create payments.
If you are using single or dual authorisation for beneficiary details, you must reject
beneficiaries before amending or deleting them.
To reject a beneficiary you need:
authoriser access to Payments and the Manage beneficiary details feature.
access to the office for the beneficiary
access to the destination currency, if applicable
for alliance bank beneficiaries, access to the alliance bank account in this office
for vostro beneficiaries, access to the Vostro payments feature.
Start from anywhere in the Payments application.
1. From the Payments menu, select Authorise.
Corporate Online displays the Authorise screen.
2. Click the Beneficiaries tab.
3. Select the beneficiary you want to authorise,
then click the Reject button.
Corporate Online displays the Authorise — Beneficiary information screen.

Managing Beneficiary Details
Making Payments Page 113 of 142
Effective as at September 2016
4. Double-check this is the beneficiary you want to reject,
then click the Reject button.
Corporate Online updates the beneficiary’s status to rejected.
This beneficiary cannot be used to create payments until it is re-authorised.
Procedure: Authorising a beneficiary
If you are using single or dual authorisation for beneficiary details, you must authorise a
beneficiary before it can be used to create payments.
This procedure does not apply if you are using a nil authorisation model for manage
beneficiary details: all beneficiaries are fully authorised when the creator clicks the submit
button.
To authorise a beneficiary you need:
authoriser access to Payments and the Manage beneficiary details feature.
access to the office for the beneficiary
access to the destination currency, if applicable
for alliance bank beneficiaries, access to the alliance bank account in this office
for vostro beneficiaries, access to the Vostro payments feature.
Your user role (e.g. primary or secondary) may mean you cannot authorise a particular task,
depending on who created it, who first-authorised it, and your organisation’s authorisation
model. See Who can authorise? on page 12.
Start from anywhere in the Payments application.
1. From the Payments menu, select Authorise.
Corporate Online displays the Authorise screen.
2. Click the Beneficiaries tab.
3. Select the beneficiary you want to authorise,
then click the Review before authorising button.

Managing Beneficiary Details
Making Payments Page 114 of 142
Effective as at September 2016
If your organisation uses an authorisation model that allows an individual user to
authorise a beneficiary they themselves have created, Corporate Online displays the
token validation screen.
Enter your token password and the six-digit number currently displayed on your token,
then click the validate link.
Corporate Online displays the Authorise — Beneficiary information screen.
4. Review the beneficiary, then click the Authorise now button.
Corporate Online updates the beneficiary’s status depending on the authorisation model used
and the previous status of the task.
Authorisation model
for Manage
beneficiary details
Beneficiary
status
Action
Single
authorisation
Unauthorised Corporate Online updates the beneficiary’s
status to Authorised. This beneficiary can now
be used to create payments.
Dual
authorisation
Unauthorised
Corporate Online updates the beneficiary’s
status to Partially authorised. This beneficiary
must be second authorised before it can be
used.
Part authorised Corporate Online updates the beneficiary’s
status to Authorised. This beneficiary can now
be used to create payments.

Managing BPAY biller details
Making Payments Page 115 of 142
Effective as at September 2016
Managing BPAY biller details
Corporate Online allows you to save a BPAY biller’s details as you create a BPAY
transaction. Use Manage BPAY biller details to keep these up to date or delete those you no
longer require.
Procedure: Viewing a list of BPAY biller details
Use this procedure to view and print a list of BPAY biller details you have saved in a
particular office.
To view BPAY biller details you need access to the Payments > BPAY feature and an office.
We’ll assume you are using the Payments application:
1. From the left-hand menu, select Manage > BPAY biller details.
Corporate Online displays the Manage BPAY biller details screen.
2. If required, select the office or set search criteria for the list of billers to display,
then click the Update list button.
Corporate Online displays a list of billers that match the search criteria.
3. Click the Print Preview button
Corporate Online displays a list of billers suitable for printing. You can print this list as you
would any page displayed by your internet browser.

Managing BPAY biller details
Making Payments Page 116 of 142
Effective as at September 2016
Procedure: Deleting a biller from your list of BPAY biller details
Use this procedure to delete a biller from the list of saved billers for a particular office (e.g.
so it will no longer appear in the drop-down list on the create BPAY payment screen).
To delete a BPAY biller you need access to the Payments > BPAY feature and an office.
We’ll assume you are using the Payments application:
1. From the left-hand menu, select Manage > BPAY biller details.
Corporate Online displays the Manage BPAY biller details screen.
2. Select the biller you want to delete…
then click the Delete biller button.
Corporate online displays a confirmation screen.
3. Click the Delete now button.
Procedure: Amending a BPAY biller’s details
Use this procedure to amend a biller’s details (e.g. to change the description/nick name).
To amend a BPAY biller’s details you need access to the Payments > BPAY feature and an
office.
We’ll assume you are using the Payments application:
1. From the left-hand menu, select Manage > BPAY biller details.

Managing BPAY biller details
Making Payments Page 117 of 142
Effective as at September 2016
Corporate Online displays the Manage BPAY biller details screen.
2. Select the biller you want to amend…
then click the Amend biller button.
Corporate Online displays the biller’s details.
3. Amend the details as required,
then click the Continue button.
Procedure: Creating a BPAY biller
Use this procedure to create a BPAY biller (i.e. to add them to the list)
To create a BPAY biller you need access to the Payments > BPAY feature and an office.
We’ll assume you are using the Payments application:
1. From the left-hand menu, select Manage > BPAY biller details.
Corporate Online displays the Manage BPAY biller details screen.
2. Click the Create biller button.
Corporate Online displays the Create biller screen.
3. Enter the biller details as required,
then click the Continue button.

Creating Payments with APT Files
Making Payments Page 118 of 142
Effective as at September 2016
Creating Payments with APT Files
APT (All Payment Types) files provide a way to create “normal’ beneficiary payments from
files generated by a system outside of Corporate Online.
APT processing overview
APT processing can be summarised as follows:
An appropriately configured customer system creates an APT file for some payments.
The APT file is imported into Corporate Online using the Import files screen.
Provided no errors are detected, Corporate Online creates new beneficiary payments
from the data in the file. Those payments then appear on the Pending payments screen.
For domestic payments, the payments can be sent to authorise.
For international payments, the payment must be amended so the details can be
properly validated, the foreign exchange deal attached or rate accepted, then sent to
authorise.
From here on in, these payments are processed in exactly the same way as other
beneficiary payment.
The payments must be fully authorised according to your organisation’s authorisation
model for payments by the relevant cut-off time.
The processing of the payments can then be tracked on the Payments history file.
Supported payment types
APT files can be used to create the following payment types:
Australian domestic payments (overnight)
RTGS payments (immediate and same day)
International payments from Australian domiciled accounts and Australian
foreign currency accounts, including cross currency payments.
International payments from New Zealand domiciled accounts and New
Zealand foreign currency accounts (including cross currency)
A single APT file can include both Australian and New Zealand payments provided the
organisation has the appropriately domiciled accounts from which to make the payments.
Note that payments from Westpac accounts held in Fiji and Papua New Guinea, Alliance
bank accounts and payments funded by trade finance agreements cannot be created with an
APT file.
Adding APT to your organisation
If your organisation already uses the Import files feature and the New beneficiary feature,
you can create payments by importing APT files.
If your organisation does not currently have access to these features, contact your Westpac
relationship manager. You will need to complete a Corporate Online Organisation
Amendment Form (Applications and Features), have that processed by Westpac, then use
Administration to assign the features to the appropriate users (both creators,
creator/authorisers, and authorisers).
For more details on assign features to users, see Administering Corporate Online.

Creating Payments with APT Files
Making Payments Page 119 of 142
Effective as at September 2016
APT file format specification
For a copy of the APT file format specification, contact your Westpac relationship manager.
Procedure: Creating payments by importing an APT file
Use this procedure to import an APT file and send the payments created from it for
authorisation.
To import a file you need:
creator access to Import file feature.
access to an office that permits payments
access to the debit accounts used for the payments
access to the payment currency
If you do not have access to the account and currency specified in the APT file,
Corporate Online will not allow you to import the file.
Start from anywhere in the Payments application.
1. From the Payments menu, select Create payments > Import file
Corporate Online displays the Create payments – import file screen.
Always check your data to ensure the account details are correct before importing a
payments file. The receiving institutions that process the transactions will use only the
account details. They do not process by matching the payee account name to the
account details.
2. Select the office from the drop down list.
3. To locate the file you want to import, click the Browse button.

Creating Payments with APT Files
Making Payments Page 120 of 142
Effective as at September 2016
Corporate Online displays a Choose dialog. For example:
The dialog may look different depending on your computer’s operating system.
Use the Choose file dialog to locate the file you want to import,
then click the Open button on the dialog.
Corporate Online adds the chosen file name to the import screen.
4. Back on the Create payments – import file screen, click the Import file button.
Corporate Online displays a File import progress dialog. For example:
Corporate Online imports the file. The time taken depends on the size of the file.
You can continue using Corporate Online while a file is importing: just be sure not to close
the File import process dialog.
When Corporate Online has finished importing the file, it displays the import status.

Creating Payments with APT Files
Making Payments Page 121 of 142
Effective as at September 2016
Corporate Online creates a new beneficiary payment for each payment specified in the
imported APT file. These payments must now be sent to authorise.
Click the OK button to close the progress window.
If your payment file contained a basic error, Corporate Online displays that on the
progress dialog. For example:
Correct your APT file details in the system that created the file (you cannot correct it in
Corporate Online), then re-create the APT file, then import the corrected file.
Some errors are caused by your not having access to the account and currency specified
in the payment in the office you are importing it into. If this is the case, try a different
office, ask a Corporate Online administrator to amend your user access, or specify an
account you have access to in the file; then import the file again.
5. Corporate Online displays an APT file import progress report. For example:
You may like to print this report for your records.
5. Back on the Create payments – import file screen,
click the Go to pending payments button.

Creating Payments with APT Files
Making Payments Page 122 of 142
Effective as at September 2016
Corporate Online displays the Payments tab of the Manage pending payments screen.
6. If required, set search criteria for the list of reports to display,
then click the Update list button.
7. Process each payment according to the payment type:
For an Australian domestic payment:
Select the payment
then click the Send to authorise button.
Corporate Online update’s the payment’s status to unauthorised.
This payment must be fully authorised before the cut-off time on the value date or
it will not be processed on that value date. See Procedure: Authorising or
rejecting a payment on page 60.
For an international payment
International payments must go through the beneficiary payment validations made on
the beneficiary payment screens.
Select the payment
then click the Amend button.
Corporate Online displays the Payments summary screen.
Go to step 5 of Procedure: Creating a payment for an existing beneficiary
on page 36.
As with any cross-currency payment, you will need to complete the payment
(as per Procedure: Completing the creation of a cross-currency payment on
page 47), then fully authorise it before the cut-off time on the value date
(see Procedure: Authorising or rejecting a payment on page 60).

Reporting
Making Payments Page 123 of 142
Effective as at September 2016
Reporting
Reporting allows you to create reports on your payments, beneficiaries, files, and templates.
After you create a report ( Procedure: Creating a report on page 124), Corporate Online
delivers it for viewing ( Procedure: Viewing, printing, and saving a report on page 125).
The report remains available for the retention period set when the report was created.
Corporate Online delivers reports as PDF (Adobe Portable Document Format) files for
printing, saving to a local or network drive, or emailing.
Once a report leaves Corporate Online, you are responsible for its safe keeping and data
integrity.
What reports are available?
The following table summarises the reports available in Payments:
Report What’s in the report? Filtered by…
Beneficiary
list report
Summary of beneficiaries, including name, currency,
account name and details, status, and the creators and
authorisers
Currency
Date range
Beneficiary
details report
Full details of each beneficiary:
beneficiary details including country, account name
and number, address amount, descriptions
beneficiary bank details including name, city, SWIFT
codes, branch identifiers, intermediary bank details
Currency
Date range
Payment
list report
Summary of payments, including account, date, currency,
amount, reference, status, and the creators and authorisers
Currency
Status
Date range
Payment
details report
Full details of each payment:
Payment details including office, date, currency,
amount, reference, status, debit account details
Beneficiary details including ID, account name and
details, description, timeliness amount and status
Creators and authorisers
Currency
Status
Date range
Payment
summary
report
Summary of payments, including debit account, date
currency, amount, reference, status, the authorisers and
details of the beneficiaries (beneficiary name, account
details, currency and amount).
Currency
Status
Date range
Payment file
list report
Summary of payment files, including file name, service
ID, date, currency, amount, reference, number, status, and
the creators and authorisers
Status
Date range

Reporting
Making Payments Page 124 of 142
Effective as at September 2016
Report What’s in the report? Filtered by…
Payment file
details report
Full details of each payment file:
File information including office, names, service,
date, currency, amount, reference, number, and status
Transaction information including ID, account name
and details, transaction code, description, amount and
status
Creators and authorisers.
Status
Date range
Template
list report
Summary of templates, including template name, service
ID and type, account details, number of transactions,
status, and the creators and authorisers
Status
Template
details report
Full details of each template:
Template information including name, service ID and
type, account details, number of transactions, and
status
Transaction information including account name and
details, transaction code, description, and amount
Creators and authorisers.
Status
Procedure: Creating a report
Use this procedure to create a report
All users with access to Payments can perform this procedure.
Start from anywhere in the Payments application:
1. From the left-hand navigation menu, select Payments > Manage > Reports.
Corporate Online displays the Manage reports — List of generated reports page.
For example:
2. Click the Create button.
Corporate Online displays Create new report screen.

Reporting
Making Payments Page 125 of 142
Effective as at September 2016
3. Enter the details for the report you want to create…
Field Notes
Office Select the office to report on.
Corporate Online takes a moment to update the screen.
Report Select the report to create for this office.
Corporate Online takes a moment to update the screen.
Report retention
period
Select the period you want this report to be retained and available in
Corporate Online.
Choose filters… Select any filters you want to apply to the report.
The filters shown depend on the report selected above.
Payment information may be requested in blocks of up to 100
calendar days.
Choose sort
order…
Select the details of how you want the data in the report to be sorted.
The options shown depend on the report selected above.
then click the Submit button.
Corporate Online displays a Report confirmation screen. For example
4. Click the OK button.
Corporate Online processes the report and makes it available on the List of generated reports
screen as soon as possible. The report will remain available on that screen for the retention
period selected.
Procedure: Viewing, printing, and saving a report
Use this procedure to view and optionally download a report you have created
(see Procedure: Creating a report on page 124).
All users with access to Payments can perform this procedure.

Reporting
Making Payments Page 126 of 142
Effective as at September 2016
Start from anywhere in the Payments application:
1. From the left-hand navigation menu, select Payments > Manage > Reports.
Corporate Online displays the Manage reports — List of generated reports page.
For example:
2. If required, set search criteria for the list of reports to display,
then click the Update list button.
Corporate Online displays a list of reports that match the search criteria. For example:
3. Click on a report name link. For example:
Corporate Online displays the report in a new browser window. For example

Reporting
Making Payments Page 127 of 142
Effective as at September 2016
3. Use the Adobe Reader functions to perform one or more of the following actions:
To print the PDF, click the print icon on the Adobe Reader tool bar.
To save the PDF, click the save icon on the Adobe Reader tool bar
For more information, see the Adobe Reader’s help and user guides. If you’re viewing a lot
of PDFs, it’s worth spending some time learning how to use Reader’s shortcuts and features.
Procedure: Deleting a report
Use this procedure to delete a report you no longer need.
All users with access to Payments can perform this procedure.
Start from anywhere in the Payments application:
1. From the left-hand navigation menu, select Payments > Manage > Reports.
Corporate Online displays the Manage reports — List of generated reports screen.
2. Select the report to delete…
then click the Delete button.
Corporate Online asks you to confirm you want to delete the report.
3. Click the OK button on the confirmation dialog.
Corporate Online deletes the report.

Basic Skills: Payments Processing
Making Payments Page 128 of 142
Effective as at September 2016
Basic Skills: Payments Processing
This section introduces some of the basic skills that apply to many of the screens you will
encounter when working with tasks in Payments.
Entering dates with the calendar
The only way to enter a date into most Corporate Online screens is by using the pop-up
calendar. Using the calendar ensures you won’t enter dates that are inappropriate for the
context of the screen, e.g. by entering payment value dates for weekends.
To use the calendar to enter a date:
1. Click on the Calendar icon to the right of the date you want to alter. For example:
Corporate Online displays a calendar pop-up window. For example:
The colour of the individual days on the calendar tells you whether they are appropriate for
the context of the screen you are working on. The calendar takes into account how far in the
past or future a date can be and most holiday restrictions (except for international payments).
2. If required, change the month by using the arrows or the drop-down box at the top of the
pop-up window. For example:
3. Select a valid date by clicking on a black date. For example:
Corporate Online now displays the date selected. For example:

Basic Skills: Payments Processing
Making Payments Page 129 of 142
Effective as at September 2016
Navigating a list screen using the grey navigation links
When Corporate Online displays lists of things (e.g. transactions in a template), it does so in
blocks of up to 20 items. At the bottom of such lists is a grey band containing the links that
allow you to navigate through the items in the list. For example:
If a link cannot be used, it is greyed out. For example, if Corporate Online is displaying the
first 20 transactions in the list, “Start of list” and “Previous 20 transactions” are greyed out.
To navigate a list:
Click on a “navigation” link. For example:
Corporate Online redisplays this screen with the selected part of the list.
Printing with Print preview
Many of the screens in the Payments application include a Print Preview button to allow you
to preview then print the details displayed on the screen.
1. Click the Print preview button.
Corporate Online pops up a print preview window. For example:
See also Browsing with Print preview on page 130.
2. Click the Print this page button.

Basic Skills: Payments Processing
Making Payments Page 130 of 142
Effective as at September 2016
Your computer pops up a Print dialog. For example:
3. Make the appropriate printer selections and adjustments, then click the Print button.
Your computer should now print the previewed information.
4. Click the Close button.
Browsing with Print preview
When you click the Print preview button on an item in some lists (e.g. on a transaction link
on the Template summary screen), the print preview window may include “navigation links”
on the grey bars at the top and bottom of the preview. For example:
Use these links to change the information being displayed without having to close the Print
preview window and return to the underlying screen. This feature is very useful if you want
to quickly print the data for a number of transactions. If a link cannot be used, it is greyed
out.
To browse:
1. Click a transaction link.
Corporate Online pops up a print preview window.
To print, see Printing with Print preview on page 129
2. Click on a “navigation” link. For example:
Corporate Online redisplays the preview with the selected part of the list.

Basic Skills: Payments Processing
Making Payments Page 131 of 142
Effective as at September 2016
Searching a list
Many of the payments screens that display lists include search fields. Use these fields to
find particular results on the screen you are using. For example:
Select a search criteria…
The search options are different for each screen, but using them is always the same.
(a) Select a search criterion from the drop-down list.
Corporate Online adds a field for the criterion. For example:
(b) Enter the search criterion in the corresponding field.
(c) Click the Update list button.
Corporate Online displays a list of results.
If no results are displayed, try again, or click the Clear button.

Setting Preferences for Payments
Making Payments Page 132 of 142
Effective as at September 2016
Setting Preferences for Payments
Set preferences allows you to set the default values displayed by Payments to the screens,
offices, accounts and services you use the most. This can save you time and hassle.
Each user sets their own preferences. Preferences must be set for each Corporate Online
application (e.g. Accounts, Payments) individually.
Procedure: Setting Preferences for Payments
Use this procedure to set your preferences for Payments.
All users with access to Payments can perform this procedure.
Start from anywhere in the Payments application.
1. From the left-hand navigation menu, select Payments > Set preferences.
Corporate Online displays the Payments preferred settings screen.
2. Set your preferences by selecting them from the drop down lists displayed.
Heading Notes on fields
Select a Payments screen from the drop down list.
Corporate Online will display this screen each time you
navigate to the Payments application.
Select an office, value date, currency and from account
from the drop down lists.
Corporate Online will use these preferences as your
defaults each time you create a beneficiary payment,
Funds transfer, Tax payment, BPAY and Vostro
payments
Select an office, value date, currency and status from the
drop down lists.
Corporate Online will use these preferences for most
lists of payments and beneficiaries.
Select an office from the drop down list.
Corporate Online will use this preference as your default
each time you import a file or use file creation..
Select an office, value date, and status from the drop
down lists.
Corporate Online will use these preferences for most
lists of files and file templates.
3. Click the Submit button.

Setting Preferences for Payments
Making Payments Page 133 of 142
Effective as at September 2016
Corporate Online updates your preferences. This will not affect the preferences of any other
user or any of your preferences for other applications (e.g. Accounts).

Glossary
Making Payments Page 134 of 142
Effective as at September 2016
Glossary
The following terms are used in this user guide.
Accounts (application)
Accounts is a Corporate Online application that provides features to view, export, and report
on account information including transactions, balances and voucher images.
Administration (application)
Administration is a Corporate Online application that allows administrators to manage a
Corporate Online setup, including the creation of users, on behalf of an organisation.
Adobe Reader
Adobe® Reader is a piece of software that allows you to view and print a PDF file.
Adobe Reader is available for free from Adobe’s website (www.adobe.com).
Alliance bank
In the context of Corporate Online Payments, an alliance bank is a bank with whom Westpac
has entered into special arrangements to allow our mutual customers to use SWIFT to
process international payments.
Application
An application is a high level group of functionality offered by Corporate Online.
Authorisation model
An authorisation model defines how many users are required to authorise a particular type of
task and what combinations of users are required for a successful authorisation.
Authoriser
An authoriser is a user whose authority level allows them to authorise tasks created by a user
in Corporate Online(e.g. to import a payment file).
Authority level
Authority level is the user setting that determines what roles they can play in a workflow
(e.g. creator, authoriser, creator/authoriser) and which tasks they can authorise.
Bank/branch number and account number (NZ)
Bank./branch number and account number identify a NZ domiciled bank account. The
bank/branch number is a six digit number that identifies the Bank and branch. The account
number identifies the account. Both are required to correctly identify an account.
Beneficiary
A beneficiary is the person or organisation that is the recipient of a payment transaction.
Beneficiary details
Beneficiary details are the details required by Corporate Online to make a payment to a
beneficiary.
Beneficiary payment
In the context of Corporate Online Payments, a beneficiary payment is an immediate, same
day or overnight payment made to one or more beneficiaries. The term is used to distinguish
these payments from payments made with files.
Beneficiary transaction
A beneficiary transaction is the transaction sent to an individual beneficiary as part of a
beneficiary payment.
Browser
A browser is a piece of software that allows you to view pages over the internet.

Glossary
Making Payments Page 135 of 142
Effective as at September 2016
BPAY
BPAY is an Australian bill payment service that allows customers to pay bills to billers via
Corporate Online directly from their account held with Westpac Australia in Australian
dollars.
BSB and account number (AU)
BSB and account number identify an Australian domiciled bank account. The BSB is a six
digit number that identifies the Bank, State and Branch. The account number identifies the
account. Both are required to correctly identify an account.
Corporate Online administrator
A Corporate Online administrator is a user within your organisation who has access to
Administration and can manage the assignment of applications, features, accounts, and
services to users and offices within your organisation.
Creator
A creator is a user whose authority level allows them to create tasks in Corporate Online.
Creator/authoriser
A creator is a user whose authority level allows them to both create tasks in Corporate
Online and to authorise tasks created in Corporate Online. If an organisation’s authorisation
model permits self-authorisation, a creator/authoriser can authorise tasks they themself have
created.
Cross-currency payment
In the context of this user guide, a cross-currency payment is one where the funds are paid to
the beneficiary in a different currency from the debit account used for the payment. A cross-
currency payment requires a foreign exchange conversion using a deal or a rate.
CSV (Format)
CSV stands for comma separated values, a commonly used data format, especially for
importing data into spreadsheets.
Cut-off time
A cut-off time is the time by which a beneficiary payment or payment file must be fully
authorised in order to be processed. The cut-off time for a payment or payment file depends
on the value date, the destination currency, the destination country, and the payment
timeliness.
Daily channel limit
Daily channel limit is the maximum total amount that can be transacted via Corporate Online
per calendar day. This amount excludes amounts transacted with transfer funds. Amounts
are included in the limit on the day the full authorisation occurs, not the value date. An
AUD value is determined for non-AUD payments using the day’s standard exchange rate
sheet. For direct debits and direct credits, the absolute value is used.
Dealing relationship
In the context of this user guide, a dealing relationship means your organisation has a
relationship with a foreign exchange dealer, requests foreign exchange deals via Online FX
or by some other method, and makes payments using those deals through Corporate Online.
Dual authorisation
Dual authorisation is an authorisation model that requires two authorisers to authorise a
particular type of task.
Existing Beneficiary
An existing beneficiary is one whose details have been previously entered, saved, and
authorised for use in creating payments.

Glossary
Making Payments Page 136 of 142
Effective as at September 2016
Extendable cut-off time
An extendable cut-off is a pre-determined time that a cut-off time can be extended to.
Feature
A feature is a logical group of application functionality offered by Corporate Online.
File template
A template is a model for creating DE payment files using the File creation feature. It
contains payment information and a collection of payment transactions.
Filter
A filter is something you apply to a long list to view only a subset of that list.
Fully authorised
A task that has been authorised by the requisite number of authorisers as determined by the
authorisation model set for the workflow is said to be fully authorised.
Funds Transfer
In the context of Corporate Online Payments, a funds transfer is the movement of funds
between accounts held with Westpac in the same currency and listed as debit accounts in the
same office.
International payment
In the context of this user guide, an international payment is a payment created in Corporate
Online Payments where the beneficiary account is either an account held with an off-shore
financial institution or a domestic foreign currency account.
Native currency
In this context of this user guide, native currency is the currency in which an account is held.
New Beneficiary
A new beneficiary is one whose details are entered as a payment is created.
Nil authorisation
Nil authorisation is an authorisation model that requires no authorisers to authorise a
particular type of task.
No authorisation
See Nil authorisation.
Non-dealing cross-currency payment
A non-dealing cross-currency payment is a cross-currency payment made by an organisation
that does not have a dealing relationship.
Office
An office is a flexible logical entity used to segregate payments, billing, beneficiaries,
templates, and trade finance agreements within an organisation in a Corporate Online setup.
Online FX (application)
Online FX is a Corporate Online application that provides features to quote, confirm, settle,
authorise and monitor foreign exchange deals.
Organisation
An organisation is the highest level entity that can be represented in a Corporate Online
setup.
Partially authorised
A task that has been authorised by only one authoriser but the authorisation model set for the
workflow is dual authorisation is said to be partially authorised.

Glossary
Making Payments Page 137 of 142
Effective as at September 2016
Payments (application)
Payments is a Corporate Online application that provides features to create, authorise and
track a wide range of payment types including transfers, domestic payments, international
payments, payments from accounts held with alliance banks, and payments with files (e.g.
Direct Entry).
PDF stands for Portable Document Format, a widely used format for printable documents.
A PDF file is usually referred to as a PDF. PDFs can be viewed and printed with Adobe
Reader.
Preferences
Preferences define a set of default values (e.g. screens, offices, accounts) for a particular user
for a particular application. Preferences are not available in Administration.
Primary authoriser
Primary authorisers are authorisers placed in the first group under a dual authorisation
security option (which determines which combinations of primary and secondary may
authorise a particular task).
Receipts (application)
Receipts is a Corporate Online application that provides features to view, export, and report
on receivables information for EFTPoS, RECall, INDISH, DERPS, including transactions
and voucher images.
Recurring payment
A recurring payment is a payment that is automatically processed on your behalf, for a fixed
amount at regular intervals for a defined period of time.
RTGS
RTGS (Real Time Gross Settlement) is a centralised system used in Australia for the
settlement of immediate and same-day Australian dollar payments.
Same-currency payment
In the context of this user guide, a same-currency payment is a payment where the currency
paid to the beneficiary is the same as the currency of the debit account.
Schedule
A schedule is an arrangement created in Corporate Online to generate a report or export data
on a regular basis.
Secondary authoriser
Secondary authorisers are authorisers placed in the second group under a dual authorisation
security option (which determines which combinations of primary and secondary may
authorise a particular task).
Security option (for dual authorisation)
A security option determines which combinations of authorisers (grouped as primary and
secondary) can authorise a particular task under a dual authorisation security model.
Self-authoriser
Self-authoriser is a user who is permitted by the authorisation model to both create and
authorise a particular type of task.
Service
A service is a particular type of banking facility accessed via a Corporate Online feature.
Corporate Online provides access to two groups of services: import services and receipt
services.

Glossary
Making Payments Page 138 of 142
Effective as at September 2016
Setup
A setup is how a customer’s business structure is established in Corporate Online to control
access to information (e.g. account transactions), services, products and features.
Single authorisation
Single authorisation is an authorisation model that requires only one authoriser to authorise a
particular type of task.
Status
Status is the attribute that identifies where a particular task (or sub-task) is up to in a
workflow.
Task
A task is a piece of work managed by a workflow (e.g. an imported payments file).
Token
A token is an RSA SecurID® device used in conjunction with a password to validate a user’s
identity during sign in. All users with access to Administration, Online FX, and authoriser
access to Payments require a token to sign in to Corporate Online.
Trans Pacific
Trans Pacific is accessing a bank account held with a country situated in of form the other
side of the Pacific Ocean. From Australia and New Zealand, trans Pacific means Papua New
Guinea and Fiji; from Papua New Guinea and Fiji, trans Pacific means Australia and New
Zealand. In Corporate Online, trans Pacific refers to functionality that allows an organisation
to access trans Pacific banking products and services. For example, trans Pacific allows an
Australian organisation to make payments from their trans Pacific (Papua New Guinea or
Fiji) domiciled accounts. The terms and conditions of the country in which the product or
service is domiciled applies.
Trans-Tasman
Trans-Tasman is something on the opposite side of the Tasman sea (the body of water that
separates Australia and New Zealand). From Australia, trans-Tasman means New Zealand;
from New Zealand, trans-Tasman means Australian. In Corporate Online, trans-Tasman
refers to functionality that allows an organisation to access trans-Tasman banking products
and services. For example, trans-Tasman allows an Australian organisation to make
payments from their trans-Tasman (New Zealand) domiciled accounts. The terms and
conditions of the country in which the product or service is domiciled applies.
Trans-Tasman account
A trans-Tasman account is one that is domiciled on the opposite side of the Tasman to the
organisation’s primary banking relationship. For example, for an Australian organisation, an
account domiciled in New Zealand is a trans-Tasman account.
Trans-Tasman currency
The trans-Tasman currency is the currency of the country on the opposite side of the Tasman
sea. For example, for Australia, the trans-Tasman currency is NZD.
Trans-Tasman payment
A trans-Tasman payment is one where the debit account is domiciled on the opposite side of
the Tasman to the organisation’s primary banking relationship. For example, for an
Australian organisation, a trans-Tasman payment is one made from an account domiciled in
New Zealand. The terms and conditions of the country in which the account is domiciled
applies.
Trans-Tasman service
A trans-Tasman service is one that is domiciled on the opposite side of the Tasman to the
organisation’s primary banking relationship. For example, for a New Zealand organisation,
a service domiciled in Australia is a trans-Tasman service.

Glossary
Making Payments Page 139 of 142
Effective as at September 2016
Unauthorised
A task that has been created but not yet authorised is said to be unauthorised.
User
A user is an identifiable person registered to access Corporate Online whose identity has
been verified either by Westpac or a Corporate Online administrator (if permitted).
Value date
Value date is the date nominated within the payment to be the day the beneficiary’s bank
pays the beneficiary.
Vostro accounts
A vostro account is an account held by either a licensed bank, financial institution, or a non-
bank financial institution for the purpose of settling AUD or NZD, foreign exchange, trade,
and retail settlements. Vostro accounts are held in the local currency of the country in which
they are domiciled.
Vostro payments
Vostro payments are domestic payments made to vostro accounts. Vostro payments must be
made from an account domiciled in the same country as the vostro account.
Workflow
A workflow is a defined series of steps that a task must pass through to be completed
correctly. Corporate Online uses workflows to manage the creation and authorisation of
items deemed to be of value. For example, in Administration, creating and authorising tasks
to amend a setup is managed with a workflow.

Making Payments Page 140 of 142
Effective as at September 2016
Index
about
authorisation, 10
reporting, 123
workflows, 10
accessing
cross-currency payments, 22
adding
APT feature, 118
cross-currency payments, 22
extended cut-off times feature,
88
alliance bank
beneficiaries of payments, 55
amending
beneficiaries, 109
BPAY biller details, 116
APT files
about, 118
adding feature, 118
format, 119
importing, 119
supported payment types, 118
trans Tasman, 118
audit information, 9
Australian
cut-off times, 86, 87
domestic beneficiaries, 51
extendable cut-off time
arrangements, 88
processing outside business
hours, 88
trade finance, 59
Vostro beneficiaries, 56
authorisation
about, 10
authoriser, 11
creator, 11
limits, 9
models
dual, 10
nil, 10
single, 10
security options, 12
user roles, 11
which model?, 11
authoriser, 11
primary, 12
secondary, 12
authorising
beneficiaries, 113
funds transfer, 18
non-dealing cross-currency
payments, 64, 67
payments, 60, 81, 84
basic skills
calendar, 128
entering dates, 128
navigating lists, 129
print preview, 129, 130
searching a list, 131
sorting a list, 131
beneficiaries
alliance bank payments, 55
amending, 109
Australian domestic, 51
Australian Vostro, 56
authorising, 113
creating, 106
deleting, 111
detail report, 123
details reference, 51
existing
payments to, 33, 73
international, 53
list of, 123
new
payments to, 28
New Zealand domestic, 52, 53
New Zealand Vostro, 57
rejecting, 112
reports, 123
beneficiary details
about, 104
authorisation models, 70, 104
fees, 70, 104
managing, 104
user roles, 70, 104
workflow diagram
nil authorisation, 105
single/dual authorisation,
105
workflows, 70, 104
beneficiary payments workflow
diagram, 26
beneficiary transactions
status codes, 98
BPAY
amending biller details, 116
biller details
about, 115
managing, 115
creating BPAY biller, 117
cut-off times, 87
fees, 8
viewing biller details, 115, 116
BPAY transaction
creating, 40
browsing
print preview, 130
buttons
print preview, 129, 130
calendar
basic skills, 128
completing
cross-currency payment
(completion), 47
creating
beneficiaries, 106
BPAY biller, 117
BPAY transaction, 40
existing beneficiary payment,
33, 73
funds transfer, 14, 16
new beneficiary payment, 28
payments with APT files, 119
reports, 124
tax payment, 38
transfer funds, 14, 16
vostro payment, 43
creator, 11
cross-currency payments
about, 21
accessing, 22
adding feature, 22
completing, 47
non-dealing, 21
reference table, 23
currency
authorisation limits, 9
cut-off times
Australia, 86, 87
BPAY payments, 87
domestic payments, 86, 87
extendable cut-off time
arrangements, 88
international payments, 90
New Zealand, 86, 87
processing outside business
hours, 88
trans Tasman payments, 87
daily channel limits, 9
dates
basic skills, 128
dealing relationship, 21
deleting
beneficiaries, 111
reports, 127
detail report
beneficiaries, 123
payment files, 123
payments, 123
templates, 123

Making Payments Page 141 of 142
Effective as at September 2016
details
alliance bank payment
beneficiaries, 55
Australian domestic
beneficiaries, 51
Australian trade finance, 59
Australian Vostro
beneficiaries, 56
international beneficiaries, 53
New Zealand domestic
beneficiaries, 52, 53
New Zealand trade finance, 59
New Zealand Vostro
beneficiaries, 57
diagram
beneficiary details workflow
dual authorisation, 105
nil authorisation, 105
single authorisation, 105
beneficiary payments
workflow, 26
payments history workflow, 97
transfer funds workflow
dual authorisation, 14
nil authorisation, 13
single authorisation, 14
domestic payments
cut-off times, 86, 87
downloading
payments, 101
dual authorisation
model, 10
security options, 12
entering
dates, 128
existing beneficiary payment
creating, 33, 73
exporting
payments, 101
extended cut-off times
adding feature, 88
features
payments, 6, 8
fees
beneficiary details, 70, 104
BPAY, 8
where charged, 8
files
detail report, 123
importing APT, 119
list of, 123
reports, 123
funds transfer, 13
authorising, 18
creating, 14, 16
importing
APT files, 119
international payments
beneficiaries, 53
cut-off times, 90
limits
authorisation, 9
channel, 9
currency, 9
list of
beneficiaries, 123
payment files, 123
payments, 123
templates, 123
lists
navigating, 129
searching, 131
sorting, 131
managing
beneficiary details, 104
BPAY biller details, 115
templates, 135
models
dual authorisation, 10
nil authorisation, 10
single authorisation, 10
which one?, 11
navigating lists
basic skills, 129
new beneficiary payment
creating, 28
New Zealand
cut-off times, 86, 87
domestic beneficiaries, 52, 53
trade finance, 59
Vostro beneficiaries, 57
nil authorisation model, 10
no authorisation. See nil
authorisation
non-dealing cross-currency
payments
first authorising, 64
rejecting, 68
second authorising, 67
payment
completing
cross-currency, 47
creating
BPAY, 40
existing beneficiary, 33, 73
new beneficiary, 28
tax, 38
vostro, 43
payment files
detail report, 123
importing APT, 119
list of, 123
reports, 123
payment history
status codes, 98
payment status codes, 27, 71, 72
payments
authorising, 60, 81, 84
cross-currency, 21
cut-off times
BPAY, 87
domestic, 86, 87
international, 90
trans Tasman, 87
detail report, 123
exporting, 101
features, 6
history, 97
list of, 123
non-dealing cross-currency
authorising, 64
processing, 25
rejecting, 60, 81, 84
reports, 123
tracking, 97
types, 6
workflow diagram, 26
payments history
viewing, 99
workflow
diagram, 97
pending payuments
working with, 91, 93
preferences
setting, 132
primary authoriser, 12
print preview
browsing, 130
printing, 129
printing
print preview, 129
reports, 125
procedure
viewing payments history, 99
working with pending
payments, 91, 93
procedures
amending a beneficiary, 109
Amending a BPAY biller’s
details, 116
authorising a beneficiary, 113
authorising a funds transfer, 18
authorising non-dealing cross-
currency payments, 64
authorising or rejecting a
payment, 60, 81, 84
completing the creation of a
cross-currency payment, 47
creating a beneficiary, 106
Creating a BPAY biller, 117
creating a BPAY transaction,
40
creating a funds transfer, 14,
16

Making Payments Page 142 of 142
Effective as at September 2016
creating a new beneficiary
payment, 28
creating a report, 124
creating a tax payment, 38
creating a vostro payment, 43
creating an existing
beneficiary payment, 33, 73
creating payments by
importing an APT file, 119
deleting a beneficiary, 111
deleting a report, 127
exporting selected payments,
101
first authorising a non-dealing
cross-currency payment, 64
rejecting a beneficiary, 112
rejecting a non-dealing cross-
currency payment, 68
second authorising a non-
dealing cross-currency
payment, 67
setting payments preferences,
132
Viewing a list of BPAY biller
details, 115, 116
Viewing, printing, and saving
a report, 125
processing
payments, 25
reference table
cross-currency payments, 23
rejecting
beneficiaries, 112
non-dealing cross-currency
payments, 68
payments, 60, 81, 84
reporting
about, 123
reports
beneficiaries
detail, 123
list of, 123
creating, 124
deleting, 127
payment files
detail, 123
list of, 123
payments
detail, 123
list of, 123
printing, 125
saving, 125
templates
detail, 123
list of, 123
viewing, 125
saving
reports, 125
searching lists
basic skills, 131
secondary authoriser, 12
security options
authorisation, 12
setting
preferences, 132
single authorisation model, 10
skills
calendar, 128
entering dates, 128
navigating lists, 129
print preview, 129, 130
searching lists, 131
sorting lists, 131
sorting lists
basic skills, 131
status
beneficiary details, 105
beneficiary payments, 26
beneficiary transactions, 98
payment history, 98
payments, 27, 71, 72
payments history, 97
transfer funds, 13
transfer funds, 14
tasks
amend beneficiary, 109
create beneficiary, 106
delete beneficiary, 111
transfer funds, 14, 16
tax payment
creating, 38
templates
about, 135
detail report, 123
list of, 123
managing, 135
reports, 123
trade finance
Australian, 59
New Zealand, 59
trans Tasman
cut-off times, 87
trans TasmanAPT files, 118
transaction
creating
BPAY, 40
transfer funds, 13
authorisation models, 13
authorising, 18
creating, 14, 16
user roles, 13
workflow diagram
nil authorisation, 13
single/dual authorisation, 14
workflows, 13
user guide, 5
user roles
authorisation, 11
beneficiary details, 70, 104
transfer funds, 13
users
authorisation roles, 11
viewing
BPAY biller details, 115, 116
payments history, 99
reports, 125
vostro payment
creating, 43
workflows
about, 10
beneficiary details, 70, 104
beneficiary payments, 26
payments history, 97
transfer funds, 13