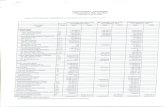Corporate Account Administration User Manual v1.1 · 2020-01-03 · 2 1 Corporate Account...
Transcript of Corporate Account Administration User Manual v1.1 · 2020-01-03 · 2 1 Corporate Account...

1
Corporate Account Administration User Manual
1 CORPORATE ACCOUNT ADMINISTRATION ------------------------------------------------------------------------- 2
1.1 MANAGE ORGANIZATION USERS ----------------------------------------------------------------------------------------- 2
1.1.1 Create User -------------------------------------------------------------------------------------------------- 5
1.1.2 Edit User ----------------------------------------------------------------------------------------------------- 7
1.1.3 Delete User --------------------------------------------------------------------------------------------------- 8
1.1.4 Suspend User ------------------------------------------------------------------------------------------------ 9
1.1.5 Un-suspend User ------------------------------------------------------------------------------------------ 11
1.1.6 Reset Password -------------------------------------------------------------------------------------------- 13
1.2 UPDATE PROFILE -------------------------------------------------------------------------------------------------------- 14
1.3 CHANGE PASSWORD ----------------------------------------------------------------------------------------------------- 15
2 ANNEX A: FAQS/TROUBLESHOOTING ------------------------------------------------------------------------------ 16
2.1 CAN’T ACCESS THE CORPORATE ACCOUNT ADMINISTRATION ESERVICE AFTER I LOGGED IN ------------------------- 16

2
1 Corporate Account Administration
1.1 Manage Organization Users
Step 1: Click the highlighted link “Account Administration (for Corporate Administrators Only)” displayed in
Figure 1 below.
Figure 1
Step 2: Choose the login type and enter the UserID and Password to login.
Figure 2

3
Step 3: The user will be presented with the below page (Figure 3) if his/her account is registered to multiple
organizations. To continue, select the Organization and click the “Proceed” button
Note: The user will be automatically redirected to the main page (Figure 4) if his/her account is only registered
to one organization.
Figure 3

4
Step 4: Figure 4 shows the list of user accounts tied to the selected organization
Figure 4

5
1.1.1 Create User
Step 1: Click the “Create” button as highlighted in the image below.
Figure 1
Step 2: Enter the new user’s details and click “Submit” button to proceed (highlighted in Figure 2)
Note: an email notifiying the new user of the account creation will be sent to the email address specified in the
“Email Address” text box. Please ensure the specified email address is a valid email.
Note 2: Fields marked with * are mandatory
Figure 2

6
Step 3: Click “Manage Organization User” link to go back to the list of user accounts (highlighted in Figure 3)
Figure 3
Step 3: The newly created user can be seen in the “Manage Organization User” page (refer to Figure 4 below)
Figure 4

7
1.1.2 Edit User
Step 1: Click the “Edit” button as highlighted in the image below.
Figure 1
Step 2: Update the user’s information as desired and click the “Submit” button to proceed (refer to Figure 2)
Note: Fields marked with * are mandatory
Figure 2

8
1.1.3 Delete User
Step 1: Click the “Delete” button as highlighted in the image below.
Figure 1
Step 2: To confirm the deletion, click the “Yes” button highlighted in the figure below
Figure 2

9
1.1.4 Suspend User
Step 1: Click the “Suspend” button for user with “ACTIVE” status as highlighted in the image below.
Figure 1
Step 2: To confirm the suspension, click the “Yes” button as highlighted in the figure below
Figure 2

10
Step 3: The selected user’s status will be updated to “SUSPENDED” (refer to Figure 3)
Figure 3

11
1.1.5 Un-suspend User
Step 1: Click the “Suspend” button for user with “SUSPENDED” status as highlighted in the image below.
Figure 1
Step 2: To remove the suspension, click the “Yes” button as highlighted in the figure below
Figure 2

12
Step 3: The suspended user’s status will be updated to “Active” (refer to Figure 3)
Figure 3

13
1.1.6 Reset Password
Step 1: Click the “Reset Password” button as highlighted in the figure below.
Figure 1
Step 2: Update the email address (if required) and click the “Submit” button to proceed.
Figure 2
Step 3: The system will send an email containing the new password to the email address specified in step 2.
Refer to Figure 3 for the email content
Note: The user will be required to change password upon first login.
Figure 3

14
1.2 Update Profile
Step 1: To update the user’s own information, click the “Update Profile” link as highlighted in the image below
Figure 1
Step 2: Update the information as desired and click the “Submit” button to proceed (refer to Figure 2)
Note: Fields marked with * are mandatory
Figure 2

15
1.3 Change Password
Step 1: To change the user’s own password, click the “Change Password” link as highlighted in the image below
Figure 1
Step 2: Enter the requested details and click “Submit” button to proceed
Note: Fields marked with * are mandatory
Figure 2

16
2 Annex A: FAQs/Troubleshooting
2.1 Can’t access the Corporate Account Administration eService after I logged in
To access the eService, the user account must meet the following criteria:
• Registered to an organization
• Assigned with administrator privileges
• Account’s status must be “ACTIVE”
If the above criteria are not met, the error message below will be displayed
Figure 1