Coreldraw Tutorial
-
Upload
henricuseramawanto -
Category
Documents
-
view
11 -
download
0
description
Transcript of Coreldraw Tutorial

Coreldraw Tutorial: Create Glossy 3D CubesHome » Tutorials » Exclusive Coreldraw Tutorials » Create Glossy 3D Cubes
This tutorial will show you how to create a colorful 3D cube...I recommend CorelDRAW x4 for this tutorial...I have used CMYK color mode as it is default mode in CorelDraw.
Also activate snap to object (Alt+Z)... this will make your lines more accurate....
End result:
Author:

Views: 51623Score: 7 / 10Author earned: $8 Practice tutorial
Tags:colorful cubes glossy
Step 1
Draw a 3D Cube with Freehand tool...(i have named the faces for help)

Step 2
Fill Face 1 with C16 M95 Y0 K0Face 2 with C24 M96 Y0 K0Face 3 with C40 M100 Y0 K0 or Blue PurpleThen select all the three faces and right click No fill in the CMYK palette to get rid of outlines

Step 3
Now draw three boxes over the faces and fill them with C76 M98 Y44 K54

Step 4
Add transparency to the dark boxes....

Step 5
draw one more box on face 1...fill it with C23 M96 Y24 K0 and then add transparency

Step 6
Add a white stripe with freehand hand tool

Step 7
Make the stripes transparent...this will make the Cube look glossy

Step 8
Now with Bezier tool draw 2 objects on face1 and face2 (as shown in figure)...fill them with white color...and dont forget to remove outlines
Step 9

Add transparency
Step 10
Draw another stripe on the bottom of the cube....fill it with some dark color (C76 M98 Y44 K54)

Step 11
Now add 50% transparency to the stripe...Go to the transparency property bar...then type 50 in the transparency midpoint box...this will make the stripe 50% transparent

Step 12
Draw two boxes and a white stripe with freehand tool...fill the boxes with C24 M96 Y3 K0

Step 13
add transparency... there is a small white slider between the transparency vector handles... drag this slider towards the white vector handle...

Step 14
and done.....

Step 15
change the colors and you can create many beautiful glossy cubes...



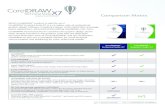

![CorelDRAW Graphics Suite 2020product.corel.com/help/CorelDRAW/540111137/Main/ES/Quick... · 2020. 3. 9. · Guía de inicio rápido [ 1 ] CorelDRAW Graphics Suite 2020 CorelDRAW®](https://static.fdocuments.us/doc/165x107/6131b8e41ecc51586944ea31/coreldraw-graphics-suite-2020-3-9-gua-de-inicio-rpido-1-coreldraw-graphics.jpg)
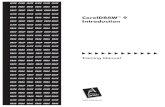









![Corel Draw Tutorial - Mr Brooks' Classmrrobertbrooks.weebly.com/uploads/.../corel_draw_tutorial_grid_with... · Corel Draw Tutorial 6 ... corelDRAW 12 Eile Edit 10 - [Graphicl] View](https://static.fdocuments.us/doc/165x107/5aa46f177f8b9ae7438c116f/corel-draw-tutorial-mr-brooks-draw-tutorial-6-coreldraw-12-eile-edit-10-.jpg)



