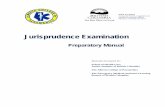CO:RE trading platform · examination. This is available at: > Participation > Traders > Training &...
Transcript of CO:RE trading platform · examination. This is available at: > Participation > Traders > Training &...

Client info
SIX Repo Ltd
CO:RE trading platform Practice Preparatory Examination Documentation for Traders June 2018

SIX Repo Ltd CO:RE trading platform
CO:RE trading platform | Practice Preparatory Examination Documentation for Traders 08.06.2018 | AMT | srp-trading-practice-en.doc 2 | 40
Table of contents
1.0 Objective of this document 4
2.0 CO:RE trading platform 4
3.0 CO:RE Reference Data GUI 4 3.1 User roles 4 3.2 CO:RE Reference Data GUI – Desk administrators 5 3.2.1 Party administration 5 3.3 CO:RE Reference Data GUI – Trading users 6 3.3.1 Distribution lists 7 3.3.2 Counterparty agreements 7
4.0 CO:RE Trading GUI 9 4.1 Set-up of the CO:RE Trading GUI 9 4.1.1 General settings 9 4.1.2 Create workspaces 10 4.1.3 Edit workspaces 10 4.1.4 Add a view to a workspace 11 4.1.5 Change size of view 13 4.1.6 Arrange and filter columns 13 4.1.6.1 Show columns 13 4.1.6.2 Arrange and sort columns 13 4.1.6.3 Filter columns 13 4.1.7 Master filter 14 4.1.8 Limit Projection View 15 4.2 Quoting 18 4.2.1 Create a Workspae 18 4.2.2 Enter quotes 20 4.2.3 Amend quotes 20 4.2.4 Respond to quotes 21 4.2.5 Respond to orders for own quotes 23 4.2.5.1 Auto Match 24 4.2.6 Delete quotes 24 4.3 Bilateral trading 26 4.3.1 Set-up workspaces 26 4.3.2 Repo request offer 26 4.3.2.1 Enter new repo request offer 27 4.3.2.2 Negotiate repo request offers 28 4.3.3 Repo order 32 4.3.3.1 Enter new repo order 32

SIX Repo Ltd CO:RE trading platform
CO:RE trading platform | Practice Preparatory Examination Documentation for Traders 08.06.2018 | AMT | srp-trading-practice-en.doc 3 | 40
4.3.3.2 Accept received repo order 33 4.3.4 Templates 35 4.3.5 Conversation History 35 4.4 Executions View 35 4.4.1 Show Trade Slip 36 4.5 Auctions Overview 37 4.5.1 Participating in an auction 37 4.5.2 Deleting Auction Orders 38 4.6 Contract Inventory 39 4.7 Online help 39

SIX Repo Ltd CO:RE trading platform
CO:RE trading platform | Practice Preparatory Examination Documentation for Traders 08.06.2018 | AMT | srp-trading-practice-en.doc 4 | 40
1.0 Objective of this document
This document is to be used to prepare for the practical section of the SIX Repo Ltd trading license examination and also as a point of reference when using the CO:RE trading platform. There is a separate document for the theoretical part of the examination. This is available at: www.six-repo.com > Participation > Traders > Training & Examination > Preparatory documentation > Trading on SIX Repo Ltd – Theory Preparatory Examination Documentation for Traders.
2.0 CO:RE trading platform
SIX Repo Ltd operates the CO:RE trading platform for the settlement of repo transactions to ensure and manage liquidity. This platform is only made available to a closed group of participants.
The CO:RE trading platform comprises two separate applications:
- CO:RE Reference Data GUI - CO:RE Trading GUI
Technical information can be found in the “Participant Section” of the SIX Repo Ltd homepage (www.six-repo.com, login required).
3.0 CO:RE Reference Data GUI
The CO:RE Reference Data GUI is installed separately from the CO:RE Trading GUI.
The CO:RE Reference Data GUI allows the following actions:
- Management of desk administrator accounts - Management of user accounts - Creation of distribution lists - Creation of counterparty agreements
3.1 User roles
The following user groups have access to the CO:RE Reference Data GUI:
- Desk administrator - Trading user

SIX Repo Ltd CO:RE trading platform
CO:RE trading platform | Practice Preparatory Examination Documentation for Traders 08.06.2018 | AMT | srp-trading-practice-en.doc 5 | 40
User role Description Created by Desk administrator
Allows the administration and capture of desk administrators and trading users.
Desk administrator Important: The initial desk administrator is always entered by SIX Repo Ltd.
Trading user Allows the creation and management of distribution lists and counterparty agreements.
Desk administrator
Please note: There are further roles with restricted authorizations; details of these can be found in the online help of the CO:RE Reference Data GUI.
Desk administrators and trading users have different logins; as such, the home screen has a different appearance.
3.2 CO:RE Reference Data GUI – Desk administrators
After logging in as a desk administrator, the following home page is displayed:
3.2.1 Party administration
The Party menu item leads to the main window used for managing desk administrators and trading users.
- Change party details
- Add, change and remove administrators
- Add, change and remove users (traders)
- Assign users to desks
- Update desk authorizations
- Reset passwords of all administrators and users

SIX Repo Ltd CO:RE trading platform
CO:RE trading platform | Practice Preparatory Examination Documentation for Traders 08.06.2018 | AMT | srp-trading-practice-en.doc 6 | 40
The button can be used to make new entries (desk administrators and users).
The button can be used to edit and amend existing entries (party, desk administrators and users).
Existing entries can be deleted using the button (desk administrators and users).
Important: New desks can only be entered by SIX Repo Ltd and not by desk administrators themselves.
3.3 CO:RE Reference Data GUI – Trading users
After logging in as a trading user, the following home page is displayed:

SIX Repo Ltd CO:RE trading platform
CO:RE trading platform | Practice Preparatory Examination Documentation for Traders 08.06.2018 | AMT | srp-trading-practice-en.doc 7 | 40
3.3.1 Distribution lists
A distribution list designates a group of repo participants which can be addressed as possible counterparties in bilateral trading
The Distribution List menu item leads to the main window, which is split into three areas:
1. Distribution Lists 2. Distribution List Members 3. Distribution List Member Details
In area 1 – Distribution Lists – the trading user can:
- click on the button to create a new distribution list;
- click on the button to update or amend an existing distribution list; or
- remove a distribution list by clicking on the button.
Important: Distribution lists that are to be made available in the CO:RE Trading GUI must first be configured in the CO:RE Reference Data GUI. A distribution list cannot be configured directly in the CO:RE Trading GUI.
3.3.2 Counterparty agreements
The counterparty agreements define which parties’ trades can be executed with in the CO:RE Trading GUI.
The Counterparty Agreements menu item leads to the main window:
1
2
3

SIX Repo Ltd CO:RE trading platform
CO:RE trading platform | Practice Preparatory Examination Documentation for Traders 08.06.2018 | AMT | srp-trading-practice-en.doc 8 | 40
Different counterparty agreements can be created for each market segment and are valid for all participants in general. It is not necessary to enter these for each trading user individually.
After selecting the market segment, the trading user can click the button to enter or edit the counterparty agreements.
Counterparty agreements must be configured on a bilateral basis. The Is Mutual Agreement column shows if the other party has also created a counterparty agreement.
Important: Any changes made in the CO:RE Reference Data GUI are used in the CO:RE Trading GUI.
Counterparty agreements that are to be made available in the CO:RE Trading GUI must first be configured in the CO:RE Reference Data GUI. Counterparty agreements cannot be configured directly in the CO:RE Trading GUI.
Select counterparty Remove counterparty
Select all Remove all

SIX Repo Ltd CO:RE trading platform
CO:RE trading platform | Practice Preparatory Examination Documentation for Traders 08.06.2018 | AMT | srp-trading-practice-en.doc 9 | 40
4.0 CO:RE Trading GUI
Participants can use the CO:RE Trading GUI to access the CH Repo Market and OTC Spot Market of SIX Repo Ltd. This also includes access to the open-market operations and standing facilities of the Swiss National Bank (SNB).
4.1 Set-up of the CO:RE Trading GUI
4.1.1 General settings
The Reference menu item can be used to:
1
2
1. Access detailed information about the contracts and securities available in the CO:RE Trading GUI.
2. Query distribution lists and counterparty agreements which are defined in the CO:RE Reference Data GUI.
1. Change between the "Light Color Theme” and “Dark Hi-Contrast Theme”.
2. Access the Preferences menu, where additional settings can be altered, e.g. colors or audio signals. Details of these functions can be found in the online help (see sub-chapter 4.7 Online help).
1
2

SIX Repo Ltd CO:RE trading platform
CO:RE trading platform | Practice Preparatory Examination Documentation for Traders 08.06.2018 | AMT | srp-trading-practice-en.doc 10 | 40
4.1.2 Create workspaces
Each trading user can configure their own CO:RE Trading GUI with workspaces, using as many workspaces as they require. All the changes are saved and remain on the profile of the user. There is no limitation on the number of workspaces.
A new workspace can be created as follows:
- via the menu items File > New Workspace
- by right-clicking in the tabs area
- by clicking on + in the tabs area
A window then appears, where it is possible to create a workspace and define it in line with users’ requirements.
1. Choose a name
2. Workspace tab color
3. Icon for the workspace
4. Layout for the workspace
4.1.3 Edit workspaces
Users can right-click on the tab to edit an existing workspace.
1 2
3
4

SIX Repo Ltd CO:RE trading platform
CO:RE trading platform | Practice Preparatory Examination Documentation for Traders 08.06.2018 | AMT | srp-trading-practice-en.doc 11 | 40
The following elements can be edited:
- Name of the workspace
- Workspace tab color
- Icon
- The layout of the workspace cannot be changed.
4.1.4 Add a view to a workspace
Depending on the layout, one or more views can be added to the newly created workspace by right-clicking
The following views are available:

SIX Repo Ltd CO:RE trading platform
CO:RE trading platform | Practice Preparatory Examination Documentation for Traders 08.06.2018 | AMT | srp-trading-practice-en.doc 12 | 40
Shows daily post-trading activity
Shows daily trading activity Used by auctioneers for auctions Allows participants to participate in auctions
Is used by participants to take part in bilateral
trading
Is used for settlement status and post-trading activities
Shows trade event notifications for the current day
Shows executions for various trading modules Shows SIX SIS exchange rates Shows available collateral and transactions with
regard to LSFF
Shows quote limits Shows log notifications Detailed position list view for collateral by basket
and currency
Position summary view by currency Shows open transactions Allows quoting in the specified area Allows quoting in the specified area Allows quoting in the specified area
Shows defined RSS feeds Opens an integrated web browser

SIX Repo Ltd CO:RE trading platform
CO:RE trading platform | Practice Preparatory Examination Documentation for Traders 08.06.2018 | AMT | srp-trading-practice-en.doc 13 | 40
4.1.5 Change size of view
The workspace views can be adjusted individually by changing the zoom settings in the title bar of the individual view.
To change all the views of a workspace at the same time, the slider at the bottom of the window can be used.
4.1.6 Arrange and filter columns
4.1.6.1 Show columns
Users can click on the small + in the header of the table columns to hide individual columns or show additional columns.
4.1.6.2 Arrange and sort columns
In all views, it is possible to individually change the order of the columns by dragging and dropping them.
Clicking on the header of a column sorts it. A small arrow shows whether it has been sorted in ascending or descending order.
4.1.6.3 Filter columns
Various filter options can be selected for each column by right-clicking on the header.

SIX Repo Ltd CO:RE trading platform
CO:RE trading platform | Practice Preparatory Examination Documentation for Traders 08.06.2018 | AMT | srp-trading-practice-en.doc 14 | 40
4.1.7 Master filter
The master filter defines settings that are applied to all workspaces. This is configured via the menu item View > Configure Master Filter.
Under the default setting, all currencies, terms and baskets are selected to be displayed in the workspace.

SIX Repo Ltd CO:RE trading platform
CO:RE trading platform | Practice Preparatory Examination Documentation for Traders 08.06.2018 | AMT | srp-trading-practice-en.doc 15 | 40
Entries can be added or removed via the tick boxes.
The button removes all entries.
The button selects all entries.
The master filter is activated by default; this is indicated via the icon in the workspace.
Clicking on the icon deactivates/reactivates the master filter for the respective workspace.
4.1.8 Limit Projection View
The Limit Projection View allows users to configure quoting limits for the trading parties based on the party, currency, term, amount and buy/sell indicator. It is recommended to only set limits at the party level.
Limits are only applicable for quotes and allow trades to be automatically generated within the limits. The limits are configured via a workspace with the “Limit Projection View”.
After selecting the market segment, the limits can be created/adjusted using the button.
When configuring a limit for the first time, the structure must be defined up to which level the limits are to be shown. The dialog is initiated by clicking on the button.

SIX Repo Ltd CO:RE trading platform
CO:RE trading platform | Practice Preparatory Examination Documentation for Traders 08.06.2018 | AMT | srp-trading-practice-en.doc 16 | 40
Attributes can be selected in the following window.
It is recommended to only set limits at the party level and to therefore only select this point.
After completing the configuration, the fields appear where the limits can be defined.
Select item
Remove item
Select all
Remove all

SIX Repo Ltd CO:RE trading platform
CO:RE trading platform | Practice Preparatory Examination Documentation for Traders 08.06.2018 | AMT | srp-trading-practice-en.doc 17 | 40
The party and the respective limit can be entered. Entries are confirmed by clicking on the button .
Important: the overall limit must also be entered; this must amount to at least the total of all the limits.
Once all the limits have been entered, the process is concluded by clicking on the button .
The Limit Projection View shows all configured limits for the selected market segment.
The Limit Projection View shows the available auto-match limits and the usage of the limits over a period of five days. Only the Total column in shown by default. The Value Columns menu item can be used to show additional columns.

SIX Repo Ltd CO:RE trading platform
CO:RE trading platform | Practice Preparatory Examination Documentation for Traders 08.06.2018 | AMT | srp-trading-practice-en.doc 18 | 40
Here the individual columns show the following values:
Pending Quoting transactions that have breached their quoting limits with a certain counterparty and must be manually accepted.
Executed Quoting transactions that have been executed today (including transactions that were matched based on the user-defined limits)
Inventory Transactions that were settled via SECOM (excl. today’s transactions)
Total Total outstanding volume (executed and inventory)
4.2 Quoting
A quote is a general, non-binding offer to buy or sell collateral at a given price. Set-up workspaces
4.2.1 Create a Workspae
A workspace with the required quoting views must be created.
In the view, the required contracts must then be added in the Market Overview area by clicking on the icon.

SIX Repo Ltd CO:RE trading platform
CO:RE trading platform | Practice Preparatory Examination Documentation for Traders 08.06.2018 | AMT | srp-trading-practice-en.doc 19 | 40
An existing selection can be amended in the same way. The newly selected contracts can:
- be added to the existing selection
- replace the existing selection
- The selected contracts are taken into the Market Overview area. To get an improved overview, users can click the button to hide contracts without quotes.
The columns in the view can be adjusted by clicking on the small +. Users can, for example, show the Own Buy Status/Own Sell Status columns in order to compare their own quotes in the market with those of other participants.
It is possible to individually change the order of the columns by dragging and dropping them.
- Columns can be sorted
- Multiple items can be selected by holding down the “ctrl” key
- From/to selection by holding down the shift key

SIX Repo Ltd CO:RE trading platform
CO:RE trading platform | Practice Preparatory Examination Documentation for Traders 08.06.2018 | AMT | srp-trading-practice-en.doc 20 | 40
4.2.2 Enter quotes
In the Own Quotes area under Market Overview, it is possible for users to enter the details for their own quotes by double-clicking on the Own Buy or Own Sell as well as Buy Quantity or Sell Quantity fields.
Quotes entered in this way still then have to be published in the market. This is done by either right-clicking on the quote and then selecting Publish Selected Quotes or by clicking on the corresponding icon in the menu bar.
Now the quote can be seen by all parties in the Market Overview.
4.2.3 Amend quotes
It is possible to amend existing quotes. To do so, users must right-click on the relevant quote in the Quote Details area and then select the Amend Quote menu item.

SIX Repo Ltd CO:RE trading platform
CO:RE trading platform | Practice Preparatory Examination Documentation for Traders 08.06.2018 | AMT | srp-trading-practice-en.doc 21 | 40
Alternatively, they can select the icon in the menu bar if the quote is marked in the Quote Details area.
It is then possible to make the relevant amendments in the screen that then appears and to confirm these by clicking on Send.
4.2.4 Respond to quotes
Quotes for the same currency (CCY), the same basket (asset) and the same term are shown in the same line in the Market Overview.

SIX Repo Ltd CO:RE trading platform
CO:RE trading platform | Practice Preparatory Examination Documentation for Traders 08.06.2018 | AMT | srp-trading-practice-en.doc 22 | 40
The market depth is shown in the Quote Details window. This shows the details for the individual quotes and it is possible to enter an order for a quote.
The Quote Details area is split into Buy (left) and Sell (right).
To respond to another participant’s quote, the required term has to be selected in the Market Overview. In the Quote Details area, it is possible to access the corresponding window by right-clicking on the required quote and selecting the Respond to Quote with Sell Order / Buy Order menu item.
Alternatively, users can select the icon in the menu bar if the quote is marked in the Quote Details area.

SIX Repo Ltd CO:RE trading platform
CO:RE trading platform | Practice Preparatory Examination Documentation for Traders 08.06.2018 | AMT | srp-trading-practice-en.doc 23 | 40
On entering a repo order, a binding offer to conclude a trade is sent to the counterparty.
The orders entered are shown in the Orders area in the Quoting view.
4.2.5 Respond to orders for own quotes
If a counterparty sends an order for a user’s own quote, this also appears in the Orders area.
A right-click opens the context menu, which contains the following options:
- Take Order - Reject Order

SIX Repo Ltd CO:RE trading platform
CO:RE trading platform | Practice Preparatory Examination Documentation for Traders 08.06.2018 | AMT | srp-trading-practice-en.doc 24 | 40
Alternatively, users can select the corresponding icon in the menu bar if the order is marked in the Orders area.
4.2.5.1 Auto Match
If an auto-match limit has been configured for a certain counterparty in the Limit Projection View (see sub-chapter 4.1.8 Limit Projection View) and a quote results in a trade being concluding, limit management comes into effect:
- If the counterparty limit is not breached, the order is automatically matched.
- If the limit is breached, the order has to be manually accepted in order to create a trade.
The Auto Match column in the Orders area shows whether the auto-match function came into effect.
4.2.6 Delete quotes
Individual quotes can be deleted in the Quote Details area by right-clicking on the corresponding quote and selecting the Cancel Selected Quote item.

SIX Repo Ltd CO:RE trading platform
CO:RE trading platform | Practice Preparatory Examination Documentation for Traders 08.06.2018 | AMT | srp-trading-practice-en.doc 25 | 40
Alternatively, users can select the icon in the menu bar if the quote is marked in the Quote Details area.
If more than one quote has to be deleted, the following options are available:
a. Delete all quotes for a term Right-click on the relevant term and select the Cancel All Quotes for Selected Rows menu item.
b. Delete all quotes for a market segment Right-click on any term in the relevant market segment and select the Cancel All Quotes on Selected Market Segment menu item.
b
a

SIX Repo Ltd CO:RE trading platform
CO:RE trading platform | Practice Preparatory Examination Documentation for Traders 08.06.2018 | AMT | srp-trading-practice-en.doc 26 | 40
4.3 Bilateral trading
With bilateral trading, it is possible to trade with certain counterparties in the Repo Market and the OTC Spot Market.
4.3.1 Set-up workspaces
A workspace with the Bilateral Trading View must be created. This view is split into the Initiation and Negotiation areas. Both the OTC Spot Market and the Repo Market are shown.
Orders and offers are sent in the Initiation area, which also shows which orders have been issued or received with the corresponding status.
Orders and offers are negotiated and concluded in the Negotiation area. The details shown in the Negotiation area refer to offers and orders that were selected in the Initiation area.
Important: A trade is only possible with a counterparty for which a counterparty agreement has been created in the CO:RE Reference Data GUI in advance.
4.3.2 Repo request offer
A request offer is an invitation to trade sent to a qualified group of recipients (defined via a distribution list) or a certain counterparty. The default setting is All Parties and covers all counterparties for which a counterparty agreement is in place.
Initiation
Negotiation

SIX Repo Ltd CO:RE trading platform
CO:RE trading platform | Practice Preparatory Examination Documentation for Traders 08.06.2018 | AMT | srp-trading-practice-en.doc 27 | 40
4.3.2.1 Enter new repo request offer
The window used to enter a new repo request offer is opened by right-clicking in the Initiation area and then selecting New Repo Request Offer or by clicking on the corresponding icon in the menu bar.
The following entries are mandatory in the window for entering the repo request offer:
- Currency - Term - Basket - Distribution list or counterparty

SIX Repo Ltd CO:RE trading platform
CO:RE trading platform | Practice Preparatory Examination Documentation for Traders 08.06.2018 | AMT | srp-trading-practice-en.doc 28 | 40
The other fields are optional and can be used to enter additional parameters for the transactions. However, certain values are automatically entered by the system depending on the traded instrument.
4.3.2.2 Negotiate repo request offers
Incoming repo request offers from other parties are shown in the Initiation area of the Bilateral Trading View.
To respond to a request offer, users must right-click on the relevant entry to open the corresponding context menu.

SIX Repo Ltd CO:RE trading platform
CO:RE trading platform | Practice Preparatory Examination Documentation for Traders 08.06.2018 | AMT | srp-trading-practice-en.doc 29 | 40
The following options are available:
a. Order Response to Request Offer
A response to the request offer is sent to the counterparty in the form of an order, i.e. a binding addressed offer is made.
Alternatively, users can select the icon in the menu bar.
In the Repo Order Response to Request Offer window, it is possible to add the attributes not completed by the counterparty and to adjust the following values before the order is sent:
- Repo Rate - Cash Amount - Minimal Size

SIX Repo Ltd CO:RE trading platform
CO:RE trading platform | Practice Preparatory Examination Documentation for Traders 08.06.2018 | AMT | srp-trading-practice-en.doc 30 | 40
b. Quote Response to Request Offer
A response to the request offer is sent to the counterparty in the form of a quote, i.e. an amended quote is sent to the counterparty.
Alternatively, users can select the icon in the menu bar.
In the Repo Quote Response to Request Offer window, it is possible to adjust the following attributes before the quote is sent:
- Repo Rate - Quantity - Minimal Size

SIX Repo Ltd CO:RE trading platform
CO:RE trading platform | Practice Preparatory Examination Documentation for Traders 08.06.2018 | AMT | srp-trading-practice-en.doc 31 | 40
After responding to the request offer, the status in the Initiation area of the Bilateral Trading View changes to Replied (Order Response) or Countered (Quote Response). The details can be viewed in the Negotiation area. To do so, the corresponding offer in the Initiation area must be selected.
An order response must still be accepted by the counterparty by means of a take order for the trade to materialize. However, the counterparty can also reject it.

SIX Repo Ltd CO:RE trading platform
CO:RE trading platform | Practice Preparatory Examination Documentation for Traders 08.06.2018 | AMT | srp-trading-practice-en.doc 32 | 40
The counterparty must in turn respond to the quote response with an order response.
4.3.3 Repo order
A repo order is an addressed offer, a binding offer to conclude a transaction sent to an individual selected counterparty. In such cases, no distribution list is used.
4.3.3.1 Enter new repo order
The window used to enter a new repo order offer is opened by right-clicking in the Initiation area and then selecting New Repo Order or by clicking on the corresponding icon in the menu bar.
The following entries are mandatory in the window for entering the repo order:
- Market Segment - Buy/Sell - Currency - Term - Basket

SIX Repo Ltd CO:RE trading platform
CO:RE trading platform | Practice Preparatory Examination Documentation for Traders 08.06.2018 | AMT | srp-trading-practice-en.doc 33 | 40
- Traded Amount - Counterparty
The other fields are optional and can be used to enter additional parameters for the transactions.
4.3.3.2 Accept received repo order
Incoming repo orders from other parties are shown in the Initiation area of the Bilateral Trading View. If a repo order is selected, the details can be seen in the Negotiation area.
To respond to a repo order, users must right-click on the relevant entry in the Negotiation area to open the corresponding context menu.

SIX Repo Ltd CO:RE trading platform
CO:RE trading platform | Practice Preparatory Examination Documentation for Traders 08.06.2018 | AMT | srp-trading-practice-en.doc 34 | 40
The following options are available a received repo orders:
Counter Order The order is accepted with certain changes
Take Order The order is accepted.
Reject Order The order is rejected.
Alternatively, the options can be selected by clicking on the respective icon in the menu bar if the order is marked.
If a response to a repo order is sent in the form of a counter order, the counterparty must in turn respond to this with a take order notification.
Repo orders accepted by one party by means of a take order appear straightaway with the status ENDED in the Initiation are or FULLY MATCHED in the Negotiation area.

SIX Repo Ltd CO:RE trading platform
CO:RE trading platform | Practice Preparatory Examination Documentation for Traders 08.06.2018 | AMT | srp-trading-practice-en.doc 35 | 40
4.3.4 Templates
To simplify the offer/order entry processes, templates can be created. To do so, click on the green + sign at the bottom of the relevant entry window after entering the relevant fields.
The template is created after entering a name and a key combination. When entering a new offer/new order, this can be accessed by either using the key combination or selecting the relevant template in the drop-down menu and clicking the button .
4.3.5 Conversation History
To show all incoming and outgoing notifications for a bilateral trade, right-click on the respective order in the Negotiation area and select the Show Conversation History in the context menu.
Alternatively, users can select the icon in the menu bar if the order is marked in the Negotiation area.
4.4 Executions View
All own transactions concluded on the current date can be seen in the Executions View.

SIX Repo Ltd CO:RE trading platform
CO:RE trading platform | Practice Preparatory Examination Documentation for Traders 08.06.2018 | AMT | srp-trading-practice-en.doc 36 | 40
4.4.1 Show Trade Slip
To show the trade slip for a transaction, right-click on the respective order and select the Market Trade Slip in the context menu.
Alternatively, users can select the icon in the menu bar if the relevant order is marked.

SIX Repo Ltd CO:RE trading platform
CO:RE trading platform | Practice Preparatory Examination Documentation for Traders 08.06.2018 | AMT | srp-trading-practice-en.doc 37 | 40
4.5 Auctions Overview
The Auctions Overview shows all auctions in which the participant can take part.
4.5.1 Participating in an auction
To take part in an auction, the Send Auction Order point can be selected by right-clicking on the auction. Alternatively, users can select the icon in the menu bar.
The participant must enter the price and amount (Security Size) in the New OTC SPOT Auction Order window (if the auctioneer has not entered a value) or only the amount if the auctioneer has specified a price.

SIX Repo Ltd CO:RE trading platform
CO:RE trading platform | Practice Preparatory Examination Documentation for Traders 08.06.2018 | AMT | srp-trading-practice-en.doc 38 | 40
The auction orders entered by the participant are shown in the Auction Overview View under Own Orders.
4.5.2 Deleting Auction Orders
The participant can delete orders unless they have "Initiated” status. To do so, they must right-click on the order and then select Cancel Order.

SIX Repo Ltd CO:RE trading platform
CO:RE trading platform | Practice Preparatory Examination Documentation for Traders 08.06.2018 | AMT | srp-trading-practice-en.doc 39 | 40
Alternatively, users must select the relevant icon in the menu bar in the Own Orders area if the order is marked.
4.6 Contract Inventory
The Contract Inventory view shows the current status of the concluded repo trades. Trades can also be modified or canceled.
Repo trades that have "Closed" status after repurchase are no longer displayed in the Contract Inventory view. No trade history is available; this can be set up and obtained from SIX Repo Ltd via reports.
4.7 Online help
This document only describes the most important views and functions. If you require more information, please consult the online help, which can be accessed in any view via the help icon.
Alternatively, users can access the online help via the Help > Online Help menu item.

SIX Repo Ltd Pfingstweidstrasse 110 CH-8005 Zurich Mailing address: P.O. Box CH-8021 Zurich T +41 58 399 2190 F +41 58 499 2488 www.six-group.com