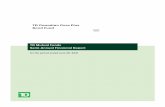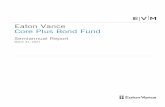CORE Plus guide
Transcript of CORE Plus guide
-
8/14/2019 CORE Plus guide
1/60
Users Guide for CORE Plus(Analysis of Co st and Re venue Plus) Tool
Version 1
September 2007
Elizabeth LewisThomas McMennamin
David Collins Management Sciences for Health
-
8/14/2019 CORE Plus guide
2/60
The tool is based on CORE, the Cost and Revenue Analysis Tool, developed by Management Sciences for Health (MSH) (www.msh.org).
No part of this publication, including the related spreadsheet-based tool, may be reproduced or transmitted in any form or by any means, electronic or mechanical, including photocopy,
recording, or information storage and retrieval system, without prior permission of publisher. Inany use of the publication or tool, credit must be given to MSH.
The use of the spreadsheet-based tool requires a license for the appropriate software, such as Microsoft Excel, available under license from Microsoft Corporation. This tool is not a product
of Microsoft Corporation and is not guaranteed by that company.
CORE and CORE Plus were developed in part through support from the U.S. Agency for International Development (USAID), under various projects. Further modifications have beenmade with funding from MSH. The opinions expressed in this guide are those of the authors and
do not necessarily reflect the views of USAID or Management Sciences for Health.
CORE Plus Users Guide version 1 page 2
-
8/14/2019 CORE Plus guide
3/60
Table of Contents
Overview......................................................................................................................................... 41. Introduction............................................................................................................................... 52. Description................................................................................................................................ 8
3. General tips ............................................................................................................................. 104. Step-by-step guidelines........................................................................................................... 114.1. Starting.........................................................................................................................114.2. Setting the assumptions................................................................................................124.3. Entering utilization data...............................................................................................164.4. Entering data on service staff.......................................................................................194.5. Calculating staff costs. .................................................................................................234.6. Calculating fixed and administrative staff costs. .........................................................244.7. Examining total facility costs.......................................................................................264.8. Examining total facility revenue..................................................................................274.9. Analyzing the results....................................................................................................28
4.10. Comparative reports.....................................................................................................345. Changing norms and prices..................................................................................................... 386. Comparing facilities................................................................................................................ 397. Cautions .................................................................................................................................. 40ANNEX A: NORMS .................................................................................................................... 41
Table A-1: Clinic-level (Level A) service need norms............................................................42Table A-2: Referral-level (Level B) service need norms.........................................................44Table A-3: Standard minutes per clinic-level (Level A) service.............................................45Table A-4: Standard minutes per referral-level (Level B) service ..........................................47
ANNEX B: FLOWCHARTS OF CALCULATION METHODS................................................ 48B-1: Calculation of Services Needed.......................................................................................49
B-2: Calculation of Staffing Numbers.....................................................................................50B-3: Calculation of Cost per Service .......................................................................................51ANNEX C: UNDERSTANDING AND REVIEWING THE SERVICE PRACTICE
WORKSHEETS...................................................................................................................... 52ANNEX D: LIST OF DATA REQUIRED FOR A CORE PLUS ANALYSIS........................... 58
CORE Plus Users Guide version 1 page 3
-
8/14/2019 CORE Plus guide
4/60
Overview
This guide contains the following sections:1. Introduction2. Description
3.
General tips4. Step-by-step guidelines5. Changing norms and prices6. Comparing facilities7. Cautions
CORE Plus Users Guide version 1 page 4
-
8/14/2019 CORE Plus guide
5/60
1. Introduction
The purpose of the CORE Plus tool is to help managers and planners estimate the costs of individual services and packages of services under different scenarios. These cost estimates arebased on certain norms, and the estimated costs can be compared to actual costs to see the
variations between the two sets of figures.
The tool is adapted from a previous cost and revenue analysis tool called CORE 1, developed in1998 and used in many countries. This version of the tool was adapted for costing priority healthservices (in the accompanying example, key reproductive health and child survival services).One major difference between CORE and CORE Plus is that this more recent version contains anew componenta population and epidemiological sectionto allow the user to estimate theexpected numbers of services, depending on disease prevalence and incidence rates, the size of the facilitys catchment population, and so on.
The purpose of the tool is to estimate the cost of each type of service in a facility that provides an
integrated priority service package. Different countries and regions each have their owndefinitions of which services are included in a basic package of services; the illustrativespreadsheet that accompanies this Users Guide is based upon Haitis Priority Service Package(PSP), which focuses on reproductive health and child survival services. 2
A standard costing approach has therefore been used, as is used in some hospitals 3. In thisapproach, a standard unit cost is established for the variable costs of each service, and the totalvariable costs are then estimated by multiplying those unit costs by the numbers of services.Standard semi-variable or step-variable costs, such as nursing staff, are set to vary with majorchanges in the quantity of services provided. For example, if a nurse spends 30 minutes witheach new client on a family planning visit, then the facility would need to hire an additional
nurse for every 16 new family planning clients per day (assuming an eight-hour shift). Standardfixed costs, such as rent, are set to remain constant notwithstanding changes in service volumes.Total standard costs can be used for projecting funding needs; in addition, they can be comparedwith actual costs to determine efficiency. Capital costs are not included although it is possible toinclude depreciation.
In CORE Plus, standard costs are based on normative 4 costs. Rather than model the standardcosts on current installed capacity in facilities, these costs are based instead on certain norms.For instance, the Service Practice Worksheets provide detail on which types of staff providecertain types of health services, as well as the drugs, supplies and lab tests that should be used forsuch cases. Thus, if we know the unit costs of each of these cost elements, we can determine thenormative cost to treat each type of case. The Service Practice Worksheets included in COREPlus specify staff times that have been developed by a small team of health care providers basedon their experience. All treatment guidelines described in the Service Practice Worksheets are norms that were established for a specific application of the tool and do not represent
1 Available from Management Sciences for Health, Boston (www.msh.org).2 See Andr, Jean et al., Paquet de Services Prioritaires, Projet Hati Sant 2004, June 2000.3 Herkimer, Jr., Allen G. Understanding Hospital Financial Management. 1986. Aspen Publishers Inc.4 In this model, normative is taken to mean desirable, not average.
CORE Plus Users Guide version 1 page 5
-
8/14/2019 CORE Plus guide
6/60
international standards. The estimated types and quantities of drugs, supplies, and tests in thesample spreadsheet are based primarily on Ministry of Health treatment guidelines in Haiti.
CORE Plus takes into account the fact that there may be regional differences in some of thecosts. For example, personnel in more remote rural areas may receive bonus payments as an
incentive for them to work in these more isolated areas. Similarly, the cost of drugs and suppliesmay be higher in more remote areas, simply because the extra cost of transporting the suppliesmust be included in the total cost.
Some of the norms and standards used in CORE Plus are shown in the Annexes. The normsused to estimate the numbers of services needed at the clinic and referral levels are shown inTables A-1 and A-2 of Annex A. In addition, the standard times used to determine direct salarycosts are shown in Tables A-3 and A-4. The standard quantities and costs of other resourcesused in the tool, such as drugs and tests, are not shown here because of space limitations. Thenorms, standards, and prices should be reviewed and modified, where necessary, before using thetool. Again, these norms are not international standards, but rather norms developed by
health care providers working in the context of country where the tool was recentlyutilized.
The tool is a dynamic model built on spreadsheets, and can be used for community-basedservices, dispensaries (Disp.), health centers (HC), and hospital/referral level. A user canimmediately see the impact of changing key variables, such as the number of services, onresource requirements and costs. Also a user can easily see the formulas used in the tool andcan, if necessary, change them. The norms and standard costs used in the tool can easily beadjusted and can thus be updated regularly or modified for a particular region or province. Thisincludes incidence and prevalence rates, service utilization rates, Service Practice Worksheets,salary levels, drug prices, and administration costs. Where new services are added, these canalso be included.
CORE Plus allows the user to compare a variety of standard costs. First, if the user knows thesize of the catchment population and the prevalence or incidence rates of illness or conditionssuch as pregnancies, the tool will estimate the quantity of services needed, thus indicating theresources and funding required to provide priority health services to a specified population.Standard costs can also be estimated for the actual numbers of services provided, and comparedwith actual costs to indicate the level of efficiency. In addition, standard costs can be estimatedfor projected numbers of services, where the user wishes to see the cost impact of increasing ordecreasing certain services.
It should be noted that the version of the tool distributed with these guidelines reflects the directcosts of most of the curative ambulatory care services provided within the facilities, as well asdefined community-based services. This version does not, however, provide estimates of totalprimary health care costs, since it covers only those services that are defined in the priorityhealth services package.
The tool has several uses for a planner or manager. It can be used to estimate:
CORE Plus Users Guide version 1 page 6
-
8/14/2019 CORE Plus guide
7/60
the cost of providing a particular package of services, such as a priority health servicespackage,
the cost of different service delivery models, such as community-based or facility-based, ideal staffing patterns for different numbers and mixes of services, efficiency levels of services currently provided, and estimated prices for contracting services in areas where services are not currently offered.
The remaining sections of this guide describe how to use CORE Plus. This is intended to be asimple introductory guide and does not cover all aspects of the tool in detail. It also providesbasic, but not detailed, guidance on interpreting the results of the tool. Further assistance may beobtained from the authors, who may be contacted through Management Sciences for Health.
CORE Plus Users Guide version 1 page 7
-
8/14/2019 CORE Plus guide
8/60
2. Description
CORE Plus is contained in a Microsoft Excel workbook, which is a collection of individualworksheets linked together. You have two separate Excel files; one is a blank template, and theother is a filled-in workbook that contains sample data for a fictitious health facility.
Worksheet A: Assumptions is used to enter general information such as the population andworking hours of the facility.
Worksheet B: Need is used to enter and calculate the number of each service provided by thefacility, based partly on the population data in worksheet A.
Worksheet C: Service_Staffing is used to enter and calculate the number of staff, theproportion of time that they spend providing services, and the cost of each type of staff.
Worksheet D: Staff_Costs is used to calculate and allocate staff costs, based on figures fromworksheet C and the individual service practice worksheets.
Worksheet E: Fixed_Costs is used to enter the cost of administrative staff and other costs,such as electricity.
Worksheet F: Total_Costs is used to enter some special costs, to calculate variable costsbased on figures from worksheet B and the individual service worksheets, and to aggregatecosts from the worksheets D and E.
Worksheet G: Revenue is used to enter information on fees charged (if any) for the servicesprovided. The user can also enter information on waivers or exemptions.
Worksheet H: Summary is used to present the costs in different ways based on figures fromworksheet F.
Worksheet I: Reports is used to present comparisons of key figures under different scenarios,drawing mainly on figures in worksheet H.
Individual Service Practice Worksheets contain the standard quantities of resources used foreach service, including the average time of each type of staff person, as well as the drugs,supplies, and lab tests used. Annex C provides an overview of the layout and rationalebehind the service practice worksheets.
The diagram below shows how the different worksheets in the workbook are linked:
CORE Plus Users Guide version 1 page 8
-
8/14/2019 CORE Plus guide
9/60
Figure 1. Relationship of the worksheets in CORE Plus workbook
A. Assumptions
Service practiceworksheets
(Normative quantities for each service: staff time,drugs, supplies, and lab
tests)
B. Need C. Service Staffing
H. SummaryI. Reports
(comparing different
scenarios)
Cost elements:
D. Staff costs E. Fixed costs F. Total costs
Key:
Input/ Data entry
Output/Results
G. Revenue
CORE Plus Users Guide version 1 page 9
-
8/14/2019 CORE Plus guide
10/60
3. General tips
Here are a few general tips to help you as you use the tool.
If you are not very familiar with Excel, the following brief explanation of terms should help:
Excel spreadsheets are comprised of rows and columns . The rows are labeled withnumbersfor example, row 3 or row 124. The columns are labeled with lettersA, B,C, and so on. Each place where a row intersects with a column is called a cell, and eachcell is referred to by its column letter and row number. So, for example, if the directionstell you to go to cell A4, you would find the cell in the first column, four rows from thetop of the sheet.
An Excel workbook can contain several worksheets. Each worksheet has a name, whichcan be seen on the worksheet tab at the bottom of your screen.
The active worksheet is the one with its name highlighted. If you need to go to differentworksheets within the same workbook, simply click with your mouse on the name of theworksheet tab that you want, and Excel will move the cursor to that worksheet.
The cells used for entering data are shaded green (e.g., facility name, catchment population). Theother parts of the workbooks that are not shaded green contain formulas or pre-set calculations.You should not erase or change cells in these parts of the tool. The Service Practice Worksheets and prices in the individual worksheets should be changed only at national or provincial levels(see Section 5).
Each worksheet is protected to prevent formulas from being deleted or changed. You may stilltype in the areas shaded green, but if you try to change other cells you will see an error message.If you need to make changes to a worksheet, you will have to unprotect the worksheet first (fromthe Tools menu, choose Protection , and then Unprotect Sheet. After you have finished making
your changes, choose Tools, Protection, Protect Sheet, and then click OK ). We recommendthat the head of each organization (or the national or provincial level, if being used in the publicsector) protect the sheets with a password so that standards and formulas cannot be changed atlower levels.
We have included comments in the tool to provide more detail when necessary. For example,comments are included to show where some of the prevalence or incidence rates were obtained.They also explain how certain calculations were done. If a cell contains a comment, you will seea small red triangle in the upper right-hand corner of the cell. The comment itself will notdisplay automatically. If you would like to read the comment, move your mouse so it is on thecell that contains the comment, and the comment will pop up on your screen. Move the mouse
off the cell to make the comment disappear again.
CORE Plus Users Guide version 1 page 10
-
8/14/2019 CORE Plus guide
11/60
4. Step-by-step guidelines
4.1. STARTING
Note: Annex D provides a list of the data needed to conduct a CORE Plus analysis; you may
wish to print Annex D and gather the required data before reading further.You should use the blank workbook, not the example workbook to enter data for yourfacility. As soon as you open the blank workbook file you should see a dialog box asking if you want to Enable Macros. You should click on the Enable Macros button. When the fileopens you should click on File and then Save As and save the file with a new namepreferablythe name of the facility and year so that you can recognize it in the future. This way the blankversion of the file can be used for other facilities, or for future years at the same facility.
When you open the file you should see the screen below (see Figure 2). You work through theworkbook in the order of the pages, so you should start with the page labeled A_Assumptions, then move on to B_Need, and so on. You can see the names of the various worksheets on thedifferent tabs near the bottom of the screen, and you can tell that A_Assumptions is the activepage because its name is highlighted on the worksheet tab (all the other worksheet tab namesare shaded gray).
CORE Plus Users Guide version 1 page 11
-
8/14/2019 CORE Plus guide
12/60
Figure 2. Starting screen (A_Assumptions) of CORE Plus
4.2. S ETTING THE ASSUMPTIONS .
Preliminary data: You will enter some preliminary data first. The data that you type willappear on each worksheet in the workbook, so that when you print your results you will alwaysknow which facility, time period, and currency were used for the calculations.
Begin on the page titled A_Assumptions (the worksheet shown above). Enter the name of your facility in cell B1 (put the cursor in cell B1 and type the name of your facility).
Type the period for which you have data in cell B3. For example, if you are looking at costsand utilization for the year 2006, enter the number 2006 in cell B3. If you are looking atquarterly data, you may type in something like Jan-Mar 2006 to indicate the time period.
In cell B4, type in the currency you are using (e.g., francs or pesos).
Question A1: type of facility. Click on cell G8. You will see a small arrow appear at the rightof the cell. This is a restricted cell, that is, you may fill it in only with a number of pre-set
CORE Plus Users Guide version 1 page 12
-
8/14/2019 CORE Plus guide
13/60
choices. Click on the arrow at the right of the cell and you will see a drop-down menu. Highlight the appropriate choice and hit the Enter key.
Question A2: location of facility. Click on cell G10 and choose the location (primarily urban orrural area).
Question A3: catchment population. Enter the facilitys clinic-level catchment population incell G12. This is the catchment population for which you provide clinic-level (or first tier)services. If your facility also sees patients who are referred from other facilities (or from withinyour own facility), you will enter the referral catchment population in a subsequent step. Forexample, your facility might be part of a larger network of facilities, and the smaller ones refertheir more serious cases to your facility. Thus, your referral catchment population would belarger than your clinic catchment population (i.e., the people who use your facility for basicservices because your facility is the closest to them geographically).
Figure 3. Relationship of clinic- and referral-level catchment populations
Health clinic Bcatchmentpopulation
Health clinic Fcatchmentpopulation
Health clinic Ccatchmentpopulation
Health clinic Ecatchmentpopulation
Health clinic Dcatchmentpopulation
Health CenterG catchmentpopulation(clinic-level
services)
Health clinic Acatchmentpopulation
Referral catchment population for Health Center G
Question A4: population distribution. Enter the population distribution (in percentages) forthe different age groups in your catchment area in cells C16 through D21. The actual numberswill then be calculated automatically. If you do not have the distribution for your area, you canbegin by using national or regional figures and then changing them when you have moreaccurate data. (The tool links to generic distribution figures, based on the location you chose instep A2, but you may overwrite the formulas with actual percentages if they are different.)
Question A5: referrals. This question also has a pull-down menu choice. Click on cell G24,click on the drop-down arrow, and choose Yes or No by highlighting the correct response.
CORE Plus Users Guide version 1 page 13
-
8/14/2019 CORE Plus guide
14/60
Question A6: referral catchment population. If the answer to the previous question was No,this question is not applicable and will be shaded in gray. If the answer to question A5 was Yes,you will need to enter the referral catchment population of the facility here, in cell G27. Thepopulation figures for each age bracket will calculate automatically when you enter the totalreferral catchment population.
Question A7: contraceptive prevalence rate. While most assumptions related to serviceutilization are on the second worksheet page, B_Need, this assumption is separated because it isused to calculate more than one rate on the B_Need page. Enter the contraceptive prevalencerate in your area, expressed as a percentage (e.g., 66%), in cell G38.
Question A8: percentage of population served. In cell G40, enter the percentage of people inyour catchment area who are served at your facility. If there are no other health servicesavailable in the area, and people seek care at your facility, you may enter 100%. If otherfacilities compete with yours, if many people go to traditional healers, or if some people do notseek care when ill, then you would enter an estimate that is less than 100%.
Question A9: hours per day that the facility is open. Click on cell G42 to get a drop-downmenu of choices. If your facility is open different hours on different days, you may take theaverage and enter it here. For example, if you are normally open Monday through Friday from08:00 to 16:00 (eight hours per day), but you have extended hours until 18:00 on Mondays andWednesdays, and until 17:00 on Thursdays, your average would be (10+8+10+9+8)/5, or ninehours per day.
Question A10: days per week that the facility is open. Click on cell G44 and choose theappropriate response from the drop-down menu.
Question A11: days per year that the facility is open. Enter the number of public holidays incell G47, and then answer the Yes/No question directly below it in cell G48. If the facility is notopen on public holidays, this number will be subtracted from the total number of days available.
Question A12: available work days per staff person. Enter the average number of days thatstaff take leave (cell G52), need to use sick time (cell G53), and spend time in training (cellG54). The total of these numbers is subtracted from the number of days per year that the facilityis open to get the average number of available work days per staff person.
Question A13: staff turnover rate. Your facility may have low, medium, or high level of turnover, depending on many factors. For instance, you may have high turnover because yourfacility is located in a particularly remote area. Click on cell G57 and choose the estimated levelof turnover for your facility.
Question A14: average base salaries. Later in the data entry process, on theC_Service_staffing page, you will type in detailed data about actual staff at your facility.However, one of the features of this tool is that it will show you different scenarios so that youcan compare different situations. For example, if your facility has never offered child survivalservices before, but you would like to start offering these services, you can determine estimated
CORE Plus Users Guide version 1 page 14
-
8/14/2019 CORE Plus guide
15/60
costs to do so, as well as estimated staffing need. This question asks you to enter average basesalaries (before benefits are calculated) so that, even if you do not have a particular type of staff person currently, you can still get reasonable cost estimates for providing new and differentservices in the future. The figures should be entered in cells G61 through G73. (The types of staff named in this question are illustrative, based on staffing in a number of countries; the staff
categories can be adapted to your own situation if need be.)
Question A15: ratio of benefits to base salary. Enter in cell G75 the average ratio of benefitsto base salary. For instance, if all staff receive an allowance to cover the cost of uniforms, meals,etc., figure out the percentage of these additional benefits to the base salary.
Question A16: normative percentage of direct service time. In cell G77, enter the normativepercentage of direct service time. That is, on average, how much time do clinical staff spendwith clients or on client-related activities? For instance, a nurse may spend 80% of her time withclients, and the remainder of her time in administrative meetings.
Question A17: transport cost on drugs purchased. If the base prices of the drugs need to beadjusted due to the additional cost of transporting them to your facility, enter that percentagehere in cell G79.
Question A18: transport cost on supplies purchased. If the base prices of the medicalsupplies need to be adjusted due to the additional cost of transporting them to your facility, enterthat percentage here in cell G81.
Question A19: average mark-up for drugs. If your facility sells the drugs for more than thepurchase cost, enter the percentage mark-up here in cell G83 (e.g., if you charge patients 2%more than what your facility paid for the drugs, you would enter 2% in cell G83).
Question A20: average mark-up for medical supplies. If your facility passes along the cost of medical supplies (e.g., syringes, sutures, and bandages) to patients, and the price charged ishigher than the purchase cost, enter the percentage mark-up here in cell G85.
Question A21: average mark-up for laboratory tests. If your facility passes along the cost of laboratory tests (e.g., HIV test or malaria smear) to patients, and the price charged is higher thanthe purchase cost, enter the percentage mark-up here in cell G87.
Question A22: average mark-up for radiology services. If your facility charges a fee forradiology services, and that fee is higher than the cost, enter the percentage mark-up here in cellG89.
Question A23: exchange rate for price conversions. If some of the normative prices (e.g., theunit costs of drugs) are in dollars or another currency, enter the exchange rate in cell G91. If allfigures used are in the local currency, enter the number 1 in this cell.
Question A24: scenario selection. The available scenarios are as follows:
CORE Plus Users Guide version 1 page 15
-
8/14/2019 CORE Plus guide
16/60
Scenario A: Actual Services and Actual Costs. This scenario reflects the actual servicesprovided, based on the entries in row 21 of worksheet B_Need. It also reflects the actualexpenditures made, for example the expenditure on drugs and supplies purchased .
Scenario B: Actual Services and Normative Costs . This scenario reflects the actual servicesprovided, as under Scenario A. But it substitutes the normative costs for the actual costs.
Thus, it reflects the number of staff that should be employed according to the staff times usedin the Service Practice Worksheets instead of the actual number of staff. The numbers of staff required are rounded to the next whole number on the assumption that part-time staff cannot be used (e.g., if 3.4 nurses are required, the figure is rounded up to 4). Similarly itreflects the quantities of drugs that should be used instead of the quantities of drugspurchased.
Scenario C: Needed Services and Normative Costs . This scenario reflects the estimatednumbers of services needed, based on the population, incidence and prevalence rates andexpected service utilization rates (as shown in row 19 of worksheet B_Need ). It also reflectsthe quantities of resources (staff, drugs etc.,) that should be used to provide the neededservices.
Scenario D: Projected Services and Normative Costs . This scenario reflects the projectednumbers of services entered in row 20 of worksheet B_Need , where the user wishes to seethe costs of services that are different from the actual services and the needed services. Thenormative costs are used to estimate the total costs.
Scenario E: Projected Services and Ideal Staff . This scenario uses the same numbers of services as Scenario D, but estimates the staff costs based on an ideal number of staff. Thisshows the total staffing pattern and cost if one can employ part-time staff as needed. Forexample if the services require 3.4 professional nurses, the tool includes only the cost of those 3.4 nurses.
For now, you should choose Scenario A , until you have finished entering the service statistics
and current data for your facility. Later, you will change this to see how the different scenariosaffect number of visits, costs, and so on (see Section 4.9, which discusses how to analyze theresults). Some of the figures shown on the worksheets depend on the current scenario (that is,the one that was last selected). To make it easier for you to remember which scenario has beenselected, look at cell B5 of worksheets B_Need through H_Summary ; the scenario nameappears in that cell.
4.3. E NTERING UTILIZATION DATA .
Now move on to the second sheet in the workbook, B_Need . See the sample screen below in
Figure 4. To do this, simply click with your mouse on the worksheet tab near the bottom of yourscreen. The worksheet will become the active worksheet and the tab will be highlighted.
CORE Plus Users Guide version 1 page 16
-
8/14/2019 CORE Plus guide
17/60
Figure 4. The B_Need page of CORE Plus
Across the top of the worksheet, you will see the name of the facility and the time period thatyou filled in on the A_Assumptions page. These data appear on each sheet automatically foreasy reference.
In row 9, you will see a list of the services that have been defined as the priority service package,both at the clinic and referral level. (If you said on the first page that your health facility doesnot handle referral cases, the referral part of the worksheet will be shaded gray).
Underneath row 9, the tool automatically calculates the estimated quantity of services. First, it automatically calculates the relevant population. For example, for prenatal care, the
relevant population is comprised of women of reproductive age (age 15-49). The figurescome from the population distribution entered on the A_Assumptions page.
Next you will see the prevalence or incidence rate. If you have any questions about how therate was determined, move your mouse over the cell to see the comment.
These two numbers are multiplied together to give you the Total Quantity of Cases figurein row 13.
Row 14 shows you the percentage of people expected to use services at your facilityagain,this figure is based on your answer to the question on the A_Assumptions page about thepercentage of population served at your facility.
CORE Plus Users Guide version 1 page 17
-
8/14/2019 CORE Plus guide
18/60
Row 15 shows the result of the Total Quantity of Cases times the estimated percentage of people served at your facility.
Rows 16 and 17 apply only to referral cases. Of the quantity of cases that you expect to see,what percentage will actually be referred after a primary care visit? The result appears inrow 17.
Row 18 contains norms set at the national, provincial, or district level for a reasonablenumber of services or visits per type of case. In our example, for prenatal care, the norm isthree visits per pregnancy.
Finally, the quantity of cases is multiplied by the quantity of services to get an estimate of thequantity of services needed; the figure is shown in row 19.
The above calculations are shown visually in Flowchart B1 in Annex B.
Actual services:Enter your own data in row 21, labeled Actual services. If your facility offers referral servicesbut you do not have the data separated by clinic-level versus referral-level, enter your data in thegreen-shaded area in row 38 instead, and the services will be split automatically for you, based
on the proportion of services needed as calculated above. (This is not an ideal solution, becauseyour facility may have different referral patterns, but it will give you a rough idea of how thecases might be divided between the two levels.) Note that the total number of all services shouldbe slightly more than the total number of visits to the facility (headcount), since some patientswould have received more than one service when they visited the facility.
Note for users who enter data in row 38 rather than row 21: After entering your service figures in row 38, go back to row 21 and enter a formula in cell
C21: type the equal sign, followed by the cell reference C39. The formula will be:=C39
Copy this formula across to each green-shaded cell in row 21 (both for clinic-level and
referral-level services).
Projected services: If you would like to see the staffing and cost impact of adding new services, or significantlychanging the quantity of services offered, you may enter those figures in row 20. For example, if you do not currently offer child survival services, but you want to see the effect of adding thechild survival services described in the PSP, you can copy the figures on actual services fromrow 21 into row 20, and then copy the quantity of needed visits for child survival from row 19into row 20. Then, when you run the scenarios, you can see the effects of adding this service.
Adding and deleting services
The services that comprise the Priority Service Package (PSP) are named in each column of theB_Need page of CORE Plus. It is possible that your facility offers additional services that arenot included in the PSP. If this is the case, you may wish to add extra columns to the tool toshow the full range of services provided. You will need to add columns to each worksheet pagethat shows a listing of the services, and you will have to develop Service Practice Worksheets forthese other services.
CORE Plus Users Guide version 1 page 18
-
8/14/2019 CORE Plus guide
19/60
It is possible to include more services by adding more columns. However, it is better if this isdone by a person with advanced spreadsheet skills, as great care must be taken with the copyingof formulas to avoid errors. Deleting columns should also be avoided as this will also causeerrors if not done properly. (If you do not offer certain services and do not want them to appearon a printout of your results, you can hide the columns instead.) If you do not wish to include a
service you can use the Projected Services feature described above and put zero against thatservice.
4.4. E NTERING DATA ON SERVICE STAFF
Now click on the third worksheet tab, C_Service_staffing. You will see a sheet like the onebelow in Figure 5. This sheet is used to enter and calculate figures for staff who provide servicesdirectly to patients.
Questions C1, C2, C3, C4, and C5 are answered automatically from the information entered inworksheet A_Assumptions .
Figure 5. The C_Service_staffing page
For the following section, the Salary Costs Worksheet (rows 13-82), you fill in the names andpositions of staff working at your facility.
CORE Plus Users Guide version 1 page 19
-
8/14/2019 CORE Plus guide
20/60
This section is divided into staff categories. That is, 13 staff categories have been defined ineach of the Service Practice Worksheets . For lower-level facilities, based on these guidelines,you most likely will not have some categories of staff. The assumption is that lower-levelfacilities do not need staff such as a Pediatrician, Anesthesiologist, Radiologist, or General
Practitioner. This is because patients coming for community-based or Dispensary services donot need to see these types of staff. However, if your facility is a Health Centre (HC) orHospital, you would need staff working in these roles.
For each type of staff category, you will need to fill in some data. Below is a description of eachcolumn on the C_Service_staffing page, and what data (if any) you need for each one. Some of the columns contain formulas; for these, you do not need to fill in data. The formulas are alreadypart of the tool, and Excel will perform the calculations automatically when you enter data inother areas of the tool.
Column B: Name (and position, if needed for easy reference). The first row of each block
(e.g., cell B15) shows the category of job; this is linked from the A_Assumptions page. Inthe second and third rows of each block (additional rows can be added if necessary for aparticular category of staff), enter the name of each staff person. Note that you should not include any volunteer or visiting staff who are not paid from the facility budget.
Column C: Do you have this type of staff? This is a Yes/No question. Click in the cell andthen click on the arrow to the right of the cell. Choose Yes or No. A message will appear,beginning in column E. It will either say OK or give you an error message. This is to helpguide you with the data entry. For example, if you say that you have a Radiologist, but yourfacility does not handle referral cases, you will get an error message because the ServicePractice Worksheets indicate that a Radiologists services are not used at the Dispensary or
Health Centre level (i.e., the Radiologist handles only the more complicated cases at thereferral level).
Columns D and E: Ideal Number of Staff and Number of Staff (rounded up). These twocolumns calculate figures automatically, based on utilization data and the norms in theService Practice Worksheets. Ideal Number of Staff refers to the number of staff percategory that you would need if the Service Practice Worksheets were followed. Thiscalculation assumes that you have flexibility in hiring; for example, if you only needsomeone half-time, you would be able to hire a person to work half-time. Number of Staff (rounded up) is calculated based on the assumption that you may not have hiring flexibility.For example, if you only need someone to work two hours per day, you still might need to
hire someone full-time, due to hiring regulations. The method used to calculate the numberof staff is shown in Flowchart B2 in Annex B.
Column F: Actual Number of Staff. List the actual number of staff here. If you are listingstaff individually by name, the number will usually be 1. However, if you have several staff working at the same level, you might want to list them together. For example, you mighthave five Professional Nurses who all have identical salaries and who spend all their time ina similar way, so you would list 5 under Actual Number of Staff. Do not list staff
CORE Plus Users Guide version 1 page 20
-
8/14/2019 CORE Plus guide
21/60
together unless they all work in the same area performing similar tasks, and unless theyall earn the same salary. If their salaries are different, or they spend their timeperforming different tasks, list them separately. For example, of these five nurses, onemay work primarily providing reproductive health care and another may work half-timeproviding pediatric care. You would list them separately under the appropriate categories. If
a person works less than full-time, calculate the amount of time worked and enter ithere instead of 1. For example, if a full-time person works eight hours per day, five daysper week, and you have someone who works two hours per day, five days per week, thisperson works 2/8 of a full-time shift, or 1/4, or 0.25. You would enter 0.25 for ActualNumber of Staff.
Column G: Number of Staff for this Scenario. You do not need to fill in anything in thiscolumn; the tool will calculate it automatically for you, based upon which scenario you havechosen.
Column H: Average Gross Salary (for FT). In this column, you fill in the base salary for
the staff person, not including the benefits. If you have someone working less than full-time,you would fill in the salary for a full-time person; the tool will calculate the prorated salaryfor you.
Column I: Average Salary including Benefits. This calculation is performed by the tool. Ittakes the base salary you have entered and adds the value of the benefits provided, to arriveat the total compensation package for the staff person. Note that the figure in the subtotalline is based on a full-time salary, so if the staff person works less than full-time, the figurewill appear high. Adjustments for staff working less than full-time should appear in the nextcolumn.
Column J: Total Annual Salary. This is a weighted average calculation of salary plusbenefits for all staff working within a staff category type. You do not need to enter data here;the tool does the calculations automatically.
Column K: Hours Worked per Year. Again, you do not need to fill in data here. Theformula takes the number of staff and multiplies it by the number of hours that the facility isopen per year (based on assumptions you entered on the A_Assumptions page).
Column L: Average Salary per Hour. This is another automatic calculation. It is the totalannual salary (column J) divided by the hours worked per year (column K).
Column M: Direct Service Time (%). Enter a decimal to indicate how much time eachstaff person spends on direct service to clients. This is time in consultation, or time fillingout a patients chart. It does not include participation on committees or administrative duties.For example, if someone spends 80% of his time on direct service to clients, you would enter0.8 in the appropriate cell of the tool.
Column N: Total Direct Service Time. This is another automatic calculation, based ondirect service time and whether the person works full-time or not.
CORE Plus Users Guide version 1 page 21
-
8/14/2019 CORE Plus guide
22/60
Column O: Annual Direct Service Salary. This is an automatic calculation; it is the
proportion of the salary that is allocated to direct service, based on the percentage of directservice time that you entered in column M.
Column P: Total Direct Minutes Available. This is also an automatic calculation; itmultiplies the hours worked per year by the direct service time percentage, and thenmultiplies the result by 60 to convert from hours to minutes. Figures are expressed inminutes because the times are listed in minutes in the Service Practice Worksheets , so that isthe unit for calculations elsewhere in the tool as well.
Column Q: Annual Admin. Salary. This is another automatic calculation. The AnnualDirect Service Salary (Column O) is subtracted from the Total Annual Salary (Column J) togive the part of salary and benefits that are allocated to Administrative costs.
The method used to calculate direct, indirect, and administrative salary costs is shown in
Flowchart B3 in Annex B.
Following are some common questions and explanations.
What if I get an error message when I say that I have a particular type of staff person? If the tool gives you an error message if you indicate that you have a particular type of staff, it isbecause of the personnel time norms set up in the standard treatment protocols. For example, if you enter data in the tool to show that your facility has an Obstetrician/Gynecologist, but yourfacility is not a hospital, you will get an error message. Is this specialist handling cases thatcould be seen by a professional nurse? If so, list the specialist under the category of professionalnurse. On the other hand, if your facility does handle referral-level cases, then your data on the
B_Need page should reflect that; you should list actual number of services provided at thereferral level.
What if my staff have multiple qualifications and serve in more than one type of staff category? CORE Plus will calculate staffing patterns for you, based upon the utilization data you enteredand the times listed in the Service Practice Worksheets . It is possible that you will have staff people who work under more than one staff category. For example, a Professional Nurse hasalso been certified to treat pediatric patients, but you do not have a separate nurse assigned tothat role exclusively. If this is the case, talk with the nurse and the supervisor to determineapproximately how much time the nurse spends in each role, and enter the calculations
accordingly. For example, a full-time Professional Nurse might spend 50% of her time in theProfessional Nurse role, 30% of her time working in the community as a Community HealthNurse, and 20% of her time carrying out administrative activities. You would list the nurse twiceon the staffing page: once under the Professional Nurse category, with Actual Number of Staffset to 0.6, (50% direct time and 10% administrative time) and once under the Community HealthNurse category, with Actual Number of Staff set to 0.4 (30% community work and 10%administrative work).
CORE Plus Users Guide version 1 page 22
-
8/14/2019 CORE Plus guide
23/60
In rows 85 through 88 at the bottom of this worksheet (row numbers may differ if you haveadded extra rows for staff categories above), the tool sums up the total direct minutes availablefor all staff that you have listed; the total direct service salaries; the total administrative salaries;and the total number of service staff full-time equivalents (FTEs) for the scenario that you havechosen. These totals are used in calculations elsewhere in the tool.
4.5. C ALCULATING STAFF COSTS .
Staff cost calculations take place on the sheet D_Staff_Costs. You do not need to enter any dataon this sheet. A brief description appears below:
As mentioned earlier, for each type of service defined in the package, there are ServicePractice Worksheets. The number of minutes that each staff category spends with a client isreferred to in the section D1 of D_Staff_Costs.
In section D2, the total quantity of services is multiplied by the number of minutes for each
service, to get the total estimated number of minutes spent per year by each type of staff. In section D3, the total minutes are multiplied by the average salary per minute (averagesalary per hour divided by 60 minutes per hour). This figure shows the estimated cost toprovide the service staff time over the year.
Section D4 calculates the indirect cost of staff providing patient care. In this case,indirect does not refer to administrative time. Rather, it measures the cost of staff inactivity. For instance, if a nurse was ready, willing, and available to see three patients perhour, but she saw only two patients per hour for scheduling or other reasons, the cost of thedown time or slack time is figured in this section.
CORE Plus Users Guide version 1 page 23
-
8/14/2019 CORE Plus guide
24/60
Figure 6. The D_Staff_Costs page
4.6. C ALCULATING FIXED AND ADMINISTRATIVE STAFF COSTS .
Next, click on the fifth worksheet tab, E_Fixed_Costs. Here you will enter data onadministrative staff costs and fixed costs such as electricity, water, cleaning, security, and so on.You will also enter the amounts spent on drugs, supplies, and tests (lab, x-ray). See Figure 7below.
CORE Plus Users Guide version 1 page 24
-
8/14/2019 CORE Plus guide
25/60
Figure 7. The E_Fixed_Costs page
List administrative staff (that is, staff who do not provide any direct services, and who are notlisted on the C_Service_Staffing page) in section E1. List the name and position in columnC, the salary ( including benefits) in column D, and the actual number of staff in column F.
In section E2, fill in the other operating costs. Some categories are already listed; if you needothers, you may add them. Type in the corresponding cost in column H.
In section E3, fill in actual costs for x-rays, drugs, supplies, and lab tests. The tool calculatesthe difference between actual and expected costs, based on standard prices and treatmentguidelines, and enters the figures in worksheet F_Total_Costs . This is done so that theactual expenditure is shown under Scenario A, instead of the normative expenditure. Thetotal expenditure under Scenario A should then equal the total expenditure according to thefinancial system of your facility.
In each case, the Variance column (column I) shows the difference between normative andactual cost.
Column J, entitled Use in model, is just a reference for you so that you can see whether theparticular scenario is making use of the normative or actual costs.
CORE Plus Users Guide version 1 page 25
-
8/14/2019 CORE Plus guide
26/60
4.7. E XAMINING TOTAL FACILITY COSTS .
The sixth worksheet in the file, F_Total_Costs , shown below in Figure 8, is primarily to provideyou with the results of the cost analysis, but there are a few areas where you might need to enterdata in special cases.
Figure 8. The F_Total_Costs page
Any commission or fees based on individual services should be entered in row 12. Aformula would have to be entered to link the commission to the relevant service data.
Because so few of the types of cases require x-rays, and because these services are oftencontracted out, median unit costs for x-rays are not included in the Service PracticeWorksheets. If you have unit costs for x-rays, you may enter them in the appropriate columnof row 14.
If you have special equipment for a particular service and you are depreciating it, enter thatcost in the appropriate column of row 42.
If your facility is responsible for contributing some funds toward regional or central officesupport costs, enter that amount in cell D51.
CORE Plus Users Guide version 1 page 26
-
8/14/2019 CORE Plus guide
27/60
4.8. E XAMINING TOTAL FACILITY REVENUE .
Some facilities provide services free of charge, because they have outside financial support andthey choose not to collect fees. Other facilities do charge fees. If you charge fees, you will needto fill in revenue data on the sheet G_Revenue. The facility data, names of services, and so on,
are already filled in automatically; you need to enter only the information on fees charged foreach type of service, as well as any waivers and exemptions. The tool then calculatesautomatically the net revenue per service. See Figure 9 below.
Figure 9. The G_Revenue page
In row 13, the quantity of services provided is automatically linked in from the B_Need page. In row 14, you should enter the figures for the fee charged (if any) for each service in the
health services package provided at your facility. If you do not charge fees, you may enterzero (0) or leave the cell blank.
In rows 28-30, the tool allocates additional revenue from pharmacy, radiology, and labservices. Many facilities do not track this revenue by service, and so the tool containsformulas to allocate total revenue for these ancillary services.
o Enter the total pharmacy revenue (if tracked separately) in cell D28.o Enter the total radiology revenue (if tracked separately) in cell D29.o Enter the total laboratory revenue (if tracked separately) in cell D30.
CORE Plus Users Guide version 1 page 27
-
8/14/2019 CORE Plus guide
28/60
In rows 34-40, the tool makes adjustments to gross revenue to show the impact of waivers,discounts, and cash differences.
o In row 34, enter the amount of waivers given for consultations.o In cell D35, enter the total amount of waivers given for pharmacy charges.o In cell D36, enter the total amount of waivers given for radiology service charges.o
In cell D37, enter the total amount of waivers given for laboratory charges.o In row 38, enter the amount of discounts given.o In row 39, enter the amount of cash differences.
The tool will automatically calculate the net revenue per service in row 43.
You are now finished with data entry.
The next step is to see if actual cost and revenue data were entered accurately. You must click on Scenario A before you do this to ensure that you are looking at the actual total cost figures.The total costs shown in column D, row 52 of worksheet F_Total_Costs should be the same asthe total expenditure on the financial report from which you took the cost figures. You should
compare the two figures and make sure that they agree. If you have taken any figures from othersources, for example regional office costs, they should be added to those shown on the financialreport. You should also compare total revenue from the financial report with the calculatedrevenue on worksheet G_Revenue , cell D40 (total revenue less waivers, discounts, and cashdifferences).
Once you have agreed the actual costs and revenue, save the workbook, and then study theresults of your cost analysis.
4.9. A NALYZING THE RESULTS .
Utilization analysis.
CORE Plus provides many areas for analysis. Before you even begin to look at costs or revenue,you may have questions about the quantities of services. When you compare needed services(row 19 of the B_Need page) with actual services (row 21 of the same page), do any of theresults surprise you?
CORE Plus Users Guide version 1 page 28
-
8/14/2019 CORE Plus guide
29/60
Figure 10. Comparing Needed and Actual Services
In the example above, the tool estimated that Buffalo Hill Health Centre should provide 2,123prenatal services, based on the population, the expected rates for pregnancy, percentage of casesseen, and visits per pregnancy. However, during the year it recorded only 1,254 services. Therecould be many possible explanations, such as: Perhaps women came to the health centre for one or two visits instead of the expected three
visits. More clients than expected went to another facility, or to a traditional healer. The catchment population may be smaller than the figure entered on the A_Assumptions
page.
If there is a large discrepancy between the quantity of cases you expected to see and the quantity
you did actually see, this might be an area that warrants more study. Perhaps access is aproblem, or perhaps the clients in your catchment area are not aware of all the different servicesthat you offer. Or they cannot take time away from their work to make the journey to the healthcentre, because they will lose that days income if they do not go to work.
CORE Plus Users Guide version 1 page 29
-
8/14/2019 CORE Plus guide
30/60
Cost analysis.
This is not an exhaustive discussion of cost analysis; rather, it offers some brief pointers andsuggestions.
Firstly, you should note that the figures shown on the F_Total_Costs worksheet depend on thecurrent scenariothat is, the one that was last selected. Recall that the current scenario is shownin yellow on row 5. If you want to analyze actual services provided and actual costs incurred,make sure that you are using Scenario A.
At the bottom of the F_ Total_Costs page, you will see a summary of total variable and fixedcosts. The variable costs are those that change with the quantity of services offered, and in thetool are comprised of drugs, tests, and clinical supplies. The fixed costs do not change whenservice quantities change unless you need to hire more staff to take care of an increased level of patients. Other fixed costs include facility running costs.
In the example below, the variable costs represent about 1% of total costs, while fixed costsrepresent about 99% of total costs. See Figure 11. This is an unusual pattern; in this example,the variable costs are extremely low because many of the drugs and supplies have been donated,and did not represent a cost to the facility.
Note that negative numbers may appear in certain rows in this worksheet, and they will becarried through into the next worksheet, H_Summary . This should only happen when ScenarioA is run. They will appear in rows 29 through 32 of F_Total_Costs if the actual expenditure inrows 47 through 51 of E_Fixed_Costs is more than the normative expenditure in those samerows. In this case the tool uses the normative costs to allocate the unit costs shown in rows 22through 26 on the F_Total_Costs worksheet and then has to make negative adjustments in rows29 through 32 to bring the total costs in line with the actual expenditure. The adjustments arespread proportionally across all the services that were charged with supplies.
Similarly, where the normative time of any staff members comes to more than one full-timeequivalent, or FTE, as shown in Column D of the C_Service_Staffing worksheet, the normativecosts are shown in row 38 of the F_Total_Costs worksheet. In other words, the normative costof the staff person comes to more than the actual expenditure. Negative adjustments are thenmade in row 39 to bring the total costs to match the actual expenditure. In this case, theadjustments are made only for those services that were charged with the time of that specificstaff member.
CORE Plus Users Guide version 1 page 30
-
8/14/2019 CORE Plus guide
31/60
Figure 11. The lower part of F_Total_Costs worksheet, showing breakdown of costs
Here are some questions you might ask when you see your own results: If we are asked to control our costs, which area(s) can we control most easily? Is it possible to get better prices for drugs and supplies we procure? Are there ways we can reduce some of the fixed costs, such as by transferring staff to a
busier facility, or cutting down on utility costs by turning off lights that are not needed?
Revenue analysis.
The revenue analysis page shows you a number of things: whether and how much you charge forservices; the net revenue as compared to the gross revenue; and the amount of any waivers orexemptions that were given. Some organizations charge reduced or token fees for preventiveand family planning services, because they want to encourage their clients to come to the healthfacility for those services. You can use the revenue page to answer the following types of questions:
How does net revenue compare to gross revenue? Is the facility meeting its revenue target (if it has a target)? If fees are increased and quantity of services provided does not change, how will revenue be
affected?
You can carry out further analyses when you compare the costs and the revenue. For example,the summary page will show you the percentage of cost recovery that your facility has achieved.It will also show you which services cost the most to provide, either because they require
CORE Plus Users Guide version 1 page 31
-
8/14/2019 CORE Plus guide
32/60
significant staff time or expensive drugs and supplies. It will also show the results of any what-if analyses you have done.
The summary page.
First, recall that the figures shown on the H_Summary worksheet depend on the currentscenariothat is, the one that was last selected. The current scenario is shown in yellow on row5. If you want to see summary results for another scenario, go back to the A_Assumptions pageand change the scenario there, in question A24.
The page entitled H_Summary displays several things. A sample is shown below in Figure 12: First, in section H1 it shows the number of services from the B_Need page as a reference for
studying the cost summary information. It also shows the numbers of services provided foreach type of treatment as a percentage of the total number of services.
Next, and also for reference, it shows the variable and fixed unit costs per service in sectionH2 so that you can see which services are more costly to provide. For example, you can see
that an average prenatal consultation at the Health Centre level cost over 744 shillings, of which 434.01 shillings was variable costs (drugs, etc.) and 310.78 shillings was fixed costs(staff, etc.). You can also see that the direct staff cost of providing the service was 117.98shillings, and the indirect staff cost was 25.63 shillings, indicating that there was someslack time and that there were too many staff for the number of patients seen.
CORE Plus Users Guide version 1 page 32
-
8/14/2019 CORE Plus guide
33/60
Figure 12. The H_Summary page
Section H3 shows the revenue per service (both the net revenue and the surplus or loss perservice, as calculated on the G_Revenue page).
Section H4 shows revenue and cost recovery for service categories, such as the reproductivehealth services as a group, and the child survival services as a group. It also shows costrecovery by facility level, so if your facility provides both primary care and referral services,the revenue and cost recovery can be calculated separately for each.
Section H5 displays total facility costs and revenue. If you have both clinic and referral levelservices, it will give you a breakdown by each level. Figure 13 below shows the lower half of the H_Summary worksheet. In this example, the facility does not offer referral services,so the clinic level and facility totals are the same. We can see that salary costs are 95% of total facility costs, and drugs/supplies/tests are almost 1% of the total. (Recall that in this
example, many of the drugs and supplies were donated.) The remaining costs are other fixedcosts. Section H6 shows staff utilization for direct service delivery. Some of these results may
surprise you. According to the example, the professional nurse category staff are spendingabout 79% of their available direct service time actually providing patient care, but thecommunity health nurses are using slightly over 1% of their available direct service time.This indicates that staffing levels should be reviewed.
CORE Plus Users Guide version 1 page 33
-
8/14/2019 CORE Plus guide
34/60
Figure 13. The lower half of the H_Summary page
4.10. C OMPARATIVE REPORTS .
The worksheet tab I_Reports will show you the results of the different scenarios. To run thescenarios, simply click with your mouse on the gray buttons in row 6. For example, to runScenario A, you put your mouse over the button labeled Run Scenario A and click on it. Dothe same for scenarios B through E. Note that you must run each Scenario every time you wantto see the results of changes in data entry, as these figures do not change automatically each timea change is made (unlike the other worksheets). A sample of the I_Reports worksheet is shownin Figure 14 below.
Clinic-level services
The top section of the sheet shows the comparative results for clinic-level services (Level A).You can see that the catchment population stays the same, as does the estimated number of clients (rows 8-10). The differences begin to appear in row 13, Quantity of services provided.Since Scenario C represents the estimated total number of services needed by the population,
CORE Plus Users Guide version 1 page 34
-
8/14/2019 CORE Plus guide
35/60
based on disease prevalence or incidence rates and the rates of services per case, this figure ishigher than any of the others.
Some of the comparisons that can be made based on the example below are as follows: The average number of services provided per capita (for those with access to the facility) was
actually 1.04, whereas the estimated number of services needed was 4.33. In other words,people are not using the services as much as they should. For scenarios D and E (projectedservices), the difference is that these latter scenarios include the introduction of child survivalas well as reproductive health services, and thus show an increase in the number of servicesper capita to 1.12.
Under Scenario B the total cost is 17.4 million shillings, which is higher than the actual costof 14.1 million shillings. This is partly because the drugs, tests and clinical supplies areincluded at their normative costs instead of their actual costs (in this example, actual cost islower because some of the drugs and tests, such as for treating HIV, are donated). Also, thenumber of staff is adjusted upwards in line with the staffing norms set in the tool. Thenumber of services is the same under both scenarios.
Figure 14. The I_Reports page
Under Scenario C the total cost is 31.4 million shillings, much higher than the actual cost of 14.1 million shillings under Scenario A. This is to be expected, since the needed number of
CORE Plus Users Guide version 1 page 35
-
8/14/2019 CORE Plus guide
36/60
services is over four times the actual. The difference in cost is not as much as the differencein the number of services, as staff should be used more efficiently with increased volume of services, and the tool assumes that other fixed costs, such as electricity, would not increase.
Under Scenario D the total cost is 17.7 million shillings. This is slightly more than the costof Scenario B, reflecting the cost of adding child survival services.
Under Scenario E the total cost is 17.0 million shillings. This is less than the total cost of 17.7 million shillings under Scenario D, even though the number of services is the same.This is because Scenario E calculates staff costs on the basis that staff can be hired for theexact amount of time needed. For example, if the services require 3.4 nurses, the cost isbased on 3.4 nurses (rather than having to round up to full-time staffing when only part-time staffing might be needed in some categories of staff).
Referral-level services
The middle section of the I_Reports sheet is similar to the above, but it shows summary resultsfor referral-level services (if applicable). Since the example shown in Figure 14 above is for aclinic, there are no referral-level services.
Combined statistics
The bottom part of the sheet shows combined figures for the total facility, and then summarizesstaff and facility use. In the example below, you can see that with an ideal staffing level, staff costs would be only
62% of total costs, compared with the actual of 95%. You can also see that the clinic would have to nearly double the number of staff seeing
patientsfrom 58.5 to 100if it had to provide all of the needed services in the catchmentarea (compare Scenario AActual services with Scenario CNeeded services).
Interestingly, under Projected Services (Scenarios D and E), the total number of staff is lowerthan with the actual staffing in Scenario A. This is most likely due to more efficient use of staff and a review of how staff are spending their time, as compared with the stated activitieson the Service Practice Worksheets.
CORE Plus Users Guide version 1 page 36
-
8/14/2019 CORE Plus guide
37/60
Figure 15. Combined statistics (clinic- and referral-level) on the I_Reports page
CORE Plus Users Guide version 1 page 37
-
8/14/2019 CORE Plus guide
38/60
5. Changing norms and prices
The norms used in the tool should be reviewed regularly and updated where necessary. They canbe found in several places of CORE Plus, as described below. In some cases no norms wereavailable, and best guesses were used. In such cases research should be carried out to develop
proper norms. The norms should be changed only at national, provincial, or district levels(whichever level has the authority to determine service practices), since it is crucial that the samenorms be used throughout an area for consistency and comparability. Care should be taken whenchanging norms, especially where costs may have been used in preparing service levelagreements.
The three types of norms used to determine the numbers of services needed appear in theB_Need worksheet. The relevant population figures are shown in row 11, and are derived through a formula that
refers to a certain group of the population shown in the worksheet A_Assumptions. The incidence or prevalence rates are entered in row 12, and the comment attached to each
cell describes the source of the figure used. The figure for the quantity of services per case is shown in each service column in row 18.These figures are linked in from the individual service practice worksheets and should bemodified there if necessary.
If your country, province, or district has administrative staffing norms, you may use them in theworksheet E_Fixed_Costs to determine how many administrative staff should be employed, aswell as reasonable costs for recurrent expenditures such as electricity and fuel. For example, anorm might be that a facility needs one receptionist for every four or five clinical staff.
Norms are also used to calculate salary differences among different regions of the country. If
organizations routinely pay higher salaries to staff as an incentive for them to work in moreremote locations, these are factored into the normative costs. Regional variations in cost are alsoconsidered when calculating drug and supply prices, based on the assumption that it costs moreto transport these commodities to some of the more isolated areas.
The remaining norms appear on the individual service practice worksheets, namely the type of person who should provide a service, the number of minutes required, and the quantities andtypes of tests, drugs, and clinical supplies.
Standard costs of resources should be reviewed and updated annually, or more frequently if costchanges are large. These costs should be changed only at the national or provincial level, forconsistency and comparability. Drug prices can be updated on the Drug_list worksheet;similarly, supply and lab test prices can be updated on the Supply_list and Lab_test_list worksheets, respectively. Standard fixed costs appear in column G on the E_Fixed_Costs worksheet, and standard variable costs appear on the individual service practice worksheets.
CORE Plus Users Guide version 1 page 38
-
8/14/2019 CORE Plus guide
39/60
6. Comparing facilities
You may want to compare the results of several facilities or build up a picture of a network of facilities. In this case you must make sure to save the workbook for each facility in a separatefile. You can then open a new workbook, which will be a summary workbook, and enter the
key findings from each facility file into one worksheet. The best place to find the key findings isin the I_Reports worksheet. Set up your new workbook so that you have one column for eachfacility. This new worksheet can be linked directly to the facility workbooks and will updateautomatically if you open the facility workbooks before you open the summary workbook. Tolink a cell in the summary worksheet to a cell in a facility worksheet you should do thefollowing. Put the cursor on the destination cell in the summary sheet Enter the equal sign (=) Go to the other file and worksheet, click on the source cell that contains the data you want to
link, and press Enter.
CORE Plus Users Guide version 1 page 39
-
8/14/2019 CORE Plus guide
40/60
7. Cautions
The CORE Plus tool was developed for facility- and community-based ambulatory care services.The modeling of other services is more complex and is simplistic in this version of the tool. Theresource needs, especially staffing, and costs of facilities that provide these services should be
analyzed and interpreted with caution. Keep in mind the following: Community-based care . It is difficult to set norms for numbers of visits by facility staff to
communities, since the time taken will vary greatly according to the type of visit and thedistance. The assumptions regarding need and time required that are used in the tool willneed to be adjusted, depending on the geographic location and ease of community access forthe facility. All of the assumptions for community-based care should be reviewed foraccuracy.
Inpatient care . The resource needs for looking after inpatients have not been included. In thecase of maternity, for example, only the cost of the delivery has been included. Staffing
norms would have to be included, as well as the cost of other resources such as patient food.
CORE Plus Users Guide version 1 page 40
-
8/14/2019 CORE Plus guide
41/60
ANNEX A: NORMS
Table A-1: Clinic-level (Level A) service need norms Table A-2: Referral-level (Level B) service need norms Table A-3: Standard minutes per clinic-level (Level A) service Table A-4: Standard minutes per referral-level (Level B) service
CORE Plus Users Guide version 1 page 41
-
8/14/2019 CORE Plus guide
42/60
T ABLE A-1: C LINIC - LEVEL (L EVEL A) SERVICE NEED NORMS
SERVICE Target populationPrevalence or
incidencerate
Reference(data
source)
Quantity of services per
case Dispensary (Disp.) :Prenatal consultation (Disp.) Women, 15-49 11.7 percent 3Delivery and post-partum (Disp.) Women, 15-49 1Postnatal consultation (Disp.) Women, 15-49 1Post-abortion care (Disp.) Women, 15-49 1Family planning (Disp.) Women, 15-49 6Responsible sexuality: Youth(Disp.) Youth, ages 15-24 1
Responsible sexuality: Men (Disp.) Men 25 years andover 1
STI / AIDS (Disp.) Men and women
15-591
Well-child visit/ monitoring (Disp.) Infants 0-11 months 5Acute respiratory infection/ ARI(Disp.)
Children 0-4 yearsold 2
Fever of unknown origin (Disp.) Children 0-4 yearsold 1
Mild malnutrition (Disp.) Children 0-4 yearsold 1
Mild diarrhea, dehydration (Disp.) Children 0-4 yearsold 1
Pulmonary TB (Disp.) Children 0-4 yearsold 2
Other illnesses (Disp.) Children 0-4 yearsold 1
Health Centre (HC) :Prenatal consultation (HC) Women, 15-49 3Delivery and post-partum (HC) Women, 15-49 1Postnatal consultation (HC) Women, 15-49 1Post-abortion care (HC) Women, 15-49 1Family planning (HC) Women, 15-49 6Responsible sexuality: Youth (HC) Youth, ages 15-24 1
Responsible sexuality: Men (HC) Men 25 years andover 1
STI / AIDS (HC)
Men and women
15-59 1Well-child visit/ monitoring (HC) Infants 0-11 months 2.4Acute respiratory infection/ ARI(HC)
Children 0-4 yearsold 1
Severe fever (HC) Children 0-4 yearsold 1
Severe malnutrition (HC) Children 0-4 yearsold 1
CORE Plus Users Guide version 1 page 42
-
8/14/2019 CORE Plus guide
43/60
SERVICE Target populationPrevalence or
incidencerate
Reference(data
source)
Quantity of services per
casePersistent diarrhea, dehydration(HC)
Children 0-4 yearsold 1
Pulmonary TB (HC)Children 0-4 yearsold 1
Other illnesses (HC) Children 0-4 yearsold 1
Community-based care :Prenatal consultation (Comm.) Women, 15-49 3Delivery and post-partum (Comm.) Women, 15-49 1Family planning (Comm.) Women, 15-49 6Responsible sexuality: Youth(Comm.) Youth, ages 15-24 1
Responsible sexuality: Men(Comm.)
Men 25 years andover 1
STI / AIDS (Comm.)Men and women15-59 1
Well-child visit/ monitoring(Comm.)
Children 0-4 yearsold 2.4
Other illnesses (Comm.) Children 0-4 yearsold 1
CORE Plus Users Guide version 1 page 43
-
8/14/2019 CORE Plus guide
44/60
T ABLE A-2: R EFERRAL - LEVEL (L EVEL B) SERVICE NEED NORMS
SERVICETarget
populationPrevalence orincidence rate
Reference(data source)
Quantity of services per
casePrenatal consultation/ high-risk (Hospital) Women, 15-49 1
Delivery and post-partum (Hospital) Women, 15-49 1Post-abortion care (Hospital) Women, 15-49 1
Newborn/ complications (Hospital) Infants 0-11months 1
Neonatal conjunctivitis (Hospital) Infants 0-11months 1
Severe malnutrition withcomplications (Hospital)
Children 0-4years old 1
Severe dehydration withcomplications (Hospital)
Children 0-4years old 1
Other childhood illnesses withcomplications (Hospital)
Children 0-4years old 1
CORE Plus Users Guide version 1 page 44
-
8/14/2019 CORE Plus guide
45/60
T ABLE A-3: STANDARD MINUTES PER CLINIC - LEVEL (L EVEL A) SERVICE
Recall that these are weighted average times; for any given case, actual time might be more orless.
DIRECT TIME PER SERVICE (inminutes)
G e n e r a l p r a c t
i t i o n e r
P r o
f e s s
i o n a l n u r s e
C o m m u n
i t y
h e a
l t h n u r s e
H e a
d n u r s
i n g a s s i s t a n
t
N u r s
i n g a s s i s t a n
t
C o m m u n
i t y
h e a
l t h a g e n
t
T r a
d i t i o n a l
b i r t h a t
t e n
d a n
t
C o m m u n
i t y v o
l u n
t e e r
C l e r k
Dispensary (Disp.) :Prenatal consultation (Disp.) 33.9 3.0Delivery and post-partum (Disp.) 215.0 3.0Postnatal consultation (Disp.) 62.2 3.0Post-abortion care (Disp.) 15.0 3.0Family planning (Disp.) 35.8 3.0Responsible sexuality: Youth (Disp.) 5.0 3.0Responsible sexuality: Men (Disp.) 7.0 3.0
STI / AIDS (Disp.) 87.0 3.0Well-child visit/ monitoring (Disp.) 35.0 3.0Acute respiratory infection/ ARI (Disp.) 20.0 3.0Fever of unknown origin (Disp.) 24.0 3.0Mild malnutrition (Disp.) 35.0 3.0Mild diarrhea, dehydration (Disp.) 30.0 3.0Pulmonary TB (Disp.) 18.0 3.0Other illnesses (Disp.) 17.0 3.0
Health Centre (HC) :Prenatal consultation (HC) 26.0 11.3 3.0
Delivery and post-partum (HC) 173.0 208.0 60.0 3.0Postnatal consultation (HC) 34.2 6.0Post-abortion care (HC) 20.0 20.0 25.0 3.0Family planning (HC) 45.0 23.0 55.0 15.0 3.0Responsible sexuality: Youth (HC) 3.0 5.0 2.0 3.0Responsible sexuality: Men (HC) 2.0 6.0 3.0STI / AIDS (HC) 85.0 7.0 3.0
CORE Plus Users Guide version 1 page 45
-
8/14/2019 CORE Plus guide
46/60
DIRECT TIME PER SERVICE (inminutes)
G e n e r a l p r a c
t i t i o n e r
P r o
f e s s
i o n a l n u r s e
C o m m u n
i t y
h e a l t h n u r s e
H e a
d n u r s
i n g a s s i s t a n
t
N u r s
i n g a s s
i s t a n
t
C o m m u n
i t y
h e a l t h a g e n
t
T r a
d i t i o n a l
b i r t h
a t t e n
d a n
t
C o m m u n
i t y v o
l u n
t e e r
C l e r k
Well-child visit/ monitoring (HC) 15.0 26.0 3.0Acute respiratory infection/ ARI (HC) 31.0 5.0 3.0Severe fever (HC) 61.0 2.0 3.0Severe malnutrition (HC) 23.0 15.0 3.0Persistent diarrhea, dehydration (HC) 13.0 75.0 3.0Pulmonary TB (HC) 18.0 2.0 3.0Other illnesses (HC) 25.0 5.0 3.0Community-based care :Prenatal consultation (Comm.) 70.0Delivery and post-partum (Comm.) 87.0 137.0Family planning (Comm.) 45.0Responsible sexuality: Youth (Comm.) 6.3
Responsible sexuality: Men (Comm.) 4.3STI / AIDS (Comm.) 92.0Well-child visit/ monitoring (Comm.) 32.0Other illnesses (Comm.) 33.0
CORE Plus Users Guide version 1 page 46
-
8/14/2019 CORE Plus guide
47/60
T ABLE A-4: STANDARD MINUTES PER REFERRAL - LEVEL (L EVEL B) SERVICE
DIRECT TIME PER SERVICE(in minutes) O
b s t e t r i c i a n
/ G y n e c o l o g
i s t
P e d
i a t r i c i a n
A n e s
t h e s
i o l o g i s t
R a d
i o l o g i s t
G e n e r a l p r a c t
i t i o n e r
P r o
f e s s
i o n a l n u r s e
C o m m u n
i t y
h e a
l t h n u r s e
H e a
d n u r s
i n g a s s i s t a n
t
N u r s
i n g a s s i s t a n
t
C o m m u n
i t y
h e a
l t h a g e n
t
T r a
d i t i o n a l
b i r t h a t
t e n
d a n
t
C o m m u n
i t y v o
l u n
t e e r
C l e r k
Prenatal consultation/ high-risk (Hospital) 50.0 3.0
Delivery and post-partum (Hospital) 228.0 15.0 20.0 2.0 3.0Post-abortion care (Hospital) 110.0 3.0Newborn/ complications (Hospital) 48.0 10.0 3.0Neonatal conjunctivitis (Hospital) 13.0 3.0Severe malnutrition withcomplications (Hospital) 23.0 3.0
Severe dehydration withcomplications (Hospital) 33.0 3.0
Other childhood illnesses with
complications (Hospital)23.0 3.0
CORE Plus Users Guide version 1 page 47
-
8/14/2019 CORE Plus guide
48/60
ANNEX B: FLOWCHARTS OF CALCULATION METHODS
B-1: Calculation of Services Needed B-2: Calculation of Staffing Numbers B-3: Calculation of Cost per Service
CORE Plus Users Guide version 1 page 48
-
8/14/2019 CORE Plus guide
49/60
B-1: C ALCULATION OF S ERVICES N EEDED
Worksheet B_Need:
Estimates of number of services needed
Total population% male/femaleand age groups
Number male/femaleand age Incidence and
prevalence rates
Number of personsaffected % with access to
facility
Number using facilityNumber of services per
treatment/case
Total number of services needed, by
type of service
Multiply
Key:
Input or Output Process
Multiply
Multiply
Multiply
CORE Plus Users Guide version 1 page 49
-
8/14/2019 CORE Plus guide
50/60
B-2: C ALCULATION OF STAFFING N UMBERS
Worksheet C_Service_Staffing:Calculation of staffing numbers
Total hoursavailable
% service timeby staff type
Service time availableby staff type
Total direct timeneeded by staff
type
Total staff needed,in FTEs* by staff type
Total staff needed,in whole numbers
by staff type
Multiply
Key: Input or Output Process
Used in Scenario E
Used in Scenarios B, C, and D
Used in Scenarios B, C, D, or E
* Note: FTEs are full-time equivalents.
Round up
Divide time neededby time available
CORE Plus Users Guide version 1 page 50
-
8/14/2019 CORE Plus guide
51/60
B-3: C ALCULATION OF C OST PER S ERVICE
Worksheet D_Staff_Costs:Calculation of cost per service
Standardtime per
service perstaff type
Quantity of each service
Total direct timeper staff type for
each service
Total direct cost per staff type for each service
Multiply
Key: Input or Output Process Note: Salary figures include benefits.
Multiply
Sum all staff types for
each service
Sum allservices for
each staff type
Total direct costper service
Total direct costper staff type
Sum staff type totals
Total directcosts
Total indirect cost perstaff type for each service
Sum allservices for
each staff type
Total indirect costper staff type
Sum staff type totals
Total indirectcosts
Sum all staff types for
each service
Total indirect costper service
Allocate in proportion todirect salary cost per staff
type for each service
Total indirect costper staff type
Subtract direct service salaryfrom total service salary
Total service salaryby staff type
Total admin.salary cost
Total salaryby staff type
Averagehourly salarycost per staff
type
Total hoursworked
Divide servicesalary by hours
worked
Multiply
Subtract totalservice salarycost from total
salary cost
% service timeby staff type
CORE Plus Users Guide version 1 page 51
-
8/14/2019 CORE Plus guide
52/60