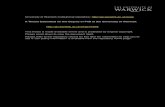CopyrightInformation ......synchronizes Autel’s on-line service base...
Transcript of CopyrightInformation ......synchronizes Autel’s on-line service base...
-
i
TrademarksAutel®, MaxiSys®, MaxiDAS®, MaxiScan®, MaxiTPMS®, MaxiRecorder®, andMaxiCheck® are trademarks of Autel Intelligent Technology Corp., Ltd.,registered in China, the United States and other countries. All other marksare trademarks or registered trademarks of their respective holders.
Copyright InformationNo part of this manual may be reproduced, stored in a retrieval system ortransmitted, in any form or by any means, electronic, mechanical,photocopying, recording, or otherwise without the prior written permission ofAutel.
Disclaimer of Warranties and Limitation of LiabilitiesAll information, specifications and illustrations in this manual are based onthe latest information available at the time of printing.
Autel reserves the right to make changes at any time without notice. Whileinformation of this manual has been carefully checked for accuracy, noguarantee is given for the completeness and correctness of the contents,including but not limited to the product specifications, functions, andillustrations.
Autel will not be liable for any direct, special, incidental, indirect damages orany economic consequential damages (including the loss of profits).
IMPORTANTBefore operating or maintaining this unit, please read this manual carefully,paying extra attention to the safety warnings and precautions.
For Services and Supportpro.autel.comwww.autel.com
1-855-288-3587/1-855-AUTELUS (North America)0086-755-86147779 (China)
For technical assistance in all other markets, please contact your localselling agent.
http://pro.autel.comhttp://www.autel.commailto:[email protected]
-
ii
Safety InformationFor your own safety and the safety of others, and to prevent damage to thedevice and vehicles upon which it is used, it is important that the safetyinstructions presented throughout this manual be read and understood byall persons operating or coming into contact with the device.
There are various procedures, techniques, tools, and parts for servicingvehicles, as well as in the skill of the person doing the work. Because of thevast number of test applications and variations in the products that can betested with this equipment, we cannot possibly anticipate or provide adviceor safety messages to cover every circumstance. It is the automotivetechnician’s responsibility to be knowledgeable of the system being tested.It is crucial to use proper service methods and test procedures. It isessential to perform tests in an appropriate and acceptable manner thatdoes not endanger your safety, the safety of others in the work area, thedevice being used, or the vehicle being tested.
Before using the device, always refer to and follow the safety messages andapplicable test procedures provided by the manufacturer of the vehicle orequipment being tested. Use the device only as described in this manual.Read, understand, and follow all safety messages and instructions in thismanual.
Safety MessagesSafety messages are provided to help prevent personal injury andequipment damage. All safety messages are introduced by a signal wordindicating the hazard level.
DANGERIndicates an imminently hazardous situation which, if not avoided, will resultin death or serious injury to the operator or to bystanders.
WARNINGIndicates a potentially hazardous situation which, if not avoided, could resultin death or serious injury to the operator or to bystanders.
-
iii
Safety InstructionsThe safety messages herein cover situations Autel is aware of. Autel cannotknow, evaluate or advise you as to all of the possible hazards. You must becertain that any condition or service procedure encountered does notjeopardize your personal safety.
DANGERWhen an engine is operating, keep the service area WELL VENTILATED orattach a building exhaust removal system to the engine exhaust system.Engines produce carbon monoxide, an odorless, poisonous gas that causesslower reaction time and can lead to serious personal injury or loss of life.
SAFETY WARNINGS
Always perform automotive testing in a safe environment.
Wear safety eye protection that meets ANSI standards.
Keep clothing, hair, hands, tools, test equipment, etc. away from allmoving or hot engine parts.
Operate the vehicle in a well ventilated work area, for exhaust gasesare poisonous.
Put the transmission in PARK (for automatic transmission) orNEUTRAL (for manual transmission) and make sure the parking brakeis engaged.
Put blocks in front of the drive wheels and never leave the vehicleunattended while testing.
Be extra cautious when working around the ignition coil, distributor cap,ignition wires and spark plugs. These components create hazardousvoltages when the engine is running.
Keep a fire extinguisher suitable for gasoline, chemical, and electricalfires nearby.
Do not connect or disconnect any test equipment while the ignition is onor the engine is running.
Keep the test equipment dry, clean, free from oil, water or grease. Usea mild detergent on a clean cloth to clean the outside of the equipmentas necessary.
Do not drive the vehicle and operate the test equipment at the same
-
iv
time. Any distraction may cause an accident.
Refer to the service manual for the vehicle being serviced and adhereto all diagnostic procedures and precautions. Failure to do so mayresult in personal injury or damage to the test equipment.
To avoid damaging the test equipment or generating false data, makesure the vehicle battery is fully charged and the connection to thevehicle DLC is clean and secure.
Do not place the test equipment on the distributor of the vehicle. Strongelectro-magnetic interference can damage the equipment.
-
v
CONTENTS1 USING THIS MANUAL........................................................................................... 1
CONVENTIONS............................................................................................................1
2 GENERAL INTRODUCTION.................................................................................3
MAXICOM DISPLAY TABLET.....................................................................................3
ACCESSORY KIT.........................................................................................................7
3 GETTING STARTED.............................................................................................. 9
POWERING UP........................................................................................................... 9
POWERING DOWN....................................................................................................13
4 DIAGNOSTICS OPERATIONS...........................................................................14
GETTING STARTED.................................................................................................. 14
VEHICLE IDENTIFICATION.........................................................................................15
NAVIGATION............................................................................................................. 20
DIAGNOSIS............................................................................................................... 23
GENERIC OBD II OPERATIONS...............................................................................35
EXITING DIAGNOSTICS.............................................................................................40
5 SERVICE OPERATIONS.....................................................................................41
OIL RESET SERVICE................................................................................................41
ELECTRONIC PARKING BRAKE (EPB) SERVICE.................................................... 44
BMS.........................................................................................................................48
STEERING ANGLE SENSOR (SAS) SERVICE..........................................................51
DPF SERVICE..........................................................................................................56
TIRE PRESSURE MONITOR SYSTEM (TPMS) SERVICE........................................ 61
IMMO SERVICE.......................................................................................................64
6 SHOP MANAGER OPERATIONS......................................................................67
VEHICLE HISTORY....................................................................................................68
WORKSHOP INFORMATION......................................................................................70
CUSTOMER MANAGER.............................................................................................71
7 DATA MANAGER OPERATIONS...................................................................... 75
OPERATIONS............................................................................................................75
-
vi
8 SETTINGS OPERATIONS.................................................................................. 81
UNIT..........................................................................................................................81
LANGUAGE............................................................................................................... 82
PRINTING SETTING.................................................................................................. 83
NOTIFICATION CENTER............................................................................................84
AUTO UPDATE..........................................................................................................85
ABOUT......................................................................................................................86
SYSTEM SETTINGS.................................................................................................. 87
FIRMWARE................................................................................................................87
9 UPDATE OPERATIONS......................................................................................89
10 SUPPORT OPERATIONS....................................................................................92
PRODUCT REGISTRATION........................................................................................92
SUPPORT SCREEN LAYOUT.................................................................................... 93
MY ACCOUNT...........................................................................................................93
USER COMPLAINT....................................................................................................94
DATA LOGGING........................................................................................................97
COMMUNITIES.......................................................................................................... 98
USER PROFILE.........................................................................................................99
TRAINING CHANNELS.............................................................................................100
FAQ DATABASE.................................................................................................... 100
11 ACADEMY OPERATIONS.................................................................................101
12 REMOTE DESK OPERATIONS........................................................................102
13 MAXIFIX OPERATIONS.....................................................................................104
NAVIGATION...........................................................................................................104
OPERATIONS..........................................................................................................107
14 QUICK LINK OPERATIONS..............................................................................114
15 FUNCTION VIEWER OPERATIONS............................................................... 115
16 MAINTENANCE AND SERVICE.......................................................................118
MAINTENANCE INSTRUCTIONS..............................................................................118
TROUBLESHOOTING CHECKLIST...........................................................................119
ABOUT BATTERY USAGE.......................................................................................119
-
vii
SERVICE PROCEDURES.........................................................................................120
17 COMPLIANCE INFORMATION.........................................................................123
18 WARRANTY......................................................................................................... 126
LIMITED ONE YEAR WARRANTY...........................................................................126
-
1
1 Using this ManualThis manual contains device usage instructions.
Some illustrations shown in this manual may contain modules and optionalequipment that are not included in your system.
ConventionsThe following conventions are used.
Bold TextBold text is used to highlight selectable items such as buttons and menuoptions.
Example:
Tap OK.
Notes and Important MessagesNotes
A NOTE provides helpful information such as additional explanations, tips,and comments.
Example:
NOTENew batteries reach full capacity after approximately 3 to 5 charging anddischarging cycles.
Important
IMPORTANT indicates a situation which, if not avoided, may result indamage to the tablet or vehicle.
-
2
Example:
IMPORTANTKeep the cable away from heat, oil, sharp edges and moving parts. Replacedamaged cables immediately.
HyperlinkHyperlinks, or links, that take you to other related articles, procedures, andillustrations are available in electronic documents. Blue italic text indicates aselectable hyperlink and blue underlined text indicates a website link or anemail address link.
IllustrationsIllustrations used in this manual are samples, the actual testing screen mayvary for each vehicle being tested. Observe the menu titles and on-screeninstructions to make correct option selection.
-
3
2 General IntroductionWhen it comes to ultra-portability, MaxiCOM MK808 is your perfectcompanion. Installed with a fast quad-core processor, MK808 offersmaximum convenience and swift diagnosis. The intuitive user screen makesusing the device effortless through a 7-inch LCD touchscreen that displaysat 1024 x 600 quality. Together with the ability to quickly read and clearDTCs for all available modules of the majority of the makes and models onthe market, MK808 provides you with superior special functions, includingOil Reset, EPB (Electronic Parking Brake), SAS (Steering Angle Sensor),BMS (Battery Management System), DPF (Diesel Particulate Filter), IMMO,and TPMS (Tire Pressure Monitoring System).
This manual describes the construction and operation of the device andhow it works to deliver diagnostic solutions.
MaxiCOM MK808 Display Tablet
Functional Description
Figure 2- 1 Display Tablet Front View
-
4
1. 7.0” LCD Capacitive Touchscreen
2. Ambient Light Sensor – detects ambient brightness.
3. Power LED – indicates battery level & charging or system status.
4. Vehicle Communication LED – flashes green when the Display Tabletis communicating/linking with the vehicle’s system.
The power LED displays green, yellow or red depending on power level andoperating state.
A. Green
Illuminates green when the Display Tablet is charging and thebattery level is above 90%.
Illuminates green when the Display Tablet is powered on and thebattery level is above 15%.
B. Yellow
Illuminates yellow when the Display Tablet is charging and thebattery level is below 90%.
C. Red
Illuminates red when the Display Tablet is powered on and thebattery level is below 15%.
Figure 2- 2 MaxiCOM MK808 Display Tablet Back View
5. Collapsible Stand – extends from the back to allow hands-free viewingof the Display Tablet.
6. Heat Sink
7. Built-in Battery
-
5
Figure 2- 3 MaxiCOM MK808 Display Tablet Top View8. Mini USB OTG Port
9. Micro SD Card Slot – holds the micro SD card.
10. DB15-Pin Port – connects the main cable.
11. USB Port
12. Lock/Power Button – long press button to turn tablet off and on. Quickpress button to lock screen.
Power SourcesThe Display Tablet can receive power from any of the following sources:
Internal Battery Pack
Vehicle Power
External Power Supply
Internal Battery Pack
The Display Tablet can be powered with the internal rechargeable battery,which if fully charged can provide sufficient power for about 4.5 hours ofcontinuous operation.
Vehicle Power
When the Display Tablet is connected to the test vehicle via the main cable,the Display Tablet automatically receives power from the vehicle.
External Power Supply
The Display Tablet can be powered from a wall socket using the mini USBcable and USB external power adapter. The external power supply alsocharges the internal battery pack.
-
6
Technical Specifications
Table 2- 1 SpecificationsItem Description
Recommended Use Indoor
Operating System AndroidTM 4.4.4
Processor Cortex-A9 processor (1.5 GHz)
Memory 32GB
Display 7-inch LCD capacitive touchscreen with1024x600 resolution
Connectivity Mini USB 2.0 USB 2.0 Wi-Fi Micro SD card (supports up to 32GB)
Sensors Ambient light sensor for brightness auto adjust
Audio Input/Output Input: N/A Output: Beep
Power and Battery 3.7 V/3200 mAh lithium-polymer battery Charges via 5 VDC power supply
Tested Battery Life Around 4.5 hours of continuous use
Battery Charging Input 5 V/1.5 A
Power Consumption 500 mA (LCD on with default brightness, Wi-Fion) @3.7 V
Operating Temp. -10 to 60°C(14 to 140°F)
Storage Temp. -20 to 70°C (-4 to 158°F)
Operating Humidity 5% - 95% non-condensing
-
7
Item Description
Dimensions (W x H x D) 237.8 mm (9.4”) x 148.6 mm (5.9”) x 35.5 mm(1.4”)
Net Weight 788 g (2.42 lb.)
Supported AutomotiveProtocols
ISO9141-2, ISO14230-2,ISO15765, K/L-Line,Flashing Code, SAE-J1850 VPW, SAE-J1850PWM, ISO11898(Highspeed, Middlespeed,Lowspeed and Singlewire CAN,fault-tolerantCAN), SAE J2610,GM UART,UART Echo ByteProtocol, Honda Diag-H Protocol, TP2.0, TP1.6
Accessory Kit
Main CableThe Main Cable connects the Display Tablet to the vehicle’s data linkconnector (DLC).
Figure 2-4 Main Cable
Other Accessories
Mini USB CableConnects the Display Tablet to the PC or DC externalpower adapter.
USB External Power AdapterTogether with the mini USB cable, connects theDisplay Tablet to the external DC power port for powersupply.
-
8
User ManualTool operations instructions.
Quick GuideDevice connection and diagnostic software updateinstructions.
-
9
3 Getting StartedEnsure the tablet is sufficiently charged or is connected to the externalpower supply (see Power Sources on page 5).
NOTEThe images and illustrations depicted in this manual may differ from theactual ones.
Powering UpPress the Lock/Power button on the top right side of the tablet to power theunit on. The system boots up, and displays the lock screen. Slide the Lockicon to the left to access the MaxiCOM Job Menu or slide to the right to
unlock.
Figure 3-1 Sample MaxiCOM MK808 Job Menu
1. Application Buttons
2. Locator and Navigation Buttons
3. Status Icons
-
10
NOTEThe tablet screen is locked by default upon startup. It is recommended tolock the screen when not in use to protect the information in the system andconserve the power.
Almost all operations on the tablet are controlled through the touchscreen.The touchscreen navigation is menu driven, which allows you to quicklylocate the test procedure, or data that you need, through a series of choicesand questions. Detailed descriptions of the menu structures are found in thechapters for each application.
Application ButtonsThe tablet below briefly describes each of the applications in the MaxiCOMsystem.
Table 3-1 Applications
Button Name Description
Diagnostics Accesses diagnostic functions menu. SeeDiagnostics Operations on page 14.
Service Accesses special functions menu. SeeService Operations on page 41.
ShopManager
Edits and saves workshop informationand customer data, as well as reviewing testvehicle history records. See Shop ManagerOperations on page 67.
DataManager
Accesses the organization system for saveddata files. See Data Manager Operations onpage 75.
SettingsAccesses MaxiCOM system settings menu andgeneral tablet menu. See Settings Operationson page 81.
-
11
Button Name Description
UpdateChecks for the latest update available for theMaxiCOM system, and performs updates. SeeUpdate Operations on page 89.
Support
Launches the Support platform whichsynchronizes Autel’s on-line service basestation with the MaxiCOM tablet. See SupportOperations on page 92.
Academy
Accesses technical tutorials and trainingarticles about the device usage and vehiclediagnostic techniques. See AcademyOperations on page 101 for details.
RemoteDesk
Configures the unit to receive remote supportusing the TeamViewer application program.See Remote Desk Operations on page 102.
MaxiFix
Launches the MaxiFix platform which providesthe most compatible and abundant repairtechniques and diagnostics database. SeeMaxiFix Operations on page104.
Quick Link
Provides associated website bookmarks toallow quick access to product update, service,support and other information. See Quick LinkOperations on page 114.
FunctionViewer
Provides quick search for the supportedfunctions and vehicles of Autel diagnostic tools.See Function Viewer Operations on page 115.
Locator and Navigation ButtonsOperations of the Navigation buttons at the bottom of the screen aredescribed in the table below:
-
12
Table 3-2 Locator and Navigation Buttons
Button Name Description
LocatorIndicates the location of the screen. Swipe thescreen left or right to view the previous or nextscreen.
Back Returns to the previous screen.
AndroidHome
Returns to Android System’s Home screen.
RecentApps
Displays a list of applications that are currently inuse. Tap an app icon to launch. To remove anapp, swipe it to the top or bottom.
Chrome Launches the Android built-in browser.
Screenshot Takes a screenshot when you want to save thedisplayed information.
MaxiCOMHome
Returns to MaxiCOM Job Menu.
DiagnosticShortcut Returns to the Diagnostic screen.
ServiceShortcut Returns to the Service screen.
System Status IconsTap on the bottom right corner to display Shortcuts Panel to set systemsettings of the tablet. Each icons function is described in the table below:
NOTEThe shortcuts buttons will be highlighted when enabled and dimmed whendisabled.
-
13
Table 3-3 Shortcuts Panel Buttons
Button Name Description
Calculator Launches calculator when pressed.
Clock Launches clock when pressed.
Wi-Fi Enables/disables Wi-Fi when pressed.
AirplaneMode
Enables/disables Airplane Mode whenpressed.
SystemSettings
Launches the Android System Settingsscreen when pressed.
Powering DownAll vehicle communications must be terminated before shutting down theDisplay Tablet. A warning message displays if a shutdown is attemptedwhile the tablet is communicating with the vehicle. Forcing a shutdown whilethe tablet is communicating may lead to ECM problems on some vehicles.Please exit the Diagnostics application before shutting off the tablet.
To power down the display tablet1. Long press the Lock/Power Button.
2. Tap Power off option.3. Tap OK, the tablet will turn off in a few seconds.
Reboot SystemIn case of system crash, long press the Lock/Power button and tap Rebootoption to restart the system.
-
14
4 DiagnosticsThe Diagnostics application can access the electronic control unit (ECU) ofvarious vehicle control systems, such as engine, transmission, antilockbrake system (ABS), airbag system (SRS) and more.
Getting StartedThe Diagnostics operations require connecting the MaxiCOM MK808 to thetest vehicle’s DLC using the main cable.
Vehicle Menu LayoutWhen the tablet is properly connected to the vehicle, the platform is ready tostart vehicle diagnosis. Tap on the Diagnostics application button on theMaxiCOM MK808 Job Menu, the Vehicle Menu then displays.
Figure 4- 1 Sample Vehicle Menu
1. Top Toolbar Buttons
2. Manufacturer Buttons
-
15
Top Toolbar Buttons
The operations of the toolbar buttons at the top of the screen are listed anddescribed in the table below:
Table 4- 1 Top Toolbar Buttons
Button Name Description
Home Returns to the MaxiCOM Job Menu.
VINScan
Displays a dropdown list; tap Auto Detect for autoVIN detection; tap Manual Input to enter VINmanually.
All Displays a menu of vehicle manufacturers.
HistoryDisplays stored test vehicle history records. Taprecord to review record in detail. See VehicleHistory on page 68.
USA Displays the USA vehicle menu.
Europe Displays the European vehicle menu.
Asia Displays the Asian vehicle menu.
Search Searches for a specific vehicle make.
Cancel Tap to exit the search screen, or cancels anoperation.
Manufacturer Buttons
The vehicle manufacturer buttons display the vehicle brands currentlycompatible with the tool. After establishing communication with the vehicle.Tap the desired manufacturer button to start a diagnostic session.
Vehicle IdentificationThe MaxiCOM diagnostic system supports four methods for VehicleIdentification.
-
16
1. Auto VIN Scan
2. Manual VIN Input
3. Automatic Selection
4. Manual Selection
Auto VIN ScanThe MaxiCOM diagnostic system features the latest VIN-based Auto VINScan function to identify vehicles with just one touch, enabling thetechnician to quickly identify the vehicle, san all the diagnosable ECUs onthe vehicle and perform diagnostics on the selected system.
To perform Auto VIN Scan1. Tap the Diagnostics application button from the MaxiCOM Job
Menu. The Vehicle Menu displays.
2. Tap the VIN Scan button on the top toolbar to open a dropdownlist.
Figure 4- 2 Sample Auto VIN Screen 1
3. Select Auto Detect. Once the test vehicle is successfully identified,the screen will display the Vehicle Identification Number (VIN), tapOK at the bottom right to confirm. If the VIN does not match, enterthe VIN manually or tap Read to acquire VIN again.
-
17
Figure 4- 3 Sample Auto VIN Screen 2
4. Review the information to ensure it is correct. Tap Yes to confirmthe vehicle or NO if the information is not correct.
Figure 4- 4 Sample Vehicle Profile Screen
5. The tool will establish communication with the vehicle to readcontrol unit information. Choose Auto Scan to scan all theavailable systems of the test vehicle or tap Control Unit to accessthe system that you want to diagnose.
-
18
Figure 4- 5 Sample Diagnostic Screen
Manual VIN InputFor some vehicles that not supporting the Auto VIN Scan function, theMaxiCOM diagnostic system allows you to enter the vehicle VIN manually.
To perform Manual VIN Input1. Tap the Diagnostics application button from the MaxiCOM Job
Menu. The Vehicle Menu displays.
2. Tap the VIN Scan button on the top toolbar.3. Select Manual Input.4. Tap the input box and enter the correct VIN.
Figure 4- 6 Sample Diagnostic Screen
-
19
5. Tap Done. The vehicle will be identified and the VehicleDiagnostics screen will display.
6. Tap Cancel to exit Manual Input.
Automatic SelectionIn some cases when users have selected the vehicle brand instead ofperforming Auto VIN Scan, the system will still provide an option for vehicleVIN scan.
Figure 4-7 Sample Selection Screen
To perform Automatic Selection
1. Tap the Diagnostics application button from the MaxiCOM JobMenu. The Vehicle Menu displays.
2. Tap the vehicle brand of the test vehicle.
3. Tap Automatic Selection and the system will proceed to acquirethe VIN. Follow the on-screen instruction to access the diagnosticscreen.
Manual SelectionWhen the vehicle’s VIN is not automatically retrievable through the vehicle'sECU, or the specific VIN is unknown, you can choose to select the vehiclemanually.
-
20
This mode of vehicle selection is menu driven, repeat the first two stepsfrom the automatic selection operation and tap Manual Selection. Followthe on-screen prompts to make a series of choices to select the correctvehicle. Press the Back button at the bottom right corner of the screen toreturn to the previous step. Exact procedures may vary by vehicle.
NavigationThis section describes how to operate the Diagnostics screen and selecttest options.
Diagnostics Screen Layout
Figure 4-8 Sample Diagnostics Screen
The diagnostic screens typically include four sections.
1. Diagnostics Toolbar2. Status Information Bar3. Main Section4. Functional Buttons
-
21
Diagnostics Toolbar
The Diagnostics Toolbar contains a number of buttons that allow you toperform various functions. The table below provides a brief description forthe operations of the Diagnostics Toolbar buttons.
Table 4- 2 Diagnostics Toolbar Buttons
Button Name Description
Home Returns to the MaxiCOM Job Menu.
VehicleSwap
Exits the current diagnostic session of selectedvehicle, and returns to the vehicle menu screen toselect another vehicle for testing.
Settings Opens the settings screen. See SettingsOperations on page 81.
Print Prints a copy of the displayed data. See PrintingSetting for additional information on page 83.
Help Displays operational instructions or tips.
Save
Tap this button to open a sub menu, tap Save ThisPage to take a screenshot.All saved data is stored in the Data Managerapplication for later reviews. See Data ManagerOperations on page 75.
DataLogging
Records the communication data and ECUinformation of the test vehicle. The saved data canbe reported and sent to Autel’s technical center viathe Internet.
You can go to the Support application to follow upthe processing progress, see Data Logging on page97 for detailed information.
To print data in Diagnostics1. Tap the Diagnostics application button from the MaxiCOM Job
Menu. The Print button on the diagnostic toolbar is availablethroughout the Diagnostics operations.
-
22
2. Tap Print. A drop-down menu displays. Tap Print This Page toprint a screenshot of the current screen.
3. A temporary file will be created and send to the connectedcomputer for printing.
4. When the file is transferred successfully, a confirmation messagedisplays.
To submit Data Logging reports in Diagnostics1. Tap the Diagnostics application button from the MaxiCOM Job
Menu. The Data Logging button on the diagnostic toolbar isavailable throughout the Diagnostics operations.
2. Tap the Data Logging button. The button displays blue during theactive recording process.
3. Tap the Data Logging button again to end recording. A submissionform will display for inputting of report information.
4. Tap the Send button to submit the report form via the Internet. Aconfirmation message displays when the report has beensuccessfully sent.
Status Information Bar
The Status Information Bar at the top of the Main Section displays thefollowing items:
1. Menu Title – displays the menu heading of the Main Section.
2. Voltage Icon – displays the vehicle’s voltage status.
Main Section
The Main Section of the screen varies depending on the stage of operations.The Main Section can display vehicle identification selections, the mainmenu, test data, messages, instructions and other diagnostic information.
Functional Buttons
The displayed Functional Buttons vary depending on the stage ofoperations. Functional buttons can be used to navigate menus, to save orclear diagnostic data, to exit scanning and to perform a number of othercontrol functions. The use of these buttons will be discussed in detail in thefollowing sections of the corresponding test operations.
-
23
Screen MessagesScreen messages appear when additional input is needed beforeproceeding. There are three main types of on-screen messages:Confirmation, Warning, and Error.
Confirmation Messages
This type of messages usually displays as an “Information” screen thatinforms you when you are about to perform an action that cannot bereversed or when an action has been initiated and your confirmation isneeded to continue.
When a user-response is not required to continue, the message displaysbriefly.
Warning Messages
This type of messages displays a warning that a selected action may resultin an irreversible change or loss of data. The typical example of this is the“Erase Codes” message.
Error Messages
Error messages display when a system or procedural error has occurred.Examples of possible errors include a disconnection or communicationinterruption.
Making SelectionsThe Diagnostics application is a menu driven program that presents a seriesof choices. As a selection is made, the next menu in the series displays.Each selection narrows the focus and leads to the desired test. Tap thescreen to make menu selections.
DiagnosisThe Diagnostics application enables a data link to the electronic controlsystem of the test vehicle for vehicle diagnosis. The application performsfunctional tests, retrieves vehicle diagnostic information such as trouble andevent codes and live data for various vehicle control systems, such asengine, transmission, and ABS.
-
24
There are two options available when accessing the Diagnosis section:
1. Auto Scan – starts auto scanning for all the available systems on thevehicle.
2. Control Units – displays a selection menu of all available control units ofthe test vehicle.
After a section is made and the tablet establishes communication with thevehicle, the corresponding function menu or selection menu displays.
Auto ScanThe Auto Scan function performs a comprehensive scanning of the ECUs inthe vehicle’s system to locate and retrieve DTCs. The sample operationscreen of Auto Scan displays as below:
Figure 4-9 Sample Auto Scan Operation Screen
1. Navigation Bar
2. Main Section
3. Functional Buttons
Navigation Bar
List Tab – displays the scanned data in list format.
Progress Bar – indicates the test progress.
-
25
Main Section
Column 1 – displays the sequence numbers.
Column 2 – displays the scanned systems.
Column 3 – displays the diagnostic indicators describing test results.
These indicators are defined as follows: -!-: Indicates that the scanned system may not support the code
reading function, or there is a communication error between theDisplay Tablet and the control system.
-?-: Indicates that the vehicle control system has been detected, butthe Display Tablet cannot accurately locate it.
Fault(s) | #: Fault(s) indicates there is/are detected fault code(s)present; “#” indicates the number of the detected faults.
Pass | No Fault: Indicates the system has passed the scanningprocess and no fault has been detected.
Column 4 – to perform further diagnosis or testing on a specific system item,
tap the ○> button to the right of that item. A Function Menu screen willdisplay.
Functional Buttons
A brief description of the operations of the Auto Scan’s Functional Buttons’are displayed in the table below.
Table 4-3 Functional Buttons in Auto Scan
Name Description
Report Displays the diagnostic data in the report form.
QuickErase
Deletes codes. A warning message screen will displayto inform you of possible data loss when this function isselected.
OKConfirms the test result. Continues to the systemdiagnosis after the required system is selected bytapping the item in the Main Section.
Pause Suspends scanning and it will change to Continuebutton after tapped.
-
26
Name Description
ESC Returns to the previous screen or exits Auto Scan.
Control UnitsThis option allows you to manually locate a required control system fortesting through a series of choices. Follow the menu driven procedures andmake proper selection each time; the program will guide you to thediagnostic function menu after selections are made.
Figure 4-10 Sample Function Menu
The Function Menu options vary slightly for different vehicles. The functionmenu may include:
ECU Information – provides the retrieved ECU information in detail.Selecting opens an information screen.
Read Codes – displays detailed information of DTC records retrievedfrom the test vehicle’s ECU.
Erase Codes – erases DTC records and other data from the testvehicle’s ECU.
Live Data – retrieves and displays live data and parameters from thetest vehicle’s ECU.
NOTEWith the diagnostic toolbar on top of the screen throughout the wholediagnostic procedures, you are allowed to make various controls of the
-
27
diagnostic information at any time, such as printing and saving thedisplayed data, getting help information, or performing data logging, etc.
To perform a diagnostic function1. Establish communication with the test vehicle.
2. Identify the test vehicle by selecting from the menu options.
3. Select the Diagnosis section.4. Locate the required system for testing by Auto Scan or through
menu driven selections in Control Units.5. Select the desired diagnostic function from the Function Menu.
ECU Information
This function retrieves and displays the specific information for the testedcontrol unit, including unit type, version numbers and other specifications.
The sample ECU Information screen displays as below:
Figure 4-11 Sample ECU Information Screen
1. Diagnostics Toolbar Buttons – see Table 4-2 Diagnostics ToolbarButtons on page 21 for detailed descriptions of the operations for eachbutton.
2. Main Section – the left column displays the item names; the rightcolumn shows the specifications or descriptions.
3. Functional Button – in this case, only an ESC (or sometimes a Back)button is available; tap it to exit after viewing.
-
28
Read Codes
This function retrieves and displays the DTCs from the vehicle’s controlsystem. The Read Codes screen varies for each vehicle being tested. Onsome vehicles, freeze frame data can also be retrieved for viewing. Thesample Read Codes screen displays as below:
Figure 4-12 Sample Read Codes Screen
1. Diagnostics Toolbar Buttons – see Table 4-2 Diagnostics ToolbarButtons on page 21 for detailed descriptions of the operations for eachbutton.
2. Main Section
Code Column – displays the retrieved codes from the vehicle.
Status Column – indicates the status of the retrieved codes.
Description Column – detailed descriptions for the retrieved codes.
Snowflake Icon – only displays when freeze frame data is availablefor viewing; selecting this icon will display a data screen that looksvery similar to the Read Codes screen.
3. Functional Button
Help – tap this to view fault code, including fault description,condition for fault identification, and driver information.
Freeze frame – tap this to view the freeze frame data.
Search – tap this icon to search fault code related information inGoogle.
-
29
ESC – tap it to return to the previous screen or exit the function.
Erase Codes
After reading the retrieved codes from the vehicle and certain repairs havebeen carried out, you can erase the codes from the vehicle using thisfunction. Before performing this function, make sure the vehicle’s ignitionkey is in the ON (RUN) position with the engine off.
To erase codes1. Tap Erase Codes from the Function Menu.2. A warning message displays to inform you of data loss if this
function is completed.
a) Tap Yes to continue. A confirming screen displays when theoperation is successfully done.
b) Tap No to exit.3. Tap ESC on the confirming screen to exit Erase Codes.4. Perform the Read Codes function again to check if codes have
been erased successfully.
Live Data
When this function is selected, the screen displays the data list for theselected module. The items available for any control module vary from onevehicle to another. The parameters display in the order that they aretransmitted by the ECM, so expect variation between vehicles.
Gesture scrolling allows you to quickly move through the data list. Simplyswipe the screen up or down to locate the data you want. The figure belowshows a typical Live Data screen:
-
30
Figure 4-13 Sample Live Data Screen
1. Diagnostics Toolbar Buttons – tap the drop-down button at the topcenter of the screen and the toolbar buttons will display. See Table 4-2Diagnostics Toolbar Buttons on page 21 for detailed descriptions of theoperations for each button.
2. Main Section
Name Column – displays the parameter names.
a) Check Box – tap the check box on the left side of theparameter name to make item selection. Tap the check boxagain to de-select the item.
b) Drop-down Button – tap the drop-down button on the right sideof the parameter name to open a sub menu that providesvarious choices for data display mode.
Value Column – displays the values of the parameter items.
Unit Column – displays the unit for the parameters.
To change the unit mode, tap the Setting button on the toptoolbar and select a required mode. See Unit on page 81 formore information.
Display ModeThere are four types of display modes available for data viewing,allowing you to view various types of parameters in the most suitableway.
-
31
Tapping the drop-down button on the right side of the parameter nameto open a sub menu. There are four buttons to configure the datadisplay mode, and a Help button for access to additional information.
Each parameter item displays the selected mode independently.1) Analog Gauge Mode – displays the parameters in form of an
analog meter graph.2) Text Mode – this is the default mode that displays the parameters
in texts and displays in list format.
NOTEReading of status parameters, such as a switch reading, which are mostly inword form, such as ON, OFF, ACTIVE, and ABORT, can only be displayedin Text Mode. Whereas reading of value parameters, such as a sensorreading, can be displayed in text mode and other graph modes.
3) Waveform Graph Mode – displays the parameters in waveformgraphs.
When this mode is applied, three control buttons will display on the rightside of the parameter item, allowing you to manipulate the displaystatus.
Text Button – resumes Text Display Mode.
Scale Button – changes the scale values, which are displayedbelow the waveform graph. There are four scales available: x1, x2,x4 and x8.
Zoom-in Button – tap once to display the selected data graph in fullscreen.
Edit Button – tap this button to open an edit window, on whichyou can set the waveform color and the line thicknessdisplayed for the selected parameter item.
Scale Button - changes the scale values, which are displayedbelow the waveform graph. There are four scales available: x1,x2, x4 and x8.
Zoom-out Button – exits full screen display.
4) Digital Gauge Mode – displays the parameters in form of a digitalgauge graph.
-
32
Full Screen Display – this option is only available in the waveformgraph mode, and mostly used in Graph Merge status for datacomparison. There are three control buttons available on the top rightside of the screen under this mode.
To edit the waveform color and line thickness in a data graph1. Select 1 to 3 parameter items to display in Waveform Graph
mode.
2. Tap the Zoom-in Button on the right to display the data graphin full screen.
3. Select a parameter item on the left column.
4. Select a desired sample color from the middle column.
5. Select a desired sample line thickness from the right column.
6. Repeat steps 3-5 to edit the waveform for each parameteritem.
7. Tap Done to save the setting and exit, or tap Cancel to exitwithout saving.
3. Functional Buttons
The operations of available functional buttons on Live Data screen aredescribed below:
Back – returns to previous screen or exits the function.Record – starts recording the retrieved live data; the recorded data isthen stored as a video clip in the Data Manager application for futurereviews. This function could be triggered automatically at presetthreshold value or manually as you choose. The triggering mode andrecord duration can be configured in the Setting mode of Live Data.
Freeze frame – displays the retrieved data in freeze frame mode. Previous Frame – moves to the previous frame in the freeze frame
data.
Next Frame – moves to the next frame in the freeze frame data.
Clear Data – clears all previously retrieved parameter values at aselected point.
To Top – moves a selected data item to the top of the list.
-
33
Graph Merge – tap this button to merge selected data graphs (forWaveform Graph Mode only). This function is useful when making acomparisons between parameters.
NOTEThis mode supports Graph Merge for 2 to 3 parameter items.
To cancel Graph Merge mode, tap the drop-down button on the rightside of the parameter name, and select a data display mode.
Show – tap this option to switch between the two options; one displaysthe selected parameter items, the other displays all the available items.
Setting – tap this button to access setting screen to set the triggermode, recording duration and threshold values for data recording, anddefine other control settings.
Figure 4-14 Sample Setting Mode in Live Data
There are four navigation buttons on top of the Setting mode screen.
Selected Button – displays the configuration screen on which you canset the threshold values, an upper limit and a lower limit, for triggeringthe buzzer alarm. This function only applies to the Waveform Graphdisplay mode.
a) MIN – tap to open a virtual keyboard, allowing you to enter the
-
34
required lower limit value.
b) MAX – tap to open a virtual keyboard, allowing you to enter therequired upper limit value.
c) Buzzer Alarm – switches the alarm on and off. The alarm functionbeeps as a reminder whenever the data reading reaches thepre-set minimum or maximum point.
To set threshold limits for the parameter values1. Tap the Setting functional button at the bottom of the Live Data
screen.
2. Tap the Selected navigation button.3. Select a parameter item on the left column, or enter the item name
in the Search bar.
4. Tap on the right side of the MIN button, and enter the requiredminimum value.
5. Tap on the right side of the MAX button, and enter the requiredmaximum value.
6. Tap the ON/OFF button on the right side of the Buzzer Alarmbutton to turn it on or off.
7. Tap Done to save the setting and return to the Live Data screen; ortap Cancel to exit without saving.
If the threshold limits are successfully set, two horizontal lines will appear oneach of the data graphs (when Waveform Graph Mode is applied) toindicate the alarming point. The threshold lines are shown in different colorsfrom the waveform of the parameters for distinction.
Record Button – displays the configuration screen for Record Setting,on which you can set the trigger type, duration and trigger point for thedata recording function.
a) Trigger Type – sets the trigger mode for data recording, mainly oftwo kinds: Manual and Auto. There are four options available:
1) Manual – allows you to manually start and stop data recording2) DTC – auto triggers data recording when any DTC is detected3) DTC Check Mode – auto triggers data recording when certain
pre-selected DTC types are detected
4) Parameter – auto triggers data recording when any parameter
-
35
value reaches the preset threshold
b) Duration – sets the recording time (for Auto trigger mode only)c) Trigger Point – reserves a relative percentage of a record length
before the data recording start point for reference (for Auto triggermode only)
To perform setting for live data record1. Tap the Setting functional button at the bottom of the Live Data
screen.
2. Tap the Record navigation button.3. Tap the ○> button on the right of Trigger Type bar and select the
required trigger mode.
4. Tap the ○> button on the right of Duration bar and select a lengthof time.
5. Tap the ○> button on the right of Trigger Point bar and select arelative percentage of a record length to be reserved before thedata recording start point.
6. Tap Done to save the setting and return to the Live Data screen; ortap Cancel to cancel without saving and exit Setting.
Done Button - confirms and saves the setting, and returns you to theLive Data screen.
Cancel Button – cancels the setting operation, and returns you to theLive Data screen.
Generic OBD II OperationsA fast-access option for OBD II/EOBD vehicle diagnosis is available on theVehicle Menu screen. This option presents a quick way to check for DTCs,isolate the cause of an illuminated malfunction indicator lamp (MIL), checkmonitor status prior to emissions certification testing, verify repairs, andperform a number of other services that are emissions-related. The OBDdirect access option is also used for testing OBD II/EOBD compliantvehicles that are not included in the Diagnostics database.
Functions of the diagnostics toolbar buttons at the top of the screen are thesame as those available for specific vehicle diagnostics. See Table 4-2Diagnostics Toolbar Buttons on page 21 for details.
-
36
General Procedure To access the OBD II/EOBD diagnostics functions
1. Tap the Diagnostics application button from the MaxiCOM JobMenu. The Vehicle Menu displays.
2. Tap the EOBD button. There are two options to establishcommunication with the vehicle.
Auto Scan – when this option is selected the diagnostic toolattempts to establish communication using each protocol inorder to determine which one the vehicle is broadcasting on.
Protocol – when this option is selected the screen opens asubmenu of protocols. A communication protocol is astandardized way of data communication between an ECMand a diagnostic tool. Global OBD may use several differentcommunication protocols.
3. Select a specific protocol under the Protocol option. Wait for theOBD II Diagnostic Menu to display.
Figure 4-15 Sample OBD II Diagnostic Menu
NOTETapping the ○i button beside the function name to display additionalfunction information.
4. Select a function option to continue.
DTC & FFD
-
37
I/M Readiness Live Data On-Board Monitor Component Test Vehicle Information Vehicle Status
NOTESome functions are supported only on certain vehicle manufacturers.
Function DescriptionsThis section describes the various functions of each diagnostic option:
DTC & FFD
When this function is selected, the screen displays a list of Stored Codesand Pending Codes. When the Freeze Frame data of certain DTCs areavailable for viewing, a snowflake button will display on the right side of theDTC item. The erase codes function can be applied by tapping the ClearDTC button at the bottom of the screen.
Figure 4-16 Sample DTC & FFD Screen
Stored Codes
-
38
Stored codes are the current emission related DTCs from the ECM ofthe vehicle. OBD II/EOBD Codes have a priority according to theiremission severity, with higher priority codes overwriting lower prioritycodes. The priority of the code determines the illumination of the MILand the codes erase procedure. Manufacturers rank codes differently,so expect to see differences between makes.
Pending CodesThese are codes whose setting conditions were met during the lastdrive cycle, but need to be met on two or more consecutive drive cyclesbefore the DTC actually sets. The intended use of this service is toassist the service technician after a vehicle repair and after clearingdiagnostic information, by reporting test results after a driving cycle.
a) If a test failed during the driving cycle, the DTC associated with thattest is reported. If the pending fault does not occur again within 40to 80 warm-up cycles, the fault is automatically cleared frommemory.
b) Test results reported by this service do not necessarily indicate afaulty component or system. If test results indicate another failureafter additional driving, then a DTC is set to indicate a faultycomponent or system, and the MIL is illuminated.
Freeze FrameIn most cases the stored frame is the last DTC that occurred. CertainDTCs, which have a greater impact on vehicle emission, have a higherpriority. In these cases, the top prioritized DTC is the one for which thefreeze frame records are retained. Freeze frame data includes a“snapshot” of critical parameter values at the time the DTC is set.
Clear DTCThis option is used to clear all emission related diagnostic data such as,DTCs, freeze frame data and manufacturer specific enhanced datafrom the vehicle’s ECM.
A confirmation screen displays when the clear codes option is selectedto prevent accidental loss of data. Select Yes on the confirmationscreen to continue or No to exit.
-
39
I/M Readiness
This function is used to check the readiness of the monitoring system. It isan excellent function to use prior to having a vehicle inspected forcompliance to a state emissions program. Selecting I/M Readiness opens asubmenu with two choices:
Since DTCs Cleared – displays the status of monitors since the lasttime the DTCs are erased.
This Driving Cycle – displays the status of monitors since thebeginning of the current drive cycle.
Live Data
This function displays the real time PID data from ECU. Displayed dataincludes analog inputs and outputs, digital inputs and outputs, and systemstatus information broadcast on the vehicle data stream.
Live data can be displayed in various modes, see Live Data on page 29 fordetailed information.
On-Board Monitor
This option allows you to view the results of On-Board Monitor tests. Thetests are useful after servicing or after erasing a vehicle’s control modulememory.
Component Test
This service enables bi-directional control of the ECM so that the diagnostictool is able to transmit control commands to operate the vehicle systems.This function is useful in determining whether the ECM responds to acommand well.
Vehicle Information
The option displays the vehicle identification number (VIN), the calibrationidentification, and the calibration verification number (CVN), and otherinformation of the test vehicle.
-
40
Vehicle Status
This item is used to check the current condition of the vehicle, includingcommunication protocols of OBD II modules, amount of codes, status of theMalfunction Indicator Light (MIL), and additional information.
Exiting DiagnosticsThe Diagnostics application remains open as long as there is activecommunication with the vehicle. You must exit the diagnostics operation tostop all communications with the vehicle before closing the Diagnosticsapplication.
NOTEDamage to the vehicle electronic control module (ECM) may occur ifcommunication is disrupted. Make sure all connections, such as USB cableand wireless connections, are properly connected at all times during testing.Exit all tests before disconnecting the test connection or powering down thetool.
To exit the Diagnostics application1. From an active diagnostic screen, tap the Back or ESC functional
button to exit a diagnostic session step-by-step.
2. Or tap the Vehicle Swap button on the diagnostics toolbar toreturn to the Vehicle Menu screen.
3. From the Vehicle Menu screen, tap the Home button on the toptoolbar; or tap the Back button on the navigation bar at the bottomof the screen.
4. Or tap the Home button on the diagnostics toolbar to exit theapplication directly and return to the MaxiCOM Job Menu.
Once the Diagnostics application is no longer communicating with thevehicle, it is safe to open other MaxiCOM applications, or exit the MaxiCOMDiagnostic System and return to the Android System’s Home screen.
-
41
5 Service OperationsThe Service section is specially designed to provide you with quick accessto the vehicle systems for various scheduled service and maintenanceperformances. The typical service operation screen is a series of menudriven executive commands. By following the on-screen instructions toselect appropriate execution options, enter correct values or data, andperform necessary actions, the system will guide you through the completeperformance for various service operations.
The most commonly performed service functions include:
Oil Reset Service
EPB Service
BMS Service
SAS Service
DPF Service
TPMS Service
IMMO Service
After entering each special function, the displayed screen consists of twoapplications: Diagnosis and Hot Functions. The Diagnosis is for you toread/clear data since this is necessary after some special functions. HotFunctions consists of sub functions of the selected special function.
Oil Reset ServiceThis function allows you to perform reset for the Engine Oil Life system,which calculates an optimal oil life change interval depending on the vehicledriving conditions and climate. The Oil Life Reminder must be reset everytime the oil is changed, so the system can calculate when the next oilchange is required.
IMPORTANTAlways reset the engine oil life to 100% after every oil change.
-
42
NOTEAll required work must be carried out before the service indicators are reset.Failure to do so may result in incorrect service values and cause DTCs to bestored by the relevant control module.
NOTEFor some vehicles, the scan tool can perform added functionality to resetadditional service lights (maintenance cycle, service interval). Using BMWas an example, its service reset function includes engine oil, spark plugs,front/rear brakes, coolant, particle filter, brake fluid, micro filter, vehicleinspection, exhaust emission inspection and vehicle check.
All software screens shown in this manual are examples, actual testscreens may vary for each vehicle being tested. Observe the menu titlesand on-screen instructions to make correct option selections.
To perform oil reset functions1. Tap the Service application button from the MaxiCOM Job Menu.2. Tap Oil Reset button and wait for the vehicle manufacturer screen.
You can tap VIN Scan or the vehicle make to acquire vehicle VINinformation and tap Yes to confirm. See Vehicle Identification onpage 15 for detail.
3. Tap the function you want in the Oil Reset function list, the list mayvary for different vehicles being tested.
Figure 5- 1 Sample Oil Reset Function List
-
43
4. Follow the step-by-step on-screen instruction to complete theservice. Using CBS Reset UDS as an example.
5. Tap CBS Reset UDS on the Oil Reset function list to start theoperation. The screen will guide you to confirm the date and time, ifthe displayed date and time are correct, tap Yes to confirm. If not,tap No and go to the Settings menu to set the correct date andtime.
Figure 5- 2 Sample Oil Reset Service Screen 1
6. On the next screen, the available items would be listed with threecolumns displayed: CBS value, availability, and service counter.
Figure 5-3 Sample Oil Reset Service Screen 2
-
44
7. Tap on the value you want to reset and then tap the Reset buttonon the right bottom of the screen.
Figure 5-4 Sample Oil Reset Service Screen 3
8. When the reset is done, the availability would display as 100%. TapESC to exit.
Electronic Parking Brake (EPB) ServiceThis function has a multitude of usages to maintain the electronic brakingsystem safely and effectively. The applications include deactivating andactivating the brake control system, assisting with brake fluid control,opening and closing brake pads, and setting brakes after disc or padreplacement.
EPB SafetyIt may be dangerous to perform Electronic Parking Brake (EPB) systemmaintenance, so before you begin the service work, please keep these rulesin mind.
Ensure that you are fully familiar with the braking system and itsoperation before commencing any work.
The EPB control system may be required to be deactivated beforecarrying out any maintenance/diagnostic work on the brake system.This can be done from the tool menu.
-
45
Only carry out maintenance work when the vehicle is stationary and onlevel ground.
Ensure that the EPB control system is reactivated after themaintenance work has been completed.
NOTEAutel accepts no responsibility for any accident or injury arising from themaintenance of the Electronic Parking Brake system.
To perform EPB functions1. Tap the Service application button from the MaxiCOM Job Menu.2. Tap EPB button and wait for the vehicle manufacturer screen. You
can tap VIN Scan or the vehicle make to acquire vehicle VINinformation and tap Yes to confirm. See Vehicle Identification onpage 15 for detail.
3. Tap the service you want in the EPB function list, the list may varyfor different vehicles being tested.
Figure 5-5 Sample EPB Function List
4. Follow the step-by-step on-screen instruction to complete theservice.
5. Press OK button to exit.
-
46
EMF Star-upThis service function would start the parking brake, it must be conductedafter the following repairs: Replacing an EMF control unit. Replacing the parking brake button.
Figure 5-6 Sample EMF Star-up Screen 1
1) Tap Continue to proceed this service function or the Back button at thebottom left to exit.
2) Tap on the action taken to continue.
Figure 5-7 Sample EMF Star-up Screen 2
-
47
3) A screen will display to remind you that the fault memory of the parkingbrake control unit will be deleted, press Continue to proceed or theBack button to exit.
Figure 5-8 Sample EMF Star-up Screen 3
4) Follow the on-screen instructions to pull the parking brake button andwait for around 3 seconds until the parking brake is set. When theoperation is successfully completed, a “Completed successfully”message will display on the screen. Press OK to exit.
Parking Brake: Workshop Mode
This service is used to activate and deactivate the so-called installationposition for the Automatic Hold brake. In this mode, the parking brake ismoved into the opened position and temporarily deactivated for personalprotection.
The installation position must be activated for the following repairs: Replacement of brake pads. Replacement of a brake caliper. Replacement of an actuator.Select Parking Brake: Workshop Mode and follow the on-screeninstructions to perform a series of operations to start the brake pad afterreplacement.
When the operation is successfully completed, a “Completed successfully”message will appear on the screen. Press OK to exit.
-
48
BMSThe BMS (Battery Management System) allows the scan tool to evaluatethe battery charge state, monitor the close-circuit current, register thebattery replacement, and activate the rest state of the vehicle.
NOTE1. This function is not supported by all vehicles. The screens shown in this
section are examples.2. The sub functions and actual test screens of the BMS may vary by
vehicle. Please follow the on-screen instructions to make the correctselection.
The vehicle may use either a sealed lead-acid battery or an AGM (AbsorbedGlass Mat) battery. Lead acid battery contains liquid sulphuric acid and canspill when overturned. AGM battery (known as VRLA battery, valveregulated lead acid) also contains sulphuric acid, but the acid is contained inglass mats between terminal plates.
It is recommended that the replacement aftermarket battery have the samespecifications, such as capacity and type, as the battery in the vehicle. If theoriginal battery is replaced with a different type of battery (e.g. a lead-acidbattery is replaced with an AGM battery) or a battery with a differentcapacity (mAh), the vehicle may require reprogramming the new batterytype in addition to performing the battery reset. Consult the vehicle manualfor additional vehicle-specific information.
Register Battery ReplacementThis option allows displaying the mileage reading of last batteryreplacement, registering the battery replacement after replacing a newbattery and informing the power management system that a new batteryhas been fitted to the vehicle.
If the battery change is not registered, the power management system willnot function properly, which may not provide the battery with enoughcharging power to operate the car and limit the functions of individualelectrical equipment.
Using BMW as an example.
To display the battery history
-
49
1. Tap the Service application button from the MaxiCOM Job Menu.2. Tap BMS button and wait for the vehicle manufacturer screen. Tap
VIN Scan or the vehicle make to acquire vehicle VIN informationand tap Yes to confirm. See Vehicle Identification on page 15 fordetail.
3. Tap Register Battery Replacement in the BMS function list. Thelist may vary by vehicle.
Figure 5-9 Sample BMS Function List
4. Tap on the desired service. In this example, Tap function 2 (F2) tochoose the function Battery exchange history display. A noticescreen displays.
Figure 5-10 Sample BMS Screen 1
-
50
5. Read carefully the complete information and press Continue.
Figure 5-11 Sample BMS Screen 2
6. Check the battery capacity and the battery replacementinformation displayed.
7. Tap function 1 (F1) to return to the selection screen.
Figure 5-12 Sample BMS Screen 3
To register the battery replacement
1. Tap on the appropriate step to complete. In our example, tapfunction 1 (F1) Register battery replacement.
-
51
Figure 5-13 Sample BMS Screen 4
2. Read carefully the information on the screen. Scroll through lists toview all the functions.
There are three functions. Select function 1 (F1) for example.
Figure 5-14 Sample BMS Screen 5
1) Enter battery replacement: same capacity
2) Enter battery replacement: different capacity
3) Enter battery replacement: Changing from the normallead-acid battery (white housing) to AGM battery (blackhousing)
-
52
Figure 5-15 Sample BMS Screen 6
3. Read carefully the information on the screen and tap Yes to continue.
4. Follow the on-screen instructions to input the data matrix code of thenewly installed battery that should be on the label of the battery. TapOK to continue.
Figure 5-16 Sample BMS Screen 7
5. When the battery exchange is successfully entered, tap Continue toexit.
-
53
Figure 5-17 Sample BMS Screen 8
Steering Angle Sensor (SAS) ServiceSteering Angle Sensor Calibration permanently stores the current steeringwheel position as the straight-ahead position in the steering angle sensorEEPROM. Therefore, the front wheels and the steering wheel must be setexactly to the straight-ahead position before calibration. In addition, thevehicle identification number is also read from the instrument cluster andstored permanently in the steering angle sensor EEPROM. On successfulcompletion of calibration, the steering angle sensor fault memory isautomatically cleared.
Calibration must be completed after the following operations:
Steering wheel replacement
Steering angle sensor replacement
Any maintenance involving opening the connector hub from thesteering angle sensor to the column
Any maintenance or repair work on the steering linkage, steering gearor other related mechanism
Wheel alignment or wheel track adjustment
Accident repairs where damage to the steering angle sensor orassembly, or any part of the steering system may have occurred
-
54
NOTE1. AUTEL accepts no responsibility for any accident or injury arising from
servicing the SAS system. When interpreting DTCs retrieved from thevehicle, always follow the manufacturer’s recommendation for repair.
2. All software screens shown in this manual are examples, actual testscreens may vary for each vehicle being tested. Observe the menutitles and on-screen instructions to make correct option selections.
3. Before starting the procedure, make sure the vehicle has an ESCbutton. Look for the button on dash.
Using Land Rover as an example.
1. Tap the Service application button from the MaxiCOM Job Menu.2. Tap SAS button and wait for the vehicle manufacturer screen. You can
tap VIN Scan or the vehicle manufacturer to acquire vehicle VINinformation and tap Yes to confirm. See Vehicle Identification on page15 for detail.
3. Tap the needed service in the SAS function list. The list may vary byvehicle.
Figure 5-18 Sample SAS Function Menu
Steering Angle Sensor CalibrationThis function allows users to perform steering angle sensor calibration andclear records. Available function options vary by vehicle.
-
55
1) Tap Steering Angle Sensor Calibration from the SAS function menuto enter the function screen.
2) Follow the on-screen instructions to set the ignition on/off as guided.The vehicle battery voltage signal should be in the range 12.5 – 13.5volts to proceed with this service, otherwise the scan tablet will displaya warning message.
3) Make sure the steering wheel is in the center position and the frontwheels are straight. Then tap OK to proceed.
Figure 5-19 Sample SAS Function Screen 1
4) A confirmation message will display when the operation is complete. Amessage will display if operation could not be completed because of anexisting issue. Repair problem after exiting the diagnostics application.
-
56
Figure 5-20 Sample SAS Function Screen 2
DPF ServiceThe DPF function allows you to carry out numerous functions to the DieselParticulate Filter system. The tool will manage DPF regeneration, DPFcomponent replacement teach-in and DPF teach-in after replacing theengine control unit.
The ECM monitors driving style and selects a suitable time to employregeneration. Cars driven primarily at idling speed and low load will attemptto regenerate earlier than cars driven with higher loads and at higher speed.For regeneration to occur, a prolonged high exhaust temperature must beobtained.
In the event that the vehicle has been driven in such a way that regenerationis not possible, a diagnostic trouble code will be registered, DPF light and“Check Engine” indicator will display. A service regeneration can beperformed using this tool.
Before carrying out a forced DPF regeneration, check the following items:
The fuel light is not on.
No DPF-relevant faults are stored in system.
The vehicle has the correct spec engine oil.
The oil for diesel is not contaminated.
-
57
IMPORTANTBefore diagnosing a vehicle and attempting to perform an emergencyregeneration, it is important to obtain a full diagnostic log and read outrelevant measured value blocks.
NOTE
1. The DPF will not regenerate if the engine management light is on, or
there is a faulty EGR valve.
2. The ECU must be re-adapted when replacing the DPF and adding thefuel additive Eolys.
3. If the vehicle needs to be driven in order to perform a DPF service,ALWAYS have a second person help you. One person should drive thevehicle while the other person observes the screen on the Tool. Tryingto drive and observe the Scan Tool at the same time is dangerous, andcould cause a serious traffic accident.
Figure 5-21 Sample DPF Service Function Menu
Diesel Particulate Filter: ReplacementThis function enable you to reset the adaptation values.
1. Tap Diesel Particulate Filter: Replacement from the servicefunctions menu to enter the service screen.
2. Read carefully the information on the screen and press Continue.
-
58
Figure 5-22 Sample Diesel Particulate Filter Screen 1
3. Tap function 1 (F1) to reset adaptation values for the particle filter.
Figure 5-23 Sample Diesel Particulate Filter Screen 2
4. A confirmation message will display. Please tap Yes to continue.
-
59
Figure 5-24 Sample Diesel Particulate Filter Screen 3
5. The adaptation values are reset successfully. Tap Continue to end theservice function.
Figure 5-25 Sample Diesel Particulate Filter Screen 4
Diesel Particulate Filter: Request RegenerationThis function is used to perform a regeneration run when some problemscaused by a clogged Diesel Particulate Filter (DPF) happen. Availablefunction options vary by vehicle.
-
60
1. Tap Diesel Particulate Filter: Request Regeneration from the servicefunctions menu.
2. The tool communicates with the vehicle and reads the fault codes memory.
Follow the on-screen instructions to check the prerequisites before particle
filter regeneration, such as the fuel, the time and driving style.
3. If every prerequisite is met, the tool will ask for confirmation to proceed as
below. Tap Yes to request regeneration or No to end the service functionand exit.
Figure 5-26 Sample Regeneration Confirmation Screen
4. Follow the on-screen instructions to perform the particle filter regeneration
and tap Continue.
-
61
Figure 5-27 Sample Regeneration Status Screen
5. When the particle filter regeneration is completed, the tool will ask for a
confirmation to exit. Tap F1 to re-check the status or tap ESC to exit.
Figure 5-28 Sample Status Display Confirmation Screen
Tire Pressure Monitor System (TPMS) ServiceThe TPMS service function include displaying sensor IDs from the vehicle’sECU, inputting TPMS sensor replacement IDs and testing sensors.
-
62
Figure 5-29 Sample TPMS Function Menu
Select tire pressure sensor replacement (Front left wheel sensor) as anexample.
NOTEThis function will require the sensor ID be inputted on the screen.
The sensor IDs can be read directly from the sensor or by using a sensoractivation tool that can read the ID.
Once the IDs have been entered, the vehicle may have to be driven at acertain speed for a certain time to complete procedure. Follow theinstructions displays.
-
63
Figure 5-30 Sample Tire Pressure Sensor Replacement Screen
1) Tap Front left wheel sensor on the tire pressure sensor replacementmenu.
2) Enter the 8 digit sensor identification as required. Press OK.
Figure 5-31 Sample Sensor ID Input Screen
3) Continue to select tire position and enter sensor IDs. A message willdisplay when the entered IDs have been registered to the vehicle.
-
64
NOTEThe vehicle must remain stationary for at least 15 minutes with the ignitionoff, this will place the sensors into sleep mode. The vehicle must be drivenfor at least 15 minutes at a speed higher than 20 kph to ensure the modulehas learned the sensor identifications and positions.
For other services, please follow the on-screen instructions to operate.
On completion of the drive cycle, carry out the tire pressure monitor systemtest application.
IMMO ServiceAn immobilizer is an anti-theft mechanism that prevents an automobile’sengine from starting if the correct ignition key is not used or other device ispresent. This device prevents thieves from starting the vehicle by a methodknown as hot wiring. Most new vehicles have an immobilizer as standardequipment. An important advantage of this system is that it doesn’t requirethe vehicle owner to activate it; it operates automatically. An immobilizer is amore effective anti-theft protection than an audible alarm alone; many autoinsurance companies offer lower rates for vehicles that are equipped withthem.
As an anti-theft device, an immobilizer disables one of the systems neededto start a vehicle's engine, usually the fuel supply or the ignition. This isaccomplished by radio frequency identification between a transponder inthe ignition key and a device called a radio frequency reader in the steeringcolumn. When the key is placed in the ignition, the transponder sends asignal with a unique identification code to the reader that relays it to areceiver in the vehicle's computer control module. If the code is correct, thecomputer allows the fuel supply and ignition systems to operate and startthe vehicle. If the code is incorrect or absent, the computer disables thesystem, and the vehicle will be unable to start until the correct key is placedin the ignition.
The IMMO service of MK808 enables you to disable the lost vehicle keysand program a replacement key fob. One or more replacement key fob canbe programmed, depending on your needs.
To program the replacement key fob(s)
1. Tap IMMO KEYS after entering the Service function from the
http://www.wisegeek.com/what-is-a-steering-column.htmhttp://www.wisegeek.com/what-is-a-steering-column.htm
-
65
MaxiCOM Job Menu.
2. Tap Automatic Selection or Manual Selection to acquire vehicleVIN information and tap Yes to confirm.
3. Tap Erase/Program all key fobs in the IMMO function list after it isdisplayed, the list may vary for different vehicles being tested.
NOTE1) To complete key fob programming, you need to acquire the Security
Code, which can be acquired through the Security Code Read functionin hot functions.
2) Before programming, please check and erase the fault codes.
4. Read the on-screen information carefully and follow theinstructions to complete the operation.
Figure 5-32 Sample IMMO Note Screen
-
66
Figure 5- 33 Sample Program Key FOB Screen
-
67
6 Shop ManagerThe Shop Manager application manages the workshop informationincluding customer information records and test vehicle history records.There are three main functions available:
Vehicle History Workshop Information Customer Manager
The operations of these functions of the Shop Manager application arecontrolled by the toolbar buttons, which are listed and described in the tablebelow:
Table 6-1 Top Toolbar Buttons in Shop Manager
Button Name Description
Back Returns to the previous screen.
Diagnostics Tap this button to access vehicle Diagnosticsmenu.
Enter Edit Tap this button to display the editing toolbar andprint or delete the selected file.
Delete Tap this button to delete the selected vehiclerecord.
Search Enter the vehicle name or test path to retrievevehicle record.
Cancel Tap this button to cancel editing or file search.
Edit Tap this button to edit information for thedisplayed file.
-
68
Button Name Description
AddAccount
Tap this button to create a new customer accountfile.
HistoryNotes
Tap this button to open a note form. Audio, video,image and text files may be attached.
VehicleHistory
Tap this button to display the Vehicle History withcorresponding test vehicle records.
Done Complete editing and save the file.
Vehicle HistoryThis function stores test vehicle history records, including vehicleinformation and the retrieved DTCs from previous diagnostic sessions. Allinformation is displayed in summarized details. Tap on a record to resume adiagnostic session on a “stored vehicle”.
Figure 6- 1 Sample Vehicle History Screen
1. Top Toolbar Buttons – navigates and makes various controls of theapplication.
2. Main Section – displays all the vehicle history records information. To activate a test session for the recorded vehicle
-
69
1. Tap the Shop Manager application on the MaxiCOM Job Menu.2. Select Vehicle History3. Tap the Diagnostics button at the bottom of the thumbnail of a
vehicle record item. Or,
4. Or, tap the vehicle record thumbnail to view record.
5. A Historical Test record sheet displays, check the recordedinformation of the recorded test vehicle, and tap the Diagnosticsbutton on the upper right corner.
6. The vehicle’s Diagnostics screen displays a new diagnosticsession, see Diagnosis on page 23 for detailed instructions onvehicle diagnostic operations.
Historical Test RecordThe Historical Test record sheet is a detailed data form that includes generalvehicle information such as vehicle year, make and mode. The form alsoincludes retrieved DTC from previous test and all information manuallyinputted by the technician.
Figure 6- 2 Sample Historical Test Record Sheet
To edit the Historical Test record sheet1. Tap the Shop Manager application on the MaxiCOM Job Menu.2. Select Vehicle History.3. Select the specific vehicle history record thumbnail from the main
-
70
section. The Historical Test record sheet displays.
4. Tap the Edit button to start editing.5. Tap on each item to input the corresponding information or add
relevant files or images.
NOTEThe vehicle VIN number, or license and the customer information accountare correlated by default.
6. Tap Add to Customer to supplement a Historical Test record sheetto an existing customer account, or add a new associated accountwith the test vehicle record. See Customer Manager on page 71 formore information.
7. Tap Done to save the updated record sheet, or tap Cancel to exitwithout saving.
Workshop InformationUse the Workshop Information form to edit, input and save the detailedworkshop information, such as shop name, address, phone number andother remarks, which when printing vehicle diagnostic reports and otherassociated test file, will display as the header of the printed documents.
Figure 6- 3 Sample Workshop Information Sheet
To edit the Workshop Information sheet1. Tap the Shop Manager application on the MaxiCOM Job Menu.
-
71
2. SelectWorkshop Information.3. Tap the Edit button on the top toolbar.4. Tap on each field to input the appropriate information.
5. Tap Done to save the updated workshop information sheet, or tapCancel to exit without saving.
Customer ManagerUse the Customer Manager function to create and edit customer accountsand correlate with the associated test vehicle history records.
To create a customer account1. Tap the Shop Manager application on the MaxiCOM Job Menu.2. Select Customer Manager.3. Tap the Add Account button. An empty information form displays,
tap each field to input the appropriate information.
NOTERequired fields are noted.
4. Tap the □+ photo frame beside the Name chart to add a photo. Asub menu displays, select Take Photo to take a new photo for theaccount, or select Choose Photo to choose from an existingimages.
5. If a customer adds or changes vehicles, tap Add New VehicleInformation, and input the vehicle information. Tap the ○x buttonto cancel.
6. Tap Done to save the account, or tap Cancel to exit withoutsaving.
To edit a customer account1. Tap the Shop Manager application on the MaxiCOM Job Menu.2. Select Customer Manager.3. Select a customer account by tapping the corresponding name
card. A Customer Information sheet displays.
4. Tap the Edit button on the top toolbar to start editing.5. Tap on the input field that needs to be altered or supplemented,
and enter updated information.
-
72
6. Tap Done to save the updated information, or tap Cancel to exitwithout saving.
To delete a customer account1. Tap the Shop Manager application on the MaxiCOM Job Menu.2. Select Customer Manager.3. Select a customer account by tapping the corresponding name
card. A Customer Information sheet displays.
4. Tap the Edit button on the top toolbar to start editing.5. Tap the Delete Customer Information button. A confirmation
message displays.
6. Tap OK to confirm the command, and the account is deleted. TapCancel to cancel the request.
History NotesUse the History Notes function to add audio and video records, text notesand photos for the associated customer account.
To access History Notes1. Tap the Shop Manager application on the MaxiCOM Job Menu.2. Select Customer Manager or Vehicle History.3. Select a customer account by tapping the corresponding name
card. A Customer Information sheet displays (if CustomerManager is selected). Or, select a vehicle history record item toopen the Historical Test record sheet (if Vehicle History isselected).
4. Tap the History Notes button on the top bar. Now the HistoryNotes screen displays.
-
73
Figure 6- 4 Sample History Notes Screen1) Functional Buttons – navigates and performs various actions.2) Main Section – displays the note list on the left column and the
detail information of the selected note displays on the rightcolumn.
Table 6-2 Function Buttons in History Notes
Button Name Description
Back Returns to the previous screen.
Delete Deletes the selected note.
Search Quickly locates the required note byentering the note title.
Cancel Cancel edit or file search.
Edit Tap this button to open an edit window toedit notes.
AddNotes Adds new note in History Notes.
Save Saves notes.
-
74
To add a note in History Notes1. Access History Notes.2. Tap the Add Notes button. An edit window displays.3. Tap on the Title bar to input a note title.4. Tap on the blank space below to edit a text note or remark.5. Select a function button on the top to add files in any form you
choose.6. Tap Save to save the note; tap Discard or Cancel to exit without
saving.
-
75
7 Data ManagerThe D