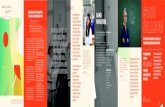Copyright © DxO Labs 1999-2015. All rights...
Transcript of Copyright © DxO Labs 1999-2015. All rights...


Copyright © DxO Labs 1999-2015. All rights reserved. Photo credits : Jean-François Vibert, Patrick Gaillardin, Olivier Lambolez, Hector MartinezText : Gilles Théophile More information about DxO OpticsPro can be found at www.dxo.com TrademarksDxO is a registered trademark of DxO Labs both in the European Union and in other countries. Microsoft, Windows, Windows Vista, Windows 7and Windows 8 are registered trademarks of Microsoft Corporation. Mac OS X and the Mac logo are trademarks of Apple, Inc., registered in theUnited States and in other countries. FLICKR and the Flickr logo are trademarks of Yahoo! Inc. The Flickr logo (©2012 Yahoo! Inc.) isreproduced with the permission of Yahoo! Inc. Facebook is a registered trademark of Facebook, Inc. All other trademarks are the property oftheir respective owners. PatentsDxO Labs holds patents that protect DxO software products; a list of these patents can be consulted at www.dxo.com/intl/patents. AcknowledgmentsDxO OpticsPro 10 may utilize the following copyrighted material, the use of which is hereby acknowledged:• DirectoryInfoEx (Licence LGPL v3) : http://www.codeproject.com/Articles/39224/Rewrite-DirectoryInfo-using-IShellFolder• DotNetZipLib (Ms-PL) : http://dotnetzip.codeplex.com/license• LuaInterface (MIT License) : http://code.google.com/p/luainterface/• MVVMLightToolkit (MIT License) : http://mvvmlight.codeplex.com/license• NLog (BSD License) : http://nlog-project.org/• PowerCollections (Eclipse public license) : http://powercollections.codeplex.com/license• SQLite (Public Domain) : http://www.sqlite.org/copyright.html• System.Data.SqLite (Public Domain) : http://system.data.sqlite.org/index.html/doc/trunk/www/index.wiki• WindowsApiCodePack (Custom) : http://archive.msdn.microsoft.com/WindowsAPICodePack/Project/License.aspx• BPlusTree (Apache 2.0) : http://help.csharptest.net/?CSharpTest.Net.Library/ (Rubrique License) • Flickr.Net (LGPL) : http://flickrnet.codeplex.com/license• Facebook SDK for .Net (Apache 2.0) : http://facebooksdk.net/docs/about/ The information contained in this guide is provided “as is”. In no case, including negligence, can DxO Labs be held responsible for anydamage, be it specific, direct, indirect, or consecutive, which may result from or be tied to the use of any information contained in this guide,with or without the software described in this document.

DxO OpticsPro 10 - User Guide - Copyright © DxO Labs 1999-2015 - All rights reserved
Table of ContentsIntroduction 1 ...........................................................................................................................................
Welcome 1 ........................................................................................................................................ New features in DxO OpticsPro 10 2 ................................................................................................. Editions and system requirements 3 ................................................................................................. Registration, downloading, installation and activation 5 ................................................................... Supported file formats 7 ...................................................................................................................
The Organize tab 8 ................................................................................................................................... The Organize tab interface 8 ............................................................................................................. The command bar 9 .......................................................................................................................... The Source browser 10 ..................................................................................................................... The Image Browser 12 ......................................................................................................................
The Customize tab 16 .............................................................................................................................. About the Customize tab 16 .............................................................................................................. Managing palettes and workspace 17 ...............................................................................................
DxO Optics Modules 20 ............................................................................................................................ Presets 22 ................................................................................................................................................ Virtual copies 28 ...................................................................................................................................... Image analysis palettes 29 ......................................................................................................................
Move/Zoom 29 .................................................................................................................................. Exif 30 ...............................................................................................................................................
Correction palettes 31 .............................................................................................................................. About correction palettes 31 ............................................................................................................. Histogram 32 .................................................................................................................................... Essential tools 34 .............................................................................................................................. Light 35 ............................................................................................................................................. Color 42 ............................................................................................................................................. Detail 48 ........................................................................................................................................... Geometry 54 ..................................................................................................................................... DxO FilmPack 58 ............................................................................................................................... DxO ViewPoint 59 .............................................................................................................................
Exporting images 61 ................................................................................................................................ Interface 61 ....................................................................................................................................... Export to disk 62 ............................................................................................................................... Export to application 65 .................................................................................................................... Worflow with Lightroom 66 ............................................................................................................... Export to Facebook 68 ...................................................................................................................... Export to Flickr 69 .............................................................................................................................
Printing 71 ................................................................................................................................................ Printing - Microsoft Windows 71 ........................................................................................................ Printing - OS X 74 ..............................................................................................................................
Menus and preferences 76 ....................................................................................................................... Menus and preferences - Microsoft Windows 76 ............................................................................... Menus and preferences - OS X 81 .....................................................................................................
Keyboard shortcuts 86 .............................................................................................................................

DxO OpticsPro 10 - User Guide - Copyright © DxO Labs 1999-2015 - All rights reserved 1
The Customize tabAbout the Customize tab The Customize tab is the second tab in the DxO OpticsPro 10 interface. This is where you correct your images.
The Customize tab is divided into four parts:
The command bar, similar to that for the Organize tab, lets you control how your images will be displayed, and contains a number of1.other tools that we will describe below.The palettes contain all the correction tools. You can detach and move the palettes around as you wish (see sections 3.3.1 and 3.3.42.below).The viewer is the central window in the application, and displays one image at a time (which you select in the Image Browser). It allows3.you to see the effects of the corrections you make with the various tools. You can also display both the original and the corrected imageseither one on top of the other, or side-by-side.The image browser, available in both tabs, displays the contents of a folder or project as thumbnails.4.

DxO OpticsPro 10 - User Guide - Copyright © DxO Labs 1999-2015 - All rights reserved 2
New features in DxO OpticsPro 10New DxO ClearView featureThe new exclusive DxO ClearView feature automatically eliminates atmospheric haze visible in landscape photos, as well as smog in urbanphotos. Based on a powerful algorithm, DxO ClearView analyzes the color elements in each pixel and improves the local contrast in the image.
Optimized revolutionary PRIME technologyDesigned to achieve optimal image quality, revolutionary PRIME (Probabilistic Raw IMage Enhancement) denoising technology has beenoptimized to gain in speed: processing time is now up to 4 times faster, meaning that an image can be processed in less than a minute.Further, the denoising palette has been improved and provides a larger denoising preview area for greater comfort.
Exposure and DxO Lens softness optimizationThe exclusive DxO Smart Lighting feature offers a better rendering in automatic mode, thanks to a more in-depth analysis of scene content. Inmanual mode, the Selective tone sliders act in a more precise manner: information once thought lost in dark or burnt areas is better restored,even in cases of strong backlighting. The exclusive DxO Lens softness tool now produces fewer artifacts and better preserves colors for stronger visual accents. Accentuation is nowincreased by default to achieve even sharper images.
The power of DxO ViewPoint’s geometric corrections applied to RAW filesDxO OpticsPro 10 can now integrate DxO ViewPoint’s powerful geometric tools. Once the DxO ViewPoint plugin is activated, a dedicated palettecontaining the same visual tools as the standalone application version lets you correct perspective problems and volume deformation directlyin your RAW and JPEG images.
Even more comfort and productivityThe DxO OpticsPro interface has evolved again. The White Balance and Dust tools now let users work in full-screen mode for more comfort andgreater precision. The image browser has been simplified and the general design of the interface has been reworked. More powerful than ever, DxO OpticsPro now launches 1.5x faster and loads files in Mac and Windows 10x faster, for immediate access toimages. Finally, DxO OpticsPro 10 supports DNG format produced by Adobe software for an even easier workflow with Lightroom.

DxO OpticsPro 10 - User Guide - Copyright © DxO Labs 1999-2015 - All rights reserved 3
VersionsDxO OpticsPro is available in two editions, ESSENTIAL and ELITE, which support the same cameras, but differ in the number of features offered:
ESSENTIALEDITION
ELITEEDITION
IMAGE PROCESSING
HIGH-QUALITY DENOISING (RAW AND JPEG) Fast and effective denoising • •
OPTICAL CORRECTIONS Automatic correction of optical flaws using DxO Optics Modules;manual correction • •
DxO SMART LIGHTING Intelligent optimization of exposure and contrast • •
IMAGE TOOLS White balance, exposure compensation, contrast, and coloraccentuation • •
ADVANCED LIGHT AND COLOR Style/toning, tone curve, and Hue-Saturation-Luminance colorcorrection tool • •
RAW CONVERSION RAW file demosaicing • •
PRIME DENOISING (RAW) PRIME denoising technology •
DxO CLEARVIEW Automatic elimination of atmospheric haze •
ANTI-MOIRE TOOL Elimination of colored moiré artifacts •
CAMERA-CALIBRATED ICC PROFILEMANAGEMENT Use of ICC profiles from calibrated cameras •
COLOR PROFILE RENDERINGS Application of the color rendering of a camera other than theone used to shoot •
GEOMETRIC CORRECTIONS Correction of perspective problems and volume deformationWith DxOViewPoint
plugin
With DxOViewPoint
plugin
ANALOG FILM AND CREATIVERENDERINGS
Application of analog film and creative renderings, and specialeffects
With DxOFilmPack
plugin
With DxOFilmPack
plugin
WORKFLOW
INTERACTION WITH ADOBE LIGHTROOM Transfer of images from Lightroom to DxO OpticsPro and exportto Lightroom • •
BATCH PROCESSING Simultaneous processing of a series of images • •
PRESETS Creation and previewing of presets • •
PRESET EDITING Modification of user-created presets •
CREATION OF PARTIAL PRESETS Creation of presets with only certain corrections •
INTERFACE
CUSTOMIZABLE WORKSPACE Creation of a workspace grouping one’s choice of palettes • •
CREATION OF CUSTOMIZED PALETTES Creation of palettes grouping one’s favorite correction tools •
MULTIPLE OUTPUTS election of several output options for simultaneous export whenexporting to hard drive •
LICENSE
NUMBER OF ACTIVATIONS Number of computers on which the software can be activated 2 3

DxO OpticsPro 10 - User Guide - Copyright © DxO Labs 1999-2015 - All rights reserved 4
System requirements For best results with DxO OpticsPro, your computer must meet the following minimum specifications:
Microsoft WindowsIntel Core® 2 Duo, AMD Athlon™ 64 X2 or higher●
4 GB of RAM (8 GB recommended)●
2 GB of available disk space (6 GB recommended)●
Microsoft® Windows® 7 (64 bits), Microsoft® Windows® 8 (64 bits), Microsoft® Windows® 8.1 (64 bits)●
DirectX 9.0c-compatible graphics card with 512 MB of video memory to handle GPU acceleration●
NVIDIA GeForce 460 graphics card (or higher), ATI Radeon HD 58xx (or higher) to handle OpenCL acceleration●
Microsoft .NET Framework version 4.5 (to install if not already present) ●
OS XIntel Core™ i5 or higher●
4 GB of RAM (6 GB recommended)●
2 GB of available disk space (6 GB recommended)●
OS X 10.8 (Mountain Lion), 10.9 (Mavericks), 10.10 (Yosemite)●
Graphics card with 512 MB of video memory to handle GPU acceleration●
To process RAW images larger than 24 Mpix, 8 GB of RAM is strongly recommended. Further, a 4-core processor is also stronglyrecommended. Finally, starting with DxO OpticsPro, only 64-bit operating systems are supported.

DxO OpticsPro 10 - User Guide - Copyright © DxO Labs 1999-2015 - All rights reserved 5
Registration, downloading, installation and activation You need an Internet connection to follow the steps described below.
RegistrationYou must register your license in order to activate your software. To do so, go to the DxO Labs website at www.dxo.com/CD and follow theregistration procedure. If you do not have a DxO Labs customer account, please fill out the online form. If you already have a DxO Labscustomer account, please sign in.
DownloadingOnce you have registered your license, you will find important information in your DxO Labs customer account about your software, along withthe download link for DxO OpticsPro. This procedure ensures that you will be installing the latest version of the software. Depending on yourequipment, click on the WIN or MAC button to begin downloading the installer. After the download is completed, double-click on the program icon that you just downloaded, and fellow the steps in the installation procedure.
Installation
Microsoft WindowsChoose the installation language. 1.A “welcome” dialogue window will confirm that DxO OpticsPro installation has begun. Click on Next.2.After accepting the license conditions, click on Next. 3.Choose where you want to install DxO OpticsPro. 4.Click on Install. The installation will begin and will take a few minutes to complete.5.
If Adobe Lightroom is installed on your computer, a dialog box will propose to install the plugin for Lightroom at the beginning of theinstallation process. If you accept, the installation of the plugin for Lightroom will occur automatically.
OS XAs soon as downloading has completed, double-click on the DxO_Optics_Pro10.dmg icon to decompress it and to launch the installation.1.A window will open in which you will need to drag and drop the DxO OpticsPro 10 icon into the Applications folder. You can then launch2.DxO OpticsPro 10 from this folder.When DxO OpticsPro 10 first opens, a window with an End-User License Agreement appears. To use DxO OpticsPro 10 software, you have3.to read and accept this contract. Click on Accept to continue.
If Adobe Lightroom is installed on your computer, a dialog box will propose to install the plugin for Lightroom upon the first launching ofDxO OpticsPro.
Once the application is installed, you can use it for 31 days without having to enter an activation code. DxO OpticsPro will work withoutrestriction during this time period. Beyond 31 days, the output images are then marked with a watermark “DxO OpticsPro 10 DEMO”. Ifyou have not done so already, we recommend that you purchase an activation code as soon as possible.
Printing is deactivated once the DxO OpticsPro trial period (31 days) has ended. To reactivate this function, you will need to register andactivate your license.

DxO OpticsPro 10 - User Guide - Copyright © DxO Labs 1999-2015 - All rights reserved 6
ActivationLaunch DxO OpticsPro.1.A dialog box will appear. Enter (or cut and paste) your activation code in the appropriate field and click on the Activate button.2.If you have not created your account, a message appears asking you to visit the page to create an account at the following link:3.www.dxo.com. Fill out the form and submit it. A message will tell you when your account has been created and your activation code willappear in your customer account. Return to the application and enter your activation code.A message will inform you that DxO OpticsPro has been properly activated. Click on OK. You can now start using your software.4.
The activation code lets you activate the software on 2 different computers (ESSENTIAL Edition) or on 3 different computers (ELITEEdition).
Uninstalling
Microsoft WindowsClick on Start > Programs > DxO OpticsPro 10 > Uninstall.1.Follow the procedure for uninstalling. 2.
OS XGo into the Applications folder.1.Drag and drop the DxO OpticsPro 10 icon into the trash can.2.

DxO OpticsPro 10 - User Guide - Copyright © DxO Labs 1999-2015 - All rights reserved 7
Supported file formats
Files opened by DxO OpticsPro 10DxO OpticsPro 10 supports the following formats:
RAW files from cameras supported by the software.●
DNG files from cameras supported by the software.●
DNG created by Adobe Lightroom, Camera Raw and DNG Converter, except for compressed DNG format with loss.●
8- and 16-bit TIFF files●
JPEG files●
DNG files created in Adobe Lightroom, Camera Raw, or DNG Converter are supported so long as the original RAW files shot arecompatible with DxO OpticsPro. In DxO OpticsPro, the DNG files created by Adobe software are treated as RAW files. Consequently, all ofthe tools and corrections described in this guide that are specific to RAW files apply to DNG files as well.
Files exported by DxO OpticsPro 10DxO OpticsPro 10 can export the following formats:
8- and 16-bit TIFF●
JPEG●
Linear DNG●

DxO OpticsPro 10 - User Guide - Copyright © DxO Labs 1999-2015 - All rights reserved 8
The Organize tabThe Organize tab interface On launch, DxO OpticsPro opens in the Organize tab. This first step lets you find and select the folder or project containing the images that youwould like to process (either singly or as a batch).
The Organize tab is composed of four principal sections or panes:
The Command bar lets you navigate through your file system, display your images, and apply presets. 1. The Source browser lets you navigate through folders or projects to locate the photos you want to work on.2. The Image Browser displays, as thumbnails, the pictures in a selected folder or project.3. The Viewer shows the selected image in the Image Browser.4.
You can adjust the sizes of these four panes to suit your needs. They are delimited by two separator bars, one horizontal and onevertical, both indicated by central dots, or by a Microsoft Windows arrow, or by a OS X dot. Each bar can be moved at will, changing therelative size of each part of the screen.

DxO OpticsPro 10 - User Guide - Copyright © DxO Labs 1999-2015 - All rights reserved 9
The command barThe command bar contains buttons and menus that let you navigate among the DxO OpticsPro tabs, determine the way in which your imagewill be displayed in the Viewer, and choose the level of zoom. You will also find a menu that will let you apply presets.
1. The tab selector, located above the command bar, lets you switch from one tab to the other. 2. Display modes:
Compare: displays one image at a time in the viewer and the corrected image preview. You can also use●
Ctrl+D (Microsoft Windows) or D (OS X) to toggle between before and after corrections (the reference image will continue to be displayedwhile you hold down the shortcut keys or mouse button).
Select reference image drop-down menu (Microsoft Windows): lets you select a reference image for comparison purposes; menu●
choices are As Shot (default), Output Image, and Virtual Copy.
Dual image mode (Microsoft Windows): lets you display an image before and after correction side-by-side. ●
Single image mode (OS X): displays image with current settings.●
3. Display size:
Zoom to fit displays the entire image in available space in the Viewer.●
1:1 displays the image at 100% (1 image pixel = 1 screen pixel).●
Current zoom level drop-down menu lets you change the zoom settings to predefined values or to enter your own zoom value.●
4. Apply preset button lets you bring up a visual palette of available presets and apply them to your image.

DxO OpticsPro 10 - User Guide - Copyright © DxO Labs 1999-2015 - All rights reserved 10
The Source browser The Source browser lets you browse through the contents of the folders on your computer and on peripheral devices, as well as through theprojects you store in the projects database.
The Source browser (Microsoft Windows and OS X)
Browsing folders (default mode)When you click on the Folders icon in the Source browser, you can explore the contents of your computer and its peripherals (includinginternal additional drives, external drives, CD-ROMs, DVDs, or memory cards). You can navigate through your volumes and folders to locate theimages you want to process. The image thumbnails and names will appear in the Image Browser as you go. In OS X, the browsing operation isidentical except that you will not see buttons for Folder and Project. Instead, they and their nested contents will appear in the same navigationtree.
You can hide or display the Source Browser by selecting Hide/Show Source Browser in the View window (both platforms) or by usingthe keyboard shortcut Ctrl+F10 (Microsoft Windows only).
Managing folders and files When in the Folders view (Microsoft Windows), you can create a new folder by right-clicking on a folder and selecting the Create new folderoption in the context menu (the context menu is also where you can rename folders). Creating a folder in DxO OpticsPro also creates it on yourhard drive, which you can confirm by right-clicking on the new folder and choosing Open Windows Explorer. In OS X, you perform all thesame folder-related operations in the Finder.
To add images to a folder or to move images from one folder to another in Microsoft Windows, select the images to move in the ImageBrowser, and then drag and drop them to the destination folder while holding down the Shift key. If you want to put copies of theimages into a different folder, then drag and drop them while holding down the CTRL key. In OS X, simply select the images you want toadd or move in the Image Browser and drag and drop them into the destination folder.
Managing projectsA project lets you group together photos from various origins. They may differ not only in terms of shooting date, camera type, lens, speed,aperture, etc. — they may also originate from very different storage environments: the normal computer file system, a hard disk, a CD-ROM,DVD, photo-card, or other medium.
You can also access your projects via File > Open a project or Recent locations (Microsoft Windows), or Open Project or RecentProjects (OS X).

DxO OpticsPro 10 - User Guide - Copyright © DxO Labs 1999-2015 - All rights reserved 11
In Microsoft Windows, click on the Projects button in the Source Browser. The pane will display an alphabetized list of existing projects (ofcourse, this list will be empty when you first begin using DxO OpticsPro). When you click on a project, its contents will appear as thumbnails inthe Image Browser. In OS X, projects are found in the Source Browser navigation tree underneath the folders.
Creating or deleting a projectIn Microsoft Windows, to create a project, click on the + button in the header. A new project will appear in the list, and you can rename it rightaway. Projects are always shown in alphabetical order, but you can rename a project anytime by clicking directly on its name or by right-clicking and selecting Rename Project in the context menu. To delete a project, select it in the list and click on the icon - in the header, or right-click on the project and choose Delete in the context menu.A dialog box will pop-up and ask you if you are sure you want to delete the project. In OS X, to add your first project, click on the arrow to the left in the Projects header in the Source Browser, then click on the + button in thecommand bar that appears on the bottom. A new project will appear that you can rename right away; then follow the steps described below.
Adding images to a projectTo create a project with several photos, select the images in the Image Browser, then right-click and choose Create a project from currentselection in the context menu (you can do this in either the Organize or Customize tab). For Microsoft Windows, you will automatically jump tothe Organize tab in the Project browser, and a new project will be automatically added. You can name your Project by clicking on the defaultname (New Project #1). For OS X, a floating window appears in which you can name your project, which will then be added in the Projectssection of the Source Browser in the Organize tab.
You can also automatically create a new project by dragging and dropping one or more photos into the Image Browser or the Viewerfrom Windows Explorer (Microsoft Windows) or from the Finder (OS X). In this case, a dialog box will prompt you to name the newproject.
To add more photos to an existing Project, select them in the Image Browser (Ctrl/Cmd-click or Shift-click), right-click, and select Add currentselection to project in the context menu, which will let you choose the desired destination project from a list of the projects you have alreadycreated. From there, you will be able to access the list of existing Projects and select the appropriate one in the menu. The More projectscommand (Windows only) displays the complete list of existing projects in a floating window.
Once a project is open, you can also drag and drop images into it from the Windows Explorer (PC) or from the Finder (Mac).
The Create a project from current selection and Add current selection to project commands are also available in the Image menu inboth the Organize and Customize tabs. The Image Browser command bar also shows, from left to right, the selected project name, the file name of the selected photo (MicrosoftWindows only), the number of selected photos, and the number of photos in the project. You can add as many photos as you want to a project,and you can also assign the same photo to different projects.
A photo added to multiple projects is not physically duplicated. If you add a photo to different projects, removing it from one project willnot remove it from the other projects. Removing a photo from a project doesn’t remove it from the original folder or directory. If youmodify or correct a photo which is part of many projects, the changes will affect this particular photo in all projects it belongs to. If youwant to apply different settings or corrections to the same photo in different projects, create virtual copies of it.

DxO OpticsPro 10 - User Guide - Copyright © DxO Labs 1999-2015 - All rights reserved 12
The Image Browser The Image Browser displays the contents of a folder or project selected in the Source Browser (left-hand pane). A given thumbnail selected inthe Image Browser is displayed in the Viewer.
The Image Browser
The Image Browser (docked) Image thumbnails in the Image Browser are displayed horizontally, and you can navigate through them using the scroll bar, or with your inputdevice (mouse scroll wheel, trackpad, etc.). You can adjust the size of the Image Browser by moving the line between it and the Viewer.
The Image Browser (undocked)You may find it advantageous to undock the Image Browser, especially if you use a second screen.
To detach the Image Browser, go to View > Undock Image Browser (keyboard shortcut Ctrl/Cmd+U). ●
To reattach the Image Browser, go to View > Dock Image Browser (keyboard shortcut Ctrl/Cmd+U).●
The undocked Image Browser appears as a floating window that you can position freely on your principal monitor (or on your second monitor ifyou have a dual display). Moving the Image Browser will increase the vertical size of the main display pane. The undocked Image Browser canbe resized, and the scroll bar will be located on the right side. The navigation buttons are still available and you can set the size of thethumbnails with the slider located on the right side of the Image Browser command bar.
The Image Browser command bar
File name or active project, and name of the image (either selected or mouse-overed). 1.Sorting and filtering options: 2.
Sorting images: Photos in the Image Browser can be classified using different criteria (more details in the “Sorting images”paragraph below) and displayed accordingly.
Filtering images: This button acts as a display filter (see the paragraph on “Filtering images” below).Navigation buttons let you go forward or backwards when viewing images in a project or folder, and to go directly to the first or last3.images in a project or folder.Number of selected images/Total images in the project or folder displayed in the Image Browser.4.Export progress button: By default, this button displays a small progress bar. By clicking on the button, you can open the floating5.progress palette that contains the progress bar(s) and details of the export(s) in progress or completed. You will see the progress buttonand bar only after you have started an export.Print: Launches the print module.6.Export to disk: The drop-down menu immediately to the left of this button lets you export your images to your hard disk, to an external7.application of your choice, a Facebook album, to a Flickr gallery or to Lightroom.

DxO OpticsPro 10 - User Guide - Copyright © DxO Labs 1999-2015 - All rights reserved 13
While the Image Browser is undocked, it will display a slider in its command bar that will let you resize the thumbnails.
Image Browser information messages When the Image Browser is empty, you will see a message explaining why there is no image or thumbnail visible:
No image in this folder meets your filtering criteria.●
This folder does not contain any images.●
Sorting imagesSorting images works in the same way whether they are saved in a folder or gathered together in a project: you can choose the order in whichthey are displayed (from left to right) as thumbnails according to the following criteria found when you click on the Choose the item sortorder button:
Microsoft WindowsImage Addition Order: By the order in which images were added to the project.●
Format (RAW/RGB): Sorts and lists RAW and RGB images when in the same folder or project.●
File Name: By the name of the file in alphanumeric order.●
File Format: By file extension (.JPG, .TIFF, .NEF, .CR2, etc.) in alphabetical order. ●
File Size: By file size in MB. ●
Date: By shooting date, creation date, or change date; practical for finding the most recent images in a folder or project. ●
Image Size: In pixels (height x width).●
Camera body: By camera model.●
Lens: By lens model.●
Rank: By number of stars ●
ISO Speed: By ISO sensitivity. ●
Virtual Copy Number: Groups all virtual copies and originals in alphanumeric order (for example, all virtual copies marked no. 2 are●
grouped together, followed by those marked no. 3, etc.; the number 1 is reserved for originals). Processing State: By the 4 possible options (awaiting processing, error, processed, waiting to be processed) – only if this option has been●
activated in DxO Edit > Preferences > Display.
OS X File Name: By the name of the file in alphanumeric order.●
Image Addition Order: By the order in which images were added to the project.●
Format (RAW/RGB): Sorts and lists RAW and RGB images when in the same folder or project.●
File Format: By file extension (.JPG, .TIFF, .NEF, .CR2, etc.) in alphabetical order. ●
File Size: By file size in MB. ●
Creation Date: By shooting date, creation date, or change date; practical for finding the most recent images in a folder or project. ●
Image Size: In pixels (height x width).●
Camera body: By camera model.●
Lens: By lens model.●
Rank: By number of stars.●
ISO Speed: By ISO sensitivity.●
Images that are not displayed cannot be selected for correction or processing.

DxO OpticsPro 10 - User Guide - Copyright © DxO Labs 1999-2015 - All rights reserved 14
Filtering imagesFiltering affects which thumbnails are displayed in the Image Browser: if you uncheck a characteristic in the list, any images with thatcharacteristic will be invisible. Filters are organized into groups as follows:
Microsoft WindowsTypes of images: RAW, RGB (supported non-RAW images), and images generated by DxO OpticsPro.●
Noise reduction: Display images to be processed using High Quality or PRIME denoising.●
Processing Status: Images that cannot be processed, images waiting for processing, processed images, images with processing errors.●
Ranking*: By number of stars, from 0 to 5. ●
Reset: Resets the filter to its default status (all options active).●
OS X Reset: Resets the filter to its default status (all options active).●
Types of images: RAW, RGB (supported non-RAW images), and images generated by DxO OpticsPro.●
Status of Optics Module*: Availability of Module, Module ambiguity, no Module available, etc.●
Processing status*: Images that cannot be processed, images waiting for processing, processed images, images with processing errors.●
Ranking*: By number of stars, from 0 to 5. ●
ISO Speed: Images to process with either High quality or PRIME denoising.●
* Displayed in the list only if activated in DxO OpticsPro [menu] > Preferences > Thumbnails > Icon display.
An active filter will still be active when the software is restarted.
Thumbnail iconsNormally, the Image Browser thumbnails display only the file name and when appropriate, an icon of an image being exported. Other icons willdisplay if there are problems that you need to know about.
DxO Optics Module status icons. The following icons indicate the status of DxO Optics Modules associated with each image: 1.
DxO Optics Module unavailable.
DxO Optics Module available for downloading.
DxO Optics Module ambiguity (in this case, clicking on the icon will open a dialog box in which you can resolve the ambiguity, as inthe case of two lenses with very similar characteristics, for example).
DxO Optics Module ambiguity resolved.Processing authorization icon. These icons are inactive by default, but can be activated via Preferences. They show which images: are2.to be processed (green), must not be processed (red), or require a decision about processing (orange, which is the default status). Whenprocessing begins, images with green and orange dots will be processed, whereas images with red lights will not be processed. If you

DxO OpticsPro 10 - User Guide - Copyright © DxO Labs 1999-2015 - All rights reserved 15
have enabled these icons, you can change the status of an image by right-clicking on its thumbnail in the Image Browser andselecting Allow processing in the context menu. The processing status icons. The following icons indicate the processing status of images: 3.
Information about the image status: - The correction of the image was changed after export (Microsoft Windows only). - The photo cannot be processed because it is too small, either because the file format is not supported (as with DNG files fromunsupported cameras, for example).
Processed image.
Processing error. The photo is being processed.
The photo is waiting to be processed.Virtual copy ID number. Displays the sequence number (1, 2, 3, etc.). for virtual copies, with number 1 always reserved for the original4.image.Delete (recycle bin) icon. Lets you delete images from your hard drive or remove them from a project.5.Ranking. You can grade or rank to your images by assigning a number of stars (from 0 to 5) to each one; you can then use these6.rankings to filter your images.PRIME badge. Indicates if the image is to be processed using PRIME noise reduction when exported.7.
You can display, hide, or show these icons when mousing over a thumbnail. You can find these settings in the Preferences.

DxO OpticsPro 10 - User Guide - Copyright © DxO Labs 1999-2015 - All rights reserved 16
The Customize tabAbout the Customize tab The Customize tab is the second tab in the DxO OpticsPro 10 interface. This is where you correct your images.
The Customize tab is divided into four parts:
The command bar, similar to that for the Organize tab, lets you control how your images will be displayed, and contains a number of1.other tools that we will describe below.The palettes contain all the correction tools. You can detach and move the palettes around as you wish (see sections 3.3.1 and 3.3.42.below).The viewer is the central window in the application, and displays one image at a time (which you select in the Image Browser). It allows3.you to see the effects of the corrections you make with the various tools. You can also display both the original and the corrected imageseither one on top of the other, or side-by-side.The image browser, available in both tabs, displays the contents of a folder or project as thumbnails.4.

DxO OpticsPro 10 - User Guide - Copyright © DxO Labs 1999-2015 - All rights reserved 17
Managing palettes and workspace
About the workspaceWhen you open DxO OpticsPro 10, all of the correction palettes appear in the right-hand column, but only the new Essential Tools palette isexpanded, along with a limited number of its component palettes. These tools let you perform the most important corrections. Of course, youhave full access to all available palettes; all you need to do is expand them by clicking on their title bars to access all of their tools. Certain parts of workspaces cannot be modified, such as the command bar and the viewer. However, you can change the arrangement of thepalettes and how the tools are grouped. You can not only decide what palettes should be displayed or hidden, but you can detach them andplace them anywhere on your screen. You can create, save, change, and delete any custom workspace (ELITE Edition).
Using and moving palettesPalettes are containers that group together tools that have a particular purpose in common. For example, the Essential Tools palette includestools for correcting white balance, exposure, contrast, etc. — which are all required for basic image enhancement.
You can hide or display a palette either by clicking on its title bar (Microsoft Windows only) or on the arrow on the left side of the title bar(both platforms).
By default, correction palettes are anchored in the right-hand column, and the image analysis, EXIF, and presets palettes are anchored on theleft. Any palette can be detached and placed anywhere on the screen. To detach a palette, simply drag it by its title bar to the desired location.To close a palette (that is, to no longer have it displayed in the workspace), click on the X in its title bar.
The correction palettes
All of these operations can also be performed by using the drop-down menu that is found in the title bar of each palette. This menu lets youopen and close the palette; anchor it in the left- or right-hand column; move it to wherever you want on your screen; and also change its order

DxO OpticsPro 10 - User Guide - Copyright © DxO Labs 1999-2015 - All rights reserved 18
in the column where it is anchored. It is also possible to anchor all the palettes in one single column to the left or the right of the image in order to provide more space to displaythe image.
To have even more space to work on your image, you can temporarily hide all of the palettes. For Microsoft Windows, go to the Palettes> Hide/Display all palettes menu, or press the F9 function key (Microsoft Windows), or press the Tab key (OS X).
Your workspaceWhen you use DxO OpticsPro for the first time, the workspace displays the following palettes and sub-palettes:
Histogram: Displays the light divisions for each of the RGB and Luminance channels.●
Essential Tools include the basic correction tools: White Balance, Exposure compensation, DxO Smart Lighting, Selective tone, DxO●
ClearView, Contrast, Color accentuation, Noise reduction, Horizon, and Crop.The advanced settings palettes are closed by default: Light, Color, Detail, Geometry.●
The DxO Standard default workspace groups the basic correction tools in the Essential Tools palette, and you will also find them in theappropriate palettes. If you would like to group the tools to better suit your own tastes or needs, you can create your own customworkspace (ELITE Edition).
Create a custom palette (ELITE Edition)It is very easy to create your own custom palette. Just follow these steps:
Microsoft WindowsOpen the menu Palettes > Create user palette. 1.Enter a name in the My palette floating window.2.After you click on OK, your new palette will appear on the right, underneath the other palettes. 3.At this point your new palette is empty, but you will see a message prompting you to drag and drop your favorite correction tools into it.4.As soon as you have finished populating the new palette with the tools you want to use for your corrections, you can close all of the other5.palettes.
OS XOpen the menu View > Palettes > New palette.1.Enter a name in the New palette floating window.2.After you click on OK, your new palette will appear as a floating window in the application window. 3.To add palettes and their associated tools, click on the icon at the extreme right in the title bar of your new palette and then select each4.tool you want to use from the list one at a time. As soon as you have finished, you can anchor the palette in either the left or the right column in whatever order your wish.5.
Creating a custom workspace You can create your own custom workspace(s) in DxO OpticsPro, in which you can add standard as well as your custom palettes as desired. Tocreate a workspace:
Click on the X on the left in the title bar of the palettes that you do not want to use in your new workspace. 1.If needed, follow the procedure in the preceding section for creating new palettes. 2.To save your new workspace, open the Workspace menu and then select Save Workspace. 3.Enter a name for your custom workspace in the Save Workspace floating window.4.Click on Save.5.

DxO OpticsPro 10 - User Guide - Copyright © DxO Labs 1999-2015 - All rights reserved 19
The Palettes drop-down menu (Microsoft Windows)
Your custom workspace will be available:
In the Workspaces menu (Microsoft Windows).●
In the View > Workspaces menu (OS X).●
When you quit from DxO OpticsPro, the last workspace you have selected will be the workspace displayed upon relaunching.
To delete a custom workspace:
Select the workspace you want to delete in the Workspaces menu, and then select Delete Workspace. A dialog box will prompt you to●
confirm your decision (Microsoft Windows).Select the workspace you want to delete and then choose Delete Workspace from the menu View > Workspaces. A dialog box will●
prompt you to confirm your decision (OS X).
You cannot delete the DxO Standard workspace.

DxO OpticsPro 10 - User Guide - Copyright © DxO Labs 1999-2015 - All rights reserved 20
DxO Optics ModulesDxO OpticsPro provides automatic installation of the DxO Optics Modules that correspond to the equipment that you use. Two dialoguewindows help you manage your DxO Optics Modules.
You must have an active Internet connection to look for and install DxO Optics Modules while using DxO OpticsPro. You can alsomanually download Optics Modules from this webpage.
Installing new DxO Optics ModulesTo install DxO Optics Modules, go to DxO Optics Modules > Download new DxO Optics Modules (Microsoft Windows) or DxO OpticsModules > Manage DxO Optics Modules (OS X).
The DxO Optics Module installer or manage window offers you a list of cameras arranged by brand in alphabetical order.Under Microsoft Windows, you can display the complete list, or you can select a particular manufacturer from the Brand drop-down menu.
To download additional DxO Optics Modules, proceed as follows:
Microsoft WindowsUse the corresponding checkboxes to select one or more camera models.1.Click on Next.2.Use the corresponding checkboxes to select one or more lens models (the availability status of the relevant Optics Modules will be clearly3.indicated). Click on Next.4.The window will display a summary of the DxO Optics Module(s) for the camera/lens combination(s) you have chosen. 5.Click on Next.6.The selected Optics Module(s) is/are downloaded and installed.7.A dialogue box confirms the installation.8.Click on OK to close the Optics Modules installer.9.
OS XClick on the arrow to the left of a manufacturer’s name to select the brand, then click on the arrow to the right of the appropriate camera1.model.Select a camera – lens combination from the list by clicking on Download. 2.The corresponding Optics Module is downloaded and automatically installed.3.

DxO OpticsPro 10 - User Guide - Copyright © DxO Labs 1999-2015 - All rights reserved 21
Repeat the same steps to install another Optics Module. 4.Click on Close to return to the main DxO OpticsPro interface.5.
Managing DxO Optics Modules
Microsoft WindowsThe DxO Optics Modules window displays all of the Optics Modules installed on your computer. To display this window, go to the DxO OpticsModules > Installed DxO Optics Modules menu. You can also filter the list so as to see only those models that need to be updated or whichare not yet supported.
To download an Optics Module again, select it in the list and then click on Download in order to open the Install new modules window. You can delete an Optics Module in the same manner by clicking on Remove. A dialogue box will prompt ask you to confirm that you want todelete the Optics Module.
OS XThe Manage DxO Optics Modules window lets you display all of the DxO Optics Modules installed on your computer when you check the Showonly installed DxO Optics Modules box in the lower left corner. To install additional DxO Optics Modules, uncheck the Show only installed DxO Optics Modules box, and follow the steps in section above(OS X). To delete a DxO Optics Module from your computer, find it in the list and click on the corresponding Remove button.
A DxO Optics Module used during an ongoing work session cannot be uninstalled. In order to do so, you will need to restart DxOOpticsPro and go to the Manage DxO Optics Modules window before you load any images.

DxO OpticsPro 10 - User Guide - Copyright © DxO Labs 1999-2015 - All rights reserved 22
Presets
About DxO OpticsPro presets
The visual presets window
A preset is a set of corrections that you can apply in one go to any pictures in DxO OpticsPro. The goal of the presets is to help you to recordand keep track of your favorite corrections, and to ease and accelerate your workflow within the application. Two kind of presets exist in DxO OpticsPro:
Full presets cover all the existing corrections available in the Customize tab, meaning that each correction has a status of either●
activated (with defined setting parameters) or deactivated. Partial presets, on the other hand, cover only a limited number of corrections among all existing corrections, with the status of some●
corrections remaining undefined.
As soon as you open an image in DxO Optics Pro, the default full preset DxO Standard is automatically applied. You can choose adifferent preset as the default if desired.
The different categories of available presets DxO OpticsPro offers a set of 30 full presets divided into seven categories:
General useThe General use category comprises four presets:
DxO Standard, which is systematically applied by default to your images as soon as you open their respective folders in the Source●
Browser, and includes the following corrections:DxO Smart Lighting on Slight.●
Color rendering unchanged for JPEGs, camera default rendering for RAW files.●
Protection of saturated colors on Auto.●
Noise reduction on Auto.●

DxO OpticsPro 10 - User Guide - Copyright © DxO Labs 1999-2015 - All rights reserved 23
Distortion on Auto.●
Vignetting on Auto.●
Chromatic aberration on Auto (and lateral chromatic aberration correction activated).●
Lens softness activated, Global slider on 0, and both the Details and the Bokeh sliders set to 50 (or Sharpness Mask default settings, if a●
DxO Optics Module is not available).Neutral colors is identical to DxO Standard, except that the colors are less saturated and the contrast is less pronounced. ●
Black and white automatically converts an image based on its content. ●
No correction deactivates all of the corrections in DxO OpticsPro, so images are displayed “as shot.” In the case of RAW files, DxO●
OpticsPro still performs demosaicing using all of the basic settings that are optimal for your camera.
You can change the default preset in Preferences. The new default preset will be applied only to images that you process after makingthe change, not to images that were already opened with the previous or original default preset.
Portrait and LandscapeThe Portrait and Landscape category is composed of two groups of presets that have been designed for these two use cases. For portraits, forexample, the contrast is softer and the skin tones have been optimized, whereas for landscapes, the contrast and the colors have greateremphasis. The following eight presets are available in this category:
Portrait - Standard●
Portrait – Bright●
Portrait – Candy colors ●
Portrait – High key ●
Landscape – Standard●
Landscape – Polarized postcard●
Landscape – Contrasty●
Landscape – Washed out●
Black & whiteThe Black & White category also provides eight presets that let you modify your images by playing with the contrast. You will find here presetsthat are adapted for “masculine” and “feminine” portraiture and for landscapes; presets that produce highly-detailed images, and others whichare shrouded to give a dream-like effect. Of course, all of these presets can be applied to any subject:
B&W – Dense●
B&W – Structured●
B&W – Dramatic skies●
B&W – Low key●
B&W – For her●
B&W – For him●
B&W – Subdued●
B&W – Veiled●
AtmospheresThe Atmospheres category offers eight creative presets based on toning. They can be applied to both color and black & white images:
Mist●
London night●
Blue hour●
Twilight●
Old film●
Polar●
Heather purple●
Old school●

DxO OpticsPro 10 - User Guide - Copyright © DxO Labs 1999-2015 - All rights reserved 24
High Dynamic Range (single-shot HDR)This category contains four presets that simulate HDR effects — that is, images with an extended dynamic range but with a tonal range that isredistributed to be used without having to use special software or 32-bit files. These single-shot image presets do not require combiningmultiple images shot at different exposures, and can be used on both RAW and JPEG files:
HDR – Slight: Provides a moderate HDR effect based solely on the DxO Smart Lighting correction.●
HDR – Realistic: Provides a less-pronounced HDR effect than the preset immediately preceding. Restores highlights, lightens shadows, and●
has a reasonable effect on the tone curve and vibrancy.HDR – Artistic: Provides a marked HDR effect. Restores highlights, strongly brightens shadows, and emphasizes the tone curve and●
vibrancy.HDR – Black & White: Optimized for monochrome images, this effect strongly accentuates contrast.●
SmartphonesThis category contains two presets that have been optimized for images taken with mobile phones.
Smartphones – Low sensitivity●
Smartphones – High sensitivity●
DxO FilmPack DesignerThis category contains the Designer presets available in DxO FilmPack. These presets are based on analog film renderings and graphic effects –filters, toning, vignetting, textures, flaws – which bring a new artistic dimension to your images. Up to 16 black & white and 23 color presets areavailable, depending on your edition of DxO FilmPack (ESSENTIAL or ELITE).
Designer presets are available for DxO FilmPack 4 and DxO FilmPack 5. They automatically appear when the software is activated (alicense is required).
Applying a preset
Applying a predefined preset To apply a preset to your image, click on the Apply a preset button in the command bar. Doing so opens a window in which all of the availablepresets and their affects on the selected image appear.
You can also right-click on a thumbnail in the Image Browser and select Apply Preset in the context menu, or click on the preset of yourchoice in the list in the Preset Editor.
Combining presetsYou can use more than one preset on an image. If each preset has a different value for the same correction, the rule is simple: The values ofthe last applied preset take precedence; for example:
If the first-applied preset gives a value of Disabled for a correction, and the second preset gives the value of Enabled to the same●
correction, the correction will be Enabled (that is, active). If both corrections are set to Enabled, with the first preset supplying a value of, say, “−2,” and the second preset supplying a value of●
“+1,” then the correction value will be “+1.” This rule in particular makes it possible to create partial presets that are based on a limited range of corrections to be applied on top of “global”(or full) presets. When a correction is assigned a value by the partial preset, it will be governed by it. When there is no value assigned to acorrection by the partial preset, the correction will be governed by the underlying full preset.
Creating a full preset from current settings To create a preset from current settings:
Correct your image.1.When you are satisfied with the results, right-click on the image thumbnail in the Image Browser, and select Create preset from2.current settings in the context menu.Enter a name for your preset in the dialogue box and click on Save.3.The new preset will appear in the Visual Presets window and in the list in the Preset Editor.4.

DxO OpticsPro 10 - User Guide - Copyright © DxO Labs 1999-2015 - All rights reserved 25
Any preset that you create in this manner will affect all setting values, as it is a full preset.
Managing presets with the Preset Editor (ELITE Edition)The Preset Editor is a palette in the Customize tab that lets you create and manage your own custom presets, including those that you create“from scratch,” and others that you can create by modifying existing presets.
Preset Editor commands
Microsoft Windows
The Preset Editor lets you create a preset by defining each correction setting:
New preset group: Creates a folder in which you can group similar presets: by type of camera used, speed rating, landscape●
rendering, portrait, etc. (Presets can be moved from one folder to another using drag-and-drop.)
New preset from current settings: Lets you create a preset from the corrections you have made on the image displayed.●
Duplicate the selected preset: Makes it easier to create a preset by using an existing preset (you will need to use this method if●
you want to create variants of a locked DxO preset).
Delete: Deletes the selected preset or folder.●
Import: Lets you import presets from an older version of DxO OpticsPro or created on a different computer.●
Export: Makes it easy to export a preset to a folder that will be copied onto another computer or sent via email.●
Edit: Lets you modify a preset (ELITE Edition).●
Apply: Lets you apply the preset to the selected image. ●
Save: Lets you save changes to a preset (this command appears only in Edit mode).●
Cancel: Lets you cancel the changes you made to a preset (this command appears only in Edit mode).●
New empty preset (only from the context menu and in the ELITE edition): Creates an empty preset that contains no settings. The preset●
is created in a folder that you choose in advance.
A locked preset (marked with a padlock icon) is one that is provided by DxO OpticsPro, so you cannot modify or delete it.
You can create as many presets as you want and save them in custom folders, import them into other sessions or versions of DxO OpticsPro,and export them to share them with other users.

DxO OpticsPro 10 - User Guide - Copyright © DxO Labs 1999-2015 - All rights reserved 26
To verify or to change a preset’s settings, select it in the Preset Editor and then click on Edit: the relevant palettes will then be displayedin edit mode.
OS X
New preset from current settings.●
New group creates a folder in which you can group similar presets.●
Duplicate selected preset lets you create a preset from an existing preset.●
New empty preset (only from the context menu and in the ELITE edition): Creates an empty preset that contains no settings. The preset●
is created in a folder that you choose in advance. A drop-down menu located in the upper right corner of the palette, offers the following commands (also available in the editor by right-clickingon the preset): New preset from current settings, New empty preset, New group, Duplicate preset, Rename, Delete, Apply preset, Edit preset,Save, Save copy, Cancel changes, Import (importing several presets simultaneously is possible), and Export.
Modifying a preset from an existing preset (ELITE Edition)
Microsoft Windows and OS XTo create or to change a preset based on an existing preset:
Click on the preset that you want to change. 1.Click on the Edit button on the top left of the Preset Editor palette. The relevant correction palette tools will switch to editing mode2.(indicated by blue banding on the left edge of the palettes).Uncheck the settings in the palettes that you want to deactivate, or modify the setting parameters as desired. You can expand the hidden3.palettes to activate, deactivate, or modify their settings. When you are finished making all the changes to the settings, click on the Save button in the Preset Editor palette. 4.Click again on the Edit button to quit the create/edit preset mode.5.

DxO OpticsPro 10 - User Guide - Copyright © DxO Labs 1999-2015 - All rights reserved 27
The tool palettes in edit mode
To create a variant of a locked DxO preset, click on the Copy button in the command bar of the Preset Editor and then rename the copy.
In all cases, changes to preset parameters can be canceled either by selecting Undo in the Edit menu or by using the Ctrl (Windows) /Cmd (OS X) + Z keyboard shortcut.
Preset folders (ELITE Edition)You can open folders in the preset folder list by either double-clicking on them, or by a single click on the arrow on the top left. Clicking on thename of a folder lets you rename it, just like the way you rename a file. Preset folders are ordered alphanumerically. We recommend that yougive your folders meaningful names so that you can easily group and find your presets.

DxO OpticsPro 10 - User Guide - Copyright © DxO Labs 1999-2015 - All rights reserved 28
Virtual copies
About virtual copiesA Virtual copy is a duplicate of a Source image on which you can try out various corrections. You can create and experiment with as manyvirtual copies as you wish to apply many different correction settings and compare them to one another.
Creating or deleting virtual copiesTo create a virtual copy:
Choose the image you want to make a virtual copy of in the Image Browser.1.Right-click on its thumbnail and select Create a virtual copy in the contextual menu. You can also choose the same command in the2.Image menu, or use the keyboard shortcut Ctrl + J (Microsoft Windows) or Cmd D (OS X). A new thumbnail will appear in the Image Browser next to the image source (per default sort criterion “file name”; using different sort3.criteria can result in a different order). The original will show the sequence number 1 in the lower left corner of the thumbnail, and each virtual copy will be assigned a sequence4.number (2, 3, 4, and so on).
Virtual copies behave exactly like an original image: you can organize them in projects (along with original files), apply any correction orpreset, process them by exporting, and print them.
To delete a virtual copy:
Right-click on the copy thumbnail in the Image Browser.1.Choose Delete in the context menu.2.
You cannot delete a virtual copy while you are working in the project to which it belongs. You can remove it from the project, but it willstill exist and be visible when you open the folder containing the original image.
Using a virtual copy as a reference image The previous steps explained how to create (unlimited) virtual copies which you can compare, one at a time, to the source or original image.But you might want to go a step further and compare virtual copies among themselves without having to use the source image. To do so, followthese steps:
In the upper command bar (in either the Customize or Organize tab), click on the tiny arrow located to the right of the Compare button1.(Microsoft Windows), or on the side-by-side display button (OS X), which will give you access to the Reference Image menu.A list of all of the copies of the image in the Viewer will be listed in this menu. Some may be grayed out and marked as Needs to be2.processed; others may be active.Choose one image from the active set. This image is now the reference image, and will appear on the left side of the comparison display.3.You can compare these virtual copies without having to go through the source image.

DxO OpticsPro 10 - User Guide - Copyright © DxO Labs 1999-2015 - All rights reserved 29
Image analysis palettes The Customize tab’s palettes are found on both sides of the Viewer, with image analysis palettes (discussed immediately below) on the left,and correction palettes found on the right.
Move/Zoom
Move/Zoom palette (Microsoft Windows and OS X)
The Move/Zoom palette helps you navigate in the image displayed in the Viewer, and to analyze it in deep detail by zooming in. After zoomingin on the image, you can use the white-bordered field in the left-side palette thumbnail view to move around in the image in the Viewer. Thecommands in the palette are identical to the ones found in the Customize tab command bar, except for the zoom slider (see the note below):
The Zoom-to-fit button lets you expand the image to fill all the available screen area. ●
The 1:1 button displays the image at 100% (that is, 1 image pixel = 1 screen pixel).●
The drop-down menu (Microsoft Windows) lets you choose from among the most common zoom settings (25 to 400%). You can also●
enter a custom value or increase or decrease the zoom value by clicking on the respective arrows (OS X).The slider (display scales from 2% to 1600%) lets you zoom in or out quickly.●
You can quickly and easily zoom in and out of your image by using your (Microsoft Windows) mouse wheel or (OS X) by either holdingdown the Command key while using your mouse wheel or the equivalent Magic Mouse® gesture, or by using the pinch-zoom gestureson your trackpad.

DxO OpticsPro 10 - User Guide - Copyright © DxO Labs 1999-2015 - All rights reserved 30
EXIF
The EXIF information palette contains unchangeable image property information, followed by the EXIF editor,where you can enter author and copyright information.
Image propertiesThe list of image properties displays the information that the camera saves as image metadata. This information cannot be modified and isincorporated into every copy of the image. The list includes information about the brand and model of the camera used to shoot the image, thesize of the image in pixels, the date and time of the shot, the exposure mode, ISO sensitivity, exposure time, the exposure compensation value,use of flash, measurement mode, the lens type, focal distance, aperture, and GPS coordinates (if present in the image metadata).
EXIF Editor The EXIF editor lets you add author and copyright information to the output image EXIF data.
The unchangeable image properties and the editable Author and Copyright fields are grouped together in a single section in the OS XEXIF Editor.
To protect your assets, we recommend that you add your name and copyright information to all your images before you publish ordistribute them.

DxO OpticsPro 10 - User Guide - Copyright © DxO Labs 1999-2015 - All rights reserved 31
Correction palettes About correction palettes All of DxO OpticsPro’s correction tools, as well as the histogram, are available in the DxO Standard workspace, grouped together in fivedifferent palettes:
Histogram: displays the light distribution for the RGB channels as well as for Luminance.●
Essential tools: contains the basic or “essential” tools, and can be considered as a depot for gathering together several tools from each●
of the other palettes.Light: includes the tools for correcting tone, contrast, and vignetting.●
Color: contains color correction tools such as white balance and saturation, as well as rendering tools.●
Detail: contains all the tools used to restore details in an image, such as noise reduction, sharpness, and anti-dust.●
Geometry: contains the cropping, horizon straightening, and distortion correction tools.●
The new DxO Standard workspace groups together all of the Essential Tools for quick and easy access. Of course, you can also find the sametools in their respective palettes, as follows:
Tools in the Light palette: Exposure compensation, DxO Smart Lighting, Selective tone, DxO ClearView, Contrast.●
Tools in the Color palette: White Balance, Color accentuation.●
Tools in the Detail palette: Noise reduction.●
Tools in the Geometry palette: Horizon, Crop.●
To avoid redundancy, you may want to create your own workspace.
Finally, if DxO FilmPack and/or DxO ViewPoint are installed on your computer, dedicated palettes will be visible in the Customize tab, under allthe other palettes.
Certain palettes contain advanced tools that are hidden by default. To display them, click on the Advanced settings label (MicrosoftWindows) or click on the + button (or – to hide) in the lower right side of the palette (Mac OS X).
Local HelpEach correction palette also features a local help system which you can access by clicking on the small question mark symbol in its upper right-hand corner. The help text will appear below the tools in the palette, and explains how each tool functions. You can hide this text by clicking onthe question mark again.

DxO OpticsPro 10 - User Guide - Copyright © DxO Labs 1999-2015 - All rights reserved 32
Histogram palette
The histogram shows, color by color, how many pixels there are for each level of luminance.
The three color channels (RGB) and the Luminance channel can be displayed separately
About the histogram The histogram is the best tool to determine how a picture has been exposed, in order to help you to correct it properly. Basically, a histogram isa chart that shows the number of pixels for each level of luminance. The taller each vertical line, the more pixels with that value in the image.When the peaks are mostly located on the left side, it is a dark image. When they are mostly on the right side, the image is bright. When thevertical lines are spread from the left to the right, with a bump in the middle (for the midtones), the photo is balanced, and the full dynamicrange is covered.
RGB and L channelsThe histogram tool calculates the brightness values for each color channel, and displays them all together on the same chart. However, you canalso display the values per channel, as your camera does, by clicking on one of the buttons located on the right side of the chart:
RGB: Displays all the channels together (RGB and Luminance).●
R, G, or B: Displays the Red, Green or Blue channels accordingly.●
L: Displays the global Luminance channel●
When you mouse over the image, the histogram palette shows the RGB values for that portion of the image, on a 0 to 255 scale, and theactual color is shown in a patch. This is very useful for determining which channel is dominant and thus helps to detect colorcasts.
ClippingWhen a luminance level goes below the left end of the histogram – the so-called black point, or above the right end – the white point, it will beconstrained to pure black or pure white. Pixels in this position, or close to it, are said to be “clipped.” This situation can occur if the scenecontains very dark areas, and if you expose for the bright tones: in that case, the dark tones will be clipped. Conversely, if the scene containsvery bright areas and you expose for the mid or dark tones, the highlights will be blown out, and all the relevant details may be lost. TheHistogram palette offers two clipping visualization tools, both located below the histogram chart:
Shadow clipping: Clicking on the icon will display, in false colors, the zones where no (or only some) information is left in the dark●
area’s color channels. Highlight clipping: Clicking on this icon displays clipped or close-to-clipped bright areas. ●

DxO OpticsPro 10 - User Guide - Copyright © DxO Labs 1999-2015 - All rights reserved 33
Clipping of highlights is visible as false colors in the right-hand image When all three color channels have reached their maximum values, the corresponding clipped bright zone is displayed as a false black on theimage. When there is some information left in one of the color channels, the affected zone is displayed in other false colors.

DxO OpticsPro 10 - User Guide - Copyright © DxO Labs 1999-2015 - All rights reserved 34
Essential tools
The Essential Tools palette contains the principal tools required for processing your images, and includes tools for correcting:
White balance●
Exposure compensation●
DxO Smart Lighting●
Slective tone●
DxO ClearView (ELITE Edition)●
Contrast●
Color accentuation●
Noise reduction●
Horizon●
Crop●
These tools are accessible in dedicated palettes (described later on in this guide).

DxO OpticsPro 10 - User Guide - Copyright © DxO Labs 1999-2015 - All rights reserved 35
Light The Light palette groups together the expert-level tone correction tools:
Exposure compensation●
DxO Smart Lighting●
Selective tone●
DxO ClearView (haze elimination)●
Contrast●
Tone curve●
Vignetting●
Exposure Compensation
About Exposure Compensation
The image on the left is overexposed globally, with burnt areas in the background.The image on the right shows the result achieved with the “Center-Weighted Average” in the Exposure Compensation palette.
Exposure Compensation adjusts the image exposure level— that is, it increases or reduces the brightness coefficient of each pixel in the image.Since a photographic system can capture only a fraction of the tonal range in the real world, most photos will have under- or over-exposedzones — or both at the same time. Overexposure presents the biggest problem in digital photography, since a saturated camera sensor cannot cope with brightness above acertain level and returns all-white pixels. The Exposure Compensation tool can often recover information in these areas that have beenincorrectly exposed, particularly with respect to RAW images, whose color channels generally retain some information even for burnt areas.With JPEG images, which have already undergone a series of in-camera processes relative to each RGB channel, however, highlights that arelost are gone for good.
In previous versions of DxO OpticsPro, Exposure Compensation, set on Smart, was part of the DxO Standard default preset. Starting withDxO OpticsPro 10, Exposure Compensation is no longer activated by default, as DxO Smart Lighting has taken over all of the automatictone corrections.

DxO OpticsPro 10 - User Guide - Copyright © DxO Labs 1999-2015 - All rights reserved 36
Correcting a RAW file
There are three automatic correction modes for priority highlight recovery: slight, medium, and strong.
The Correction drop-down menu, specific to RAW-format images, proposes five automatic correction modes and one manual option:
The Smart option: Depending on the image, highlights are recovered or the exposure is increased in order to set the white point.●
Highlight Priority automatic mode: Deals with highlights at three different levels of recovery: slight, medium, and strong. Whichever●
correction you choose, be sure to verify the results in the histogram.The Center-weighted average option: Optimizes the correction process (exposure adjustment) at the center of the image. ●
Manual (correction by default when Exposure compensation is activated): Requires the use of the Exposure slider, which has a range from●
–4 Ev to +4 Ev (1 Ev, or “exposure value,” is the equivalent of one f-stop). Moving the slider to the right brightens the image, while movingto the left darkens it.
Choosing one of the automatic exposure options can speed up your workflow by providing custom settings for many types of shootingsituations. For example, the “slight” correction is usually enough to deal with a normally-contrasted image.
Correcting a JPEG or TIFF fileJPEG and TIFF files can be corrected in manual mode using the Intensity slider, whose range goes from –4 EV to +4 EV.
Move the slider in small steps while monitoring the changes in the histogram, with the highlight zone visibility button (below thehistogram on the left) activated so you can see if the exposure has been increased too much (some clipped zones appear) or notreduced enough (clipping still visible).
DxO Smart Lighting
About DxO Smart Lighting
Backlit subjects are a typical case that calls for DxO Smart Lighting correction. Here, because of the very strong contrast, a high level ofcorrection has been applied to open the shadows – as if a fill-in flash had been used.
Ordinarily, image corrections are applied to the whole photograph: when you modify the brightness or the contrast, you make the whole imagebrighter, darker, and more or less contrasted. The aim of the DxO Smart Lighting correction is to alter the local lighting in terms of brightnessand contrast, increasing or reducing the contrast only where needed, such as in:

DxO OpticsPro 10 - User Guide - Copyright © DxO Labs 1999-2015 - All rights reserved 37
Images with areas that are backlit.●
Images with a contrast range markedly higher than a camera can handle, especially images with very dark areas.●
Images that were accidentally underexposed, generally short on contrast, or lacking a flash fill-in.●
DxO Smart Lighting: Basic settings
The Auto mode of DxO Smart Lighting has three levels, which are sufficient for most photos.
As with many of our tools, DxO Smart Lighting is in Automatic mode by default: the software analyzes the image, identifies the areas that needcorrection, and applies the corrections. Two kinds of adjustments are available, together or independently:
The first is a drop-down menu that lets you modify the intensity of the correction by choosing among four different levels: Strong,●
Medium, Slight (default setting), and Custom adjustments. By choosing the DxO OpticsPro 7 option from the drop-down menu, theDxO Smart Lighting palette will automatically switch to the corrections that you were familiar with in that version of the software. Similarly,choosing DxO OpticsPro 9 will let you return to the DxO Smart Lighting behavior specific to that version.The Intensity slider is set at the value assigned to the chosen automatic correction mode: 25 for Slight (default setting), 50 for Medium,●
and 75 for Strong. You can modify these slider settings, in which case the drop-down menu will display Custom mode.
For more information about older versions of DxO Smart Lighting, see the DxO OpticsPro 7 and DxO OpticsPro 9 userguides: www.dxo.com/intl/photo/support.
What settings should you use with DxO Smart Lighting?DxO Smart Lighting is probably the most complex of our corrections. It has a global and a local effect on the image – affecting the whole pictureand local details – and has a strong influence on contrast and brightness. Such a complex correction can only be mastered with practice.However, you will quickly see for yourself how effective DxO Smart Lighting is even for difficult images. First, generally speaking, DxO Smart Lighting changes bright images only slightly, but has a stronger effect on darker images. It has little effecton highlights, unlike Exposure Compensation. Second, you should stick with the three automatic correction modes as much as possible, as theycan cope with most situations, and then fine-tune with the Intensity slider afterwards. If you need to do further corrections, use the Selectivetone palette or the Tone Curve.
Selective tone
The Selective tone palette
The Selective tone palette is a very intuitive and precise way to control and adjust the brightness of well-defined tonal ranges in an image:
Highlights: This slider is designed to recover information and details in the brightest parts of the image (e.g., skies with bright clouds, the●
outside seen through an interior window pane).Midtones: This slider acts on the midtones, as represented in the central part of the histogram. ●
Shadows: This slider lets you brighten the shadows and dark areas in an image.●

DxO OpticsPro 10 - User Guide - Copyright © DxO Labs 1999-2015 - All rights reserved 38
Blacks: This slider lets you set the black point (left end of the histogram) in your image. To the left, the slider progressively changes the●
dark areas to solid black and, to the right, progressively lifts the black levels and makes them brighter (the left end of the histogram willmove to the right, leaving no image data in the blacks).
The Selective tone sliders can drastically change the contrast of your pictures. Use them in moderation and check your histogram toavoid clipping.
DxO ClearView (ELITE Edition)
Atmospheric haze is caused by heat, humidity, or pollution, and frequently causes problems in landscape photos by obscuring details andadversely affecting contrast.
The DxO ClearView tool automatically eliminates atmospheric haze in both RAW and JPEG files.
The Intensity slider, set at 50 by default, lets you choose the strength of the correction ranging from 0 to 100.
To return to the default setting (50), double-click on the slider.
ContrastThe Contrast sub-palette consists of the Contrast and Microcontrast sliders.
If DxO FilmPack 5 (ELITE Edition) is installed, four other sliders will also be present: Fine contrast and three advanced settings tied toit: Highlights, Midtones, and Shadows.

DxO OpticsPro 10 - User Guide - Copyright © DxO Labs 1999-2015 - All rights reserved 39
The Contrast palette
Contrast: This is the global contrast that acts on the entire image. DxO OpticsPro corrects this by applying a classic S-shape tone curve●
that contracts the deep shadows and the brightest highlights while stretching the midtones. This correction is implemented using a sliderwhose most extreme values are –100 and + 100.
The global contrast correction can interfere with the Tone curve settings.
Microcontrast: also known as “local contrast,” it can be measured in small homogeneous regions that the software automatically detects.●
Improving the local contrast provides results that are similar to the sharpness correction, without the disadvantage of generating artifactsaround the edges. Microcontrast brings out the details and gives the image more “bite.” It is ideal for landscape, architectural, andindustrial photos.
Avoid strengthening the microcontrast in portraits (settings from 0 to +100 toward the right) because of its tendency to reveal skindetails. But you can use the slider’s negative values (toward the left, from 0 to –100) to soften and diffuse the finest details, making it avery useful tool for portraiture.
We advise you not to apply a strong microcontrast correction, especially if you are applying the Sharpness Mask correction from theDetail palette.
Fine contrast (DxO FilmPack 5 ELITE Edition installed): The Fine contrast slider brings out or softens medium-sized details, and is gentler●
in its effects than the Microcontrast, slider, making it appropriate to use with portraits.Advanced settings (DxO FilmPack 5 ELITE Edition installed): The Advanced Settings section offers three additional sliders for Fine●
contrast that act in a selective manner on the following three light ranges:Highlights●
Midtones●
Shadows●
Each slider range goes from –100 to +100, with the default value set at 0.

DxO OpticsPro 10 - User Guide - Copyright © DxO Labs 1999-2015 - All rights reserved 40
Tone curve
The tone curve can be adjusted either channel by channel or globally
About the Tone CurveThe Tone Curve is a powerful but complex tool. We recommend practicing a bit before attempting to correct real photos. Note that manyresults obtained with the Tone Curve can also be obtained by using the HSL palette or DxO Smart Lighting and Selective tone in the EssentialTools palette. The Tone Curve translates input tonal values (light received) to output tonal values (light seen in the image). The simplest case is one in whichthe tone curve is a straight line ascending at 45° from the origin, as in the illustration above. Such a tone curve is neutral: every input value oflight, whether in dark, medium, or light tones, is translated exactly into the same output value. Input values (from 0, the darkest, to 255, thelightest) are on the x-axis, output values (similarly running from 0 to 255) are on the y-axis. You can subtly change and redraw tone curves region by region, and even color by color, to suit a particular photo. Quite often this takes theform of an “S-shaped curve” that compresses the dark shadows and the highlights, but expands the mid-tones. This can often result in a morecontrasty, “punchy” — and ultimately more pleasing — image. But once again, playing with the tone curve is not a matter of set recipes; it is acomplex matter that takes practice and experience.
Modifying the Tone CurveYou can adjust the slope of only the central part of the curve (the “gamma”) by setting the slope value in the middle of the x-axis with theGamma slider, set to 1 by default. Values can range from 0.05 to 6.00:
Values above 1 increase the contrast and bring out details in shadow.●
Values below 1 reduce the contrast and bring out details in highlights.●
Redraw the curve by defining and then moving points on the neutral curve (most often one point in the light shadows and one point in thelowest highlights, but more points are possible). Define points by clicking on the curve. (Active points are filled; inactive points are shown aswhite squares). You can drag an active point toward the top or the bottom to modify the curve.
An active point can be deleted by right-clicking or by moving the pointer over it and pressing Delete.
You can modify the black and white points on the x-axis and on the y-axis either by dragging them along their axis, or by entering the desiredvalue in the adjacent boxes. The drop-down menu at the top of the Tone Curve palette lets you apply the tone curve either to all three color channels (RGB)simultaneously, or channel by channel. Two reset buttons to the right let you revert to the default neutral curve (straight line at 45°) eitherchannel by channel, or for all three channels at once.

DxO OpticsPro 10 - User Guide - Copyright © DxO Labs 1999-2015 - All rights reserved 41
Vignetting
The appearance of the two Vignetting sliders when a DxO Optics Module is available
Vignetting is an optical aberration that results in corners and edges that are darker than the center of an image. The vignetting correctionworks differently and uses different commands depending on whether or not the relevant DxO Optics Module is available.
DxO Optics Module availableWhen a DxO Optics Module is available, the Correction drop-down menu will display Auto with DxO Optics Module, and the correction willbe automatic. From there, if you want, you can either fine-tune the automatic correction, or use the Correction drop-down to switch to Manualmode. The vignetting correction actually takes place in two steps, both of which can be fine-tuned:
First, from the lens data, focal length, and aperture setting, the DxO Optics Module calculates the necessary correction for every pixel in1.the image. The Intensity slider allows you to decide how much vignetting should be removed (within a range of 0 to 100%).Second, a filter is applied to avoid clipping in bright areas and increased noise in dark areas. You can use the Preservation slider to set2.the intensity of this filter (from 0 to 100%), as follows:
If set to 0%, the vignetting correction will be applied without any restrictions. ●
If set to 80%, for example, the largest highlights and shadows will remain uncorrected. ●
When adjusting these two combined settings, we suggest sticking to the default 100% for the first Intensity slider, since the Middle slider isusually more effective in preventing undesirable vignetting correction side effects. Only vignetting due to the lens or sensor is corrected.Mechanical vignetting caused by a lens shade, for example, cannot be corrected. In the case of mechanical vignetting, you may want to use theCrop tool to remove the unwanted parts of your picture.
As with many other DxO OpticsPro corrections, the magic wand allows you to revert to the default settings.
No DxO Optics Module available If there is no DxO Optics Module available, the manual correction mode will allow you to adjust the degree to which the corners of the imageneed to be lighter. You can use the Middle slider to adjust how far towards the center of the image the correction will be applied.

DxO OpticsPro 10 - User Guide - Copyright © DxO Labs 1999-2015 - All rights reserved 42
ColorThe Color palette groups the following correction tools:
White balance●
Color accentuation●
Color rendering (DxO FilmPack not activated)●
Style – Toning (DxO FilmPack not activated)●
HSL (Hue, Saturation, Lightness) system●
Multi-Point Color Balance (OS X only)●
White Balance Regardless of its origin (artificial or natural), light usually appears white to our eyes. It is, however, nothing of the sort. Even daylight cancontain strong blue dominants, particularly in shadows or when the sky is overcast. On the other end of the spectrum, incandescent bulbs havea yellow cast, while fluorescent lights produce complex green casts. Adjusting white balance serves to correct these undesirable lightdominants.
The White Balance palette (Microsoft Windows)
Setting availability depends on the file type:For a RAW file, the white balance has yet to be established, and you can use any of the available tools in the palette. ●
For a TIFF or JPEG file, the white balance has already been performed by in-camera processing (JPEGs), or by another software or image●
editor (TIFFs). Consequently, you are limited to using just the Pick Color eyedropper and the Temperature slider to adjust the WhiteBalance correction.
When you select a RAW file or a RGB file (JPEG or TIFF) in the Image Browser, the White Balance palette automatically adaptsaccordingly.
Using pre-established settings (RAW files only)The drop-down Setting menu contains a certain number of settings that cover most known light sources, ranging from daylight, cloudy, orshade to tungsten, different types of fluorescent, or industrial (sodium, mercury) lights. The default choice is Original, which corresponds to the white balance of the camera used to shoot the image. Manual or Custom mode isautomatically selected as soon as you use the Color temperature or Tint sliders (see the corresponding paragraphs further below).
The original white balance is the only camera setting that DxO OpticsPro takes into account.
Using the eyedropper (RAW or RGB files)To use the eyedropper, you will first need to find an area or element in your image that is as close as possible to a neutral gray color, preferablya relatively light gray. Next, click on the area to establish the white balance. You can do this as many times as you want until you achieve theresult you are looking for.
Zoom in on the image to facilitate picking a neutral area, which can be very small.

DxO OpticsPro 10 - User Guide - Copyright © DxO Labs 1999-2015 - All rights reserved 43
The Radius slider at the bottom of the Viewer lets you set the size of the sample area.
White balance Radius slider
For images taken at high ISO speeds, we recommend increasing the Radius slider value to 10, to reduce pointing errors due to possiblenoisy patches.
After you finish using the white balance eyedropper, click on Close in the bottom right of the toolbar directly underneath the image.
Fine-tuning the white balance of a RAW fileHowever you choose to initially correct your images for white balance —via pre-established settings or the eyedropper, you can fine-tune thecorrections using the Color temperature and Tint sliders. The Color temperature slider has a range of 2,000 °K to 20,000 °K, and canoften be combined with the Tint slider to remove residual colorcasts.
In all cases, choosing As shot in the drop-down menu lets you safely revert to the settings provided by the image EXIF data.
Fine-tuning white balance for a RGB file (TIFF or JPEG)When you select a JPEG or TIFF file in the Image Browser to set the white balance, the RAW white balance palette changes automatically to theRGB white balance palette, in which a simplified Color temperature slider is available in addition to the color picker. Strictly speaking, it is notpossible nor recommended to set the white balance for a JPEG or TIFF file, since the white balance has already been established by in-cameraprocessing. Therefore, any modification in one tonal range will produce imbalances in other tonal ranges: if we correct the midtone greys, thenhighlight greys or low-key greys will inevitably suffer a slight colored hue. You can use either the color picker (eyedropper — see above) or adedicated slider, both available in the advanced settings (OS X), to move from cooler (blue) tones to warmer (yellow) tones and vice-versa.
To reset slider adjustments, double-click on the slider. For both RAW or RGB files, it is not always necessary to look for perfect whitebalance. Keep in mind the atmosphere of the scene you have photographed, and try to adjust the settings to maintain that atmosphere.
Color accentuation
Color accentuation palette
The Color accentuation palette contains two sliders that enhance colors in very different ways: Saturation and Vibrancy.
VibrancyCompared to the Saturation slider, which reinforces all colors, the Vibrancy slider operates in a much more subtle way, taking into account thecolors already present in the image. It can be defined as a “smart” color saturation setting. The range is from –100 to 100, and the defaultsetting is 0. When the slider has a positive value, vibrancy increases the overall saturation, but with some very particular behaviors:
Skin tones are protected to avoid red faces.●
Blue sky tone saturation is increased and slightly darkened than for the rest of the colors in the image, to give greater presence and depth●
to the sky. Tones already close to gray are not affected, to avoid a change of color balance. ●

DxO OpticsPro 10 - User Guide - Copyright © DxO Labs 1999-2015 - All rights reserved 44
When the slider has a negative value, the overall saturation level decreases, with the following restrictions:Desaturation never goes down to zero (i.e., a black and white image), unlike the most radical HSL corrections. ●
Desaturation is more pronounced in the reds, which is useful for “rescuing” photos in which the faces are too red, and for making skin●
tones more natural.
SaturationThe Saturation slider is easy to understand: it increases the entire image color saturation if you move it to the right, and decreases it if youmove it to the left, ultimately converting the image to gray levels when you reach a value of –100. The default setting is 0.
Beware of undesirable results if you combine a strong Vibrancy correction with an excessive level of Saturation.
Color rendering (DxO FilmPack not activated) - ELITE EditionEvery camera, every processing software, and for traditional photography, every film, has a particular color rendering (and some renderingshave contributed positively to their manufacturers’ reputations). The purpose of the Color rendering palette is to simulate the rendering of acamera X or a film Y. Beside aesthetic considerations, another use of the correction is linked to practical needs: many photographers who workwith two or three different cameras want all of their image renderings to match. And professionals might also want also to deliver to theircustomers a neutral set of images that bears no noticeable signature of any particular camera.
The Color rendering palette
TIFF or JPEG imagesAs with several other corrections, Color rendering is inherently limited when applied to TIFF or JPEG images: the images have already beenprocessed to some degree, and thus there is no access to the original file data. So for these formats, only certain film emulations are available. You can access film options by combining certain choices found in the two drop-down menus, Category and Rendering (see below). TheIntensity slider allows progressive changing of the original image into the selected emulation. The default setting is 100, with 0 for the originalimage, and all values above 100 “hyper-correcting” the image.
RAW images Because RAW images still contain all the luminance information and have never been converted into any color space, they are particularlysuitable for the Color rendering correction. This means that many creative opportunities are open to you, as you can see from the contents ofthe two drop-down menus Category and Rendering:
Generic renderings: Camera Body is the camera default rendering: if you select a JPEG file, the rendering will match the manufacturer’s.●
In the second dropdown menu, you have the choice between four “neutral color” settings, which differ slightly only in the shape of theirtone curves (i.e., contrast levels). Of these, the Neutral color, neutral tonality setting is our baseline for switching from any color renderingto another.
DxO OpticsPro does not take into account the photo styles provided by some camera makers. However, it will try to match the standardoriginal rendering as closely as possible.
Camera body: When selected, this option reveals (in the second drop-down menu) a long list of cameras of different makes and models●
which DxO Labs has tested and measured, and whose color renderings you can use.Color Positive Films: Without the DxO FilmPack plugin, DxO OpticsPro offers by default one single choice, Color-positive films, a selection●
of generic positive films.

DxO OpticsPro 10 - User Guide - Copyright © DxO Labs 1999-2015 - All rights reserved 45
If DxO FilmPack is not installed and activated on your computer, the available analog film simulations will be limited to a very small listof well-known positive color films (Kodachrome, Fuji Velvia, etc.). However, if DxO FilmPack is activated, you can take advantage of morethan 60 different film types (for more information, see the DxO FilmPack user guide).
ICC Profile: Choosing ICC Profile opens a dialog box for browsing your file system to find color profiles that you might want to use.●
Remember that an ICC profile is a set of data that characterizes any visual device such as a camera, a screen, a scanner, etc. As with JPEGor TIFF images, an Intensity slider allows a progressive change of the image’s original color space into another. At 0, only the originalimage appears; 100 is the default setting; and above 100, the image is “hyper-corrected.” Protect saturated colors: The Protect saturated colors correction prevents some specific saturated colors from being clipped, which may●
lead to unnatural colors and loss of texture when a particular color channel is close to the minimum or to the maximum luminance intensity(0 or 255). This process is performed automatically; you can fine-tune or modify the result with the Intensity slider. Clicking on the magicwand restores the image to the original automatic setting.
Note that the slider has an effect only when you are applying a particular color rendering: On RAW images, it always has an effect sincea color rendering is applied (by default, this is the color rendering of your camera body); On JPEG images, the camera body has alreadyapplied the color rendering, so DxO OpticsPro does not apply any particular color rendering unless you explicitly ask for it.
Style – Toning (DxO FilmPack not activated)
The Style – Toning palette contains four presets which influence the overall contrast and saturation of the selected photos by reproducing fourclassic styles:
B&W: Black and white conversion of a color image, based on its contents.●
Landscape: Greens are enhanced.●
Portrait puts the emphasis on skin tones.●
Sepia.●
You can adjust the effects with the Intensity slider. The default value is 100, and 0 corresponds to the original image.
The contents of the Style – Toning palette depends on whether or not DxO FilmPack has been activated. For more information, seesection 3.5.6 on DxO FilmPack below.
HSL (Hue, Saturation, Lightness) system
Among the multiple systems used to describe the colored spaces, the HSL system is well-known for its effectiveness and simplicity. Each colorhas three parameters: its hue (H), its saturation (S), and its lightness (L). This correction is available for each of the six color channels in animage:
The additive colors (RGB: Red, Green, and Blue). ●

DxO OpticsPro 10 - User Guide - Copyright © DxO Labs 1999-2015 - All rights reserved 46
The subtractive colors (CYM: Cyan, Yellow, and Magenta).●
Hue: The Hue slider modifies the tint of the selected channel. As an example, if you select the yellow channel, moving the slider to the left●
will progressively change all the yellows in the image to magenta, and if you move the slider to the right, the yellow will change into green.The slider has a range of values from −180° to +180° because hue is classically illustrated as a circle on which all colors are located.Saturation: The Saturation slider determines how strong a color or a tint is. If we carry on with the yellow channel as an example, moving●
the slider to the left progressively removes the color until the yellows in the picture turn gray. On the other hand, moving the slider to theright reinforces the yellows, turning them into orange near the end of the range. The slider can be adjusted from −100 to +100.Lightness: The action of the Lightness slider is easy to understand if you look at its effect on the Histogram. Moving the slider to the right●
shifts the black point to the right, compressing the tonal range into the upper half of the scale. Conversely, moving the slider to the leftbrings the white level down towards the black tones, compressing the tonal range into the lower half of the scale. In short, still using ourexample, moving to the left will make yellows darker and deeper; moving to the right will make them brighter and lighter.Reset: The Reset button cancels all HSL corrections and resets all the sliders to their default value of 0.●
If you want to correct several colors, we suggest you make note of the correction values you use for each color layer, so that you canfine-tune a particular correction without having to start over again: moving a color just a few points can have a significant effect!
Multi-Point Color Balance (OS X only)The usual rule in photography post-processing is that when you change one color, even slightly, all the other colors are affected. The multi-point color balance tool makes it possible to get round this.
The Multi-point Color Balance palette
To transform a color, click on the Multi-point Color Balance tool:The photo will display in two copies, one original, on the left, on which you will use the tool, and one for the corrected image on the right. ●
The mouse pointer turns into a cross (+) when in the left image. Use this “modified cursor” to select the zone with the color that you want●
to change. Clicking on the + cursor transforms it into a wheel (you can create up to four targets in the same image) with two controls: ●
A rotating radius controls the color to which the selected color will be changed.●
A small circle lying on the above-mentioned radius, which can slide from the center to the circumference of the circle, controls the●
degree of saturation: from 0 (at the center) to 100% (at the circumference of the circle).

DxO OpticsPro 10 - User Guide - Copyright © DxO Labs 1999-2015 - All rights reserved 47
This control can be applied to up to four colors in the image, but if even you only want to change one color, it can be effective to click onadjacent colors to protect them from being affected.
It can be helpful to enlarge your image when using this tool and to use the Hand tool (by holding down the Space bar) to move around withinthe image, so you can more easily distinguish the area whose color you want to modify. To get the most benefit out of this tool, we recommendthat you practice using it on, for example, areas in the sky.
Controls and commands Several commands let you adapt the multi-point color balance tool to suit your needs:
The Intensity slider lets you regulate the change made on the image: when the slider is set to 0, all of the original image is kept, and no●
correction is applied; when set to 100%, nothing remains of the original image, and the correction is fully applied.Checking the Preserve White Balance box moderates the effect of the correction by keeping the grey tones from being altered by the●
color changes.The Radius slider under the image to the left changes the size of the zone used to pick up the source color.●

DxO OpticsPro 10 - User Guide - Copyright © DxO Labs 1999-2015 - All rights reserved 48
DetailThe Detail palette groups the following correction tools:
Noise reduction (High quality/PRIME) ●
DxO Lens Softness●
Chromatic aberrations●
Dust●
Unsharp Mask ●
Moiré (Édition ELITE)●
Noise Reduction (High quality/PRIME)
Noise in digital photography
All digital cameras suffer from noise to a certain degree. Noise is characterized by grain (luminance noise) and random color pixels (colornoise). Noise is much more of a problem in the shadows (where the luminance signal is low) than in highlights. Noise is aggravated at highsensitivities (high ISOs) that basically amplify the image signal and thus amplify the noise along with it.
The Noise Reduction palette (Microsoft Windows)

DxO OpticsPro 10 - User Guide - Copyright © DxO Labs 1999-2015 - All rights reserved 49
The Noise Reduction palette displays two Quality buttons which correspond to two different processing algorithms:High quality, which corrects noise rapidly and efficiency, with pleasing results for most photo uses.●
PRIME (ELITE Edition) analyzes your image in depth in order to distinguish between fine details and noise, and offers an extremely high-●
quality correction in which details and saturation are perfectly preserved.
The higher the ISO sensitivity, the more visible the difference in processing quality. As a general rule, the difference starts becomingmore and more pronounced from ISO 1600 and higher, although this can depend on the kind of camera you use for any given image.
You can also use PRIME for images taken at lower sensitivities with very dark areas in which considerable noise tends to be present. Traditionalnoise correction noise in shadows has an impact on color saturation, so here, too, PRIME can make a big difference.
Processing previewA thumbnail of PRIME-quality processing can be previewed in the Loupe window in the Noise reduction palette. This preview displays a selected~260 x 150-pixel area of the image.
When you choose PRIME, a barred-eye icon will appear next to the Noise Reduction palette name, indicating that the correction cannotbe seen in the Viewer.
To select a particular area in your image to preview, click on Magnifier center near the upper right corner of the palette. This will activate theMagnifer by placing a dotted-line rectangle in the image in the Viewer. You can move this rectangle wherever you wish within the image. Youwill see a small circular icon in the Magnifier window until PRIME has finished processing the area you have selected.
The definitive application of the PRIME correction to the entire image occurs only upon export.
When an image is corrected with PRIME, a blue band with the letter P is displayed in the upper left of the corresponding thumbnail.
The Luminance slider attenuates the grain present in the image, notably the high-frequency noise that can interfere with the finest details.
Advanced settings Clicking on the + in the lower right corner of the Noise Reduction palette also gives you access to the following advanced sliders:
Chrominance: Reduces colored noise (speckles of unwanted color, such as yellow on flesh tones, or blue on grey tones) to which the eye●
is particularly sensitive. Low freq. (RAW only): Corrects coarse (“low frequency”) noise, such as pixel clusters that can affect skin rendering.●
Dead pixels (RAW only): Reduces or eliminates “dead” pixels — camera sensor elements that for whatever reason fail to record the●
incident light correctly and show up as bright spots in the image. This happens mostly at high ISO settings, in dark images, and in long-exposure shots.

DxO OpticsPro 10 - User Guide - Copyright © DxO Labs 1999-2015 - All rights reserved 50
DxO Lens Softness
About lens softnessDxO OpticsPro’s exclusive DxO Lens Softness tool is one of its major strengths. Lens softness is an optical aberration which results in a pointbeing transformed by the lens into a small blurred circle. (This should not be confused with out-of-focus or motion blur, which DxO OpticsProdoes not correct.) DxO Optics Modules have been created by measuring the amount of blur for every point in the image area for eachsupported camera body and lens combination. By combining the shooting parameters saved in the EXIF metadata (aperture, focal length, etc.) and the information provided by the OpticsModule, DxO OpticsPro can apply corrections that are tailored to each pixel in the image. These corrections are not uniform, given that lensesare sharper in the center, which means that the pixels closer to the edges of the image will be subjected to a stronger correction than thosenear the center.
The Lens Softness palette is visible only for images for which the appropriate DxO Optics Module is loaded. If no module is available, youshould use the Edge offset slider in the Unsharp Mask palette (in the Detail and Geometry – Advanced palette) to manually adjust thesharpness in image corners.
Global: DxO has defined 0 as the default setting for the Global slider, whose range goes from –3 to +3. The negative settings (from – 3 to●
0) do not diminish the image sharpness, but result in more subtle corrections; in any case, the corrected image will be at least as sharp asthe original. Even set at 0, the sharpness is greater than that of the original. To diminish the sharpness (as with a portrait, for example), setthe Global slider to the left, and to increase the sharpness, go to the right. The Lens sharpness tool is what is known as an “intelligent”correction — one that is able to confine its effects to the noisy parts of the image, or when a photo was taken at high ISO.
It is important not to increase the sharpness of a shot that has already been sharpened by the camera, as is the case for JPEG images.So if you intend to post-process your images, you should shoot without any in-camera sharpening.
Details: The Details slider is set at 50 by default and is used to enhance the micro-contrast of fine details in the image. This subtle●
correction can be very worthwhile for use in landscapes, but should be reduced to a minimum for portraits, where a certain degree ofsoftness is needed to hide (for example) skin blemishes.
Unlike the Unsharp Mask tool, enhancing details with the DxO Lens Softness tool does not create white edges or halos around thesharpened areas.
Bokeh: The Bokeh slider reduces artifacts in the bokeh (i.e., the out-of-focus area in your photos, mostly in the background) that can●
appear when using the sharpening tools. However, reducing those artifacts will slightly reduce the sharpness of the in-focus areas of yourimage.
DxO Lens Softness and Unsharp MaskWe recommend that you perform as much of your sharpening as possible using the DxO Lens Softness correction tool before using the UnsharpMask. Of course, for images where the appropriate DxO Optics Module is not installed, you will have to use the Unsharp Mask for all manualsharpening tasks.
Chromatic aberrations
About chromatic aberrations Chromatic aberration results from different colors focusing at slightly different places, and leads to defects which can be easily seen at theedge between two contrasting areas: green and red halos (so-called lateral AC), and/or purple-only or green-only halos (longitudinal AC). Aparticular phenomenon that is also mostly due to chromatic aberration, “purple fringing” is when a ghost-like purple image appears along

DxO OpticsPro 10 - User Guide - Copyright © DxO Labs 1999-2015 - All rights reserved 51
highly-contrasted edges.
For most images, the need to correct chromatic aberrations and purple fringing is unavoidable
Correcting chromatic aberrations Lateral chromatic aberration (e.g., magenta or green fringes along edges) is automatically corrected only if the appropriate DxO Optics Moduleis available. In this case, no further manual action is necessary.
The Chromatic Aberrations palette
You can correct the other types of chromatic aberrations (longitudinal or other) using the two sliders in their respective sections of the palette:
Intensity sets the strength of the correction, within a range of 0 to 200.●
Size adjusts the width of the colored fringe to be suppressed, within a range from 0 to 12 in arbitrary units. This setting affects how DxO●
OpticsPro determines the chromatic aberration to be corrected, and what is real image content. You should check the Purple fringing correction box for all backlit scenes, or when shooting with a lens prone to this optical defect.
DustThis tool lets you eliminate spots, dust, and other small undesirable elements, by “painting” over them with a line or point (of adjustablethickness or diameter).

DxO OpticsPro 10 - User Guide - Copyright © DxO Labs 1999-2015 - All rights reserved 52
The Dust palette
After you click on the Dust tool button in the upper command bar or in the Dust sub-palette, all you need to do is to zoom in on the image anduse the Move/Zoom palette (or press the Space bar to temporarily activate the Hand tool) to navigate in the image to look for dust specks, andto set the size of the Brush width slider (up to 100 pixels) located under the Viewer. Then simply click on a dust speck, or trace a line by holdingdown the mouse button. The corrections are visible any level of image enlargement.
You may see slight differences in the strength of the correction depending on what level of zoom you are at. Use zoom at 100% to seewhat the correction results will actually look like when the image is processed adn exported.
To cancel a correction, make sure that the See masks option is checked in the lower toolbar, and then hold down the Delete key. A cyan circleor line indicates an active correction, and a pink circle or line indicates an inactive or unselected correction. To eliminate all of the dustcorrections on an image, click on Reset under the images and below the Viewer.
If a spot appears on several images in a row, correct the first one in the series, and then create a preset so that you can correct theentire batch. You can also copy and paste the correction settings.
Unsharp Mask
About Unsharp MaskThe purpose of the Unsharp Mask tool is to sharpen an image. The tool makes a blurred copy of the original picture, then subtracts the originalfrom the blurred copy, leaving the finest details, which can then be enhanced.
The Unsharp Mask palette (Microsoft Windows)
The Unsharp Mask palette includes the following four sliders:
Intensity sets the amount of sharpening to be applied to the whole image.●
Radius sets the thickness of the edges to be sharpened.●
Threshold sets the level above which details will be sharpened, and below which they will be left as they are, making it possible to avoid●
sharpening the smallest details that look just like noise.Edge offset lets you homogenize the sharpness between the center and the edges of an image.●
75% zoom is the minimum level for working with the Unsharp Mask palette corrections; however, we recommend that you alwayschoose to work at at least 100% zoom to ensure accuracy and efficiency.
Using the Unsharp Mask The Unsharp Mask correction is disabled by default. It is unnecessary for JPEG files, as in-camera processing has already sharpened them, and itis usually unnecessary for RAW images for which a DxO Module is available. This means its use is really confined to unsharpened JPEG files andRAW files without a DxO Optics Module. In the latter instance, we advise fine-tuning the Unsharp Mask settings, and then creating a preset. We recommend that you try fine-tuning the three sliders using these starting values: Intensity = 100, Radius = 0.5, and Threshold = 4. Formost images, Threshold should stay within a range from 4 to 10. Radius determines how subtle the correction is: excessive values will result inhalos. Finally, you can set the Intensity slider up to 200.

DxO OpticsPro 10 - User Guide - Copyright © DxO Labs 1999-2015 - All rights reserved 53
The negative values in the Intensity slider (from −100 to 0) can be used to soften instead of sharpen an image (which can be useful forportraits).
Moiré (ELITE Edition)Moiré appears as colored artifacts or patterns when fine, high-frequency details interfere with the camera sensor. This is particularly true forcameras with weak or no low-pass filters. The photos they produce are sharper than those taken with traditional digital cameras (which usestrong bypass filters), but the risk of introducing moiré will be much higher. Moiré is especially apparent in image details such as tile roofs, wirefences, mesh, feathers, fur, hair, and fabrics.
The Moiré palette
The Intensity slider helps to reduce or recover these artifacts. Its range goes from 0 to 100, with 100 as the default value. After anyadjustments, you can reset to the default value by clicking on the magic wand.
The effect of this tool can only be previewed if your image is displayed at 75% zoom or higher.

DxO OpticsPro 10 - User Guide - Copyright © DxO Labs 1999-2015 - All rights reserved 54
GeometryThe Geometry palette groups the following correction tools:
Focal length and focusing distance●
Horizon●
Crop●
Distorsion●
Focal length and focusing distanceThe lens focal length and focusing distance of a photo are recorded in the EXIF data of your images. However, this information is not alwaysaccurate. For example, different but close positions of the focal length ring (say, 17 and 18 mm) could result in the same value (say 18 mm)being recorded in the EXIF data. In this case, the distortion correction may be less than optimal. In the same manner, the focusing distancemight be recorded in the EXIF data with insufficient precision, and similarly lead to an imprecise correction. In both cases, to improve theeffectiveness of the optical corrections, you can provide more accurate values in one (or both) of the rollups that appear in the Geometrypalette:
Focal length: Use the slider to specify the lens focal length.●
Focusing distance: Select a range for the focusing distance in the drop-down menu, then fine-tune with the slider.●
The Focal Distance and Distance focusing sliders are permanently displayed in the OS X version, and appear automatically in theMicrosoft Windows version.
Horizon
The Horizon palette
This user-friendly tool, also available in the command bar, lets you easily straighten out a tilted horizon:Click on the Horizon button . 1.Superimpose the reference line on the tilted horizon by placing the anchor points on the desired areas. 2.You can also trace a new reference line in the image and refine its position by moving the anchor points to the desired locations.3.If you have enlarged the view by zooming in, you can navigate in the image by using the Move/Zoom palette. 4.Click on the Preview button on the lower right, underneath the image, to return to the default view.5.You can cancel the correction and start over by clicking on Reset. 6.Validate the correction by clicking on the Apply button.7.

DxO OpticsPro 10 - User Guide - Copyright © DxO Labs 1999-2015 - All rights reserved 55
You can also directly apply the correction without going into preview mode first.
Crop
The Crop palette
Automatic croppingAn image whose perspective has been corrected by the Horizon/Perspective tools generally loses some information at the edges – a great dealmore if the correction is significant. This is why the Crop palette is set to Auto based on Perspective / Horizon by default, and the aspectratio is set to Preserve aspect ratio, meaning that cropping is performed automatically on the corrected image, retaining as muchinformation as possible.
Selecting Preserve aspect ratio in the Aspect Ratio drop-down menu instead of Unconstrained will resize your image while maintaining●
its proportions (i.e. the relationship between its longer and shorter sides: for example 3:2 or 4:3).It is also possible to choose a different ratio in the Aspect ratio drop-down menu, such as 1:1 (a square format), 5:4 (replicating the●
traditional 5×4 or 10×8 format), or any other in the list. You can also type a ratio (2 figures separated by a colon) directly in the menu bar.
During cropping, you can zoom in and navigate within the image by using Move/Zoom palette.
Manual croppingIf you click on the Crop tool button , a dotted-line crop box will display on the image. You can move or extend this box by dragging its●
corners. If you have chosen a specific aspect ratio, the box will display the proportions of this aspect ratio, and you will be allowed tochange only one of its dimensions, the other tracking automatically. If you have chosen an unconstrained aspect ratio, you will be able tofreely change both dimensions of the box.To adjust a crop, you can also click on the Crop tool button. Once Crop has been enabled, select a point in the image, hold down the left●
mouse button and drag to create a crop box: it will appear as a black rectangular frame within the image.

DxO OpticsPro 10 - User Guide - Copyright © DxO Labs 1999-2015 - All rights reserved 56
Clicking on and dragging the corners of the box adjusts its size. Clicking inside the box lets you move it around. ●
Clicking outside the box removes the box and lets you create a new box from scratch.●
When the crop tool is active, a command bar is displayed below the Viewer pane. From there, you can select a predefined aspect ratio,type in your own values, show or hide the grid overlay, reset and close the tool.
When you manually crop, the dimensions in pixels are displayed in the lower-right corner of the frame.
Distortion correction
The two principal types of distortion: pincushion (left) and barrel (right)
About distortion correction The geometric distortion introduced by a lens may be in pincushion or barrel form – or sometimes even a mixture of the two. In each case, DxOLabs’ analytical measurements make it possible to correct the distortion such that straight lines in the original scene are correctly reproducedas straight lines in the photo.

DxO OpticsPro 10 - User Guide - Copyright © DxO Labs 1999-2015 - All rights reserved 57
The Distortion palette
The Intensity slider controls the degree of the correction, with a range from 0 to 100%. The default setting is 100%, and you should onlydepart from this either to avoid the cropping of important details near edges, or for creative reasons. The Correction drop down menu allows you to select either automatic correction based on a DxO Optics Module, or manual correction. Onlythe manual option will be active if a DxO Optics Module is not available.
Automatic distortion correctionProvided the appropriate DxO Optics Module is loaded on your computer for the image you are working on, DxO OpticsPro will automaticallycorrect any distortions.
Manual distortion correction Select Manual in the drop-down menu if the relevant DxO Optics Module for your camera/lens combination is not available, or not loaded onyour computer, or for creative reasons. In any case, first select the type of distortion you want to correct: Barrel, Pincushion, or Fisheye (forfisheye lenses).
Use the grid to help you manually correct distortion.
Changing a fisheye lens into a super-wide-angle lens You can automatically turn your fisheye shots into ultra-wide-angle-style photos without circular distortion if the camera/fisheye lenscombination is supported by a DxO Optics Module. You can also manually correct this distortion by using the Intensity slider after choosing theFisheye option in the Distortion type drop-down menu.
If you use the Fisheye correction tool, you can uncheck Keep aspect ratio so as to recover a non-negligible quantity of the angle of view.
Maintaining the aspect ratio Most of the time the distortion correction changes the aspect ratio (i.e., the ratio between width and height) of the image. Since the aspectratio is of great importance, especially if the photo is to be published, it is maintained by default, resulting in some cut-off (cropped) parts alongthe image edges. If you want to make sure that the entire usable part of the image stays visible, uncheck the Keep aspect ratio box at thebottom of the palette.

DxO OpticsPro 10 - User Guide - Copyright © DxO Labs 1999-2015 - All rights reserved 58
DxO FilmPack
About the DxO FilmPack palette
This palette is displayed if a DxO FilmPack plugin license has been activated.
It integrates the film emulations and editing tools specific to DxO FilmPack with your usual workflow in DxO OpticsPro.
The DxO FilmPack palette
Several palettes are at your disposal:Color rendering: This palette is a duplicate of the Color rendering palette found in the Light and Color – Advanced palette. It lets you●
simulate the color rendering of a given camera, an ICC profile, or any of a vast choice of analog films (black & white, color negative, etc.). Style – Toning: Duplicates the Style – Toning palette in the Light and Color – Advanced palette. It allows you to apply a number of toning●
as well as specific color profiles (e.g., landscape, etc.). Filter: Simulates lens filters. ●
DxO FilmPack Grain: Lets you apply a specific grain type from more than sixty films, color as well as B&W, and to set the size of the●
grain.Channel mixer for B&W (available only in the ELITE Edition of DxO FilmPack): lets you set and refine black & white conversion according●
to your taste by acting on the additive colors (RGB: red, green, and blue) as well as on the subtractive (CMY: cyan, magenta, and yellow).Creative vignetting: With this palette (available only in the ELITE Edition of DxO FilmPack), you can modify the amount of light on the●
edges of an image in order to draw attention to a subject in the center. Blur: With this palette (available only in the ELITE Edition of DxO FilmPack), you can create a blurry effect around your subject with●
Vignetting, and with Soft Focus, you can apply a diffusion effect to your images.Frame: Lets you place a frame around your image; different styles are available.●
Texture: Allows you to simulate scratches or tearing on analog film negatives. ●
Light leak: Lets you reproduce the effects of aging analog film negatives or problems related to accidental exposure of analog film to●
light.Contrast: lets you adjust the contrast and the microcontrast of your images.●
For more information about the different tools available depending on the version and/or the edition, see the DxO FilmPack user guide.

DxO OpticsPro 10 - User Guide - Copyright © DxO Labs 1999-2015 - All rights reserved 59
DxO ViewPoint
About the DxO ViewPoint palette
This palette is displayed if a DxO ViewPoint plugin license has been activated.
DxO ViewPoint improves upon the old Perspective and Volume deformation tools in DxO OpticsPro, with the increased advantage of offering amore enjoyable interface.
The DxO ViewPoint palette
Fixing perspective problemsIn architecture, the photographer’s position with respect to a building makes it impossible to shoot it face-on. In such cases, the object will lookdeformed because of divergent lines that are more pronounced the closer they are to the edges of the image. The DxO ViewPoint palette offersthe following corrections:
Vertical and horizontal parallels ●
Force a rectangle (simultaneous and independent correction of four sides)●
8-point mode (completely independent correction of four sides)●
Complete and Natural modes: these buttons set the intensity of the corrections: 100% for Complete mode, and for a more realistic●
rendering of perspective and viewpoint, 75% for Natural natural mode. The values can be manually adjusted by using the Intensity slider.
The 8-point correction mode is accessible only if you have a DxO ViewPoint 2 license, or if you are within the 30-day period when usingthe DxO ViewPoint 2 trial version.
Correcting volume deformationThe deformation of subjects situated on the edges of images is a geometric flaw that is frequently seem in interior, event, and wedding photos.Known as volume deformation, it frequently occurs when using a wide-angle or wide-angle zoom lens to photograph objects, people, or groupsof people. The elements on the edges appear elongated or stretched out. The DxO ViewPoint palette lets you correct this phenomenon as wellas horizontal/vertical and diagonal distortion.
For more information about the different tools available depending on the version, see the DxO ViewPoint user guide.

DxO OpticsPro 10 - User Guide - Copyright © DxO Labs 1999-2015 - All rights reserved 60
Features specific to using DxO ViewPoint in DxO OpticsProA certain number of tools and features are specific to using DxO ViewPoint in plugin mode:
The parts of the background that are cropped out after geometric correction are displayed in gray.●
It is possible to preview the correction directly by clicking on the image while holding town the Ctrl (Microsoft Windows) or Cmd (OS X) key.●
You can zoom in and navigate within the image by using the Move/Zoom palette. After zooming, you can also temporarily activate the●
Hand tool to move about in the image by holding down the Space bar.

DxO OpticsPro 10 - User Guide - Copyright © DxO Labs 1999-2015 - All rights reserved 61
Exporting imagesAbout the Export feature
Export menu (Microsoft Windows)
DxO OpticsPro 10 features an export system that is fully integrated with the Organize and Customize tabs and that comprises five functions: Export to disk: Exports your images to a hard drive. ●
Export to application: Lets you open image files (including RAW files) in external applications. ●
Export to Facebook: Lets you transfer images to your Facebook page.●
Export to Flickr: Transfers your images to your online Flickr gallery.●
Export to Lightroom: transfer images into Lightroom.●
Exporting is the last step in the DxO OpticsPro workflow — the moment when all of the corrections you’ve made will be applied to the imagesyou export to share with or send to your clients, friends, and family.
InterfaceThe Image Browser command bar contains two buttons that are relevant to the Export function:
Export to Disk, to Application, Facebook, or to Flickr via a drop-down menu ●
A progress button . When you click on this button, a floating palette is displayed that indicates the progress of the export. A small progress●
bar also appears within the button itself during export.
To cancel an export, click on the progress button and then in the floating progress panel, click on the X next to the progress bar of theexport that you want to cancel.
The floating progress palette displays a record of all of the exports performed during a session. You can delete the list of completed exports byclicking on the Erase button in the lower left corner of the palette.
There are two instances in which the export progress button is not visible: (1) after you launch DxO OpticsPro and thus have not yetexported anything, and (2) after you have erased the contents of the progress palette.

DxO OpticsPro 10 - User Guide - Copyright © DxO Labs 1999-2015 - All rights reserved 62
Export to Disk
About exporting to diskExporting images consists of creating image files to which are applied the corrections you made in the Customize tab, and then transferring thecorrected images to the hard drive and the folder of your choice, or to an external application, or to a Flickr gallery. All export choices requireyou to choose an output option. To do so, open the export options floating window by clicking on the Export to Disk button.
The Export to Disk – Options floating window that lets you define the output formats,destination folder, file name suffix, image size, and ICC profile
The purpose of the output options interface is to provide you with the settings you need that will automatically and simultaneously exportimages in different formats and to different destinations (ELITE Edition).
File formats and their constraintsSome image formats lose part of the file information to achieve a more compact size; these are referred to as lossy. Formats that keep allavailable information even while achieving a certain degree of compression are referred to as lossless. JPEG is a lossy format, while TIFF and most RAW formats are considered lossless. DNG (Digital NeGative) is a very specific format designed bythe Adobe software company to be a de facto standard for RAW files, which it has become to some extent. The following table shows the possible relationships between input and output formats: Image input format Possible export formats
JPEG JPEG, TIFF (8-bit)
TIFF TIFF (8- or 16-bit, depending on the input image)
RAW JPEG, TIFF (8- or 16-bit), DNG
Output formatsJPEG : The JPEG format is for files that are going to be printed in photo labs, displayed online, or sent by email. DxO OpticsPro requires you●
to set the quality level when processing JPEG files. A slider lets you to set the degree of compression, and thus quality loss, from 0 to 100.Of course, the higher the quality, the larger the output file. Since JPEG is a lossy format, we advise choosing a higher quality setting (e.g.,90) and compensating if necessary by using a smaller image size. This is a better compromise than a larger image with a lower-quality

DxO OpticsPro 10 - User Guide - Copyright © DxO Labs 1999-2015 - All rights reserved 63
setting.TIFF : The TIFF format is a lossless format designed for high-quality files that you intend to archive or which you will post-process further●
(all image editing applications can import TIFF images). When you choose TIFF format for an output image, you must also choose twospecific settings:
The compressed / uncompressed option: We advise sticking with the uncompressed option, which results in a larger file, but is more●
widely accepted by post-processing programs than compressed TIFFs.8- or 16-bit encoding: 8-bit encoding provides only 255 possible levels per color channel, while 16-bit encoding provides 65,536●
shades of color. This choice is only available if the source image itself was originally coded in a 16-bit format (i.e., RAW or 16-bit TIFFformat). We advise choosing the 16-bit format whenever possible, since it greatly improves color rendition. Furthermore, this formatrepresents an excellent choice for preserving and archiving your images.
DNG: The DNG format is designed for files that you intend to archive or that are going to undergo further post-processing with DNG-●
compatible software such as Adobe Camera Raw/Photoshop/Lightroom. The DNG generated by DxO OpticsPro is a 16-bit linear DNGformat, which is only available for original images shot in RAW. With linear DNG, the three color channels have been individuallycalculated, which means that the file is three times larger than the original RAW file. This format offers the same advantages ofreversibility as with a camera-generated RAW file.Quality: Lets you set the JPEG compression quality.●
Destination: By default, the destination folder is simply the same folder as the original or source image. This choice is indicated in the●
output options found in the Destination (Windows) or File (Mac) drop-down menu. If you select the Custom file option, a dialog windowopens that will let you pick or create a folder on your hard drive. Note that the pathway can be either absolute (as in, for example,“C:\Photos\Sorties DxO OpticsPro”) or relative (DxO OpticsPro outputs). In the first case, all the images will be saved in one singledestination folder, even if the source images are scattered among several different folders. In the second case, the images will be saved ina sub-folder within the source folder, which will allow you to keep the corrected images close to the originals. In this situation, there will beas many sub-folders created as there are source folders.
All of the following options described below can be accessed by selecting Advanced settings in the export options floating window.
Suffix: By default, DxO OpticsPro appends “_DxO” to any file name. You can replace this with any sequence of characters.●
Resolution: Lets you set the output resolution.●
Resizing: Changing the size of an image involves the process known as “resampling,” which requires recalculating the number of pixels●
that make up the image. In all cases, resampling must be performed at the latest possible stage, since it destroys a certain amount ofinformation in your image. So if you will need to do subsequent post-processing, we advise you to keep the initial image size. If youactivate the Resize image option, you will have to choose among the following parameters:
The maximum dimension of the output image (whether by height or width) in pixels, centimeters, or inches. One single dimension is●
enough for the program to maintain the aspect ratio (the proportions) of the image.The interpolation method: Several options are available: Auto is a good choice, but many photographers are loyal supporters of●
bicubic interpolation for optimum precision, and DxO OpticsPro offers a bicubic interpolation sharpen option. ICC Profile (ELITE Edition): The ICC profile for the output file (with the exception of DNG format) can be the same profile as the source●
image, the sRGB, Adobe RGB, or a custom profile. The sRGB profile is particularly suitable for Web publication and inkjet printing, whileAdobe RGB is best adapted to retouching and publishing. In these cases, TIFF is the ideal output format. A custom profile will allow you tochoose a specific profile.
Exporting to disk Export to Disk is how you process and save your corrected images to your computer’s hard drive or peripheral drive. Before starting the export,you must check the boxes in the Export to Disk – Options window to enable the desired output options (even if you just create a new outputoption, it will be disabled by default). You must enable at least one option, but you can also activate as many as you want. This is one of thekey features of DxO OpticsPro ELITE Edition, which allows you to simultaneously export multiple different files from the same source image.
The export options let you create backup copies: all you have to do is do give the same name to an image but select a different place tostore it on your disk or save it on a different server.

DxO OpticsPro 10 - User Guide - Copyright © DxO Labs 1999-2015 - All rights reserved 64
To start processing and exporting the images you have selected in the Image Browser, all you need to do is to click on the Export toDisk button in the export options window. If an exported image has the same name as another image already in the destination folder, a dialogbox will prompt you to either overwrite the image already in the folder, or to rename the image being exported so as not to overwrite the otherfile.
You can have DxO OpticsPro add a special suffix to the names of your processed files (see Export Options).
While the export is underway, a gear icon is displayed in the upper right corner of the thumbnails in the Image Browser, while a tiny overallprogress bar is displayed in the Export button itself. You can access a larger version of the progression bar by clicking on the Export button,which opens the Progress palette.
The processing time will vary according to the size and number of images you export.
When processing is complete:
An icon confirming the success of the operation will appear in the lower right corner of the thumbnail. ●
If an error occurs, an exclamation point will be displayed. ●
You can change the number of images that can be processed simultaneously by going to Edit > Preferences > Performance > Display andprocessing (Microsoft Windows) or DxO OpticsPro 10 > Preferences > Advanced (Mac OS X).
DxO OpticsPro uses all of your computer’s core processors to process one or several images. However, if you increase the number ofimages you want to process, make sure that you have enough RAM available so that you can take full advantage of your processors,rather than risking being slowed down because of the rate of data exchange between the RAM and the hard drive.
Creating an export option To create a new export option, click on the Add new option button in the export options floating window. From there, choose the settings thatyou need. This said, certain settings are dependent on the type of output file (discussed in detail in the following section). Other settings arecommon to all file types, such as choice of destination folder, the suffix for the file name, and resizing parameters.

DxO OpticsPro 10 - User Guide - Copyright © DxO Labs 1999-2015 - All rights reserved 65
Export to application
Export to application (Microsoft Windows)
You can export your images to other applications (such as Photoshop, Lightroom, etc.) to perform additional corrections. To do so: Select the images to export in the Image Browser.1.Open the drop-down menu immediately to the right of the Export to disk button and then select Export to application.2.A dialogue box will open that will let you choose the external application from your operating system’s Applications folder. 3.After selecting the external application, choose from among the following options in the Action menu: Process as JPEG, TIFF, or DNG and4.Export, or export selected files without processing.In the Action menu, choose the file format (process in JPEG, TIFF, DNG). You can also choose to export the image without applying any5.processing.Click on Export: your file is processed and will open in the designated application.6.
If you export a RAW file by choosing the Export without processing the selected file(s), the destination application will not importthe renderings and corrections you have applied in DxO OpticsPro.

DxO OpticsPro 10 - User Guide - Copyright © DxO Labs 1999-2015 - All rights reserved 66
Workflow with Lightroom
About workflow with LightroomDxO OpticsPro offers you an integrated and nondestructive workflow with Lightroom, allowing you to transfer your RAW-format images from theLightroom editor to DxO OpticsPro for processing, and then send the processed photos back into Lightroom.
This feature is compatible with Lightroom 3, 4, and 5.
This workflow consists of two components:
A Lightroom plugin that lets you directly transfer your RAW images into DxO OpticsPro.1.An Export to Lightroom feature in DxO OpticsPro that lets you export the processed RAW files in different output formats. 2.
DxO OpticsPro automatically installs the plugin in the list of Lightroom plugins. In the event that the installation does not occur correctly,or if you have previously refused to install the plugin, or if you installed Lightroom after installing DxO OpticsPro on your computer, youcan still launch the plugin installation by clicking on Export to Lightroom in DxO OpticsPro.
Transfer an image from Lightroom to DxO OpticsProTo transfer an image from Lightroom to DxO OpticsPro:
After you have selected your worklist in Lightroom, click on the images in the Filmstrip that you want to export. ●
Select DxO OpticsPro 10 from the File > Plugin – Extras > Transfer to DxO OpticsPro 10 menu. ●
DxO OpticsPro launches and creates a project which contains the images that you exported.●
Start processing your images.●
The corrections that you have made to your RAW images in Lightroom are not transferred with those images into DxO OpticsPro.
At the end of the transfer, DxO OpticsPro automatically displays the Customize tab, the created project, and the Export to Lightroombutton, so you can immediately start processing your images.
Export an image from DxO OpticsPro to LightroomAfter you have finished processing your images, select them in the Image browser.1.Click on the Export to Lightroom button.2.A dialog box will open.3.In the Action menu, choose the file format: process as JPEG, TIFF, or DNG.4.

DxO OpticsPro 10 - User Guide - Copyright © DxO Labs 1999-2015 - All rights reserved 67
If necessary, choose the ICC profile to attach in the Advanced settings menu.5.Click on Export.6.
If you want to make further changes to your images in Lightroom, we recommend that you select the DNG raw format, which will provideyou with a range of corrections similar to those for RAW files. Otherwise, select either JPEG or TIFF format.
The images exported to Lightroom are gathered together in a collection whose name includes the date and time of export. An ensemble of DxOOpticsPro collections is created to keep all such processed collections together. Processed files are visible in the Lightroom filmstrip in filesystem mode, and are associated with the corresponding stack of original RAW images.
You can repeat the procedure by selecting the original RAW images in Lightroom: DxO OpticsPro will preserve the corrections that youhave made to your images. If you overwrite the output file, any additional corrections performed in Lightroom will also be preserved.
If you have assigned star rankings to your RAW images in the Lightroom Library or in another software application, they will beautomatically read by DxO OpticsPro from the EXIF or XMP data. If you have assigned a color or associated keywords to your images,this kind of data will not be visible in DxO OpticsPro, but it will be preserved: it will be visible in Lightroom again after the transfer iscompleted. These two functions require the presence of an XMP file for images coming from Lightroom. To do so, check theAutomatically write the changes in XMP format in sidecar files box in the Edit > Lightroom catalog parameters menu. The Preserve XMPdata for RAW images option box must also be checked in the General tab in the DxO OpticsPro Preferences.
The stars defined in DxO OpticsPro are written in the output files and can be read by other programs.

DxO OpticsPro 10 - User Guide - Copyright © DxO Labs 1999-2015 - All rights reserved 68
Export to Facebook
Export to Facebook dialog box (Microsoft Windows)
To export your images to Facebook:
Select one or more images in the Image Browser.1.Click on the arrow to the right of the Export button and then choose Export to Facebook.2.In the Options floating window, connect to your Facebook account.3.If you have several albums in your Facebook account, pick the one you want in the Album drop-down window. 4.In the Action drop-down menu of the Processing options (Microsoft Windows) or the Format section (OS X), choose Process as JPEG5.and Export.Use the Quality slider to adjust the JPEG compression. 6.You can resize your image(s) in the Advanced settings (Microsoft Windows) or Resize section (OS X) by clicking on the Allow image7.resampling checkbox, entering a value in the Largest size dimension field, and then choosing an interpolation method (Auto by default).Click on Export: DxO OpticsPro launches the processing as well as the export. A progress bar will display next to the progress button in8.the Source browser command bar.As soon as the export is finished, check your Facebook page and the selected album. You can go there directly by clicking on the progress9.button, which will open the Export progress window, and then by clicking on loupe located at the right of the relevant progress bar.
If you are exporting JPEG images that you have already processed, you can also select Export without processing selected file(s). Beaware that Facebook accepts only JPEG-formatted images.
Facebook automatically resizes images to 2048 pixels unless you select a smaller size, in which case the size you specify will be appliedto your image(s).

DxO OpticsPro 10 - User Guide - Copyright © DxO Labs 1999-2015 - All rights reserved 69
Export to Flickr
Export to Flickr (Microsoft Windows)
After you have clicked on the arrow to the right of the Export button for the first time and then chosen Export to Flickr in the drop-down menu,a floating window will prompt you to connect to Flickr.
Click on Connect.1.Your default web browser will launch.2.On the Yahoo Flickr home page, enter your user ID and password.3.In the Flickr options, select the desired batch of photos and enter whatever keywords you want. You can also choose if you want the4.images to be private or public. Return to the DxO OpticsPro interface, and enter the confirmation code.5.A window will confirm that the authorization has been approved. 6.
To export your images to your Flickr gallery:
Select one or more images in the Image Browser. 1.Select Export to Flickr mode.2.In the floating window, connect to your Flickr account.3.In Export to Flickr – Options, select the batch of photos and enter the tags you want. Also choose if you want your images to be public or4.private. Select the export method from among the “Process as” options: 5.
RAW files: Process as JPEG and export.●
TIFF or JPEG files: Process as JPEG or Export without processing the selected file(s).●
Use the Quality slider to set the JPEG compression.6.Click on Enable resizing from among the Resize options, enter a value in the Largest Size field, and select an Interpolation method (Auto7.by default). Click on Export: DxO OpticsPro launches image processing and then export. A progress bar is displayed in the Image Browser command8.bar to the left of the Print command icon on the right side. As soon as the transfer is completed, check your Flickr page.9.

DxO OpticsPro 10 - User Guide - Copyright © DxO Labs 1999-2015 - All rights reserved 70
In contrast to previous versions of DxO OpticsPro, it is no longer necessary to process your images before exporting them to your Flickrgallery.

DxO OpticsPro 10 - User Guide - Copyright © DxO Labs 1999-2015 - All rights reserved 71
PrintingPrinting - Microsoft Windows
About the Print module
The print module (Microsoft Windows)
The print module lets you print any of the file types supported by DxO OpticsPro, including RAW files and virtual copies, before or afterprocessing. It is not necessary to export images in order to print them, and the print module can be called from either the Organize or theCustomize tab.
The print module automatically lists every printer connected to your computer, including virtual PDF printers.
Color management is handled either by the printer driver or by DxO OpticsPro, with the latter giving you the option of choosing an ICC profileand adjusting the rendering and print sharpness.
Tools and settings
InterfaceAfter selecting one or several images, the print module can be called as follows:
By clicking on the Print button in the Image Browser command bar.●
By selecting the File > Print selected images menu.●
A large floating window appears on top of the DxO OpticsPro Viewer pane. It is divided in two sections:
A print preview area on the left that displays the images and pages to be printed (use the arrows to navigate through the different items). ●
A settings column on the right that contains all the printer controls and adjustments. ●
In the bottom right corner of the Print module window, you will find the Print button (which opens a floating print progress bar) and the Cancelbutton.

DxO OpticsPro 10 - User Guide - Copyright © DxO Labs 1999-2015 - All rights reserved 72
Settings
Printer parameters The first palette is devoted to the printer:
Name: The drop-down list shows all the printers installed and connected to your computer. Select the printer you want to use (if you do●
not want to use the preselected default printer).Paper size: Shows the paper size per the printer driver.●
Orientation: Shows the portrait or landscape orientation per the printer driver.●
Resolution: Shows the default resolution (300 dpi) per the printer driver, and allows you to select another resolution if desired.●
The maximum print resolution is 1200 dpi.
Color and sharpness
Color profile: The Color and sharpness palette lets you manage the print colors in two ways: either through the printer driver, or by●
selecting an ICC profile and rendering mode yourself via the Color profile drop-down menu. Managed by the printer: As soon as the printer parameters have been set (see the paragraph on Printer settings above), no further●
intervention on your part is necessary, since the printer driver manages the colors during printing.
The following rendering modes will appear as soon as you choose an ICC profile in Color management by DxO OpticsPro mode.
Managed by DxO OpticsPro: Selecting this mode displays the following menus:●
Import ICC profiles: A dialogue box lets you select directly from among the folders containing the ICC profiles installed on your●
computer.Rendering mode: This menu lets you choose from among four colorimetric rendering modes:●
Perceptual: This mode compresses the gamut and modifies all colors so that they are printable. This is the rendering that is best for●
printing photographs. Saturation: This mode ensures color matching between the source color space and the target color space. It is best suited for●
emphasizing brilliant colors. Relative colorimetry: This mode lets you preserve colors as faithfully as possible (particularly important when dealing with a logo●
or trademark, etc.), but in contrast to absolute colorimetry mode below, the source white space is converted to the target whitespace.Absolute colorimetry: This mode also lets you faithfully preserve colors, but unlike the Relative colorimetry mode above, the●
source white space remains unchanged.
When color management is provided by DxO OpticsPro, you must ensure that the color options in the printer driver are disabled (awarning message is displayed in the palette).
Sharpness: The Sharpness slider lets you reinforce the sharpness of your images when you print them. The slider is set by default to 50●
on a scale of 100.
Sharpening adapts automatically to the size of the print, but you can still use the slider to adjust the sharpness to suit your tastes andthe size of the prints.
On-screen previewing of sharpness enhancement is not possible. We advise you to experiment with paper tests to determine thesettings that work best for your photos, according to your personal tastes.
LayoutThe Layout palette lets you create contact sheets by using the Rows and Columns sliders or by entering the number of rows and columnsdesired in the appropriate fields. There are also two optional checkboxes:

DxO OpticsPro 10 - User Guide - Copyright © DxO Labs 1999-2015 - All rights reserved 73
Crop to fill: When checked, the image will fill the page (and may end up being cropped).●
Rotate to fit: When checked, the print module will rotate the image in order to fill the page.●
MarginsThe margin sliders let you adjust the margin sizes on the page perimeter. You can select the measurement units (centimeters, inches, etc.) inthe drop-down menu.
Cell sizeThe Height and Width sliders let you make the following changes so you can adapt the page or pages to the content that you want to print:
Single image: One lone image on the page is a cell by itself; use the height and width slider to move the image horizontally and/or●
vertically.Multiple images or contact sheets: Use the sliders to modify the size of the image cells as well as the spacing between the cells, both●
horizontally and vertically.
Image captionYou can add captions to and position them on your images, and then choose the font type, size, etc.The Caption drop-down menu has four options:
None (i.e, no caption).●
Image name (basically, the file name).●
Image name and date.●
Image name and metadata (which includes the shutter speed, aperture value, and focal length and ISO value, etc.).●
The Position drop-down menu lets you position the caption below, above, or on the left or right side of the image.
The Font settings let you choose any font type, size, style, effect, and color available on your computer (a system window will open for thatpurpose).
The settings are saved when you quit the print module. If you want to set up a different layout or change other settings, you will need toreset the sliders one by one by double-clicking on each one.

DxO OpticsPro 10 - User Guide - Copyright © DxO Labs 1999-2015 - All rights reserved 74
Printing - OS X
About the Print module
The Print module (OS X)
Tools and settings
InterfaceThe print menu uses the operating system interface. After selecting one or more images, you can print from either tab as follows:
By clicking on the Print button in the Image Browser command bar.●
By selecting File > Print selected images menu.●
A large floating window will appear on top of the DxO OpticsPro Viewer pane. It is divided in two sections:
A print preview area on the left that displays the images and pages to be printed (use the arrows to navigate through the different items). ●
A settings column on the right side that contains all the printer controls and adjustments. ●
In the bottom corner of the Print module window, you will find the Print button (which opens a floating print progress bar) and the Cancelbutton.
Settings
Printer parameters The first two drop-down menus on the upper right are devoted to the printer:
Printer: The drop-down list shows all the printers installed and connected to your computer that you can use to print your photos.●
Presets: This menu lets you save and then choose your printing configurations.●
A third drop-down menu in the center offers image settings for DxO OpticsPro and for the printer driver (see below). (If you do not see this thirdmenu, click on the Show Details button in the lower left of the print window.)
DxO – Image parameters
Crop to fill: When checked, the image will fill the page (and may end up being cropped).●
Rotate to fit: When checked, the print module will rotate the image in order to fill the page.●
Add caption: Lets you add and place a caption as well as choose a font and style.●

DxO OpticsPro 10 - User Guide - Copyright © DxO Labs 1999-2015 - All rights reserved 75
There are three caption options:
Image name: the file name.●
Image name and metadata (which includes the shutter speed, aperture value, focal length, ISO value, etc.).●
Image name and date.●
The Position drop-down menu lets you position the caption below, above, or on the left or right side of the image. The Font menu lets youchoose any font type, size, style, effect, and color available on your computer (a system window will open for that purpose).
DxO – Layout
Margin: Enter the margin dimensions for the page (top, bottom, sides). ●
Layout: The sliders let you adjust the number of rows and columns (especially useful for creating contact sheets).●
Cell Size: You can specify the size of the cells by entering values, or by using the Auto mode. In the latter case, all available space will be●
used. Other settings: All other parameters, such as type of paper, paper size, orientation, etc., are set in the printer driver, accessible via the●
central drop-down menu.
The maximum print resolution is 1200 dpi.
DxO – SharpnessThe Sharpness slider lets you reinforce the sharpness of your images when you print them. The slider is set by default to 50 on a scale of 100.
Sharpening adapts automatically to the size of the print, but you can still use the slider to adjust the sharpness to suit your tastes andthe size of the prints.
On-screen previewing of sharpness enhancement is not possible. We advise you to experiment with paper tests to determine thesettings that work best for your photos, according to your personal tastes.

DxO OpticsPro 10 - User Guide - Copyright © DxO Labs 1999-2015 - All rights reserved 76
Menus and preferences - Microsoft WindowsMenus
File New Project: Creates a new DxO OpticsPro project.●
Open Project: Opens a project stored in the DxO OpticsPro database.●
Recent Locations: Gives direct access to recently-created or opened projects.●
DxO OpticsPro database: Lets you save or restore your database.●
Export image for ICC profile: Saves images that can be used by professional calibration programs to create ICC profiles (linear RAW or●
realistic color rendering options are available).Sidecars: Exports the individual settings file of the selected images to the same directory as the original images, or imports the sidecars of●
currently-selected images from the same directory as the original images (the individual settings file for each image) in .dop format.Sidecars allow you to transfer all correction settings of an image from one computer to another or share them with other users. Note thatMac and PC sidecars are compatible with one another.Export to Disk: Lets you export images to a hard drive.●
Export to Application: Lets you transfer processed or original images to an external application.●
Export to Facebook: Lets you transfer images to a Facebook page.●
Export to Flickr: Lets you transfer images to a Flickr online gallery.●
Export to Lightroom: for transferring images into Lightroom.●
Print: Lets you start the print module.●
Quit: Lets you quit from DxO OpticsPro.●
EditUndo and Redo: Each command affects the last action performed.●
Select All: Lets you select all the images displayed in the Image Browser.●
Rename file: Lets you rename the selected image file (the change is also saved to your hard drive). ●
Preferences: Lets you customize the software (see the Preferences section below for more details about specific options).●
ViewThe upper section of the View menu lets you move from one tab to the other, and the lower section controls the way in which images aredisplayed in the Viewer.
Some of the following commands can be either active or inactive, depending on the tab you are in.
The lower part is divided into four sections that contain the following options:
Image information overlay: Displays a floating window containing various information about the selected image. ●
Grid (Customize tab): Lets you superimpose a grid on an image (you can choose the size and the color in the Preferences), and hide it●
when you are finished using it.Refresh: Updates the Image Browser display of the contents of the selected folder or Project.●
Show/Hide Source Browser (Organize tab): Lets you hide or display the pane that contains your folders and projects. ●
Show/Hide Image Browser: Lets you hide or display the Image Browser — that is, the row of image thumbnails located on the bottom of the●
application window.Show/Hide all palettes (Customize tab): Lets you show or hide all the correction palettes in one go.●
DxO ViewPoint: lets you select a version of DxO ViewPoint and activate it.●
Full screen: Lets you pass to full-screen display mode (and return to regular display mode). ●
Dock/Undock Image Browser: Lets you toggle the full-screen display mode.●

DxO OpticsPro 10 - User Guide - Copyright © DxO Labs 1999-2015 - All rights reserved 77
ImageApply Preset: Lets you select a preset from the drop-down menu and apply it to the selected image.●
Create preset from current settings: Lets you create a preset based on the current correction settings for the selected image.●
Copy Correction Settings: Lets you copy the settings of the current image to apply them to another image or batch of images.●
Paste Correction Settings: Once you have selected a new image, this command lets you paste the settings that you have previously copied.●
Resolve DxO Optics Module ambiguities: A dialog box opens that will let you manually resolve any ambiguities with respect to which DxO●
Optics Module should be used.Rotation: Lets you rotate the image 90° to the left or right.●
Display input image in Windows Explorer: Lets you see the location in the system of the selected input file. ●
Display output image in Windows Explorer: Lets you see the location in the system of the selected output file. ●
Open input image/ output image with: Lets you open a source image or output image in a third-party application. When you first use this●
option, the Browse command will display that will let you choose the application you want to use. Create Virtual Copy: Automatically generates a virtual copy and displays it in the Image Browser, with a sequence number (2, 3, etc.; 1 is●
reserved for the original image).Create project from current selection: Lets you create a new project from images you select in the Image Browser.●
Add current selection to project: Allows you to add images you select in the Image Browser to an existing project.●
Remove: This command behaves differently depending on the situation:●
In a project, the selected image will be removed from it (but not moved to the trash). ●
In a folder without virtual copies, the image is moved to the trash.●
In a folder containing virtual copies which are all selected, moves all selected files to the trash.●
In a folder containing virtual copies which are not all selected, removes only the virtual copies (including from the associated projects).●
Authorize processing: Lets you apply a processing status to a selected image (No, Maybe, Yes). Depending on your choice, a red, yellow, or●
green flag will be displayed on the image thumbnail. (Visible only if you have selected this option in the Display window in Preferences.)Ranking: Allows you to rank images by quality using a star rating system. (Visible if the Ranking stars option has been activated in●
Preferences).Image properties: Displays a floating window with a certain amount of information about the selected image (e.g., name, pathway, EXIF●
data, associated DxO Optics Module, etc.).
DxO Optics ModulesThis menu lets you manage the DxO Optics Modules that are indispensable for a completely automatic processing of your images:
Download new DxO Optics Modules (Internet connection required): Lets you connect to the DxO Labs server to download any DxO Optics●
Modules that have not been previously installed on your computer. The Optics Modules will be operational as soon as they aredownloaded. Installed DxO Optics Modules: Displays the list of Optics Modules already installed, and lets you uninstall any Optics Module that is not●
currently in use. DxO Optics Modules Roadmap (Internet connection required): Connects you to a page on the DxO Labs website containing a list of ●
supported and planned DxO OpticsPro Modules (you can find the planned Modules in the list by clicking on the Available column header).Suggest a DxO Optics Module to DxO Labs (Internet connection required): Connects you to a form on the DxO Labs website on which you●
can suggest a DxO Optics Module for DxO Labs to produce.
Palettes (Customize tab) Hide/show palettes: You can check or uncheck the palettes in the list that you want to hide or show.●
Create a user palette: Lets you create a custom palette into which you can add the palettes of your choice. A dialog box lets you enter a●
name for the new palette. Hide/show all palettes: Lets you hide or display all of the palettes in one go.●
Workspace (Customize tab) This menu lets you create and select a workspace:
DxO Standard: The default workspace selection. ●

DxO OpticsPro 10 - User Guide - Copyright © DxO Labs 1999-2015 - All rights reserved 78
User workspace(s): One or more custom workspaces that you can select from a list (the name or names will appear in the menu; see●
below). Save workspace: Lets you save a custom workspace (a dialogue box will prompt you to enter a name for the workspace and to validate it). ●
Delete workspace: Lets you delete the selected (active) workspace.●
Help The Help menu contains several different sources of help and information about how to best use DxO OpticsPro:
DxO OpticsPro Help: Launches the online User Guide.●
Online help and resources (Internet connection required): Opens DxO online help. ●
DxO Academy (Internet connection required): Takes you to the home page of the DxO Academy, where you can find tutorials, webinars,●
and downloadable DxO software user guides.Keyboard shortcuts: Displays a list of keyboard shortcuts. ●
Search for updates (Internet connection required): If you select this option, the application will contact the DxO Labs server to check if you●
have the very latest version of the program installed on your computer. If this is not the case, a dialog box will offer you the possibility ofdownloading and installing the latest version. DxO FilmPack: Lets you select and activate the relevant version of DxO FilmPack. (After a 30-day free trial, you must own a DxO FilmPack●
license to keep using its tools and features.)Visit web site (Internet connection required): Launches your default web browser and connects you to the home page on the DxO Labs●
website.About DxO OpticsPro: Displays the About DxO OpticsPro window, where you will find information about the version you are using and any●
add-ons currently installed. This information is especially useful if you need to contact DxO Labs technical support.
Right-clickThe right-click menu in the Image Browser and the Viewer (accessible from both the Organize and Customize tabs):
Export to Disk: Lets you export your images to the hard drive of your computer or to a peripheral drive.●
Export to Application: Lets you export images to an external application.●
Export to Facebook: Exports your images to your Facebook timeline.●
Export to Flickr: Exports your images to your Flickr photostream.●
Export to Lightroom: transfer images into Lightroom.●
Print: Opens the print module.●
Download DxO Optics Modules (Internet connection required): Lets you download any DxO Optics Modules that have not been previously●
installed on your computer. The Optics Modules will be operational as soon as they are downloaded.Resolve DxO Optics Module ambiguities: A dialog box opens that will let you manually resolve any ambiguities with respect to which DxO●
Optics Module should be used.Apply Preset: Lets you select a preset from the drop-down menu and apply it to the selected image.●
Create preset from current settings: Lets you create a preset based on the current correction settings for the selected image.●
Copy Correction Settings: Lets you copy the settings of the current image to apply them to another image or batch of images.●
Paste Correction Settings: Once you have selected a new image, this command lets you paste the settings that you have previously copied.●
Create project from current selection: Lets you create a new project from images you select in the Image Browser.●
Add current selection to project: Allows you to add images you select in the Image Browser to an existing project.●
Rename file: Lets you rename the selected image file.●
Remove: This command behaves differently depending on the situation:●
In a project, the selected image will be removed from it (but not moved to the trash). ●
In a folder without virtual copies, the image is moved to the trash.●
In a folder containing virtual copies which are all selected, moves all selected files to the trash.●
In a folder containing virtual copies which are not all selected, removes only the virtual copies (including from the associated projects).●
Rotation: Lets you rotate the image 90° to the left or right.●
Load original image file folder: In a project, this command lets you access an image file in its original folder.●
Display input image in Windows Explorer: Lets you see the location in the system of the selected input file in the Source Browser. ●

DxO OpticsPro 10 - User Guide - Copyright © DxO Labs 1999-2015 - All rights reserved 79
Display output image in Windows Explorer: Lets you see the location in the system of the selected output file. ●
Open input image/ output image with: Lets you open a source image or output image to a third-party application. When you first use this●
option, the Browse command will display a window that will let you choose the application you want to use. Create Virtual Copy: Automatically generates a virtual copy and displays it in the Image Browser, with a sequence number (2, 3, etc.; 1 is●
reserved for the original image).Authorize processing: Lets you apply a processing status to a selected image (No, Maybe, Yes). Depending on your choice, a red, yellow, or●
green flag will be displayed on the image thumbnail. (Visible only if you have selected this option in the Display window in Preferences).Ranking: Allows you to rank images by quality using a star-rating system. (Visible if the “Ranking stars” option has been activated in●
Preferences).Image properties: Displays a floating window with a certain amount of information about the selected image (e.g., name, pathway, EXIF●
data, associated DxO Optics Module, etc.).
PreferencesThe Preferences are accessible in the Edit>Preferences menu. The Preferences window includes three tabs.
General tabThe General tab is organized in the following manner:
Application preferencesApplication language lets you choose the UI language (requires restarting DxO OpticsPro).●
Automatically look for updates lets the application search for the latest updates (Internet connection required). Activating or●
deactivating this option requires restarting the application.Agreement to participate or not in an anonymous product improvement program by DxO. This program sends a limited set of●
technical data about your system configuration and about your DxO projects to DxO Labs. This helps DxO enhance its products andimprove your experience. (Click on the Product improvement program link in the tab for more details.)
ProcessingUse legacy (v2.0 and earlier) FilmPack color handling: If you own and DxO FilmPack v3.0 (and higher), this setting lets you use the●
color renderings of DxO FilmPack v2.0 (and earlier versions). Relaunching the application is required. Preserve metadata in XMP sidecars for RAW images: Allows the application to process and export your RAW images while using●
metadata previously stored in an XMP-format file alongside the input image (e.g., metadata created by a program such as Adobe Bridge).
Correction settingsSave settings in sidecar file (.dop) automatically: Settings files (or sidecars) are small text files associated with an image whose●
names include the extension”.dop”. They contain information for correcting images. If you want to transfer images to another computerusing DxO OpticsPro, you can also transfer their sidecars settings. That way, when you add these images to your project (after checkingthat automatic loading is enabled on the other computer - see below), the corrections made on the original computer will show up on thedestination computer. Note that you can also upload files to Settings via the File > Sidecars > Import menu.Load settings from sidecar file (.dop) automatically: You can automatically include any existing sidecar information associated with●
image files that you download from another source.Default preset for new RAW images: Lets you select a default preset that will be applied to all RAW images when you browse through●
your folders, and which will be initially applied to them in the Image Browser. The application default preset is 1 – DxO Standard.Default preset for new RGB images: Lets you select a default preset that will be applied to all RGB (JPEG, TIFF, DNG) images when you●
browse through your folders, and which will be initially applied to them in the Image Browser. The application default preset is 1 – DxOStandard.
DxO OpticsPro databaseLocation: Indicates the pathway for accessing the DxO OpticsPro database. If you click on Browser, a dialog box will show you where this●
is located in the system.

DxO OpticsPro 10 - User Guide - Copyright © DxO Labs 1999-2015 - All rights reserved 80
Display tabThe Display tab is composed of three parts: choices that are common to different stages in image processing (Common), and others which arespecific to the Customize tab or to the Image Browser.
Common ICC profile used for display: gives you three options for entering the ICC profile of your screen: ●
Current profile of the display device, if you have calibrated it with a colorimeter.●
Generic profile sRGB (use this option if in doubt). ●
Adobe RGB profile, to use only with a high-quality screen for which you know the specific Adobe RGB range. ●
Window background: This slider allows you to lighten or darken (white to black) the Viewer, which is the principal window for displaying●
and working on images. This setting does not affect other panels. To return to the default setting, double-click on the slider.Display DxO Optics Module download window when images for which no DxO Optics module is loaded are found●
Customize tabOverlay grid size: lets you set the size of the grid that you can superimpose on an (Display menu > Grid). ●
Image Browser section You can choose among the following six display options for each thumbnail: Always ON, Always OFF, and On mouseover.
Processing status indicates if a file is waiting for processing, processed, etc.●
Image name shows if the image is a RAW or RGB-type file.●
Allow Processing displays red/yellow/green lights showing which images can and cannot be processed. ●
Ranking stars let you grade the quality of your images.●
DxO Optics Module status shows if a DxO Optics Module is available or not.●
The Delete button lets you remove an image from the project or hard drive.●
Performance tab
CacheThe cache is the embedded memory your computer uses to store DxO OpticsPro previews and thumbnails. Increasing the cache size, especiallyif you regularly treat a large number of photos, improves the performance of DxO OpticsPro. In this section, in addition to the cache size, youcan determine where the cache storage folder should be located by using the Browse button. You can also empty the contents of the cache byusing the Clear button.
You can see the current size of the cache by hovering over the cache slider with your cursor.
Display and processingGPU acceleration lets you make use of the graphics card (GPU) to speed up the display. You should disable this control if it causes your●
display to be unstable.Enable OpenCL improves not only the thumbnail display, but you can take advantage of computing power for image processing. When●
you first start DxO OpticsPro, a performance test will determine if the graphics card (GPU) is faster than the processor (CPU). If the CPU isfaster, OpenCL will be grayed out and inaccessible.Disable noise reduction preview at zoom levels lower than 75% prevents DxO OpticsPro from displaying a preview of noise●
reduction when the zoom value is 75%. The preview is disabled by default (when activated, the responsiveness of the application can bereduced, depending on how powerful your computer is). Maximum number of simultaneous processing images: By default, the number of images that you can process at the same time is 2,●
but if your computer is sufficiently powerful, you can increase this number.

DxO OpticsPro 10 - User Guide - Copyright © DxO Labs 1999-2015 - All rights reserved 81
Menus and preferences - OS XMenus
DxO OpticsPro 10 (application menu)About DxO OpticsPro: Displays the About DxO OpticsPro window, where you will find information about the version you are using and any●
add-ons currently installed. This information is especially useful if you need to contact DxO Labs technical support.DxO FilmPack: lets you select a version of DxO FilmPack and activate it.●
DxO ViewPoint: lets you select a version of DxO ViewPoint and activate it.●
Check for updates●
Preferences: Opens the Preferences window.●
Hide DxO OpticsPro●
Hide Others●
Show All●
Quit DxO OpticsPro●
FileNew Project: Creates a new DxO OpticsPro project.●
Open Project: Opens a project stored in the DxO OpticsPro database.●
Recent Projects: Gives direct access to recently-created or opened projects.●
Close Window●
Project database: Allows you to create a backup of the database or to restore a backup of the DxO database.●
Sidecars: Exports the sidecars of the selected images to the same directory as the original images, or imports the sidecars of currently-●
selected images from the same directory as the original images (the individual settings file for each image) in .dop format. Sidecars allowyou to transfer all correction settings of an image from one computer to another or share them with other users. Print format: Opens a dialog box that lets you select the format, size, and page orientation for printing.●
Print: Opens the print menu.●
EditUndo and Redo: Each command affects the last action performed.●
Cut: Lets you cut out selected text or objects from their current location and put them into the system clipboard.●
Copy: Lets you copy selected text or objects and place them in the system clipboard. The original text or objects remain at their current●
location.Paste: Lets you copy the content of the system clipboard to the current cursor position (for example, personal details to be added into the●
image EXIF field).Select All: Lets you select all the images displayed in the Image Browser.●
View The View menu lets you move from one tab to the other and controls the way in which images are displayed in the Viewer.
The first part of the menu lets you move from either the Organize or Customize tab to the other. ●
Show/Hide Source Browser (Organize tab): Lets you hide or display the pane that contains your folders and projects. ●
Display original and corrected images side-by-side (both tabs): Lets you compare the effects of your settings and corrections to the original●
image.Reference image (both tabs): Lets you designate the reference image according to the following criteria: As shot [default], No Output, No●
Virtual Copy.Show/Hide Image Information overlay (both tabs): Hides or displays the information overlays provided by DxO OpticsPro (Correction●
Preview, Original, etc.).

DxO OpticsPro 10 - User Guide - Copyright © DxO Labs 1999-2015 - All rights reserved 82
Display Grid (Customize tab): Lets you superimpose a grid on an image (you can choose the size and the color in the Preferences), and●
hide it when you are finished using it.Zoom in / Zoom out (both tabs): Zooms into the image and back out.●
Fit to screen (both tabs): Displays the full image in the Viewer.●
Full size (both tabs): Displays the image at 100%.●
Show Highlight clipping (both tabs): An overlay mask indicates the clipped highlight values in the image.●
Show Shadow clipping (both tabs): An overlay mask indicates the clipped dark values in the image.●
Palette (Customize tab): This menu allows you to hide or show correction palettes, and to create new palettes.●
Workspaces (Customize tab): This hierarchical menu lets you switch between the Standard workspace and your own custom workspace,●
and to save or delete a custom workspace. Docks (Customize tab): Hides or displays the lateral panes.●
Dock/Undock Image Browser (both tabs): Lets you dock the Image Browser on the bottom of the screen or lets you undock it and move it●
elsewhere as a floating window.
ImageApply Preset: Lets you select a preset from the drop-down menu and apply it to the selected image.●
New preset from current settings: Lets you create a preset based on the current correction settings for the selected image.●
Import Preset: Allows you to import a customized preset.●
Copy Correction Settings: Lets you copy the settings of the current image to apply them to another image or batch of images.●
Paste Correction Settings: After selecting one or more images, this command lets you paste the correction settings that you just copied in●
order to apply them to the selected images.Download missing DxO Optics Modules.●
Export to disk: Lets you process and then export images to a hard drive.●
Export to Application: Processes and then opens images in an application of your choice.●
Export to Facebook: Lets you export images to your Facebook timeline.●
Export to Flickr: Lets you export images to your Flickr gallery.●
Export to Lightroom: transfer images into Lightroom.●
Rotation: Lets you rotate the image 90° to the left or right.●
Ranking: Allows you to rank images by quality using a star-rating system.●
Remove: This command behaves differently depending on the situation:●
In a project, the selected image will be removed from it (but not moved to the trash). ●
In a folder without virtual copies, the image is moved to the trash.●
In a folder containing virtual copies which are all selected, moves all selected files to the trash.●
In a folder containing virtual copies which are not all selected, removes only the virtual copies (including from the associated projects).●
Reveal original image in Finder: Shows the location of the original image in the Finder.●
Reveal corrected image in Finder: Shows location of the corrected image in the Finder.●
Rename on disk: Lets you rename the selected image (you cannot perform batch renaming).●
Fix image path: If an image referenced in a project is missing, this command will let you search for it and re-add it to a project.●
Create virtual copy: Automatically generates a virtual copy and displays it in the Image Browser, with a sequence number (2, 3, etc.; 1 is●
reserved for the original image).Create project from current selection: Lets you create a new project from images you select in the Image Browser.●
Add current selection to project: Allows you to add images that you select in the Image Browser to an existing project.●
DxO Optics ModulesThis menu lets you handle the DxO Optics Modules required for fully automating your image processing:
Download missing DxO Optics Modules: Connects you to the Internet so you can add new modules. These modules will be operational as●
soon as they have finished loading.Manage DxO Optics Modules: Displays all available DxO Optics Modules and lets you download the ones you select to your computer. Also●
lets you uninstall a DxO Optics Module that you have already downloaded (so long as it is not currently in use). You can filter the list toshow only the list of DxO Optics Modules already installed on your computer by checking the “Show only installed DxO Optics Modules”

DxO OpticsPro 10 - User Guide - Copyright © DxO Labs 1999-2015 - All rights reserved 83
box. DxO Optics Modules Roadmap (Internet connection required): Connects you to a page on the DxO Labs website containing a list of●
supported and planned DxO OpticsPro Modules (you can find the planned Modules in the list by clicking on the “Available” column header).Suggest a DxO Optics Module to DxO Labs (Internet connection required): Connects you to a form on the DxO Labs website in which you●
can suggest a DxO Optics Module for DxO Labs to produce.
WindowMinimize: Collapses the application window into the OS X dock. ●
Zoom: Fits the application main window (all panes) to the screen size.●
Bring All to Front: OS X command bringing all the application windows in front of other applications open at the same time.●
Name of the folder / Project: Shows the name of the current folder or Project. ●
Palettes (Customize tab)This menu lets you manage the tool palettes in the Customize tab:
Display or hide palettes: lets you check or uncheck the palettes that you want to display or hide. ●
New palette: lets you create an empty palette in which you can add the palettes you want. The dialog box will prompt to you enter a name●
for the new palette.
Workspace (Customize tab)This menu lets you create and choose a workspace:
DxO Standard: default workspace.●
User workspace: lets you select a custom workspace that appears in the menu (see above).●
Save workspace: lets you save a customized workspace (a dialog box will prompt you to enter a name for the workspace and then to save●
it).Delete workspace: lets you delete the workspace currently being used.●
Help menu The Help menu contains several different sources of help and information about how to best use DxO OpticsPro.
DxO OpticsPro help: Lets you consult integrated help topics.●
Online help (Internet connection required): Opens DxO online help. ●
DxO Academy (Internet connection required): Takes you to the home page of the DxO Academy, where you can find tutorials, webinars,●
and downloadable DxO software user guides.Visit the DxO Labs web site (Internet connection required): Launches your default web browser and connects you to the home page on the●
DxO Labs website.
PreferencesYou can access the Preferences via the DxO OpticsPro 10 drop-down menu. The Preferences window is divided into five tabs.
General tab On startup: DxO OpticsPro automatically checks for updates upon launch. ●
Dialogs: Automatically show the DxO Optics Module download window displays the DxO Optics Module download window if an image is●
discovered for which a DxO Optics Module is available, but has not yet been installed on your computer.Default presets: ●
Default preset for new RAW images: Lets you select a default preset that will be applied to all RAW images when you browse●
through your folders, and which will be initially applied to them in the Image Browser. The application default preset is 1 – DxOStandard.Default preset for new RGB images: Lets you select a default preset which be applied to all RGB (JPEG, TIFF, DNG) images when you●

DxO OpticsPro 10 - User Guide - Copyright © DxO Labs 1999-2015 - All rights reserved 84
browse through your folders, and which will be initially applied to them in the Image Browser. The application default preset is 1 –DxO Standard.
Statistics: Indicates your willingness to participate or not in an anonymous product improvement program by DxO. This program sends a●
limited set of technical data about your system configuration and about your DxO projects to DxO Labs. To help DxO enhance its productsand improve your experience. (Click on the Learn more link in the tab for more details.)
Display tab Image background color: Lets you pick the background color for the Viewer window in which your images are displayed.●
Grid color: Lets you pick the color of the Grid overlay tool and (if box is checked) display it in inverse video.●
Grid size: Sets the size of the grid cells.●
Thumbnails tab Icon display options:
Red/Orange/Green flag: indicate which images should or should not be processed.●
Ranking stars let you grade the quality of your images.●
DxO Optics Module icon: displays the status of a DxO Optics Module.●
Processing status icon shows if an image is waiting to be processed, has been processed, is undergoing processing, etc. ●
Delete button: lets you delete an image or a virtual copy from a project or folder.●
Process tabProcessed images extensions: lets you modify the extensions of the three principal types of files, JPEG, TIFF, and DNG, which means●
that you can transfer files to systems or software which require extensions that are only three letters long (.JPG instead of .JPEG, forexample).Preserve metadata in XMP sidecars for RAW images: Checking this box allows the application to process and export your RAW●
images while using metadata previously stored in an XMP-format file alongside the input image (e.g., metadata created by a program suchas Adobe Bridge).
Advanced tab
PerformanceGPU acceleration: lets you make use of the graphics card (GPU) to speed up the display. You should disable this control if it causes your●
display to be unstable.Disable noise reduction preview at zoom levels lower than 75%: You can prevent DxO OpticsPro from displaying a preview of noise●
reduction when the zoom value is 75%. The preview is disabled by default (when activated, the responsiveness of the application can bereduced, depending on how powerful your computer is).Maximum number of simultaneouslyprocessed images: You can use the slider to set the amount of processing power you want your●
computer to use to process your images. Pushing the slider to the left allows other applications to work simultaneously with DxO OpticsProprocessing, but makes the processing slower. Pushing it to the right accelerates the processing but to the detriment of other programs.
SidecarsAutomatically export sidecars [checkbox]: Settings files (or sidecars) are small text files associated with an image whose names include●
the extension”.dop”. They contain information for correcting images. If you want to transfer images to another computer using DxOOpticsPro, you can also transfer their sidecars settings. That way, when you add these images to your project (after checking thatautomatic loading is enabled on the other computer - see below), the corrections made on the original computer will show up on thedestination computer. Note that you can also upload files to Settings via the File > Sidecars > Import menu.Automatically import sidecars [checkbox]: You can automatically include any existing sidecar information associated with image files●
that you download from another source.

DxO OpticsPro 10 - User Guide - Copyright © DxO Labs 1999-2015 - All rights reserved 85
CacheMaximum cache size: Lets you set the size of the cache in order to improve overall performance. You can clear the cache by clicking on theadjacent Clear button.

DxO OpticsPro 10 - User Guide - Copyright © DxO Labs 1999-2015 - All rights reserved 86
Keyboard shortcutsGeneralCommand Windows Mac
New project Ctrl + N Cmd + N
Cut Ctrl + X Cmd + X
Copy Ctrl + C Cmd + C
Paste Ctrl + V Cmd + V
Select all Ctrl + A Cmd + A
Undo Ctrl + Z Cmd + Z
Redo Ctrl + Y Cmd + Shift + Z
Paste (text fields) Ctrl + V
Undock/Dock Image Browse Ctrl + U Cmd + U
Help F1 Cmd + ?
Go to Organize tab Ctrl + F1 Alt + Cmd + 1
Go to Customize tab Ctrl + F2 Alt + Cmd + 2
Go to next tab Ctrl + Tab
Go to previous tab Ctrl + Maj + Tab
Open Preferences Ctrl + Shift + P Cmd + ,
Display reference image (hold down key) Ctrl + D
Full-screen mode F11
Display/Hide Image Browser Ctrl + F9 Shift+ Tab
Refresh Image Browser F5
Rename folder/file/project/preset F2
Adjust screen size F3
Zoom to 100 % F4
Zoom in Ctrl + +
Zoom out Ctrl +-
Temporary activation of Hand tool (hold down key) Space bar
Go to preceding image Left arrow
Go to next image Right arrow
Rotate image 90° to the left Ctrl + L
Rotate image 90° to the right Ctrl + R
Create a virtual copy Ctrl + J
Rank image (number of stars) Ctrl + 0 to 5
Launch export of selected images Ctrl + Alt + P
Image properties Ctrl + I
Remove image from project Del
Delete image from disc Del
Delete virtual copy Del
Print selected images Ctrl + P Cmd + P

DxO OpticsPro 10 - User Guide - Copyright © DxO Labs 1999-2015 - All rights reserved 87
Organize tabCommand Windows Mac
Display/Hide Source Browser Ctrl + F10
Display hard drive folders Shift + F9
Display projects Shift + F10
Customize tabCommand Windows Mac
Display reference imag D
Hand tool Space bar
Display reference and corrected images side-by-side or in front/ behind Ctrl + T C
Display reference and corrected images side-by-side or in front/ behind F9 Tab
Fit to screen F3 Cmd + 0
Zoom to 100% F4 Cmd + 1
Zoom in Ctrl + + Cmd + -
Zoom out Ctrl + - Ctrl + =
Display/Hide grid Ctrl + G G
Display/Hide information overlay Ctrl + H I
Display clipped highlights Ctrl + W A
Display clipped shadows Ctrl + B B
Copy / Paste correction setting Ctrl+ Shift + C / V
Create virtual cop Cmd + D
ToolsCommand Windows Mac
Move active slider (click to activate) Left and right arrows, mouse wheel, or trackpad scrolling
Crop R
Dust N
Horizon E
Force parallels U
Multi-Point Color Balance *
White balance W