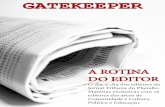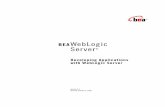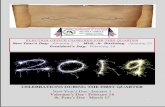Copyright © Blue-Wireless Pty Ltd 2005 SoftBX Services Controller, Call Server, H.323 Gatekeeper &...
-
Upload
osborn-dawson -
Category
Documents
-
view
215 -
download
0
Transcript of Copyright © Blue-Wireless Pty Ltd 2005 SoftBX Services Controller, Call Server, H.323 Gatekeeper &...

Copyright © Blue-Wireless Pty Ltd 2005
SoftBX
Services Controller, Call Server, H.323 Gatekeeper & SIP Server
Training for
SoftBX Installation & Setup

Copyright © Blue-Wireless Pty Ltd 2005
SoftBX
Following installation of SoftBX Server, the PC will be re-started automatically. After the server PC re-starts for the first time a Product Key dialog will be displayed requesting entry of the SoftBX Server Product Key.
first time activation - entering product key
SoftBX Server consists of the following server components:
- SoftBX H.323 Gatekeeper
- SoftBX SIP Server
- SoftBX Call Server
These components are installed and executed as ‘Services’ under Windows 2000/XP/Server 2003
An additional component, ‘SoftBX-Server Service Control Centre’ automatically loads to provide Administrators control, management and logging features for the SoftBX Service & Servers.
Enter product key and press ‘OK’

Copyright © Blue-Wireless Pty Ltd 2005
SoftBX
accessing SoftBX-Server Service Control Centre
Right mouse click on its icon in the System Tray and select the menu option.
-About: displays information about SoftBX-Server Service Control Centre
-Hide: hides/shrinks the Service Control Centre to the System Tray
-Show: displays the Service Control Centre
-Exit: exits the application
Note: if the Service Control Centre’s Icon is not visible in the System Tray it is not currently active. To activate, click on its icon on the Desktop.

Copyright © Blue-Wireless Pty Ltd 2005
SoftBX
main menu
To hide display, click ‘Minimise to Tray’ button
when Service Control Centre is displayed after activation, the Log files sub menu is displayed as default
Click ‘Servers’ button to access the start & stop server functions
Click ‘Service’ button to access and set service start mode

Copyright © Blue-Wireless Pty Ltd 2005
SoftBX
At installation, SoftBX Service is set to ‘Disabled’. To complete the installation, the Start mode must be set to Automatic, saved and the PC must be re-started.
service start mode
Click ‘Service’ button to access and set service start mode
Click ‘Start Mode’ button to access and set service start mode
Click ‘Save & Close’, then re-start the Server PC. SoftBX Service and Servers will execute automatically when the PC has re-started.
Set start mode to ‘Automatic’

Copyright © Blue-Wireless Pty Ltd 2005
SoftBX
Servers start stop
To stop the SoftBX Service & Servers, click the ‘Stop’ button, to start click the ‘Start’ button
CAUTION:
NEVER use the Microsoft operating system Service Control application to start or stop the SoftBX Service and Servers
ALWAYS use the SoftBX Service Control Centre as it ensures the servers are activated in the correct sequence
Service and Server Status display
Click ‘Stop’ button to stop the service and servers
Click ‘Go’ button to start the service and servers

Copyright © Blue-Wireless Pty Ltd 2005
SoftBX
service and server status display - starting
Example below shows service and servers starting Red = Stopped (Non Operational)
- Orange = change in progress
- Green = Started (Operational)

Copyright © Blue-Wireless Pty Ltd 2005
SoftBX
service and server status display - active
Example below shows service and servers active
Monitoring indicator flashes when monitoring status (monitoring occurs for about 20 seconds after the Server , Start or stop buttons are clicked
- Red = Stopped (Non Operational)
- Orange = change in progress
- Green = Started (Operational)

Copyright © Blue-Wireless Pty Ltd 2005
SoftBX
service logs
Click ‘Past Logs’ to view or delete log files. The ‘Open’ files dialog is displayed. Click required log file to view or press the ‘Delete’ key to delete log file.
Selected past log file is displayed in viewing panel
Future - Features not yet implemented
-‘Active Log’ display
-‘Settings’, Active Log’ entries to display & ‘Past Logs’ to keep.

Copyright © Blue-Wireless Pty Ltd 2005
SoftBX
logging on to Administration Screen
Logging on as Administrator
Enter password
Click to proceed

Copyright © Blue-Wireless Pty Ltd 2005
SoftBX
system status indication
Extension number
IP Address and PC name
Extension Indications
Orange = Logged On
Grey = Logged Off
Blue = Call in progress
Blue Phone icon = H.323 phone

Copyright © Blue-Wireless Pty Ltd 2005
SoftBX
administration screen – extension right-click options
Forwarding to internal extension, forwarding to external location, forwarding to mobile, forwarding to private number and voice mail.
Forcibly log extension off from the server
The extension name displayed in the system database
Properties of this extension: basic settings, incoming call settings, outgoing call settings, extended settings
Delete the extension from the system
Forcibly reset the extensions password
Send the extension an Instant Message

Copyright © Blue-Wireless Pty Ltd 2005
SoftBX
server settings – ISDN tabEnter the Country Code ’61’ and Area code, e.g. 3 for Victoria & Tasmania
Tick to save a CDR file for analysis by an external Call Accounting system. AOC charge fee per unit
Enter incoming main service number (MSN) less the number of digits of the internal extensions. Also called main directory number (MDN). e.g if there were 3 digit extensions this field would be entered as: ‘94998’. ‘-0’ at the end of the number enables extension CLI to be sent on O/G calls, ‘-’ on its own disables extension CLI from being sent.
If Indial: Enter number of digits of internal extensions, e.g. Extension range 300-399 = 3 digits. IF no indial set length to ‘8’.
Enter the IDD prefix ’00’ and Area Code prefix ’0’ for IDD & STD calls
Dial Area Code Always: leave un-ticked
If using Project Codes (Account Codes) tick to remove from CDR (Call Detail Records).
While in status display click wheel icon on tool bar to access settings
Suppress Phone Number: if set, No CLI will be sent on O/G calls. (works in conjunction with ‘-0’ or ‘-’ see below & opposite
Transmit main number: if not set and ‘-0’ is appended to the main number, extension CLI will be sent on O/G calls.If set and ‘-0’ is appended to main number, then main number is sent
Dial Tone & Ext fields are used when interfacing to another PBX system.

Copyright © Blue-Wireless Pty Ltd 2005
SoftBX
server settings – server tab #1
Text Message: select the wave file to be played to the caller before the operator answers. (When the call is presented to the operator for answering, this message will be played as a pre-announcement).
Waiting loop: select the wave file to be played to the caller. This will be played after the Server pre-answers the call and the call is placed in the operator queue.
Accept call after ‘n’ rings must be set to pre-answer the call, otherwise the waiting loop message will not be played.
Enter number of rings before the waiting loop message is played to incoming caller: 0 rings = no message
Release in Group (Call Pick Up Group (CPUG) release to Group timing): set the number of rings before an unanswered call to an extension in a CPUG releases to other CPUG members.
SIP & H.323 extension access to CPUG calls:
Direct Call Pick Up = ‘#nnn’
Group Call Pick Up = ‘#*’
Where ‘nnn’ = the ringing extension’s number

Copyright © Blue-Wireless Pty Ltd 2005
SoftBX
server settings – server tab #2
Enter the digit used for Outgoing calls to the Telco ISDN: ‘0’ is default.
Enter the names of call pick up groups (CPUG). Can be assigned to place extensions into CPUGs. Extensions can be in multiple CPUGs.
Activate compression: Default = G.711 (64Kbps) Compression on = G.723 (6.4Kbps). Data block size set at 240 bytes.
IP-address: by defining the IP ranges of SoftPhones and SIP phones, SoftBX Server can instruct them to send their voice packets directly to each other (peer to peer streaming, i.e. SoftPhone to SoftPhone and SIP to SIP), by passing the Server. Only control data packets are sent to the Server in this mode. IP ranges can be defined using wildcards e.g.:
- 90.0.0 = the entire ‘C’ class 90.0.0.0 to 90.0.0.255
- 90.0. = the entire ‘B’ class address range of 90.0.0.0 to 90.0.255.255
Use the insert button to load them into the box below. (Max 20 entries)
H.323 extensions cannot peer to peer stream.
Enter H.323 Gatekeeper IP address (for SoftPhones and H.323 Phones): Generally same IP as for SoftBX Server
Mail Sender/SMTP Server: enter the email address to be used as the sender and the IP address (URL) of the SMTP email server. (Used to send Voice Mail messages as email attachments).
Prefix to Extensions (Carrier Over-Ride): enter carrier over-ride numbers for Least Cost Routing (LCR), separated by commas.
Prefixes for call barring (STD & IDD barring). Default settings at install. Refer Client settings to assign to extensions.
Project ID (Account Codes): enter length/number of digits

Copyright © Blue-Wireless Pty Ltd 2005
SoftBX
server settings – gateway tab (For Networking/Cascading SoftBX Servers)
Enter the remote Gatekeeper’s name as a text label. e.g. blue-wireless, this must match the text label in the remote Gatekeeper’s ‘Gatekeeper Tab | Gatekeeper name field’.
Enter the remote Backup Gatekeepers IP Address – if any
Enter the length of the internal extensions, e.g. 3 digit or 4 digit. This will be used to determine the extension numbers from the phone number for analysis
Enter the extension number range – the number block from the local ISDN that is to be forwarded to the remote Gatekeeper (format eg.: Range: 300-399 or individual using comma separation: 300,301,302,…)
Enter Prefixes that are to be blocked, i.e. if the remote Gatekeeper extensions are not allowed to dial out to the ISDN, enter ‘0’ to block all outgoing calls for the remote extensions. Default = ‘*’ all allowed
Enter the Phone Number – this must match the number entered into the ISDN TAB. (do not include the area or country codes)
To complete each Gatekeeper entry: press ‘Insert’. To exit press ‘Save’
Select the type of the remote connection: Gatekeeper or SIP Proxy, from the drop down box
Enter the number of concurrent conversations/channels. This is dependant upon bandwidth available from the IP link
Future

Copyright © Blue-Wireless Pty Ltd 2005
SoftBX
server settings – Gatekeeper tab
Select the protocol type: ISDN/CAPI, H.323 or SIP Proxy
Enter the address of the backup Gatekeeper, if any, and check/tick the backup mode box
Check/tick if the main and backup Gatekeepers are to have their data synchronised.
Enter the remote Gatekeeper’s address in the form of an internet URL ( ‘Uniform Resource Locator’ e.g. Blue-Wireless Melbourne office: blue-wireless.mine or IP address number: 90.0.0.100 )
Enter the dialled prefix to detect, i.e the number to detect after a ‘0’ is dialled. To capture calls directed to the ISDN that are to be ‘Least Cost Routed’ to another SoftBX Server/Gateway, enter the exchange line number of the remote SoftBX Gateway. e.g. for calls to Blue-Wireless Melbourne office enter ‘94998990’
Enter the characters to be added/inserted to the prefix – if any
Enter the name of this Gatekeeper (this is a text label)
To complete each Gateway entry: press ‘Insert’. To exit click ‘Save’Select Priority: order the entries for like prefixes
Enter the characters to be stripped from the prefix – if any

Copyright © Blue-Wireless Pty Ltd 2005
SoftBX
server settings – client default tab Note: This tab is used to set the default features assigned to new extensions when they are created
Check to enable audible beep to SoftPhones when an unanswered call has been released to the CPUG for answering. ‘Speaker in Parallel’ must also be set at the SoftPhone.
Check to sound the PC chassis speaker on incoming calls
Check to stop extension number from being sent to called party
Enter Customer’s SoftPhone License Key – required for ACD Qs etc
Check to answer incoming calls automatically on arrival
Check to provide automatic redial facility
Check to use G.723 (6.4Kbps) instead of G.711 (64Kbps) for voice transmission – SoftPhones Only. (for low speed networks)
Check to reduce the amount of voice data sent during pauses – similar to Voice Switching
Check to adjust the microphone level automatically for each call – SoftPhones Only
Check to reset audio mixer settings before every call
Check to use a wave file as ring indication
Echo suppress -leave checked
Future
Check to automatically record calls to hard disk – SoftPhones Only
Check for SoftBX to control the audio device inputs automatically
Check for SoftBX to create new phonebook entry for unknown caller

Copyright © Blue-Wireless Pty Ltd 2005
SoftBX
extension new entry – basic settings for SoftPhone
Select extension Type as ‘softclient’ (SoftPhone) other types include IP-Phone, Analog phone /fax, H.323 phone, service number (telco/operator), or call centre number
Future – Windows Account logon
Enter the password and revalidate
Enter the subnet mask for the SoftPhone client
Select to enter the password manually
Select for password same as user name
Enter the extension number
Enter the user name and company details (note: only members of the same company will be able to see each other via the SoftPhone display)
While in status display click wheel icon on tool bar to access settings

Copyright © Blue-Wireless Pty Ltd 2005
SoftBX
extension new entry – basic settings for ip-phone
Enter extension number
NOTE: Enter username, password, SIP account details and extension number in the settings of the SIP phone being installed
Example: new extension entry:
IP-Phone (SIP) e.g. Perfectone IP300
Set password is equal to user name

Copyright © Blue-Wireless Pty Ltd 2005
SoftBX
extension new entry – extended settings
Check to enable extension as a call centre agent – only available if the optional ACD Queue feature is installed
Enter the IP address for this extension’s preferred Gateway – on installations with multiple ISDN, H.323 or SIP IP Gateways – normally blank
Select wave file to be played to callers on hold
Check if this extension is to have Supervisor rights to change system settings
Check if this extension is allowed to use the Do Not Disturb facility
Check if this extension is a Virtual Extension: that is, is allocated a number from a pool of numbers when logging in
Future: Leave Unchecked
Check to disable 2nd call line: rejects new I/C call if already busy
Check to disable Operator Barge In on extension’s calls
Enter the extension numbers of all extensions for which this extension can change the call forwarding settings
Check to disable this SoftPhones extension Status Display

Copyright © Blue-Wireless Pty Ltd 2005
SoftBX
extension new entry – outgoing call settings
Carrier Pre-Select code for this extension – if its calls are to be routed to another carrier
Call Barring Prefixes: a predefined (by Blue-Wireless) list of area and service code prefixes is displayed in this panel for assignment to extensions
Select the prefixes that are to be applied to this extension, i.e. select the prefixes by highlighting them with the mouse and clicking the centre buttons to assign the prefixes to the window on the right of the panel. e.g. this extension is barred from calling any number starting with the prefixes shown in the right panel. (include the first ‘0’ to dial out of SoftBX)
Enter any prefixes that are to enable calls, e.g to enable a specific number to be dialled that is barred by a general barring prefix entry in the right panel. (‘00190’ in the right panel bars all ‘00190’ calls, however by inserting ‘001901’ all calls starting with ‘001901’ will be allowed, thus over-riding the general ‘00190’ bar. Separate multiple entries by commas ‘,’

Copyright © Blue-Wireless Pty Ltd 2005
SoftBX
extension new entry – incoming call settings
Check to enable second calls for SoftPhones and IP-Phones (SIP) if the IP-Phone handsets have two line facility. Un-checking results in the extension only handling one call at a time
Enter the extension number of other extensions that are to ring when this extension receives an incoming call. Separate multiple entries with commas ‘,’. These extensions will then be able to answer calls directed to this extension.
To allocate a Call Pick Up Group (CPUG) to this extension highlight the CPUG name(s) and click the centre button(s) to assign the CPUG(s) into the right panel.
Enter additional numbers to be allocated to this extension. Calls to these additional numbers as well as calls to the extension’s original number can be answered at this extension. e.g. where an indial number range does not directly equate to the extension number range, the indial number for this extension can be entered in here.
Check if this extension is to take over incoming calls from the Operator when the Operator is busy on a call (overflow)
Call Pick Up Group (CPUG) names defined in the Server configuration tab appear here in a list

Copyright © Blue-Wireless Pty Ltd 2005
SoftBX
Set forwarding numbers: for external numbers omit the ‘0’ to dial out of SoftBX and omit the leading ‘0’ in STD Area codes
Set number of rings before next forward Name for Forwarding Rule
forwarding target settings
Set priority or order for each forward
Click to turn voice mail on or off as last choice after all forwards – crossed = off

Copyright © Blue-Wireless Pty Ltd 2005
SoftBX
forwarding to voice mail settings
(Future Option – scheduled for implementation next major release): Select a wave file as a sign off message
Activation rule: select the type of call, apply to and exception rules.
Select the wave file to provide an announcement to the caller. This announcement is recorded using the SoftPhone voice mail panel
Activation rule: busy or alwaysRemote message retrieval (only possible if extension is logged off and calling from a DTMF phone): call own number from remote telephone, as the announcement is playing enter the PIN code and press ‘#’, if the PIN is correct a message ‘PIN code OK’ will be heard (if not, nothing will be heard), press ‘#’ again to play messages.
First and second email addresses for notification:
1. first email address enables forwarding of the voice mail (VM) as a wave file attachment.
2. second email address enables notification only
3. PIN code (1 to 5 digits) to be used for remote access to VM

Copyright © Blue-Wireless Pty Ltd 2005
SoftBX
Press ‘Save’ to save and exit
forwarding rules settings
Set a date/time range for forwarding to be active
Activation rule: Check to activate this forward when this extension is logged on
Activation rule: Check to activate this forward when this extension is logged off
Set call forwarding schedule for days of the week and special days

Copyright © Blue-Wireless Pty Ltd 2005
SoftBX
journal
Right mouse click an entry to select an option
Click ‘print’ to print the entry
Click ‘delete’ to delete the entry
Click ‘filter’ to use the filter facility to search for entries. Click
‘save as text file’,
- to copy the journal entry details to a text file for external processing

Copyright © Blue-Wireless Pty Ltd 2005
SoftBX
setting journal entry filter
Click the tab corresponding to the type of search required:
-serial number of the record
-date
-time
-charging information
-duration (of the call)
-partner (called number)
-provider (telco carrier)
-state (call state)
Journal entry filter provides facilities to search the list of journal entries by specific details
Check to save the filter criteria for later use
Enter search criteria in the
-from
-to
-or the ‘quick search by phone number’ fields & click ‘ok’

Copyright © Blue-Wireless Pty Ltd 2005
SoftBX
Click high, normal, low, to set priority
Select one or more user entries to receive message – enter subject, then type a message
Click send
instant message-sendingSelect message sender in list then click paper icon to open instant message box. Alternatively, right click the extension entry in the status display and click ‘send message’

Copyright © Blue-Wireless Pty Ltd 2005
SoftBX
setting up a conference bridge for scheduled use
SoftBX Server provides conference bridge facilities for internal or external users. This feature differs from the multi-party conference facility that can be set up by SoftPhone extensions ‘on demand’. Typical use would be for conferences that are scheduled and held regularly. Users enter the conference by dialling the conference extension number (available internally and externally via Indial or VoIP Gateway connection) at the nominated time and entering the PIN code.
Extension: enter an extension number
Future - not implemented yet
Pin Code: enter an PIN code for users
Right mouse click in conferences box to create a new conference, then rename it to the desired name
Max users: enter the maximum number of participants. (only limited by available bandwidth)

Copyright © Blue-Wireless Pty Ltd 2005
SoftBX
ASP settings
Optional Facility: SoftBX provides ASP features to enable multiple companies to use the system in a Tenancy arrangement. Each company/tenant can have their own ISDN trunks and MDN as well as unique settings for CPUGs, CPUG release to group delays, waiting loop, pre-announcement messages, Project ID etc
Right mouse click to create a new client (company/tenant) then rename to desired name.
For each, enter the information shown
Release in Group (Call Pick Up Group (CPUG) release to Group timing): set the number of rings before an unanswered call to an extension in a CPUG releases to other CPUG members & CPUGs
Text Message: select the wave file to be played to the caller before the operator answers. (When the call is presented to the operator for answering, this message will be played as a pre-announcement).
Enter number of rings before the waiting loop message is played to incoming caller: 0 rings = no message
Waiting loop: select the wave file to be played to the caller. This will be played after the Server pre-answers the call and the call is placed in the operator queue.
Future Features
Trunk group: select and assign from displayed trunks group drop down box
Check to remove Project ID from CDR
Check to save CDR
Number of Project ID digits
Outgoing call digit ‘0’

Copyright © Blue-Wireless Pty Ltd 2005
SoftBX
call centre – skill based routing table
Optional Facility: SoftBX provides inbound ACD Q features including various messages, skill based routing, and agent assignment to multiple Qs. Q agent extensions must be allocated as ‘is call centre agent’ in the extension’s extended settings. They will then appear in the agent tab of the Server
To configure Qs click the ‘agent’ tab then click the ‘wheel’ icon
Future feature1. Click in client box to create and rename new Q to the extension name & number defined as its pilot/access.
2. Enter Q pilot number, define messages and skills groups
3. Set message times and accept call after ‘n’ rings, wrap up time, average call duration, forwarding, call reservation time and priority
4. Set skill groups, access numbers and message.
Set for each Q that the agent is to be in:
1. Skill groups
2. Priority level
3. Call group ID
4. Inbound or Overflow function (Outbound N/A)
Right mouse click the agent entry to set its properties