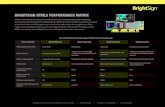Copyright · About This Guide v About This Guide Thank you for choosing the Yealink VC800 full HD...
Transcript of Copyright · About This Guide v About This Guide Thank you for choosing the Yealink VC800 full HD...


Copyright
Copyright © 2017 YEALINK (XIAMEN) NETWORK TECHNOLOGY
Copyright © 2017 Yealink (Xiamen) Network Technology CO., LTD. All rights reserved. No parts of this
publication may be reproduced or transmitted in any form or by any means, electronic or mechanical,
photocopying, recording, or otherwise, for any purpose, without the express written permission of
Yealink (Xiamen) Network Technology CO., LTD. Under the law, reproducing includes translating into
another language or format.
When this publication is made available on media, Yealink (Xiamen) Network Technology CO., LTD. gives
its consent to downloading and printing copies of the content provided in this file only for private use
but not for redistribution. No parts of this publication may be subject to alteration, modification or
commercial use. Yealink (Xiamen) Network Technology CO., LTD. will not be liable for any damages
arising from use of an illegally modified or altered publication.
Trademarks
Yealink®, the logo and the name and marks is trademark of Yealink (Xiamen) Network Technology CO.,
LTD, which are registered legally in China, the United States, EU (European Union) and other countries.
All other trademarks belong to their respective owners. Without Yealink’s express written permission,
recipient shall not reproduce or transmit any portion hereof in any form or by any means, with any
purpose other than personal use.
Warranty
(1) Warranty
THE SPECIFICATIONS AND INFORMATION REGARDING THE PRODUCTS IN THIS GUIDE ARE SUBJECT TO
CHANGE WITHOUT NOTICE. ALL STATEMENTS, INFORMATION, AND RECOMMENDATIONS IN THIS
GUIDE ARE BELIEVED TO BE ACCURATE AND PRESENTED WITHOUT WARRANTY OF ANY KIND, EXPRESS
OR IMPLIED. USERS MUST TAKE FULL RESPONSIBILITY FOR THEIR APPLICATION OF PRODUCTS.
(2) Disclaimer
YEALINK (XIAMEN) NETWORK TECHNOLOGY CO., LTD. MAKES NO WARRANTY OF ANY KIND WITH
REGARD TO THIS GUIDE, INCLUDING, BUT NOT LIMITED TO, THE IMPLIED WARRANTIES OF
MERCHANTABILITY AND FITNESS FOR A PARTICULAR PURPOSE. Yealink (Xiamen) Network Technology
CO., LTD. shall not be liable for errors contained herein nor for incidental or consequential damages in
connection with the furnishing, performance, or use of this guide.
(3) Limitation of Liability
Yealink and/or its respective suppliers are not responsible for the suitability of the information contained
in this document for any reason. The information is provided “as is”, and Yealink does not provide any
warranty and is subject to change without notice. All risks other than risks caused by use of the
information are borne by the recipient. In no event, even if Yealink has been suggested the occurrence of
damages that are direct, consequential, incidental, special, punitive or whatsoever (Including but not
limited to loss of business profit, business interruption or loss of business information), shall not be liable
for these damages.

End User License Agreement
This End User License Agreement ("EULA") is a legal agreement between you and Yealink. By installing,
copying or otherwise using the Products, you: (1) agree to be bounded by the terms of this EULA, (2) you
are the owner or an authorized user of the device, and (3) you represent and warrant that you have the
right, authority and capacity to enter into this agreement and to abide by all its terms and conditions, just
as if you had signed it. The EULA for this product is available on the Yealink Support page for the product.
Patent Information
China, the United States, EU (European Union) and other countries are protecting one or more patents of
accompanying products and/or patents being applied by Yealink.
Customer Feedback
We are striving to improve our documentation quality and we appreciate your feedback. Email your
opinions and comments to [email protected].
Technical Support
Visit Yealink WIKI (http://support.yealink.com/) for the latest firmware, guides, FAQ, Product documents,
and more. For better service, we sincerely recommend you to use Yealink Ticketing system
(https://ticket.yealink.com) to submit all your technical issues.


About This Guide
v
About This Guide
Thank you for choosing the Yealink VC800 full HD video conferencing system. It is an all-in-one
unit that supports 1080P-full HD video conferencing and includes outstanding features such as
good compatibility, easy deployment and intelligent network adaptability. These make it the
best choice for SME.
The Yealink VC800 full HD video conferencing system is designed to help enterprises organize
video conferences easily and efficiently. Users can expect to enjoy the high-quality video
conferencing experience very cost-effectively.
The guide is intended for administrators who need to configure, customize, manage, and
troubleshoot the video conferencing system properly, rather than for end-users. It provides
details on the functionality and configuration of the Yealink VC800 video conferencing system.
Many of the features described in this guide involve network and account settings, which could
affect the system’s performance in the network. Therefore, an understanding of IP networking
and a prior knowledge of VoIP telephony concepts are necessary.
In This Guide
This administrator guide includes the following chapters:
Chapter 1, “VC800 Video Conferencing System Introduction” describes system features,
icons and Indicator LEDs.
Chapter 2, “Getting Started” describes how to install and start up the system and
configuration methods.
Chapter 3, “Configuring Network” describes how to configure network features on the
system.
Chapter 4, “Configuring Call Preferences” describes how to configure call preferences on
the system.
Chapter 5, “Configuring System Settings” describes how to configure basic, audio and
video features on the system.
Chapter 6, “System Management” describes how to manage system contacts and call
history.
Chapter 7, “Configuring Security Features” describes how to configure security features on
the system.
Chapter 8, “System Maintenance” describes how to upgrade system firmware and reset the
system.
Chapter 9, “Troubleshooting” describes how to troubleshoot the system and provides
some common troubleshooting solutions.

Administrator’s Guide for Yealink VC800 Video Conferencing System
vi
Documentations
This guide covers the VC800 video conferencing system. In addition to the administrator guide,
the following related documents are available:
Quick Start Guide, which describes how to assemble the system and configure basic
network features on the system.
User Guide, which describes how to configure and use basic features available on the
systems.
Video Conference Room Deployment Solution, which describes the conference room
layout requirements and how to deploy the systems.
Network Deployment Solution, which describes how to deploy network for your systems.
Yealink VCR11 Remote Control Quick Reference Guide, which describes how to use the
VCR11 Remote Control.
Yealink CPW90 Quick Start Guide, which describes how to work with CP960 conference
phone.
Yealink CP960 HD IP Conference Phone Quick Reference Guide, which describes how to
use CP960 conference phone.
You can download the above documentations online:
http://support.yealink.com/documentFront/forwardToDocumentDetailPage?documentId=196
You can see the Yealink Products Regulatory Notices Guide for all regulatory and safety
guidance.
For support or service, please contact your Yealink reseller or go to Yealink Technical Support
online: http://www.yealink.com/Support.aspx.
Typographic Conventions
Yealink documentations contain a few typographic conventions.
You need to know the following basic typographic conventions to distinguish types of in-text
information:
Convention Description
Bold
Highlights the web/phone user interface items such as menus, menu
selections, soft keys, or directory names when they are involved in a
procedure or user action (e.g., Click on Setting ->General).
Also used to emphasize text
Blue Text Used for cross references to other sections within this documentation
(e.g., refer to Troubleshooting).

About This Guide
vii
Convention Description
Blue Text in
Italics
Used for hyperlinks to Yealink resources outside of this documentation
such as the Yealink documentations (e.g.,
For more information, refer to VC800 Full HD Video Conferencing
System User Guide.
You also need to know the following writing conventions to distinguish conditional information:
Convention Description
->
Indicates that you need to select an item from a menu. For example,
Settings->Call Features indicates that you need to select Call
Features from the Settings menu.
Terms
As you read this guide, you’ll notice that the same terms are used repeatedly. Make sure you
familiarize yourself with these terms.
Cloud platform: This term refers to Yealink VC Cloud Management Service (Yealink Cloud),
Yealink Meeting Server, Zoom, BlueJeans, Pexip, Mind and Custom platform.
Cloud account: This term refers to Yealink Cloud, YMS, BlueJeans, Pexip, Mind and Custom
account.
Cloud systems: This term refers to the systems that support Cloud feature, including SIP
VP-T49G IP phone, VC desktop and VC110/VC120/VC400/VC800 video conferencing system.
Cloud contacts: This term refers to Yealink Cloud contacts and YMS contacts.
Firmware
Common reasons for updating firmware include fixing bugs or adding features to the device.
You can download the latest firmware for your product online:
http://support.yealink.com/documentFront/forwardToDocumentDetailPage?documentId=196
For more information on how to upgrade the system firmware, refer to Upgrading Firmware on
page 249.
Summary of Changes
This section describes the changes to this guide for each release and guide version.

Administrator’s Guide for Yealink VC800 Video Conferencing System
viii
Changes for Release 30, Guide Version 30.6
Major updates have occurred to the following sections:
Restricting Reserved Ports on page 54
Conference Type on page 129
Device Type License on page 219
Multipoint License on page 220
Appendix B: Trusted Certificates on page 276

Table of Contents
ix
Table of Contents
About This Guide ........................................................................... v
In This Guide ................................................................................................................................................................................ v
Documentations ........................................................................................................................................................................ vi
Typographic Conventions...................................................................................................................................................... vi
Terms ............................................................................................................................................................................................. vii
Firmware ...................................................................................................................................................................................... vii
Summary of Changes ............................................................................................................................................................. vii
Changes for Release 30, Guide Version 30.6 ..................................................................................................... viii
Table of Contents .......................................................................... ix
VC800 Video Conferencing System Introduction ....................... 1
VoIP Principles ............................................................................................................................................................................. 1
Physical Features of System ................................................................................................................................................... 2
Icon Instructions ......................................................................................................................................................................... 3
Icons on Display Device ................................................................................................................................................. 3
Icons on CP960 Conference phone ........................................................................................................................... 5
LED Instructions .......................................................................................................................................................................... 6
User Interfaces ............................................................................................................................................................................. 8
Web User Interface .......................................................................................................................................................... 8
Remote Control ................................................................................................................................................................. 9
Getting Started ............................................................................. 13
Connecting the VC800 Video Conferencing System ................................................................................................ 13
Connecting the VC800 Codec .................................................................................................................................. 13
Connecting the Audio Device ................................................................................................................................... 15
Installing the VC800 Video Conferencing System ..................................................................................................... 16
Mounting the VC800 Codec on a TV..................................................................................................................... 16
Mounting the VC800 Codec on a Wall ................................................................................................................. 17
Installing Batteries for the Remote Control ................................................................................................................. 17
Remote Control Battery Safety Information ....................................................................................................... 18
Powering the System On ..................................................................................................................................................... 18
Put the System to Sleep ....................................................................................................................................................... 18
Powering the System Off ..................................................................................................................................................... 19
System Initialization ............................................................................................................................................................... 19
System Startup ......................................................................................................................................................................... 20
Setup Wizard ............................................................................................................................................................................. 20

Administrator’s Guide for Yealink VC800 Video Conferencing System
x
Enabling Communication with Other Systems ........................................................................................................... 21
Placing a Test Call to Yealink VC800 System ............................................................................................................... 21
Configuring Network ................................................................... 23
Preparing the Network ......................................................................................................................................................... 23
Configuring LAN Properties ............................................................................................................................................... 24
DHCP ................................................................................................................................................................................... 24
Configuring Network Settings Manually ............................................................................................................. 29
IPv6 Support .................................................................................................................................................................... 32
Configuring Network Speed and Duplex Mode ........................................................................................................ 36
VLAN ............................................................................................................................................................................................. 38
LLDP ..................................................................................................................................................................................... 39
Manual Configuration for VLAN .............................................................................................................................. 42
DHCP VLAN ...................................................................................................................................................................... 44
802.1X Authentication ........................................................................................................................................................... 46
H.323 Tunneling....................................................................................................................................................................... 49
Configuring your System for Firewall Traversal .......................................................................................................... 53
Call Setup and Media Ports ....................................................................................................................................... 53
Restricting Reserved Ports ......................................................................................................................................... 54
Network Address Translation ............................................................................................................................................. 57
Static NAT ......................................................................................................................................................................... 57
STUN ................................................................................................................................................................................... 60
Rport ................................................................................................................................................................................... 64
Intelligent Firewall Traversal ............................................................................................................................................... 66
Quality of Service .................................................................................................................................................................... 67
VPN ............................................................................................................................................................................................... 70
Configuring Call Preferences ...................................................... 75
Video Conference Platform................................................................................................................................................. 75
Logging into the Yealink VC Cloud Management Service Platform ........................................................ 76
Registering a YMS Account ....................................................................................................................................... 80
Logging into the StarLeaf Cloud Platform .......................................................................................................... 82
Logging into the Zoom Cloud Platform ............................................................................................................... 84
Registering a Pexip Account ..................................................................................................................................... 87
Logging into the BlueJeans Cloud Platform ....................................................................................................... 90
Logging into the Mind Platform.............................................................................................................................. 92
Registering a Custom Account ................................................................................................................................ 95
Logging out of the Cloud Platform ........................................................................................................................ 98
Configuring the Third-party Virtual Meeting Room ....................................................................................... 98
Configuring SIP Settings .................................................................................................................................................... 102
SIP Account .................................................................................................................................................................... 102
SIP IP Call......................................................................................................................................................................... 104
Configuring H.323 Settings ............................................................................................................................................... 106

Table of Contents
xi
Enabling H.460 Support for H.323 Calls ............................................................................................................. 110
DTMF .......................................................................................................................................................................................... 114
Methods of Transmitting DTMF Digit ................................................................................................................. 115
Codecs ....................................................................................................................................................................................... 120
Audio Codecs ................................................................................................................................................................ 120
Video Codecs ................................................................................................................................................................. 122
Call Protocol ............................................................................................................................................................................ 123
Video Call Frame Rate ......................................................................................................................................................... 125
Account Polling ...................................................................................................................................................................... 126
Noise Suppression ................................................................................................................................................................ 128
Conference Management .................................................................................................................................................. 129
Conference Type .......................................................................................................................................................... 129
Meeting Password ....................................................................................................................................................... 132
Joining the Meeting .................................................................................................................................................... 134
Meeting Whitelist ........................................................................................................................................................ 134
Meeting Blacklist .......................................................................................................................................................... 136
Voice Activation............................................................................................................................................................ 137
View Switching .............................................................................................................................................................. 138
Default Layout of Single Screen ............................................................................................................................ 141
Dual Display Screen Layouts ................................................................................................................................... 143
Do Not Disturb ....................................................................................................................................................................... 144
Auto Answer ............................................................................................................................................................................ 146
Auto Dialout Mute ................................................................................................................................................................ 147
Call Match ................................................................................................................................................................................ 148
History Record ........................................................................................................................................................................ 149
Bandwidth ................................................................................................................................................................................ 150
Content Sharing ..................................................................................................................................................................... 152
Ringback Timeout ................................................................................................................................................................. 153
Auto Refuse Timeout ........................................................................................................................................................... 154
SIP IP Call by Proxy ............................................................................................................................................................... 155
Configuring System Settings .................................................... 157
General Settings .................................................................................................................................................................... 157
Custom Key Type ......................................................................................................................................................... 157
Site Name ........................................................................................................................................................................ 158
Backlight of the CP960 Conference Phone ....................................................................................................... 159
Language ......................................................................................................................................................................... 161
Date & Time ................................................................................................................................................................... 162
Automatic Sleep Time ................................................................................................................................................ 167
Hiding IP Address ........................................................................................................................................................ 169
Hiding Heading Time ................................................................................................................................................. 169
Hiding Icons in a Call ................................................................................................................................................. 170
Relog Offtime ................................................................................................................................................................ 174
Key Tone .......................................................................................................................................................................... 175

Administrator’s Guide for Yealink VC800 Video Conferencing System
xii
Keyboard Input Method ........................................................................................................................................... 176
Audio Settings ........................................................................................................................................................................ 177
Audio Output Device.................................................................................................................................................. 177
Audio Input Device ..................................................................................................................................................... 179
Adjusting MTU of Video Packets .................................................................................................................................... 181
Dual-Stream Protocol .......................................................................................................................................................... 182
Mix Sending ............................................................................................................................................................................. 187
Configuring Camera Settings ........................................................................................................................................... 187
Far-end Camera Control .................................................................................................................................................... 192
Camera Control Protocol ................................................................................................................................................... 193
Output Resolution ................................................................................................................................................................ 198
USB Configuration ................................................................................................................................................................ 199
Video Recording .................................................................................................................................................................... 200
Screenshot ............................................................................................................................................................................... 202
Tones .......................................................................................................................................................................................... 203
System Management ................................................................. 207
Directory ................................................................................................................................................................................... 207
LDAP ........................................................................................................................................................................................... 212
Call History ............................................................................................................................................................................... 216
Search Source List in Dialing ............................................................................................................................................ 218
License ....................................................................................................................................................................................... 219
Device Type License .................................................................................................................................................... 219
Multipoint License ....................................................................................................................................................... 220
System Integrated with Control Systems .................................................................................................................... 222
Using the API with a LAN Connection ................................................................................................................ 222
Using the API with a Serial Connection .............................................................................................................. 223
Configuring Security Features .................................................. 227
User Mode................................................................................................................................................................................ 227
Administrator Password ..................................................................................................................................................... 228
Web Server Type ................................................................................................................................................................... 229
Transport Layer Security..................................................................................................................................................... 231
Secure Real-Time Transport Protocol ........................................................................................................................... 239
H.235 .......................................................................................................................................................................................... 242
Attack Defense in Public Network ................................................................................................................................. 245
Abnormal Call Answering ......................................................................................................................................... 245
Safe Mode Call .............................................................................................................................................................. 246
System Maintenance .................................................................. 249
Upgrading Firmware ............................................................................................................................................................ 249
Importing/Exporting Configuration .............................................................................................................................. 250

Table of Contents
xiii
Resetting to Factory ............................................................................................................................................................. 251
Troubleshooting ......................................................................... 255
Troubleshooting Methods ................................................................................................................................................ 255
Viewing Log Files ......................................................................................................................................................... 255
Capturing Packets ........................................................................................................................................................ 258
Getting Information from Status Indicators ..................................................................................................... 261
Analyzing Configuration Files ................................................................................................................................. 261
Viewing Call Statistics ................................................................................................................................................ 261
Using Diagnostic Methods ...................................................................................................................................... 262
Troubleshooting Solutions ................................................................................................................................................ 264
General Issues ............................................................................................................................................................... 264
Camera Issues................................................................................................................................................................ 266
Video & Audio Issues ................................................................................................................................................. 267
Why does the far-site display black screen when local starts a presentation? ................................. 268
System Maintenance .................................................................................................................................................. 270
Appendix..................................................................................... 273
Appendix A: Time Zones .................................................................................................................................................... 273
Appendix B: Trusted Certificates ..................................................................................................................................... 276
Index ........................................................................................... 279

Administrator’s Guide for Yealink VC800 Video Conferencing System
xiv

VC800 Video Conferencing System Introduction
1
VC800 Video Conferencing System Introduction
This chapter contains the following information about VC800 video conferencing system:
VoIP Principles
Physical Features of System
Icon Instructions
LED Instructions
User Interfaces
VoIP Principles
VoIP
VoIP (Voice over Internet Protocol) is a technology that uses the Internet Protocol instead of
traditional Public Switch Telephone Network (PSTN) technology for voice communications.
It is a family of technologies, methodologies, communication protocols, and transmission
techniques for the delivery of voice communications and multimedia sessions over IP networks.
The H.323 and Session Initiation Protocol (SIP) are two popular VoIP protocols that are found in
widespread implementation.
H.323
H.323 is a recommendation from the ITU Telecommunication Standardization Sector (ITU-T)
that defines the protocols to provide audio-visual communication sessions on any packet
network. The H.323 standard addresses call signaling and control, multimedia transport and
control, and bandwidth control for point-to-point and multi-point conferences.
It is widely implemented by voice and video conference equipment manufacturers, is used
within various Internet real-time applications, such as GnuGK and NetMeeting, and is widely
deployed by service providers and enterprises for both voice and video services over IP
networks.

Administrator’s Guide for Yealink VC800 Video Conferencing System
2
SIP
SIP (Session Initiation Protocol) is the Internet Engineering Task Force’s (IETF’s) standard for
multimedia conferencing over IP. It is an ASCII-based, application-layer control protocol
(defined in RFC 3261) that can be used to establish, maintain, and terminate calls between two
or more systems. Like other VoIP protocols, SIP is designed to address the functions of signaling
and session management within a packet telephony network. Signaling allows call information
to be carried across network boundaries. Session management provides the ability to control
the attributes of an end-to-end call.
Physical Features of System
Video conferencing systems are in the overall network topology, which are designed to
interoperate with other compatible equipment, including application servers, media servers,
Internet-working gateways, and other systems.
In order to operate systems in your network successfully, the systems must meet the following
requirements:
A working IP network is established.
VoIP gateway is configured for SIP or H.323, and H.323 gatekeeper is configured for H.323.
You can also deploy Cloud server for Cloud platform.
The latest (or compatible) firmware of system is available.
A call server is active and configured to receive and send SIP/H.323 messages.
VC800 Codec Connections
- 2 x HDMI output
- 1 x Line-in (3.5mm)
- 1 x Line-out (3.5mm)

VC800 Video Conferencing System Introduction
3
- 1 x Yealink extension port (RJ-45) connect to VCH50/CP960 Phone
- 1 x 10/100/1000M Ethernet port
- 2 x USB 2.0
- 1 x Power port
- 1 x Security lock slot
- 1 x Reset slot
VCH50 Connections
- 1 x RJ45 port connects to VC800 codec
- 1 x RJ45 port connects to CP960
- 1 x HDMI input for content sharing (with audio)
- 1 x Mini-DP input for content sharing (with audio)
- 1x USB 2.0 for recording
Full-HD PTZ Camera
- 1920 x 1080 video resolution
- 60 frame rate
- 12x optical zoom PTZ camera
- Horizontal field of view: 70°
- Vertical field of view: 42°
- Pan angel range: +/- 100°
- Tilt angel range: +/- 30°
- Beauty shot
Icon Instructions
Icons on Display Device
Icons appearing on the display device are described in the following table:
Icons Descriptions
Network is available
CP960 conference phone is not connected

Administrator’s Guide for Yealink VC800 Video Conferencing System
4
Icons Descriptions
SIP account is registered
H.323 account is registered
Log into the Yealink VC Cloud Management Service/Yealink
Meeting Server
Log into the StarLeaf/Zoom/Pexip/BlueJeans/Mind platform
VCH50 video conferencing hub is connected to the VC800 codec
Auto answer
Missed calls (this icon displays on the status bar)
Output volume is 0
Do not disturb
Dual-screen mode
Dual video sources (when a PC is connected)
A USB flash drive is inserted
VPN is enabled
Call mute
Call encryption
Call is held
Output volume is 0 during a call
Camera that being controlled
Indicates the content displayed on the second display device
Records video and audio
Dialed calls (H.323 account/SIP account/IP Call)

VC800 Video Conferencing System Introduction
5
Icons Descriptions
Dialed calls (Cloud platform)
Received calls (H.323 account/SIP account/IP Call)
Received calls (Cloud platform)
Missed calls (H.323 account/SIP account/IP Call)
Missed calls (Cloud platform)
Local contact
Conference contact
Yealink Cloud contact or YMS contact
Places video calls
Places voice calls
Icons on CP960 Conference phone
Icons appearing on the CP960’s touch screen are described in the following table:
Icons Descriptions
Auto answer
Missed calls (this icon displays on the status bar)
Do not disturb
The number of connected CPW90 wireless expansion
microphones
Call mute
Call encryption
Output volume is 0
Local contact
Conference contact

Administrator’s Guide for Yealink VC800 Video Conferencing System
6
Icons Descriptions
Yealink Cloud contact or YMS contact
Dialed calls (H.323 account/SIP account/IP Call)
Dialed calls (Cloud platform)
Received calls (H.323 account/SIP account/IP Call)
Received calls (Cloud platform)
Missed calls (H.323 account/SIP account/IP Call)
Missed calls (Cloud platform)
LED Instructions
Indicator LED on the VC800 codec:
LED Status Description
Solid green The VC800 codec is powered on.
The VC800 codec is upgrading firmware.
Solid red The VC800 codec is in sleep mode.
Solid orange System exception (e.g., network unavailable, update failure).
Off The VC800 codec is powered off, or is not connected to the
power adapter.
Mute key LED on the CP960:
LED Status Description
Solid red The CP960 conference phone is initializing.
The CP960 conference phone is muted.
Flashing red The CP960 conference phone is ringing.
Solid green The CP960 conference phone is placing a call.
The CP960 conference phone is in a call and unmuted.
Off
The CP960 conference phone is idle.
The CP960 conference phone is not connected to the VC800
correctly.

VC800 Video Conferencing System Introduction
7
Mute Indicator LED on the CPE90 Wired Expansion Mic:
LED Status Description
Solid red The CP960 conference phone is muted.
Flashing red The CP960 conference phone is ringing.
Solid green The CP960 conference phone is placing a call.
The CP960 conference phone is in a call and unmuted.
Off The CPE90 is not connected to the CP960 conference phone.
The CPE90 is idle.
Battery indicator LED on the CPW90 wireless expansion mic:
LED Status Description
Solid green for one second
and then off The CPW90 is turned on.
Solid green for 3 seconds
and then off The CPW90 is in the idle mode.
Solid green The CPW90 is fully charged.
Solid red The CPW90 is being charged.
Fast flashing red 3 times
and then off
The battery capacity is too low to turn on
the CPW90.
Slowly flashing red The battery capacity is less than 10%.
Off If you tap the mute button, the battery indicator LED on the
CPW90 is still off, this means the CPW90 is turned off.
Mute indicator LED on the CPW90 wireless expansion mic:
LED Status Description
Solid green
The CP960 conference phone enters the pre-dialing
screen.
The CP960 conference phone is in a call and unmuted.
Slowly flashing red The CP960 conference phone is receiving an incoming
call.
Solid red The CP960 conference phone is muted.
Fast flashing yellow The CPW90 is in the registration mode.
Slowly flashing yellow
The CPW90 has registered with the CP960 conference
phone, but the CPW90 is out of range.
The CPW90 has registered with the CP960 conference
phone, but the CP960 is turned off.
Flashing red and green
alternately
The CP960 conference phone is searching for the
CPW90 which has registered with it.

Administrator’s Guide for Yealink VC800 Video Conferencing System
8
LED Status Description
Off The CPW90 is in the idle mode.
User Interfaces
Three are two ways to customize the configurations of your system:
Web User Interface
Remote Control
The following describes how to configure the VC800 video conferencing system via the two
methods above.
Detailed operation steps will be introduced in the feature section.
Web User Interface
You can customize your system via web user interface. To access the web user interface, you
need to know the user name and the administrator’s password. The default user name is “admin”
(case-sensitive), and the default password is “0000”. You can also access the web user interface
with user credential, which is disabled by default. For more information on how to enable the
user credential, refer to User Mode on page 227.
The system uses the HTTPS protocol to access the web user interface by default. For more
information on the access protocol for web user interface access, refer to Web Server Type on
page 229.
Log into the web user interface of the system:
1. Enter the IP address (e.g.,192.168.0.10) in the address bar of a web browser on your
computer, and then press the Enter key.
2. Enter the administrator user name and password.
3. Click Login.
After you log into the web user interface successfully, you can click Logout on the top
right corner of the web interface to log out.
Administrator has full permission to access every menu in the web user interface. User can log
into the web user interface with user credentials.

VC800 Video Conferencing System Introduction
9
The web structure tree of VC800 is shown as below, (the red highlight is hidden for users with
user credentials):
You can monitor or place calls via web user interface. You can do the following in the Home
page.
Placing or ending calls
Viewing remote and nearby sites
Enabling the mute mode or the DND mode for a call
Changing the video input source
Adjusting the position and focus of the camera
Moving local camera to a preset position
Capturing the video images
Control the video conferencing system remotely via the virtual remote control
Note
Remote Control
You can use the remote control to configure and use the VC800 video conferencing system.
The Advanced option is only accessible to the user with the administrator’s permission. The
default administrator password is “0000”.
Virtual Remote Control
In addition to using the remote control, you can also control the VC800 video conferencing
system via virtual remote control.
Although the web user interface is used to initiate the call, it is the video conferencing system
that is used for the call. It is not the PC running the web user interface.

Administrator’s Guide for Yealink VC800 Video Conferencing System
10
To control VC800 video conferencing system via the virtual remote control:
1. Click Home->Remote Control when the system is idle or during a call.
2. Click the keys on the virtual remote control to control the VC800 video conferencing
system.
3. Click Remote Control to hide the virtual remote control.
Configuring Remote Control
If your environment does not use remote control, you can choose to disable remote control
feature.
The remote control parameter is described below:
Parameter Description Configuration Method
Remote Control
Enabled
Enables or disables the remote
control feature.
Default: On
Note: If it is set to Off, you cannot
use remote control and virtual
remote control to control your video
conferencing system.
Web User Interface
To configure remote control via web user interface:
1. Click Setting->General.

VC800 Video Conferencing System Introduction
11
2. Select desired value from the pull-down list of Remote Control Enabled.
3. Click Confirm to accept the change.

Administrator’s Guide for Yealink VC800 Video Conferencing System
12

Getting Started
13
Getting Started
This chapter provides basic information and installation instructions for Yealink VC800 systems
in the following sections:
Connecting the VC800 Video Conferencing System
Installing the VC800 Video Conferencing System
Installing Batteries for the Remote Control
Powering the System On
Put the System to Sleep
Powering the System Off
System Initialization
System Startup
Setup Wizard
Enabling Communication with Other Systems
Placing a Test Call to Yealink VC800 System
Connecting the VC800 Video Conferencing System
This section introduces the following:
Connecting the VC800 codec
Connecting the Audio Device
Note
Connecting the VC800 Codec
1. Connect the LAN port on the VC800 codec to a switch/hub device port with the supplied
3m Ethernet cable.
Up to two display devices can be connected to the VC800 codec. Because the display device is
not included in the package, you need to purchase it separately if required. Ensure that the
purchased display device supports HDMI input.
When connecting only one display device to the VC800 codec, display1 port is the only available
port. If dual screen mode is required, you can connect secondary display device to the Display2
port.
To prevent shock, do not connect the power adapter and turn on the power before connecting
all system components.

Administrator’s Guide for Yealink VC800 Video Conferencing System
14
2. Locate the HDMI port on the VC800 codec, and connect it to the HDMI port on the display
device with the supplied HDMI cable (Make sure the display device is powered on).
3. Locate the VC Hub/Phone port on the VC800 codec, and connect it to the Codec port on
the VCH50 video conferencing hub using 7.5m Ethernet cable.
4. Do one of the following to share contents:
- Locate the HDMI port on the VCH50 video conferencing hub, and connect it to the
HDMI port on the PC with the supplied HDMI cable. So that you can share contents
during a call.
- Locate the MINI DP port on the VCH50 video conferencing hub, and connect it to the
MINI DP port on the PC with the supplied MINI DP cable. So that you can share
contents during a call.
5. Locate the Audio port on the VCH50 video conferencing hub, and connect it to the
Internet port on the CP960 conference phone.
6. Connect the DC48V port on the VC800 codec to an AC power outlet with the supplied
power adapter and power cord.
Note
Note If you do not need presentation, you can locate the VC Hub/Phone port on the VC800 codec,
and connect it to the Internet port on the CP960 conference phone using a 7.5m Ethernet cable
directly.
The VC800 video conferencing system should be used with Yealink original power adapter
(48V/0.7A) only. The use of the third-party power adapter may cause the damage to the system.
The cable and wire should be replaced at once if its skin is broken.

Getting Started
15
Connecting the Audio Device
If your video conferencing room is large, you can add extra expansion microphones to the
CP960 conference phone to expand the audio range. Do one of the following according to the
package you purchase.
To register the CPW90 to the CP960 conference phone:
1. Do the following on the CP960 conference phone:
Tap ->Wireless Microphone.
Tap to search for a CPW90.
2. Charge the CPW90 or long tap the mute button on the CPW90 for 3 seconds to turn on the
CPW90.
The CPW90 enters the registration mode automatically. And the mute indicator LED on the
CPW90 fast flashes yellow.
The CPW90 registers with the CP960 conference phone automatically. If the registration is
successful, the mute indicator LED on the CPW90 goes out and the touch screen of CP960
conference phone prompts the CPW90 information: battery, work time and standby time.
Note
To connect the CPE90 wired expansion mic:
1. Connect the free end of the CPE90 cable to the MIC ports on the CP960 conference phone.
You can connect up to two wireless expansion microphones to a CP960 conference phone.

Administrator’s Guide for Yealink VC800 Video Conferencing System
16
You can fasten all cables with cable ties after all devices are connected.
Installing the VC800 Video Conferencing System
You can choose to mount the VC800 codec on your TV or a wall, depending on your actual
needs.
Mounting the VC800 Codec on a TV
When the thickness of your TV is between 35-120 mm, you can mount the VC800 codec on your
TV.
Do the following:
1. Open the baffle.
2. Push the bracket along the track.
3. Remove the protection of the Velcro.
4. Put the L-bracket on the top of the TV.
5. Make sure the back of the TV is clean, and then adjust the bracket to ensure close
adhesion to the back of the TV with Velcro.
6. Lock the VC800 codec to the L-bracket with the M3×8 screws.

Getting Started
17
Mounting the VC800 Codec on a Wall
You can also decide to mount the VC800 codec on a wall. The recommended height for VC800
codec positioning is 1.5m-1.8m above the ground.
Do the following:
1. Punch holes into the wall and then insert the expansion bolts.
Installation location for the expansion bolts and punching requirement are shown above.
2. Drive screws.
3. Push the VC800 codec along the track of the bracket.
4. Lock the VC800 codec to the L-bracket with the M3×8 screws.
Installing Batteries for the Remote Control
Do the following:
1. Open the battery cover on the back of the remote control.
2. Insert the batteries with correct polarity.

Administrator’s Guide for Yealink VC800 Video Conferencing System
18
3. Replace the battery cover.
Remote Control Battery Safety Information
Never make wrong polarity connection when charging and discharging battery packs.
Avoid crushing, puncturing, or putting a high degree of pressure on any battery, as this can
cause an internal short-circuit, resulting in overheating.
Remove the batteries if they are not in use for long period of time. Battery leakage and
corrosion can damage the remote control, dispose batteries safely.
Do not dispose used batteries in domestic waste. Dispose batteries at special collection
points or return to stores if applies.
Do not dispose batteries in a fire.
Powering the System On
To power on the system:
1. Locate the DC48V port on the VC800 codec, and connect it to the electrical power outlet
with the supplied power adapter.
The VC800 video conferencing system starts up automatically, and the indicator LED on
the VC800 codec then illuminates solid green.
Put the System to Sleep
After a certain amount of time with no activity, the VC800 video conferencing system goes into
sleep mode automatically.
Put the system to sleep via the remote control:
1. Press .
2. Press or to scroll to Sleep and then press .
The system goes to sleep immediately. The indicator LED on the VC800 codec illuminates
solid red.

Getting Started
19
Wake the system via the remote control:
1. Press any button on the remote control.
The indicator LED on the VC800 codec illuminates solid green.
Wake the system via the CP960 conference phone:
1. Tap the touch screen or any key.
The indicator LED on the VC800 codec illuminates solid green.
Powering the System Off
To power off the system via the remote control:
1. Press .
2. Press or to scroll to Shut down and then press .
The system shuts down immediately. The indicator LED on the VC800 codec is off.
To power on the system again via the remote control:
1. Press .
The indicator LED on the VC800 codec illuminates solid green.
System Initialization
Once you have power on the system, it will begin its initialization process.
During the initialization process, the following events take place:
Loading the ROM file
The ROM file sits in the flash memory of the system. Systems come from the factory with a ROM
file preloaded. During initialization, systems run a bootstrap loader that loads and executes the
ROM file.
Configuring the VLAN
If the system is connected to a switch, the switch will notify the system about the VLAN
information defined on the switch.
Querying the DHCP (Dynamic Host Configuration Protocol) Server
The system is capable of querying a DHCP server. DHCP is enabled on the system by default.
The following network settings can be obtained from the DHCP server during initialization:
IP Address
Subnet Mask
Gateway
Primary DNS (Domain Name Server)

Administrator’s Guide for Yealink VC800 Video Conferencing System
20
Secondary DNS
You need to configure the network settings of the system manually if any of them are not
provided by the DHCP server. For more information on configuring network settings manually,
refer to Configuring Network Settings Manually on page 29.
System Startup
After the initializing process, the system will complete startup by cycling the following steps:
1. The LED indicator on the VC800 codec illuminates solid green.
2. The display device displays the boot up screen.
3. The camera pans to the middle position automatically.
4. The display device displays the setup wizard (when you first start up, or reset the system,
the display device will display the setup wizard)
For more information on how to complete the setup wizard, refer to Setup Wizard on page
20.
5. After completing the setup wizard, the display device displays the main screen.
The main screen displays the following:
Time and date
System IP address and site name
Status icon
Soft key labels
Video image
6. The CP960 conference phone starts up normally. The phone’s touch screen displays the
status icon, soft keys, time and date.
If the system has successfully passed through these steps, it starts up correctly and is ready for
use.
Setup Wizard
When you first start up or reset the system, the display device will display the setup wizard.
Menu Description
Language
Set the language displayed on the display device.
The default language is English. For more information, refer to Language
on page 161.
Date&Time
The system obtains the time and date from the NTP server automatically
by default. You can also configure the time and date manually. For more
information, refer to Date & Time on page 162.
Site Name Edit the site name.
For more information, refer to on Site Name on page 158.

Getting Started
21
Menu Description
Password Change the administrator password.
For more information, refer to Administrator Password on page 228.
Firewall Port
Mapping Displays firewall port mapping information.
Network
Configure network settings.
The phone will try to contact a DHCP server in your network to obtain
network parameters by default. If you uncheck the DHCP checkbox, you
will need to configure IPv4 or IPv6 network manually. For more
information, refer to Configuring LAN Properties on page 24.
Video
Conferencing
Platform
(Optional) Log into the Cloud platform.
Yealink video conferencing system supports Yealink VC Cloud
Management Service/Yealink Meeting Server/StarLeaf/Zoom
/Pexip/BlueJeans/Mind/Custom platform. For more information, refer to
Video Conference Platform on page 75.
Enabling Communication with Other Systems
Depending on your environment, you may need to make the following additional adjustments
to the configuration of your video conferencing system.
Static NAT
If you choose to place your video conferencing systems in a private LAN, and
you do not use Cloud platform, you must use Network Address Translation
(NAT) to communicate with outside systems. This may include enabling static
NAT on your system. For more information, refer to Static NAT on page 57.
Firewall
If your system communicates with other devices through a firewall, you must
configure your firewall to allow incoming and outgoing traffic to the system
through reserve ports. Users placing calls through a firewall to systems with
IP addresses may experience one-way audio or video if the firewall is not
properly configured to allow video and audio traffic. For more information,
refer to Configuring your System for Firewall Traversal on page 53.
Video
Conferencing
Platform
If you are using Cloud server in your environment and want to place calls
using Cloud account, refer to Video Conference Platform on page 75.
H.323
If you are using H.323 gatekeepers in your environment and want to place
calls using a name or extension with the H.323 protocol, refer to Configuring
H.323 Settings on page 106.
SIP
If you are using Session Initiation Protocol (SIP) servers in your environment
to place calls using the SIP protocol, refer to Configuring SIP Settings on
page 102.
Placing a Test Call to Yealink VC800 System
Yealink Demo rooms appear as the default entries in the local directory for a new system and a
system that is restored to default settings. Use this entry to place a test call from your VC800
system.

Administrator’s Guide for Yealink VC800 Video Conferencing System
22

Configuring Network
23
Configuring Network
This chapter provides information on how to configure network settings for the system. Proper
network settings allow the system work efficiently in your network environment.
This chapter provides the following sections:
Preparing the Network
Configuring LAN Properties
Configuring Network Speed and Duplex Mode
VLAN
802.1X Authentication
H.323 Tunneling
Configuring your System for Firewall Traversal
Network Address Translation
Intelligent Firewall Traversal
Quality of ServiceVPN
Preparing the Network
Before you begin configuring the network options, you must make sure your network is ready
for video conferencing.
The following table lists the network information you need to obtain from the network
administrator when preparing your network.
Type Network Information
Type of system
DHCP
Static IP Address
IP address
Subnet mask
Gateway
DNS Server IP address of DNS server
Call Protocol Register information of SIP account
Register information of H.323 account
Cloud Server Register information of Cloud platform

Administrator’s Guide for Yealink VC800 Video Conferencing System
24
Type Network Information
802.1X Authentication information
Configuring LAN Properties
DHCP
DHCP (Dynamic Host Configuration Protocol) is a network protocol used to dynamically allocate
network parameters to network hosts. The automatic allocation of network parameters to hosts
eases the administrative burden of maintaining an IP network. The system complies with the
DHCP specifications documented in RFC 2131. DHCP by default, which allows the system
connected to the network to become operational by obtaining IP addresses and additional
network parameters from the DHCP server.
DHCP Option
DHCP provides a framework for passing information to TCP/IP network devices. Network and
other control information are carried in tagged data items that are stored in the options field of
the DHCP message. The data items themselves are also called options.
DHCP can be initiated by simply connecting the system to the network. The system broadcasts
DISCOVER messages to request network information carried in DHCP options. The DHCP server
responds with the specific values in the corresponding options.
The following table lists the common DHCP options supported by the system.
Parameter DHCP Option Description
Subnet Mask 1 Specifies the client’s subnet mask.
Time Offset 2 Specifies the offset of the client's subnet in
seconds from Coordinated Universal Time (UTC).
Router 3 Specifies a list of IP addresses for routers on the
client’s subnet.
Time Server 4 Specifies a list of time servers available to the
client.
Domain Name
Server 6
Specifies a list of domain name servers available
to the client.
Log Server 7 Specifies a list of MIT-LCS UDP servers available to
the client.
Host Name 12 Specifies the name of the client.
Domain Server 15 Specifies the domain name that client should use

Configuring Network
25
Parameter DHCP Option Description
when resolving hostnames via DNS.
Broadcast
Address 28
Specifies the broadcast address in use on the
client's subnet.
Network Time
Protocol
Servers
42 Specifies a list of the NTP servers available to the
client by IP address.
Vendor-Specific
Information 43 Identifies the vendor-specific information.
Vendor Class
Identifier 60 Identifies the vendor type.
TFTP Server
Name 66
Identifies a TFTP server when the 'name' field in
the DHCP header has been used for DHCP
options.
Bootfile Name 67 Identifies a bootfile when the 'file' field in the
DHCP header has been used for DHCP options.
For more information on DHCP options, refer to
http://www.ietf.org/rfc/rfc2131.txt?number=2131 or
http://www.ietf.org/rfc/rfc2132.txt?number=2132.
To make the system gather network settings via DHCP options, you need to contact your
network administrator to configure the DHCP server properly.
DHCP feature parameters on the system are described below:
Parameter Description Configuration Method
DHCP
Enables or disables the system to
obtain network settings from the
DHCP server.
Default: Enabled
Note: If you change this parameter,
the system will reboot to make the
change take effect.
Remote Control
Web User Interface
Host Name
Configures the host name of the
system.
Default: Blank
Note: When the system broadcasts
DHCP DISCOVER messages, it will
report the configured host name to
the DHCP server via DHCP option
Web User Interface

Administrator’s Guide for Yealink VC800 Video Conferencing System
26
Parameter Description Configuration Method
12. Host name is optional, so it is not
a mandatory configuration item. For
more information, contact your
network administrator.
If you change this parameter, the
system will reboot to make the
change take effect.
To configure DHCP via web user interface:
1. Click on Network->LAN Configuration.
2. In the IPv4 Config block, mark the DHCP radio box.
3. (Optional.) Enter the host name of the system in the Host Name field.
4. Click Confirm to accept the change.
A dialog box pops up to prompt that settings will take effect after a reboot.
5. Click Confirm to reboot the system immediately.

Configuring Network
27
To configure DHCP via the remote control:
1. Select More->Setting->Advanced (default password: 0000)->Internet
Configuration->IPv4.
2. Check the DHCP checkbox.
3. Select Save and then press to accept the change.
The display device prompts “Reboot now?”.
4. Select OK and then press to reboot the system immediately.
Static DNS
Even though DHCP is enabled, you can manually configure the static DNS address(es).
Parameters of static DNS on the system are described below:
Parameter Description Configuration Method
Static DNS
Triggers the static DNS feature to on
or off.
Default: Off
Note: If it is set to Off, the system
will use the IPv4 DNS obtained from
DHCP.
If it is set to On, the system will use
manually configured static IPv4
DNS.
It only works if the value of the “IPv4
Config” is set to DHCP. If you
change this parameter, the system
will reboot to make the change take
effect.
Remote Control
Web User Interface
Primary DNS
Configures the primary IPv4 DNS
server.
Default: Blank
Note: It only works if the value of
the "Static IPv4 DNS" is set to On. If
you change this parameter, the
system will reboot to make the
change take effect.
Remote Control
Web User Interface
Secondary DNS
Configures the secondary IPv4 DNS
server.
Default: Blank
Note: It only works if the value of
Remote Control
Web User Interface

Administrator’s Guide for Yealink VC800 Video Conferencing System
28
Parameter Description Configuration Method
the "Static IPv4 DNS" is set to On. If
you change this parameter, the
system will reboot to make the
change take effect.
To configure static DNS address when DHCP is used via web user interface:
1. Click on Network->LAN Configuration.
2. In the IPv4 Config block, mark the DHCP radio box.
3. In the Static DNS block, mark the On radio box.
4. Enter the desired values in the Primary DNS and Secondary DNS fields.
5. Click Confirm to accept the change.
A dialog box pops up to prompt that settings will take effect after a reboot.
6. Click Confirm to reboot the phone.
To configure static DNS when DHCP is used via the remote control:
1. Select More->Setting->Advanced (default password: 0000) ->Internet
Configuration->IPv4.
2. Check the DHCP checkbox.
3. Check the Static DNS checkbox.
4. Enter the desired values in the DNS Primary Server and DNS Secondary Server fields
respectively.
5. Select Save, and then press to accept the change.
The display device prompts “Reboot now?”.

Configuring Network
29
6. Select OK, and then press to reboot the system immediately.
Configuring Network Settings Manually
If DHCP is disabled or the system cannot obtain network settings from the DHCP server, you
need to configure them manually.
The following parameters should be configured for systems to establish network connectivity:
IP Address: Configure the system to use the assigned IP address.
Subnet Mask: Enter the subnet mask address when the system does not automatically
obtain the subnet mask.
Gateway: A gateway is a network point that works as an entrance to another network.
Primary DNS /Secondary DNS: Domain Name System (DNS) servers translates domain
names (for example: www.example.com), which can be easily memorized by humans, to
the numerical IP addresses (192.168.1.15) needed for the purpose of computer services
and devices worldwide.
Network parameters need to be configured manually on the system are described below.
Parameter Description Configuration Method
IP Mode/Internet
Port
Configures the IP address mode.
Default: IPv4
Note: If you change this parameter,
the IP phone will reboot to make the
change take effect.
Remote Control
Web User Interface
Static IP
Enables or disables the system to
use manually configured network
settings.
Default: Disabled
Note: If you change this parameter,
the system will reboot to make the
change take effect.
Web User Interface
IP Address
Configures the IP address assigned
to the system.
Default: Blank
Note: If you change this parameter,
the system will reboot to make the
change take effect.
Remote Control
Web User Interface
Subnet Mask
Configures the subnet mask
assigned to the system.
Default: Blank
Remote Control
Web User Interface

Administrator’s Guide for Yealink VC800 Video Conferencing System
30
Parameter Description Configuration Method
Note: If you change this parameter,
the system will reboot to make the
change take effect.
Gateway
Configures the gateway assigned to
the system.
Default: Blank
Note: If you change this parameter,
the system will reboot to make the
change take effect.
Remote Control
Web User Interface
Static DNS
Triggers the static DNS feature to on
or off.
Default: Off
Note: If you change this parameter,
the system will reboot to make the
change take effect.
Remote Control
Web User Interface
Primary DNS
Configures the primary DNS server
assigned to the system.
Default: Blank
Note: If you change this parameter,
the system will reboot to make the
change take effect.
Remote Control
Web User Interface
Secondary DNS
Configures the secondary DNS
server assigned to the system.
Default: Blank
Note: If you change this parameter,
the system will reboot to make the
change take effect.
Remote Control
Web User Interface
To configure the IP address mode via web user interface:
1. Click on Network->LAN Configuration.

Configuring Network
31
2. Select desired value from the pull-down list of IPv4/IPv6.
3. Click Confirm to accept the change.
A dialog box pops up to prompt that settings will take effect after a reboot.
4. Click OK to reboot the phone.
To configure a static IPv4 address via web user interface:
1. Click on Network->LAN Configuration.
2. In the IPv4 Config block, mark the Static IP radio box.
3. Enter the desired values in the IP Address, Subnet Mask, Gateway, Primary DNS and
Secondary DNS fields.
4. Click Confirm to accept the change.

Administrator’s Guide for Yealink VC800 Video Conferencing System
32
A dialog box pops up to prompt that settings will take effect after a reboot.
5. Click Confirm to reboot the system immediately.
To configure the IP address mode via phone user interface:
1. Select More->Setting->Advanced (default password: 0000) ->Internet Configuration.
2. Select IPv4 or IPv4 & IPv6 from the IP Mode field.
3. Select Save, and then press to accept the change.
The IP phone reboots automatically to make settings effective after a period of time.
To configure a static IPv4 address via phone user interface:
1. Select More->Setting->Advanced (default password: 0000) ->Internet
Configuration->IPv4.
2. Uncheck the DHCP checkbox.
3. Enter the desired values in the IP Address, Subnet Mask, Gateway, DNS Primary Server
and DNS Secondary Server fields respectively.
4. Select Save, and then press to accept the change.
The display device prompts “Reboot now?”.
5. Select OK, and then press to reboot the system immediately.
IPv6 Support
Because Internet Protocol version 4 (IPv4) uses a 32-bit address, it cannot meet the increased
demands for unique IP addresses for all devices that connect to the Internet. Therefore,
Internet Protocol version 6 (IPv6) is the next generation network layer protocol, which designed
as a replacement for the current IPv4 protocol.
IPv6 is developed by the Internet Engineering Task Force (IETF) to deal with the long-anticipated
problem of IPv4 address exhaustion. Yealink IP Phone supports IPv4 addressing mode, IPv6
addressing mode, as well as an IPv4&IPv6 dual stack addressing mode. IPv4 uses a 32-bit
address, consisting of four groups of three decimal digits separated by dots; for example,
192.168.1.100. IPv6 uses a 128-bit address, consisting of eight groups of four hexadecimal digits
separated by colons; for example, 2026:1234:1:1:215:65ff:fe1f:caa.
VoIP network based on IPv6 can provide end-to-end security capabilities, enhanced Quality of
Service (QoS), a set of service requirements to deliver performance guarantee while transporting
traffic over the network.
If you configure the network settings on the phone for an IPv6 network, you can set up an IP
address for the phone either by using SLAAC (ICMPv6), DHCPv6 or by manually entering an IP
address. Ensure that your network environment supports IPv6. Contact your ISP for more
information.

Configuring Network
33
IPv6 Address Assignment Method
Supported IPv6 address assignment methods:
Manual Assignment: An IPv6 address and other configuration parameters (e.g., DNS
server) for the IP phone can be statically configured by an administrator.
Stateful DHCPv6: The Dynamic Host Configuration Protocol for IPv6 (DHCPv6) has been
standardized by the IETF through RFC 3315. DHCPv6 enables DHCP servers to pass
configuration parameters such as IPv6 network addresses to IPv6 nodes. It offers the
capability of automatic allocation of reusable network addresses and additional
configuration flexibility. This protocol is a stateful counterpart to “IPv6 Stateless Address
Autoconfiguration” (RFC 2462), and can be used separately or concurrently with the latter
to obtain configuration parameters.
How the IP phone obtains the IPv6 address and network settings?
The following table lists where the IP phone obtains the IPv6 address and other network
settings:
DHCPv6 How the IP phone obtains the IPv6 address and network settings?
Disabled You have to manually configure the static IPv6 address and other network
settings.
Enabled The IP phone can obtain the IPv6 address and the other network settings via
DHCPv6.
IPv6 Network parameters need to be configured manually on the systems are described below.
Parameter Description Configuration Method
IP Mode/Internet
Port
Configures the IP address mode.
Default: IPv4
Note: If you change this parameter,
the IP phone will reboot to make the
change take effect.
Remote Control
Web User Interface
Static IP
Enables or disables the system to
use manually configured IPv6
network settings.
Default: Disabled
Note: If you change this parameter,
the system will reboot to make the
change take effect.
Remote Control
Web User Interface
IP Address
Configures the IPv6 address
assigned to the system.
Default: Blank
Remote Control
Web User Interface

Administrator’s Guide for Yealink VC800 Video Conferencing System
34
Parameter Description Configuration Method
Note: If you change this parameter,
the system will reboot to make the
change take effect.
IPv6
prefix((0~128)
Configures the IPv6 prefix.
Default: Blank
Note: If you change this parameter,
the system will reboot to make the
change take effect.
Remote Control
Web User Interface
Gateway
Configures the IPv6 default gateway.
Default: Blank
Note: If you change this parameter,
the system will reboot to make the
change take effect.
Remote Control
Web User Interface
Static DNS/Static
IPv6 DNS
Triggers the static IPv6 DNS feature
to on or off.
Default: Off
Note: If you change this parameter,
the system will reboot to make the
change take effect.
Remote Control
Web User Interface
DNS Primary
Server/Primary
DNS
Configures the primary IPv6 DNS
server.
Default: Blank
Note: If you change this parameter,
the system will reboot to make the
change take effect.
Remote Control
Web User Interface
DNS Secondary
Server/Secondary
DNS
Configures the secondary IPv6 DNS
server.
Default: Blank
Note: If you change this parameter,
the system will reboot to make the
change take effect.
Remote Control
Web User Interface
To configure IPv6 address assignment method via web user interface:
1. Click on Network->LAN Configuration.
2. Select the desired IP mode (IPv6 or IPv4 & IPv6) from the pull-down list of IPv4/IPv6.
3. In the IPv6 Config block, mark the DHCP or the Static IP radio box.

Configuring Network
35
- If you mark the Static IP radio box, configure the IPv6 address and other
configuration parameters in the corresponding fields.
- (Optional.) If you mark the DHCP radio box, you can configure the static DNS address
in the corresponding fields.
4. Click Confirm to accept the change.

Administrator’s Guide for Yealink VC800 Video Conferencing System
36
A dialog box pops up to prompt that the settings will take effect after a reboot.
5. Click OK to reboot the phone.
To configure IPv6 address assignment method via phone user interface:
1. Select More->Setting->Advanced (default password: 0000) ->Internet Configuration.
2. Select IPv4 & IPv6 or IPv6 from the IP Mode field.
3. Press or to highlight IPv6 and press .
4. Select the desired IPv6 address assignment method.
If you uncheck the DHCP checkbox, configure the IPv6 address and other network
parameters in the corresponding fields.
7. Select Save, and then press to accept the change.
The IP phone reboots automatically to make settings effective after a period of time.
To configure static DNS when DHCP is used via phone user interface:
1. Select More->Setting->Advanced (default password: 0000) ->Internet
Configuration->IPv6.
2. Check the DHCP checkbox.
3. Check the Static DNS checkbox.
4. Enter the desired values in the DNS Primary Server and DNS Secondary Server fields
respectively.
5. Select Save, and then press to accept the change.
6. The display device prompts “Reboot now?”.
7. Select OK, and then press to reboot the system immediately.
Configuring Network Speed and Duplex Mode
You can configure the network speed and duplex mode the system uses. The network speed
and duplex mode you select for the system must be supported by the switch. The network
speeds and duplex modes supported by the system are:
Auto
10 Mbps Full Duplex
100 Mbps Full Duplex
10 Mbps Half Duplex
100 Mbps Half Duplex
1000 Mbps Full Duplex
Auto is configured on the system by default.

Configuring Network
37
Auto
Auto means that the switch will negotiate the network speed and duplex mode for the systems
to transmit voice or data over Ethernet. This process entails devices first sharing transmission
capabilities and then selecting the highest performance transmission mode supported by both
systems.
Half-duplex
Half-duplex transmission refers to transmitting voice or data in both directions, but in one
direction at a time; this means one system can send data on the line, but not receive data
simultaneously.
Full-duplex
Full-duplex transmission refers to transmitting voice or data in both directions at the same time;
this means one system can send data on the line while also receiving data.
Parameter of network speed feature on the system is described below:
Parameter Description Configuration Method
Network Speed
Specifies the network speed and
duplex mode for the system to use.
Default: Auto
Note: If Auto is selected, the
network speed and duplex mode
will be negotiated by the switch
automatically.
The network speed and duplex
mode you select must be supported
by the switch.
If you change this parameter, the
system will reboot to make the
change take effect.
Web User Interface
To configure the network speed via web user interface:
1. Click on Network->Advanced.

Administrator’s Guide for Yealink VC800 Video Conferencing System
38
2. Select the desired value from the pull-down list of Network Speed.
3. Click Confirm to accept the change.
A dialog box pops up to prompt that settings will take effect after a reboot.
4. Click Confirm to reboot the system immediately.
VLAN
VLAN (Virtual Local Area Network) is used to divide a physical network logically into several
broadcast domains. VLAN membership can be configured through software instead of
physically relocating devices or connections. Grouping devices with a common set of
requirements regardless of their physical location can greatly simplify network design. VLANs
can address issues such as scalability, security, and network management.
The purpose of VLAN configurations on the system is to insert a tag with VLAN information to
the packets generated by the system. When VLAN is configured on the system properly, the
system will tag all packets with the VLAN ID. The switch receives and forwards the tagged
packets to the corresponding VLAN according to the tag’s VLAN ID, as described in IEEE Std
802.3.
In addition to manual configuration, the system also supports automatic VLAN discovery via
LLDP or DHCP. The assignment takes effect in the following order: assignment via LLDP, manual
configuration, then assignment via DHCP.
For more information on VLAN, refer to VLAN Feature on Yealink IP Phones.

Configuring Network
39
LLDP
LLDP (Linker Layer Discovery Protocol) is a vendor-neutral Link Layer protocol, which allows the
system to receive and/or transmit device-related information from/to directly connected
devices on the network that are also using the protocol, and store the information about other
devices. LLDP transmits information as packets called LLDP Data Units (LLDPDUs). An LLDPDU
consists of a set of Type-Length-Value (TLV) elements, each of which contains a particular type
of information about the device or port transmitting it.
LLDP-MED (Media Endpoint Discovery)
LLDP-MED is published by the Telecommunications Industry Association (TIA). It is an extension
to LLDP that operates between endpoint devices and network connectivity devices. LLDP-MED
provides the following capabilities for the system:
Capabilities Discovery -- allows LLDP-MED system to determine the capabilities that the
connected switch supports and has enabled.
Network Policy -- provides voice VLAN configuration to notify the system which VLAN to
use and QoS-related configuration for voice data. It provides a “plug and play” network
environment.
Power Management -- provides information related to how the system is powered, power
priority, and how much power the system needs.
Inventory Management -- provides a means to effectively manage the system and its
attributes, such as model number, serial number and software revision.
TLVs supported by the system are summarized in the following table:
TLV Type TLV Name Description
Mandatory TLVs
Chassis ID The network address of the system.
Port ID The MAC address of the system.
Time To Live Seconds until data unit expires.
The default value is 180s.
End of LLDPDU Marks end of LLDPDU.
Optional TLVs
System Name Name assigned to the system.
The default value is “VC800”.
System Description
Description of the system.
Description includes firmware version of the
system.
System Capabilities
The supported and enabled system
capabilities.
The Telephone capability is supported and

Administrator’s Guide for Yealink VC800 Video Conferencing System
40
TLV Type TLV Name Description
enabled by default.
Port Description Description of port that sends data unit.
The default value is “WAN PORT”.
IEEE Std 802.3
Organizationally
Specific TLV
MAC/PHY
Configuration/Status
Duplex mode and network speed settings of
the system.
The Auto Negotiation is supported and
enabled by default.
The advertised capabilities of PMD.
Auto-Negotiation is:
1000BASE-T(full duplex mode)
100BASE-TX (full duplex mode)
100BASE-TX (half duplex mode)
10BASE-T (full duplex mode)
10BASE-T (half duplex mode)
TIA
Organizationally
Specific TLVs
Media Capabilities
The MED device type of the system and the
supported LLDP-MED TLV type can be
encapsulated in LLDPDU.
The supported LLDP-MED TLV types are:
LLDP-MED Capabilities, Network Policy,
Extended Power via MDI-PD, Inventory.
Network Policy Port VLAN ID, application type, L2 priority
and DSCP value.
Extended
Power-via-MDI Power type, source, priority and value.
Inventory – Hardware
Revision Hardware revision of the system.
Inventory – Firmware
Revision Firmware revision of the system.
Inventory – Software
Revision Software revision of the system.
Inventory – Serial
Number Serial number of the system.
Inventory –
Manufacturer Name
Manufacturer name of the system.
The default value is “IP_Phone”.
Inventory – Model
Name
Model name of the system.
The default value is “VC800”.

Configuring Network
41
TLV Type TLV Name Description
Asset ID Assertion identifier of the system.
Parameters of LLDP feature on the system are described below.
Parameter Description Configuration Method
LLDP->Active
Enables or disables LLDP feature on
the system.
Default: Enabled
Note: If you change this parameter,
the system will reboot to make the
change take effect.
Remote Control
Web User Interface
Packet
Interval(1-3600s)
Configures the interval (in seconds)
for the system to send LLDP
requests.
Default: 60
Note: If you change this parameter,
the system will reboot to make the
change take effect.
Remote Control
Web User Interface
To configure LLDP via web user interface:
1. Click on Network->Advanced.
2. In the LLDP block, select the desired value from the pull-down list of Active.

Administrator’s Guide for Yealink VC800 Video Conferencing System
42
3. Enter the desired time interval in the Packet Interval (1-3600s) field.
4. Click Confirm to accept the change.
A dialog box pops up to prompt that the settings will take effect after a reboot.
5. Click Confirm to reboot the system immediately.
To configure LLDP via the remote control:
1. Select More->Setting->Advanced (default password: 0000) ->Advanced Network.
2. In the LLDP block, check the Active checkbox.
3. Enter the desired value in the Packet Interval (1-3600s) field.
4. Select Save, and then press to accept the change.
The display device prompts “Reboot now?”.
6. Select OK, and then press to reboot the system immediately.
Manual Configuration for VLAN
VLAN is disabled on systems by default. You can configure VLAN manually. Before configuring
VLAN on the systems, you need to obtain the VLAN ID from your network administrator.

Configuring Network
43
Parameters of manual VLAN on the system are described below.
Parameter Description Configuration Method
Internet
Port->Active
Enables or disables VLAN for the
Internet (WAN) port.
Default: Disabled
Note: If you change this parameter,
the system will reboot to make the
change take effect.
Remote Control
Web User Interface
VID(1-4094)
Specifies the identification of the
Virtual LAN.
Default: 1
Note: If you change this parameter,
the system will reboot to make the
change take effect.
Remote Control
Web User Interface
Priority
Configures VLAN priority for the
Internet (WAN) port.
Valid values: 0-7
7 is the highest priority, 0 is the
lowest priority.
Default: 0
Note: If you change this parameter,
the system will reboot to make the
change take effect.
Remote Control
Web User Interface
To configure VLAN for Internet port via web user interface:
1. Click on Network->Advanced.
2. In the VLAN block, select the desired value from the pull-down list of Internet Port
Active.
3. Enter the VLAN ID in the VID (1-4094) field.

Administrator’s Guide for Yealink VC800 Video Conferencing System
44
4. Select the desired value (0-7) from the pull-down list of Priority.
5. Click Confirm to accept the change.
A dialog box pops up to prompt that the settings will take effect after a reboot.
6. Click OK to reboot the phone.
To configure VLAN via the remote control:
1. Select More->Setting->Advanced (default password: 0000) ->Advanced Network.
2. In the VLAN block, check the Active checkbox.
3. Enter the VLAN ID in the VID(1-4094) field.
4. Enter the priority value (0-7) in the Priority field.
5. Select Save, and then press to accept the change.
The display device prompts “Reboot now?”.
6. Select OK, and then press to reboot the system immediately.
DHCP VLAN
The system supports VLAN discovery via DHCP. When the VLAN Discovery method is set to
DHCP, the system will examine the DHCP option for a valid VLAN ID. The predefined option 132
is used to supply the VLAN ID by default. You can customize the DHCP option used to request
the VLAN ID.
Parameters of VLAN feature on the system are described below.
Parameter Description Configuration Method
DHCP
VLAN->Active
Enables or disables the DHCP VLAN
discovery feature on the system.
Default: Enabled
Note: If you change this parameter,
the system will reboot to make the
Web User Interface

Configuring Network
45
Parameter Description Configuration Method
change take effect.
Option
Configures the DHCP option from
which the system obtains the VLAN
settings.
You can configure at most five
DHCP options and separate them by
commas.
Valid Values: 128-254
Default: 132
Note: If you change this parameter,
the system will reboot to make the
change take effect.
Web User Interface
To configure DHCP VLAN discovery via web user interface:
1. Click on Network->Advanced.
2. In the VLAN block, select the desired value from the pull-down list of DHCP VLAN Active.
3. Enter the desired option in the Option field.
The default option is 132.
4. Click Confirm to accept the change.
A dialog box pops up to prompt that the settings will take effect after a reboot.
5. Click Confirm to reboot the system immediately.

Administrator’s Guide for Yealink VC800 Video Conferencing System
46
802.1X Authentication
IEEE 802.1X authentication is an IEEE standard for Port-based Network Access Control (PNAC),
part of the IEEE 802.1 group of networking protocols. It offers an authentication mechanism for
devices to connect to a LAN or WLAN. The 802.1X authentication involves three parties: a
supplicant, an authenticator and an authentication server. The supplicant is the system that
wishes to attach to the LAN or WLAN. With 802.1X port-based authentication, the system
provides credentials, such as user name and default password, for the authenticator. The
authenticator then forwards the credentials to the authentication server for verification. If the
authentication server determines the credentials are valid, the system is allowed to access
resources located on the protected side of the network.
The system supports the authentication protocols EAP-MD5, EAP-TLS, PEAP-MSCHAPv2 and
EAP-TTLS/EAP-MSCHAPv2 for 802.1X authentication.
For more information on 802.1X authentication, refer to Yealink 802.1X Authentication.
802.1X feature parameters on the system are described below:
Parameter Description Configuration Method
802.1x Mode
Specifies the 802.1x authentication
mode.
Disabled
EAP-MD5
EAP-TLS
PEAP-MSCHAPv2
EAP-TTLS/EAP-MSCHAPv2
Default: Disabled
Note: If you change this parameter,
the system will reboot to make the
change take effect.
Remote Control
Web User Interface
Identity
Configures the user name for 802.1x
authentication.
Note: If you change this parameter,
the system will reboot to make the
change take effect.
Web User Interface
MD5 Password
Configures the password for 802.1x
authentication.
Note: If you change this parameter,
the system will reboot to make the
change take effect.
Web User Interface

Configuring Network
47
Parameter Description Configuration Method
CA Certificates
Configures the access URL of the CA
certificate when the 802.1x
authentication mode is configured
as EAP-TLS, PEAP-MSCHAPV2 or
EAP-TTLS/EAP-MSCHAPV2.
Note: If you change this parameter,
the system will reboot to make the
change take effect.
Web User Interface
Device Certificates
Configures the access URL of the
device certificate when the 802.1x
authentication mode is configured
as EAP-TLS.
Note: If you change this parameter,
the system will reboot to make the
change take effect.
Web User Interface
To configure 802.1X via web user interface:
1. Click on Network->Advanced.
2. In the 802.1x block, select the desired protocol from the pull-down list of Mode 802.1x.
a) If you select EAP-MD5:
1) Enter the user name for authentication in the Identity field.
2) Enter the password for authentication in the MD5 Password field.
b) If you select EAP-TLS:
1) Enter the user name for authentication in the Identity field.
2) Leave the MD5 Password field blank.

Administrator’s Guide for Yealink VC800 Video Conferencing System
48
3) In the CA Certificates field, click Browse to locate the desired CA certificate
(*.pem,*.crt, *.cer or *.der) from your local system.
4) In the Device Certificates field, click Browse to locate the desired client
certificate (*.pem or *.cer) from your local system.
5) Click Upload to upload the certificates.
c) If you select PEAP-MSCHAPv2:
1) Enter the user name for authentication in the Identity field.
2) Enter the password for authentication in the MD5 Password field.
3) In the CA Certificates field, click Browse to locate the desired certificate
(*.pem,*.crt, *.cer or *.der) from your local system.
4) Click Upload to upload the certificate.
d) If you select EAP-TTLS/EAP-MSCHAPv2:
1) Enter the user name for authentication in the Identity field.

Configuring Network
49
2) Enter the password for authentication in the MD5 Password field.
3) In the CA Certificates field, click Browse to locate the desired certificate
(*.pem,*.crt, *.cer or *.der) from your local system.
4) Click Upload to upload the certificate.
3. Click Confirm to accept the change.
A dialog box pops up to prompt that the settings will take effect after a reboot.
4. Click Confirm to reboot the system immediately.
To configure the 802.1X via the remote control:
1. Select More->Setting->Advanced (default password: 0000) ->Advanced Network.
2. Select the desired mode from the pull-down list of 802.1x Mode.
3. Select Save, and then press to accept the change.
The display device prompts “Reboot now?”.
4. Select OK, and then press to reboot the system immediately.
H.323 Tunneling
The H.245 protocol is a control protocol that manages the media sessions. It is a part of the
H.323 protocol suite. The H.245 protocol is used primarily to negotiate the master-slave
relationship between communicating systems. The H.245 messages can be encapsulated and
carried between H.225 controlled systems within H.225 messages. This way of "piggy-backing"
an H.245 message to the H.225 message is referred to as H.323 Tunneling. The tunneling feature
relies on H.225 system-to-system connectivity (via TCP) to pass H.245 messages, and uses the
H.225 communication channel without creating a separate TCP socket connection (per H.323
call) for media control.

Administrator’s Guide for Yealink VC800 Video Conferencing System
50
If H.323 tunneling feature is disabled, the setup processes of an H.323 call are shown below:

Configuring Network
51
If H.323 tunneling feature is enabled on both sites, the setup processes of an H.323 call are
shown below:
The parameter of the H.323 tunneling feature on the system is described below:
Parameter Description Configuration Method
H.323
Tunneling
Enables or disables the system to send
all signaling and media through the
HTTP tunnel.
You can configure it for the StarLeaf
Cloud platform or H.323 call separately.
Default: Disabled
Remote Control
Web User Interface
To configure the H.323 tunneling for StarLeaf Cloud platform via web user interface:
1. Click on Account->VC Platform.
2. Select StarLeaf from the pull-down list of Platform Type.

Administrator’s Guide for Yealink VC800 Video Conferencing System
52
3. Select the desired value from the pull-down list of H.323 Tunneling.
4. Click Confirm to accept the change.
To configure H.323 tunneling for H.323 via web user interface:
1. Click on Account->H.323.
2. Select the desired value from the pull-down list of H.323 Tunneling.

Configuring Network
53
3. Click Confirm to accept the change.
To configure H.323 tunneling via the remote control:
1. Select More->Setting->Advanced (default password: 0000)->H.323.
2. Check the H.323 Tunneling checkbox.
3. Select Save, and then press to accept the change.
Configuring your System for Firewall Traversal
A firewall protects an organization’s IP network by controlling data traffic from outside the
network. Unless the firewall is designed to work with video conferencing equipment, you must
configure the firewall to allow incoming and outgoing traffic to the VC800 system through the
reserved ports. Users placing calls through a firewall to systems may experience one-way audio
or video if the firewall is not properly configured.
Call Setup and Media Ports
To place calls to other systems through the firewall, you must configure your firewall to allow
incoming and outgoing traffic to the system through the following:
Description Port Range Port Type
Gatekeeper 1719 UDP
H.323 call negotiation 1720 TCP
SIP call negotiation 5060 UDP
SIP call negotiation if TCP signaling is
enabled for SIP calls. 5060 TCP
TLS signaling in SIP calls if TLS signaling is
enabled. 5061 TCP
Reserved ports of the system.
For more information, refer to Restricting
Reserved Ports on page 54.
50000-50499
(default range) TCP/UDP

Administrator’s Guide for Yealink VC800 Video Conferencing System
54
Description Port Range Port Type
Web management port (optional) 443 TCP
Restricting Reserved Ports
By default, the system communicates through TCP and UDP ports in the 50000 - 54999 range
for video, voice, presentations, and camera control. The system uses only a small number of
these ports during a call. The exact number depends on the number of participants in the call,
the protocol used, and the number of ports required for the type of call: video or voice.
To minimize the number of UDP and TCP ports that are available for communication, you can
restrict the ports range
The following tables identify the number of ports required per connection by protocol and the
type of call.
Required ports for an H.323 two-way call:
Call Type Number of Required Ports
Video 8 UDP ports (6 if presentation is disabled)
2 TCP ports
Voice 2 UDP ports
2 TCP ports
Each additional video participant requires 8 UDP ports and 2 TCP ports.
Each additional audio participant requires 2 UDP ports and 2 TCP ports.
Required ports for a SIP two-way call:
Call Type Number of Required Ports
Video 8 UDP ports (5 if presentation is disabled)
Voice 2 UDP ports
Each additional video participant requires 8 UDP ports.
Each additional audio participant requires 2 UDP ports.

Configuring Network
55
Make sure at least 200 TCP ports and 200 UDP ports are reserved for VC800 system. Use the
following information as a guide when determining the range of port numbers.
Multipoint
License Type
Maximum
Connections
Required Ports for an
H.323 two-way Call
Required Ports for a SIP
two-way Call
Without a
multipoint
license
One video call
with a
presentation and
a voice call (an
original caller and
two other sites).
10 UDP
4 TCP
50000-50009
50000-50003 10 UDP 50000-50009
8 ways
multipoint
license
8 ways video calls
with a
presentation (an
original caller and
8 other sites).
64UDP
16TCP
50000-50063
50000-50015 64UDP 50000-50063
16 ways
multipoint
license
16 ways video call
with a
presentation (an
original caller and
16 other sites).
128 UDP
32TCP
50000-50127
50000-50031 128UDP
50000-50127
Trial
multipoint
license or a 24
ways
multipoint
license
24 ways video call
with a
presentation (an
original caller and
24 other sites).
192 UDP
48 TCP
50000-50191
50000-50047 192UDP 50000-50191
Parameters for reserved ports on the system are described below:
Parameter Description Configuration Method
UDP Port Scope
Configures the range of the UDP
ports.
Valid values: 1-65535
Default range: 50000-50499
Note: SIP and H.323 calls share the
configured ports.
If you change this parameter, the
system will reboot to make the
change take effect.
Remote Control
Web User Interface
TCP Port Scope Configures the range of the TCP Remote Control

Administrator’s Guide for Yealink VC800 Video Conferencing System
56
Parameter Description Configuration Method
ports.
Valid values: 1-65535
Default range: 50000-50499
Note: SIP and H.323 calls share the
configured ports. If you change this
parameter, the system will reboot to
make the change take effect.
Web User Interface
To configure reserved ports via web user interface:
1. Click on Network->NAT/Firewall.
2. In the Reserve Port block, configure the UDP port range in the UDP Port Scope field.
3. In the Reserve Port block, configure the TCP port range in the TCP Port Scope field.
4. Click Confirm to accept the change.
A dialog box pops up to prompt that the settings will be implemented after a reboot.
5. Click Confirm to reboot the system immediately.
To configure reserved ports via the remote control:
1. Select More->Setting->Advanced (default password: 0000) ->NAT/Firewall.
2. In the Reserved block, configure the range of the UDP ports and TCP ports.
3. Select Save, and then press to accept the change.
The display device prompts “Reboot now?”.

Configuring Network
57
4. Select OK, and then press to reboot the system immediately.
Network Address Translation
If you choose to place your video conferencing systems in a private LAN, you must use NAT to
communicate with outside systems. This may include enabling static NAT on your system.
Static NAT
NAT enables communication between devices on your LAN that have private IP addresses and
devices that are accessed through a public IP network. Static NAT ensures that the same public
IP address always maps to a system’s private IP address so that data from the public network
intended for the private system can be routed to the system reliably.
If you are using static NAT to associate a public IP address with the private IP address of your
system, you must configure your system to work with your static NAT server.
Note
Static NAT feature parameters on the system are described below:
Parameter Description Configuration Method
Static NAT
Specifies the static NAT type.
Disabled—the system does not
use the NAT feature.
Manual—the system uses the
manually configured NAT
public address.
Auto—the system obtains the
NAT public address from the
Yealink-supplied server.
Remote Control
Web User Interface
If H.460 firewall traversal is enabled on the system, the system will automatically ignore the static
NAT settings for H.323 calls. For more information on H.460 firewall traversal, refer to on
Enabling H.460 Support for H.323 Calls on page 110.

Administrator’s Guide for Yealink VC800 Video Conferencing System
58
Parameter Description Configuration Method
Default: Disabled
NAT Public IP
Address
Displays the NAT public
address automatically obtained
from the Yealink-supplied
server if the static NAT is set to
Auto.
Configures the NAT public
address for the system if the
static NAT is set to Manual.
Remote Control
Web User Interface
Route Traversal
Configures the route traversal type.
Auto—NAT works only when
making a call to public network
or receiving a call from the
public network.
Compulsory—NAT works when
you are in multi-level intranet
network to solve the one-way
audio or video problem.
Default: Auto
Web User Interface
NAT Traversal
Configures the NAT traversal type.
You can configure it for the SIP
account or SIP IP call separately.
Disabled
STUN
StaticNat
Default: Disabled
Note: Static NAT works only if this
parameter is set to StaticNat.
Web User Interface
To configure static NAT via web user interface:
1. Click on Network->NAT/Firewall.
2. Select the desired value from the pull-down list of Static NAT.
3. Configure the NAT public address in the NAT Public IP Address field if Manual is selected
from the pull-down list of Static NAT.

Configuring Network
59
4. If multi-level intranet network has deployed in your environment, and you experience the
one-way audio or video problem, select Compulsory from the pull-down list of Route
Traversal to solve this problem.
5. Click Confirm to accept the change.
To configure Static NAT for SIP account via web user interface:
1. Click on Account->SIP Account.
2. Select StaticNat from the pull-down list of NAT Traversal.
3. Click Confirm to accept the change.
To configure Static NAT for SIP IP call via web user interface:
1. Click on Account->SIP IP Call.

Administrator’s Guide for Yealink VC800 Video Conferencing System
60
2. Select StaticNat from the pull-down list of NAT Traversal.
3. Click Confirm to accept the change.
To configure static NAT via the remote control:
1. Select More->Setting->Advanced (default password: 0000) ->NAT/Firewall.
2. Select the desired value from the pull-down list of Type.
3. Configure the NAT public address in the Public IP Address field if Manual Settings is
selected from the pull-down list of Type.
4. Select Save, and then press to accept the change.
To configure static NAT for SIP IP call via the remote control:
1. Select More->Setting->Advanced (default password: 0000) ->SIP IP Call.
2. Select StaticNat from the pull-down list of NAT Traversal.
3. Select Save, and then press to accept the change.
Testing your NAT Environment
Place a call from a system on the Internet to your system in the private LAN. If your private
system connects successfully, your NAT configuration is working properly.
If the call does not connect after answering, the reserved port settings on your codec do not
match the settings on your firewall. Ensure that the system and firewall settings for UDP/TCP
ports match.
STUN
STUN is a network protocol, used in NAT traversal for applications of real-time voice, video,
messaging, and other interactive IP communications. The STUN protocol allows entities behind
a NAT to first discover the presence of a NAT and the type of NAT (for more information on the
NAT types, refer to NAT Types on page64.) and to obtain the mapped (public) IP address and

Configuring Network
61
port number that the NAT has allocated for the UDP connections to remote parties. The
protocol requires assistance from a third-party network server (STUN server) usually located on
public Internet. The IP phone can be configured to work as a STUN client, to send exploratory
STUN messages to the STUN server. The STUN server uses those messages to determine the
public IP address and port used, and then informs the client. For more information, refer to
RFC3489.
Capturing packets after you enable the STUN feature, you can find that the VC800 video
conferencing system sends Binding Request to the STUN server, and then mapped IP address
and port is placed in the Binding Response: Binding Success Response MAPPED-ADDRESS:
59.61.92.59:19232.
STUN feature parameters on the system are described below:
Parameter Description Configuration Method
Active
Enables or disables the STUN
(Simple Traversal of UDP over NATs)
feature on the system.
Default: Disabled
Remote Control
Web User Interface
STUN Server
Configures the IP address or the
domain name of the STUN (Simple
Traversal of UDP over NATs) server.
Default: Blank
Remote Control
Web User Interface
STUN Port
Configures the port of the STUN
(Simple Traversal of UDP over NATs)
server.
Default: 3478
Remote Control
Web User Interface
NAT Traversal
Configures the NAT traversal type.
You can configure it for the SIP
account or SIP IP call separately.
Web User Interface

Administrator’s Guide for Yealink VC800 Video Conferencing System
62
Parameter Description Configuration Method
Disabled
STUN
StaticNat
Default: Disabled
Note: Static NAT works only if this
parameter is set to StaticNat.
To configure STUN server via web user interface:
1. Click on Network->NAT/Firewall.
2. In the STUN Config block, select the desired value from the pull-down list of Active.
3. Enter the IP address or the domain name of the STUN server in the STUN Server field.
4. Enter the port of the STUN server in the STUN Port field.
5. Click Confirm to accept the change.
To configure STUN for SIP account via web user interface:
1. Click on Account->SIP Account.

Configuring Network
63
2. Select STUN from the pull-down list of NAT Traversal.
3. Click Confirm to accept the change.
To configure STUN for SIP IP call via web user interface:
1. Click on Account->SIP IP Call.
2. Select STUN from the pull-down list of NAT Traversal.
3. Click Confirm to accept the change.
To configure STUN server via the remote control:
1. Select More->Setting->Advanced (default password: 0000) ->NAT/Firewall.
Mark the ON radio box in the STUN Active field.
2. Enter the IP address or the domain name of the STUN server in the STUN Server field.

Administrator’s Guide for Yealink VC800 Video Conferencing System
64
3. Enter the port of the STUN server in the Port field.
4. Select Save, and then press to accept the change.
To configure STUN server for SIP IP call via the remote control:
1. Select More->Setting->Advanced (default password: 0000) ->SIP IP Call.
2. Select STUN from the pull-down list of NAT Traversal.
3. Select Save, and then press to accept the change.
NAT Types
Full Cone:
A full cone NAT is one where all requests from the same internal IP address and port are
mapped to the same external IP address and port. Furthermore, any external host can send a
packet to the internal host, by sending a packet to the mapped external address.
Restricted Cone:
A restricted cone NAT is one where all requests from the same internal IP address and port are
mapped to the same external IP address and port. Unlike a full cone NAT, an external host (with
IP address X) can send a packet to the internal host only if the internal host had previously sent
a packet to IP address X.
Port Restricted Cone:
A port restricted cone NAT is like a restricted cone NAT, but the restriction includes port
numbers. Specifically, an external host can send a packet, with source IP address X and source
port P, to the internal host only if the internal host had previously sent a packet to IP address X
and port P.
Symmetric:
A symmetric NAT is one where all requests from the same internal IP address and port, to a
specific destination IP address and port, are mapped to the same external IP address and port. If
the same host sends a packet with the same source address and port, but to a different
destination, a different mapping is used. Furthermore, only the external host that receives a
packet can send a UDP packet back to the internal host.
Rport
Rport in RFC 3581, allows a client to request that the server sends the response back to the
source port from which the request came. Rport feature depends on support from a SIP server.

Configuring Network
65
The rport parameter on the system is described below:
Parameter Description Configuration Method
RPort
Enables or disables NAT Rport
feature. You can configure it for the
SIP account or SIP IP call separately.
Default: Enabled
Web User Interface
To configure rport feature for SIP account via web user interface:
1. Click on Account->SIP Account.
2. Select the desired value from the pull-down list of RPort.
3. Click Confirm to accept the change.
To configure rport feature for SIP IP call via web user interface:
1. Click on Account->SIP IP Call.

Administrator’s Guide for Yealink VC800 Video Conferencing System
66
2. Select the desired value from the pull-down list of RPort.
3. Click Confirm to accept the change.
Intelligent Firewall Traversal
The video conferencing system can provide efficiency and continuous communication for both
the head office and a branch office.
In some cases, the head office is in the WAN and lacks a VPN network, while the branch office is
in the LAN, and no port mapping is configured on its firewall. You can enable the intelligent
firewall traversal feature, so that the head office can share content with branch office, or control
camera in the branch office.
The intelligent firewall traversal parameter is described below:
Parameter Description Configuration Method
Audio&Video
Intelligent Traversal
Enables or disables the Audio&Video
media stream to traverse firewall.
Default: On
Web User Interface
Data Intelligent
Traversal
Enables or disables the PC content and
FECC protocol to traverse firewall.
Default: On
Web User Interface
To configure intelligent firewall traversal via web user interface:
1. Click on Network->NAT/Firewall.
2. Select the desired value from the pull-down list of Audio&Video Intelligent Traversal.

Configuring Network
67
3. Select the desired value from the pull-down list of Data Intelligent Traversal.
4. Click Confirm to accept the change.
Quality of Service
Quality of Service (QoS) is the ability to provide different priorities for different packets in the
network. This allows the transport of traffic with special requirements. QoS guarantees are
important for applications that require a fixed bit rate and are delay sensitive when the network
capacity is insufficient. There are four major QoS factors to be considered when configuring a
modern QoS implementation: bandwidth, delay, jitter and loss.
QoS provides a better network service through the following features:
Supporting dedicated bandwidth
Improving loss characteristics
Avoiding and managing network congestion
Shaping network traffic
Setting traffic priorities across the network
The Best-Effort service is the default QoS model in the IP networks. It provides no guarantees for
data delivery, which means delay, jitter, packet loss and bandwidth allocation are unpredictable.
Differentiated Services (DiffServ or DS) is the most widely used QoS model. It provides a simple
and scalable mechanism for classifying and managing network traffic and providing QoS on
modern IP networks. Differentiated Services Code Point (DSCP) is used to define DiffServ classes
and is stored in the first six bits of the ToS (Type of Service) field. Each router on the network can

Administrator’s Guide for Yealink VC800 Video Conferencing System
68
provide QoS simply based on the DiffServ class. The DSCP value ranges from 0 to 63 with each
DSCP specifying a particular per-hop behavior (PHB) applicable to a packet. A PHB refers to the
packet scheduling, queuing, policing, or shaping behavior of a node on any given packet.
Four standard PHBs available to construct a DiffServ-enabled network and achieve QoS:
Class Selector PHB – backwards compatible with IP precedence. Class Selector code
points are of the form “xxx000”. The first three bits are the IP precedence bits. These class
selector PHBs retain almost the same forwarding behavior as nodes that implement IP
precedence-based classification and forwarding.
Expedited Forwarding PHB – the key ingredient in DiffServ model for providing a
low-loss, low-latency, low-jitter and assured bandwidth service.
Assured Forwarding PHB – defines a method by which BAs (Bandwidth Allocations) can
be given different forwarding assurances.
Default PHB – specifies that a packet marked with a DSCP value of “000000” gets the
traditional best effort service from a DS-compliant node.
VoIP is extremely bandwidth and delay-sensitive. QoS is a major issue in VoIP implementations, ,
with regard to guaranteeing how that packet traffic is not delayed or dropped due to
interference from other lower priority traffic. VoIP can guarantee high-quality QoS only if the
voice, video and data packets are given priority over other kinds of network traffic. Yealink video
conferencing systems support the DiffServ model of QoS. DSCPs for voice, video and data
packets that can be specified respectively.
Voice QoS
To make VoIP transmissions intelligible to receivers, voice packets should not be dropped,
excessively delayed, or made to suffer varying delay. DiffServ model can guarantee high-quality
voice transmission when the voice packets are configured to a higher DSCP value.
Video QoS
To ensure acceptable visual quality for video, video packets emanated from the system should
be configured with a high transmission priority.
Data QoS
To ensure good call quality, data packets (e.g., SIP signaling and H.225 call signaling) emanated
from the system should be configured with a high transmission priority.
QoS feature parameters on the system are described below.
Parameter Description Configuration Method
QoS Enable
Enables or disables QoS feature.
Default: Enabled
Note: If you change this parameter,
the system will reboot to make the
Remote Control
Web User Interface

Configuring Network
69
Parameter Description Configuration Method
change take effect.
Audio Priority
Specifies the DSCP value for voice
packets.
Valid Values: 0-63
Default: 63
Note: If you change this parameter,
the system will reboot to make the
change take effect.
Remote Control
Web User Interface
Video Priority
Specifies the DSCP value for video
packets.
Valid Values: 0-63
Default: 34
Note: If you change this parameter,
the system will reboot to make the
change take effect.
Remote Control
Web User Interface
Data Priority
Specifies the DSCP value for data
packets.
Valid Values: 0-63
Default: 63
Note: If you change this parameter,
the system will reboot to make the
change take effect.
Remote Control
Web User Interface
To configure QoS via web user interface:
1. Click on Network->Advanced.
2. Select Enabled from the pull-down list of QoS Enable.

Administrator’s Guide for Yealink VC800 Video Conferencing System
70
3. Enter the desired values in the corresponding fields.
4. Click Confirm to accept the change.
A dialog box pops up to prompt that the settings will take effect after a reboot.
5. Click Confirm to reboot the system immediately.
To configure QoS via the remote control:
1. Select More->Setting->Advanced (default password: 0000) ->Advanced Network.
2. Select Enabled from the pull-down list of QoS Enable.
3. Enter the desired values in the corresponding fields.
4. Select Save, and then press to accept the change.
The display device prompts “Reboot now?”.
5. Select OK, and then press to reboot the system immediately.
VPN
VPN (Virtual Private Network) is a secured private network connection built on top of public
telecommunication infrastructures, such as the Internet. VPN has become more prevalent due to
the benefits of scalability, reliability, convenience and security. VPN provides remote offices or
individual users with secure access to their organization's network. There are two types of VPN
access: remote-access VPN (connecting an individual device to a network) and site-to-site VPN
(connecting two networks together). Remote-access VPN allows employees to access their

Configuring Network
71
company's intranet from home or outside the office, and site-to-site VPN allows employees in
geographically separated offices to share one cohesive virtual network. VPN can also be
classified by the protocols used to tunnel the traffic. It provides security through tunneling
protocols: IPSec, SSL, L2TP and PPTP.
The system supports SSL VPN, which provides remote-access VPN capabilities through SSL.
OpenVPN is a full featured SSL VPN software solution that creates secure connections in remote
access facilities and is designed work with the TUN/TAP virtual networking interface. TUN and
TAP are virtual network kernel devices. TAP simulates a link layer device and provides a virtual
point-to-point connection, while TUN simulates a network layer device and provides a virtual
network segment. The system uses OpenVPN to achieve the VPN feature. To prevent disclosure
of private information, tunnel systems must authenticate each other before secure VPN tunnel is
established. After the VPN feature is configured properly on the system, the system works as a
VPN client and uses the certificates to authenticate the VPN server.
To use VPN, the compressed package of VPN-related files should be uploaded to the system in
advance. The file format of the compressed package must be *.tar. The VPN-related files are:
certificates (ca.crt and client.crt), key (client.key) and the configuration file (vpn.cnf) of the VPN
client. For more information, refer to OpenVPN Feature on Yealink IP Phones.
VPN feature parameters on the system are described below.
Parameter Description Configuration Method
VPN
Enables or disables VPN feature on
the system.
Default: Disabled
Note: You need to upload the
Remote Control
Web User Interface

Administrator’s Guide for Yealink VC800 Video Conferencing System
72
Parameter Description Configuration Method
compressed package of VPN-related
files to the system first before
enabling the VPN feature. If you
change this parameter, the system
will reboot to make the change take
effect.
Upload VPN
Config
Uploads the compressed package of
VPN-related files (*.tar) to the
system.
Web User Interface
To configure VPN via web user interface:
1. Click on Network->Advanced.
2. In the VPN block, click Browse to locate the VPN file (*.tar) from your local system.
3. Click Upload to upload the file to the system.
4. Select the desired value from the pull-down list of Active.
5. Click Confirm to accept the change.
A dialog box pops up to prompt that the settings will take effect after a reboot.
6. Click Confirm to reboot the system immediately.
If VPN is selected, you display device will display icon.
To configure VPN via the remote control:
1. Select More->Setting->Advanced (default password: 0000) ->Advanced Network.

Configuring Network
73
2. Check the VPN checkbox.
Make sure you have uploaded the compressed package of VPN-related files (*.tar) to the
system via web user interface.
3. Select Save, and then press to accept the change.
The display device prompts “Reboot now?”.
4. Select OK, and then press to reboot the system immediately.
If VPN is selected, you display device will display icon.

Administrator’s Guide for Yealink VC800 Video Conferencing System
74

Configuring Call Preferences
75
Configuring Call Preferences
This chapter provides information on how to configure system’s call preferences (e.g., call type
and network bandwidth).
This chapter provides the following sections:
Video Conference Platform
Configuring SIP Settings
Configuring H.323 Settings
DTMF
Codecs
Call Protocol
Video Call Frame Rate
Account Polling
Noise Suppression
Conference Management
Do Not Disturb
Auto Answer
Auto Dialout Mute
Call Match
History Record
Bandwidth
Content Sharing
Ringback Timeout
Auto Refuse Timeout
SIP IP Call by Proxy
Video Conference Platform
Yealink video conferencing system can log into the Yealink VC Cloud Management
Service/Yealink Meeting Server/StarLeaf/Zoom/Pexip/BlueJeans/Mind/Custom platform.
Users can access Virtual Meeting Rooms(VMR) using Yealink video conferencing system, whilst
benefiting from both the features provided by video conferencing system, such as 1080p HD
video and audio, and features provided by Yealink Meeting
Server/StarLeaf/Zoom/BlueJeans/Pexip/Mind, including high end customization &
interoperability.

Administrator’s Guide for Yealink VC800 Video Conferencing System
76
You can obtain the account information from your administrator.
Logging into the Yealink VC Cloud Management Service
Platform
Yealink VC800 video conferencing systems support Yealink Cloud accounts. The administrator
uses the Yealink VC Cloud management service to assign each user an individual Yealink Cloud
account. For more information, refer to Yealink VC Cloud Management Service Administrator
Guide.
You can log into the Yealink VC Cloud Management Service platform, and dial other Yealink
Cloud numbers to establish a conversation. If you want to place a call to a Yealink Cloud contact
who is in the same Yealink Cloud directory as you, you can enter the 9-digit Cloud number or
the extension (the last four Cloud number) to place a call. If you want to place a call to a Cloud
contact who is in different Yealink Cloud directory from you, you should enter the 9-digit Cloud
number to place a call.
Yealink VC Cloud Management Service platform parameters on the system are described below:
Parameter Description Configuration Method
Cloud Account
Enables or disables the Cloud feature.
Default: Enabled
Note: If it is disabled, the system
cannot log into the Yealink VC Cloud
Management Service Platform.
Remote Control
Web User Interface
Platform Type
Configures the platform type.
Yealink VC Cloud Management
Service
Yealink Meeting Server
StarLeaf
Zoom
Pexip
BlueJeans
Mind
Custom
Default: Yealink VC Cloud
Management Service
Remote Control
Web User Interface
Login Type
Specifies the method to log into the
Yealink VC Cloud Management Service
platform.
Remote Control
Web User Interface

Configuring Call Preferences
77
Parameter Description Configuration Method
PIN Code Login: This method
uses the user’s PIN code to log
into the Yealink VC Cloud
Management Service platform.
The PIN code consists of 9 digits.
You can only use the PIN code
once and it will expire if unused
for 7 days. Contact Cloud
administrator when it expires.
user/password: This method
uses the user’s Yealink Cloud
number and password to log into
the Yealink VC Cloud
Management Service platform.
Build-in Cloud Number: This
method uses build-in Cloud
number to log into the Yealink
VC Cloud Management Service
platform. The number consists of
7 digits that are generated
according to MAC address, and it
never expires.
Default: PIN Code Login
Pincode/Pin Code
Specifies the PIN code to log into the
Yealink VC Cloud Management Service
platform.
Default: Blank
Note: It only works if the value of
Login Type is set to PIN Code Login.
Remote Control
Web User Interface
Username
Specifies the user name to log into the
Yealink VC Cloud Management Service
platform.
Default: Blank
Note: It only works if the value of
Login Type is set to user/password.
Remote Control
Web User Interface
Password
Specifies the password associated with
the user name when signing into the
Yealink VC Cloud Management Service
platform.
Remote Control
Web User Interface

Administrator’s Guide for Yealink VC800 Video Conferencing System
78
Parameter Description Configuration Method
Default: Blank
Note: It only works if the value of
Login Type is set to user/password.
Server
Configures the IP address or domain
name of the Yealink VC Cloud
Management Service platform.
Default: yealinkvc.com
Remote Control
Web User Interface
Remember Me
Enables or disables the system to
remember the registration
information.
Default: ON
Note: If it is on, user name and
password will be filled automatically
next time.
It only works if the value of Login
Type is set to Username/Password.
Remote Control
To configure Yealink VC Cloud Management Service platform via web user interface:
1. Click on Account->VC Platform.
2. Select Enabled from the pull-down list of Cloud Account.
3. Select Yealink VC Cloud Management Service from the pull-down list of Platform Type.
4. Select the desired sign-in method from the pull-down list of Login Type.
- Select Build-in Cloud Number.
- If you select PIN Code Login, enter your PIN code in the Pin Code field.
- If you select user/password, enter your Cloud number and password in the
corresponding fields.

Configuring Call Preferences
79
5. Enter the IP address or domain name of the Yealink VC Cloud Management Service
platform in the Server field.
6. Click Confirm to accept the change.
To configure Yealink VC Cloud Management Service platform via the remote control:
1. Select More->Setting->Advanced (default password: 0000)->Video Conference
Platform.
2. In the Cloud Account field, check the Enabled checkbox.
3. Select Yealink VC Cloud Management Service from the pull-down list of Platform Type.
4. Select the desired sign-in method from the pull-down list of Login Type.
- If you select Build-in Cloud Number:
Press or to scroll to Onekey Login, and then press .
- If you select Pincode Login:
Enter your PIN code in the Pincode field, press or to scroll to Log In, and then
press .
- If you select Username/Password:
Enter your Cloud number and password in the corresponding fields. You can also
check the Remember Me checkbox to remember your username and password.
Press or to scroll to Log In, and then press .
5. Enter the IP address or domain name of the Yealink VC Cloud Management Service
platform in the Server field.

Administrator’s Guide for Yealink VC800 Video Conferencing System
80
After successful registration, the display device displays .
Note
Registering a YMS Account
Yealink VC800 video conferencing systems support YMS accounts. The administrator uses the
Yealink Meeting Server (YMS) to assign each user an individual YMS account. For more
information on how to add YMS accounts, refer to Yealink Meeting Server Administrator Guide.
When you are using the YMS account, you can:
Dial the other YMS accounts to establish a conversation.
View the conferences scheduled via Yealink Meeting Server or Microsoft Outlook software.
For more information on how to schedule conferences, refer to Yealink Meeting Server
User Guide.
Join the scheduled conferences.
Manage the scheduled conferences.
For detailed introduction, refer to VC800 Full HD Video Conferencing System User Guide.
Yealink Meeting Server parameters on the system are described below:
Parameter Description Configuration Method
Cloud Account
Enables or disables the Cloud feature.
Default: Enabled
Note: If it is disabled, the system
cannot register the YMS account.
Remote Control
Web User Interface
Platform Type
Configures the platform type.
Yealink VC Cloud Management
Service
Yealink Meeting Server
StarLeaf
Zoom
Pexip
BlueJeans
Mind
Custom
Remote Control
Web User Interface
A Yealink Cloud account can be used to log into five Cloud systems at most simultaneously.
If you log into Yealink VC Cloud Management Service platform using the built-in Cloud number,
your directory will not include the Yealink Cloud contacts, but you can dial other Yealink Cloud
numbers to establish a conversation.

Configuring Call Preferences
81
Parameter Description Configuration Method
Default: Yealink VC Cloud
Management Service
ID
Specifies the ID when registering a
YMS account.
Default: Blank
Remote Control
Web User Interface
Password
Specifies the password associated with
the ID when registering a YMS
account.
Default: Blank
Remote Control
Web User Interface
Server Host
Configures the IP address or domain
name of the Yealink Meeting Server.
Default: Blank
Remote Control
Web User Interface
Port
Configures the port of the Yealink
Meeting Server.
Default: 0
Web User Interface
Outbound
Server/Outbound
Proxy Server
Configures the IP address or domain
name of the outbound proxy server.
Default: Blank
Remote Control
Web User Interface
Remember
Password
Enables or disables the system to
remember the registration
information.
Default: ON
Note: If it is on, other registration
information will be filled automatically
when you enter the ID next time.
Remote Control
To configure Yealink Meeting Server via web user interface:
1. Click on Account->VC Platform.
2. Select Enabled from the pull-down list of Cloud Account.
3. Select Yealink Meeting Server from the pull-down list of Platform Type.

Administrator’s Guide for Yealink VC800 Video Conferencing System
82
4. Configure the YMS account settings.
5. Click Confirm to accept the change.
To configure Yealink Meeting Server via the remote control:
1. Select More->Setting->Advanced (default password: 0000)->Video Conference
Platform.
2. In the Cloud Account field, check the Enabled checkbox.
3. Select Yealink Meeting Server from the pull-down list of Platform Type.
4. Configure the YMS account settings.
5. Check the Remember Password checkbox to remember your registration information.
6. Press or to scroll to Register, and then press .
After successful registration, the display device displays .
Note
Logging into the StarLeaf Cloud Platform
You can log into the StarLeaf Cloud platform.
When you place a call using the StarLeaf Cloud account, you can:
Call the other StarLeaf Cloud account to establish a point to point call.
A YMS account can be used to log into five Cloud systems at most simultaneously.
If administrator enabled the Device upgrade feature on Yealink Meeting Server, video
conferencing systems that log into the Yealink Meeting Server will upgrade firmware
automatically once the current firmware version is different from the one on Yealink Meeting
Server.

Configuring Call Preferences
83
Call the Meeting ID to join the Virtual Meeting Rooms.
Call between StarLeaf Cloud account and Microsoft Skype for Business/Lync account.
StarLeaf platform parameters on the system are described below:
Parameter Description Configuration Method
Cloud Account
Enables or disables the Cloud feature.
Default: Enabled
Note: If it is disabled, the system
cannot log into the StarLeaf Cloud
platform.
Remote Control
Web User Interface
Platform Type
Configures the platform type.
Yealink VC Cloud Management
Service
Yealink Meeting Server
StarLeaf
Zoom
Pexip
BlueJeans
Mind
Custom
Default: Yealink VC Cloud
Management Service
Remote Control
Web User Interface
QCP Code
Specifies the quick access code to log
into the StarLeaf Cloud platform.
Default: Blank
Remote Control
Web User Interface
To configure StarLeaf Cloud platform via web user interface:
1. Click on Account->VC Platform.
2. Select Enabled from the pull-down list of Cloud Account.
3. Select StarLeaf from the pull-down list of Platform Type.

Administrator’s Guide for Yealink VC800 Video Conferencing System
84
4. Configure the StarLeaf Cloud platform.
5. Click Confirm to accept the change.
To configure StarLeaf Cloud platform via the remote control:
1. Select More->Setting->Advanced (default password: 0000)->Video Conference
Platform.
2. In the Cloud Account field, check the Enabled checkbox.
3. Select StarLeaf from the pull-down list of Platform Type.
4. Enter the 12-digit quick access code in the QCP Code field.
5. Press or to scroll to Log In, and then press .
After successful registration, the display device displays .
Note
Logging into the Zoom Cloud Platform
You can log into the Zoom Cloud platform and join the virtual meeting room.
Zoom Cloud platform parameters on the system are described below:
Parameter Description Configuration Method
Cloud Account Enables or disables the Cloud feature. Remote Control
Systems that log into the StarLeaf Cloud platform will upgrade firmware automatically once the
current firmware version is different from the one on StarLeaf Server.

Configuring Call Preferences
85
Parameter Description Configuration Method
Default: Enabled
Note: If it is disabled, the system
cannot log into the Zoom Cloud
platform.
Web User Interface
Platform Type
Configures the platform type.
Yealink VC Cloud Management
Service
Yealink Meeting Server
StarLeaf
Zoom
Pexip
BlueJeans
Mind
Custom
Default: Yealink VC Cloud
Management Service
Remote Control
Web User Interface
Server/Server
Host
Configures the IP address or domain
name of the Zoom Cloud server.
Default: zoomcrc.com
Remote Control
Web User Interface
Transport
Configures the type of transport
protocol for the Zoom Cloud platform.
UDP—provides best-effort
transport via UDP for SIP
signaling.
TCP—provides reliable transport
via TCP for SIP signaling.
TLS—provides secure
communication of SIP signaling.
DNS-NAPTR—performs the DNS
NAPTR and SRV queries for the
service type and port if no server
port is given.
Default: TCP
Web User Interface
Server Expires
Configures the registration expiration
time (in seconds) of the Cloud server.
Default:3600
Web User Interface

Administrator’s Guide for Yealink VC800 Video Conferencing System
86
Parameter Description Configuration Method
Keep Alive Interval
Configures the interval (in seconds)
that the system sends keep-alive
messages to the registry server. So
that the registry server will keep the
connection open with the client.
Default: 30
Web User Interface
To configure Zoom Cloud platform via web user interface:
1. Click on Account->VC Platform.
2. Select Enabled from the pull-down list of Cloud Account.
3. Select Zoom from the pull-down list of Platform Type.
4. Configure the Zoom Cloud platform.
5. Click Confirm to accept the change.
To configure Zoom Cloud platform via the remote control:
1. Select More->Setting->Advanced (default password: 0000)->Video Conference
Platform.
2. In the Cloud Account field, check the Enabled checkbox.
3. Select Zoom from the pull-down list of Platform Type.
4. Enter the domain name or IP address of Zoom server in the Server field.

Configuring Call Preferences
87
The default Zoom server is “zoomcrc.com”.
5. Press or to scroll to Log In, and then press .
After successful registration, the display device displays .
Registering a Pexip Account
You can register the Pexip account.
When you place a call using the Pexip account, you can:
Call the device alias to establish a point to point call.
Call the aliases to join the Virtual Meeting Rooms, Virtual Auditoriums or Virtual Receptions.
Call between Pexip account and Microsoft Skype for Business/Lync account.
Pexip platform parameters on the system are described below:
Parameter Description Configuration Method
Cloud Account
Enables or disables the Cloud feature.
Default: Enabled
Note: If it is disabled, the system
cannot register the Pexip account.
Remote Control
Web User Interface
Platform Type
Configures the platform type.
Yealink VC Cloud Management
Service
Yealink Meeting Server
StarLeaf
Zoom
Pexip
BlueJeans
Mind
Custom
Default: Yealink VC Cloud
Management Service
Remote Control
Web User Interface
Alias
Specifies the alias when registering a
Pexip account.
Default: Blank
Remote Control
Web User Interface
Username
Specifies the user name when
registering a Pexip account.
Default: Blank
Remote Control
Web User Interface

Administrator’s Guide for Yealink VC800 Video Conferencing System
88
Parameter Description Configuration Method
Password
Specifies the password associated with
the user name when registering a
Pexip account.
Default: Blank
Remote Control
Web User Interface
Server/Server
Host
Configures the IP address or domain
name of the Pexip server.
Default: Blank
Remote Control
Web User Interface
Port Configures the port of the Pexip server.
Default: 0 Web User Interface
Transport
Configures the type of transport
protocol for the Pexip platform.
UDP—provides best-effort
transport via UDP for SIP
signaling.
TCP—provides reliable transport
via TCP for SIP signaling.
TLS—provides secure
communication of SIP signaling.
DNS-NAPTR—performs the DNS
NAPTR and SRV queries for the
service type and port if no server
port is given.
Default: TCP
Web User Interface
Server Expires
Configures the registration expiration
time (in seconds) of the Cloud server.
Default:3600
Web User Interface
Remember
Password
Enables or disables the system to
remember the registration
information.
Default: ON
Note: If it is on, other registration
information will be filled automatically
when you enter the alias next time.
Remote Control
Keep Alive Interval
Configures the interval (in seconds)
that the system sends keep-alive
messages to the registry server. So
that the registry server will keep the
Web User Interface

Configuring Call Preferences
89
Parameter Description Configuration Method
connection open with the client.
Default: 30
To configure Pexip platform via web user interface:
1. Click on Account->VC Platform.
2. Select Enabled from the pull-down list of Cloud Account.
3. Select Pexip from the pull-down list of Platform Type.
4. Configure the Pexip account settings.
5. Click Confirm to accept the change.
To configure Pexip platform via the remote control:
1. Select More->Setting->Advanced (default password: 0000)->Video Conference
Platform.
2. In the Cloud Account field, check the Enabled checkbox.
3. Select Pexip from the pull-down list of Platform Type.
4. Configure the Pexip account settings.
5. Check the Remember Password checkbox to remember your registration information.
6. Press or to scroll to Register, and then press .

Administrator’s Guide for Yealink VC800 Video Conferencing System
90
After successful registration, the display device displays .
Note
Logging into the BlueJeans Cloud Platform
You can log into the BlueJeans Cloud platform and join the virtual meeting room.
BlueJeans Cloud platform parameters on the system are described below:
Parameter Description Configuration Method
Cloud Account
Enables or disables the Cloud feature.
Default: Enabled
Note: If it is disabled, the system
cannot log into the BlueJeans Cloud
platform.
Remote Control
Web User Interface
Platform Type
Configures the platform type.
Yealink VC Cloud Management
Service
Yealink Meeting Server
StarLeaf
Zoom
Pexip
BlueJeans
Mind
Custom
Default: Yealink VC Cloud
Management Service
Remote Control
Web User Interface
Server/Server
Host
Configures the IP address or domain
name of the BlueJeans server.
Default: bjn.vc
Remote Control
Web User Interface
Transport
Configures the type of transport
protocol for the BlueJeans Cloud
platform.
UDP—provides best-effort
transport via UDP for SIP
Web User Interface
You can also register the Pexip account using SIP or H.323 protocol.
For more information, refer to Configuring SIP Settings on page 102 and Configuring H.323
Settings on page 106.

Configuring Call Preferences
91
Parameter Description Configuration Method
signaling.
TCP—provides reliable transport
via TCP for SIP signaling.
TLS—provides secure
communication of SIP signaling.
DNS-NAPTR—performs the DNS
NAPTR and SRV queries for the
service type and port if no server
port is given.
Default: TCP
Server Expires
Configures the registration expiration
time (in seconds) of the Cloud server.
Default:3600
Web User Interface
Keep Alive Interval
Configures the interval (in seconds)
that the system sends keep-alive
messages to the registry server. So
that the registry server will keep the
connection open with the client.
Default: 30
Web User Interface
To configure BlueJeans Cloud platform via web user interface:
1. Click on Account->VC Platform.
2. Select Enabled from the pull-down list of Cloud Account.
3. Select BlueJeans from the pull-down list of Platform Type.

Administrator’s Guide for Yealink VC800 Video Conferencing System
92
4. Configure the BlueJeans Cloud platform.
5. Click Confirm to accept the change.
To configure BlueJeans Cloud platform via the remote control:
1. Select More->Setting->Advanced (default password: 0000)->Video Conference
Platform.
2. In the Cloud Account field, check the Enabled checkbox.
3. Select BlueJeans from the pull-down list of Platform Type.
4. Enter the domain name or IP address of BlueJeans server in the Server field.
The default BlueJeans server is “bjn.vc”.
5. Press or to scroll to Log In, and then press .
After successful registration, the display device displays .
Logging into the Mind Platform
You can log into the Mind platform and join the virtual meeting room.
Mind platform parameters on the system are described below:
Parameter Description Configuration Method
Cloud Account
Enables or disables the Cloud feature.
Default: Enabled
Note: If it is disabled, the system
Remote Control
Web User Interface

Configuring Call Preferences
93
Parameter Description Configuration Method
cannot log into the Mind platform.
Platform Type
Configures the platform type.
Yealink VC Cloud Management
Service
Yealink Meeting Server
StarLeaf
Zoom
Pexip
BlueJeans
Mind
Custom
Default: Yealink VC Cloud
Management Service
Remote Control
Web User Interface
Server/Server
Host
Configures the IP address or domain
name of the Mind server.
Default: Blank
Remote Control
Web User Interface
Transport
Configures the type of transport
protocol for the Mind platform.
UDP—provides best-effort
transport via UDP for SIP
signaling.
TCP—provides reliable transport
via TCP for SIP signaling.
TLS—provides secure
communication of SIP signaling.
DNS-NAPTR—performs the DNS
NAPTR and SRV queries for the
service type and port if no server
port is given.
Default: TCP
Web User Interface
Server Expires
Configures the registration expiration
time (in seconds) of the Cloud server.
Default:3600
Web User Interface
Keep Alive Interval Configures the interval (in seconds)
that the system sends keep-alive Web User Interface

Administrator’s Guide for Yealink VC800 Video Conferencing System
94
Parameter Description Configuration Method
messages to the registry server. So
that the registry server will keep the
connection open with the client.
Default: 30
To configure Mind platform via web user interface:
1. Click on Account->VC Platform.
2. Select Enabled from the pull-down list of Cloud Account.
3. Select Mind from the pull-down list of Platform Type.
4. Configure the Mind platform.
5. Click Confirm to accept the change.
To configure Mind platform via the remote control:
1. Select More->Setting->Advanced (default password: 0000)->Video Conference
Platform.
2. In the Cloud Account field, check the Enabled checkbox.
3. Select Mind from the pull-down list of Platform Type.
4. Enter the domain name or IP address of Mind server in the Server field.
5. Press or to scroll to Log In, and then press .
After successful registration, the display device displays .

Configuring Call Preferences
95
Registering a Custom Account
You can register a custom account.
Custom account parameters on the system are described below:
Parameter Description Configuration Method
Cloud Account
Enables or disables the Cloud feature.
Default: Enabled
Note: If it is disabled, the system
cannot register the custom account.
Remote Control
Web User Interface
Platform Type
Configures the platform type.
Yealink VC Cloud Management
Service
Yealink Meeting Server
StarLeaf
Zoom
Pexip
BlueJeans
Mind
Custom
Default: Yealink VC Cloud
Management Service
Remote Control
Web User Interface
Label
Configures the account label displayed
on the display device when registering
a custom account.
Default: Blank
Remote Control
Web User Interface
Username
Specifies the user name when
registering a custom account.
Default: Blank
Remote Control
Web User Interface
Register Name
Configures the register name when
registering a custom account.
Default: Blank
Remote Control
Web User Interface
Password
Specifies the password associated with
the user name when registering a
custom account.
Default: Blank
Remote Control
Web User Interface

Administrator’s Guide for Yealink VC800 Video Conferencing System
96
Parameter Description Configuration Method
Server/Server
Host
Configures the IP address or domain
name of the custom server.
Default: Blank
Remote Control
Web User Interface
Port
Configures the port of the custom
server.
Default: 0
Web User Interface
Transport
Configures the type of transport
protocol for the custom platform.
UDP—provides best-effort
transport via UDP for SIP
signaling.
TCP—provides reliable transport
via TCP for SIP signaling.
TLS—provides secure
communication of SIP signaling.
DNS-NAPTR—performs the DNS
NAPTR and SRV queries for the
service type and port if no server
port is given.
Default: TCP
Web User Interface
Server Expires
Configures the registration expiration
time (in seconds) of the custom server.
Default:3600
Web User Interface
Remember
password
Enables or disables the system to
remember the registration
information.
Default: ON
Note: If it is on, other registration
information will be filled automatically
when you enter the user name next
time.
Remote Control
Keep Alive Interval
Configures the interval (in seconds)
that the system sends keep-alive
messages to the registry server. So
that the registry server will keep the
connection open with the client.
Default: 30
Web User Interface

Configuring Call Preferences
97
To configure custom account via web user interface:
1. Click on Account->VC Platform.
2. Select Enabled from the pull-down list of Cloud Account.
3. Select Custom from the pull-down list of Platform Type.
4. Configure the custom account settings.
5. Click Confirm to accept the change.
To configure custom account via the remote control:
1. Select More->Setting->Advanced (default password: 0000)->Video Conference
Platform.
2. In the Cloud Account field, check the Enabled checkbox.
3. Select Custom from the pull-down list of Platform Type.
4. Configure the custom account settings.
5. Check the Remember Password checkbox to remember your registration information.
6. Press or to scroll to Log In, and then press .

Administrator’s Guide for Yealink VC800 Video Conferencing System
98
Logging out of the Cloud Platform
To log out of the Cloud platform via web user interface:
1. Click on Account->VC Platform.
2. Select the desired Cloud platform from the pull-down list of Platform Type.
3. Click Log Out.
The web user interface prompts the message “Are you sure to exit the account?”.
4. Click Confirm to accept the change.
To log out of the Cloud platform via the remote control:
1. Select More->Setting->Advanced (default password: 0000)->Video Conference
Platform.
2. Press or to scroll to Log Out, and then press .
The display device prompts “Log out the account?”
3. Press or to scroll to OK, and then press .
Configuring the Third-party Virtual Meeting Room
A Virtual Meeting Room (VMR) is an online space, typically hosted by a Cloud-service provider,
where multiple participants can join. Participants usually join by dialing a specific number or an
address with a simple name like zoomcrc.com.
If you do not register a Cloud account, or you have registered a Yealink Cloud account or YMS
account, you can configure a third-party VMR in advance, so that you can quickly join a VMR

Configuring Call Preferences
99
without registering a third-party Cloud account.
Up to 5 third-party VMRs can be configured. Third-party VMR is configurable via web user
interface only.
3rd-VMR parameters on the system are described below:
Parameter Description Configuration Method
VMR Name 1
Configures the virtual meeting room
name.
Default: Zoom
Note: It only works when you do not
log into a Cloud platform, or you
only register a Yealink Cloud
account/YMS account.
Web User Interface
VMR Server1
Configures the virtual meeting room
server address.
Default: zoomcrc.com
Note: It only works when you do not
log into a Cloud platform, or you
only register a Yealink Cloud
account/YMS account.
Web User Interface
VMR Name 2
Configures the virtual meeting room
name.
Default: Blue Jeans
Note: It only works when you do not
log into a Cloud platform, or you
only register a Yealink Cloud
account/YMS account.
Web User Interface
VMR Server 2
Configures the virtual meeting room
server address.
Default: bjn.vc
Note: It only works when you do not
log into a Cloud platform, or you
only register a Yealink Cloud
account/YMS account.
Web User Interface
VMR Name 3
Configures the virtual meeting room
name.
Default: Blank
Note: It only works when you do not
log into a Cloud platform, or you
only register a Yealink Cloud
Web User Interface

Administrator’s Guide for Yealink VC800 Video Conferencing System
100
Parameter Description Configuration Method
account/YMS account.
VMR Server 3
Configures the virtual meeting room
server address.
Default: Blank
Note: It only works when you do not
log into a Cloud platform, or you
only register a Yealink Cloud
account/YMS account.
Web User Interface
VMR Name 4
Configures the virtual meeting room
name.
Default: Blank
Note: It only works when you do not
log into a Cloud platform, or you
only register a Yealink Cloud
account/YMS account.
Web User Interface
VMR Server 4
Configures the virtual meeting room
server address.
Default: Blank
Note: It only works when you do not
log into a Cloud platform, or you
only register a Yealink Cloud
account/YMS account.
Web User Interface
VMR Name 5
Configures the virtual meeting room
name.
Default: Blank
Note: It only works when you do not
log into a Cloud platform, or you
only register a Yealink Cloud
account/YMS account.
Web User Interface
VMR Server 5
Configures the virtual meeting room
server address.
Default: Blank
Note: It only works when you do not
log into a Cloud platform, or you
only register a Yealink Cloud
account/YMS account.
Web User Interface

Configuring Call Preferences
101
To configure the third-party virtual meeting room via web user interface:
1. Click on Setting->3rd-VMR.
2. Enter virtual meeting room name and server address in the corresponding fields
respectively.
3. Click Confirm to accept the change.
The VMRs will appear at the pull-down list of Call Type on your dialing screen. You can
select the desired third-party platform to call corresponding VMRs quickly.

Administrator’s Guide for Yealink VC800 Video Conferencing System
102
For more information on how to use refer to VC800 Full HD Video Conferencing System User
Guide.
Configuring SIP Settings
Yealink VC800 video conferencing system support Session Initiation Protocol (SIP). If your server
supports SIP, you can use SIP to establish calls.
SIP Account
To establish calls using SIP, you can configure a SIP account for the system.
SIP account parameters on the system are described below:
Parameter Description Configuration Method
SIP Account Enables or disables the SIP account.
Default: Enabled
Remote Control
Web User Interface
User Name
Specifies the user name to use for
authentication when registering with
a SIP server.
Default: Blank
Remote Control
Web User Interface
Register Name
Configures the user name of the SIP
account for register authentication.
Default: Blank
Remote Control
Web User Interface
Password
Specifies the password associated
with the user name used to
authenticate the system to the SIP
server.
Default: Blank
Remote Control
Web User Interface
Server/Server
Host
Configures the IP address or domain
name of the SIP server for the SIP
account.
Default: Blank
Remote Control
Web User Interface
SIP Server
Port/Port
Configures the port of the SIP server.
Valid values: Integer from 0 to
65535.
Default: 5060
Remote Control
Web User Interface
Outbound/Enable
Outbound Proxy
Server
Enables or disables the system to
send requests of the SIP account to
the outbound proxy server.
Remote Control
Web User Interface

Configuring Call Preferences
103
Parameter Description Configuration Method
Default: Disabled
Outbound
Server/Outbound
Proxy Server
Configures the IP address or domain
name of the outbound proxy server
for the SIP account.
Default: it is configurable only when
the Outbound Proxy Server is
enabled.
Remote Control
Web User Interface
Outbound
Port/Port
Configures the port of the outbound
proxy server.
Valid values: Integer from 0 to
65535.
Default: 5060
Remote Control
Web User Interface
Transport
Configures the type of transport
protocol for the SIP account.
UDP—provides best-effort
transport via UDP for SIP
signaling.
TCP—provides reliable
transport via TCP for SIP
signaling.
TLS—provides secure
communication of SIP
signaling.
DNS-NAPTR—performs the
DNS NAPTR and SRV queries
for the service type and port if
no server port is given.
Default: UDP
Note: TLS is available only when the
system is registered with a SIP server
that supports TLS.
Remote Control
Web User Interface
Server Expires
Configures the registration
expiration time (in seconds) of the
SIP server for SIP account.
Default:3600
Remote Control
Web User Interface
Keep Alive Interval
Configures the interval (in seconds)
that the system sends keep-alive
messages to the registry server. So
Web User Interface

Administrator’s Guide for Yealink VC800 Video Conferencing System
104
Parameter Description Configuration Method
that the registry server will keep the
connection open with the client.
Default: 30
To configure SIP account via web user interface:
1. Click on Account->SIP Account.
2. Configure the SIP account settings.
3. Click Confirm to accept the change.
After successful registration, the display device displays .
To configure SIP account via the remote control:
1. Select More->Setting->Advanced (default password: 0000) ->SIP Account.
2. Configure the SIP account settings.
3. Select Save, and then press to accept the change.
After successful registration, the display device displays .
SIP IP Call
When making an IP call using the SIP protocol, the system doesn't support the TLS transport
protocol. So configuration parameters of SIP IP call are divided from the SIP account. You can
configure SIP IP call separately.

Configuring Call Preferences
105
SIP IP call parameters on the system are described below:
Parameter Description Configuration Method
SIP IP Call
Enables or disables the SIP IP Call.
Default: Enabled.
Note: When it is set to Enabled on
both sites, the VC800 can call the far
site by dialing an IP address directly.
Remote Control
Web User Interface
Transport
Configures the type of transport
protocol for the SIP IP call.
UDP—provides best-effort
transport via UDP for SIP
signaling.
TCP—provides reliable
transport via TCP for SIP
signaling.
DNS-NAPTR—performs the
DNS NAPTR and SRV queries
for the service type and port if
no server port is given.
Default: TCP
Remote Control
Web User Interface
To configure SIP IP call via web user interface:
1. Click on Account->SIP IP Call.
2. Select the desired value from the pull-down list of SIP IP Call.
3. Select the desired value from the pull-down list of Transport.
4. Click Confirm to accept the change.

Administrator’s Guide for Yealink VC800 Video Conferencing System
106
To configure SIP IP call via the remote control:
1. Select More->Setting->Advanced (default password: 0000)->SIP IP Call.
2. Check the SIP IP Call checkbox.
3. Select Save, and then press to accept the change.
Configuring H.323 Settings
Yealink VC800 video conferencing systems support H.323 protocol. If your network uses a
gatekeeper, you can register an H.323 account for the system, and specify its H.323 name and
extension. This allows others to call the system by entering the H.323 name or extension instead
of the IP address.
H.323 settings parameters on the system are described below:
Parameter Description Configuration Method
H.323 Protocol
Enables or disables the H.323
protocol.
Default: Enabled.
Note: Only when it is set to Enabled,
can H.323 account be registered.
When it is set to Enabled on both
sites, the VC800 can call the far site
by dialing an IP address directly.
Remote Control
Web User Interface
H.323 Account
Enables or disables the H.323
account.
Default: Enabled
If it is set to disabled, the system
cannot place or receive calls with the
H.323 protocol.
Remote Control
Web User Interface
H.323 Name
Specifies the name that gatekeepers
and gateways use to identify this
system. You can make point-to-point
calls using
H.323 names if both system are
registered to a gatekeeper.
Default: blank
Remote Control
Web User Interface
H.323 Extension
Specifies the extension that
gatekeepers and gateways use to
identify this system.
Default: blank
Note: Users can place point-to-point
Remote Control
Web User Interface

Configuring Call Preferences
107
Parameter Description Configuration Method
calls using the extension if both
systems are registered with a
gatekeeper.
Gatekeeper
Type/Gatekeeper
Mode
Configures the gatekeeper mode.
Disabled—the system does not
use a gatekeeper.
Auto—the system automatically
discovers a gatekeeper.
Manual—specify the IP address
and port for the gatekeeper
manually.
Default: Disabled
Remote Control
Web User Interface
Gatekeeper
Server1/Gatekeeper
IP Address 1
Configures the IP address of the
primary gatekeeper.
Remote Control
Web User Interface
Gatekeeper Port
1/Port
Configures the port of the primary
gatekeeper.
Valid values: Integer from 0 to
65535.
Default: 1719
Remote Control
Web User Interface
Gatekeeper
Server2/Gatekeeper
IP Address 2
Configures the IP address of the
secondary gatekeeper.
Note: If communication with the
primary gatekeeper is lost, the
system registers with the alternate
gatekeeper.
Remote Control
Web User Interface
Gatekeeper Port
2/Port
Configures the port of the primary
gatekeeper.
Valid values: Integer from 0 to
65535.
Default: 1719
Remote Control
Web User Interface
Gatekeeper Verify
/Gatekeeper
Authentication
Enables or disables support for
gatekeeper authentication.
Default: Disabled
Note: When Gatekeeper
Authentication is enabled, the
gatekeeper ensures that only trusted
Remote Control
Web User Interface

Administrator’s Guide for Yealink VC800 Video Conferencing System
108
Parameter Description Configuration Method
H.323 systems are allowed to access
the gatekeeper.
Gatekeeper
Username
Specifies the user name for
authentication with gatekeeper.
Default: blank
Remote Control
Web User Interface
Gatekeeper
Password
Specifies the password for
authentication with gatekeeper.
Default: blank
Remote Control
Web User Interface
H.460 Active
Enables or disables firewall traversal
of H.323 calls using H.460 protocols.
Default: Disabled
For more information, refer to
Enabling H.460 Support for H.323
Calls on page 110.
Remote Control
Web User Interface
H.323 Tunneling
(Optional) Instructs the system to
send all signaling and media through
the HTTP tunnel.
Default: Disabled
For more information, refer to H.323
Tunneling on page 49.
Remote Control
Web User Interface
H.235
Specifies the H.235 type during an
H.323 call.
Disabled—do not use H.235 in
H.323 calls.
Optional—negotiate with the
far site whether to use H.235 for
media encryption in H.323 calls.
Compulsory—compulsory use
H.235 for media encryption in
H.323 calls.
Default: Disabled
For more information, refer to H.235
on page 242.
Web User Interface
Protocol Monitor
Port
Specifies the port for the H.323
protocol.
Valid values: 0-65535
Default 1720.
Web User Interface

Configuring Call Preferences
109
Parameter Description Configuration Method
Note: It is only applicable to H.323 IP
call.
Local Early Media
Enables or disables local early media
feature on the system.
Default: Disabled.
If it is set to Enabled, the system will
send video SDP twice during a call to
solve the compatibility between
Yealink device and certain devices.
Web User Interface
To configure H.323 account via web user interface:
1. Click on Account->H.323.
2. Configure the H.323 account settings.
3. Click Confirm to accept the change.
After successful registration, the display device displays .
To configure H.323 account via the remote control:
1. Select More->Setting->Advanced (default password: 0000) ->H.323.
2. Configure the H.323 account settings.
3. Select Save, and then press to accept the change.
After successful registration, the display device displays .

Administrator’s Guide for Yealink VC800 Video Conferencing System
110
Enabling H.460 Support for H.323 Calls
Yealink video conferencing systems support firewall traversal of H.323 calls using H.460
protocols. You must have an H.460 server configured in your environment for this feature to
function properly.
Note
To enable H.460, configure the H.323 preferences first, as described in Configuring H.323
Settings chapter with the following exceptions:
The H.460 firewall traversal parameter is described below:
Parameter Description Configuration Method
H.323 Protocol
Enables or disables the H.323
protocol.
Default: Enabled.
Note: Only when it is set to Enabled,
can H.323 account be registered.
When it is set to Enabled on both
sites, the VC800 can call the far site
by dialing an IP address directly.
Remote Control
Web User Interface
H.323 Account
Enables or disables the H.323
account.
Default: Enabled
If it is set to disabled, the system
cannot place or receive calls with the
H.323 protocol.
Remote Control
Web User Interface
H.323 Name Specifies the name that gatekeepers
and gateways use to identify this
Remote Control
Web User Interface
If you configure H.323 settings and enable H.460 support, the system ignores Static NAT settings.
For more information on NAT, refer to Static NAT on page 57.

Configuring Call Preferences
111
Parameter Description Configuration Method
system. You can make point-to-point
calls using
H.323 names if both system are
registered to a gatekeeper.
Default: blank
H.323 Extension
Specifies the extension that
gatekeepers and gateways use to
identify this system.
Default: blank
Note: Users can place point-to-point
calls using the extension if both
systems are registered with a
gatekeeper.
Remote Control
Web User Interface
Gatekeeper
Type/Gatekeeper
Mode
Configures the gatekeeper mode.
Disabled—the system does not
use a gatekeeper.
Auto—the system automatically
discovers a gatekeeper.
Manual—specify the IP address
and port for the gatekeeper
manually.
Default: Disabled
Remote Control
Web User Interface
Gatekeeper
Server1/Gatekeeper
IP Address 1
Configures the IP address of the
primary gatekeeper.
Remote Control
Web User Interface
Gatekeeper Port
1/Port
Configures the port of the primary
gatekeeper.
Valid values: Integer from 0 to
65535.
Default: 1719
Remote Control
Web User Interface
Gatekeeper
Server2/Gatekeeper
IP Address 2
Configures the IP address of the
secondary gatekeeper.
Note: If communication with the
primary gatekeeper is lost, the
system registers with the alternate
gatekeeper.
Remote Control
Web User Interface
Gatekeeper Port Configures the port of the primary Remote Control

Administrator’s Guide for Yealink VC800 Video Conferencing System
112
Parameter Description Configuration Method
2/Port gatekeeper.
Valid values: Integer from 0 to
65535.
Default: 1719
Web User Interface
Gatekeeper Verify
/Gatekeeper
Authentication
Enables or disables support for
gatekeeper authentication.
Default: Disabled
Note: When Gatekeeper
Authentication is enabled, the
gatekeeper ensures that only trusted
H.323 systems are allowed to access
the gatekeeper.
Remote Control
Web User Interface
Gatekeeper
Username
Specifies the user name for
authentication with gatekeeper.
Default: blank
Remote Control
Web User Interface
Gatekeeper
Password
Specifies the password for
authentication with gatekeeper.
Default: blank
Remote Control
Web User Interface
H.460 Active
Enables or disables firewall traversal
of H.323 calls using H.460 protocols.
Default: Disabled
For more information, refer to
Enabling H.460 Support for H.323
Calls on page 110.
Remote Control
Web User Interface
H.323 Tunneling
(Optional) Instructs the system to
send all signaling and media through
the HTTP tunnel.
Default: Disabled
For more information, refer to H.323
Tunneling on page49.
Remote Control
Web User Interface
H.235
Specifies the H.235 type during an
H.323 call.
Disabled—do not use H.235 in
H.323 calls.
Optional—negotiate with the
far site whether to use H.235 for
media encryption in H.323 calls.
Web User Interface

Configuring Call Preferences
113
Parameter Description Configuration Method
Compulsory—compulsory use
H.235 for media encryption in
H.323 calls.
Default: Disabled
For more information, refer to H.235
on page 242.
Protocol Monitor
Port
Specifies the port for the H.323
protocol.
Valid values: 0-65535
Default 1720.
Note: It is only applicable to H.323 IP
call.
Web User Interface
Local Early Media
Enables or disables local early media
feature on the system.
Default: Disabled.
If it is set to Enabled, the system will
send video SDP twice during a call to
solve the compatibility between
Yealink device and certain devices.
Web User Interface
To configure H.460 firewall traversal for H.323 via web user interface:
1. Click on Account->H.323.
2. Select Manual from the pull-down list of Gatekeeper Mode.
3. Enter the IP address and port number of the H.460 server in Gatekeeper IP Address and
Port fields.

Administrator’s Guide for Yealink VC800 Video Conferencing System
114
4. Select Enabled from the pull-down list of H.460 Active.
5. Click Confirm to accept the change.
To configure H.460 firewall traversal via the remote control:
1. Select More->Setting->Advanced (default password: 0000) ->H.323.
2. Select Manual Settings from the pull-down list of Gatekeeper Type.
3. Enter the IP address and port number of the H.460 server in Gatekeeper Server and
Gatekeeper Port fields.
4. Check the H.460 checkbox.
5. Select Save, and then press to accept the change.
DTMF
DTMF (Dual Tone Multi-frequency), better known as touch-tone, is used for telecommunication
signaling over analog telephone lines in the voice-frequency band. DTMF is the signal sent from
the IP phone to the network, which is generated when pressing the keypad during a call. Each
key pressed on the IP phone generates one sinusoidal tone of two frequencies. One is
generated from a high frequency group and the other from a low frequency group.
The DTMF keypad is laid out in a 4×4 matrix, with each row representing a low frequency, and
each column representing a high frequency. Pressing a digit key (such as '1') will generate a
sinusoidal tone for each of two frequencies (697 and 1209 hertz (Hz)).

Configuring Call Preferences
115
DTMF Keypad Frequencies:
1209 Hz 1336 Hz 1477 Hz 1633 Hz
697 Hz 1 2 3 A
770 Hz 4 5 6 B
852 Hz 7 8 9 C
941 Hz * 0 # D
Methods of Transmitting DTMF Digit
Three methods of transmitting DTMF digits on SIP calls:
RFC 2833 -- DTMF digits are transmitted by RTP Events compliant to RFC 2833.
INBAND -- DTMF digits are transmitted in the voice band.
SIP INFO -- DTMF digits are transmitted by SIP INFO messages.
The method of transmitting DTMF digits is configurable on a per-line basis.
RFC 2833
DTMF digits are transmitted using the RTP Event packets that are sent along with the voice path.
These packets use RFC 2833 format and must have a payload type that matches what the other
end is listening for. The default payload type for RTP Event packets is 101 and the payload type
is configurable. The VC800 uses the configured value to negotiate with the other end during call
establishment.
The RTP Event packet contains 4 bytes. The 4 bytes are distributed over several fields denoted as
Event, End bit, R-bit, Volume and Duration. If the End bit is set to 1, the packet contains the end
of the DTMF event. You can configure the sending times of the end RTP Event packet.
INBAND
DTMF digits are transmitted within the audio of the IP phone conversation. It uses the same
codec as your voice and is audible to conversation partners.
SIP INFO
DTMF digits are transmitted by the SIP INFO messages when the voice stream is established
after a successful SIP 200 OK-ACK message sequence. The SIP INFO message is sent along the
signaling path of the call. The SIP INFO message can transmit DTMF digits in three ways: DTMF,
DTMF-Relay and Telephone-Event.

Administrator’s Guide for Yealink VC800 Video Conferencing System
116
DTMF parameters on the system are described below:
Parameter Description Configuration Method
DTMF Type
Configures the DTMF type. You can
configure it for the Cloud platform,
SIP account or SIP IP call separately.
INBAND—DTMF digits are
transmitted in the voice band.
RFC2833—DTMF digits are
transmitted by RTP Events
compliant to RFC2833.
SIP INFO—DTMF digits are
transmitted by the SIP INFO
messages.
RFC2833+ SIP INFO—DTMF
digits are transmitted by RTP
Events compliant to RFC 2833
and the SIP INFO messages.
Default: RFC2833.
Remote Control
Web User Interface
DTMF Info Type
Configures the DTMF info type when
DTMF type is set to SIP INFO or
RFC2833+SIP INFO. You can
configure it for the Cloud platform,
SIP account or SIP IP call separately
DTMF-Relay
DTMF
Telephone-Event
Default: DTMF-Relay.
Remote Control
Web User Interface
DTMF Payload
Type(96~127)
Configures the value of DTMF
payload. You can configure it for the
Cloud platform, SIP account or SIP IP
call separately.
Default: 101
Web User Interface
To configure DTMF type for Cloud platform via web user interface:
1. Click on Account->VC Platform.
2. Select the desired value from the pull-down list of DTMF Type.
3. If SIP INFO or RFC2833+ SIP INFO is selected, select the desired value from the
pull-down list of DTMF Info Type.

Configuring Call Preferences
117
4. Enter the desired value in the DTMF Payload Type(96~127) field.
5. Click Confirm to accept the change.
To configure DTMF type for SIP account via web user interface:
1. Click on Account->SIP Account.
2. Select the desired value from the pull-down list of DTMF Type.
If SIP INFO or RFC2833+ SIP INFO is selected, select the desired value from the
pull-down list of DTMF Info Type.

Administrator’s Guide for Yealink VC800 Video Conferencing System
118
3. Enter the desired value in the DTMF Payload Type(96~127) field.
4. Click Confirm to accept the change.
To configure DTMF type for SIP IP call via web user interface:
1. Click on Account->SIP IP Call.
2. Select the desired value from the pull-down list of DTMF Type.
If SIP INFO or RFC2833+ SIP INFO is selected, select the desired value from the
pull-down list of DTMF Info Type.
3. Enter the desired value in the DTMF Payload Type(96~127) field.
4. Click Confirm to accept the change.

Configuring Call Preferences
119
DTMF parameters for H.323 protocol on the system are described below:
Parameter Description Configuration Method
DTMF Type
Configures the DTMF type. You can
configure it for the StarLeaf Cloud
platform or H.323 call separately.
INBAND—DTMF digits are
transmitted in the voice band.
Auto—the system
automatically negotiates the
way (INBAND, RFC2833 or SIP
INFO) to transfer DTMF digits.
Default: Auto
Remote Control
Web User Interface
To configure DTMF type for StarLeaf Cloud platform via web user interface:
1. Click on Account->VC Platform.
2. Select StarLeaf from the pull-down list of Platform Type.
3. Select the desired value from the pull-down list of DTMF Type.
4. Click Confirm to accept the change.
To configure DTMF type for H.323 via web user interface:
1. Click on Account->H.323.

Administrator’s Guide for Yealink VC800 Video Conferencing System
120
2. Select the desired value from the pull-down list of DTMF Type.
3. Click Confirm to accept the change.
Codecs
CODEC is an abbreviation of COmpress-DECompress, and is capable of coding or decoding a
digital data stream or signal by implementing an algorithm. The object of the algorithm is to
represent the high-fidelity audio/video signal with a minimum number of bits while retaining
quality. This can effectively reduce the frame size and the bandwidth required for audio/video
transmission.
Audio Codecs
The audio codec that the system uses to establish a call should be supported by the server.
When placing a call, the system will offer the enabled audio codec list to the server and then use
the audio codec negotiated with the called party according to the priority.
The following table summarizes the supported audio codecs on the system:
Codec Algorithm Bit Rate Sample Rate Reference
G.722.1c G.722.1
48 Kbps 32 Ksps RFC 5577
G.722.1c 32 Kbps 32 Ksps RFC 5577

Configuring Call Preferences
121
Codec Algorithm Bit Rate Sample Rate Reference
G.722.1c 24 Kbps 32 Ksps RFC 5577
G.722.1 G.722.1 24 Kbps 16 or 32 Ksps RFC 5577
G722 G.722 64 Kbps 16 Ksps RFC 3551
PCMU G.711 u-law 64 Kbps 8 Ksps RFC 3551
PCMA G.711 a-law 64 Kbps 8 Ksps RFC 3551
opus opus 16 Kbps
20 Kbps
8 Ksps
16 Ksps
RFC 6716
Audio codecs parameters on the system are described below:
Parameter Description Configuration Method
Enable Codecs
Specifies the enabled audio codecs
for the system to use.
Note: All support audio codecs are
enabled on the system by default.
Web User Interface
Disable Codecs Specifies the disabled audio codecs
for the system not to use. Web User Interface
Special audio
codec byte
sequence
Enables or disables the special audio
codec byte sequence.
Note: Different devices have
different definition about how some
Codecs are stored (Big-endian or
little-endian), which may lead to the
audio incompatibility problems
between Yealink and certain devices.
You can enable the special audio
codec byte sequence feature to
solve these incompatibility
problems.
Web User Interface
To configure audio codecs via web user interface:
1. Click on Account->Codec.
2. Select the desired codec from the Disable Codecs or the Enable Codecs column.
3. Click or to disable or enable the selected codec.
4. Select the desired audio codec from the Enable Codecs column, and click or to
adjust the priority of the selected audio codecs.

Administrator’s Guide for Yealink VC800 Video Conferencing System
122
5. (Optional.) If Yealink device has audio problems with certain device, select Enabled from
the pull-down list of Special audio codec byte sequence.
6. Click Confirm to accept the change.
Video Codecs
The video codec that the system uses to establish a call should be supported by the server.
When placing a call, the system will offer the enabled video codec list to the server and then use
the video codec negotiated with the called party according to the priority.
The following table summarizes the supported video codecs on the system:
Name MIME Type Bit Rate Frame Rate Frame Size
H.264 High
Profile H264/90000
90 kbps to
2048 kbps
5 fps to
30 fps
Tx: WQVGA, 448P, 720P,
1080P
Rx: Conventional Size
Below 1080P H.264 H264/90000
H.263 H263/90000 Tx: CIF, 4CIF
RX: QCIF, CIF, 4CIF
H265 H265/90000
Tx: WQVGA, 448P, 720P,
1080P
Rx: Conventional Size
Below 1080P
Video codecs parameters on the system are described below:
Parameter Description Configuration Method
Enable Codecs
Specifies the enabled video codecs
for the system to use.
Note: All support video codecs are
Web User Interface

Configuring Call Preferences
123
Parameter Description Configuration Method
enabled on the system by default.
Disable Codecs Specifies the disabled video codecs
for the system not to use. Web User Interface
To configure video codecs via web user interface:
1. Click on Account->Codec.
2. Select the desired video codec from the Disable Codecs or the Enable Codecs column.
3. Click or to disable or enable the selected video codec.
4. Select the desired video codec from the Enable Codecs column, and click or to
adjust the priority of the selected video codecs.
5. Click Confirm to accept the change.
Call Protocol
The system supports SIP and H.323 protocols for incoming and outgoing calls. H.323 is
commonly used to communicate to other video conferencing system. SIP is commonly used to
communicate with other VoIP devices. The default call protocol on the system is Auto. The
system preferentially uses the H.323 protocol to place calls. If there is no available H.323 account
on the system, the system will switch to the SIP protocol for placing calls. You can specify the
desired protocol for the system to place calls. Ensure the remote system supports the same
protocol.

Administrator’s Guide for Yealink VC800 Video Conferencing System
124
The call protocol parameter on the system is described below:
Parameter Description Configuration Method
Call Protocol
Specifies the desired call protocol
for placing calls.
Auto—the system
automatically uses the
available call protocol.
SIP—the system uses the SIP
protocol for placing calls.
H.323—the system uses H.323
protocol for placing calls.
Default: Auto
Remote Control
Web User Interface
To configure call protocol via web user interface:
1. Click on Setting->Call Features.
2. Select the desired value from the pull-down list of Call Protocol.
3. Click Confirm to accept the change.
To configure call protocol via the remote control:
1. Select More->Setting->Call Features->Call Protocol.
2. Select the desired value from the pull-down list of Call Protocol.
3. Select Save, and then press to accept the change.

Configuring Call Preferences
125
Video Call Frame Rate
During two-way video call, the system supports up to 60 fps.
Note
Enable 60fps parameter on the system is described below:
Parameter Description Configuration Method
Enable 60fps
Enables or disables 60fps during a
video call.
Disabled—the system uses
30fps during a video call.
Enabled—the system uses
60fps during a video call.
Default: Disabled
Web User Interface
To configure video call frame rate via web user interface:
1. Click on Setting->Call Features.
VMR mode conference does not support 60 fps. For more information on VMR mode conference,
refer to Conference Type on page 129.
If two-way video call changes to multi-way video calls, the frame rate will decrease from 60fps to
30fps automatically.

Administrator’s Guide for Yealink VC800 Video Conferencing System
126
2. Select the desired value from the pull-down list of Enable 60fps.
3. Click Confirm to accept the change.
Account Polling
When you dial account numbers of other system, account polling feature enables your system
to use different call types according to this priority: Cloud platform>H.323 account>SIP account.
If you cannot call other systems using all your registered accounts, then this call fails.
Account polling is disabled by default. When you register multiple accounts (2 or more) for your
system, you can enable account polling feature. You can configure account polling feature via
web user interface only.
Account polling parameter on the system is described below:
Parameter Description Configuration Method
Account Polling
Enables or disables the account
polling on the system.
Disabled—the system can only
call other system’s account
using the call type with the
highest priority (Cloud
platform>H.323 account>SIP
account).
Enabled—the system will
Remote Control
Web User Interface

Configuring Call Preferences
127
Parameter Description Configuration Method
attempt to call other system’s
account using different call
types according the priority
(Cloud platform>H.323
account>SIP account).
Default: Disabled
To configure account polling via web user interface:
1. Click on Setting->Call Features.
2. Select the desired value from the pull-down list of Account Polling.
3. Click Confirm to accept the change.
The following example shows the way calls are placed when account polling is enabled or
disabled.
Scenario:
1. System A is registered with a Yealink Cloud account and a SIP account.
2. On system A, select Auto from the pull-down list before calling.

Administrator’s Guide for Yealink VC800 Video Conferencing System
128
3. On system A, dial the account numbers of system B.
Result:
If account polling is disabled, system A can only use its Cloud account (highest priority) to
call system B.
If account polling is enabled, system A will use its Cloud account (highest priority) to call
system B first. If this call fails, system A continues to use its SIP account (next priority) to
call system B.
Noise Suppression
The impact noises in the room are picked-up, including paper rustling, coffee mugs, coughing,
typing and silverware striking plates. These noises, when transmitted to remote participants, can
be very distracting. You can enable the Transient Noise Suppressor (TNS) to suppress these
noises. You can also enable the Noise Barrier feature to block these noises when there is no
speech in a call.
The noise suppression parameters on the system are described below:
Parameter Description Configuration Method
TNS
Enables or disabled the Transient
Noise Suppressor (TNS).
Default: Enabled
Web User Interface
Noise Barrier
Enables or disabled the noise barrier
feature.
Default: Disabled
Web User Interface
To configure noise suppression via web user interface:
1. Click on Setting->Video & Audio.
2. Select the desired value from the pull-down list of TNS.

Configuring Call Preferences
129
3. Select the desired value from the pull-down list of Noise Barrier.
4. Click Confirm to accept the change.
Conference Management
Conference Type
The VC800 video conferencing conference can host a Regular Mode conference or a VMR
Mode conference.
Regular Mode Conference
In Regular Mode conference, the moderator can communicate with other participants.
The regular mode conference parameter on the system is described below:
Parameter Description Configuration Method
Conference Type
Specifies the conference type.
Regular Mode
VMR Mode
Default: Regular Mode
Web User Interface
To configure regular mode conference via web user interface:
1. Click on Setting->Conference Setting.

Administrator’s Guide for Yealink VC800 Video Conferencing System
130
2. Select Regular Mode from the pull-down list of Conference Type.
3. Click Confirm to accept the change.
The number of participants depends on the multipoint license you imported. The
maximum value can be 8, 16 or 24. For more information on multipoint license, refer to
Multipoint License on page 220.
For more information on how to join a regular mode conference, refer to Joining the
Meeting on page134.
VMR Mode Conference
In VMR mode conference, the MCU of moderator can be used to host two independent
conferences (corresponding to virtual meeting room 1 and virtual meeting room 2).
Virtual meeting room 1: the moderator can communicate with other participants.

Configuring Call Preferences
131
Virtual meeting room 2: the moderator does not join this meeting and only provides MCU
resource for the participants.
If you import a multipoint license to the VC800 system, you call allocate the MCU ways between
two virtual meeting rooms.
If you import an 8 ways multipoint license, X+Y<=8.
Two virtual meeting rooms supports up to 8 ways video calls.
If you import a 16 ways multipoint license, X+Y<=16.
Two virtual meeting rooms supports up to 16 ways video calls.
If you import a 24 ways multipoint license, X+Y<=24.
Two virtual meeting rooms supports up to 24 ways video calls.
The VMR mode conference parameter on the system is described below:
Parameter Description Configuration Method
Conference Type
Specifies the conference
type.
Regular Mode
VMR Mode
Default: Regular Mode
Web User Interface
Multipoint Allocation
->Virtual Meeting Room 1
Allocates the MCU ways for
virtual meeting room 1. Web User Interface
Multipoint Allocation
->Virtual Meeting Room 2
Allocates the MCU ways for
virtual meeting room 2. Web User Interface

Administrator’s Guide for Yealink VC800 Video Conferencing System
132
To configure VMR mode conference via web user interface:
1. Click on Setting->Conference Setting.
2. Select VMR Mode from the pull-down list of Conference Type.
3. Select the MCU ways from the pull-down list of Virtual Meeting Room 1.
For example, if you select 12, a moderator and 12 participants can join the virtual meeting
room 1 at most.
4. Select the MCU ways from the pull-down list of Virtual Meeting Room 2.
For example, if you select 12, the moderator does not join this meeting, 12 participants can
join the virtual meeting room 2 at most.
By default, the MCU ways are distributed equally between two virtual meeting rooms.
5. Click Confirm to accept the change.
For more information on how to join a VMR mode conference, refer to Joining the Meeting on
page134.
Meeting Password
Depending on how a conference call is set up, you might be required to enter a meeting
password to join the call. You can also require far-end systems to enter a meeting password to
prevent unauthorized participants from joining conference calls hosted by your system.
If you host a regular mode conference, you need to configure password for virtual meeting
room 1. If you host a VMR mode conference, you need to configure passwords for virtual
meeting room 1 and virtual meeting room 2.

Configuring Call Preferences
133
The meeting password parameter on the system is described below:
Parameter Description Configuration Method
Virtual Meeting
Room 1->Meeting
Password
Enables or disables the system to
configure a password for virtual
meeting room1.
On
Off
Default: Off
Web User Interface
Virtual Meeting
Room 1->Meeting
Room 1Password
Configures the password for virtual
meeting room 1. Web User Interface
Virtual Meeting
Room 2->Meeting
Password
Enables or disables the system to
configure a password for virtual
meeting room 2.
On
Off
Default: Off
Web User Interface
Virtual Meeting
Room 2->Password
Configures the password for virtual
meeting room 2. Web User Interface
To set up a meeting password via web user interface:
1. Click on Setting->Conference Setting.
2. Select On from the pull-down list of Meeting Password.

Administrator’s Guide for Yealink VC800 Video Conferencing System
134
3. Enter meeting password in the Password field.
4. Click Confirm to accept the change.
Note
Joining the Meeting
Participants can dial IP##meeting password or meeting password@IP to enter the virtual
meeting room.
For example:
The IP address of moderator is 10.3.6.201.
123 is meeting password for virtual meeting room 1.
456 is meeting password for virtual meeting room 2.
Participants can dial 10.3.6.201##123 or [email protected] to enter the virtual meeting room 1.
Participants can dial 10.3.6.201##456 or [email protected] to enter the virtual meeting room 2.
Without a meeting password or with a wrong meeting password, the call will fail.
Meeting Whitelist
You can add the IP address, account or domain name of the remote system to the meeting
You can add specified users to the meeting whitelist. Users in the whitelist can dial your virtual
meeting room 1 directly without meeting password. But users in the whitelist still need meeting
password to enter the virtual meeting room 2. For more information on meeting whitelist, refer to
Meeting Whitelist on page 134.

Configuring Call Preferences
135
whitelist. Users in the whitelist can join your conference call directly without meeting password
even if you have enabled the meeting password feature. VC800 video conferencing system
supports up to 100 whitelist records. Meeting whitelist is configurable via web user interface
only.
The meeting whitelist parameter on the system is described below:
Parameter Description Configuration Method
Meeting White list
Number
Add the IP address, account or
domain name of the remote system
to the meeting whitelist.
Default: blank
Web User Interface
To add the meeting whitelist numbers via web user interface:
1. Click on Directory->Meeting Whitelist.
2. Enter the user’s IP, account or domain name in the Meeting Whitelist Number field.
3. Click Add.
4. Repeat step 2-3 to add more numbers to the meeting whitelist.
Note
To delete the meeting whitelist numbers via web user interface:
1. Click on Directory->Meeting Whitelist.
2. Click Delete beside the numbers that you want to delete.
Users in the whitelist can join virtual meeting room 1 without a password. If moderator hosts a
VMR mode conference, users in the whitelist still need password to join virtual meeting room 2.

Administrator’s Guide for Yealink VC800 Video Conferencing System
136
The web user interface prompts the message “Warning: Are you sure delete the white
number?”.
3. Click Confirm.
Meeting Blacklist
You can add the IP address, account or domain name of the remote system to the meeting
blacklist. VC800 will refuse incoming calls from the blacklist automatically. VC800 will not remind
incoming calls and save call history from blacklist.
VC800 supports up to 100 blacklist records. Blacklist is configurable via web user interface only.
The blacklist parameter is described below:
Parameter Description Configuration Method
Meeting Blacklist
Number
Add the IP address, account or
domain name of the remote system
to the meeting blacklist.
Default: blank
Web User Interface
To add the blacklist numbers via web user interface:
1. Click on Directory->Meeting Blacklist.
2. Enter the user’s IP address, account or domain name in the Meeting Blacklist Number
field.
3. Click Add.
4. Repeat step 2-3 to add more numbers to the meeting blacklist.
To delete the blacklist numbers via web user interface:
1. Click on Directory->Meeting Blacklist.

Configuring Call Preferences
137
2. Click Delete beside the numbers that you want to delete.
The web user interface prompts the message “Warning: Are you sure delete the black
number?”.
3. Click Confirm.
Voice Activation
Voice activation displays the active speaker in largest pane. Other participants are displayed in a
strip beside the active speaker. To minimize the changes in the layout, when a new speaker is
identified, the previous speaker is replaced by the new speaker.
The voice activation parameter is described below:
Parameter Description Configuration Method
Voice Activation Enables or disables voice activation.
Default: Enabled Web User Interface
Voice Hold Active
Duration
Configures the voice activation
interval.
If voice duration of the new speaker
is greater than the interval, the
previous speaker is replaced by the
new speaker.
Default: 1s.
Web User Interface
To configure the voice activation via web user interface:
1. Click on Setting->Conference Setting.
2. Select the desired value from the pull-down list of Voice Activation.

Administrator’s Guide for Yealink VC800 Video Conferencing System
138
3. Select the desired value from the pull-down list of Video Hold Active Duration.
4. Click Confirm to accept the change.
Note
View Switching
View switching enables to switch video images on the display device automatically. The
switching is initiated when the number of participants exceeds the number of windows in the
selected video layout.
Average Mode
Up to 9 video images can be displayed in Equal N×N layout. When the number of participants
exceeds 9, all participants’ video images will be switched automatically.
The view switching parameter is described below:
Parameter Description Configuration Method
View Switching
Interval
Configures the view switching
interval.
Default: 30s.
The video images will be switched
automatically every 30 seconds.
Web User Interface
Single View Round Switches one video image at a time. Web User Interface
Voice activation takes effect only when there are more than two participants in a conference call.

Configuring Call Preferences
139
Parameter Description Configuration Method
Full Screen Round Switches all video images at a time. Web User Interface
To configure view switching via web user interface:
1. Click on Setting->Conference Setting.
2. In the Average Mode field, select the desired value from the pull-down list of View
Switching Interval.
3. Do one of the following:
- Mark the Single View Round radio box.
- Mark the Full Screen Round radio box.
4. Click Confirm to accept the change.
Note
1+N Mode
Up to 8 video images can be displayed in Speaker View layout and OnePlusN layout. When the
number of participants exceeds 8, all participants’ video images (except the active speaker) will
In Equal N×N layout, video image of the active speaker is indicated by an orange border.
If you shares content in Equal N×N layout, the PC content is fixed at the top-left corner and will
not be switched automatically.

Administrator’s Guide for Yealink VC800 Video Conferencing System
140
be switched automatically.
The view switching parameter is described below:
Parameter Description Configuration Method
View Switching
Interval
Configures the view switching
interval.
Default: 30s.
The video images will be switched
automatically every 30 seconds.
Web User Interface
View Round
Configure how many video images
to be switched at a time.
Valid values: 1 to 7
Default: 1
Web User Interface
Full Screen Round Switches all video images at a time. Web User Interface
To configure view switching via web user interface:
1. Click on Setting->Conference Setting.
2. In the 1+N Mode field, select the desired value from the pull-down list of View Switching
Interval.
3. Do one of the following:
- Select the desired value from the pull-down list of View Round.

Configuring Call Preferences
141
- Mark the Full Screen Round radio box.
4. Click Confirm to accept the change.
Note
Default Layout of Single Screen
When only one display device is connected to the VC800 codec (single screen), you can
configure the default layout when a call is established.
The parameters of default layout are described below:
Parameter Description Configuration Method
Default Layout of
Single Screen
Configures the default layout of
single screen when a call is
established.
Remote big Local small
Remote Full screen
Web User Interface
If you share content in Speaker View layout and OnePlusN layout, the PC content is given
prominence in the largest pane. The active speaker is fixed at the bottom-left corner, and
other video images will be switched automatically.

Administrator’s Guide for Yealink VC800 Video Conferencing System
142
Parameter Description Configuration Method
Equal
Picture In Picture
Default: Picture In Picture
If it is set to Remote big Local small,
the remote video image is shown in
big size, and the local video image
below is shown in small size.
If it is set to Remote Full screen, the
remote video image is shown in full
size.
If it is set to Equal, the remote and
local video images are shown in the
same size.
If it is set to Picture In Picture, the
remote video image is shown in full
screen, and local video image is
shown in the PIP (Picture-in-Picture)
To configure default layout of single screen via web user interface:
1. Click on Setting->Call Features.
2. Select the desired value from the pull-down list of Default Layout of Single Screen.
3. Click Confirm to accept the change.

Configuring Call Preferences
143
Dual Display Screen Layouts
To make it easier for users to view video images, users can connect two display devices to
Display1 and Display2 ports respectively. When two display devices are connected to the VC800
codec, the status bar of the primary display device will display icon.
Two-way Video Calls
Primary display device Secondary display device
Two-way Video Call with Presentation
Primary display device Secondary display device
Multi-way Video Calls
Take four-way video calls as an example. Voice activation layout is used by default.
Primary display device: The active speaker is given prominence in the largest pane. Other
participants are displayed in a strip beside the active speaker.
Secondary display device: local image is seen in a large pane.
Primary display device Secondary display device
Multi-way Video Call with Presentation
Take four-way video calls as an example. Voice activation layout is used by default.
Primary display device: The active speaker is given prominence in the largest pane. Other
Far end Local
PC Content
Local
Far end
Speaker
Far Local Far
Local

Administrator’s Guide for Yealink VC800 Video Conferencing System
144
participants are displayed in a strip beside the active speaker.
Secondary display device: PC content is seen in a large pane.
Primary display device Secondary display device
Specifying Content to the secondary display device
To specify the content to be displayed on the secondary display device via the remote
control:
1. Press or to open Talk Menu.
2. Press or to scroll to Other, and then press to expand the menu.
3. Press or to scroll to Focus (Display2) and then press to enter submenu.
4. Press or to scroll to select the desired content, and then press .
The secondary display device displays the selected content. The icon is displayed on
the focus content.
After reassigning the content, the PC content on the second display device will
automatically be displayed on the primary display device.
Do Not Disturb
Do not Disturb allows the system to reject all incoming calls automatically. You can activate the
DND mode for the system when it is idle, and the DND mode will be deactivated after the
system places a call. You can also activate the DND mode for the system during a call, and the
DND mode will be deactivated after the system ends the call.
The DND parameter on the system is described below:
Parameter Description Configuration Method
DND
Enables or disables DND mode on
the system.
Default: Disabled
Remote Control
Web User Interface
CP960 conference phone
To configure DND via web user interface when the system is idle:
1. Click on Setting->Call Features.
Speaker
Far Local Far
PC Content

Configuring Call Preferences
145
2. Select the desired value from the pull-down list of DND.
3. Click Confirm to accept the change.
If Enabled is selected, the display device will display .
To configure DND via the remote control when the system is idle:
1. Select More->Setting->Call Features.
2. Check the DND checkbox.
3. Select Save, and then press to accept the change.
The display device will display .
To enable the DND mode via the CP960 conference phone when the system is idle:
1. Swipe down from the top of the screen.
2. Tap to enable DND.
If the DND feature is enabled, the touch screen prompts “ DND mode is enabled”.
To configure DND during a call via web user interface:
1. Click Home.
2. Check the DND checkbox.
The display device will display .
To configure DND during a call via the remote control:
1. Press or to open Talk Menu.
2. Press or to scroll to DND and then press .
3. Press to return.
The display device will display .

Administrator’s Guide for Yealink VC800 Video Conferencing System
146
To configure DND during a call via the CP960 conference phone:
1. Tap during a call to enable DND.
The icon will appear on the status bar of touch screen.
2. Tap during a call to disable DND.
Auto Answer
The auto answer feature allows the system to answer incoming calls automatically. The auto
answer mute feature allows the system to turn off the microphone when an incoming call is
answered automatically. The auto answer mute feature is available only when the auto answer
feature is enabled. The auto answer multiway feature allows the system to answer new incoming
calls automatically during an active call.
Auto answer parameters on the system are described below:
Parameter Description Configuration Method
Auto Answer
Enables or disables the auto answer
feature on the system.
Default: Enabled
Remote Control
Web User Interface
CP960 conference phone
Auto Answer Mute
Enables or disables the auto answer
mute feature on the system.
Default: Enabled
Auto answer mute feature is
configurable only when the auto
answer is enabled.
Remote Control
Web User Interface
Auto Answer
Multiway
Enables or disables the auto answer
multiway feature on the system.
Default: Disabled
The auto answer multiway feature is
available only when the auto answer is
enabled.
Remote Control
Web User Interface
To configure auto answer via web user interface:
1. Click on Setting->Call Features.
2. Select the desired value from the pull-down list of Auto Answer.
3. Select the desired value from the pull-down list of Auto Answer Mute.

Configuring Call Preferences
147
4. Select the desired value from the pull-down list of Auto Answer Multiway.
5. Click Confirm to accept the change.
If Enabled is selected, the display device will display .
To configure auto answer via the remote control:
1. Select More->Setting->Call Features.
2. Check the Auto Answer checkbox.
3. Check the Auto Answer Mute checkbox.
4. Check the Auto Answer Multiway checkbox.
5. Select Save, and then press to accept the change.
The display device will display .
To configure auto answer via the CP960 conference phone:
1. Swipe down from the top of the screen.
2. Tap to enable or disable auto answer.
If the auto answer feature is enabled, the icon will appear on the status bar of the
touch screen.
Auto Dialout Mute
The auto dialout mute feature allows the system to turn off the microphone when placing a call,
so that the other party cannot hear you.
Auto dialout mute parameter on the system is described below:
Parameter Description Configuration Method
Auto Dialout Mute Enables or disables the auto dialout Web User Interface

Administrator’s Guide for Yealink VC800 Video Conferencing System
148
Parameter Description Configuration Method
mute feature on the system.
Default: Disabled
To configure auto dialout mute feature via web user interface:
1. Click on Setting->Call Features.
2. Select the desired value from the pull-down list of Auto Dialout Mute.
3. Click Confirm to accept the change.
If Enabled is selected, your video image will display mute icon ( ) when you place a
call.
Call Match
The call match feature allows the system to search entries automatically from the search source
list based on the entered string. Once matched, the results will be displayed on the screen. If no
list is added to the search source list, the system will not perform a search even if call match is
enabled. For more information on how to search source list in dialing, refer to Search Source List
in Dialing on page 218 .
Parameter of call match on the system is described below:
Parameter Description Configuration Method
Call Match
Enables or disables the call match
feature on the system.
Default: Enabled
Remote Control
Web User Interface

Configuring Call Preferences
149
To configure call match via web user interface:
1. Click on Setting->Call Features.
2. Select the desired value from the pull-down list of Call Match.
3. Click Confirm to accept the change.
To configure call match via the remote control:
1. Select More->Setting->Call Features.
2. Check the Call Match checkbox.
3. Press to exit.
History Record
The system maintains a local call history, which contains call information such as remote party
identification, time and date, and call duration. Users can manage call history list via the remote
control, web user interface and CP960 conference phone. To save call history, you must enable
the history record feature on the system in advance. If history record feature is disabled, the
system will not save call log and prompt the missed call.
The history record parameter on the system is described below:
Parameter Description Configuration Method
History Record
Enables or disables the history
record feature on the system.
Default: Enabled
Remote Control
Web User Interface
To configure history record via web user interface:
1. Click on Setting->Call Features.

Administrator’s Guide for Yealink VC800 Video Conferencing System
150
2. Select the desired value from the pull-down list of History Record.
3. Click Confirm to accept the change.
To configure history record via the remote control:
1. Select More->Setting->Call Features.
2. Check the History Record checkbox.
3. Press to exit.
Bandwidth
The system automatically detects the available bandwidth for call connection by default. The
VC800 supports connecting to other devices with different bandwidth. If a device with lower
bandwidth joins a call, the video quality will stay the same or will not reduce a lot. You can
specify the uplink and downlink bandwidths for the system to achieve the best result. Uplink
bandwidth is the max bandwidth of outgoing calls. And downlink bandwidth is the max
bandwidth of incoming calls.
The configurable bandwidths on the system are: 256 kb/s, 384 kb/s, 512 kb/s, 640 kb/s, 768 kb/s,
1024 kb/s, 1280 kb/s, 1500 kb/s, 2000 kb/s, 3000 kb/s, 4000 kb/s.
Note
Bandwidth settings parameters on the system are described below:
Parameter Description Configuration Method
Uplink Bandwidth Specifies the maximum transmitting
bandwidth for the system.
Remote Control
Web User Interface
The actual bandwidth depends on the performance of the remote system, and is affected by the
quality of the communication channel.

Configuring Call Preferences
151
Parameter Description Configuration Method
Default: Auto
If Auto is selected, the system will
negotiate the appropriate uplink
bandwidth automatically.
Downlink
Bandwidth
Specifies the maximum receiving
bandwidth for the system.
Default: Auto
If Auto is selected, the system will
negotiate the appropriate downlink
bandwidth automatically.
Remote Control
Web User Interface
To configure bandwidth via web user interface:
1. Click on Setting->Call Features.
2. Select the desired value from the pull-down list of Uplink Bandwidth.
3. Select the desired value from the pull-down list of Downlink Bandwidth.
4. Click Confirm to accept the change.
To configure bandwidth via the remote control:
1. Select More->Setting->Call Features->Bandwidth Settings.
2. Select the desired value from the pull-down list of Uplink Bandwidth.
3. Select the desired value from the pull-down list of Downlink Bandwidth.

Administrator’s Guide for Yealink VC800 Video Conferencing System
152
4. Select Save, and then press to accept the change.
Note
Content Sharing
If a PC is connected to the VCH50 video conferencing hub, the system will start a presentation
automatically. During a call, both local and remote display devices will display the contents. You
can also start/stop a presentation manually during a call. If you disconnect the PC, the
presentation will stop automatically.
Content sharing parameters on the system are described below:
Parameter Description Configuration Method
Frame
Specifies the frame rate of the
presentation.
30fps
15fps
5fps
1fps
Default: 15fps
Web User Interface
Resolution
Specifies the resolution of the
presentation.
1080P
720P
Default: 1080P
Web User Interface
To configure the presentation via web user interface:
1. Click on Setting->Video & Audio.
2. Select the desired value from the pull-down list of Frame.
The priority of bandwidth is as follows: system bandwidth>Contact bandwidth (refer to add local
contacts).
For example: the system bandwidth is 512kbps, if contact bandwidth is set to a value greater than
512bps, than the actual contact bandwidth will be 512bps. If contact bandwidth is set to a value
less than 512bps, than the actual contact bandwidth will be the value set by user.

Configuring Call Preferences
153
3. Select the desired value from the pull-down list of Resolution.
4. Click Confirm to accept the change.
Ringback Timeout
Ringback timeout defines a specific period of time within which the VC800 video conferencing
system will cancel the dialing if the call is not answered.
The ringback timeout parameter on the system is described below:
Parameter Description Configuration Method
Ringback Timeout
(30-240)
Configures the duration time (in
seconds) in the ringback state.
Default: 180
If it is set to 180, the system will
cancel the dialing if the call is not
answered within 180s.
Web User Interface
To configure ringback timeout via web user interface:
1. Click on Setting->Call Features.

Administrator’s Guide for Yealink VC800 Video Conferencing System
154
2. Select the desired value from the pull-down list of Ringback Timeout(30-240).
3. Click Confirm to accept the change.
Auto Refuse Timeout
Auto refuse timeout defines a specific period of time within which the video conferencing
system will stop ringing if the call is not answered.
The auto refuse timeout parameters on the system are described below:
Parameter Description Configuration Method
Auto Refuse
Timeout
(30-240)
Configures the duration time (in
seconds) in the ringing state.
Default: 120
If it is set to 120, the system will stop
ringing if the call is not answered
within 120s.
Web User Interface
To configure auto refuse timeout via web user interface:
1. Click on Setting->Call Features.

Configuring Call Preferences
155
2. Select the desired value from the pull-down list of Auto Refuse Timeout (30-240).
3. Click Confirm to accept the change.
SIP IP Call by Proxy
If the account of far site is an URI address (Username@Server), near site can use SIP IP call or SIP
account to connect to the far site.
The SIP IP call by proxy parameters on the system are described below:
Parameter Description Configuration Method
SIP IP Call by
Proxy
Configures the SIP IP call by proxy.
Off—when dialing the URI of
the far site, the system actually
uses SIP IP address to establish
a connection.
On—when dialing the URI of
the far site, the system uses SIP
account to establish a
connection.
Default: Off
Web User Interface

Administrator’s Guide for Yealink VC800 Video Conferencing System
156
To configure the SIP IP call by proxy via web user interface:
1. Click on Setting->Call Features.
2. Select the desired value from the pull-down list of SIP IP Call by Proxy.
3. Click Confirm to accept the change.

Configuring System Settings
157
Configuring System Settings
This chapter provides information for making configuration changes for the system, such as
language, time and date, backlight of the CP960 conference phone, vido&audio settings and
camera settings:
Topics include:
General Settings
Audio Settings
Adjusting MTU of Video Packets
Dual-Stream Protocol
Mix Sending
Configuring Camera Settings
Far-end Camera Control
Camera Control Protocol
Output Resolution
USB Configuration
Video Recording
ScreenshotTones
General Settings
Custom Key Type
You can configure a custom type to the key on the remote control.
The site name parameter is described below:
Parameter Description Configuration Method
Custom Key Type
Configure a custom key on the
remote control.
Input: press to select the video
input source
Screenshot: press to capture
screen.
Mute Speaker: press to mute
Web User Interface

Administrator’s Guide for Yealink VC800 Video Conferencing System
158
Parameter Description Configuration Method
or unmute the speaker.
Presentation: press to start or
stop presentation.
Default: Input
To configure a custom key type via web user interface:
1. Click on Setting->Remote Control.
2. Select the desired value from the pull-down list of Custom Key Type.
3. Click Confirm to accept the change.
Site Name
When the system is idle, the site name is displayed on the status bar of display device. You can
make an IP address call to the far site, the site name will be displayed on the display device of
the far site. Site name can consist of letters, numbers or special characters. You can configure
the site name of the system via the remote control or web user interface.
The site name parameter is described below:
Parameter Description Configuration Method
Site Name
Configures the site name of the
system.
Valid values: String within 64
characters
Default: Yealink VC800
Remote Control
Web User Interface

Configuring System Settings
159
To configure the site name via web user interface:
1. Click on Setting->General.
2. Edit the site name in the Site Name field.
3. Click Confirm to accept the change.
The display device will display the changed site name.
To configure the site name via the remote control:
1. Select More->Setting->Basic->Site Name.
2. Edit the site name in the Site Name field.
3. Select Save, and then press to accept the change.
The display device will display the changed site name.
Backlight of the CP960 Conference Phone
Backlight determines the brightness of the CP960 conference phone, allowing users to read
easily in dark environments. Backlight time specifies the delay time to turn off the backlight
when the phone is inactive.
You can configure the backlight time as one of the following types:
Always On: Backlight is turned on permanently.
15 s, 30 s, 10 min, 20 min, 30 min, 1 Hour, 2 Hour, 3 Hour, 4 Hour: Backlight is turned off
when the phone is inactive after a preset period of time. It is automatically turned on if the
status of the phone changes or any key is pressed.

Administrator’s Guide for Yealink VC800 Video Conferencing System
160
The backlight parameter on CP960 conference phone is described below:
Parameter Description Configuration Method
Backlight Time
Configures the backlight time of the
CP960 conference phone.
Default: Always On
Web User Interface
CP960 conference phone
To configure the backlight time of the CP960 conference phone via web user interface:
1. Click on Setting->General.
2. Select the desired value from the pull-down list of Backlight Time.
3. Click Confirm to accept the change.
To configure the backlight of the CP960 conference phone:
1. Tap ->Display->Backlight.
2. Drag the Active Level slider to change the intensity of the touch screen.
3. Tap the Backlight Time field.
4. Tap the desired time in the pop-up dialog box.
5. Tap to accept the change or to cancel.
You can also drag the backlight slider on the control center to change the intensity of the touch
screen.
To configure the backlight active level via the control center:
1. Swipe down from the top of the screen to enter the control center.
2. Drag the backlight slider.

Configuring System Settings
161
Language
The default language of the display device and the CP960 conference phone is English, and you
can change it via the remote control. The CP960 conference phone will detect and use the same
language as the display device.
The default language of the web user interface is English. You can change the language of the
web user interface via web user interface. The available languages for system are English,
Chinese Simplified, Chinese Traditional, French, German, Italian, Polish, Portuguese, Spanish,
Turkish and Russian.
The language parameters on the system are described below:
Parameter Description Configuration Method
Language Specifies the language for the web
user interface Web User Interface
Language
Specifies the language for the
display device and the CP960
conference phone.
Default: English
Remote Control
To specify the language for the web user interface via web user interface:
1. Click Language at the top of the web page.
2. Select the desired language from the pull-down list of Language.
To specify the language for the display device and the CP960 conference phone via the
remote control:
1. Select More->Setting->Basic->Language.
2. Select the desired language from the pull-down list of Language.

Administrator’s Guide for Yealink VC800 Video Conferencing System
162
3. Select Save, and then press to accept the change.
Date & Time
Time and date are displayed on the idle screen of the display device and the CP960 conference
phone. Time and date are synced automatically from the NTP server by default. The default NTP
server is cn.pool.ntp.org. The NTP server is configurable manually or obtained by DHCP via
DHCP Option 42. The phone will use the NTP server obtained by DHCP preferentially. If the
system cannot obtain the time and date from the NTP server, you need to manually configure
them. The time and date can use one of several different formats.
Time Zone
A time zone is a region on Earth that has a uniform standard time. It is convenient for areas in
close commercial or other communication to keep the same time. When configuring the system
to obtain the time and date from the NTP server, you must set the time zone.
Daylight Saving Time
Daylight Saving Time (DST) is the practice of temporary advancing clocks during the
summertime so that evenings have more daylight and mornings have less. Typically, clocks are
adjusted forward one hour at the start of spring and backward in autumn. Many countries have
used DST at various times, details vary by location. DST can be adjusted automatically from the
time zone configuration. Typically, there is no need to change this setting.
DST parameters are described below:
Parameter Description Configuration
Method
DHCP Time
Enables or disables the system to
update time with the offset time
obtained from the DHCP server.
Default: Disabled
Note: it is only available to GMT
0.
Web User Interface
Time Zone Configures the time zone.
Default: +8 China (Beijing)
Remote Control
Web User Interface
Primary Server/NTP Primary
Server
Configures the primary NTP
server.
Default: cn.pool.ntp.org
Remote Control
Web User Interface
Secondary Server/NTP
Secondary Server
Configures the secondary NTP
server.
Default: cn.pool.ntp.org
Remote Control
Web User Interface

Configuring System Settings
163
Parameter Description Configuration
Method
Synchronism
(15~86400s)
Configures the interval (in
minutes) for the system to
synchronize time and date with
NTP server.
Default: 1000.
Web User Interface
Daylight Saving
Time
Configures the Daylight Saving
Time (DST) type.
The available types for the
system are:
Disabled-not use DST.
Enabled-use DST.
You can manually configure
the start time, end time and
offset according to your
needs.
Automatic-use DST.
DST will be configured
automatically.
You do not need to
manually configure the
start time, end time and
offset.
Default: Automatic
Remote Control
Web User Interface
Fixed Type
Configures the DST calculation
methods.
By Date- specifies the
month, day and hour to be
the DST start /end date.
By Week- specifies the
month, week, day and hour
the DST start /end date.
Note: It only works if the value
of Daylight Saving Time is set to
Enabled.
Web User Interface
Start Date
When the DST calculation
method is set to By Date.
Configures the time to start DST.
Note: It only works if the value
Web User Interface

Administrator’s Guide for Yealink VC800 Video Conferencing System
164
Parameter Description Configuration
Method
of the Daylight Saving Time is set
to Enabled.
End Date
When the DST calculation
method is set to By Date.
Configures the time to end DST.
Note: It only works if the value
of the Daylight Saving Time is set
to Enabled.
Web User Interface
DST Start Month When the DST calculation
method is set to By Week.
Configures the time to start DST.
Note: It only works if the value of
the Daylight Saving Time is set to
Enabled.
Web User Interface
DST Start Day of Week
DST Start Day of Week Last
in Month
Start Hour of Day
DST Stop Month When the DST calculation
method is set to By Week,
Configures the time to end DST.
Note: It only works if the value of
the Daylight Saving Time is set to
Enabled.
Web User Interface
DST Stop Day of Week
DST Stop Day of Week Last
in Month
End Hour of Day
Offset(minutes)
Configures the DST offset time
(in minutes).
Valid values: -300 to +300.
Note: It only works if the value of
the Daylight Saving Time is set to
Enabled.
Web User Interface
Time Type
Configures the DST time type.
SNTP: obtain the time and
date from the NTP server
automatically.
Manual Time: configure
the time and date manually.
Default: SNTP
Remote Control
Web User Interface
Time Format/ Time
Configures the time format.
Hour12
Hour24
Remote Control
Web User Interface

Configuring System Settings
165
Parameter Description Configuration
Method
Default: Hour 24
Date Format/Date
Configures the date format.
WWW MMM DD
DD-MMM-YY
YYYY-MM-DD
DD/MM/YYYY
MM/DD/YY
DD MMM YYYY
WWW DD MMM
Default: YYYY-MM-DD
Remote Control
Web User Interface
To configure the NTP server, time zone and DST via web user interface:
1. Click on Setting->Date& Time.
2. Select Disabled from the pull-down list of Manual Time.
3. Select the desired time zone from the pull-down list of Time Zone.
4. Enter the domain names or IP addresses in the Primary Server and Secondary Server
fields respectively.
5. Enter the desired time interval in the Synchronism (15~86400s) field.
6. Select the desired value from the pull-down list of Daylight Saving Time.
If you select Enabled, do one of the following:
- Mark the DST By Date radio box in the Fixed Type field.
Enter the start time in the Start Date field.

Administrator’s Guide for Yealink VC800 Video Conferencing System
166
Enter the end time in the End Date field.
- Mark the DST By Week radio box in the Fixed Type field.
Select the desired values from the pull-down lists of DST Start Month, DST Start
Day of Week, DST Start Day of Week Last in Month, DST Stop Month, DST Stop
Day of Week and DST Stop Day of Week Last in Month.
Enter the desired time in the Start Hour of Day field.
Enter the desired time in the End Hour of Day field.
7. Enter the desired offset time in the Offset (minutes) field.

Configuring System Settings
167
8. Click Confirm to accept the change.
To configure the time and date manually via web user interface:
1. Click on Setting->Date& Time.
2. Select Manual Time from the pull-down list of Time Type.
3. Enter the current date in the Date field.
4. Enter the current time in the Time field.
5. Select the desired value from the pull-down list of Time Format.
6. Select the desired value from the pull-down list of Date Format.
7. Click Confirm to accept the change.
To configure the time and date format via the remote control:
1. Select More->Setting->Basic->Date & Time.
2. Configure the desired values.
3. Select Save, and then press to accept the change.
The time and date displayed on the LCD screen of the display device and CP960
conference phone will change accordingly.
Automatic Sleep Time
The system will enter the sleep mode automatically when it has been inactive for a period of
time (the default time is 10 minutes). When the system is in sleep mode, it can still accept
incoming calls. The display device will prompt “No Signal“. You can press any key on the remote
control or the CP960 conference phone to wake the system up. When receiving a call, the
system will wake up automatically.
You can change the automatic sleep time via the remote control or web user interface. You can
also press the sleep key on the remote control to make the system sleep immediately.

Administrator’s Guide for Yealink VC800 Video Conferencing System
168
The automatic sleep time is described below:
Parameter Description Configuration Method
Automatic Sleep
Time
Configures the inactive time (in
minutes) before the system enter
sleep mode.
Default: 10 Min
Note: During setup wizard, the
automatic sleep time feature is
disabled automatically. To protect
the display device, you should
configure the automatic sleep time
immediately.
Remote Control
Web User Interface
To configure the automatic sleep time via web user interface:
1. Click on Setting->General.
2. Select desired value from the pull-down list of Automatic Sleep Time.
3. Click Confirm to accept the change.
To configure the automatic sleep time via the remote control:
1. Select More->Setting->Basic->Automatic Sleep Time.
2. Select desired value.
3. Select Save, and then press to accept the change.

Configuring System Settings
169
Hiding IP Address
The status bar of the display device displays IP address. You can choose to hide IP address on
the status bar.
The hide IP address parameter is described below:
Parameter Description Configuration Method
Hide IP address
Enables or disables the system to
hide IP address on the status bar.
Default: Disabled
Web User Interface
To hide IP address via web user interface:
1. Click on Setting->General.
2. Select Enabled from the pull-down list of Hide IP Address.
3. Click Confirm to accept the change.
Hiding Heading Time
The status bar of the display device displays current time and date. You can choose to hide time
and date on the status bar.
The hiding heading time parameter is described below:
Parameter Description Configuration Method
Hide Heading
Time
Enables or disables the system to
hide time and date on the status bar.
Default: Disabled
Web User Interface

Administrator’s Guide for Yealink VC800 Video Conferencing System
170
To hide heading time via web user interface:
1. Click on Setting->General.
2. Select the desired value from the pull-down list of Hide Heading Time.
3. Click Confirm to accept the change.
Note
Hiding Icons in a Call
During a call, the system will display some information and icons (such as call time, mute icon
and recording icon) by default, you can know the call status from these information and icons.
You can also hide these icons as needed to achieve the best video effects.
Parameters of hiding icons in a call feature on the system are described below:
Parameter Description Configuration Method
Time Icon
Enables or disables the system to
hide call time during a call.
Disabled- the system does not
display call time during a call.
Hide with UI- the system
displays call time during a call,
but the call time will disappear
when the status bar is hidden.
Enabled- the system displays
call time during a call.
Web User Interface
This feature will not affect the time displayed on the status bar of CP960 conference phone.

Configuring System Settings
171
Parameter Description Configuration Method
Default: Hide with UI
Mute Icon
Enables or disables the system to
hide mute icon ( ) during a
call.
Disabled- the system does not
display mute icon during a call.
Hide with UI- the system
displays mute icon during a
call, but the mute icon will
disappear when the status bar
is hidden.
Enabled- the system displays
mute icon during a call.
Default: Disabled
Web User Interface
Camera Icon
Enables or disables the system to
hide camera icon ( ) during a
call.
Disabled- the system does not
display camera icon during a
call.
Hide with UI- the system
displays camera icon during a
call, but the camera icon will
disappear when the status bar
is hidden.
Enabled- the system displays
camera icon during a call.
Default: Disabled
Web User Interface
Recording Icon
Enables or disables the system to
hide recording icon ( ) during
a call.
Disabled- the system does not
display recording icon during a
call.
Hide with UI- the system
displays recording icon will
disappear when the status bar
is hidden.
Web User Interface

Administrator’s Guide for Yealink VC800 Video Conferencing System
172
Parameter Description Configuration Method
Enabled- the system displays
recording icon during a call.
Default: Disabled
Sitename Icon
Enables or disables the system to
hide site name icon during a call.
Disabled- the system does not
display site name icon during a
call.
Hide with UI- the system
displays site name icon during
a call, but the site name will
disappear when the status bar
is hidden.
Enabled- the system displays
site name icon during a call.
Default: Disabled
Web User Interface
Hold Icon
Enables or disables the system to
hide hold icon ( ) during a call.
Disabled- the system does not
display hold icon during a call.
Hide with UI- the system
displays hold icon during a call,
but the hold icon will disappear
when the status bar is hidden.
Enabled- the system displays
hold icon during a call.
Default: Disabled
Web User Interface
Encrypt Icon
Enables or disables the system to
hide encrypt icon ( ) during a
call.
Disabled- the system does not
display encrypt icon during a
call.
Hide with UI- the system
displays encrypt icon during a
call, but the encrypt icon will
disappear when the status bar
is hidden.
Web User Interface

Configuring System Settings
173
Parameter Description Configuration Method
Enabled- the system displays
encrypt icon during a call.
Default: Disabled
OutPut Mute Icon
Enables or disables the system to
hide output mute icon (output
volume is set to 0: ) during a
call.
Disabled- the system does not
display output mute icon
during a call.
Hide with UI- the system
displays output mute icon
during a call, but the output
mute icon will disappear when
the status bar is hidden.
Enabled- the system displays
output mute icon during a call.
Default: Disabled
Web User Interface
SecondScreen Icon
Enables or disables the system to
hide second screen icon ( )
during a call.
Disabled- the system does not
display second screen icon
during a call.
Hide with UI- the system
displays second screen icon
during a call, but the second
screen icon will disappear
when the status bar is hidden.
Enabled- the system displays
second screen icon during a
call.
Default: Disabled
Web User Interface
To hide icons in a call via web user interface:
1. Click on Setting->General.

Administrator’s Guide for Yealink VC800 Video Conferencing System
174
2. Select the desired values from the pull-down lists of Time Icon, Mute Icon, Camera Icon,
Recording Icon, Sitename Icon, Hold Icon, Encrypt Icon, OutPut Mute Icon, and
SecondScreen Icon.
3. Click Confirm to accept the change.
Relog Offtime
The system will log out of the web user interface automatically after being inactive for a period
of time (default: 5 minutes). You need to re-enter the user name and password to login. You can
only configure the relog offtime via web user interface.
The relog offtime parameter is described below:
Parameter Description Configuration Method
ReLogOffTime
(1-1000min)
Configures the inactive time (in
minutes) before the system logs out
of the web user interface
automatically.
Default: 5
Web User Interface
To configure the relog offtime via web user interface:
1. Click on Setting->General.

Configuring System Settings
175
2. Enter the desired time in the ReLogOffTime (1-1000min) field.
3. Click Confirm to accept the change.
Key Tone
You can enable the key tone feature for the system to make a keyboard click sound effect (key
tone) when pressing a key on the remote control. If you disable this feature or system ringer
volume is adjusted to 0, the system will not play a key tone when you press the key on the remote
control.
Key tone is configurable via the remote control or web user interface.
The key tone parameter is described below:
Parameter Description Configuration Method
Key Tone Enables or disables the key tone.
Default: On
Remote Control
Web User Interface
To configure the key tone via web user interface:
1. Click on Setting->General.

Administrator’s Guide for Yealink VC800 Video Conferencing System
176
2. Select the desired value from the pull-down list of Key Tone.
3. Click Confirm to accept the change.
To configure the key tone via the remote control:
1. Select More->Setting->Basic.
2. Mark the radio box in the Key Tone field.
3. Press to exit.
Keyboard Input Method
On-screen keyboard on the display device supports English and Russian input methods.
You can enter characters using the enabled input method. Changing keyboard input method is
configurable via web user interface only.
To configure keyboard input method via web user interface:
1. Click on Setting->General.
2. In the Keyboard IME block, select the desired list from the Disabled column and
click .
The selected input method appears in the Enabled column.
3. Repeat step 2 to add more input methods to the Enabled column.
4. (Optional.) To remove a list from the Enabled column, select the desired list and then
click .

Configuring System Settings
177
5. To adjust the display order of the enabled input methods, select the desired list, and click
or .
6. Click Confirm to accept the change.
To change keyboard input method via the remote control:
1. In the editing field, select , and then press .
The display device appears the on-screen keyboard.
2. Select , and then press to change the input method.
Audio Settings
Audio Output Device
The system supports the following audio output devices:
Auto
VCS Phone
HDMI
Line Output
By default, the system automatically selects the audio output devices with highest priority. The
priority is: VCS Phone> HDMI>Line Output. If the audio output device with highest priority is

Administrator’s Guide for Yealink VC800 Video Conferencing System
178
removed from the VC800, the VC800 will select the next highest priority device.
You can also specify the desired audio output device via the remote control or the web user
interface.
The audio output device parameter is described below:
Parameter Description Configuration Method
Audio Output
Specifies the audio output device for
the system.
Valid values:
Auto - selects the audio
output device with highest
priority.
HDMI - selects the built-in
speakerphone of the display
device.
Line Output - selects the
speakerphone connected to
the Line Out port on the VC800
codec.
VCS Phone - selects the CP960
conference phone.
Default: Auto.
If VCS Phone is selected as the
audio output device manually or
automatically, the audio input
device must be VCS Phone or VCS
Phone+Wireless Micpod.
Remote Control
Web User Interface
To configure the audio output device feature via web user interface:
1. Click on Setting->Video & Audio.

Configuring System Settings
179
2. Select the desired value from the pull-down list of Audio Output.
3. Click Confirm to accept the change.
To configure the audio output device via the remote control:
1. Select More->Setting->Video & Audio->Audio Settings.
2. Select the desired value from the pull-down list of Audio Output.
3. Select Save, and then press to accept the change.
Audio Input Device
The system supports the following audio input devices:
Auto
VCS Phone
VCS Phone+Wireless Micpod
Line Input

Administrator’s Guide for Yealink VC800 Video Conferencing System
180
The priority of audio input device is:
By default, the VC800 automatically selects the audio input devices with the highest priority. If
you select “VCS Phone + Wireless Micpod” option, the VC800 will use CP960 conference phone
and CPW90 expansion mic to pick up audio at the same time.
You can also specify the desired audio input device via the remote control or the web user
interface.
The audio input device parameter is described below:
Parameter Description Configuration Method
Audio Input
Specifies the audio input device for
the system.
Valid values:
Auto- selects the audio input
device with the highest priority.
VCS Phone- selects the CP960
conference phone.
VCS Phone + Wireless
Micpod- selects the CP960
conference phone and CPW90
wireless expansion mic
Line Input- selects the
microphone connected to the
Line In port on the VC800
codec.
Default: Auto.
Remote Control
Web User Interface
To configure the audio input device via web user interface:
1. Click on Setting->Video & Audio.

Configuring System Settings
181
2. Select the desired value from the pull-down list of Audio Input.
3. Click Confirm to accept the change.
To configure the audio input device via the remote control:
1. Select More->Setting->Video & Audio->Audio Settings.
2. Select the desired value from the pull-down list of Audio Input.
3. Select Save, and then press to accept the change.
Adjusting MTU of Video Packets
Video packets that exceed the maximum transmission unit (MTU) size for any router or segment
along the network path may be fragmented or dropped. This results in poor quality video at the
receiving device. You can set the maximum MTU size of the video packets sent by the system.
The default value is 1500 bytes. Specify the MTU size used in calls based on the network
bandwidth settings. If the video becomes blocky or network errors occur, packets may be too
large; decrease the MTU. If the network is burdened with unnecessary overhead; packets may be
too small, increase the MTU.
The MTU parameter on the system is described below.
Parameter Description Configuration Method
Video MTU
Specifies the maximum MTU size (in
bytes) of video packets sent by the
system.
Valid Values: Integer from 1000 to
1500
Default: 1500
Remote Control
Web User Interface

Administrator’s Guide for Yealink VC800 Video Conferencing System
182
Parameter Description Configuration Method
Note: If you change this parameter,
the system will reboot to make the
change take effect.
To configure MTU via web user interface:
1. Click on Network->Advanced.
2. In the MTU block, enter the desired value in the Video MTU field.
3. Click Confirm to accept the change.
A dialog box pops up to prompt that the settings will take effect after a reboot.
4. Click Confirm to reboot the system immediately.
To configure MTU via the remote control:
1. Select More->Setting->Advanced (default password: 0000) ->Advanced Network.
2. Enter the desired value in the Video MTU(1000-1500) field.
3. Select Save, and then press to accept the change.
The display device prompts “Reboot now?”.
4. Select OK, and then press to reboot the system immediately.
Dual-Stream Protocol
To enhance the process of communicating with others over video, the dual-stream protocol
provides the ability to share content from a computer, such as video clips or documentation.
Both the video and the documentation can be transmitted to the far site simultaneously, thus
meeting the requirements of different conference scenarios, such as training or medical
consultation.
The Yealink video conferencing system supports the standard H.239 protocol and BFCP (Binary
Floor Control Protocol). H.239 protocol is used when sharing content with the far site in H.323
calls. BFCP protocol is used when sharing content with the far site in SIP calls. Before enabling
the desired protocol, ensure that the protocol is supported and enabled by the far site you wish

Configuring System Settings
183
to call. If the far site does not support the protocol for sharing content, MCU will automatically
mix the content and camera video, and send them in one channel. For more information on mix
sending, refer to Mix Sending on page 187.
Dual-stream protocol parameters on the system are described below.
Parameter Description Configuration Method
H.239
Enables or disables the H.239 protocol for
sharing content. You can configure it for the
StarLeaf Cloud platform or H.323 call
separately.
Default: Enabled
Web User Interface
BFCP
Enables or disables the BFCP protocol for
sharing content. You can configure it for
Zoom/Pexip/BlueJeans/Mind/Custom platform,
SIP account or SIP IP call separately.
Default:
For Zoom/Pexip/BlueJeans/Mind/Custom
platform and SIP IP call, the default value is
Enabled.
For SIP account, the default value is Disabled.
Note: You cannot configure it for the
Yealink/StarLeaf Cloud platform.
Web User Interface
To configure H.239 dual-stream protocol for StarLeaf Cloud platform via web user
interface:
1. Click on Account->VC Platform.
2. Select StarLeaf from the pull-down list of Platform Type.

Administrator’s Guide for Yealink VC800 Video Conferencing System
184
3. Select the desired value from the pull-down list of H.239.
4. Click Confirm to accept the change.
To configure H.239 dual-stream protocol for H.323 call via web user interface:
1. Click on Account->H.323.
2. Select the desired value from the pull-down list of H.239.

Configuring System Settings
185
3. Click Confirm to accept the change.
To configure BFCP dual-stream protocol for Zoom/Pexip/BlueJeans/Mind/Custom
platform via web user interface:
1. Click on Account->VC Platform.
2. Select Zoom/Pexip/BlueJeans/Mind/Custom from the pull-down list of Platform Type.
3. Select the desired value from the pull-down list of BFCP.
4. Click Confirm to accept the change.
To configure BFCP dual-stream protocol for SIP call via web user interface:
1. Click on Account->SIP Account.

Administrator’s Guide for Yealink VC800 Video Conferencing System
186
2. Select the desired value from the pull-down list of BFCP.
3. Click Confirm to accept the change.
To configure BFCP dual-stream protocol for SIP IP call via web user interface:
1. Click on Account->SIP IP Call.
2. Select the desired value from the pull-down list of BFCP.
3. Click Confirm to accept the change.

Configuring System Settings
187
Mix Sending
Content sharing allows users to share content with other conference participants during a call.
When a PC is connected to the VCH50 video conferencing hub, the display device can display
both the camera video and the shared content. The content sharing feature is very useful in the
conference scenario in which content sharing is needed (e.g., a slide or a flash).
During a conference call, the far site may not support receiving shared content. In this case, you
can enable mix sending feature on the system. Mix sending feature allows the sender to
compound multiple video streams (local image+shared content) to one video stream, and then
send it to the far site.
The mix sending parameter on the system is described below.
Parameter Description Configuration Method
Mix
Enables or disables the mix sending
feature on the system.
Default: On
Web User Interface
To configure mix sending via web user interface:
1. Click on Setting->Video & Audio.
2. In the Presentation block, select the desired value from the pull-down list of Mix.
3. Click Confirm to accept the change.
Configuring Camera Settings
To display high quality video image, you can configure camera settings as required, such as
white balance, exposure and sharpness.

Administrator’s Guide for Yealink VC800 Video Conferencing System
188
Camera settings parameters are described below.
Parameter Description Configuration Method
Exposure
Compensation
Configures the value of camera
exposure compensation.
Off
1 to 12
Exposure compensation is used to
compensate the camera effectively
when the camera is shooting in a
backlight environment. If the
environment light is dark, you can
increase the compensation value.
Default: 1
Remote Control
Web User Interface
Flicker
Configures the value of camera
flicker frequency.
50Hz
60Hz
Default: 50Hz
Note: Indoor lights powered by a
50Hz or 60Hz power source can
produce a flicker. You can adjust the
camera flicker frequency according
to the power source the light is
powered by.
Remote Control
Web User Interface
White Balance
Mode
Configures the white balance mode
of the camera.
Auto—Yealink recommends
this setting for most situations.
It calculates the best white
balance setting based on
lighting conditions in the
room.
InDoor
OutDoor
OnePush
ATW
Manual—Manually set red and
Remote Control
Web User Interface

Configuring System Settings
189
Parameter Description Configuration Method
blue gain.
Default: ATW
Red Gain
Configures the red gain of the
camera.
Valid Values: 0-100
Default: 50
Note: You can set this parameter
only when the white balance mode
is configured to Manual.
Remote Control
Web User Interface
Blue Gain
Configures the blue gain of the
camera.
Valid Values: 0-100
Default: 50
Note: You can set this parameter
only when the white balance mode
is configured to Manual.
Remote Control
Web User Interface
Display Mode
Configures the display mode of the
camera.
High Definition
Standard
Mild
Custom Definition
Default: Standard
Remote Control
Web User Interface
Saturation
Configures the saturation of the
camera.
Valid Values: 0-100
Default: 50
Remote Control
Web User Interface
Sharpness
Configures the sharpness of the
camera.
Valid Values: 0-100
Default: 15
Note: The picture will be sharp and
clear, but moderate to heavy motion
at low call rates can cause some
frames to be dropped.
Remote Control
Web User Interface
Brightness Configures the brightness of the Remote Control

Administrator’s Guide for Yealink VC800 Video Conferencing System
190
Parameter Description Configuration Method
camera.
Valid Values: 0-100
Default: 50
Web User Interface
Contrast
Configures the contrast of the
camera.
Valid Values: 0-100
Default: 49
Remote Control
Web User Interface
Noise Reduction
(2D)
Specifies the noise reduction (2D)
mode.
Off
Low
Middle
High
Default: Low
Remote Control
Web User Interface
Noise Reduction
(3D)
Specifies the noise reduction (3D)
mode.
Valid Values: 0-22
Default: 2
Remote Control
Web User Interface
WDR
Specifies the wide dynamic range.
Off-do not use WDR
1-5
Default: 2
Remote Control
Web User Interface
Hangup Mode
Enables or disables the camera to
flip the image view when camera is
handed at up-side-down position
Default: Off
Web User Interface
Camera Pan
Direction
Configures the pan direction of the
camera.
Normal
Reversed
Default: Normal
If the camera reversed mode is
enabled, the camera pan direction
will be reversed when pressing the
Web User Interface

Configuring System Settings
191
Parameter Description Configuration Method
left and right navigation keys on the
remote control. In this case, you can
set the camera pan direction to
Reversed.
Reset Camera
Reset the camera settings to factory
defaults.
Note: The camera presets will also
be cleared.
Web User Interface
To configure camera settings via web user interface:
1. Click on Setting->Camera.
2. Configure the camera settings.
3. Click Confirm to accept the change.

Administrator’s Guide for Yealink VC800 Video Conferencing System
192
To configure camera settings via the remote control:
1. Select More->Setting ->Camera Setting.
2. Configure the camera settings.
3. Select Save, and then press to accept the change.
Far-end Camera Control
Local video is displayed on the display device of the far site during a call. For the best view, you
can enable the Far Control of Near Camera feature to allow the far site to control the focus
and angle of the local camera.
Far-end camera control parameters are described below.
Parameter Description Configuration Method
Not FECC in
call(0~300s)
Configures the duration time (in
seconds) when far site cannot
control the local camera during a
call.
Default: 15
If it is set to 15, the far site is not
allowed to control the local camera
in the first 15 seconds of the call.
Web User Interface
Far Control Near
Camera
Enables or disables the far site to
control the local camera.
Default: Enabled
Remote Control
Web User Interface
To configure far-end camera control via web user interface:
1. Click on Setting->Video & Audio.
2. Enter the desired time in the Not FECC in call(0~300s) field.

Configuring System Settings
193
3. Select the desired values from the pull-down lists of Far Control Near Camera.
4. Click Confirm to accept the change.
To configure far control near Camera feature via the remote control:
1. Select More->Setting->Video & Audio.
2. Check the Far Control Near Camera checkbox
3. Press to exit.
Camera Control Protocol
VC800 video conferencing system supports camera control protocols: FECC (Far End Camera
Control). You can enable the FECC protocol for SIP call or H.323 call.
If far site wants to control the local camera, both the far site and near site should enable the
camera control protocol simultaneously. If the FECC protocol is not enabled on either site,
far-end camera control cannot be performed. For example, a SIP call is established between two
sites, the two sites must enable FECC (SIP) protocol simultaneously to perform far-end camera
control. If FECC (SIP) protocol and FECC (H.323) protocol are both enabled, the system will select
the appropriate camera control protocol according to the protocol (SIP or H.323) the call uses.
Camera control protocol parameters are described below:
Parameter Description Configuration Method
FECC(H.323)
Enables or disables the FECC (H.323)
protocol for far site to control near
camera. You can configure it for the
StarLeaf Cloud platform or H.323 call
separately.
Web User Interface

Administrator’s Guide for Yealink VC800 Video Conferencing System
194
Parameter Description Configuration Method
Default: Enabled
FECC(SIP)
Enables or disables the FECC (SIP) protocol
for far site to control near camera. You can
configure it for the
Zoom/Pexip/BlueJeans/Mind/Custom
platform, SIP account or SIP IP call
separately.
Default:
For Zoom/Pexip/BlueJeans/Mind/Custom
platform and SIP IP call, the default value
is Enabled.
For SIP account, the default value is
Disabled.
Note: You cannot configure it for the
Yealink/StarLeaf Cloud platform.
Web User Interface
To configure FECC(H.323) camera control protocol for StarLeaf Cloud platform via web
user interface:
1. Click on Account->VC Platform.
2. Select StarLeaf from the pull-down list of Platform Type.
3. Select the desired value from the pull-down list of FECC(H.323).
4. Click Confirm to accept the change.

Configuring System Settings
195
To configure FECC(H.323) camera control protocol for H.323 calls via web user interface:
1. Click on Account->H.323.
2. Select the desired value from the pull-down list of FECC(H.323).
3. Click Confirm to accept the change.
To configure FECC(SIP) camera control protocol for Zoom/Pexip/BlueJeans/Mind/Custom
platform via web user interface:
1. Click on Account->VC Platform.
2. Select Zoom/Pexip/BlueJeans/Mind/Custom from the pull-down list of Platform Type.

Administrator’s Guide for Yealink VC800 Video Conferencing System
196
3. Select the desired value from the pull-down list of FECC(SIP).
4. Click Confirm to accept the change.
To configure FECC(SIP) camera control protocol for SIP calls via web user interface:
1. Click on Account->SIP Account.

Configuring System Settings
197
2. Select the desired value from the pull-down list of FECC(SIP).
3. Click Confirm to accept the change.
To configure FECC(SIP) c camera control protocol for SIP IP call via web user interface:
1. Click on Account->SIP IP Call.
2. Select the desired value from the pull-down list of FECC(SIP).
3. Click Confirm to accept the change.

Administrator’s Guide for Yealink VC800 Video Conferencing System
198
Output Resolution
VC800 video conferencing system supports output resolution adjustment. You can adjust output
resolution of primary/secondary display device respectively.
Make sure the display device has connected to the VC800 codec before configuration.
The output resolution parameters on the system are described below.
Parameter Description Configuration Method
Display1
Configures the output resolution of
primary display device.
1920×1080 60Hz
1920×1080 50Hz
1366×768 60Hz
1280×720 60Hz
1280×720 50Hz
1024×768 60Hz
800×600 60Hz
720×480 60Hz
640×480 60Hz
Default: 1920×1080 60 HZ
Note: The available output
resolutions depend on the display
device.
Web User Interface
Display2
Configures the output resolution of
secondary display device.
1280×720 60Hz
1280×720 50Hz
1024×768 60Hz
720×480 60Hz
640×480 60Hz
Default: 1280×720 60Hz
Note: The available output
resolutions depend on the display
device.
Web User Interface
To configure output resolution via web user interface:
1. Click on Setting->Video & Audio.
2. Select the desired value from the pull-down list of Display1.

Configuring System Settings
199
3. Select the desired value from the pull-down list of Display2.
4. Click Confirm to accept the change.
USB Configuration
If you have high requirement for data security, you can disable the USB feature. If you disable
the USB feature, you cannot view the videos and screenshots stored in the USB flash driver via
the remote control, and cannot record video or capture screenshots via the remote control .
The USB configuration parameter on the system is described below.
Parameter Description Configuration Method
USB Enable
Enables or disables the USB feature.
Default: Enabled
Note: If you change this parameter,
the system will reboot to make the
change take effect.
Web User Interface
To configure USB configuration via web user interface:
1. Click on Setting->Video & Audio.

Administrator’s Guide for Yealink VC800 Video Conferencing System
200
2. Select the desired value from the pull-down list of USB Enable.
3. Click Confirm to accept the change.
A dialog box pops up to prompt that settings will take effect after a reboot.
4. Click Confirm to reboot the system immediately.
Video Recording
Before recording video, make sure a USB flash driver is connected to VC800 codec, VCH50 video
conferencing hub or CP960 conference phone and the USB feature is enabled. For more
information, please refer to USB Configuration on page 199.
The recorded video will be saved in .mkv format and named as the recorded time and date.
Video can be played on either the system itself or on a computer using an application capable of
playing .wav files.
The video recording parameters on the system are described below.
Parameter Description Configuration Method
Recording
Enables or disables the video
recording feature on the system.
Default: Enabled
If it is set to Disabled, you cannot
record video.
Web User Interface
Auto Recording
Enables or disables the system to
start recording automatically once a
call is established.
Default: Disabled.
Note: The auto recording feature is
Web User Interface

Configuring System Settings
201
Parameter Description Configuration Method
available only when the recording
feature is enabled.
To configure video recording via web user interface:
1. Click on Setting->Video & Audio.
2. Select the desired value from the pull-down list of Recording.
3. Select the desired value from the pull-down list of Auto Recording.
4. Click Confirm to accept the change.
To record video via the remote control when the system is idle or during a call:
1. Press to start recording and then press again to stop recording.
When you start recording, the display device will show and the recording time. When
you stop recording, the recording icon disappears from the screen. The display device
prompts “USB Record Successed”.
To record video via the CP960 conference phone when the system is idle:
1. Tap to start recording and then tap to stop recording.
To record video via the CP960 conference phone when the system is during a call:
1. Tap to start recording and then tap or Recording to stop recording.
When you start recording, the status bar of touch screen will prompt “Recording”. When
you stop recording, the display device prompts “USB recording successfully”.

Administrator’s Guide for Yealink VC800 Video Conferencing System
202
Screenshot
You can capture the screenshot from the camera via the remote control, CP960 conference
phone or web user interface. Make sure a USB flash driver is connected to VC800 codec, VCH50
video conferencing hub or CP960 conference phone and the USB feature is enabled. For more
information, please refer to USB Configuration on page 199.
The screenshot parameter on the system is described below.
Parameter Description Configuration Method
Screenshot
Enables or disables the screenshot
feature on the system.
Default: Enabled
If it is set to Disabled, you cannot
capture screenshot.
Web User Interface
To configure screenshot via web user interface:
1. Click on Setting->Video & Audio.
2. Select the desired value from the pull-down list of Screenshot.
3. Click Confirm to accept the change.
To capture screenshots via the web user interface when the system is idle or during a call:
1. Click Home
2. Click Screenshot.
To capture screenshots via the remote control when the system is idle or during a call:
1. If is set to Screenshot key, press to capture screenshot.
For more information on how to customize the key, refer to Custom Key on page 157.

Configuring System Settings
203
To capture screenshots via the CP960 conference phone when the system is during a call:
1. Tap -> .
Tones
When automatically answering an incoming call, the system will play a warning tone. You can
customize tones or select specialized tone sets (vary from country to country) to indicate
different conditions of the system. The default tones used on the system are the US tone sets.
Available tone sets for the system:
Australia
Austria
Brazil
Belgium
China
Chile
Czech
Czech ETSI
Denmark
Finland
France
Germany
Great Britain
Greece
Hungary
Lithuania
India
Italy
Japan
Mexico
New Zealand
Netherlands
Norway
Portugal
Spain
Switzerland

Administrator’s Guide for Yealink VC800 Video Conferencing System
204
Sweden
Russia
United States
Configured tones can be heard on the system for the following conditions:
Condition Description
Ring Back Ring-back tone
Busy When the callee is busy
Call Waiting Call waiting tone
Auto Answer When answering a call automatically
Tones parameters on the system are described below:
Parameter Description Configuration Method
Select Country
Customizes tones or selects the
desired country tone set.
Default: Custom
Web User Interface
Ring Back
Customizes the ring-back tone for
the system.
tone = element1[,element2]
[,element3]…[,element8]
Where
element =
[!]Freq1[+Freq2][+Freq3][+Freq4]
/Duration
Freq: the frequency of the tone
(ranges from 200Hz to 7000 Hz). If it
is set to 0Hz, it means the tone is not
played. A tone consists of at most
four different frequencies.
Duration: the duration (in
milliseconds) of the dial tone, ranges
from 0 to 30000ms.
You can configure at most eight
different tones for one condition,
and separate them by commas. (e.g.,
250/200, 0/1000, 200+300/500,
600+700+800+1000/2000).
If you want the system to play tones
once, add an exclamation mark “!”
Web User Interface

Configuring System Settings
205
Parameter Description Configuration Method
before tones (e.g., !250/200, 0/1000,
200+300/500,
600+700+800+1000/2000).
Default: Blank
Note: It only works if the parameter
“Select Country” is set to Custom.
Busy
Customizes the busy tone for the
system.
For more information on how to
customize the tone, refer to the
parameter “Ring Back”.
Default: Blank
Note: It only works if the parameter
“Select Country” is set to Custom.
Web User Interface
Call Waiting
Customizes the call waiting tone for
the system.
For more information on how to
customize the tone, refer to the
parameter “Ring Back”.
Default: Blank
Note: It only works if the parameter
“Select Country” is set to Custom.
Web User Interface
Auto Answer
Customizes the auto answer tone for
the system.
For more information on how to
customize the tone, refer to the
parameter “Ring Back”.
Default: Blank
Note: It only works if the parameter
“Select Country” is set to Custom.
Web User Interface
To configure tones via web user interface:
1. Click on Setting->Tones.
2. Select the desired value from the pull-down list of Select Country.

Administrator’s Guide for Yealink VC800 Video Conferencing System
206
If you select Custom, you can customize the tone for indicating each condition of the
system.
3. Click Confirm to accept the change.

System Management
207
System Management
This chapter provides operating instructions, such as managing directory, call history and dual
screen. Topics include:
Directory
LDAP
Call History
Search Source List in Dialing
License
System Integrated with Control Systems
Directory
VC800 system can display: local contacts, Yealink Cloud contacts and YMS contacts.
Local contacts: The VC800 system can store up to 500 local contacts and 100 conference
contacts (you can configure conference contacts only when multipoint license is imported
to the VC800 system). A conference contact consists of one or more local contacts. You can
establish a conference call quickly by calling conference contacts.
You can import or export local contact list to different systems to share the local directory.
The system only supports the XML and CSV format contact lists. You can manage local
directory via web user interface, remote control and the CP960 conference phone.
Yealink Cloud contacts: If you log into the Yealink VC Cloud Management Service
platform, Yealink Cloud contacts will display in your directory menu. Yealink Cloud contacts
are created by your administrator. Only administrator can add, edit and delete Yealink
Cloud contacts on the Yealink VC Cloud management service, these operations will update
to VC800 automatically. You do not have the permission to do these operations on your
VC800. You can only search and place calls to the Yealink Cloud contacts. For more
information on Yealink VC Cloud management service, refer to Yealink VC Cloud
Management Service Administrator Guide.
YMS contacts: If you log into the Yealink Meeting Server, enterprise directory will display
in your directory menu. YMS contacts are created by your administrator. Only
administrator can add, edit and delete YMS contacts on the Yealink Meeting Server (YMS),
these operations will update to VC800 automatically. You do not have the permission to do
these operations on your VC800. You can only search and place calls to the YMS contacts.
For more information on Yealink Meeting Server, refer to Yealink Meeting Server
Administrator Guide.
Note StarLeaf/Zoom/Pexip/BlueJeans/Mind platform does not provide Cloud contacts for video
conferencing system.

Administrator’s Guide for Yealink VC800 Video Conferencing System
208
The following sections give you detailed steps on how to manage the local directory.
To add local contacts via web user interface:
1. Click on Directory->Local Directory.
2. Select Local from the pull-down list of New Contact.
3. Enter the desired name in the Name field.
4. Enter the desired number in the Number field.
5. Click Add Number, enter other number of the contact.
6. Select the desired contact bandwidth from the pull-down list of Bandwidth.
The default contact bandwidth is Auto. The system will select the appropriate bandwidth
automatically
7. Click Confirm to accept the change.
To add conference contacts via web user interface:
1. Click on Directory->Local Directory.
2. Check the checkboxes of the desired contacts.
3. Select Conf from the pull-down list of New Contact.
4. Click New Contact, and select Conf.
5. Enter the desired name in the Conference Name field.

System Management
209
If multiple numbers are stored for the selected contacts, the system will select number 1 by
default.
6. Click Confirm to accept the change.
To edit contacts via web user interface:
1. Click on Directory->Local Directory.
2. Hover your cursor over the local contact you want to edit.
3. Click in the pop-up detail box.
4. Edit the contact information.
5. Click Confirm to accept the change.
To place calls to local contacts from the local directory via web user interface:
1. Click on Directory->Local Directory.
2. Hover your cursor over the desired local contact.
3. Click or in the pop-up detail box to place a video or voice call.
The web user interface prompts” Connecting, please wait!” and jumps automatically to the
Home screen.
To import an XML file of the local contact list via web user interface:
1. Click on Directory->Local Directory.
2. Select Import from the pull-down list of Import/Export.

Administrator’s Guide for Yealink VC800 Video Conferencing System
210
3. Click Browse to locate a local contact list file (file format must be *.xml) from your local
system.
4. Click Confirm to import the local contact list.
The web user interface prompts "Contacts imported successfully!".
To import a CSV file of local contact list via web user interface:
1. Click on Directory->Local Directory.
2. Select Import from the pull-down list of Import/Export.
3. Click Browse to locate a local contact list file (file format must be *.csv) from your local
system.
4. Click Confirm.
The web user interface is shown below:

System Management
211
5. (Optional.) Check the The first line as the title checkbox.
It will prevent importing the title of the local contact information which is located in the first
line of the CSV file.
6. (Optional.) Check the Delete Old Contacts checkbox.
It will delete all existing local contacts while importing the contact list.
7. Select the desired value from the pull-down list.
- If Ignore is selected, this column will not be imported to the system.
- If Display Name is selected, this column will be imported to the system as the local
contact’s name.
- If number is selected, this column will be imported to the system as the local contact’s
number.
- If Bandwidth is selected, this column will be imported to the system as the local
contact’s bandwidth.
8. Click Confirm to complete importing the local contact list.
The web user interface prompts “Contacts imported successfully!”.
To export a XML file of the local contact list via web user interface:
1. Click on Directory->Local Directory.

Administrator’s Guide for Yealink VC800 Video Conferencing System
212
2. Select Export XML from the pull-down list of Import/Export.
The local contact list is saved to your local system.
LDAP
LDAP (Lightweight Directory Access Protocol) is an application protocol for accessing and
maintaining information services for the distributed directory over an IP network. Yealink VC800
system is configurable to interface with a enterprise directory server that supports LDAP version
2 or 3. The following LDAP servers are supported:
Microsoft Active Directory
Sun ONE Directory Server
Open LDAP Directory Server
Microsoft Active Directory Application Mode (ADAM)
The biggest plus for LDAP is that users can access the central LDAP directory of the corporation
using the system. Therefore they do not have to maintain the local directory. Users can search
and dial out from the LDAP directory and save LDAP entries to the local directory. LDAP entries
displayed on the display device screen are read only. They cannot be added to, edited or
deleted by users. When an LDAP server is configured properly, the system can look up entries
from the LDAP server in a wide variety of ways. The LDAP server indexes all the data in its entries,
and "filters" may be used to select the desired entry or group, and retrieve the desired
information.
Configurations on the system limit the amount of displayed entries when querying from the
LDAP server, and decide how the attributes are displayed and sorted.
Performing a LDAP search on the system:
Enter search content in the dialing screen. (Ensure that the LADP is in the enabled search
source lists)
In the Directory screen, select Company to enter the LDAP search screen, and then enter a
few characters which you want to search.
The system will send the search request to the LDAP server, the LDAP server then performs a
search based on the entered content and configured filter condition, and returns results to the
system.

System Management
213
LDAP Attributes
The following table lists the most common attributes used to configure the LDAP lookup on the
system:
Abbreviation Name Description
gn givenName First name
cn commonName LDAP attribute is made up from given
name joined to surname.
sn surname Last name or family name
dn distinguishedName Unique identifier for each entry
dc dc Domain component
- company Company or organization name
- telephoneNumber Office phone number
mobile mobilephoneNumber Mobile or cellular phone number
ipPhone IPphoneNumber Home phone number
LADP parameters are described below:
Parameter Description Configuration Method
LDAP Enable
Enables or disables the LDAP feature
on the system.
Default: Disabled
Web User Interface
LDAP Name Filter
Configures the name attribute for
LDAP searching.
Example:
(|(cn=%)(sn=%))
Web User Interface
LDAP Number
Filter
Configures the number attribute for
LDAP searching.
Example:
(|(telephoneNumber=%)(mobile=%)
)
Web User Interface
LDAP TLS Mode
Configures the connection mode
between the LDAP server and video
conferencing system.
LDAP—Unencrypted
connection between LDAP
server and the system (port
389 is used by default).
Web User Interface

Administrator’s Guide for Yealink VC800 Video Conferencing System
214
Parameter Description Configuration Method
LDAP TLS Start—TLS/SSL
connection between LDAP
server and the system (port
389 is used by default).
LDAPs—TLS/SSL connection
between LDAP server and the
system (port 636 is used by
default).
Default: LDAP
LDAP Server
Address
Configures the domain name or IP
address of the LDAP server. Web User Interface
Port Configures the LDAP server port.
Default: 389 Web User Interface
LDAP User Name
Configures the user name used to
log into the LDAP server.
Note: The user name is provided by
the server administrator. If the LDAP
server allows ‘anonymous’ to login,
you don’t need to provide the user
name to access the LDAP server.
Web User Interface
LDAP Password
Configures the password to log into
the LDAP server.
Note: The password is provided by
the server administrator. If the LDAP
server allows ‘anonymous’ to login,
you don’t need to provide the user
password to access the LDAP server.
Web User Interface
LDAP Base
Configures the root path of the
LDAP search base.
Example:
cn=manager,dc=yealink,dc=cn
Web User Interface
Max Hit(1~32000)
Configures the maximum number of
search results to be returned by the
LDAP server.
Web User Interface
LDAP Name
Attributes
Configures the name attributes of
each record to be returned by the
LDAP server.
Note: multiple name attributes
Web User Interface

System Management
215
Parameter Description Configuration Method
should be separated by spaces.
Example: cn sn
LDAP Number
Attributes
Configures the number attributes of
each record to be returned by the
LDAP server.
Note: multiple numbers attributes
should be separated by spaces.
Example: telephoneNumber mobile
Web User Interface
LDAP Display
Name
Configures the display name of the
contact record displayed on the LCD
screen.
Note: multiple numbers attributes
should be separated by spaces.
Example: %cn
Web User Interface
Protocol
Configures the protocol for the
LDAP server.
Note: Make sure the protocol value
corresponds with the version
assigned on the LDAP server.
Web User Interface
Match Incoming
Call
Enables or disables the system to
match caller numbers with LDAP
contacts.
Default: Disabled
Note: If the match is successful, the
system will display the caller name
when receives an incoming call.
Web User Interface
Match Outgoing
Call
Enables or disables the system to
match outgoing call numbers with
LDAP contacts.
Default: Enabled
Note: If the match is successful, the
system will display the contact name
when places a call.
Web User Interface
LDAP Sorting
Results
Enables or disables the system to
sort the search results in
alphabetical order or numerical
order.
Default: Disabled
Web User Interface

Administrator’s Guide for Yealink VC800 Video Conferencing System
216
For more information on string representations of LDAP query filters, refer to RFC 2254.
To configure LDAP via web user interface:
1. Click on Directory->LDAP.
2. Enter the desired values in the corresponding fields.
3. Select the desired values from the corresponding pull-down lists.
4. Click Confirm to accept the change.
Call History
The VC800 video conferencing system maintains call history lists of All Calls, Missed Calls, Placed
Calls and Received Calls. The system supports up to 100 history entries, including local history
entries and Cloud history entries.
You can view the call history, place a call or delete an entry from the call history list. You can
view the call history and place a call from the call history list via web user interface or the remote
control, but you can delete call history only via web user interface.
History record feature is enabled by default. If it is disabled, the call history won’t be saved. For
more information, refer to History Record on page 149.
To view call history via web user interface:
1. Click on Directory->History.

System Management
217
The web user interface displays all call history.
2. Click All Calls, select the desired call history list.
To place a call from the call history list via web user interface:
1. Click on Directory->History.
The web user interface displays all call history.
2. Hover your cursor over the entry you want to call.
3. Click or in the pop-up detail box to place a video or voice call.
The web user interface prompts” Connecting, please wait!” and jumps automatically to the
Home screen.
To delete an entry from the call history list via web user interface:
1. Click on Directory->History.
The web user interface displays all call history.
2. Check the checkbox for the entry you want to delete.
3. Click Delete Calllog, and select Selected.

Administrator’s Guide for Yealink VC800 Video Conferencing System
218
The web user interface prompts ”Delete the calllog ‘xxx’?”
5. Click Confirm to delete the call log.
You can also select Delete All from the from the pull-down list of Delete Calllog to delete all
call log.
Search Source List in Dialing
When you enter a few characters in the dialing screen, the system will search for contacts from
the enabled search source lists, and display the result in the dialing screen. The lists can be
History, Local Directory, Cloud Contacts, YMS contacts and LDAP.
Note
To match the desired list, you need to enable the search source list first. If you want to match the
LADP list, make sure LDAP is already configured. For more information on how to configure
LDAP, refer to LDAP on page 212.
To configure search source list in dialing via web user interface:
1. Click on Directory->Setting.
2. In the Search Source List In Dialing block, select the desired list from the Disabled column
and click .
The selected list appears in the Enabled column.
3. Repeat step 2 to add more lists to the Enabled column.
4. (Optional.) To remove a list from the Enabled column, select the desired list and then
click .
Cloud contacts and YMS contacts appear in the search source list only when you log into the
Yealink VC Cloud Management Service or register a YMS account.

System Management
219
5. To adjust the display order of the enabled list, select the desired list, and click
or .
6. Click Confirm to accept the change.
License
Device Type License
If the VC800 is a demo machine, namely it is used by agents to demonstrate system functions to
the customers. The display device will prompt “DEMO ONLY, NOT FOR RESELL”.
A DEMO machine supports 24 ways multipoint calls (an original caller and 24 other sites). You
can change the VC800 from a demo machine to be a normal machine by importing a device
type license. After changing to a normal machine, the VC800 supports one video call and a voice
call (an original caller and two other sites). The device type license is configurable via web user
interface only.
To import the device type license via web user interface:
1. Click on Security->License.
2. Click Browse to locate the device type license (the file format must be *.dat) from your
local system.

Administrator’s Guide for Yealink VC800 Video Conferencing System
220
3. Click Upload to complete importing the device type license.
The device type will change from “Demo Machine” to “Normal Machine”.
Multipoint License
You can use your VC800 system to participate in multipoint conferences. Multipoint calls require
a multipoint license. Multipoint license is configurable via web user interface only.
Maximum connections of the multipoint licenses are described as below.
Multipoint License
Type Maximum Connections Description
Without a
multipoint license
One video call with a
presentation and a voice call
(a conference moderator and
2 participants).
Multipoint conferences are
unsupported.
Trial multipoint
license
24 ways video call with a
presentation (a conference
moderator and 24
participants).
Period of validity: 15-day free trial
VC800 models can use this trial
multipoint license. You can download
it from Yealink website.
8 ways multipoint
license
8 ways video call with a
presentation (a conference
moderator and 8 participants).
Period of validity: Eternal
You need to contact Yealink resellers
to purchase it, please provide the MAC
address of your VC800 when
purchasing.
16 ways multipoint
license
16 ways video call with a
presentation (a conference
moderator and 16
participants).
24 ways multipoint
license
24 ways video call with a
presentation (a conference
moderator and 24
participants).

System Management
221
The multipoint license parameters on the system are described below.
Parameter Description Configuration Method
Load License File Import a multipoint license. Web User Interface
Multipoint Status
Indicates whether a multipoint license
has been imported to the VC800 system
or not.
Active
Inactive (without a multipoint
license or the imported multipoint
license has expired)
Web User Interface
Multipoint Ways
Indicates the multipoint license
imported to the VC800 system.
Unsupported
8 Ways
16 Ways
24 Ways
Web User Interface
Period of validity
Indicates the validity period of the
imported multipoint license.
Unsupported
X~Y Available
Eternal
Web User Interface
To import the multipoint license via web user interface:
1. Click on Security->License.
2. Click Browse to locate the multipoint license (the file format must be *.dat) from your local
system.
3. Click Upload to complete importing the multipoint license.
To view multipoint license status via web user interface:
1. Click Status.

Administrator’s Guide for Yealink VC800 Video Conferencing System
222
To view multipoint license status via the remote control:
2. Select More->Status->License.
To view multipoint license status via the CP960 conference phone:
1. Tap ->License.
Note
System Integrated with Control Systems
The Yealink video conferencing systems provide an API interface for the third-party control
system. The API commands can be sent to Yealink video conferencing systems over LAN or
serial port, to realize controlling the Yealink video conferencing systems.
Using the API with a LAN Connection
API commands can be sent to video conferencing system through TCP protocol. The control
system needs to know the IP address and port of the Yealink video conferencing system. For
security, you can configure an authentication password for TCP connection.
LAN Connection parameters are described below.
Parameter Description Configuration Method
Current Control
TCP Port
Control TCP port (read-only).
Default: 6024 Web User Interface
Control Security
Enabled
Enables or disables an
authentication password for TCP
connection
Default: Enabled
Web User Interface
Control Security
Password
Configures the authentication
password for TCP connection. Web User Interface
Upgrading the system or performing a factory reset will not affect the imported multipoint
license.
If the system has been imported a trial multipoint license and the license has not expired, and
you import a permanent multipoint license to the system, the permanent multipoint license will
overwrite the trial multipoint license.
If the system has been imported a permanent multipoint license, and you import a trial
multipoint license to the system, the permanent multipoint license will not be overwritten.
If you import a new permanent multipoint license to the system, the previous permanent
multipoint license will be overwritten.

System Management
223
To configure LAN Connection parameters via web user interface:
1. Click on Security->Security Control.
2. Select the desired value from the pull-down lists of Control Security Enabled.
3. Enter the desired password in the Control Security Password field.
4. Click Confirm to accept the change.
Using the API with a Serial Connection
You can use the API with a serial connection to control Yealink video conferencing system. The
USB port on the Yealink video conferencing system can be connected to the serial port on the
control system through a USB to RS-232 cable.
You must connect and configure the control system and the video conferencing system for
serial communication.
Serial Connection parameters are described below.
Parameter Description Configuration Method
Baud Rate
Configures the baud rate.
Available baud rates are:
2400
4800
9600
19200
38400
115200
Default: 115200
Web User Interface

Administrator’s Guide for Yealink VC800 Video Conferencing System
224
Parameter Description Configuration Method
Note: It must be the same rate for
both devices.
Data Bits
Configures the data bits.
Available data bits are:
7
8
Default: 8
Note: It must be the same data bits
for both devices.
Web User Interface
Parity
Configures the parity.
Available parity are:
None
Odd
Even
Space
Default: None
Note: It must be the same parity for
both devices.
Web User Interface
Stop Bits
Configures the stop bits.
Available stop bits are:
1
2
Default: 1
Note: It must be the same stop bits
for both devices.
Web User Interface
To configure serial connection parameters via web user interface:
1. Click on Security->Security Control.
2. Select the desired value from the pull-down lists of Baud Rate.
3. Select the desired value from the pull-down lists of Data Bits.
4. Select the desired value from the pull-down lists of Parity.

System Management
225
5. Select the desired value from the pull-down lists of Stop Bits.
6. Click Confirm to accept the change.
When you successfully deploy environment and configure the third-party control system, the
Yealink video conferencing systems and the control devices, you can remotely manage certain
features of your video conferencing system via the control device.
For more information, refer to Yealink VC Deployment and User Manual for Control Systems.

Administrator’s Guide for Yealink VC800 Video Conferencing System
226

Configuring Security Features
227
Configuring Security Features
This chapter provides information for making configuration changes for the following
security-related features:
User Mode
Administrator Password
Web Server Type
Transport Layer Security
Secure Real-Time Transport Protocol
H.235
Attack Defense in Public Network
User Mode
Two roles are supported for accessing the system, an admin role and a user role. Admins can
perform administrator activities such as changing configuration. Users can perform only
user-type activities. You need to configure a password for the user when the user mode is
enabled.
After the user mode is enabled, the user can log into the web user interface of the system with
user credentials. The default user name is “user”.
User mode parameters on the system are described below:
Parameter Description Configuration Method
User Type
Specifies the user type.
Default: Administrator
Note: To enable the user type, you
need to select User for this
parameter.
Web User Interface
User Mode
Enables or disables the user mode.
Default: Disabled
Note: It is only applicable to the
user. The administrator mode is
enabled by default.
Web User Interface
User Password
Configures a password for the user
to access the menus or log into the
web user interface.
Web User Interface

Administrator’s Guide for Yealink VC800 Video Conferencing System
228
Parameter Description Configuration Method
Note: It can only be configured
when the user mode is enabled. The
system supports ASCII characters
32-126(0x20-0x7E) in passwords.
You can leave the password blank.
To configure user mode via web user interface:
1. Click on Security->Security.
2. Select User from the pull-down list of User Type.
3. Select Enabled from the pull-down list of User Mode.
4. Configure a password or leave it blank in the User Password field.
5. Click Confirm to accept the change.
Administrator Password
The default enabled user type is administrator. Users can log into the web user interface and
access the “Advanced” menu with administrator privilege by default. The default administrator
password is “0000” and can be only changed by an administrator. For security reasons, the
administrator should change the default administrator password as soon as possible. The
system supports ASCII characters 32-126(0x20-0x7E) in passwords.
Administrator password parameters on the system are described below:
Parameter Description Configuration Method
User Type
Specifies the user type.
Default: Administrator
Note: To configure a new
administrator password, you need to
select Administrator for this
parameter.
Web User Interface
Old Password
Enters the old administrator
password.
Note: The default administrator
Remote Control
Web User Interface

Configuring Security Features
229
Parameter Description Configuration Method
password is “0000”.
New Password
Configures a new administrator
password.
Note: You can leave the password
blank.
Remote Control
Web User Interface
Confirm Password
Enters the new configured
administrator password.
Note: The entered password must
be the same as the one configured
by the parameter “New Password”.
Remote Control
Web User Interface
To configure administrator password via web user interface:
1. Click on Security->Security.
2. Select Administrator from the pull-down list of User Type.
3. Enter the old administrator password in the Old Password field.
4. Enter a new password in the New Password field.
5. Enter the new password or leave it blank in the User Password field.
6. Click Confirm to accept the change.
To configure administrator password via the remote control:
1. Select More->Setting->Advanced (default password: 0000)->Password Reset.
2. Enter the old password in the Current Password field.
3. Configure a new password in the New Password and Confirm Password fields.
4. Select Save, and then press to accept the change.
Web Server Type
Web server type determines the access protocol of the system’s web user interface. The system
supports both HTTP and HTTPS protocols for accessing the web user interface. HTTP is an
application protocol that runs on top of the TCP/IP suite of protocols. HTTPS is a web protocol

Administrator’s Guide for Yealink VC800 Video Conferencing System
230
that encrypts and decrypts user page requests as well as the pages returned by the web server.
Both the HTTP and HTTPS port numbers are configurable.
Web server type parameters on the system are described below:
Parameter Description Configuration Method
HTTP
Enables or disables the user to
access the web user interface of the
system using the HTTP protocol.
Default: Enabled
Remote Control
Web User Interface
HTTP Port
Specifies the HTTP port for the user
to access the web user interface of
the system.
Valid Values: 1-65535
Default: 80
Note: Ensure that the configured
port is not used.
Web User Interface
HTTPS
Enables or disables the user to
access the web user interface of the
system using the HTTPS protocol.
Default: Enabled
Remote Control
Web User Interface
HTTPS Port
Specifies the HTTPS port for the user
to access the web user interface of
the system.
Valid Values: 1-65535
Default: 443
Note: Ensure that the configured
port is not used.
Web User Interface
To configure web server type via web user interface:
1. Click on Network->Advanced.
2. Select the desired value from the pull-down list of HTTP.
3. Enter the desired HTTP port in the HTTP Port field.
4. Select the desired value from the pull-down list of HTTPS.

Configuring Security Features
231
5. Enter the desired HTTPS port in the HTTPS Port field.
6. Click Confirm to accept the change.
To configure web server type via the remote control:
1. Select More->Setting->Advanced (default password: 0000) ->Advanced Network.
2. Select the desired value from the pull-down list of Web Server Type.
3. Select Save, and then press to accept the change.
Note
Transport Layer Security
TLS is a commonly-used protocol for providing communications privacy and managing the
security of message transmission, allowing the system to communicate with other remote
parties and connect to the HTTPS URL for provisioning in a way that is designed to prevent
eavesdropping and tampering.
TLS protocol is composed of two layers: TLS Record Protocol and TLS Handshake Protocol. The
TLS Record Protocol completes the actual data transmission and ensures the integrity and
privacy of the data. The TLS Handshake Protocol allows the server and client to authenticate
each other and negotiate an encryption algorithm and cryptographic keys before data is
exchanged.
The system supports TLS 1.0. A cipher suite is a named combination of authentication,
encryption, and message authentication code (MAC) algorithms used to negotiate the security
settings for a network connection using the TLS/SSL network protocol. The system supports the
following cipher suites:
DHE-RSA-AES256-SHA
DHE-DSS-AES256-SHA
AES256-SHA
EDH-RSA-DES-CBC3-SHA
EDH-DSS-DES-CBC3-SHA
DES-CBC3-SHA
The web user interface will be locked after 3 failed login attempts. Please contact your support
team or try again 3 minutes later.

Administrator’s Guide for Yealink VC800 Video Conferencing System
232
DHE-RSA-AES128-SHA
DHE-DSS-AES128-SHA
AES128-SHA
IDEA-CBC-SHA
DHE-DSS-RC4-SHA
RC4-SHA
RC4-MD5
EXP1024-DHE-DSS-DES-CBC-SHA
EXP1024-DES-CBC-SHA
EDH-RSA-DES-CBC-SHA
EDH-DSS-DES-CBC-SHA
DES-CBC-SHA
EXP1024-DHE-DSS-RC4-SHA
EXP1024-RC4-SHA
EXP1024-RC4-MD5
EXP-EDH-RSA-DES-CBC-SHA
EXP-EDH-DSS-DES-CBC-SHA
EXP-DES-CBC-SHA
EXP-RC4-MD5
The following figure illustrates the TLS messages exchanged between the system and TLS server
to establish an encrypted communication channel:
Step1: The system sends “Client Hello” message proposing SSL options.
Step2: Server responds with “Server Hello” message selecting the SSL options, sends its public
key information in “Server Key Exchange” message and concludes its part of the negotiation
with “Server Hello Done” message.
Step3: The system sends key session information (encrypted by server’s public key) in the
“Client Key Exchange” message.
Step4: Server sends “Change Cipher Spec” message to activate the negotiated options for all
future messages it will send.

Configuring Security Features
233
The system can encrypt SIP with TLS, which is called SIPS. When TLS is enabled for the SIP
account, the message of the SIP account will be encrypted after the successful TLS negotiation.
Certificates
The system can serve as a TLS client or a TLS server. The TLS requires the following security
certificates to perform the TLS handshake:
Trusted Certificate: When the system requests a TLS connection with a server, the system
should verify the certificate sent by the server to decide whether it is trusted based on the
trusted certificates list. The system has 36 built-in trusted certificates. You can upload up to
10 custom certificates to the system. The format of the certificates must be *.pem, *.cer,
*.crt and *.der. For more information on 36 trusted certificates, refer to Appendix B: Trusted
Certificates on page 276.
Server Certificate: When clients request a TLS connection with the system, the system
sends the server certificate to the clients for authentication. The system has two types of
built-in server certificates: a unique server certificate and a generic server certificate. You
can only upload one server certificate to the system. The old server certificate will be
overridden by the new one. The format of the server certificate files must be *.pem and
*.cer.
- A unique server certificate: It is installed by default and is unique to a system
(based on the MAC address) and issued by the Yealink Certificate Authority (CA).
- A generic server certificate: It is installed by default and is issued by the Yealink
Certificate Authority (CA). Only if no unique certificate exists, the system may send a
generic certificate for authentication.
The system can authenticate the server certificate based on the trusted certificates list. The
trusted certificates list and the server certificates list contain the default and custom certificates.
You can specify the type of certificates the system accepts: default certificates, custom
certificates, or all certificates.
Common Name Validation feature enables the system to mandatorily validate the common
name of the certificate sent by the connecting server. And Security verification rules are
compliant with RFC 2818.
TLS parameters on the system are described below:
Parameter Description Configuration Method
Transport
Configures the type of transport protocol.
You can configure it for the
Zoom/Pexip/BlueJeans/Mind/Custom
platform, or SIP account separately.
UDP—provides best-effort transport via
UDP for the SIP signaling.
TCP—provides reliable transport via TCP
for SIP signaling.
Remote Control
Web User Interface

Administrator’s Guide for Yealink VC800 Video Conferencing System
234
Parameter Description Configuration Method
TLS—provides secure communication
for SIP signaling.
DNS-NAPTR—performs the DNS
NAPTR and SRV queries for the service
type and port if no server port is given.
Default:
For Zoom/Pexip/BlueJeans/Mind/Custom
platform, the default value is TCP.
For SIP account, the default value is UDP.
Note: You cannot configure it for the
Yealink/StarLeaf Cloud platform.
Only Accept
Trusted
Certificates
Enables or disables the system to only trust
the server certificates in the Trusted
Certificates list.
Default: Enabled
Note: If it is enabled, the system will
authenticate the server certificate based on
the trusted certificates list. Only when the
authentication succeeds, will the system trust
the server.
If you change this parameter, the system will
reboot to make the change take effect.
Web User Interface
Common
Name
Validation
Enables or disables the system to mandatorily
validate the CommonName or
SubjectAltName of the certificate sent by the
server.
Default: Disabled
Note: If you change this parameter, the
system will reboot to make the change take
effect.
Web User Interface
CA
Certificates
Configures the type of certificates in the
Trusted Certificates list for the system to
authenticate for the TLS connection.
Default Certificates
Custom Certificates
All Certificates
Default: Default Certificates
Note: If you change this parameter, the
Web User Interface

Configuring Security Features
235
Parameter Description Configuration Method
system will reboot to make the change take
effect.
Upload
Trusted
Certificate
File
Upload the custom CA certificate to the
system.
Note: A maximum of 10 CA certificates can
be uploaded to the system. The certificate
you want to upload must be in *.pem, *.crt,
*.cer or *.der format.
Web User Interface
Device
Certificates
Upload the customized CA certificate to the
system.
Default Certificates
Custom Certificates
Default: Default Certificates
Note: If you change this parameter, the
system will reboot to make the change take
effect.
Web User Interface
Upload Server
Certificate
File
Upload the custom device certificate to the
system.
Note: Only one device certificate can be
uploaded to the system. The device certificate
you want to upload must be in *.pem or *.cer
format.
Web User Interface
To configure the trusted certificate feature via web user interface:
1. Click on Security->Trusted Certs.
2. Select the desired value from the pull-down list of Only Accept Trusted Certificates.
3. Select the desired value from the pull-down list of Common Name Validation.

Administrator’s Guide for Yealink VC800 Video Conferencing System
236
4. Select the desired value from the pull-down list of CA Certificates.
5. Click Confirm to accept the change.
A dialog box pops up to prompt that the settings will take effect after a reboot.
6. Click Confirm to reboot the system immediately.
To configure TLS for the Zoom/Pexip/BlueJeans/Mind/Custom platform via web user
interface:
1. Click on Account->VC Platform.
2. Select Zoom/Pexip/BlueJeans/Mind/Custom from the pull-down list of Platform Type.

Configuring Security Features
237
3. Select TLS from the pull-down list of the Transport.
4. Click Confirm to accept the change.
To configure TLS for the SIP account via web user interface:
1. Click on Account->SIP Account.
2. Select TLS from the pull-down list of the Transport.
3. Click Confirm to accept the change.

Administrator’s Guide for Yealink VC800 Video Conferencing System
238
To upload a CA certificate via web user interface:
1. Click on Security->Trusted Certs.
2. Click Browse to locate the certificate (*.pem,*.crt, *.cer or *.der) from your local system.
3. Click Upload to upload the certificate.
To configure the device certificate via web user interface:
1. Click on Security->Server Certs.
2. Select the desired value from the pull-down list of Device Certificates.
3. Click Confirm to accept the change.
A dialog box pops up to prompt that the settings will take effect after a reboot.
4. Click Confirm to reboot the system immediately.

Configuring Security Features
239
To upload a device certificate via web user interface:
1. Click on Security->Server Certs.
2. Click Browse to locate the certificate (*.pem or *.cer) from your local system.
3. Click Upload to upload the certificate.
Secure Real-Time Transport Protocol
During a confidential call, you can configure Secure Real-Time Transport Protocol (SRTP) to
encrypt RTP streams to avoid interception and eavesdropping. Both RTP and RTCP signaling
may be encrypted using an AES algorithm as described in RFC3711. Encryption modifies the
data in the RTP streams so that, if the data is captured or intercepted, it cannot be
understood—it sounds like noise. Only the receiver knows the key to restore the data. To use
SRTP encryption for SIP calls, the participants in the call must enable SRTP simultaneously. When
this feature is enabled on both systems, the encryption algorithm utilized for the session is
negotiated between the systems. This negotiation process is compliant with RFC 4568.
When a site places a call on the SRTP enabled system, the system sends an INVITE message with
the RTP encryption algorithm to the destination system.
The following is an example of the RTP encryption algorithm carried in the SDP of the INVITE
message:
m=audio 11780 RTP/SAVP 0 8 18 9 101
a=crypto:1 AES_CM_128_HMAC_SHA1_80 inline:NzFlNTUwZDk2OGVlOTc3YzNkYTkwZWVkMTM1YWFj
a=crypto:2 AES_CM_128_HMAC_SHA1_32
inline:NzkyM2FjNzQ2ZDgxYjg0MzQwMGVmMGUxMzdmNWFm
a=crypto:3 F8_128_HMAC_SHA1_80 inline:NDliMWIzZGE1ZTAwZjA5ZGFhNjQ5YmEANTMzYzA0
a=rtpmap:0 PCMU/8000
a=rtpmap:8 PCMA/8000
a=rtpmap:18 G729/8000
a=fmtp:18 annexb=no
a=rtpmap:9 G722/8000

Administrator’s Guide for Yealink VC800 Video Conferencing System
240
a=fmtp:101 0-15
a=rtpmap:101 telephone-event/8000
a=ptime:20
a=sendrecv
The callee receives the INVITE message with the RTP encryption algorithm, and then answers the
call by responding with a 200 OK message which carries the negotiated RTP encryption
algorithm.
The following is an example of the RTP encryption algorithm carried in the SDP of the 200 OK
message:
m=audio 11780 RTP/SAVP 0 101
a=rtpmap:0 PCMU/8000
a=rtpmap:101 telephone-event/8000
a=crypto:1 AES_CM_128_HMAC_SHA1_80 inline:NGY4OGViMDYzZjQzYTNiOTNkOWRiYzRlMjM0Yzcz
a=sendrecv
a=ptime:20
a=fmtp:101 0-15
The SRTP parameter on the system is described below:
Parameter Description Configuration Method
SRTP
Specifies the SRTP type. You can configure it
for the Zoom/Pexip/BlueJeans/Mind/Custom
platform, SIP account or SIP IP call
separately.
Disabled—do not use SRTP in SIP calls.
Optional—negotiate with the far site
whether to use SRTP for media
encryption in SIP calls.
Compulsory—compulsory use SRTP for
media encryption in SIP calls.
Default: Disabled
Note: You cannot configure it for the
Yealink/StarLeaf Cloud platform.
Web User Interface
Rules of SRTP for media encryption in SIP calls:
Far Near Compulsory Optional Disabled
Compulsory SRTP Call SRTP Call Fail to establish call
Optional SRTP Call SRTP Call RTP Call

Configuring Security Features
241
Disabled Fail to establish call RTP Call RTP Call
When SRTP is enabled on both systems, RTP streams will be encrypted, and the lock icon
appears on the display device of each system after successful negotiation.
Note
To configure SRTP for Zoom/Pexip/BlueJeans/Mind/Custom platform via web user
interface:
1. Click on Account->VC Platform.
2. Select Zoom/Pexip/BlueJeans/Mind/Custom from the pull-down list of Platform Type.
3. Select the desired value from the pull-down list of SRTP.
4. Click Confirm to accept the change.
To configure SRTP for SIP account via web user interface:
1. Click on Account->SIP Account.
If SRTP is enabled for the Cloud platform or SIP account, you should also configure the transport
type to TLS. This ensures the security of SRTP encryption. For more information on TLS, refer to
Transport Layer Security on page 231.

Administrator’s Guide for Yealink VC800 Video Conferencing System
242
2. Select the desired value from the pull-down list of SRTP.
3. Click Confirm to accept the change.
To configure SRTP for SIP IP call via web user interface:
1. Click on Account->SIP IP Call.
2. Select the desired value from the pull-down list of SRTP.
3. Click Confirm to accept the change.
H.235
Yealink VC800 video conferencing systems support H.235 128-bit AES algorithm using the
Diffie-Hellman key exchange protocol in H.323 calls. To use H.235 feature for H.323 calls, the
participants in the call must enable the H.235 feature simultaneously. When a site places a call

Configuring Security Features
243
on the H.235 feature enabled system, the system negotiates the encryption algorithm with the
destination system.
The H.235 parameter on the system is described below:
Parameter Description Configuration Method
H.235
Specifies the H.235 type. You can
configure it for the StarLeaf Cloud
platform or H.323 call separately.
Disabled—do not use H.235 in
H.323 calls.
Optional—negotiate with the
far site whether to use H.235 in
H.323 calls.
Compulsory—compulsively
use H.235 in H.323 calls.
Default: Disabled
Web User Interface
Rules of H.235 security in H.323 calls:
Far Near Compulsory Optional Disabled
Compulsory H.235 Call H.235 Call Fail to establish call
Optional H.235 Call H.235 Call RTP Call
Disabled Fail to establish a call RTP Call RTP Call
When H.235 is enabled on both systems, calls will be encrypted, and the lock icon appears
on the display device of each system during a call.
To configure H.235 for StarLeaf Cloud platform via web user interface:
1. Click on Account->VC Platform.
2. Select StarLeaf from the pull-down list of Platform Type.

Administrator’s Guide for Yealink VC800 Video Conferencing System
244
3. Select the desired value from the pull-down list of H.235.
4. Click Confirm to accept the change.
To configure H.235 for H.323 via web user interface:
1. Click on Account->H.323
2. Select the desired value from the pull-down list of H.235.
3. Click Confirm to accept the change.

Configuring Security Features
245
Attack Defense in Public Network
VoIP phones often suffer from network attacks in public network, which results in
communication failure. To ensure the safety of the enterprise VoIP phone, you can configure
abnormal call answering feature for handling abnormal calls using the SIP protocol. For
abnormal calls using the H.323 protocol, you can configure safe mode call feature to handle
them.
Abnormal Call Answering
The abnormal call answering parameters on the system are described below:
Parameter Description Configuration Method
Abnormal Call
Answering
Specifies the account type for
answering SIP incoming call from
public network.
Disabled—reject the SIP
incoming call from public
network.
Account Answer—use first SIP
account to answer the SIP
incoming call from public
network.
IP Call Answer—use system IP
to answer the SIP incoming call
from public network.
Default: IP Call Answer
Web User Interface
To configure abnormal call answering via web user interface:
1. Click on Setting->Call Features.

Administrator’s Guide for Yealink VC800 Video Conferencing System
246
2. Select the desired value from the pull-down list of Abnormal Call Answering.
3. Click Confirm to accept the change.
Safe Mode Call
You can configure safe mode call feature to handle abnormal H.323 calls.
The safe mode call parameters on the system are described below:
Parameter Description Configuration Method
Safe Mode Call
Enables or disables the safe mode
call feature for H.323 incoming call
from public network.
Disabled—do not use safe
mode call.
Enabled—use safe mode call.
Default: Enabled
Note: If it is enabled, the system will
reject H.323 incoming call from
public network. If it is disabled, any
H.323 incoming call from public
network can be accepted.
Web User Interface
To configure safe mode call via web user interface:
1. Click on Setting->Call Features.

Configuring Security Features
247
2. Select the desired value from the pull-down list of Safe Mode Call.
3. Click Confirm to accept the change.

Administrator’s Guide for Yealink VC800 Video Conferencing System
248

System Maintenance
249
System Maintenance
This chapter provides basic system maintenance, including upgrading firmware, managing
configurations, resetting systems and how to monitor network via SNMP. Topics include:
Upgrading Firmware
Importing/Exporting Configuration
Resetting to Factory
Upgrading Firmware
The newly released firmware version may add new features. Because of this, Yealink
recommends you to update the latest firmware. You can upgrade the system firmware via web
user interface. The firmware name of the VC800 video conferencing system is: 60.x.x.x.rom, the
firmware name of the CP960 conference phone is: 70.x.x.x.rom (x is the actual firmware version).
You can download the latest firmware version from the Yealink website.
To upgrade VC800 firmware via web user interface:
1. Click on Setting->Upgrade.
2. In the Upgrade Firmware field, click Browse to locate the VC800 firmware from your local
system.
3. Click Upgrade to upgrade the firmware.
The browser pops up the dialog box “Firmware will be updated. It will take 5 minutes to
complete. Please don't power off!”.
4. Click Confirm to confirm upgrading.

Administrator’s Guide for Yealink VC800 Video Conferencing System
250
To upgrade CP960 firmware via web user interface:
1. Click on Setting->Upgrade.
2. In the Upgrade CP Firmware field, click Browse to locate the CP960 firmware from your
local system.
3. Click Upgrade to upgrade the firmware.
The browser pops up the dialog box “Firmware will be updated. It will take 5 minutes to
complete. Please don't power off!”.
4. Click Confirm to confirm upgrading.
Note
Importing/Exporting Configuration
We may need you to provide the system configurations for the Yealink field application
engineers to help analyze problems. You can import configurations to your system to configure
your system quickly. The file format of configuration file must be *.bin.
To export the system configurations via web user interface:
1. Click on Setting->Configuration.
Caution! Don’t remove the Ethernet cable and power cord during the upgrade process.
Don’t close or refresh the web page when upgrading the firmware via web user interface.

System Maintenance
251
2. Click Export.
3. Click Confirm to export the configurations.
To import the system configurations via web user interface:
1. Click on Setting->Configuration.
2. Click Browse to locate a configuration file from your local system.
3. Click Import to import the configuration file.
Resetting to Factory
Reset the system to factory configurations after you have tried all appropriate troubleshooting
suggestions but still have not solved your problems.
When factory resetting the video system, the following happens:

Administrator’s Guide for Yealink VC800 Video Conferencing System
252
The call logs will be deleted.
Passwords will be reset to default.
All system parameters will be reset to default values.
All custom files will be deleted. Such as, certificates, local contacts and registered accounts.
It is not possible to undo a factory reset. But you can export the configuration first, and then you
can re-import the configuration to recovery the system after the reset.
You can reset the system via the reset key on the VC800 codec, remote control or web user
interface.
Note
To reset the system via web user interface:
1. Click on Setting->Upgrade.
2. Click Reset to Factory Setting.
The web user interface prompts the message “Reset to factory?”.
3. Click Confirm to confirm the resetting.
To reset the system via the remote control:
1. Select More->Setting->Advanced (default password: 0000)->Reboot & Reset.
2. Select Reset, and then press .
The display device prompts” Reset to Factory? ”
3. Select OK, and then press .
The system reboots automatically. The system will reset to factory sucessfully after startup.
Reset of the system may take a few minutes. Do not power off until the phone starts up
successfully.

System Maintenance
253
To reset the system via the rest key on the VC800 codec:
Using tiny objects (for example, the paper clip) to press and hold the reset button for 15
seconds until the screen turns black.
Do not power off the system during the factory restore process. The system reverts to the
default factory settings and restarts automatically. This will take a few minutes.

Administrator’s Guide for Yealink VC800 Video Conferencing System
254

Troubleshooting
255
Troubleshooting
This chapter provides an administrator with general information for troubleshooting some
common problems that he (or she) may encounter while using the VC800 video conferencing
system.
Troubleshooting Methods
The system can provide feedback in a variety of forms, such as log files, packets, status
indicators and so on, which can help an administrator to find the system problem more easily
and resolve it.
The following sections will help you to better understand and resolve the working status of the
system.
Viewing Log Files
Capturing Packets
Getting Information from Status Indicators
Analyzing Configuration Files
Viewing Call Statistics
Using Diagnostic Methods
Viewing Log Files
The log files are Yealink specific debug files which may be requested by the Yealink support
organization if you need technical support. The current log files are time stamped event log files.
You can export the log files to a syslog server or the local system. The administrator can specify
the location where the log will be exported to and the severity level of the log.
System Log Level specifies the log level to be recorded. The default system log level is 6.
System log level parameters are described below:
Parameter Description Configuration Method
Export System Log
Specify where the system log will be
exported.
Valid values:
Local-export the system log to
the local computer.
Server-export the system log
to the specified server.
Web User Interface

Administrator’s Guide for Yealink VC800 Video Conferencing System
256
Parameter Description Configuration Method
Default: Local
Server Name
Specify the server address where the
log will be exported.
Note: It only works if the parameter
“Export System Log” is set to Server.
Web User Interface
System Log Level
Specify the system log level.
Note: The supported level is 0-9.
Higher value indicates more detailed
content.
Default: 6
Web User Interface
To configure the system log level via web user interface:
1. Click on Setting->Configuration.
2. Select the desired level from the pull-down list of System System Level.
3. Click Confirm to accept the change.
To export a log file to the local system via web user interface:
1. Click on Setting->Configuration.

Troubleshooting
257
2. Mark the Local radio box In the Export System Log field.
3. Click Export to open the file download window, and then save the file to your local system.
The following figure shows a portion of a log file:
To export a log file to a syslog server via web user interface:
1. Click on Setting->Configuration.
2. Mark the Server radio box in the Export System Log field.

Administrator’s Guide for Yealink VC800 Video Conferencing System
258
3. Enter the IP address or domain name of the syslog server in the Server Name field.
4. Click Confirm to reboot the system immediately.
Capturing Packets
The administrator can capture packets in three ways: capturing the packets via web user
interface, remote control or using the Ethernet software. Engineers can analyze the packets to
troubleshoot problems.
Packets parameters are described below:
Parameter Description Configuration Method
Pcap Feature Start and stop capturing packets or
export the captured packets. Web User Interface
Packet Capture
Count
Configures the count of the number of
packets to capture.
Default: 5
Web User Interface
Packet Capture
Clip Bytes
Configures the number of bytes (in kb)
of the packet to capture.
Default: 1024
Web User Interface
Pcap Filter
Type
Configures the filter type of the packet
to capture.
Valid Values:
Custom—Customize the packet
filter string.
Web User Interface

Troubleshooting
259
Parameter Description Configuration Method
SIP or H245 or H225—Capture
SIP, H245 and H225 packets.
RTP—Capture RTP packets.
Default: Custom
Packet Filter
String
Customizes the packet filter string.
Syntax:
Protocol+Direction+Host(s)+ Value
+Logical Operations+Other Expression
Protocol:
Values: ether, fddi, ip, arp, rarp, decnet,
lat, sca, moprc, mopdl, tcp and udp.
Application-level protocol, such as
http, dns and sip are not supported.
If no protocol is specified, all the
protocols are used.
Direction:
Values: src, dst, src and dst, src or dst
If no source or destination is specified,
the "src or dst" keywords are applied.
For example: "host 10.2.2.2" is
equivalent to "src or dst host 10.2.2.2".
Host(s):
Values: net, port, host, portrange.
If no host(s) is specified, the "host"
keyword is used.
For example: "src 10.1.1.1" is equivalent
to "src host 10.1.1.1".
Logical Operations:
Values: not, and, or.
Negation ("not") has highest
precedence. Alternation ("or") and
concatenation ("and") have equal
precedence and associate left to right.
For example:
"not tcp port 3128 and tcp port 23" is
equivalent to "(not tcp port 3128) and
tcp port 23".
"not tcp port 3128 and tcp port 23" is
Web User Interface

Administrator’s Guide for Yealink VC800 Video Conferencing System
260
Parameter Description Configuration Method
NOT equivalent to "not (tcp port 3128
and tcp port 23)".
Example: (src host 10.4.1.12 or src net
10.6.0.0/16) and tcp dst port range
200-10000 and dst net 10.0.0.0/8
Displays packets with source IP address
10.4.1.12 or source network
10.6.0.0/16, the result is then
concatenated with packets having
destination TCP port range from 200 to
10000 and destination IP network
10.0.0.0/8.
Default: Blank
Note: It only works if the parameter
“Pcap Filter Type” is set to Custom.
To export a PCAP trace via remote control:
Before capturing packets, make sure a USB flash driver is connected to VC800 codec, VCH50
video conferencing hub or CP960 conference phone and the USB feature is enabled.
1. Long press when the system is idle or during a call.
The display device prompts “Onekey-capture has been turned on, press the Backspace key
for 2s to turn off it”.
2. Long press for 2 seconds to stop capturing packets.
The packets are saved in the yealink.debug folder on your USB flash driver.
To capture packets via web user interface:
1. Click on Setting->Configuration.
2. Enter the desired value in the Packet Capture Count field.
3. Enter the desired value in the Packet Capture Clip Bytes field.
4. Select the desired value from the pull-down list of Pcap Filter Type.
If Custom is selected, enter the desired packet filter string in the Packet Filter String field.
5. Click Start to start capturing signal traffic.
6. Reproduce the issue to get stack traces.
7. Click Stop to stop capturing.

Troubleshooting
261
8. Click Export to open the file download window, and then save the file to your local system.
To capture packets using the Ethernet software:
Connect the Internet ports of the system and the PC to the same HUB, and then use Sniffer,
Ethereal or Wireshark software to capture the signal traffic. You can also set mirror port on a
switch to monitor the port connected to the system.
Getting Information from Status Indicators
In some instances, status indicators are helpful for finding system troubles. Status indicators
may consist of the power LED, icons on the status bar of the display device or prompt messages.
The following shows two examples of obtaining the system information from status indicators:
If a LINK failure of the system is detected, the status bar of the display device
prompts ”Network disconnected”.
If the power LED does not light, it indicates the system is not powered on.
For more information on the icons, refer to Icon Instructions on page 3.
Analyzing Configuration Files
Wrong configurations may have an impact on your system use. You can export configuration file
to check the current configuration of the system and troubleshoot if necessary. For more
information on how to export system configuration, refer to Importing/Exporting Configuration
on page 250.
Viewing Call Statistics
You can enter the view call statistics screen during an active call. Information includes:

Administrator’s Guide for Yealink VC800 Video Conferencing System
262
Total Bandwidth: Uplink Bandwidth and Downlink Bandwidth.
Video: Resolution, Codec, Bandwidth, Frame Rate, Jitter, Total Packet Lost, Packet Lost(%).
Protocol used during a call.
Device information of the far site.
Audio: Codec, Bandwidth, Sample Rate, Jitter, Total Packet Lost, Packet Lost(%)
Share: Resolution, Codec, Bandwidth, Frame Rate.
To view call statistics during an all via web user interface:
1. Click Home.
2. Hover your cursor over the desired participant, and then click to view call statistics.
To view call statistics during an all via the remote control:
1. Press or to open Talk Menu.
2. Press or to scroll to Call Statistics and then press .
3. Press or to view call statistics for every participant.
4. Press to return.
To view call statistics during an all via the CP960 conference phone:
1. Tap -> during a call.
The touch screen displays all participants.
2. Tap the desired participant to view call statistics.
Using Diagnostic Methods
The system supports the following diagnostic methods:
Audio Diagnose: Test the audio input device and audio output device.
Camera Diagnose: Test whether the camera can pan and change focus normally.
Ping: Test whether the system can establish contact with a far-site IP address t entered.
Trace Route: Tests the routing path between the local system and the IP address entered.
Above diagnostic methods can be configured using remote control. Ping and Trance Route can
also be configured via web user interface.
To diagnose audio via the remote control:
1. Select More->Setting-> Diagnose.
2. Select Audio Diagnose, and then press .
3. Speak into the microphone.
4. Check whether the microphone can pick up audio and play back the audio properly.
If the system plays back the audio normally, it means that audio works well.

Troubleshooting
263
5. Press to stop audio diagnostics.
To diagnose the camera via the remote control:
1. Select More->Setting-> Diagnose.
2. Select Camera Diagnose, and then press .
3. Press navigation keys to adjust the camera position.
4. Press or to adjust the focus.
If the camera can move and zoom normally, it means that the c amera works properly.
5. Press to stop camera diagnose.
To diagnose network via web user interface:
1. Click on Network->Diagnose.
2. Select the desired diagnostic method from the pull-down list of Command.
3. Click Start to start diagnosing.
You can also enter any IP address in the IP Address field.
The web page displays the diagnosis:
4. Click Stop to complete diagnosing.
You can click Copy to copy the content to the clipboard.
To diagnose network via the remote control:
1. Select More->Setting-> Diagnose->Ping.
2. Select Start, and then press .
3. The system will Ping yealinkvc.com address by default. This will check whether the system
can establish contact with the public IP address.
4. You can also enter any IP address (for example, the IP address of the remote system) in the
Ping field.

Administrator’s Guide for Yealink VC800 Video Conferencing System
264
It measures the round-trip time from transmission to reception and reports errors and
packet loss. The results of the test include a statistical summary of the response packets
received, including the minimum, maximum, and the mean round-trip times.
5. Press to return to the Diagnose menu.
Trace Route:
1. Select More->Setting-> Diagnose ->Trace Route.
2. Select Start, and then press .
3. The system will trace yealinkvc.com address by default.
4. You can also enter any IP address (for example, the IP address of the remote system) in the
Trace Route field.
If the test is successful, the system lists the hops between the system and the IP address
you entered. You can check whether congestion happens via the time cost between hops.
5. Press to return to the Diagnose menu.
Troubleshooting Solutions
This chapter provides general troubleshooting solutions to help you solve the problems you
might encounter when using your system.
Ensure that the system has not been physically damaged when experiencing a problem. Check
whether the cables are loose and the connections are correct and secure. These are common
causes of problems.
If problems you encounter are not mentioned in this chapter, you can contact your distributor
or Yealink FAE.
General Issues
Why is the display device black?
Check whether the display device is connected properly to the VC800 codec.
Check whether the system is in sleep mode. Press any key on the CP960 conference phone
or remote control to resume system operation.
Check whether the display device is in sleep mode or is turned off. Press the power button
on the remote control or on the display device.
Check whether you have selected the correct video input source. You can try to change
video input source.
Why doesn’t the display device display time and date correctly?
If you have configured the system to obtain the time and date from the NTP server
automatically, ensure that SNTP server and time zone are configured correctly in the

Troubleshooting
265
system and whether the connection between the system and NTP server is working
properly.
If you have configured the system to obtain the time and date manually, ensure that you
have configured the time and date correctly.
Check whether you hide the time. For more information, refer to Hiding Heading Time on
page 169.
Why doesn’t the remote control work?
Check whether the system is powered on.
Check whether the positive and negative charges of the battery are connected correctly.
Check whether the battery has sufficient power left.
Check whether no special fluorescent or neon signs nearby.
Why does the system fail to call the far site?
Check whether the network of the near site is available.
Check whether the network of the far site is available.
Check whether the far site enables the DND feature.
Check whether the accounts have been registered correctly, and the system uses the
appropriate account to call the far site.
Ensure that the number you are calling is correct.
Check whether the far site rejects your call.
Check whether the firewall blocks the inbound traffics from the other site.
Check whether the far site has already up to maximum call-in limitation.
If the near site is forced to use encryption, ensure that the far site enables encryption too.
For more information on call encryption, refer to Secure Real-Time Transport Protocol on
page 239 and H.235 on page 242.
Ensure that the far site supports the same call protocol as the near site.
Why does the system fail to call the far site via IP address?
Ensure that at least one call protocol is enabled on both sites. For more information, refer
to Configuring SIP Settings on page 102 and Configuring H.323 Settings on page 106.
Ensure that the network is connected correctly.
Ensure that the network is configured correctly. For more information, refer to Configuring
LAN Properties on page 24.
Ping the IP address of the far site. Contact your system administrator if it fails. For more
information, refer to Using Diagnostic Methods on page 262.

Administrator’s Guide for Yealink VC800 Video Conferencing System
266
Why doesn’t the status bar of the display device display IP address?
Check whether the network is available.
Check whether the LAN property is configured correctly. For more information on LAN
property configuration, refer to Configuring LAN Properties on page 24.
Check whether the system has enabled the hide IP address feature. For more information
on disabling the hide IP address feature, refer to Hiding IP Address on page 169.
Check whether the system has configured firewall and NAT correctly. For more information
on, refer to Configuring your System for Firewall Traversal on page 53.
Why does the network keep losing packets?
Check whether the network is available and the LED indicator on the left of the Internet
port illuminates green.
Try to use the low speed connection to check whether packets are lost. Deficient
bandwidth is an important reason for packet loss.
Check the configuration of the network speed and duplex mode on the system, switch and
router.
Camera Issues
Why can’t I adjust the camera angle and focus?
You can adjust the camera when the system is idle or during a call. The camera cannot be
adjusted when the system is in the menu screen.
Ensure that the batteries in the remote control are in good working condition, and
installed correctly.
Aim the remote control at the sensor when operating the unit.
Ensure that no objects are obstructing the sensor on the front of the camera.
Ensure that the LED on the front of the camera flashes green when you use the remote
control to operate the unit.
Ensure that what you are controlling is the local camera.
Reboot the system.
If the above suggestions cannot solve your problem, perhaps the remote control is broken.
You can contact your system administrator for help.
Why can’t adjust the remote camera during an active call?
Use the remote control to control the local camera to check whether the remote control
can be used normally.
Ensure that the far site has enabled the far-end camera control feature. For more

Troubleshooting
267
information, refer to Far-end Camera Control on page 192.
Ensure that you are controlling the remote camera. Press , and then select
Other->Near/Far Camera during an active call and then select the remote video image.
Ensure that the far site supports the same call protocol as the near site. For more
information, refer to Camera Control Protocol on page 193.
Why is the video quality bad?
Ensure that the display device has suitable resolution.
Check whether the packet has been lost. For more information on packet loss, refer to
Viewing Call Statistics on page 261.
Ensure that camera settings are configured correctly, such as brightness and white balance.
Avoid high-intensity indoor light or direct sunlight on the camera.
Video & Audio Issues
Why can’t I hear the audio during a call?
Ensure that the local audio output device is connected correctly.
Use audio diagnose to check whether the audio device is working normally.
Ensure that the ringer volume is not set to the minimum.
Check whether the far site is muted.
Why can’t the far site hear the local audio?
Ensure that the local audio input device is connected correctly.
Ensure that speakers are not obscured or damaged. Do not stack items on top of the
CP960 conference phone.
Check whether the near site is muted.
Check whether the system has enabled the auto answer mute feature.
Check whether the system has enabled the auto dialout mute feature.
Why can’t I hear the other site clearly during a call?
Ensure that the speaker volume of the far site is not set too low.
Muffled audio reception from the far side may be caused by highly reverberant rooms.
Speak in close proximity to the phone.
Adjust the priority order for your audio codec if you have chosen a low-bandwidth audio
codec to be first. For more information, refer to Audio Codecs on page 120.
Dust and debris may cause audio quality. Do not use any kind of liquid or aerosol cleaner
on the phone. A soft, slightly damp cloth should be sufficient to clean the top surface of

Administrator’s Guide for Yealink VC800 Video Conferencing System
268
the phone if necessary.
Why is the voice quality poor?
Users may receive poor voice quality during a call, such as intermittent voice, low volume, echo
or other noise. It is difficulty to diagnosis the root causes of the voice anomalies. The possible
reasons are:
Users sit too far from or near to the microphone.
The audio pickup device is moved frequently.
Intermittent voice is probably caused by voice packet loss or jitter. Voice packet loss may
occur due to network congestion. Jitter may occur due to information reorganization of
the transmission or receiving equipment, such as, delay processing, retransmission
mechanism or buffer overflow.
Noise devices, such as computers or fans, may make it difficult to hear each other's voices
clearly.
Wires may also cause this problem. Replace the old with the new cables, and then
reconnect to check whether the new cables provide better connectivity.
Why can’t I view the local video image?
Check whether the camera is powered on, and the LED indicator illuminates green.
Check whether the camera is selected for the current video input source.
Check the screen layout to see whether the remote video image is shown in full size.
Why can’t I view the menu?
Check whether the Display1 port of VC800 codec is connected to the HDMI port on the
display device.
Why can’t I start presentation?
Check whether a PC is connected to the VCH50 video conferencing hub.
Check whether the PC is sending a signal.
Check the call statistics to see whether the system is sharing content.
Ensure that dual-stream is configured correctly. For more information, refer to
Dual-Stream Protocol on page 182.
Why does the far-site display black screen when local starts a
presentation?
The reason may be that the remote device is placed in the private LAN and its negotiated media
address in the signaling is different from its actual public IP address. If you share contents in this

Troubleshooting
269
situation, the contents will be sent to the negotiated media address. This may lead to failure.
You can configure network address adapter to let the content to be sent to the actual public IP
address.
Network address adapter parameter is described below:
Parameter Description Configuration Method
Network address
adapter
Enables or disables the network
address adapter feature.
Valid values:
Disabled- send contents to the
negotiated media address.
IP Adapter-send contents to
the actual public IP address.
Port Adapter- send contents
to the actual public port.
IP & Port Adapter- send
contents to the actual public IP
address and port.
Default: IP & Port Adapter
Note: IP address and port can be
negotiated through the SDP
protocol.
Web User Interface
To configure the network address adapter via web user interface:
1. Click on Setting->Call Features.

Administrator’s Guide for Yealink VC800 Video Conferencing System
270
2. Select the desired level from the pull-down list of Network Address Adapter.
3. Click Confirm to accept the change.
System Maintenance
How to prevent monitor burn-in?
Refer to your monitor’s documentation for specific recommendations and instructions. The
following guidelines help prevent image burn-in:
Ensure that static images are not displayed for long periods.
Be aware that meetings that last more than an hour without much movement can have the
same effect as a static image.
Configure the automatic sleep time to be 1 hours or less.
Consider decreasing the monitor’s sharpness, brightness, and contrast settings if they are
set to their maximum values.
How to reboot the system?
When you do one of the following, the system will reboot:
Reboot system
Reset system
Upgrade firmware

Troubleshooting
271
Configure some features need to take effect after a reboot
You can reboot the system in the following ways:
Select More->Setting->Advanced (default password: 0000) ->Reboot & Reset->Reboot,
and then press .
Log into web user interface and click on Setting->Upgrade->Reboot, and then click
Confirm.
Why does the system fail to upgrade?
Ensure that the firmware is different from the firmware currently in use.
Ensure that the downloaded firmware applies to the system.
Ensure that the system is powered on normally, and the network is available during the
upgrade process.
When upgrading firmware via web user interface, ensure that the web user interface is not
refreshed or closed during the upgrade process.

Administrator’s Guide for Yealink VC800 Video Conferencing System
272

Appendix
273
Appendix
Appendix A: Time Zones
Time Zone Time Zone Name
−11:00 Samoa
−10:00 United States-Hawaii-Aleutian
−10:00 United States-Alaska-Aleutian
−09:30 French Polynesia
−09:00 United States-Alaska Time
−08:00 Canada(Vancouver, Whitehorse)
−08:00 Mexico(Tijuana, Mexicali)
−08:00 United States-Pacific Time
−07:00 Canada(Edmonton, Calgary)
−07:00 Mexico(Mazatlan, Chihuahua)
−07:00 United States-Mountain Time
−07:00 United States-MST no DST
−06:00 Canada-Manitoba(Winnipeg)
−06:00 Chile(Easter Islands)
−06:00 Mexico(Mexico City, Acapulco)
−06:00 United States-Central Time
−05:00 Bahamas(Nassau)
−05:00 Canada(Montreal, Ottawa, Quebec)
−05:00 Cuba(Havana)
−05:00 United States-Eastern Time
−04:30 Venezuela(Caracas)
−04:00 Canada(Halifax, Saint John)
−04:00 Chile(Santiago)
−04:00 Paraguay(Asuncion)
−04:00 United Kingdom-Bermuda(Bermuda)
−04:00 United Kingdom(Falkland Islands)
−04:00 Trinidad&Tobago
−03:30 Canada-New Foundland(St.Johns)
−03:00 Denmark-Greenland(Nuuk)
−03:00 Argentina(Buenos Aires)
−03:00 Brazil(no DST)
−03:00 Brazil(DST)
−02:30 Newfoundland and Labrador
−02:00 Brazil(no DST)
−01:00 Portugal(Azores)

Administrator’s Guide for Yealink VC800 Video Conferencing System
274
Time Zone Time Zone Name
0 GMT
0 Greenland
0 Denmark-Faroe Islands(Torshavn)
0 Ireland(Dublin)
0 Portugal(Lisboa, Porto, Funchal)
0 Spain-Canary Islands(Las Palmas)
0 United Kingdom(London)
0 Morocco
+01:00 Albania(Tirane)
+01:00 Austria(Vienna)
+01:00 Belgium(Brussels)
+01:00 Caicos
+01:00 Chad
+01:00 Spain(Madrid)
+01:00 Croatia(Zagreb)
+01:00 Czech Republic(Prague)
+01:00 Denmark(Kopenhagen)
+01:00 France(Paris)
+01:00 Germany(Berlin)
+01:00 Hungary(Budapest)
+01:00 Italy(Rome)
+01:00 Luxembourg(Luxembourg)
+01:00 Macedonia(Skopje)
+01:00 Netherlands(Amsterdam)
+01:00 Namibia(Windhoek)
+01:00 Poland (Warsaw)
+02:00 Estonia(Tallinn)
+02:00 Finland(Helsinki)
+02:00 Gaza Strip(Gaza)
+02:00 Greece(Athens)
+02:00 Israel(Tel Aviv)
+02:00 Jordan(Amman)
+02:00 Latvia(Riga)
+02:00 Lebanon(Beirut)
+02:00 Moldova(Kishinev)
+02:00 Russia(Kaliningrad)
+02:00 Romania(Bucharest)
+02:00 Syria(Damascus)
+02:00 Turkey(Ankara)
+02:00 Ukraine(Kyiv, Odessa)
+03:00 East Africa Time

Appendix
275
Time Zone Time Zone Name
+03:00 Iraq(Baghdad)
+03:00 Russia(Moscow)
+03:30 Iran(Teheran)
+04:00 Armenia(Yerevan)
+04:00 Azerbaijan(Baku)
+04:00 Georgia(Tbilisi)
+04:00 Kazakhstan(Aktau)
+04:00 Russia(Samara)
+04:30 Afghanistan(Kabul)
+05:00 Kazakhstan(Aqtobe)
+05:00 Kyrgyzstan(Bishkek)
+05:00 Pakistan(Islamabad)
+05:00 Russia(Chelyabinsk)
+05:30 India(Calcutta)
+05:45 Nepal(Katmandu)
+06:00 Kazakhstan(Astana, Almaty)
+06:00 Russia(Novosibirsk, Omsk)
+06:30 Myanmar(Naypyitaw)
+07:00 Russia(Krasnoyarsk)
+07:00 Thailand(Bangkok)
+08:00 China(Beijing)
+08:00 Singapore(Singapore)
+08:00 Australia(Perth)
+08:00 Russia(Irkutsk, Ulan-Ude)
+08:45 Eucla
+09:00 Korea(Seoul)
+09:00 Japan(Tokyo)
+09:00 Russia(Yakutsk, Chita)
+09:30 Australia(Adelaide)
+09:30 Australia(Darwin)
+10:00 Australia(Sydney, Melbourne, Canberra)
+10:00 Australia(Brisbane)
+10:00 Australia(Hobart)
+10:00 Russia(Vladivostok)
+10:30 Australia(Lord Howe Islands)
+11:00 New Caledonia(Noumea)
+11:00 Russia(Srednekolymsk Time)
+11:30 Norfolk Island
+12:00 New Zealand(Wellington, Auckland)
+12:00 Russia(Kamchatka Time)
+12:45 New Zealand(Chatham Islands)

Administrator’s Guide for Yealink VC800 Video Conferencing System
276
Time Zone Time Zone Name
+13:00 Tonga(Nukualofa)
+13:30 Chatham Islands
+14:00 Kiribati
Appendix B: Trusted Certificates
Yealink video conferencing system trusts the following CAs by default:
Symantec Class 3 Secure Server CA
Class 1 Public Primary Certification Authority
Deutsche Telekom AG Root CA 2
VeriSign Class 1 Public Primary Certification Authority – G5
VeriSign Class 3 Public Primary Certification Authority - G4
VeriSign Class 3 Public Primary Certification Authority – G3
VeriSign Class 1 Public Primary Certification Authority – G3
GeoTrust Primary Certification Authority - G2
Yealink.com
Yealinkvc.com
Class 3 Public Primary Certification Authority – G2
Equifax Secure Global eBusiness CA-1
DigiCert High Assurance EV Root CA
VeriSign Universal Root Certification Authority
Equifax Secure Certificate Authority
Thawte Primary Root CA
Thawte Personal Freemail CA
Class 3 Public Primary Certification Authority
GeoTrust Global CA
Quickconnect.starleaf.com
GeoTrust Primary Certification Authority
GeoTrust Universal CA 2
GeoTrust Global CA 2
thawte Primary Root CA – G3
thawte Primary Root CA – G2
Class 1 Public Primary Certification Authority – G2
Thawte Premium Server CA
VeriSign Class 4 Public Primary Certification Authority – G3
StarLeaf CA

Appendix
277
VeriSign Class 2 Public Primary Certification Authority – G3
Thawte Server CA
Equifax Secure eBusiness CA-1
GeoTrust Inc.
Class 2 Public Primary Certification Authority – G2
Class 4 Public Primary Certification Authority – G2
VeriSign Class 3 Public Primary Certification Authority – G5
Note
Yealink endeavors to maintain a built-in list of most common used CA Certificates. Due to
memory constraints, we cannot ensure a complete set of certificates. If you are using a certificate
from a commercial Certificate Authority not in the list above, you can send a request to your local
distributor. At this point, you can upload your particular CA certificate into your phone. For more
information on uploading custom CA certificate, refer to Transport Layer Security on page 231.

Administrator’s Guide for Yealink VC800 Video Conferencing System
278

Index
279
Index
Numeric
802.1x Authentication 46
A
Abnormal Call Answering 245
About This Guide v
Account Polling 126
Adjusting MTU of Video Packets 181
Administrator Password 228
Analyzing Configuration Files 261
Appendix A: Time Zones 273
Appendix B: Trusted Certificates 276
Attack Defense in Public Network 245
Audio Input Device 179
Audio Codecs 120
Audio Output Device 177
Auto Answer 146
Auto Dialout Mute 147
Automatic Sleep Time 167
Auto Refuse Timeout 154
B
Backlight of the CP960 Conference Phone 159
Bandwidth 150
C
Call History 216
Call Match 148
Call Protocol 123
Call Setup and Media Ports
Camera Control Protocol 193
Camera Issues 266
Codecs 120
Conference Management129
Conference Type 129
Configuring Call Preferences 75
Configuring Camera Settings 187
Configuring System Settings 157
Configuring H.323 Settings 106
Configuring LAN Properties 24
Configuring Network 23
Configuring Network Settings Manually 29
Configuring Network Speed and Duplex Mode
36
Configuring Packets 258
Configuring Security Features 227
Configuring SIP Settings 102
Configuring your System for Firewall Traversal 53
Configuring the Third-party Virtual Meeting Room
98
Connecting the Audio Device 15
Connecting the VC800 Codec 13
Connecting the VC800 Video Conferencing System
13
Content Sharing 152
Custom Key Type 157
D
Date and Time 162
Default Layout of Single Screen 141
Device Type License 219
DHCP 24
DHCP VLAN 44
Directory 207
Documentations vi
Do Not Disturb 144
DTMF 114
Dual Display Screen Layouts 143
Dual-Stream Protocol 182
E
Enabling Communication with Other Systems 21
Enabling H.460 Support for H.323 Calls 110

Administrator’s Guide for Yealink VC800 Video Conferencing System
280
F
Far-end Camera Control 192
Firmware vii
G
General Issues 264
Getting Information from Status Indicators 261
Getting Started 13
H
H.235 242
H.323 Tunneling 49
Hiding Heading Time 169
Hiding IP Address 169
Hiding Icons in a Call 170
History Record 149
I
Icon Instrutions 3
Icon on Display Device 3
Icon on CP960 Conference Phone 5
Importing/Exporting Configuration 250
Index 276
Installing Batteries for the Remote Control 17
Installing the VC800 Video Conferencing System
Intelligent Firewall Traversal 66
In This Guide v
IPv6 Support 32
J
Joining the Meeting 134
K
Keyboard Input Method 176
Key Tone 175
L
Language 161
LDAP 212
LED Instructions 5
License 219
LLDP 39
Logging into the BlueJeans Cloud Platform 90
Logging into the Mind Platform 92
Logging into the StarLeaf Cloud Platform 82
Logging into the Yealink VC Cloud Management
Service Platform 76
Logging into the Zoom Cloud Platform 84
Logging out of the Cloud Platform 98
M
Manual Configuration for VLAN 42
Meeting Blacklist 136
Meeting Whitelist 134
Meeting Password 129
Methods of Transmitting DTMF Digit 115
Mix Sending 187
Mounting the VC800 codec on a TV 16
Mounting the VC800 codec on a Wall 17
Multipoint License 220
N
Network Address Translation 57
Noise Suppression 128
O
Output Resolution 198
P
Physical Features of System 2
Placing a Test Call to Yealink VC800 System 21
Powering the System Off 19
Powering the System On 18
Preparing the Network 23
Put the System to Sleep 18
Q
Quality of Service 67
R
Relog Offtime 174
Remote Control 9

Index
281
Remote Control Battery Safety Information 18
Registering a Custom Account 95
Registering a Pexip Account 87
Registering a YMS Account 80
Resetting to Factory 251
Restricting Reserved Ports 54
Ringback Timeout 153
Rport 64
S
Safe Mode Call 246
Screenshot 202
Search Source List in Dialing 218
Secure Real-Time Transport Protocol 239
Setup Wizard 20
SIP Account 102
SIP IP Call 104
SIP IP Call by Proxy 155
Site Name 157
Static DNS 27
Static NAT 57
STUN 60
System Initialization 19
System Integrated with Control Systems 219
System Maintenance 249
System Startup 20
T
Table of Contents ix
Terms vii
Tones 203
Transport Layer Security 231
Troubleshooting 255
Troubleshooting Methods 255
Troubleshooting Solutions 264
Typographic Conventions
U
Upgrading Firmware 249
USB Configuration 199
User Interfaces 6
User Mode 227
Using Diagnostic Methods 262
Using the API with a LAN Connection 222
Using the API with a Serial Connection 223
V
VC800 Video conferencing system Introduction 1
Video & Audio Issues 267
Video Call Frame Rate 125
Video Codecs 122
Video Conference Platform 75
Video Recording 200
Viewing Call Statistics 261
Viewing Log Files 255
View Switching 138
VLAN 38
Voice Activation 137
VoIP Principles 1
VPN
W
Web Server Type 229
Web User Interface 8