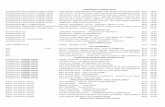Copyright 2003, 2004, Sonic Studio LLC. SACD.1 is a ...SACD.1 uses the Sonic Studio HD user...
Transcript of Copyright 2003, 2004, Sonic Studio LLC. SACD.1 is a ...SACD.1 uses the Sonic Studio HD user...

Copyright 2003, 2004, Sonic Studio LLC. SACD.1 is a trademark of Sonic Studio LLC.
User’s ManualUpdated 5-4-2004

i
1 Overview .............................................................................................................11.1 Authoring basics ..................................................................................................... 11.2 About this manual ................................................................................................... 1
2 Special Notes for Sonoma Users .......................................................................23 Importing DSD Soundfiles ................................................................................3
3.1 Opening Soundfiles................................................................................................. 33.1.1 Selecting the active EDL ................................................................................ 43.1.2 Opening a soundfile into the active EDL ....................................................... 43.1.3 Marks .............................................................................................................. 6
4 The SACD Info window ....................................................................................84.1 Context-dependent information .............................................................................. 9
4.1.1 Text Channel................................................................................................... 94.1.2 Area................................................................................................................. 9
4.2 Text file import and export ................................................................................... 104.2.1 Text file import ............................................................................................. 104.2.2 Text file export ............................................................................................. 12
4.3 SACD Info window tabs ....................................................................................... 144.4 Album Info............................................................................................................ 15
4.4.1 Current Text Channel (Album Info) ............................................................. 164.4.2 Album Properties .......................................................................................... 174.4.3 Text Channels Setup ..................................................................................... 19
4.5 Disc Info................................................................................................................ 224.5.1 Current Text Channel (Disc Info)................................................................. 224.5.2 Disc Properties.............................................................................................. 23
4.6 Area Info ............................................................................................................... 254.6.1 Current Text Channel (Area Info) ................................................................ 264.6.2 Area Info Text............................................................................................... 264.6.3 Stereo Area ................................................................................................... 274.6.4 Multichannel Area ........................................................................................ 28
4.7 Track Info.............................................................................................................. 294.7.1 Track time info ............................................................................................. 304.7.2 Edit Mark ...................................................................................................... 304.7.3 PQ Information validity check...................................................................... 32
4.8 Delivery................................................................................................................. 334.8.1 Destination.................................................................................................... 334.8.2 Delivery buttons............................................................................................ 34
5 Appendix A Networking files using Dave .....................................................396 Appendix B Changing the Default Project EDL’s .......................................42
6.1 Changing EDL names ........................................................................................... 426.2 Changing the number of tracks in an EDL ........................................................... 43

ii
6.2.1 Adding tracks................................................................................................ 436.2.2 Deleting tracks .............................................................................................. 44
6.3 Saving the new Default Project............................................................................. 45

1
1 OverviewSACD.1 is used for authoring SACD titles.
To author a title, you will need to supply SACD.1 with one or two Edited Master files, and aSACD Text file. SACD.1 will use these to generate a Cutting Master, which is a file on AIT tapethat is used by the SACD pressing factory to manufacture discs.
1.1 Authoring basics
During the Mastering phase of creating a SACD title, the recording engineer uses DSD.1, Sonoma, or other DSD workstation to assemble all of the recordings into a single soundfile and perform final editing. The engineer will also add PQ marks. The soundfile and PQ marks are exported to a file called an "Edited Master".
Every SACD title will require a stereo Edited Master. If the title is multichannel, then it will also require a multichannel Edited Master.
The other file required for Authoring is the SACD Text file. This file contains information about track title, author names, etc. It can also have the information available in multiple languages. The text file can be created using SACD.1 for text entry, or by using the text entry program pro-vided by Sony and Philips (see http://www.sacd.philips.com/b2b/production/editor.html).
1.2 About this manual
This manual assumes that you are familiar with the procedure of authoring a SACD title. The purpose of the manual is to show you how to use the SACD.1 program’s user interface.
For more information about authoring SACD titles, please see "The Aritist’s and Producer’s Guide to Super Audio CD" at http://www.airshowmastering.com. Also, have a look at the SACD informational documents on the Sonic Studio website at http://www.sonicstudio.com.

2
2 Special Notes for Sonoma UsersSACD.1 is a good complement to the Sonoma system.
The Sonoma system can do recording and editing, and can also place PQ marks in an "EditedMaster" file. It cannot create a SACD Cutting Master tape.
The Edited Master can be exported from the Sonoma system and sent to the SACD.1 system tocreate the Cutting Master.
If you are unfamiliar with sending files from a Windows system to a Mac, please see section 5,Appendix A Networking files using Dave.

3
3 Importing DSD SoundfilesSACD.1 uses the Sonic Studio HD user interface for importing and displaying soundfiles, and forworking with markers.
Figure 1
In Sonic Studio terms, each group of tracks is called an "EDL", short for "edit decision list". SACD.1 defaults to an opening screen with two EDL’s, one for a stereo soundfile, and one for a multichannel or "surround" soundfile.
Each EDL functions independently for soundfile import, and for placement of markers.
3.1 Opening Soundfiles
Before opening a soundfile, you must indicate which EDL you want the soundfile to go into.

4
3.1.1 Selecting the active EDL
When you open a soundfile, it goes into the EDL which is active at that time. The active EDL is the EDL whose name (i.e. "stereo" or "multichannel" in the default screen) is displayed in yellow letters with a black background. The timeline of the active EDL has yellow numbers and a black background. The inactive EDL has has the name and the timeline in white charac-ters on a light blue background.
Figure 2 The name of the selected EDL has yellow letters on a black background.
To select an EDL to be the active EDL, click anywhere inside of the EDL. The name of the EDL will change to yellow letters on a black background. This EDL is now ready to open a soundfile.
3.1.2 Opening a soundfile into the active EDL
To open a soundfile, go the the File menu and select "Open Sound File".
Figure 3 The Open Sound File command in the File menu.
yellow letters black background

5
This brings up the Open Soundfile dialog.
Figure 4 The Open Sound File dialog.

6
Browse to the soundfile name, and double-click on it. The soundfile will open into the active EDL.
Figure 5 A sound file is opened. In this case, a stereo sound file is opened into the top EDL.
3.1.3 Marks
In addition to placing the sound file into the EDL, the Open Soundfile command will also copy the start and end marks into the EDL, if there are any included in the sound file.

7
The SACD.1 program works with DSD-IFF format files. This format allows for mark informa-tion to be included in the file. SACD.1 reads the mark information, and copies the marks into the EDL. The marks are indicated in the timeline above the tracks.
Figure 6 An example of a track marker. In this case, it is the start marker for Track 1.
A listing of all the markers can be viewed in the "SACD Info" window (see “Track Info” , page 29). The listing gives details of the start times, end times, and duration for each track. This information is used in generating the SACD "Cutting Master".
Marks can be added, removed, or moved in time inside of the EDL window (see section 4.7.2, Edit Mark for details).
track marker

8
4 The SACD Info windowFigure 7 shows the SACD Info window. This window is where you enter text information for authoring, and select authroring options.
Figure 7 The SACD Info window.
To bring up the SACD Info window, go the to the Windows menu and select "SACD Info"
Figure 8

9
The SACD Info window has 5 tabs, to bring up 5 different windows for entering information, selecting option, and creating and verifying the Cutting Master image.
4.1 Context-dependent information
The information displayed on (or to be entered into) each screen of the SACD Info window may change according to which Text Channel is selected, or which Area is selected.
4.1.1 Text Channel
The SACD format allows for up to eight text channels. This make it possible to display text information in up to eight different languages.
During authoring, text information is entered into 3 different screens of the SACD Information window:
1) The Album Info screen2) The Disc Info screen3) The Area Info screen
For this reason, one Text Channel must be chosen to be active at any one time. At the top of each of these screens is an up/down arrow for selecting the active Text Channel.
Figure 9 Selecting the active Text Channel.
4.1.2 Area
An SACD disc can be either stereo only, or both stereo and multichannel.
If a disc is both stereo and multichannel, then the text to be entered on two of the screens will depend on whether the active EDL is stereo or multichannel. These two screens are:
1) The Area Info screen2) The Track Info screen
The active EDL is indicated in the title bar of the SACD Info window (see Figure 9).
To choose which EDL is active, see section 3.1.1, Selecting the active EDL.

10
4.2 Text file import and export
Manual text entry can be done independent of the SACD.1 program. In fact, Sony offers a free downloadable text entry program (see http://www.sacd.philips.com/b2b/production/editor.html). This makes it easy to have the text entry done off site. The recording producer can enter all text, generate the text file, and email it to the mastering house. At the mastering house, there is no need for manual reentry of the data, elimiating the possiblity of more mistakes.
SACD text files have an extention of ".mts".
4.2.1 Text file import
To import a text file into a SACD.1 project, go to the File menu and select "Import SACD Text File..."
Figure 10

11
This brings up a file open dialog.
Figure 11
Double click on the .mts file that you want to import. A window will pop up telling you that the text file import was successful.
Figure 12

12
4.2.2 Text file export
You can also export a text file from SACD.1. Go to the File menu and select "Export SACD Text File...".
Figure 13
This brings up the Save window. Select a location for saving, type in a file name, and click on Save.

13
Figure 14

14
4.3 SACD Info window tabs
To display the SACD Info window, go to the Windows menu and select SACD Info.
Figure 15
This brings up the SACD Info window.
Figure 16
There are 5 tabs at the top of the SACD Info window:1) Album Info2) Disc Info

15
3) Area Info4) Track Info5) Delivery
Remember that the information displayed in the Album Info, Disc Info, and Area Info screens are dependent on the currently selected Text Channel (see section 4.1.1, Text Channel), and the infor-mation displayed in the Area Info and Track Info screens are dependent on the currently selected EDL (see section 4.1.2, Area).
4.4 Album Info
Figure 17 shows the Album Info screen of the SACD Info window.
Figure 17

16
4.4.1 Current Text Channel (Album Info)
The text information displayed in the Album Properties area of the Album Info screen depends on the currently selected Text Channel.
Figure 18
The window displays the current channel (in this case #1), the character set of the current text channel (in this case ASCII ISO 646), and the language of the current text channel (in this case English).
To change the current text channel, click on the up-down arrow next to the channel number. This brings up a list of the available text channels.
Figure 19
There is a dot next to the currently selected text channel. To switch to a different text channel, click on that channel number.

17
4.4.2 Album Properties
Figure 20 shows the Album Properties section of the Album Info screen.
Figure 20
4.4.2.1 Album text entry
To enter text for:Catalog NumberAlbum Set SizeTitleArtistPublisherCopyright
Just click in the black box. A text cursor will appear. Type in the text.
4.4.2.2 Genre (Album)
Up to four general Genres can be indicated for the Album. To indicate a Genre, click on the up-down arrow box. A list of 4 numbers will appear.
Figure 21

18
The currently selected Genre has a dot to the left of the Genre number.
Begin by selecting #1. Assign a Genre Table and a Genre index (see below).
4.4.2.3 Genre Table
SACD authoring gives you a couple of different standard lists of Genre’s to choose from. To select the Genre Table that you will be using, click on the up-down arrow box. This will bring up a short list.
Figure 22
The currently selected Genre Table is indicated by a dot on the left.
To select a different Genre Table, click on the Table name.
4.4.2.4 Genre Index
This is the actual indicated Genre of the Album (or one of the Genres, if multiple Genres are indicated). To select a Genre, click on the up-down arrow. This brings up a list of standard Genres to choose from.
Figure 23

19
A dot on the left indicates the currently selected Genre.
To select a different Genre, click on the Genre name.
4.4.3 Text Channels Setup
Figure 24 show the Text Channels Setup section of the Album Info screen.
Figure 24
The SACD format allows for multiple languanges in a single disc. Each language is given it’s own "text channel". Before you can enter data into a text channel, the channel must be created.
4.4.3.1 Channel
To create a new text channel, click on the up-down arrow box next to "Channel". This pops up a list of numbers.
Figure 25
The list of numbers is alway one more than the number of currently existing text channels. In this case, numbers 1 through 4 are listed, meaning that there are currently 3 existing text chan-nels. The currently active text channel has a dot next to it (in this case, text channel #3).
To create a new text channel, click on the number at the bottom of the list. Then you must select a character set and a language for the new text channel.

20
4.4.3.2 Character Set
To select a character set for a new text channel, or to change the character set of an existing text channel, click on the up-down arrow box next to "Character Set". This pops up a list of character sets.
Figure 26
There is a dot to the left of the currently selected character set. Click on the desired character set to change to the new character set.

21
4.4.3.3 Language
To select a language for a new text channel, or to change the language of an existing text channel, click on the up-down arrow box next to "Language". This pops up a list of lan-guages.
Figure 27
There is a dot to the left of the currently selected language. Click on the desired language to change to the new language.

22
4.5 Disc Info
Figure 28 shows the Disc Info screen of the SACD Info window.
Figure 28
4.5.1 Current Text Channel (Disc Info)
The text information displayed on the Disc Info screen depends on the selection of the current text channel. For more information, see section 4.4.1, Current Text Channel (Album Info).

23
4.5.2 Disc Properties
Figure 29 shows the Disc Properties area of the Disc Info screen.
Figure 29
4.5.2.1 Disc Properties Text
To enter text for:Disc numberCatalog NumberDisc DateTitleArtistPublisherCopyright
Just click in the black box. A text cursor will appear. Type in the text.

24
4.5.2.2 Disc Type
To select Disc Type, click on the up-down arrow box.
Figure 30
The currently selected Disc Type is indicated by a dot on the left. Change the Disc Type by clicking on the desired type in the list.
4.5.2.3 CD Text
To select CD Text, click on the up-down arrow box.
Figure 31
The currently selected CD Text is indicated by a dot on the left. Change the CD Text by click-ing on an item in the list.
4.5.2.4 Genre (Disc)
The disc can have up to 4 standard Genre types indicated, just like with the Album Genre. The Genre selection process is the same as for the Album Genre. For more information, see section 4.4.2.2, Genre (Album).

25
4.6 Area Info
A multichannel SACD has 2 "areas", one for the multichannel recording, and one for the stereo version of the multichannel recording. The Area Info screen is for entering information particular to each area.
On a multichannel SACD, the Area Info screen changes, depending on whether the stereo EDL is selected, or the multichannel ("surround") EDL is selected.
Figure 32 shows the Area Info window, as it appears when the stereo EDL is selected.
Figure 32

26
Figure 33 shows the Area Info screen, as it appears when the surround EDL is selected.
Figure 33
4.6.1 Current Text Channel (Area Info)
The text information displayed on the Area Info screen depends on the selection of the current text channel. For more information, see section 4.4.1, Current Text Channel (Album Info).
4.6.2 Area Info Text
To enter text for:Track Offset (stereo only)NameCopyright
Just click in the black box. A text cursor will appear. Type in the text.

27
4.6.3 Stereo Area
Figure 34 shows the window for the Stereo Area Info.
Figure 34
The one option in this window (other than text entry) is DST Conversion. Generally, DST conversion is not recommended for the stereo tracks unless there is a shortage of space on the disc.
DST conversion is selected by clicking on the box. A checkmark will appear in the box when it is selected.
Figure 35

28
4.6.4 Multichannel Area
Figure 36 shows the window for the Multichannel Area Info.
Figure 36
The only option (other than text entry) is the channel usage information (the user interface on this needs to be completed)

29
4.7 Track Info
The Track Info window reads the marker information out of the EDL and displays the timing information that will be used in the Cutting Master. In addition, text information can be entered for each track, such as title, performer, etc.
Remember that the information shown is for the active area. The active area is indicated in the title bar.
Figure 37 shows the Track Info window.
Figure 37

30
4.7.1 Track time info
The top of the Track Info screen displays the timing information from the marks.
Figure 38
This window gives the start and end time of each track, as well as the duration. At the top is displayed the total number of tracks in the active area, as well as the total playing time.
4.7.2 Edit Mark
You can edit mark information. To edit a mark, click on a track in the upper window. The track will be selected, and the background will change from black to gold. The information for that track can now be edited in the lower window, in the area labeled "Edit Mark".
Figure 39

31
4.7.2.1 Track name
The first item that can be edited is the track name. In SACD.1, start markers default to the name "Track". To change the name, click inside the black box. A text cursor appears. You can delete characters and type new charaters.
4.7.2.2 Mark type
When a line is selected in the top window, the marker type is displayed in the "Type" window. You can change the type by clicking on the up-down arrow button and selecting a different type. There are three types of marks: Start, End, and Index.
4.7.2.3 ISRC code
An ISRC code can be assigned to a selected start mark. To assign an ISRC code, click inside the black box next to "ISRC". A text cursor will appear, and you can type into the box.
4.7.2.4 Mark time
The time location of a selected mark can be changed. The current time of the mark is dis-played in the black box next to "Time". To change the time, click on the hours, minutes, sec-onds, frames, or subframes in the time. The two-digit pair will be highlighted.
Figure 40
You can now type in a new time for these two digits.
4.7.2.5 Mark text
Text can be assigned to each start mark, which is to say, text can be assigned to each track. This includes track title, performer name, composer name, etc.
To enter text for a track, click on the information type that you want to enter. For instance, if you want to enter the songwriter name, click on "Songwriter Name".
Figure 41

32
The label "Songwriter Name" turns white to show that it is selected. When you start typing, the text appears in the box.
Figure 42
4.7.3 PQ Information validity check
The Track Info screen checks the times of the track start and end marks, and makes sure that they conform to technical requirements. The result of the check is displayed at the bottom of the screen.
If the times are all OK, then a green button is displayed, and a message telling you that the PQ codes are valid.
Figure 43
If an error is detected, a yellow button is displayed, along with an error message.
Figure 44

33
4.8 Delivery
Once all sound files have been loaded, all text information entered, and editing of PQ marks com-pleted, it is time to generate the Cutting Master.
Figure 45 shows the Delivery window.
Figure 45
4.8.1 Destination
Figure 46 shows the Destination area of the Delivery window.
Figure 46

34
4.8.1.1 Device
At the top of the Destination area is a black box that tells you what device is present for recording the Cutting Master, and it’s working status. Geneally you will have an AIT tape drive connected to the system. When the AIT drive appears in this window, and the status shows that it is ready ("ready to write"), you can generate a Cutting Master to tape.
4.8.1.2 Sony Cutting Master File
When you make this selection, SACD.1 will start wtih your Edited Master file(s) and text file, and create a Cutting Master file. This file is stored in the Disk 1 folder, inside of the Project folder.
4.8.1.3 Sony AIT Tape
When this is selected, SACD.1 will write a Cutting Master file to AIT tape.
The Cutting Master file can either be newly created in this process, or an existing Cutting Master file can be written (see ).
4.8.1.4 Build Disc Image
This checkbox is only relevant if you have selected "Sony AIT Tape" above.
If the box is checked, SACD.1 will generate a new Cutting Master file before writing to the AIT tape. If the box is not checked, SACD.1 will write the existing Cutting Master file to the AIT tape.
4.8.1.5 Keep DST File
The most time-consuming part of generating a Cutting Master is likely to be encoding a DST file. If there is a chance that another Cutting Master will be generated, you can avoid going through the DST encoding a second time by saving the DST-encoded file. Just click on the check box.
4.8.2 Delivery buttons
When all text has been entered, and all options selected, SACD.1 is ready to actually create the Scarlet Book disc image.

35
Figure 47 shows the Delivery buttons in the Delivery window.
Figure 47
4.8.2.1 Execute
Click on this button to create the Cutting Master.
If you have not previously saved your Project, a Save window will come up.
Figure 48
It will have a default name of "SonicStudio SACD.1 Project". Type in a new name, and hit the Save button.

36
Next, the Delivery progress window will come up.
Figure 49
The current task will be displayed at the top. There are two progress bars: one shows the progress of the current task, and the other shows the progress of the overall delivery process.
After all the tasks are done in preparing the image, the delivery window shows that the image is being written.
4.8.2.2 Eject
This button causes the AIT drive to eject the tape.
4.8.2.3 PQ List
This button saves the PQ list of the active EDL into a text file, and then opens the text file for viewing or printing.

37
When you click on the button, a window comes up asking you to name and save the text file.
Figure 50

38
The window offers a default file name of "XXXX PQ Log", where XXXX is the name of the active EDL. In this case, the active EDL is named "Stereo". After you save the file, the file is displayed in Simple Text.
Figure 51
From Simple Text, the file can be sent to a printer.
4.8.2.4 Report
The Report button is not functional at this time.

39
5 Appendix A Networking files using DaveIf you are doing your DSD recording and editing on a Windows-based system, such as Sonoma, you will need a way to transfer files from the Windows system to the Mac. One good way is to send them across an ethernet connection using Dave (see http://www.thursby.com).
Dave is an application that runs on the Mac, and makes shared Windows folders available to theMac.
When you start Dave, a Window appears.
Figure 52
This window lists the Windows computers on the network. To get to the files on one of these com-puters, click on the triange to the left of the computer name. This will bring up a screen for log-in.
Figure 53

40
If the network connection is not password protected, you can type "Guest" for the user name, and click on "OK". If the connection is password protected, enter the requested information, and click "OK".
You will return to the first window, but now a list of shared folders appears under the computer name.
Figure 54
Select a folder by clicking on it.
Figure 55

41
Now, move a copy of this folder to the desktop by clicking Command-m.
Figure 56
You can now go to this folder and copy files, the same as if this folder was on the Mac HD.

42
6 Appendix B Changing the Default Project EDL’sWhen you start a new project in SACD.1, the project window shows the default EDL’s. For SACD.1, the default EDLs are 1) a stereo EDL on top, with the name "stereo", and a 6-track EDL on bottom, with the name "multichannel". If you prefer a different default project, it is easy to change:
1) Change the names of the EDL’s2) Change the number of tracks in an EDL3) Save the new EDL’s as the default project
6.1 Changing EDL names
The name of each EDL appears in the box at the upper right corner of the EDL.
Figure 57
Just double-click in the name box, and type in a new name.
EDL names

43
6.2 Changing the number of tracks in an EDL
To add or delete track from an EDL, first select the EDL (see section 3.1.1, Selecting the active EDL).
6.2.1 Adding tracks
To add tracks to the active EDL, go to the EDL menu and select New Tracks.
Figure 58
Then select the number of tracks to add.

44
6.2.2 Deleting tracks
To delete tracks, first select the tracks to be deleted. Do this by clicking anywhere inside the track. The track background will turn from light gray to light blue. To select more than one track, do a Shift-click.
Figure 59
Then go to the EDL menu and select Delete Track.
Figure 60

45
6.3 Saving the new Default Project
Now that you’ve made the EDL’s that you like, you can save them as the default Project for SACD.1. Go to the File menu, and select "Save as Default Project.
Figure 61
Your customized EDL’s are now saved. They will come up everytime you select a "New" project in SACD.1.

46

Aalbum
genre 17album properties 17album text entry 17album window 15area
definition 9indicator in title bar 9stereo 27
area info 25CCD text 24character set 20current text channel 16Cutting Master
destination 33DDave
networking files 39delivery 33
buttons 34execute 35window 33
destinationof Cutting Master 33
devicestatus window 34
discgenre 24type 24
disc info 22disc properties 23DST
file 34EEDL
active 4definition 3selecting 4
ejecttape 36
Ggenre
album 17disc 24index 18table 18
Iimporting
DSD sound files 3
indexgenre 18
ISRC code 31Mmark
editing 30text 31time 31
marks 6multichannel area 28Nnetworking files
using Dave 39Oopening
DSD sound files 3sound file 4
overview 1PPQ
list 36track sheet 38validity check 32
propertiesdisc 23
SSACD Info window 8
album info 15album properties 17area info 25disc info 22multichannel area 28opening 8tabs 14
Sonoma usersspecial notes 2
stereo area 27Ttable
genre 18text
CD 24channels 19
text channelcurrent 16
text channels 9, 19text entry
album 17text file
exporting 12importing 10
track

time 30track info 29track marker 7