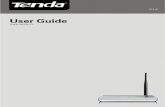Copyright Statement1 I Get to Know Your Router This User Guide applies for two Tenda models: NH326...
Transcript of Copyright Statement1 I Get to Know Your Router This User Guide applies for two Tenda models: NH326...


i
Copyright Statement
© 2015 Shenzhen Tenda Technology Co., Ltd. All rights reserved.
Tenda is a registered trademark legally held by Shenzhen Tenda Technology Co., Ltd. Other brand and product
names mentioned herein are trademarks or registered trademarks of their respective holders. Copyright of the
whole product as integration, including its accessories and software, belongs to Shenzhen Tenda Technology Co.,
Ltd. No part of this publication can be reproduced, transmitted, transcribed, stored in a retrieval system, or
translated into any language in any form or by any means without the prior written permission of Shenzhen Tenda
Technology Co., Ltd
Disclaimer
Pictures, images and product specifications herein are for references only. To improve internal design, operational
function, and/or reliability, Tenda reserves the right to make changes to the products without obligation to notify
any person or organization of such revisions or changes. Tenda does not assume any liability that may occur due
to the use or application of the product described herein. Every effort has been made in the preparation of this
document to ensure accuracy of the contents, but all statements, information and recommendations in this
document do not constitute the warranty of any kind, express or implied.
Setup Wizard of Common Functions
How to configure your login password
How to configure your WiFi Name and Password
How to extend your wireless range
How to control your Internet speed

ii
Contents
Setup Wizard of Common Functions ...................................................................................................................... i
I Get to Know Your Router ..................................................................................................................................... 1
1 LED Indicators ................................................................................................................................................... 1
2 Buttons & Interfaces ........................................................................................................................................... 2
3 Product Label ...................................................................................................................................................... 3
II Specify Your Internet Settings ............................................................................................................................ 4
1 Position Your Router ........................................................................................................................................... 4
2 Connect Your Router .......................................................................................................................................... 4
3 Connect to the Network and Access the Router.................................................................................................. 6
PPPoE ................................................................................................................................................................ 7
DHCP................................................................................................................................................................. 8
Static IP............................................................................................................................................................ 10
4 Connect to Your WiFi ....................................................................................................................................... 13
Windows 8 ....................................................................................................................................................... 13
Windows 7 ....................................................................................................................................................... 14
Windows XP .................................................................................................................................................... 16
III Manage Your Network ..................................................................................................................................... 18
1 Internet .............................................................................................................................................................. 18
PPPoE .............................................................................................................................................................. 18
DHCP............................................................................................................................................................... 19
Static IP............................................................................................................................................................ 20
Connection Status ............................................................................................................................................ 21
2 Bandwidth ......................................................................................................................................................... 22
Speed Control .................................................................................................................................................. 23
Access Control ................................................................................................................................................. 23
3 Bridge ............................................................................................................................................................... 25
Method One: WISP .......................................................................................................................................... 25
Method Two: Client + AP ................................................................................................................................ 29
4 WiFi .................................................................................................................................................................. 34
5 Signal ................................................................................................................................................................ 35
6 System .............................................................................................................................................................. 37
Configure Login Password .............................................................................................................................. 37
WAN Info ........................................................................................................................................................ 38
Time Setup ....................................................................................................................................................... 39
Management .................................................................................................................................................... 40
WAN Status ..................................................................................................................................................... 45
IV Appendix ........................................................................................................................................................... 47
1 Configure Your PC ........................................................................................................................................... 47
Windows 8 ....................................................................................................................................................... 47

iii
Windows 7 ....................................................................................................................................................... 49
Windows XP .................................................................................................................................................... 51
2 FAQs ................................................................................................................................................................. 54
3 Technical Support ............................................................................................................................................. 56
4 Safety and Emission Statement ........................................................................................................................ 57

1
I Get to Know Your Router
This User Guide applies for two Tenda models: NH326 and FH330.
Before you connect your Router, take a moment to become familiar with the package contents, product label and
the front and back panels. Pay particular attention to the LEDs on the front panel.
This Chapter contains the following sections:
LED Indicators
Buttons & Interfaces
Product Label
1 LED Indicators
NH326
FH330

2
LED indicator description is shown as below after the device is powered on.
LED Description
SYS
Blinking: The Router is working fine.
Off/Solid: The Router is not well itself.
WiFi/WLAN
Solid: Wireless is enabled.
Blinking: The Router is transmitting data wirelessly.
Off: Wireless is disabled.
LAN3/LAN2/LAN1
Solid: The LAN port is well connected to a powered-on device.
Blinking: The Router is transmitting data on the LAN port.
Off: No link is detected on the LAN port.
WAN
Solid: The WAN port is well connected.
Blinking: The Router is transmitting data on the WAN port.
Off: No link is detected on the WAN port.
2 Buttons & Interfaces
NH326
FH330

3
RST/WIFI
RST or WIFI button, which depends on how long you press and hold it.
RST: Press and hold it for about 6 seconds until all LED indicators are lit for once to restore the Router to
factory default settings.
WIFI: Press and hold it for about 3 seconds to turn on/off WiFi.
PWR
Power interface. You need to use the included power adapter in the package for supplying power to the Router.
Using other unmatched power adapter may result in malfunction.
WAN
WAN port. You need to connect the Ethernet cable from the Internet side to the WAN port.
LAN (1/2/3)
Three LAN ports. You can connect an Ethernet device (computer, switch, etc.) to one of the LAN ports by using
an Ethernet cable.
3 Product Label
1. The default login IP address is 192.168.0.1
2. You can see the default WiFi name of your Router here.

4
II Specify Your Internet Settings
This Chapter will instructs you to position, connect and configure your Router.
It contains the following sections.
Position Your Router
Connect Your Router
Connect to the Network and Access the Router
Connect to your WiFi
1 Position Your Router
The Router lets you access the Internet anywhere within the operating range of your wireless network. However,
the operating range of your wireless connection can vary significantly depending on the physical placement of
your Router.
For optimum performance, position your Router:
Near the center of the area where your computers and other devices operate, and preferably within line of
sight to your wireless devices.
On an elevated location such as a high shelf, keeping the number of walls and ceilings between the Router
and other devices to a minimum.
Away from electrical devices that are potential sources of interference, such as ceiling fans, home security
systems, microwaves, the base of a cordless phone, or a 2.4GHz cordless phone.
Away from any large metal surfaces, such as a solid metal door or aluminum studs. Large expanses of other
materials such as glass, insulated walls, fish tanks, mirrors, brick, and concrete can also affect your wireless
signal.
2 Connect Your Router
Select Telephone Line Access or Ethernet Cable Access according to what type of WAN medium your ISP is
delivering.

5
Telephone Line Access
Unplug your modem. If it has a battery backup, remove the battery.
Connect the modem to the WAN port of the Router.
Plug in your modem, or put the battery back in, and plug in your Router.
Connect the computer or other device to one of the LAN ports of the Router.
Ethernet Cable Access
Insert the Ethernet cable from the Internet side into the WAN port of the Router.
Plug in your Router.
Connect the computer or other device to one of the LAN ports of the Router.

6
Tips
You can also connect your Router wirelessly (the default WiFi name is on the bottom label.). If you don’t know
how to connect your WiFi, please refer to Connect to Your WiFi.
.
3 Connect to the Network and Access the
Router
Launch a web browser, say IE, then you will be directed to the Setup Wizard page.
Note
If the Setup Wizard page does not appear, type 192.168.0.1 in the address bar of a web browser, and press Enter.
If you still cannot enter the Setup Wizard, follow instructions on Configure Your PC, and then come back here to
continue the settings.
The Setup Wizard will detect your Internet connection automatically. Follow the onscreen instruction to
configure your Router.

7
PPPoE
If the Setup Wizard detects that your Internet connection is PPPoE, you will see the figure below:
Enter the username and password your ISP gave you in ISP Username and ISP Password field, and click Next.
You can secure your wireless network on this page. The default WiFi Name can be seen here or on the Router’s
bottom label.
1. Change the WiFi Name to your custom name for easy recognition.
2. Customize a WiFi password in the WiFi Password field, and click Next.

8
The page below will appear and hold for about three seconds, and you will be directed to the Internet
Connection Setup page.
Check the Connection Status, if it shows Internet Access, it indicates that you can access the Internet.
DHCP
If the Setup Wizard detects that your Internet connection is DHCP, you will see the figure below:
Just click Next to skip to next page.

9
You can secure your wireless network on this page. The default WiFi Name can be seen here or on the Router’s
bottom label.
1. Change the WiFi Name to your custom name for easy recognition.
2. Customize a WiFi password in the WiFi Password field.
3. Click Next.
The page below will appear and hold for about three seconds, and you will be directed to the Internet
Connection Setup page.

10
Check the Connection Status, if it shows Internet Access, it indicates that you can access the Internet.
Static IP
If the Setup Wizard detects that your Internet connection is Static IP, you will see the figure below:
Click Next to go forward.

11
You can secure your wireless network on this page. The default WiFi Name can be seen here or on the Router’s
bottom label.
1. Change the WiFi Name to your custom name for easy recognition.
2. Customize a WiFi password in the WiFi Password field, say 11111111.
3. Click Next.
The page below will appear and hold for about three seconds, and you will be directed to the Static IP setup page.

12
Input the Static IP info your ISP gave you, and click OK to save and activate your settings.
Check the Connection Status, if it shows Internet Access, it indicates that you can access the Internet.

13
4 Connect to Your WiFi
Tips
1. The PC you use must have an installed wireless network adapter.
2. If a wired connection has been established between your PC and the Router, you can surf the Internet without
joining the WiFi connection. If you want to connect to this Router wirelessly, see below steps for reference.
According to your computer operation system, choose the corresponding configuration steps: Windows 8,
Windows 7, Windows XP.
Windows 8
❶ Click the icon on the bottom right corner of your desktop.

14
Tips
1. If you cannot find the icon , please move your cursor to the top right corner of your desktop, select Settings >
Control Panel > Network and Internet > Network and Sharing Center > Change adapter settings, right click
Wi-Fi and select Connect/Disconnect.
2. If you cannot find your WiFi from the list, ensure the Airplane Mode is not enabled on your PC.
❷ Select your WiFi from the list, click Connect and then follow onscreen instructions.
❸ Connected successfully. Now you can access the Internet.
Windows 7
❶ Click the icon on the bottom right corner of your desktop. Select your WiFi from the list, click
Connect and then follow onscreen instructions.

15
Tips
If you cannot find the icon , please move your mouse to the bottom left corner of your desktop, select Start >
Control Panel > Network and Internet > Network and Sharing Center > Change adapter settings, right click
Wi-Fi and select Connect/Disconnect.
❷ Connected successfully. Now you can access the Internet.

16
Windows XP
❶ Right click My Network Places. Select Properties.
❷ Right click Wireless Network Connection and then select View Available Wireless Networks.
❸ Select your WiFi, click Connect, and then follow the onscreen instructions.

17
❹ Connected successfully. Now you can access the Internet.

18
III Manage Your Network
This Chapter describe the advanced features of your Router, such as Internet settings, bandwidth control, wireless
bridge, and etc.
It contains the following sections:
Internet
Bandwidth
Bridge
WiFi
Signal
System
1 Internet
If you don’t set up your Internet connection by following Setup Wizard, or want to change your Internet settings,
you can refer to this page.
There are three types of Internet connection on the Internet Setup page: PPPoE, DHCP and Static IP. Usually the
Setup Wizard will help you to finish Internet settings, and you can also configure them manually.
PPPoE
If you access the Internet with a dial-up, select PPPoE.

19
1. Select PPPoE, and enter the username and password your ISP gave you.
2. Customize your WiFi Name and WiFi Password in the Wireless Encryption part.
3. Then click OK to save your settings.
DHCP
If you access the Internet directly as soon as you insert the Ethernet cable from the Internet side into the PC, select
DHCP.

20
1. Select DHCP.
2. Customize your WiFi Name and WiFi Password in the Wireless Encryption part.
3. Then click OK to save your settings.
Static IP
If your ISP provides you with Static IP and other parameters, select Static IP.

21
1. Select Static IP and enter IP Address, Subnet Mask, Default Gateway, and Primary DNS info.
2. Customize your WiFi Name and WiFi Password in the Wireless Encryption part.
3. Then click OK to save your settings.
Connection Status
After your settings are activated, you can see the Connection Status displays Connected. It indicates that you
can access the Internet now.

22
2 Bandwidth
This section is about Speed Control and Access Control of the connected devices. Click Bandwidth to enter the
Bandwidth Control page.
Device Info: This list shows the info (name, IP and MAC address) of the wired or wireless devices that connected
to your Router.
Note: You can enter some descriptive words in the Note field, say “my computer”.
Connection: Wired means the device connect to your Router via an Ethernet cable. Wireless indicates the device
connect to your Router wirelessly.
Speed: In this list, you can view the network speed of each device in you network.
Bandwidth Control: Here you can select or manually set up the network speed for each device in your network.
Access: Turn the toggle switch ON or OFF to permit or forbid the corresponding device to access the Internet.
Native (Native Device): It shows the local host which log in to the Web Manager. The Native Device is out of the
access control.
Onekey Limitation/Onekey Permission
Onekey Limitation: If you click Onekey Limitation and then click OK, you will forbid all the devices in
your network expect the Native device to access the Internet.

23
Onekey Permission: If you click Onekey Permission and then click OK, you will permit all the limited
devices in your network expect the Native device to access the Internet.
Speed Control
When multiple users have connected to the Router for Internet access, you can use this feature to control their
bandwidths, thus ensuring normal Internet service for each user.
Application E.g.: You share a 4M broadband network with your roommate Elaine. But Elaine often downloads
large files which affects your normal web browsing. To solve this problem, you can divide 4M into 2M on average.
In this way, Elaine’s wireless device (IP: 192.168.0.100) can share 2M at most.
Configuration Procedures:
Select the network speed (2.0Mbps here) from the corresponding device’s Bandwidth Control drop-down list.
If you select Manual Setup (Mbps), enter the network speed in the input box as you wish.
Click OK to save your settings.
Access Control
This feature helps you forbid unknown devices which have connected to your network previously to access your
network.

24
Application E.g.: If you find an unknown device (IP: 192.168.0.102) has connected to your network and you
want to block its access, follow procedures below:
Click the toggle switch from the Access list to make it turn to OFF.
Click OK to save your settings.
Then the PC with IP address of 192.168.0.102 cannot access the Internet via your Router any more except that
you turn the toggle switch to ON again.

25
3 Bridge
This section involves wireless network extension. The example below is for you to better understand how to
extend the wireless network coverage.
Application E.g.: If you already position a router in your house, but its WiFi signal may not be strong enough to
cover both your home office and bedroom. To extend your router’s WiFi coverage, you can prepare one more
router and enable any wireless extender mode of the Router. For easy recognition, we call the Router in your
home “remote router” and this Router you will add “newly-added router”.
Do the following preparation before configuring Wireless Extender function.
Verify the remote router is connected to the Internet and provides proper Internet service.
Keep the WAN port of the newly-added router unplugged.
Collect the remote routers’ info: WiFi Name (SSID), the security key. And take a note.
Method One: WISP
Application Scenario:
Log in to the newly-added router’s Web Manager.
Click Bridge and select WISP.

26
Find and select the WiFi Name (SSID) of the remote router, Tenda_135760 here.

27
Enter the password of the remote router which you have noted down just now, and click OK.
On the prompt window, click OK.
If the prompt below appears, it indicates that the Router’s login IP and the WAN IP are in the same segment. In
this case, the newly-added router’s login IP will be automatically changed into the IP address mentioned in the
prompt. Just click OK.

28
After the Router reboots, you will be directed to Internet page. Check Connection Status. If it displays
Connected, it indicates that your settings are successful, and you can access the Internet via the newly-added
router now.

29
Method Two: Client + AP
Application Scenario:
Log in to the Web Manager of the newly-added router.
Click System and move to the Management part. Change the Login IP Address into a different one which
should be in the same net segment as the LAN IP address of the remote router, say 192.168.0.10 here, and click
OK to save and activate your settings. The Router will reboot and log in to the Web Manager again with the new
login IP address 192.168.0.10.

30
Click Bridge and select Client + AP.

31
Find and select the WiFi Name (SSID) of the remote router, Tenda_135760 here.

32
Enter the password of the remote router which you have noted down just now and click OK.
On the prompt window, click OK.
After the Router reboots, you will be directed to the Internet page. Check Connection Status. If it displays
Connected, it indicates that your settings are successful, and you can access the Internet via the newly-added
router now.

33

34
4 WiFi
This feature helps you to set up the wireless schedule. You can turn off the wireless signal from your Router when
you do not need a wireless connection. For example, you might turn it off during your sleep time (We assume that
it’s from 23:00 to 07:00).
To set up the wireless Schedule
Log in to the Router’s Web manager and click WiFi. This feature is disabled by default.
Check the Enable option and specify the time during which you want to turn the Router off, say 23:00 to
07:00 here. Then click OK to save and activate your settings.

35
Then you cannot access the Internet wirelessly during 23:00~07:00.
5 Signal
This section allows you to select a signal strength mode for your network: Common Mode and Enhanced Mode.
The default mode is Enhanced Mode.
Comparing with wireless signal in Common Mode, the wireless signal in Enhanced Mode will cover more
widespread area. If you don’t want more people to find your WiFi name for security, you can select Common
Mode.

36

37
6 System
This part describes how to administer and maintain your Router and home network. Click System to enter the
System tools page.
Configure Login Password
Here you can set up a login password. To secure your network, it is recommended to set up one in case others log
in to the Web Manager to change your settings.
1. Customize a password in the New Password field.
2. Click OK on the bottom of the page to save and activate your settings.
When you log in to the Web Manager next time, a login password is required.
Tips
1. Please note that the WiFi Password is different from login password, so you’d better not set up them to the
same one.
2. Note down your login password for next login.

38
WAN Info
MTU
Do not change the default value unless necessary. If you are unable to open some website, to receive or send
emails, etc., try to minimize the MTU value until your network returns to normal.
MTU Applications
1500 Typical for connections that do not use PPPoE or VPN.
1492 Used in PPPoE environments.
1472 Maximum size to use for pinging. (Larger packets are fragmented.)
1468 Used in some DHCP environments.
1436 Used in PPTP environments or with VPN.
Tips
An incorrect MTU setting can cause Internet communication problems. You might not be able to access certain
websites, secure login pages, or FTP or POP servers.
MAC Clone
Some ISPs will bind your broadband account info and a specified MAC address of your PC together. If you can
only access the Internet with a specified PC without a router, you can try cloning MAC address for normal
Internet access. By default, the local PC’s IP address is provided in the MAC field.

39
Configuration Procedures:
MAC Clone: Check Enable and select Native Device (When Other Device is selected, enter the MAC
address of the device you want to clone).
Click OK on the bottom of the page.
WAN Speed
By default, the WAN rate is Auto. Generally, it is not advisable to change the default value. When the cable length
between your Router and the remote device (modem, router, etc.) is relatively long, you can set WAN rate to 10M
or 100M to enhance transmission rate.
Time Setup
This part is used to set the Router’s system time. Select your time zone from the Timezone field. You will get the
GMT time from the Internet and the system will automatically connect to NTP server to synchronize the time.

40
Tips
To make some time-based features (e.g. Wireless Schedule, System Log) effective, the time should be set correctly.
Management
This part describes your Router settings for administration and maintaining.
Reboot Device
Rebooting the Router will activate any modified settings on the Router. When the parameters you set cannot take
effect or the Router cannot be used normally, please try rebooting your Router to solve these problems. Note that
when the Router is rebooting, do not power off any relevant devices (Router, PC, etc.).
Restore Default
Here you can restore this Router to factory default. Two methods are available here.
Method One: Go to the Management part and click Restore.

41
Method Two: Press the RST/WIFI button for about 6 seconds until all LED indicators are lit.
Note
1. During the restoration, do not disconnect the power of the Router and other relevant devices.
2. After you restore the Router to factory default, you need to reconfigure the Router for accessing the Internet.
3. Strongly recommend you not to restore the Router, unless the following sequence appears:
You have to access the Router but you cannot remember the login name and password.
Your Router does not work well, and you want to reconfigure it by following the Setup Wizard.
You cannot access the Internet, and Tenda technical support recommends you to restore to factory default.
System Logs
If you want to have a good knowledge of system operation, or when you have difficulties in surfing the Internet,
you need to send your system logs to Tenda technical supporters.
Configuration Procedures:
Log in to the Web Manager, click System, and move to Management.
Click Export System Log.

42
Click OK on the prompt window.
Then it will export the system logs and save it to local host.
Firmware Upgrade
Tenda official website offers the latest software version for your Router. Follow steps below to upgrade the device
if you want. However, when the Router is in normal operation, it is not advisable to upgrade it.

43
Configuration Procedures:
Download the firmware file from Tenda official website http://www.tendacn.com, save and unzip it to your
local computer.
Click Browse to locate and select the upgrade file (.bin file) you saved.
Click OK to start the upgrade process and the Router will reboot and log in to the new Web Manager
automatically.
❹ Move to the Web Management again to restore the Router to factory default after the Router log in to the Web
Manager again. After that, customize the Router as you like.
Note
While upgrading, verify that your computer is connected to the Router with an Ethernet cable, and the Router and
your computer are kept with power supply. If not, damage might be done to the Router.
Login IP Address
You can change the IP address to log in to the Web Manager of the Router here. Remember or note down the new

44
IP address for next login if you change it.
Configuration Procedures:
Log in to the Web Manager, click System, and move to Management.
Select Manual Setup to customize a login IP address, say 192.168.10.1, or select an existing IP address
(192.168.5.1). Then click OK to save your settings, and the Router will reboot automatically to activate.
DHCP Server
DHCP server can automatically assign the broadband service information (IP Address, Subnet Mask, Gateway and
DNS Server Address) to the computer or smartphone, or other devices in your network wirelessly or via Ethernet
cables. Do not disable this function until you want to configure the IP address manually for each device in your

45
network by yourself.
Tips
The DHCP Server option will be unchecked automatically when you use the Client + AP feature.
WAN Status
This part allows you to view this Router’s current network status.
If Connection Status displays Connected with Server, it indicates the WAN port of the Router is well connected,
and the Router has obtained a valid WAN IP address.

46

47
IV Appendix
This Chapter provides you with more information about how to configure your PC, common questions and
answers, and etc.
It contains the following sections:
Configure Your PC
FAQs
Technical Support
Safety and Emission Statement
1 Configure Your PC
According to your computer operation system (here take Windows Operating System as examples), choose the
corresponding configuration steps: Windows 8, Windows 7, Windows XP.
Windows 8
❶ Right click the icon on the bottom right corner of your desktop.
❷ Click Open Network and Sharing Center.
Tips
1. If you cannot find the icon , please move your cursor to the top right corner of your desktop, select Settings >
Control Panel > Network and Internet > Network and Sharing Center.
2. If you cannot find your wireless network from the list, ensure the Airplane Mode is not enabled on your PC.
❸ Click Ethernet > Properties.

48
❹ Find and double click Internet Protocol Version 4 (TCP/IPv4).

49
❺ Select Obtain an IP address automatically and Obtain DNS server address automatically and click OK.
❻ Click OK on the Ethernet Properties window (see ❹ for the screenshot).
Windows 7
❶ Click the icon on the bottom right corner of your desktop.
❷ Click Open Network and Sharing Center.

50
Tips
If you cannot find the icon on the bottom right corner of your desktop, follow steps below: Click Start >
Control Panel > Network and Internet > Network and Sharing Center.
❸ Click Local Area Connection > Properties.
❹ Find and double click Internet Protocol Version 4(TCP/IPv4).

51
❺ Select Obtain an IP address automatically and Obtain DNS server address automatically and click OK.
❻ Click OK on the Local Area Connection Properties window (see ❹ for the screenshot).
Windows XP
❶ Right click My Network Places on your desktop and select Properties.

52
❷ Right click Local Area Connection and select Properties.
❸ Scroll down to find and double click Internet Protocol (TCP/IP).
❹ Select Obtain an IP address automatically and Obtain DNS server address automatically and click OK.

53
❺ Click OK on the Local Area Connection Properties window (see ❸for the screenshot).

54
2 FAQs
Read the following Frequently Asked Questions if you are running into problems.
Q1: I cannot access the device's Web Manager. What should I do?
A1: Please do as following one by one until you solve your problem.
a. Clear cache of your browser, or change another browser.
b. Verify the Ethernet cable is undamaged and well-connected to your PC and router. If not, change the Ethernet
cable. For details, see Connect Your Router here.
c. Make sure you’ve set your PC to Obtain an IP address automatically or Use the following IP address and
input a different IP address which should be the same net segment as LAN IP address of the Router. If you are
using the recommended addressing scheme, your PC’s IP address should be in the range of 192.168.0.2 to
192.168.0.254.
d. Press and hold the RST/WIFI button for about 6 seconds and release it until all LED indicators light up to
reset the Router to factory default. Then you can follow the Setup Wizard to access the Web Manager.
e. Try accessing the Web Manager from another PC, smart phone or iPad.
Q2: My notebook is unable to search wireless networks, what should I do?
A2: Please do as following one by one until you solve your problem.
a. Check the wireless hardware or software button on your notebook. Verify that the wireless is enabled.
b. Verify that your WiFi LED indicator is lit.
c. Log in to the Web Manager, and click Internet>Wireless Encryption to change the WiFi Name (SSID).
Then search again on your notebook.
Q3: I cannot join my wireless network, what should I do?
A3: Please do as following one by one until you solve your problem.
a. Verify that you entered a correct WiFi password. If you forget it, try next step. Note that the WiFi Password is
different from login password, so you’d better not set up them to the same one.
b. Log in to the Web Manager via your wired PC, select Internet>Wireless Encryption and change the WiFi
Name (SSID) and WiFi Password. Then connect again.
Q4: How do I prevent unknown devices from connecting to my wireless network?

55
A4: Encrypt your wireless network by configuring a wireless security on the Internet page of the Router’s Web
Manager.
Q5: My Windows shows an IP address conflict error after having connected to the device. What should I
do?
A5: If you use a static IP, set your PC to Obtain an IP address automatically or Use the following IP address.
Or you can change your IP address into another one that no device is using.

56
3 Technical Support

57
4 Safety and Emission Statement
CE Mark Warning
This is a Class B product. In a domestic environment, this product may cause radio interference, in which case the
user may be required to take adequate measures. This device complies with EU 1999/5/EC.
NOTE: (1) The manufacturer is not responsible for any radio or TV interference caused by unauthorized
modifications to this equipment. (2) To avoid unnecessary radiation interference, it is recommended to use a
shielded RJ45 cable.
FCC Statement
This device complies with Part 15 of the FCC Rules. Operation is subject to the following two conditions: (1) This
device may not cause harmful interference, and (2) this device must accept any interference received, including
interference that may cause undesired operation.
This equipment has been tested and found to comply with the limits for a Class B digital device, pursuant to Part
15 of the FCC Rules. These limits are designed to provide reasonable protection against harmful interference in a
residential installation. This equipment generates, uses and can radiate radio frequency energy and, if not installed
and used in accordance with the instructions, may cause harmful interference to radio communications. However,
there is no guarantee that interference will not occur in a particular installation. If this equipment does cause
harmful interference to radio or television reception, which can be determined by turning the equipment off and
on, the user is encouraged to try to correct the interference by one of the following measures:
- Reorient or relocate the receiving antenna.
- Increase the separation between the equipment and receiver.
- Connect the equipment into an outlet on a circuit different from that to which the receiver is connected.
- Consult the dealer or an experienced radio/TV technician for help.
FCC Caution: Any changes or modifications not expressly approved by the party responsible for compliance
could void the user's authority to operate this equipment.
This transmitter must not be co-located or operating in conjunction with any other antenna or transmitter.
The manufacturer is not responsible for any radio or TV interference caused by unauthorized modifications to this

58
equipment.
Radiation Exposure Statement
This equipment complies with FCC radiation exposure limits set forth for an uncontrolled environment. This
equipment should be installed and operated with minimum distance 20cm between the radiator & your body.
NOTE: (1) The manufacturer is not responsible for any radio or TV interference caused by unauthorized
modifications to this equipment.
(2) To avoid unnecessary radiation interference, it is recommended to use a shielded RJ45 cable.