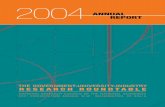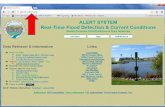Copy & Format portions of a webpage for visual demonstration
description
Transcript of Copy & Format portions of a webpage for visual demonstration

Copy & Format portions of a webpage for visual
demonstration
By Tracy L. ChenowethQuestion by: Kellie Tetrick
How To Series: Presents

Purpose:
• We live in a very rich multi-media world, one where pictures and symbols catch our eyes, quicker than flat text on the page
• So as a result, there may be times that you might need to copy from a webpage so that you can give people step-by-step directions and provide visual aids

For Example:
• What if I wanted to direct your attention to a “new” section on the OIEP webpage
• I could give you the step-by-step in a 1-2-3 fashion, but it would be much quicker and easier for the reader if I demonstrated the process in visual means

What do you need?
• You could purchase software products to perform this task. There are a number of products that assist users in capturing “screen information” or “screen captures”
• OR you could simply use ALT- PrintScrn (Print Screen).

1. Find an ALT Key and the Print Screen keys on your keyboard
2. You only need one ALT key, but notice there are two (you pick)

Step #1
• Locate the webpage that you want to demo from or pull visual information
• For this example I am going to use the OIEP webpage

Step #2
• Open a blank PowerPoint slide show– I use PowerPoint because it is less cumbersome
than Word, but if you like Word, you can do the same thing in it as well.
• The Key Is- You want to have the PowerPoint already up and ready –sitting waiting for you- it can and should be minimized after opening– You can load it after you capture the image but
you can get an error on the copy more easily

Step #3
• Get a “BLANK” slide to work from (only 1)
• You can do this by going to:
1. Layout2. Blank
This will now be your workspace. You can paste your pictures/images on this slide and work to format them.

Step #4
• Now you are ready to capture your image.1. Go to your webpage of choice-locate your image2. Select ALT- Print Screen – at the same time3. Minimize your Webpage4. Maximize/select your open PowerPoint5. Select Paste

This is what you should see

Don’t Worry
• Don’t worry if your image is larger than the one I have. I have made the image smaller on purpose so you can see the sizing handles.

Step #5
• Format the size of your image using the sizing handles.
• This makes the image larger or smaller as needed
• If you need to zero in on a particular section or cut out unwanted parts of the image you will want to use the “CROP” tool instead

Crop Tool-Remove unwanted items
•The CROP Tool is located under the format tab.•This tool cuts away unwanted space then allows you to resize the area you have selected.•To exit from the CROP tool, use your ESC key (that turns off crop)•If your sizing handles seem to be lost, simply click on your picture anywhere and they will return
It takes some practice using the CROP key, just make sure you see the difference between cutting your picture and re-sizing it.

Step #6
• Now you are ready to place your picture where you want it– Maybe you are putting the image in Word– Or maybe you are putting it into a PowerPoint
(separate from your work area)• All you have to do now is click once on your
image….. cut -- then --- paste it where you need it.

Tips
• Even if I am working on a PowerPoint, I have a “Work PowerPoint” up also specifically for picture editing. It makes is so much easier.
• Practice with an image that is not critical to your documentation or presentation so you get the hang of the sizing and the crop tools.
• Utilize arrows to accentuate your instruction and/or your points of view

Important Toolbar
• Under the Insert tab is the “Shapes” section
• This is a great place to get arrows, stars, call-outs, etc.
• These items add emphasis to your meaning and provide visual feedback

You are ready!
• Now you are ready to capture images and produce visually detailed instructions when needed.
• If you have any questions please feel free to contact me at [email protected]
• Special thanks to Kellie Tetrick for the wonderful question!