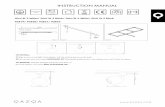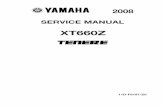COPERT4v9 Manual
-
Upload
hamdijamujezin -
Category
Documents
-
view
217 -
download
0
Transcript of COPERT4v9 Manual
-
8/16/2019 COPERT4v9 Manual
1/71
COPERT 4
Computer programme to calculateemissions from road transport
User manual (version 9.0)
Dimitrios Gkatzoflias, Chariton Kouridis, Leonidas Ntziachristosand Zissis Samaras
ETC/AEM
February 2012
-
8/16/2019 COPERT4v9 Manual
2/71
1
Table of Contents
1 Introduction ............................................. .................................. 2
2 Requirements ............................................................. ................ 4
2.1 Software installed ...................................................................................... 4
2.2 Minimum hardware requirements ................................................................ 4
3 Installing COPERT 4 ...................................................... .............. 5
3.1 Installation procedure ................................................................................ 5
3.2 Uninstall procedure .................................................................................... 5
4 Structure of the programme ..................................................... ... 7
5 Starting COPERT 4 ...................... ................................................ 8
5.1 Main menu items ....................................................................................... 9 5.1.1 File ........................................................................................................... 9 5.1.2 Country ................................................................................................... 22 5.1.3 Fleet Configuration ................................................................................... 28 5.1.4 Activity Data ............................................................................................ 40 5.1.5 Calculation Factors .................................................................................... 43 5.1.6 Emissions ................................................................................................ 50 5.1.7 Advanced ................................................................................................ 55 5.1.8 Help ....................................................................................................... 66
6 Contact ..................................................................................... 70
-
8/16/2019 COPERT4v9 Manual
3/71
2
1 Introduction
COPERT 4 is a Microsoft Windows 1 software program which is developed as aEuropean tool for the calculation of emissions from the road transport sector. The
emissions calculated include regulated (CO, NOx, VOC, PM) and unregulatedpollutants (N2O, NH3, SO2, NMVOC speciation …) and fuel consumption is alsocomputed. A detailed methodology supports the software application. For moreinformation regarding the methodology, the user should consult the MethodologyReport.
COPERT 4 is an updated version of COPERT III including both revisedmethodological elements and a reworked user interface aiming at a compilation ofcomplicated annual national inventories that include multiple countries and yearsin a single file. This manual discusses all advanced features.
What's New in COPERT 4?•
User friendly environment• Multi-window environment• Minimal user effort during inventory process• Easy-to-use wizards• Developed with Microsoft Visual Studio .NET 2003 instead of Microsoft
Access (Runtime version of Access is no longer needed although data isstored in an Access file for backwards compatibility)
• Possibility for time-series in one file• Possibility of more than one scenario in a single file• Enhanced import/export capabilities (mainly Microsoft Excel)• Enhanced reports creation (formats: pdf, Microsoft Excel, Microsoft Word,
rtf)• Configuration of fleet (local/regional vehicle technologies)• Data can be changed at methodological level• Advanced Help features
New Methodological Features:• Hot emission factors of regulated pollutants from conventional PCs and
PTWs• Hybrid vehicle fuel consumption and emission factors• New N2O/NH3 Emission Factors for PCs and LDVs• New corrections for emission degradation due to mileage• New Heavy duty vehicle and Buses methodology (emission factors, load
factor corrections and road gradient reductions)• New Mopeds and Motorcycles technologies• Developments on the cold-start emission front• Developments on evaporation losses incl. PTWs
This report is designed in order to help COPERT 4 users to produce in a short timea complete annual national emission data set from road transport. Hence, themanual is divided in several chapters. The different chapters include allinformation needed to build a complete data set, assuming that the user has noformer experience in using COPERT 4 but he is quite familiar with themethodology and the terminology used. Background knowledge in using MicrosoftWindows is also expected, although no special skills are required.
1
Microsoft, Microsoft Access, Excel, Word and Visual Studio .NET are registeredtrademarks and Windows and Windows NT are trademarks of MicrosoftCorporation
-
8/16/2019 COPERT4v9 Manual
4/71
3
Major attention has been given to ensure that no erroneous data are inserted.This can certify reasonable results. It cannot guarantee their accuracy though, ifinput data do not correspond to reality. This is a user responsibility.
In order to be compatible with the application, this manual is designed in thesame way that the software is developed. The contents in the manual arestructured in the same order as the respective forms appear when preparing theinventory. Hence, it would be efficient to work with the program in parallel, asyou read the manual. This is a rather tutorial use of this book. In any case, youcan always refer to it for specific problems when you are quite acquainted with itsuse.
The following coding is used throughout the manual:• Bold characters refer to a menu item, button, tab or drop-down list, which
you can click.• B o ld I n c l in e d characters are used for fields in which you can click, enter,
read or select values. Alternatively they can symbolise a file.• Inclined characters refer to the application's forms.• Underlined characters are used only to emphasise the context
-
8/16/2019 COPERT4v9 Manual
5/71
4
2 Requirements
2.1 Software ins talled
COPERT 4 is a 32-bit application and 32-bit Microsoft Windows platform isrequired. Therefore, the software is not designed for operation in Windows 3.xenvironment.
Minimum software requirements:
• Microsoft® Windows® 98• or Microsoft Windows 98 Second Edition• or Microsoft Windows Millennium Edition (Windows Me)• or Microsoft Windows NT® 4 (Workstation or Server) with Service Pack 6a• or Microsoft Windows 2000 (Professional, Server, or Advanced Server)
with the latest Windows Service Pack and critical updates available fromthe Microsoft Security Web site
• or Microsoft Windows XP (Home or Professional)• or Microsoft Windows Vista (Home or Professional)• or Microsoft Windows 7 (Home or Professional)• or Microsoft Windows Server 2003 family• Microsoft Internet Explorer 5.01 or later• Microsoft .NET Framework v1.1 or later
2.2 Minimum hardware requirements
1) IBM2 – compatible computer Pentium 166 MHz
3
2) 128Mb RAM 4 3) Hard disk or network file server with 54 Mb free space
It has to be noted that a faster processor based computer and/or more on RAMmemory are recommended if frequent use of the program is to be expected.
2
IBM is a registered trademark of International Business Machines Corporation3 Or the minimum CPU required to run the operating system, whichever is higher4 Or the minimum RAM required to run the operating system, whichever is higher
-
8/16/2019 COPERT4v9 Manual
6/71
5
3 Install ing COPERT 4
3.1 Installation procedure
You can download the necessary installation files from the COPERT web site:http://www.emisia.com/copert/Download.html
1. Read the "License Agreement" and press ' Accept '.2. Click on the button ' Download COPERT 4' and download one .zip file, the
'COPERT4v9_0.zip' (file size: ~16 Mb).3. Extract the contents of the compressed .zip files in the same directory. A
temporary directory is recommended.4. Double-click the extracted file s e t u p . e x e , to start the installation
procedure (Figure 1) .5. Follow the required steps of the installation.6. After installation you may delete the .zip file. It is no longer needed to
complete the installation.
Note :Microsoft .NET Framework v1.1 or later is required to install COPERT 4. Youcan also download the file from the COPERT web site or from Microsoft's website. (file size 23.1 MB). This file should be downloaded and installed prior toinstalling COPERT 4 unless .NET Framework v1.1 or later is already installedon your computer.
Figure 1: Installation Wizard
3.2 Uninstall procedure
To completely uninstall the program from your computer:
http://www.emisia.com/copert/Download.htmlhttp://www.emisia.com/copert/Download.htmlhttp://lat.eng.auth.gr/copert/dotnetfx.exehttp://lat.eng.auth.gr/copert/dotnetfx.exehttp://www.emisia.com/copert/Download.html
-
8/16/2019 COPERT4v9 Manual
7/71
6
From the Control Panel of your Microsoft Windows system, double click theAdd/Remove Programs icon. From the list select COPERT 4 and press Remove . Atypical Windows uninstall procedure will follow.After doing so, COPERT 4 will have been completely removed from your computer.
-
8/16/2019 COPERT4v9 Manual
8/71
7
4 Structure of the programme
To have a better understanding of the programme use, it would be helpful tofamiliarise yourself also with its structure. This chapter helps you use the
software more efficiently and take advantage of its special features.
During the installation a folder C O P E RT 4 will be created into the Program Filesfolder of your Windows system. In this folder all the necessary files for theprogramme are located. Also a folder named C O P E RT 4 will be created in thefolder: M y D o cu m e n t s . In that folder a file named d a t a .m d b will be placed. Youcan use this file for the first time you run COPERT 4 application, as it contains asample run of Greece for the year 2005. Or you can create a new run withFile>New and use the File>New Run Wizard for a guided walkthrough.
When you open a file with the COPERT 4 application a copy of the file is created inthe same folder of the opened file with an extension . t m p X , where X is a number.
The copy-file is a hidden file. When you close the file from the File>Close menu oryou try to exit the application you will be asked if you want the changes to bestored to the opened file. If you press Yes the changes will be stored and thecopy file will be deleted. If you choose No the file will be deleted without storingthe changes to the opened file.
Note 1:
If the application terminates abnormally the copy file is not deleted. You candelete it yourself. Also you can save your changes at any time from the menuFile>Save to the same opened file or to another file from the menu File>Save
As... .
Note 2:
When you open d a t a .m d b for the first time you can save the data to another file(Save As…) and work with that file, so you will not modify the initial d a t a .m d b file.
-
8/16/2019 COPERT4v9 Manual
9/71
8
5 Starting COPERT 4
In order to start the COPERT 4 application, go to Start>All Programs>COPERT 4 from your Windows system taskbar and select COPERT 4. As soon as the
application starts, the main interface appears (Figure 2) . On the application's titlethe user can see that no file is open yet. Below the application's title, there is amain menu-bar of the programme and on the right side of the interface is a tablewhich informs the user about the run details of the country and year he isprocessing. One can hide the run details table by pressing the Hide Run Details area, and press the Show Run Details area in order to view the table. Thistable's data change any time the user make any changes to the inventory file. Sothe user can see at any time what effect his changes take to the inventoryprocess.
Note:
The user can open multiple forms at a time. All the forms will be placed into themain interface area. It is important to notice that changes can be made only tothe first opened form. The other forms can be opened only for viewinginformation. This is done in order to keep consistency between the data that theuser is viewing at any time.
Figure 2: The main interface of the programme
-
8/16/2019 COPERT4v9 Manual
10/71
9
5.1 Main menu items
The main menu items are: File , Country , Fleet Configuration , Activity Data ,
Calculation Factors , Emissions , Advanced and Help .
5.1.1 File
This item provides all tools to manipulate all the inventory files. Under the Filemenu item (Figure 3) one can find the commands New , Open , Save , Save as… ,Close , New Run Wizard , Import/Export , Reports and Exit .
Figure 3: File menu
File>New
With this command the user can create a new run. A standard Windows popupform will appear. One can then specify a name for the run and a folder to save itin. The program will then create the proper ".mdb" file for storing the data of thenew inventory. This may take a few seconds depending on the computer’sperformance. The path of the new file will appear on the application's title-bar.
File>Open
If the user has previously created a run in COPERT 4 he can always view or editthe data by selecting the Open menu item. A standard Windows popup form willappear. Simply select the desired file or browse through the folders to locate it.By clicking the Open button the path of the new file will appear on theapplication's title-bar.Every time the user makes any change during the inventory process after thepath of the file the word "(changed)" is added. If you save the file this word goesaway.By default during the installation a COPERT 4 mdb file will be created in the M yD o cu m e n t s folder, which can be used for the user's first run.
-
8/16/2019 COPERT4v9 Manual
11/71
10
File>Save
This command allows the user to save the current instance of the run anytimeduring the inventory preparation. All updates brought into the inventory up to thistime will be saved and there is no way to retrieve data saved previously.
File>Save as…
If the user wishes to rename the inventory he is working on, or save it in adifferent folder, this option prompts the user to do so via a standard Windowspopup form. By using this option one may create two versions of the same runand preserve data that were saved with the last File>Save command.
File>Close
This command closes the current inventory. Before closing, the programmeprompts for saving the data.
File>New Run Wizard
After creating or opening an inventory file, one can use a wizard (Figure 4Figure4) , which performs the basic steps in order to calculate a complete run.
Figure 4: New Run Wizard
File>Import/Export
After selecting a specific country from the Country>Select/Add form, one canimport or export data, from and to the programme (Figure 5) . The availableoptions are: Create Import Format Excel File , Import Data (Excel File) , ImportData (COPERT III file) , Export Data (Excel File) , Export Corinair (DBF File) ,Export CRF (XML File) , Export NFR (Excel File) .
-
8/16/2019 COPERT4v9 Manual
12/71
11
Figure 5: Import/Export sub-menu
File>Import/Export>Create Import Format Excel File
A form appears (Figure 6) , which can help the user create an Excel file that hasthe appropriate format for later data importing. After creating the Excel file, theuser can use it as an alternative input source file from theFile>Import/Export>Import Data (Excel File) form.The Create Import Format Excel File form has a list with the years that theselected country includes in the opened file, a list with the input data , and a list
with the vehicle types that each year has in its Fleet Configuration. The user canselect which years, data or vehicle types he wants to include in the Excel File.With the Show all vehicle categories checkbox, the user can view all thevehicle types, even if they are not included in the selected years' FleetConfiguration.After the Excel File is created there will be a sheet for every input data. Everysheet will have the vehicle types and columns for every selected year. One can fillthe cells under the year-columns for every vehicle type the user wants. Afterfilling all the desired data, close the Excel File and one can import the datathrough the File>Import/Export>Import Data (Excel File) form.
-
8/16/2019 COPERT4v9 Manual
13/71
12
Figure 6: Create Import Format Excel File form
File>Import/Export>Import Data (Excel File)
A form appears (Figure 7) , which helps the user import data to the selectedcountry from an Excel file that has the format of the file created by theFile>Import/Export>Create Import Format Excel File form.During the process the programme informs the user about the data imported inthe R e s u l t s text-area.
-
8/16/2019 COPERT4v9 Manual
14/71
13
Figure 7: Import Data (Excel File) form
File>Import/Export>Import Data (COPERT III file)
With this form (Figure 8) the user can import data to the selected country andyear from a run of COPERT III. Be careful first to have your fleet configured forthe selected country and year, or else no input data will be imported. Pressing theImport 'COPERT III' Access File a standard Windows popup form will appear.
Simply select the desired COPERT III file or browse through the folders to locateit. By clicking the Open button the import process will begin.During the process the programme informs the user about the data imported inthe R e s u l t s text-area.
Data imported from COPERT III include:1. Activity Data (Fleet, Mileage …)2. Usage Data (Speeds, Shares)3. Evaporation Data (Evaporation Share, Fuel RVP)4. Temperatures and average daily trip distance
Since there is a new HDV classification in COPERT 4, Heavy Duty Trucks andBuses will not be imported during this process. For more information on how toimport them please refer to the following link:http://www.emisia.com/versions/copert3.html under 'Information' and'Datasheet with conversion' .
http://www.emisia.com/versions/copert3.htmlhttp://www.emisia.com/versions/copert3.htmlhttp://www.emisia.com/versions/copert3.html
-
8/16/2019 COPERT4v9 Manual
15/71
14
Figure 8: Import Data (COPERT III file) form
File>Import/Export>Export Data (Excel File)
A form appears (Figure 9) , which can help the user create an Excel file with thesame format of the files created by File>Import/Export>Create Import FormatExcel File form, including results data. After creating the Excel file, the user canalso use it as an alternative input source file from the File>Import/Export>ImportData (Excel File) form.
The Export Data (Excel File) form has a list with the years that the selectedcountry includes in the opened file, a list with the input data , a list with theresults data , and a list with the vehicle types that each year has in the FleetConfiguration. The user can select which years, data or vehicle types he wants toinclude in the Excel File.With the Show all vehicle categories checkbox, the user can view all thevehicle types, even if they are not included in the selected years' FleetConfiguration.
After the Excel File is created there will be a sheet for every input data andresults data. Every sheet will have the vehicle types and columns for everyselected year. One can alter the cells of the input data under the year-columnsfor every vehicle type the user wants. After updating all the desired data, closethe Excel File and one can import the data through theFile>Import/Export>Import Data (Excel File) form. If one wants to import datafrom one year to another one, alter the year-column value in all the desiredsheets of the Excel file that one wants to import.
-
8/16/2019 COPERT4v9 Manual
16/71
15
Figure 9: Export Data (Excel File) form
File>Import/Export>Export Corinair (DBF File)
This form (Figure 10) exports the current inventory into two files C O P _ A C T. D B F and C O P _ E F. D B F which include the activity data and the emission factorsrespectively. Those files can then be introduced in CollectER via ImportER to linkresults calculated with COPERT 4 with the complete national inventory.The user can select for which years of the selected country, the appropriate fileswill be created. When the user presses Export a form will open, where the usercan select where the files will be placed. For each year selected, a folder with thefiles will be created.
-
8/16/2019 COPERT4v9 Manual
17/71
16
Figure 10: Export Corinair (DBF File) form
File>Import/Export>Export CRF (XML File)
This form (Figure 11) is used to create an XML file that can be imported in CRFReporter. Please follow the instructions in the Important Info area.
Figure 11: Export CRF (XML File) form
-
8/16/2019 COPERT4v9 Manual
18/71
17
File>Import/Export>Export NFR (Excel File)
To facilitate reporting of annual emission and activity data to the Convention onLong-range Transboundary Air Pollution (CLRTAP), the calculated results can beexported to the reporting template requested under the Convention.The user has to select the reporting template (this is an excel file) by pressing theBrowse button (Figure 12) and then press Export File. It should be noted that thisfunction is only possible for the latest version of the templates "NFR09" (dated30.9.2009).All emission and activity data of the road-transport sector (NFR code 1 A 3 b) areautomatically filled in the Annex IV - Table 1 sheet of the template.
Figure 12: Export NFR (Excel File) form
File>Reports
After selecting a specific country from the Country>Select/Add form, one canview auto-generated reports of the selected country's emissions results. Theavailable options (Figure 13) are: Driving Mode Oriented and Source Oriented .
I m p o r t an t N o t e :
If you are having any trouble viewing the Reports, please download and installthe Reports software patch after installing COPERT 4.( http://www.emisia.com/copert/Download.html )
Figure 13: Reports sub-menu
http://www.emisia.com/copert/Download.htmlhttp://www.emisia.com/copert/Download.htmlhttp://www.emisia.com/copert/Download.htmlhttp://www.emisia.com/copert/Download.html
-
8/16/2019 COPERT4v9 Manual
19/71
18
File>Reports>Driving Mode Oriented
With this form (Figure 14) the user can view, save and print reports with theemissions results of the selected country, oriented by driving mode (Urban, Rural,and Highway). The results are grouped by pollutant and the user can view all theyears' results of the selected country. After each year t w o p i e - c h a r t s followconcerning the year's results (Figure 15) . After all the years for each pollutant,there are t w o b a r - c h a r t s where the user can view the results during all theyears ( Figure 16) .The user can navigate through the results, with the arrows on top of the form, ordirectly through the Group Tree section on the left side of the form. One canview the pages of a specific pollutant by double clicking on the shadowed box with the pollutant's name and a new tab will be created. One can export thepages of the tab (pdf, xls, doc or rtf format) that are viewed by clicking on the"envelope" icon. If someone wants to view specific years, select the desiredyears from the list-box on the right of the form and press Refresh Report .
Figure 14: Driving Mode Oriented report form
-
8/16/2019 COPERT4v9 Manual
20/71
19
Figure 15: Pie-charts in the reports form
Figure 16: Bar-charts in the reports form
-
8/16/2019 COPERT4v9 Manual
21/71
20
File>Reports>Source Oriented
With this form (Figure 17) the user can view, save and print reports with theemissions results of the selected country, oriented by source (Hot, Cold start etc).The results are grouped by pollutant and the user can view all the years' resultsof the selected country. After each year t w o p i e - c h a r t s follow concerning theyear's results (Figure 18) . After all the years for each pollutant, there are t w ob a r - c h a r t s where the user can view the results during all the years (Figure 19) .The user can navigate through the results, with the arrows on top of the form, ordirectly through the Group Tree section on the left side of the form. One canview the pages of a specific pollutant by double clicking on the shadowed box with the pollutant's name and a new tab will be created. One can export thepages of the tab (pdf, xls, doc or rtf format) that are viewed by clicking on the"envelope" icon. If someone wants to view specific years, select the desiredyears from the list-box on the right of the form and press Refresh Report .
Figure 17: Source Oriented report form
-
8/16/2019 COPERT4v9 Manual
22/71
21
Figure 18: Pie-charts in the reports form
Figure 19: Bar-charts in the reports form
-
8/16/2019 COPERT4v9 Manual
23/71
22
File>Exit
With this command the user can exit the programme. Before exiting, theprogramme prompts for saving the data.
5.1.2 Country
Under the Country menu (Figure 20) , one can find the following commands:Select/Add , Edit , Delete , View All Run Details , Country Info , and Fuel Info.
Figure 20: Country menu
Country>Select/Add
With this form (Figure 21) the user can select which inventory's country and yearwants to process. One can also add a new country, or a new year for an existingcountry, by giving the country's name, year, Ltrip and t_trip (the mean drivingduration per trip, average over the year) and pressing Add Data.
-
8/16/2019 COPERT4v9 Manual
24/71
23
Figure 21: Select/Add Country and Year form
Country>Edit
With this form (Figure 22) the user can change the countries' name, years, Ltripand t_trip.
Figure 22: Edit Country's Attribures form
Country>Delete
-
8/16/2019 COPERT4v9 Manual
25/71
24
With this form (Figure 23) the user can delete a country with all the years it hasin the inventory file or a specific country's year.Be careful with this actions, because when someone deletes a country or a year,they will also be deleted their fleet configuration, activity data and all of theircalculated factors and emissions.
Figure 23: Delete Country and/or Year(s) form
Country>View All Run Details
With this form (Figure 24) the user can view all the run details for every countryand year that the inventory file has.
Figure 24: View All Run Details form
Country>Country Info
-
8/16/2019 COPERT4v9 Manual
26/71
25
In this form (Figure 25) the user has to provide values for monthly averageminimum and maximum temperatures, RVP and Beta. The Beta values can alsobe calculated by pressing Calculate Beta . These values can be different forevery country and year, but after the user makes any changes he will be asked ifhe wants to apply the changes to all the years of the selected country, or only tothe selected year.
RH (%) is the relative humidity per month. This is required to calculate the loadof air-conditioning (A/C). A high value denotes high humidity and a higher loadfor the A/C that increases consumption.
Figure 25: Country Info form
Country>Fuel Info
By selecting Fuel Info under the Country menu, a form appears (Figure 26) wherethe user has to provide data for the Fuel specifications and the Statistical AnnualFuel Consumption to be used in the calculations. The hydrogen to carbon atomratio (H:C ratio) is also provided. Several values for heavy metal content and O:Cratio are proposed. However, those values can be changed if more accuratefigures are available. These data can be different for every year and country.
One can apply Fuel Correction by checking the Apply Statistical Fuel Correctioncheckbox. If zero values are provided in the Annual Fuel Consumption table then
the user will be prompted if he is sure that he wants to apply fuel correction,although zero values are provided.
Biodiesel
Biodiesel use in Europe is increasing as a consequence of the biofuels promotiondirective (2003/30/EC) and subsequent efforts. Currently, biodiesel is blended inalmost all commercial diesel fuels in Europe at proportions that do not exceed 5%vol. Therefore, biodiesel is already used by possibly every single diesel vehicle inEurope, without the driver actually knowing it.
As a result, biodiesel use is not limited to particular vehicle categories, such asthe biodiesel busses in COPERT. The difference of the particular category is thatthese buses can operate at high biodiesel blending ratios (i.e. up to 30%),
-
8/16/2019 COPERT4v9 Manual
27/71
26
without this affecting their operation. However, this affects their emission level,compared to normal busses.
The user of COPERT should separately provide statistical fuel consumption valuesfor conventional diesel (fossil diesel or petrodiesel) and biodiesel at a countrylevel. In the fuel balance, the software adds petrodiesel and biodiesel andcompares with the calculated fuel consumption.
According to IPCC, tailpipe CO 2 produced by the combustion of biofuels (in thiscase biodiesel) should not be included in the road transport total but should beincluded in the LULUCF sector. IPCC defines that CO 2 from road transport shouldbe determined on the basis of statistical fossil fuel consumption only. Therefore, ifthe user checks the “Statistical Fuel Correction” check-box, then CO 2 is calculatedonly on the basis of the statistical fuel consumption of petrodiesel and notbiodiesel.
Therefore, in order to correctly report to CRF, the user needs to provideseparately the diesel and biodiesel consumption values and check the “Apply
Statistical Fuel Correction” check box.
Figure 26: Fuel Information
By pressing Provide Fuel Consumption in ...TJ the user can provide the energyconversion factors (Figure 27) . Energy conversion factors are required to convertfuel consumption (t) used in COPERT to energy consumption (TJ) in order toreport to UNFCCC. Alternatively, if energy consumption values are available fromUNFCCC, these can be converted to fuel consumption by using the inverse energyconversion factors.
According to the 2006 IPCC Guidelines for National Greenhouse Gas Inventories,the net (or lower) calorific value (NCV) should be used as the conversion factorfor each fuel. The net calorific value is the total energy produced when one kg of
-
8/16/2019 COPERT4v9 Manual
28/71
27
fuel is combusted and the combustion products are returned to ambienttemperature. In simple words, is the energy availability of one kg of fuel.
Liquid fuels used in transport are a mix of components. The mixing ratio dependson the fuel origin and processing for fossil-derived fuel, and the feedstock forbiofuels. As a result, the exact NCV of each fuel also depends on origin andfeedstock. A national survey in major refineries is required to obtain the exactNCV of fuels used in each country.
For guidance, IPCC provides some default values for several fuels (Table 1.2 ofthe Introduction chapter in the 2006 IPCC Guidelines - Volume 2: Energy).However, these values appear not much relevant for European sources andbiodiesel feedstocks. COPERT suggested values have been originated from the2004 International Energy Association survey on NCVs and should be consideredmore appropriate for the European fuels.
In particular for biodiesel, the NCV proposed corresponds to rapeseed oil derivedbiodiesel (RME), which is the major biodiesel feedstock in Europe. Different
feedstocks will result to different NCVs.
In any case, countries should make every effort to provide updated values basedon national data, depending on the exact fuels used in each reporting year.
Figure 27: Energy Conversion Factors
By pressing Advanced the user can view and change the Improved FuelQuality Specifications (Figure 28) and choose between three fuel types: 1996(Base Fuel), 2000 (Stage 2000) and 2005 (Stage 2005) from the Year drop-down list. The default value is 1996. If this option is selected then all vehicles areassumed to operate on a conventional – Base – fuel (corresponding to 1996 EU15market average). The introduction of improved Stage 2000 and Stage 2005 fueltypes will have a positive effect not only on the corresponding vehicletechnologies to be launched in 2000 and 2005 respectively but also to oldervehicle technologies.
-
8/16/2019 COPERT4v9 Manual
29/71
28
Figure 28: Improved Fuel Quality Specifications
5.1.3 Fleet Configuration
Under this menu (Figure 29) the user can find commands to configure the fleetfor every country and year, and manage all the type of vehicles that will beavailable in the inventory file. The following commands are available: Add/DeleteVehicles , Add New Type , Edit , and Delete User Defined .
Figure 29: Fleet Configuration menu
Fleet Configuration>Add/Delete Vehicles
With this form (Figure 30) the user can select which types of vehicles will be inthe fleet of selected country and year. The user can view all the sectors or aspecific one using the Sector list-box. He can view all the types of vehicles that are available in the inventory file, or only the COPERT's default vehicles, orthe user defined vehicles that were created with the Fleet Configuration>AddNew Type wizard.The user can select which types of vehicles will take part in the fleet by double-clicking the Select checkbox of the desired vehicle. If the user wants to delete avehicle from the fleet he can unselect it again by double-clicking the Select
checkbox.
-
8/16/2019 COPERT4v9 Manual
30/71
29
The Default Type column shows if the specific type of vehicle is a COPERT'sdefault type or user defined.The user can also apply the fleet configuration to other years of the selectedcountry by checking the years in the top right list.When the configuration is complete press OK and the appropriate data will beupdated. This may take some time depending on the computer’s performance.
Figure 30: Add/Delete Vehicles form
Fleet Configuration>Add New Type
With this command a wizard will begin that will help the user add a new type ofvehicle in the inventory file. This type can later be used in every fleetconfiguration through the Fleet Configuration>Add/Delete Vehicles form. Thefollowing steps will be:
Step 1: Select Sector
Select the desired sector or add a new one (Figure 31) .
-
8/16/2019 COPERT4v9 Manual
31/71
30
Figure 31: Add New Type wizard (step 1)
Step 2: Select Subsector
Select the desired subsector or add a new one (Figure 32) .
Figure 32: Add New Type wizard (step 2)
Step 3: Select Technology
Select the desired technology or add a new one. Do not forget to give theappropriate Euro number in the Eu r o N o field (Figure 33) .If this combination already exists the wizard cannot go on and the user will haveto change one of his selections.
-
8/16/2019 COPERT4v9 Manual
32/71
31
Figure 33: Add New Type wizard (step 3)
Step 4: Select Fuel Type
Select the desired fuel type or add a new one ( Figure 34) .
Figure 34: Add New Type wizard (step 4)
Step 5: Finish
Select the desired NMVOC category and whether the vehicle will take part in theEvaporation Calculations and press Finish to complete the wizard (Figure 35) .
-
8/16/2019 COPERT4v9 Manual
33/71
32
Figure 35: Add New Type wizard (step 5)
Fleet Configuration>Edit
Under this menu (Figure 36) the user can use forms in order to edit sectors',subsectors' and technologies' names and the order of their appearance in all thedata tables. The following forms are available: Sector , Subsector , and Technology .
Figure 36: Edit sub-menu
Fleet Configuration>Edit>Sector
With this form (Figure 37) the user can change the "user defined" sectors' namesby selecting the sector in the Properties tab, providing the new name in theN a m e textbox and pressing Change . In the Order tab the user can change theorder of the sectors' appearance in all the data tables ( Figure 38) . In order to dothat, change the number next to the sector. The sectors are sorted in ascendingorder according to this number.
-
8/16/2019 COPERT4v9 Manual
34/71
33
Figure 37: Edit Sector form - Properties tab
Figure 38: Edit Sector form - Order tab
-
8/16/2019 COPERT4v9 Manual
35/71
34
Fleet Configuration>Edit>Subsector
With this form (Figure 39) the user can change the "user defined" subsectors'names by selecting the subsector in the Properties tab, providing the new namein the N a m e textbox and pressing Change . In the Order tab the user canchange the order of the subsectors' appearance in all the data tables (Figure 40) .In order to do that, change the number next to the subsector. The subsectors aresorted in ascending order according to this number.
Figure 39: Edit Subsector form - Properties tab
-
8/16/2019 COPERT4v9 Manual
36/71
35
Figure 40: Edit Subsector form - Order tab
Fleet Configuration>Edit>Technology
With this form ( Figure 41) the user can change the "user defined" technologies'names by selecting the technology in the Properties tab, providing the newname in the N a m e textbox or a new euro number in the Eu r o N o textbox andpressing Change . In the Order tab the user can change the order of thetechnologies' appearance in all the data tables (Figure 42) . In order to do that,change the number next to the technology. The technologies are sorted inascending order according to this number.
-
8/16/2019 COPERT4v9 Manual
37/71
36
Figure 41: Edit Technology form - Properties tab
Figure 42: Edit Technology form - Order tab
-
8/16/2019 COPERT4v9 Manual
38/71
37
Fleet Configuration>Delete User Defined
Under this menu (Figure 43) the user can use forms in order to delete userdefined sectors, subsectors, technologies and types of vehicles that were createdwith the Fleet Configuration>Add New Type wizard. The following forms areavailable: Type , Sector , Subsector , and Technology .
Figure 43: Delete User Defined sub-menu
Fleet Configuration>Delete User Defined>Type
With this form (Figure 44) the user can delete user defined types of vehicles thatwere created with the Fleet Configuration>Add New Type wizard. One can view allthe sectors at the same time or a specific one using the Sector list-box. One canselect which types of vehicles will be deleted by double-clicking the Select checkbox of the desired vehicle and press Delete Selected Vehicle Categories .In order to delete them, they cannot be used in any of the fleet configurations ofthe inventory file. First one has to delete them from the FleetConfiguration>Add/Delete Vehicles form by unselecting them from all thecountries and years that they are used.
-
8/16/2019 COPERT4v9 Manual
39/71
38
Figure 44: Delete User Defined Type of Vehicle form
Fleet Configuration>Delete User Defined>Sector
With this form (Figure 45) the user can delete user defined sectors that werecreated with the Fleet Configuration>Add New Type wizard. One can delete themby selecting them and pressing Delete. In order to delete them, they cannot be used in any of the user defined type ofvehicles. First one has to delete those from the Fleet Configuration>Delete UserDefined>Type form.
Figure 45: Delete User Defined Sector form
-
8/16/2019 COPERT4v9 Manual
40/71
39
Fleet Configuration>Delete User Defined>Subsector
With this form (Figure 46) the user can delete user defined subsectors that werecreated with the Fleet Configuration>Add New Type wizard. One can delete themby selecting them and pressing Delete. In order to delete them, they cannot be used in any of the user defined type ofvehicles. First one has to delete those from the Fleet Configuration>Delete UserDefined>Type form.
Figure 46: Delete User Defined Subsector form
Fleet Configuration>Delete User Defined>Technology
With this form (Figure 47) the user can delete user defined technologies thatwere created with the Fleet Configuration>Add New Type wizard. One can deletethem by selecting them and pressing Delete. In order to delete them, they cannot be used in any of the user defined type ofvehicles. First one has to delete those from the Fleet Configuration>Delete UserDefined>Type form.
-
8/16/2019 COPERT4v9 Manual
41/71
40
Figure 47: Delete User Defined Technology form
5.1.4 Activity Data
Under this menu (Figure 48) the user can provide fleet, circulation andevaporation data for the fleet configuration of the selected country and year. Theavailable options are: Input Fleet Data , Input Circulation Data , and InputEvaporation Data .
Figure 48: Activity Data menu
Activity Data>Input Fleet Data
In this form (Figure 49) the user can input data for P o p u l a t i o n , Annual M i l e a g e (km/year) and M e a n f l e e t m i le a g e (km). The mean fleet mileage is relevant forboth the calculation of evaporative emissions and the estimation of mileagedegradation parameters. The M e a n f l e e t m i le a g e column is the meancumulative fleet mileage in kilometres for each vehicle technology. In other words,the mean distance travelled by the fleet vehicles of the specific technology level
since their introduction in the market. This value is then used to provide anemission degradation factor depending on vehicle age (or, total mileage driven).
-
8/16/2019 COPERT4v9 Manual
42/71
41
To move between vehicle sectors use the Sector drop-down list.
Figure 49: Input Fleet Data form
Activity Data>Input Circulation Data
In this form (Figure 50) the user can see the input form, aiming at collecting theaverage S p e e d and the m i le a g e p e r c en t a g e driven by each vehicle technologyper driving mode. To move between vehicle sectors use the Sector drop-downlist.
-
8/16/2019 COPERT4v9 Manual
43/71
42
Figure 50: Input Circulation Data form
Activity Data>Input Evaporation Data
In this form (Figure 51 ) the user can input data for F u e l Ta n k S i ze (lt), C a n i s t e r
s i z e , percentage of vehicles equipped with Fu e l I n j e c t i o n (%), percentage ofvehicles equipped with Ev a p o r a t i o n Co n t r o l (%) and the distribution ofevaporative emissions to different driving modes (%) . To move between vehiclesectors use the Sector drop-down list.
Figure 51: Input Evaporation Data form
-
8/16/2019 COPERT4v9 Manual
44/71
43
5.1.5 Calculation Factors
Under this menu (Figure 52) the user can use forms, in order to calculateemission factors that will be used in the total emissions calculations. The availableoptions are: Mileage Degradation , Fuel Effect , Hot Emission Factors , Cold
Emission Factors , Evaporation Factors, A/C Factors and CO2 due to lube oil .
Figure 52: Calculation Factors menu
Calculation Factors>Mileage Degradation
With this form ( Figure 53) the user can calculate the mileage degradation factors,which are used to provide an emission degradation factor depending on vehicleage (or, total mileage driven). Relevant degradation factors are only given forEURO I and later passenger cars and light duty vehicles only and apply to hotemissions only.One can calculate the factors by pressing Recalculate Mileage DegradationFactors , and view the factors for each pollutant through the Pollutant drop-
down list and for each sector through the Sector drop-down list.
-
8/16/2019 COPERT4v9 Manual
45/71
44
Figure 53: Mileage Degradation Factors form
Calculation Factors>Fuel Effect
The user can use this form (Figure 54) , in order to calculate factors that takeeffect on the hot emission factors.One can calculate the factors by pressing Recalculate Fuel Effect , and view thefactors for each pollutant through the Pollutant drop-down list and for eachsector through the Sector drop-down list.Note that only if you press Recalculate Fuel Effect the fuel year that is selectedunder the Country>Fuel Info form will be applied.
-
8/16/2019 COPERT4v9 Manual
46/71
45
Figure 54: Fuel Effect Factors form
Calculation Factors>Hot Emission Factors
The spreadsheet-like form (Figure 55) provides a general view of the HotStabilised Emission Factors under three different columns ( U r b a n , R u r a l , and H i g h w a y ). Those emission factors correspond to vehicle emissions when theengine and exhaust components have reached their nominal operationtemperature. Vehicles that have zero S p e e d values in the ActivityData>Circulation Data form will not be shown or their factors will be zero.One can view the factors for each pollutant through the Pollutant drop-down listand for each sector through the Sector drop-down list.Included in the pollutant list is also the fuel consumption for stabilised enginetemperature (FC). The Recalculate Hot Emission Factors button executes themodules to calculate the hot emission factors in case the user has made changesduring the session.When one wish to introduce own emission factors and not use the valuesproposed by the software, the Keep check box needs to be selected next to theemission factor value introduced for any vehicle technology. In the subsequentcalculations the original value given by the user will be used by the programme,with no additional corrections (for mileage degradation, load and slope effect andso on). This value will not be changed when recalculating results. In order torestore this emission factor to the COPERT 4 calculated value the user needs todeselect the Keep option and recalculate the emission factors.
-
8/16/2019 COPERT4v9 Manual
47/71
46
Figure 55: Hot Emission Factors form
Calculation Factors>Cold Emission Factors
This spreadsheet-like form ( Figure 56) follows the same principals as the HotEmission Factors form. However, cold excess emission factors are temperaturedependant and therefore an additional list of Month tabs (January to December)is given on the top of the form. The Keep checkbox is similar to that described inthe Calculation Factors>Hot Emission Factors form.
Since Excess cold emissions are initially attributed to urban driving only,assuming that the majority of vehicles start their trips from urban areas, onlyurban emission factors are proposed for cold start.The Recalculate Cold Emission Factors button executes the modules tocalculate the cold emission factors in case the user has made changes during thesession. One can view the factors for each pollutant through the Pollutant drop-down list and for each sector through the Sector drop-down list.
-
8/16/2019 COPERT4v9 Manual
48/71
47
Figure 56: Cold Emission Factors form
Calculation Factors>Evaporation Factors
In this spreadsheet-like form ( Figure 57) the user can edit the emission factorsfor fuel evaporation originating from different vehicle sources and covered by theseven tabs of the form. Those emission factors are only relevant for gasolinepowered vehicles. Two columns are provided, proposing emission factors forvehicles equipped with evaporation control systems ( Controlled ) or without anycontrol devices ( Uncontrolled ). Again, own emission factors may be preserved
by selecting the Keep check box for any vehicle technology and evaporationsource.
The current methodology has superseded the Standard Corinair approach used inolder COPERT versions and includes new emission factors based on a recentexperimental dataset.
The Recalculate Evaporation Factors button executes the modules to calculatethe evaporation factors in case the user has made changes during the session.One can view the factors for each sector through the Sector drop-down list.
-
8/16/2019 COPERT4v9 Manual
49/71
48
Figure 57: Evaporation Factors form
Calculation Factors>A/C Factors
These are the fuel consumption increase factors due to the use of the A/C (Figure58) .
Figure 58: A/C Factors form
-
8/16/2019 COPERT4v9 Manual
50/71
49
These are multiplied with the annual mileage per mode (urban, rural, highway),the usage factor and the number of vehicles equipped with A/C per technology, tocalculate total the fuel consumption increase.
Own emission factors may be preserved by selecting the Keep check box for anyvehicle technology and month.
The Recalculate A/C Factors button executes the modules to calculate the A/Cfactors in case the user has made changes during the session. One can view thefactors for each sector through the Sector drop-down list.
Calculation Factors> CO2 due to lube oil
Lubricant oil is used in engines to reduce friction and to cool down specificcomponents. Lube oil enters the combustion chamber and is oxidized duringcombustion, before it is exhausted to the atmosphere. The hydrocarboncomposition of lube oil means that it unintentionally contributes to the CO2
emissions without taking part to the energy consumption of road transport. Theonly exception is two-stroke engines where the lube-oil is intentionally deliveredto the cylinder and part of the lube oil could be used to deliver some energy tothe engine (especially in older two-stroke engines). Emission factors of CO2 dueto lube oil consumption per vehicle technology are provided in this form (Figure59) , which are based on typical lube-oil consumption factors for different vehicletypes. These emission factors can be used "as is" unless there are betterestimates. The user may also select whether lube oil consumption will beestimated in the total CO2 emissions or not ( Add CO2 Emissions due to lube-oil (Yes/No) ).Own emission factors may be preserved by selecting the Keep check box for anyvehicle technology.
One can view the factors for each sector through the Sector drop-down list.
Figure 59: CO2 due to lube oil
-
8/16/2019 COPERT4v9 Manual
51/71
50
5.1.6 Emissions
Under this menu item (Figure 60) the user can calculate and view resultsconcerning the total emissions. The available options are: Total Emissions , TotalEmissions of all years , Fuel Balance, NMVOC Speciation and NMVOC Speciation
per vehicle type .
Figure 60: Emissions menu
Emissions>Total Emissions
With this form ( Figure 61) the user can calculate the total emissions for hot, cold,evaporation, A/C, Lube-oil and SCR emissions. With the R e c a l c u l a t e area onecan calculate the Hot , Cold , Evaporation Emissions with the correspondingbuttons in case the user has made changes during the session. With the AllEmissions (including all factors) button one can calculate all the aboveemissions and the factors that are located under the Calculation Factors menu.After calculating the emissions the user can view the results using thecorresponding tabs.
One can view the emissions for each pollutant through the Pollutant drop-downlist and for each sector through the Sector drop-down list.
I m p o r t a n t N o t e s :
PM2.5 and PM10 total emissions and A/C, Lube-oil and SCR emissions arecalculated by pressing the All Emissions (including all factors) button.When the user selects FC, CO2, SO2 and heavy metals the relevant tabs of A/C ,Lube-oil and SCR emissions appear.
-
8/16/2019 COPERT4v9 Manual
52/71
51
Figure 61: Total Emissions form
Emissions>Total Emissions of all years
With this form (Figure 62) the user can view the total emissions of all the years ofthe selected country. Results are presented in tonnes for all major gaseouspollutants and in kg for heavy metals. The user can view the results based on thedriving mode ( Urban , Rural , and Highway ) and the total ones. If a fleetconfiguration of a specific year does not have a specific vehicle, then the emissionvalue appears as zero.One can view the emissions for each pollutant through the Pollutant drop-downlist and for each sector through the Sector list-box.
-
8/16/2019 COPERT4v9 Manual
53/71
52
Figure 62: Total Emissions of all years form
Emissions>Fuel Balance
The fuel balance form (Figure 63) provides a control point to compare thestatistical fuel consumption provided in the respective form Country>Fuel Info with the total fuel consumption calculated by the software application. Thedeviation between the two values should not exceed a few percentage units forthe input data to be considered representative of their application.
Therefore, this check can provide a verification of the overall accuracy of theinput data and that no severe inconsistencies have been introduced into thecalculations. If a significant deviation exists between the two values then youshould make sure that the statistical fuel consumption has been introducedcorrectly and it corresponds to the real amount of fuel consumed by vehiclesoperating in the area selected for the inventory. If this figure is correct then someof the activity data need modifications. To obtain a better match between thestatistical and calculated fuel consumption one may propose:
• Modify the mileage fraction allocated to different driving modes ( ActivityData>Input Fleet Data form). Emission and consumption factors varyaccording to driving mode and therefore wrong estimations of thedistance travelled under different conditions may provide an erroneousfinal result.
• Modify the speeds attributed to different driving modes. Speedsintroduced in the relevant fields of the Activity Data>Input CirculationData form correspond to the mean travelling speeds for the fleet ofvehicles and have a significant influence on the emission and consumptionfactors.
• Make sure that the vehicle fleet has been correctly distributed to different
vehicle technologies ( Activity Data>Input Fleet Data form). Significantestimations may be necessary to adapt different national classification
-
8/16/2019 COPERT4v9 Manual
54/71
53
(especially before Euro I vehicles) to the vehicle technology classificationof COPERT 4. Since different vehicle technologies have both differentemission and consumption factors, the particular allocation of vehicles hasan impact on the also final result.
• Although the mileage driven per year has a linear effect on the totalemissions, this should be a relevantly evident figure which accepts minormodifications. Moreover, values like monthly temperatures, RVP, etc.although have an effect on total emissions should not be changed becausethey should be considered much more reliable in comparison with thosepreviously mentioned.
Figure 63: Fuel balance (statistical and calculated) results form
Additionally, it needs to be mentioned that emissions of fuel dependant pollutants(CO2, SO2, Heavy Metals) are calculated on the basis of the statistical fuelconsumption. To do so, the total emissions, as calculated by COPERT 4 withapplication of the fuel consumption factors, are multiplied by the ratioStatistical/Total Calculated fuel consumption for each fuel type. In order to applythis correction, the statistical fuel consumption needs to be introduced( Country>Fuel Info form, Annual Fuel Consumption table). In case the relevantfigures miss, the results are calculated on the basis of the calculated fuelconsumption only. Naturally, this would mean that no statistical consumptionfigures exist for the specific fuel type, and therefore the fuel balance is not valid.
Emissions>NMVOC Speciation
This form (Figure 64) provides the total NMVOC speciation in differenthydrocarbon species originating both from exhaust and evaporation emissions.The upper part of the form presents the emissions of open chain and aromatichydrocarbons in [t] and the lower part the total emissions of PAHs and POPs(including furans and dioxins) in [g]. Please note that the speciation does notinclude 2-stroke engines and that, when summed up, the NMVOC species listgives a lower value than total NMVOC emissions because some of NMVOC isconsidered to be PAHs and POPs.
The Recalculate NMVOC Speciation Results button executes the modules tocalculate the emissions in case the user has made changes during the session.
-
8/16/2019 COPERT4v9 Manual
55/71
54
Figure 64: NMVOC Speciation form
Emissions>NMVOC Speciation per vehicle type
In this form (Figure 65) , NMVOC speciation per vehicle type and substance is
provided. You may select the species to be viewed in the left-hand side top drop-down form and the vehicle type from the right-hand side top drop-down form.Please note that the units that emissions are reported change depending on thespecies viewed. PAHs, POPs, Dioxins and Furans are reported in [g]. All otherspecies are reported in [tn].
-
8/16/2019 COPERT4v9 Manual
56/71
55
Figure 65: NMVOC speciation per vehicle type form
5.1.7 Advanced
Under this menu (Figure 66) the user can provide the parameters for advancedfeatures of COPERT that are not necessary for the compilation of a standardnational inventory, but they are used to refine the results and provide additionalsensitivity parameters implementing a more detailed description of the activitycharacteristics such as the load factor of the Heavy Duty Vehicles and the roadgradient. The available options are: Vehicle Load, Axles , Road Slope, SCR usage,
A/C usage, Share of NO2 to NOX, Fraction of EC and OM in PM and Parameters .
Figure 66: Advanced menu
-
8/16/2019 COPERT4v9 Manual
57/71
56
Advanced>Vehicle Load, Axles
The load percentage corrections (Figure 67) are applicable to heavy duty vehiclesand buses and they depend on the vehicle gross weight class and driving mode. Adefault value of 50% is given and this corresponds to the baseline emissionfactors of COPERT. In order to apply a different load percentage the user needs toselect the Yes option once he has made his changes. To remove the effect ofdifferent load percentages just select the No option. Needless to say that loadpercentages should range between 0 and 100 denoting a totally empty or a fullyladen vehicle respectively. The load factors are calculated and applied during thecalculation of the hot emission factors in the Calculation Factors>Hot EmissionFactors form.
Load percentages and the number of Axles are also used in the calculation ofnon-exhaust PM emissions in the Emissions>Total Emissions form.
Figure 67: Vehicle Load, Axles form
Advanced>Road Slope
In this form (Figure 68) the user provides the mean gradient class of the road fordifferent vehicle categories (HDV and Buses) and different driving modes. Selecta vehicle category and then choose between 6 gradient classes rangingbetween -6% (uphill driving) to +6% (downhill driving) for every driving mode.The 0% slope value means that no changes will be made to the baseline emissionfactors (even road) even if the user has clicked the Yes button of the ApplyRoad Slope Correction area. The different road gradient corrections are onlyapplicable for a limiting – and reasonable – speed range. The slope factors arecalculated and applied during the calculation of the hot emission factors in theCalculation Factors>Hot Emission Factors form, as soon as Yes is selected.
-
8/16/2019 COPERT4v9 Manual
58/71
57
Figure 68: Road Slope form
Advanced>SCR usage
Euro V emission standards for trucks were the first limits that introduced theselective catalytic reduction (SCR) to curb NOx emissions. SCR operates byinjecting urea in the exhaust line. Urea liberates ammonia which reacts withnitrogen oxides to produce nitrogen and water. An alternative technique used bysome manufacturers is the exhaust gas recirculation (EGR), where part of theexhaust is led back to the inlet of the engine where it acts as an inert gas in order
to reduce the combustion temperature. Both technologies are effective in meetingthe Euro V emission standards. However, in real world operation, SCR is notefficient for exhaust gas temperatures below approximately 150 grad Celsius. Asa result, the true NOx emission factors of SCR equipped trucks are much higherthan EGR ones at low speeds. Therefore, allocating a realistic emission factor toEuro V trucks requires knowledge of the share of EGR and SCR equipped Euro Vtrucks in circulation. This is provided in this form (Figure 69) . The user needs tointroduce the percentage share of EGR equipped trucks in column EGR ratio(%) . Then the column SCR ratio (%) is calculated as the difference " 100-EGRratio (%) ". In order to assist the user, some values have been already filled in.These values originate from market surveys and sales of Euro V trucks in 2008,2009 and first quarter of 2010. These values therefore reflect our best knowledge
for the year 2010. The user may change these values if better information isavailable. On the basis of the same analysis, the EGR ratio for 2008 was 26,6%and 24,6% for 2009. Since 2011, SCR has started to appear in some passenger
-
8/16/2019 COPERT4v9 Manual
59/71
58
cars as well, which have been produced to fulfill the Euro 6 standards.
An additional column " UC as a % of FC (%) " is provided where the user has tointroduce the urea consumption rate, as a percentage of the fuel consumptionrate. This is only used to estimate the CO2 emissions produced by theconsumption of urea. While urea is consumed, it liberates some CO2, which isindependent of the CO2 produced due to the combustion of the fuel. This adds tothe total greenhouse gas emissions of the vehicle. Some default values for ureaconsumption, as a percentage of fuel consumption, have been already filled in toguide the user. These are based on market figures and consultation with theautomotive industry. They can be changed if better information is available."
Figure 69: SCR usage form
Advanced>A/C Usage
The parameters on A/C usage have to be added in this form (Figure 70 ). First oneneeds to estimate the number of vehicles equipped with air-conditioning system( Vehicles equipped with A/C(%) ). Some 'default' values are proposed which arerough estimates only. More detailed data can be obtained from national statistics.In general, the number of passenger cars equipped with an A/C increases for latemodels. One also needs to estimate the A/C usage ( Usage(%) ), as a percentagefraction of the vehicle operation. For simplicity, one single usage factor isproposed regardless of urban, rural, or highway driving. This usage factor isuniformly applied to all driving conditions. This usage factor should be integratedover the year, i.e. there is no seasonal differentiation.
-
8/16/2019 COPERT4v9 Manual
60/71
59
Figure 70: A/C usage form
Advanced>Share of NO2 to NOX
In this form (Figure 71) the user provides the share of NO2 to NOX via theNO2/NOX primary mass ratio. If data is not available for a vehicle category, justtype "N/A" (Not Avaliable).
-
8/16/2019 COPERT4v9 Manual
61/71
60
Figure 71: Share of NO2 to NOX form
Advanced>Fraction of EC and OM in PM
In this form (Figure 72) the user provides the Fraction of Elemental and OrganicCarbon in exhaust PM. If data is not available for a vehicle category, just type"N/A" (Not Avaliable).
-
8/16/2019 COPERT4v9 Manual
62/71
61
Figure 72: Fraction of EC and OM in PM
Advanced>Parameters
Under this menu (Figure 73) the user can view and alter parameters that areused for the calculation of the emission factors which are under the CalculationFactors menu. The available options are: Hot Emission Factors Parameters , ColdEmission Factors Parameters , Mileage Degradation Parameters and β-parameterreduction factor (bc) .
Figure 73: Parameters menu
Advanced>Parameters>Hot Emission Factors Parameters
With this form (Figure 74) the user can view and alter the hot emissionparameters that are used for the calculation of the hot emission factors in the
Calculation Factors>Hot Emission Factors form.
-
8/16/2019 COPERT4v9 Manual
63/71
62
The user can view the parameters for each pollutant through the Pollutant drop-down list and for each sector through the Sector drop-down list. Use the Urban,Rural and Highway Mode tabs in order to view the corresponding parameters.Each mode also can have up to 3 speed ranges. View the different speed ranges'parameters by selecting the Speed Range radio buttons. One can also add aspeed range for a specific combination of vehicle, pollutant and mode. Select thedesired vehicle, and press Add Range , and a new speed range will be created forthe selected vehicle. Likewise one can delete a speed range by pressing theDelete Range button.
With the Formula button one can view the equation that is used in order tocalculate the hot emission factors of the selected vehicle.
Figure 74: Hot Emission Factors Parameters form
Advanced>Parameters>Cold Emission Factors Parameters
With this form (Figure 75) the user can view and alter the cold emissionparameters that are used for the calculation of the cold emission factors in theCalculation Factors>Cold Emission Factors form.
The user can view the parameters for each pollutant through the Pollutant drop-down list and for each sector through the Sector drop-down list. Use the monthtabs in order to view the corresponding parameters. Each month also has up to 3speed ranges. View the different speed ranges' parameters by selecting theSpeed Range radio buttons. One can also add a speed range for a specificcombination of vehicle, pollutant and month. Select the desired vehicle, and pressAdd Range , and a new speed range will be created for the selected vehicle.Likewise one can delete a speed range by pressing the Delete Range button.
With the Apply Changes to all Months button one can apply the changes madeto a specific vehicle for a month, to the rest of the months.
-
8/16/2019 COPERT4v9 Manual
64/71
63
Figure 75: Cold Emission Factors Parameters form
Advanced>Parameters>Mileage Degradation Parameters
With this form (Figure 76) the user can view and alter the mileage degradationparameters that are used for the calculation of the mileage degradation factors inthe Calculation Factors>Mileage Degradation form.
The user can view the parameters for each pollutant through the Pollutant drop-down list and for each sector through the Sector drop-down list.
The user may select between three options on the bottom of the form:
No : No degradation factors are calculated and therefore no correction of thebaseline hot emission factors is introduced.
…without IM effect : If this option is selected then the degradation factors arecalculated assuming that the applicable Inspection and Maintenance scheme issimilar to Directive 92/55/EEC.
…with IM effect : In this case, degradation factors are calculated assuming thatan improved Inspection and Maintenance scheme is in place.
By pressing one of the above buttons the A m and B m parameters areautomatically filled with the corresponding values. One can also provide his ownvalues.
For more details about the IM effect you may refer to the methodology report.
-
8/16/2019 COPERT4v9 Manual
65/71
64
Figure 76: Mileage Degradation Parameters form
Advanced>Parameter s>β -parameter reduction factor (bc)
The cold start distance is calculated for first generation (Euro 1) gasoline catalystvehicles by means of the beta parameter. This distance is decreased for morerecent vehicle technologies as the exhaust after-treatment devices heat up faster.Therefore bc is the fraction of the Euro 1 distance which is required for latervehicle technologies to heat up. This is why bc decreases with improvingtechnology. This form (Figure 77) shows the bc values for all gasoline passengercar technologies. A new bc value has to be provided by the user for any newtechnology introduced (per pollutant), in order for cold-start emissions to becalculated. If bc value is left zero, then no cold-start will be calculated.
-
8/16/2019 COPERT4v9 Manual
66/71
65
Figure 77 : β -parameter reduction factor (bc) form
-
8/16/2019 COPERT4v9 Manual
67/71
66
5.1.8 Help
Under this menu (Figure 78) the user can view some quick start instructions onhow to use the application, the COPERT 4 Help Topics and some information
about the programme. The available options are: Register, Check for updates,Quick Start Instructions , COPERT 4 Help Topics and About COPERT 4 .
Figure 78: Help menu
Help>Register
In this form (Figure 79) the user can unlock all the features of COPERT 4, if theinstallation is still in Demo version. One can provide the Serial Number that hewas provided by our website ( http://www.emisia.com/copert/license.html ) andpress Register .
I m p o r t an t N o t e :
The user must have administration privileges in order to be able to complete theprocess.
Figure 79: Registration form
Help>Check for updates
The user can check automatically if there is a new version of COPERT 4 availableon the website of Emisia ( http://www.emisia.com/copert/Download.html ) withthe 'Help > Check for updates' menu item (Figure 80, Figure 81) .
http://www.emisia.com/copert/license.htmlhttp://www.emisia.com/copert/license.htmlhttp://www.emisia.com/copert/license.htmlhttp://www.emisia.com/copert/Download.htmlhttp://www.emisia.com/copert/Download.htmlhttp://www.emisia.com/copert/Download.htmlhttp://www.emisia.com/copert/license.html
-
8/16/2019 COPERT4v9 Manual
68/71
67
Figure 80: "Check for updates" menu item
Figure 81: "Check for updates" message
Help>Quick Start Instructions
With this command an html file will automatically open with the Microsoft InternetExplorer browser. In this file the basic steps are listed so that someone canquickly make a complete run using the COPERT 4 programme.
Help>COPERT 4 Help Topics
With this command a Help programme starts ( Figure 82) that gives instructionsand information to the user, on how to use the COPERT 4 application. All theinstructions are divided into chapters the same way the user manual does. At anytime during the inventory process the user can press F1 or the "?" button to seethe corresponding COPERT 4 Help Topic.
-
8/16/2019 COPERT4v9 Manual
69/71
-
8/16/2019 COPERT4v9 Manual
70/71
69
Figure 83: About COPERT 4 form
-
8/16/2019 COPERT4v9 Manual
71/71
6 Contact
In case you need assistance with installing and running the application, or if youwant to report any question or misbehaviour of the programme, please contact:
• Dimitrios Gkatzoflias, e-mail: [email protected] , tel: +302310 473374
• Chariton Kouridis, e-mail: [email protected] , tel: +302310 473374
• Giorgos Mellios, e-mail: [email protected] , tel: +302310 473352
• Leonidas Ntziachristos, e-mail: [email protected] , tel: +302310 996003
• Zissis Samaras, e-mail: [email protected], tel: +302310 996014
mailto:[email protected]:[email protected]:[email protected]:[email protected]:[email protected]:[email protected]:[email protected]:[email protected]:[email protected]:[email protected]:[email protected]:[email protected]:[email protected]:[email protected]:[email protected]:[email protected]