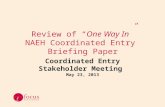COORDINATED ENTRY SYSTEM USER GUIDE - · PDF fileCOORDINATED ENTRY SYSTEM USER GUIDE This...
Transcript of COORDINATED ENTRY SYSTEM USER GUIDE - · PDF fileCOORDINATED ENTRY SYSTEM USER GUIDE This...

COORDINATED ENTRY SYSTEM USER GUIDE
This document serves as a user guide for the Coordinated Entry System (CES) workflow in ServicePoint.
ServicePoint, San Diego's Homeless Management Information System (HMIS), is a confidential online
information system used to record and analyze client, service, and housing data.
The CES Workflow is divided into four roles that work together to create the CES process – Outreach Worker,
Housing Navigator, Matcher, and Housing Provider. Contact the RTFH Help Desk at [email protected] with
any data entry questions or concerns.

P a g e 2 | 37
TABLE OF CONTENTS
OUTREACH WORKER
1. ENTER DATA AS …………………………………….……………….3
2. BACK DATING ……………………………………….…………..…..4
3. CLIENTPOINT ..………………………………………...………….…4
4. CLIENT PROFILE TAB ..…….……………………………...…..…..…..5
5. HOUSEHOLD TAB .…….………………………….......…………..…..6
6. ROI TAB ……...…….…………………………...………….…..…..7
7. ENTRY/EXIT TAB ……...…….……………………………...….…….8
8. SERVICE TRANSACTIONS TAB ……...…….………………...………….11
HOUSING NAVIGATOR
1. ENTER DATA AS …………………………………….……………...14
2. BACK DATING …………………………………….……..................15
3. REPORTS TAB …....……………………………….………………..15
4. CASE MANAGERS TAB …....…………………………..……………..18
5. HOME DASHBOARD …....…………………...……….………………18
6. CLIENT PROFILE TAB …....…………….………………….…..……..19
7. HOUSEHOLDS TAB …....………………………….…………...……..20
8. ENTRY/EXIT TAB …....………………………….….………….……20
9. SERVICE TRANSACTIONS TAB …....………………………….…….…..22
10. PROCESS AFTER A MATCH …………………………….………….24
11. EXITING A CLIENT FROM CES ………………………………….….24
HOUSING PROVIDER
1. ENTER DATA AS ……………………………………………………26
2. BACK DATING ……………………………………………………..26
3. REPORTS TAB …....………………………………………………...27
4. ENTRY/EXIT TAB …....……………………………………………..31
5. SHELTERPOINT …....…………………………………………….....31
APPENDIX
1. CES GLOSSARY……………………………...........................…….33
2. OUTREACH WORKER CHECKLIST……………………...………………35
3. HOUSING NAVIGATOR CHECKLIST………………………..…………....36
4. HOUSING PROVIDER CHECKLIST……………………….………...……37

P a g e 3 | 37
OUTREACH WORKER The role of the Outreach Worker will be to engage with clients and collect information via the Common
Assessment Tool. Once the Common Assessment Tool has been completed, it is the Outreach Workers’
responsibility to enter the data collected into HMIS and then refer clients for Housing Navigation in the region
that clients are experiencing homelessness.
1. Enter Data As (EDA):
a. Enter Data As is a mode that can be found on the top right of your screen.
i. Each project has different visibility settings.
1. EDAing into CES will ensure that all other CES users in the county can access the
information you input into HMIS.
b. Ensure that you are EDAing into the correct CES region based on where the client is experiencing
homelessness or if the client is a veteran.
i. Do not EDA as “CES REGIONAL/MATCH PROVIDER (6622)” as this project is only
to be used by the CES Matchers. You should never EDA as this provider.
ii. Choose from the following CES regions by clicking on the icon displaying a plus sign
inside a green circle:
1. CES Regional/Match Provider – Central (6626)
2. CES Regional/Match Provider – East (6696)
3. CES Regional/Match Provider – North County (6627)
4. CES Regional/Match Provider – South (6697)
5. CES Regional/Match Provider – Veterans (6629)
a. No matter what region a veteran is experiencing homelessness, you will
always EDA as CES Regional/Match Provider – Veterans (6629).

P a g e 4 | 37
2. Back Dating
a. Below EDA is Back Date. If you are doing same-day data entry, then you do not need to back
date. If you are doing data entry at a later date, click Back Date and set the date to when the data
was collected.
3. ClientPoint
a. On the left-hand side of the screen, there is a “ClientPoint” module.
b. Before adding a new client into HMIS, search the system with the client’s information by clicking
“ClientPoint” on the left side of the screen.
i. Searching the Client’s Name, Social Security Number, and Veteran Status will help to
ensure that no duplicate clients are added to the system.
1. If the client is not in the system, click “Add New Client With This Information.”
2. If the client is in the system, click on the client’s name or the pencil next to their
name to go into their profile.
ii. If you know a client’s ID, you can also search for it in the Client ID # box and then click
Submit button outlined in yellow in the image below.

P a g e 5 | 37
4. Client Profile Tab
a. Review all data elements to ensure that all data elements are correctly completed.
i. Client Record
1. You may edit any data elements within this section by clicking the pencil icon to
the left of the section title.
2. For example, ensure that the question, “U.S. Military Veteran?” is answered
correctly.
ii. Client Demographics
1. You may edit any data elements within this section by clicking the pencil icon to
the left of the section title.
iii. SD – Custom: Additional Profile – Contact
1. Enter your client’s contact information, if applicable.
2. If your client has no contact information, write, “None.”
a. This assures other providers that this question was not overlooked.
iv. Emergency Contacts
1. You may edit any data elements within this section by clicking the “Add” button
on the bottom left corner of the section.
2. Complete this section if the client discloses any emergency contacts.
a. Ensure that the client understands that people listed in this section may be
contacted if the client is not reachable any other way.

P a g e 6 | 37
5. Households Tab
a. Create a Household (if applicable).
i. If the client is part of a Household, always click “Search Existing Households” to see if
the client has been a part of multiple households.
1. Create the Household that includes all members of the household if one does not
already exist.
b. For more information managing households, refer to the “Adding and Updating Households”
document located on the RTFH website under HMIS > ServicePoint How-To > Adding and
Updating Households.
c. If one of the household members is a veteran, mark the Veteran as the Head of Household and
the Relationship to Head of Household column as “Self.”
i. If two household members are Veterans, do not mark both members of the household as
the Head of Household.
1. Mark whomever self-identifies as the Head of Household.

P a g e 7 | 37
6. ROI Tab
a. Once the client has signed the Multipart Authorization (MPA), click, “Add Release of
Information” on the bottom left of the section.
b. Check the box that includes the household in your Release of Information (ROI) entry to include
all Household members.
i. Checking this box ensures that all the data entry you complete is reflected on each client
profile.
c. Mark the “End Date” as one year from the date signed.
d. In the “Documentation” line, choose “Signed Statement from Client.”
e. Fill in the “Witness” line as yourself.
f. Upload the HMIS MPA into the CES ROI by clicking the binder clip icon to the right of the entry.
i. For more information on the Multiparty Authorization, please view the “HMIS Privacy,
Security, and Ethics” tutorial video.

P a g e 8 | 37
7. Entry/Exit Tab
a. A CES entry represents an episode of homelessness experienced by the client that is receiving
CES services.
i. If an open CES entry does not exist, create a CES entry by following the steps below:
1. Click on “Add Entry/Exit” on the bottom left of the section.
2. Mark the “Type” as “HUD.”
3. Click “Save & Continue.”
ii. If an open CES entry already exists, build off of the existing CES entry by following the
steps below:
1. An Interim is a method of updating client information as it changes to maintain
the client’s previously entered information.
a. It is important to update all answers in an Interim to preserve the
chronological changes occurring in your client’s life.
b. Do not create a new CES entry if there is already an existing CES entry.
2. Click the paper icon in the “Interims” column of the CES entry.
a. Click, “Add Interim Review.”
b. Mark the “Interim Review Type” as “Update.”

P a g e 9 | 37
b. If you do see duplicate open CES entries, contact the RTFH Tech Team by emailing
c. The Outreach worker is only responsible for the completion of the following CES Entry
Assessments:
i. 2016 – HUD UDEs
1. This assessment is to be completed for all clients entering the HMIS.
ii. 2017 – CES – Common Assessment Tool
1. This assessment is to be completed for all clients entering CES.
2. VI-SPDAT sub-assessment
a. Determining which VI-SPDAT sub-assessment to complete will differ
depending on the composition of your client’s household.
i. A Single VI-SPDAT (“VI-SPDAT v2.0”) is to be done with a
single individual, or if the household only consists of adults, each
adult completes a Single VI-SPDAT.
ii. A Family VI-SPDAT (“VI-FSPDAT v2.0”) is to be completed
when there is at least one dependent minor in the household.
iii. The TAY VI-SPDAT (“TAY-VI-SPDAT v1.0”) is to be
competed for single individuals between the ages of 18 and 24.
iv. A client may have multiple VI-SPDATs completed in their
profile. A client should be reassessed when a major life change
occurs, but not more than every 6 months.
1. If inputting an updated VI-SPDAT for a client, enter this
as an interim review to show that the client’s information
is being updated in the system.
a. See Step 7ii “Entry/Exit tab” to learn how to create
Interim Reviews.

P a g e 10 | 37
3. HUD Verification
a. To complete the Health Insurance HUD Verification sub-assessment, click
on the red exclamation mark inside a triangle next to “HUD Verification.”
i. Do not click “Add” to add Health Insurance types.
b. Select the appropriate response for all Health Insurance types. You can
individually change or collectively change the values.
c. When the HUD verification sub-assessment is done correctly, you will see
a green checkmark when completed.

P a g e 11 | 37
8. Service Transaction Tab
a. After completing the Common Assessment Tool, the next step is creating a “Housing Search
Assistance” referral.
i. This referral is sent out to all of the Housing Navigators accessing CES in the San Diego
region you choose, and communicates that this client is in need of a CES Housing
Navigator.
b. Click on “Add Referrals.”
i. If working with a household, check the box that includes the household in the referral.
1. Checking this box ensures that referral you create is reflected for the whole
household.
ii. Click on “Housing Search Assistance” in the “Service Code Quicklist.”
1. Click on “Add Terms.”
2. In this step you are creating a “Needs Assignment,” but have not yet created the
actual referral.
iii. From the “Referral Provider Quicklist,” select the region the client is experiencing
homelessness in.
1. This should always match the CES project that you are EDAing as.
2. Once you select the appropriate CES regional project, click on “Add Provider.”

P a g e 12 | 37
iv. Under “Referral Data,” update the following sections:
1. Referral ranking
a. Select whichever ranking is appropriate for the client.
2. VI-SPDAT score
a. Select the most recent VI-SPDAT score from the appropriate VI-SPDAT
section by clicking on “Search” and then clicking the circular green +
symbol.
v. Under the “Referrals” section:
1. The final step is the most crucial one for correctly completing a referral. Ensure
that the check box directly below “Housing Search Assistance” is checked. This
will attach a referral to the need that you are creating. Every referral you create
will be attached to a need.
vi. Click on “Save ALL” to complete your referral.
1. Do not click on “Save Needs ONLY” – the referral will not be sent if this is
selected.
2. The client has now been referred to the CES Housing Navigators in that region.
c. Review the referral you made to ensure it is complete by going to the “Entire Service History”
screen under the “Service Transactions” tab.
i. If done correctly, your referral will have the following:
1. One “Need” line and one “Referral” line, signifying that the need and referral are
attached to one another.
2. Both the need and referral provider are the CES region that you are currently
EDAing as.

P a g e 13 | 37
Complete Housing Search Assistance referral

P a g e 14 | 37
HOUSING NAVIGATOR The role of the Housing Navigator will be to assist clients in obtaining documentation needed to apply to housing
programs. Once documents are collected, it is the Housing Navigators’ responsibility to complete the Match
Initiation Form into HMIS and refer clients to the CES Matchers to be matched to a permanent housing resource.
When clients obtain permanent housing or stop working with CES, the Housing Navigator will then complete
the Housing Placement Form and exit clients out of CES.
1. Enter Data As (EDA):
b. “Enter Data As” is a mode that can be found on the top right of your screen.
i. Each project has different visibility settings.
1. EDAing as CES will ensure that all other CES users can access the information
you input into HMIS.
c. Ensure that you are EDAing as the correct CES region based on where the client is experiencing
homelessness or if the client is a veteran.
i. Do not EDA as “CES REGIONAL/MATCH PROVIDER (6622)” as this project is only
to be used by the CES Matchers.
ii. Choose from the following CES regions by clicking the icon of a white plus in a green
circle:
1. CES Regional/Match Provider – Central (6626)
2. CES Regional/Match Provider – East (6696)
3. CES Regional/Match Provider – North County (6627)
4. CES Regional/Match Provider – South (6697)
5. CES Regional/Match Provider – Veterans (6629)
a. No matter what region a veteran is experiencing homelessness, you will
always EDA as CES Regional/Match Provider – Veterans (6629).
iii. What you EDA as determines what clients will populate when running an Incoming
Referrals Report in the next steps.

P a g e 15 | 37
2. Back Dating
a. Below EDA is Back Date. If you are doing same-day data entry, then you do not need to back
date. If you are doing data entry at a later date, click Back Date and set the date to when the data
was collected.
3. Reports Tab
a. On the left-hand side of the screen, there is a “Reports” module.
b. Complete the following steps to run a Referrals Report for clients who need a Housing Navigator:
i. Under “Provider Reports,” select the “Referrals” button.
ii. Enter the “Referral Type” as “Incoming referrals to provider.”
1. The “Referral Status” should be left as “Outstanding.”
2. Leaving the date range blank will give you the most inclusive list of clients who
were referred for Housing Navigation.
a. After clicking “Build Report,” a list of clients who need Housing
Navigation services will appear.

P a g e 16 | 37
c. Accept clients by clicking on “Housing Search Assistance” in the “Need Type” column.
i. This will bring you to the “Service Transactions” tab of the client.
1. Update the following sections to accept the referral:
a. Referral Data
i. Referral Outcome = Accepted
b. Follow-up Information
i. Follow Up Made = Yes
ii. Completed Follow Up Date = (Date)
c. Need Status and Outcome
i. Need Status = Closed
ii. Outcome of Need = Fully Met
2. Referrals for Housing Search Assistance should only ever be marked as Identified
prior to being accepted, or Closed/Fully Met after being accepted.

P a g e 17 | 37
d. The steps for accepting a “Housing Search Assistance” referral, as shown above, can also be done
outside of an Incoming referrals report by clicking on the pencil icon of the referral line when
viewing “Referrals” or the “Entire Service History” tab.

P a g e 18 | 37
4. Case Managers Tab
a. If you are working with a household, include the Household in the CES entry by checking the
box.
i. Checking this box ensures that the Case Manager information is reflected on each client’s
profile.
b. Assign yourself in the Case Managers tab as the Housing Navigator by entering your name under
the CES region/veteran project.
i. Adding your name in the Case Manager tab will imply different roles based on how you
EDA.
1. If you are performing data entry for yourself, you may choose the “Me” button to
auto-populate your contact information.
2. Leave the End Date blank until the client is exited out of CES or until you are no
longer the client’s Housing Navigator.
5. Home Dashboard
a. You are able to run a Counts Report on your home dashboard of all your CES clients based on
what you EDA as.
i. Utilize this report to keep track of all of your CES clients.
b. If you would like more information on how to run this report, view the “Counts Report” tutorial
video.

P a g e 19 | 37
6. Client Profile Tab
a. Review all data elements to ensure that all data elements are correctly completed.
i. Client Record
1. You may edit any data elements within this section by clicking the pencil icon to
the left of the section title.
2. For example, ensure that the question, “U.S. Military Veteran?” is answered
correctly.
ii. Client Demographics
1. You may edit any data elements within this section by clicking the pencil icon to
the left of the section title.
iii. SD – Custom: Additional Profile – Contact
1. Enter your client’s contact information, if applicable.
2. If your client has no contact information, write, “None.”
a. This assures other providers that this question was not overlooked.
iv. Emergency Contacts
1. You may edit any data elements within this section by clicking the “Add” button
on the bottom left corner of the section.
2. Complete this section if the client discloses any emergency contacts.
a. Ensure that the client understands that people listed in this section may be
contacted if the client is not reachable any other way.

P a g e 20 | 37
7. Household Tab
a. Create a Household (if applicable).
i. If the client is part of a Household, always click “Search Existing Households” to see if
the client has been a part of multiple households.
1. Create the Household that includes all members of the household if one does not
already exist.
b. For more information managing households, refer to the “Adding and Updating Households”
document located on the RTFH website under HMIS > ServicePoint How-To > Adding and
Updating Households.
c. If one of the household members is a veteran, mark the Veteran as the Head of Household and
the Relationship to Head of Household column as “Self.”
i. If two household members are Veterans, do not mark both members of the household as
the Head of Household.
Mark whomever self-identifies as the Head of Household.
8. Entry/Exit Tab
a. If you do see duplicate open CES entries, contact the RTFH Tech Team by emailing
b. Interim Reviews
i. Click on “Add Interim Review.”
ii. Mark the “Interim Review Type” as “Interim Review.”
iii. Include the household in the CES entry by checking the box to include all Household
members.
1. Checking this box ensures that your CES Interim Review is reflected on each
client’s profile.

P a g e 21 | 37
iv. Review all assessments completed by the Outreach Worker (2016 - HUD UDEs and 2017
– CES – Common Assessment Tool.
1. If any information has changed since the client first completed these assessments,
update the client’s information through the Interim Review you create.
a. Do not edit the client’s Entry information by clicking the entry pencil. This
will confuse the system into thinking that the client answered this questions
two different ways at one time.
b. It is important to update all answers in an Interim to preserve the
chronological changes occurring in your client’s life.
v. Complete the 2017 – CES- Match Initiation Form (MIF) assessment.
1. The MIF will show the VI-SPDAT sub-assessment score at the top of the
assessment. The VI-SPDAT sub-assessment score is what you will base the type
of MIF assessment and referral to the CES Matchers to complete.
2. MIFs must be completed for all Household members.
a. Households with partial data elements completed will not show as eligible
for projects until all questions are answered.
c. HUD Verification
i. To complete the Income and Sources HUD Verification sub-assessment, click on the icon
of a white exclamation mark inside a red triangle next to the “HUD Verification.”
1. Do not click “Add” to add Income and Sources types.
2. Select the appropriate response for all Income and Sources types. You can
individually change or batch change the values.
ii. If done correctly, you will see an icon of a checkmark inside a green square.

P a g e 22 | 37
9. Service Transactions Tab
a. Create one Rapid-Rehousing (RRH) or Homeless Permanent Supportive Housing (PSH) referral,
depending on what the client scored on the VI-SPDAT, to notify the CES Matchers that this client
is match ready.
i. The MIF will show the VI-SPDAT sub-assessment score at the top of the assessment. The
VI-SPDAT sub-assessment score is what you will base the type of MIF assessment and
referral to the CES Matchers to complete.
b. To create a referral, click on “Add Referrals” on the “Service Transactions” tab dashboard.
i. Check the box that includes the Household in the referral to include all Household
members in the referral.
1. Checking this box ensures that all the data entry you do is reflected for the whole
household.
ii. Click on “Rapid Rehousing” OR “Homeless Permanent Supportive Housing” in the
“Service Code Quicklist” depending on your client’s VI-SPDAT score.
1. Click “Add Terms.”
iii. From the “Referral Provider Quicklist,” select “CES REGIONAL/MATCH PROVIDER
(6622).”
1. In this step, you are sending the referral to the CES Matchers, so that the client can
be matched to a housing resource in San Diego.

P a g e 23 | 37
iv. Under “Referral Data,” update the following sections:
1. Referral ranking
a. Select whichever ranking is appropriate for the client.
2. VI-SPDAT score
a. Select the most recent VI-SPDAT score by clicking on “Search” and then
clicking the circular green + symbol.
v. Referrals
1. Under the “Referrals” section towards the bottom, ensure that you click on the box
below your type of referral.
vi. Need Notes
1. To communicate any last minute notes to the CES Matchers you may attach a
“Needs Note” to the referral.
a. This is done by clicking on the notepad icon on the very bottom right hand
of the referral after you have already created the referral.

P a g e 24 | 37
Completed Rapid Rehousing Referral
c. If the client stops working with CES or if you are no longer the client’s Housing Navigator:
i. Cancel the outstanding RRH/PSH referral to the CES Matchers if the client has yet to be
matched.
1. Update the following fields in the RRH/PSH referral:
a. Referral Outcome = Canceled
b. Need Status = Closed
c. Outcome of Need = Not Met
ii. Create a new “Housing Search Assistance” referral so this client may be cycled back
through to be served by another Housing Navigator.
iii. Close yourself out as the Housing Navigator on the “Case Managers” tab by setting an
End Date.
10. Process after a match
a. Once a match to permanent housing has been made, you will receive an e-mail indicating that
your client has been matched to a permanent housing resource. Reach out to the Housing Provider
point of contact to begin assisting your client in applying for the housing opportunity.
i. If a client is declined by the housing opportunity, or has left the project while still
homeless:
1. Submit a new RRH or PSH referral to the CES Matchers to indicate that this client
needs to be matched to another permanent housing resource.
11. Exiting a Client from CES
a. Entry/Exit tab
i. A client can be exited from CES for a number of different reasons. Housing Navigators
will complete the appropriate Exit Data and the Housing Placement Form.
ii. Exiting a client who was housed by a CES Housing Provider:
1. Exit the client from CES on the day the client moved into the unit.
a. Backdate to the date the client moved into the unit if applicable.
2. Click the exit edit pencil to Exit the client from the project.
3. Fill in the Exit Data accordingly:
a. Reason for Leaving = Completed program

P a g e 25 | 37
b. Destination = (Select the client’s current living situation)
c. Notes = (Optional)
iii. Exiting a client who housed themselves or through a project not affiliated with CES:
1. Exit the client from CES the day the client moved into the unit if known.
a. Backdate to the date the client moved into the unit if applicable.
2. Click the exit edit pencil to Exit the client from the project.
3. Fill in the Exit Data accordingly:
a. Reason for Leaving = Left for housing opp. Before completing program
b. Destination = (Select the client’s current living situation)
c. Notes = (Note that the client housed themselves)
iv. Exiting a client who is deceased:
1. Exit the client from CES the day they passed away if known.
2. Fill in the Exit Data accordingly:
a. Reason for Leaving = Death
b. Destination = (Select the client’s last known living situation)
c. Notes = (Optional)
v. Exiting a client who is no longer participating in CES (i.e. may have moved out of San
Diego County) but is still experiencing homelessness:
1. Exit the client from CES the day they moved out of San Diego County if known.
a. Backdate to the date the client is no longer participating in CES.
2. Click the exit edit pencil to Exit the client from the project.
3. Fill in the Exit Data accordingly:
a. Reason for Leaving = Other
b. Destination = (Select the client’s current living situation)
c. Notes = (Indicate that the client is still experiencing homelessness but is
no longer participating in CES)
b. After clicking “Save & Continue,” HMIS will open the Exit Assessment of the CES Exit.
i. Click the 2017 – CES – Housing Placement Form (HPF) assessment.
1. Complete all questions within the assessment.

P a g e 26 | 37
HOUSING PROVIDER The role of the Housing Provider will be to assist Housing Navigators in enrolling their clients into the matched
housing program. Once clients are deemed eligible, it is the Housing Providers’ responsibility to accept the CES
Matcher referrals, enter clients into their housing programs, and manage ShelterPoint.
1. Enter Data As (EDA):
a. “Enter Data As” is a mode that can be found on the top right of your screen.
i. Ensure that you are EDAing into the project that you are accepting matches for.
2. Back Dating
a. Below EDA is Back Date. If you are doing same-day data entry, then you do not need to back
date. If you are doing data entry at a later date, click Back Date and set the date to when the data
was collected.

P a g e 27 | 37
3. Reports Tab
a. On the left-hand side of the screen, there is a “Reports” module.
b. Complete the following steps to run a Referrals Report for clients who have been referred to your
project:
i. Under “Provider Reports,” select the “Referrals” button.
ii. Enter the “Referral Type” as “Incoming referrals to provider.”
1. The “Referral Status” should be left as “Outstanding.”
2. Leaving the date range blank will give you the most inclusive list of clients who
have been referred.
a. After clicking “Build Report,” a list of clients who have been referred to
your project will appear.
c. Accept clients by clicking RRH/PSH in the “Need Type” column.
i. This will bring you to the “Service Transactions” tab of the client.
ii. Update the following sections in order to accept/decline the referral:

P a g e 28 | 37
1. Accepting a client into your housing project:
a. Referral Data
i. Referral Outcome = Accepted
1. Do not select “Accepted on Wait List.”
b. Follow-up Information
i. Follow Up Made = Yes
ii. Completed Follow Up Date = (today’s date)
c. Need Status and Outcome
i. Need Status = Closed
1. Do not leave the “Need Status” as “Identified.”
ii. Outcome of Need = Fully Met

P a g e 29 | 37
2. For clients who will be going through your project’s application process:
a. Referral Data
i. Referral Outcome = Accepted
1. Do not select “Accepted on Wait List.”
b. Follow-up Information
i. Follow Up Made = Yes
ii. Completed Follow Up Date = (today’s date)
c. Need Status and Outcome
i. Need Status = In Progress
1. Do not leave the “Need Status” as “Identified.”
ii. Outcome of Need = Services Pending

P a g e 30 | 37
3. Declining a client for your project:
a. Referral Data
i. Referral Outcome = Declined
1. Do not select “Accepted on Wait List.”
ii. If Need is Not Met, Reason = (best applicable)
1. If the best applicable answer is “Unknown,” notify the CES
Matchers of the reason.
b. Follow-up Information
i. Follow Up Made = Yes
ii. Completed Follow Up Date = (today’s date)
c. Need Status and Outcome
i. Need Status = Closed
1. Do not leave the “Need Status” as “Identified.”
ii. Outcome of Need = Not Met
iii. If Need is Not Met, Reason = (best applicable)
1. If the best applicable answer is “Unknown,” notify the CES
Matchers of the reason.
iii. Referrals to your project from CES are only to be Accepted or Declined.
1. If referrals are declined, notify the CES Matchers so we may follow up with the
Housing Navigator.
2. If you are willing to work with the client to see if they are eligible for your project:
a. You may mark the referral as “Accepted” and “In Progress/Services
Pending” until the client can be fully accepted or declined. Then edit the
referral accordingly.

P a g e 31 | 37
4. Entry/Exit Tab
a. Enter client into your own project.
i. There are different ways to enter a client into your project based on your project “Type.”
ii. Review the appropriate RTFH User Guides and tutorial videos on entering clients in your
project.
1. EDA as your project.
2. Backdate to the day that the client entered your project, if applicable.
3. On the Entry/Exit tab, click “Add Entry/Exit.”
4. Answer all Entry Assessments required by your project’s Entry.
5. ShelterPoint
a. On the left-hand side of the screen, there is a “ShelterPoint” module.
i. ShelterPoint is used to indicate to the CES Matchers your project’s capacity to accept new
referrals.
b. Permanent Supportive Housing (PSH) projects:
i. Select “Client Check In” from the Dashboard to search for a particular client.
1. Click the “Check-In” icon on the left-hand side of the unit you would like to fill.
a. Complete all required questions to check your client into the bed.

P a g e 32 | 37
ii. Select “Check In Reservation” for a list of all clients you have reserved.
iii. Select “Check In Referral” for a list of all outstanding clients that have been referred to
your project.
iv. You can select “Hold ALL Empty Beds” from the dashboard.
1. This will notify the CES Matchers that this project is not accepting referrals at this
time.
c. Rapid Re-Housing (RRH) projects:
i. You can hold or unhold beds in bulk or individually.
1. You can click the “Hold” button in the Hold column to hold individual units.
2. At the bottom right of your unit list, you will see two buttons:
a. “Hold ALL Empty Units” to hold all empty units.
b. “Release ALL HELD Units” to release all held units.
3. While RRH projects do not have “beds,” you should use ShelterPoint to indicate
to the CES Matchers your project’s capacity to accept new referrals.

P a g e 33 | 37
Appendix
Appendix I: Coordinated Entry System Acronyms and Glossary
GENERAL TERMINOLOGY
HOUSING AND URBAN
DEVELOPMENT (HUD)
United States Department of Housing and Urban Development.
HOMELESS MANAGEMENT
INFORMATION SYSTEM
(HMIS)
Electronic record keeping system for homeless information. The regional HMIS software that
is used for HUD funded programs is called Service Point.
SERVICEPOINT (SP)
HMIS used by San Diego County, maintained by Regional Task Force on the Homeless, as
appointed by the Regional Continuum of Care Council.
CONTINUUM OF CARE
COUNCIL (COC/RCCC)
Regional Continuum of Care Council oversees approximately $16 million in annual HUD
funding and sets priorities for addressing homelessness across the region. It also refers to the
specific type of HUD funding for homeless projects in CES.
REGIONAL TASKFORCE ON
THE HOMELESS (RTFH)
A non-profit charged with tracking regional data on homelessness. They are also the
administrator of the central HMIS for the region, organizer for the PIT count, and manage the
annual HIC.
POINT IN TIME COUNT (PIT)
An annual snapshot count of all sheltered and unsheltered homeless people in the community.
The PIT counts are performed nationwide.
HOUSING INVENTORY
COUNT (HIC)
An annual count of the homeless housing resources in the region managed by RTFH.
BY NAME LIST (BNL)
Commonly used data tracking method for monitoring all people experiencing homelessness
in the community. The BNL contains critical information on each person who is known to be
homeless including their name and whereabouts.
SERVICEPOINT TERMINOLOGY
HEALTH INSURANCE
PORTABILITY AND
ACCOUNTABILITY ACT OF
1996 (HIPAA)
United States legislation that provides data privacy and security provisions for safeguarding
medical information.
PERSONAL HEALTH
INFORMATION (PHI)
Data pertaining to an individual’s medical record that is considered confidential under
HIPAA.
RELEASE OF INFORMATION
(ROI)
A consent form used along with the common assessment tool to authorize sharing of Personal
Identifying Information in Service Point and in case conferencing.
UNIQUE CLIENT IDENTIFIER
(UCI)
Number assigned to client in HMIS; used to identify clients in HMIS and the CES system in
HMIS.

P a g e 34 | 37
CES TERMINOLOGY
COORDINATED ENTRY
SYSTEM (CES)
A client centered process which streamlines access to the most appropriate housing
interventions for each homeless individual or household. CES is a data driven and real time
system for prioritizing and tracking housing referrals and placements of homeless people that
uses a common assessment tool within a CES System.
COMMUNITY
COORDINATOR
Individual responsible for accomplishing and maintaining day to day tasks of the CES
system, monitoring the work of CES in HMIS, and assigning clients to Housing Navigators.
OUTREACH WORKER
Individual responsible for acquiring a client’s MPA and conducting the Common Assessment
Tool.
MULTI-PARTY
AUTHORIZATION (MPA)
A consent form now used in lieu of the CES ROI required for all clients who would like to
participate in CES.
HOUSING NAVIGATOR (HN)
Individual responsible for engaging and preparing a client for housing placement once
assigned through the CES system. The Housing Navigator serves as the primary point of
contact for the homeless individual or household after they have been assessed using the
Common Assessment Tool or VI-SPDAT. The success of a Housing Navigator is measured
by permanent housing placements. This is often the key difference between housing
navigation and outreach.
CES MATCHER
Individual responsible for maintaining list of housing resources and pairing them to match-
ready clients.
VULNERABILITY INDEX-
SERVICE PRIORITIZATION
DECISION ASSISTANCE
TOOL (VI-SPDAT)
An evidence based common assessment tool containing a set of questions designed for initial
screening to assess a homeless client’s housing needs. Utilizes a point system wherein a
client’s score determines their priorities and recommendation to the most appropriate housing
resource.
MATCH INITIATION FORM
(MIF)
Form filled out in HMIS by Housing Navigator in the CES system in order to match a
housing-ready client to an appropriate provider based on eligibility criteria.
HOUSING PLACEMENT
FORM (HPF)
Form filled out in HMIS by Housing Navigator to indicate that the client is stably housed.
HOMELESS INDIVIDUAL
A person sleeping in a place not meant for human habitation (e.g., living on the streets) or in
an emergency homeless shelter or Safe Haven.
ASSESSMENT CENTER
Fixed locations throughout the County where clients can complete Common Assessment
Tool or VI-SPDATs and/or meet with Housing Navigators.

P a g e 35 | 37
CES Outreach Worker Checklist
Dashboard
□ Are you “Entering Data As" (EDA) the appropriate provider? o Never EDA as “CES REGIONAL/MATCH PROVIDER (6622)”.
□ Do you need to backdate for your data entry?
ClientPoint Module
□ Does your client already have an HMIS profile or will you have to create one? o Ensure you are not creating a duplicate HMIS profile for your client.
o If you come across duplicate client profiles, contact [email protected]
Client Profile Tab
□ Are the client’s “Client Record” and “Client Demographics” sections accurate?
□ Did you include contact information or update your client’s contact information?
□ Does the client have an emergency contact that they would feel comfortable listing in this tab?
ROI Tab
□ Did you create a CES ROI entry and attach a signed MPA?
□ If the client already has a CES ROI entry, is it outdated? o If so, get a new MPA for the client and upload it.
Entry / Exit Tab
□ Does your client already have an open CES entry? o If there is an open CES entry, add an Interim. Do not add another CES entry.
o If you see multiple open CES entries, contact [email protected]
□ Did you complete/update the HUD UDE and Common Assessment Tool?
Service Transactions Tab
□ Did you create a referral for Housing Search Assistance to the CES region that your client is experiencing
homelessness in? o Do not refer clients for Housing Search Assistance to “CES REGIONAL/MATCH PROVIDER (6622)”.
o Check your work by going to the Entire Service History tab of the Service Transactions tab.

P a g e 36 | 37
CES Housing Navigator Checklist
Dashboard
□ Are you “Entering Data As" (EDA) the appropriate provider? o Never EDA as “CES REGIONAL/MATCH PROVIDER (6622)”.
□ Do you need to backdate for your data entry?
Reports Module
□ Did you run an incoming referrals report to accept referrals from?
□ Did you update the following sections to fully accept the referral? o Referral Outcome = Accepted
o Follow Up Made = Yes
o Completed Follow Up Date = (fill in date)
o Need Status = Closed
o Outcome of Need = Fully Met
Case Manager Tab
□ Did you add yourself as their CES Housing Navigator?
Client Profile
□ Did you verify the “Client Record”, “Client Demographics”, and contact information sections are accurate?
Entry / Exit Tab
□ Does this client have multiple open CES entries? o If you see multiple CES entries, contact [email protected]
□ Did you create an Interim to complete/update CES assessments? o Do not change answers in the entry pencil or former interims made.
□ Did you verify that answers in the HUD UDE assessments are accurate?
□ Did you complete the Match Initiation Form?
Service Transactions Tab
□ Did you create a referral for RRH/PSH (based on VI-SPDAT score) to the CES Matchers? o Do not send RRH/PSH referrals to any of the CES region specific projects.
o Check your work by going to the Entire Service History tab of the Service Transactions tab.
Exiting a Client from CES
□ Did you exit the client from CES the day they got housed on the Entry/Exit tab?
□ Did you complete the Housing Placement Form?
□ Did you cancel all outstanding Housing Search Assistance or RRH/PSH referrals on the Service Transactions
tab?
□ Did you close yourself from the Case Managers tab?

P a g e 37 | 37
CES Housing Provider Checklist
Dashboard
□ Are you “Entering Data As" (EDA) the provider you would like to accept matches for?
□ Do you need to backdate for your data entry?
Reports Module
□ Did you run your incoming referrals report for CES matches?
□ If you are accepting a CES match, does the referral look like this? o Referral Outcome = Accepted
o Follow Up Made = Yes
o Completed Follow Up Date = (fill in date)
o Need Status = Closed
o Outcome of Need = Fully Met
□ If you are going through the application process with a client, does the referral look like this? o Referral Outcome = Accepted
o Follow Up Made = Yes
o Completed Follow Up Date = (fill in date)
o Need Status = In Progress
o Outcome of Need = Services Pending
□ If you are declining a CES match, does the referral look like this? o Referral Outcome = Declined
o If Canceled or Declined, Reason = (select most applicable)
o Follow Up Made = Yes
o Completed Follow Up Date = (fill in date)
o Need Status = Closed
o Outcome of Need = Not Met
o If Need Is Not Met, Reason = (select most applicable)
Entry/Exit tab
□ Did you enter this client into your housing project? o Complete all assessments associated with your project for all members of the household.
ShelterPoint
□ Are you a RRH Program? o If so, are you managing the number of beds available based on funding and case load availability?
Use the “Hold” hyperlinks in the Hold column.
□ Are you a PSH Program? o If so, are you checking clients into the correct bed number?
Beds in ShelterPoint should correspond to your units or vouchers.
Exiting a Client from your Housing Project
□ Did you exit the client from your housing project on the Entry/Exit tab?
□ Are you a RRH Program? o If so, did you adjust the number of beds held on ShelterPoint accordingly?
□ Are you a PSH Program? o If so, did you check this client out of their bed based on when they exited your project?