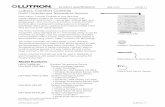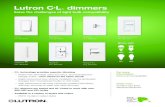CoolAutomation HVAC Integration with a Lutron September ...
Transcript of CoolAutomation HVAC Integration with a Lutron September ...

CoolAutomation HVAC Integration with a Lutron myRoom and HomeWorks QS system
Application Note #650Revision E
September 2020
1 Customer Assistance — 1.844.LUTRON1
1.0 OverviewVariable Refrigerant Volume (VRV) or Variable Refrigerant Flow (VRF) systems are commonly used for Heating, Ventilation, and Air Conditioning (HVAC). With the implementation of an interface, the HomeWorks QS system can easily integrate with various VRV/VRF brands. This application note details how to interface CoolMasterNet, CooLinkNet, and CoolMaster by CoolAutomation, with a HomeWorks QS system for the control of VRV / VRF HVAC systems and also splits / multi-splits, provided by those manufacturers.
This application notes details: – How to interface CoolMasterNet, CooLinkNet, and CoolMaster by CoolAutomation, with a HomeWorks QS system
for the control of VRV / VRF HVAC systems and also splits / multi-splits, provided by those manufacturers.– How to interface CoolPlug with the HomeWorks QS Palladiom thermostat and the myRoom Palladiom thermostat
for the control of compatible VRV / VRF HVAC systems.For additional information, including HVAC system compatibility and device settings, please refer to the documentation provided by CoolAutomation, available at www.coolautomation.com
Table of Contents2.0 CoolAutomation Introduction ...............................................................................................................................2 2.1 Features when Integrating CoolAutomation with a HomeWorks QS System .............................................23.0 CoolMasterNet / CooLinkNet Integration with a HomeWorks QS System .........................................................3 3.1 Connecting CoolMasterNet / CooLinkNet to the HomeWorks QS System ..................................................3 3.2 Implementing CoolMasterNet / CooLinkNet into a HomeWorks QS Database ............................................3 3.2.1 Adding HVAC Zones to a HomeWorks QS Database ..........................................................................3 3.2.2 Adding a CoolMasterNet / CooLinkNet to a HomeWorks QS Database .............................................4 3.2.3 Link Assigning CoolMasterNet(s) / CooLinkNet(s) to Processor Ethernet Connections ....................8 3.2.4 Changing Setpoints and Modes from Keypad Buttons, CCIs, Occupancy/Vacancy Sensors,
or Timeclock Events ..............................................................................................................................9 3.2.5 Programming 7 Day Schedules ..........................................................................................................124.0. CoolMaster Integration with a HomeWorks QS System ...................................................................................13 4.1 Connecting CoolMaster to the HomeWorks QS System .............................................................................13 4.2 Adding CoolMaster Interfaces to a HomeWorks QS Database .................................................................14 4.2.1 HomeWorks QS Software Prior to 9.0 .................................................................................................14 4.2.2 HomeWorks QS Software 9.0 to 10.7 ..................................................................................................14 4.2.3 HomeWorks QS Software 11.x ............................................................................................................14 4.2.4 HomeWorks QS Software 12.0 and Newer .........................................................................................15 4.3 Programming for CoolMaster in the HomeWorks QS Software ..................................................................155.0 CoolAutomation CoolPlug ..................................................................................................................................16 5.1 Overview ........................................................................................................................................................16 5.2 System Topology ...........................................................................................................................................16 5.3 Minimum Software Requirements ................................................................................................................17 5.4 Wiring Diagram (myRoom or HomeWorks QS Palladiom Thermostat with CoolPlug Controller) .............17 5.5 Configuring the Thermostat ..........................................................................................................................17 5.6 Commissioning the Thermostat in Designer ................................................................................................18 5.6.1 Commissioning a myRoom Thermostat in a myRoom Database ......................................................18 5.6.2 Commissioning a HomeWorks QS Thermostat to a HomeWorks
Database (version 12.0 or newer) .......................................................................................................186.0 Frequently Asked Questions ..............................................................................................................................20

2 www.lutron.com/support
Application Note #650
2.0 CoolAutomation IntroductionLutron has collaborated with CoolAutomation to offer a series of HVAC interfaces, in the CoolMasterNet, CooLinkNet, and CoolMaster product families, for the control of VRV / VRF systems. These product families include interfaces for the control of a wide variety of VRV / VRF, split, and multi-split equipment from many different manufacturers.
2.1 Features when Integrating CoolAutomation with a HomeWorks QS System
CoolMaster Integration Supported?
Controls and Triggers
Palladiom Thermostat Yes
seeTouch Keypad Yes
Dynamic Keypad Yes
Occupancy/Vacancy Sensors Yes
Timeclock Yes
Lutron Connect App Yes
Operating Mode Control
Heat Yes
Cool Yes
Auto Yes
Fan Yes
Off Yes
Advanced ProgrammingGreen Mode No
Conditional Logic based on CoolMaster settings
Yes
Coolmaster Specific
Dry Mode Yes
Swing Status No
Filter Sign No
Malfunction Code No
Reset Filter No
Swing On/Off No

3 Customer Assistance — 1.844.LUTRON1
Application Note #650
3.0 CoolMasterNet / CooLinkNet Integration with a HomeWorks QS SystemThe CoolMasterNet allows for the control of VRV / VRF HVAC systems from 3rd party and mobile applications. The CooLinkNet allows for the control of split, and multi-split HVAC systems from 3rd party and mobile applications. Both interfaces connect directly to the local area network (LAN) within the residence allowing for direct integration with the HomeWorks QS system without the need for a protocol converter.
NOTE: Use the latest version of CoolMasterNet / CooLinkNet firmware when integrating with a HomeWorks QS system. For instructions on upgrading firmware, please refer to the CoolAutomation website at www.coolautomation.com
3.1 Connecting CoolMasterNet / CooLinkNet to the HomeWorks QS System
The CoolMasterNet / CooLinkNet interfaces must all be connected to the same LAN that the HomeWorks QS processor(s) reside(s) on.
HQP6-2HomeWorks QS
IEC PELV / SELV / NECR Class 2www.lutron.com/qs
+ 44.(0)20.7680.4481
1.844.LUTRON1lutron.com
QS L1
1 2 3 4 5
COM
V+ MUX
DMUX
L1 TX / RX
PWRERR
PL1
P
FD
/Co
l
Co
n/A
ct
RJ45
24 – 36 V- 250 mA
FD
/Co
l
Co
n/A
ctRJ45
PWR
2 1
CO
MP
5 4 3
L2 L1
2.0 A / L1, L224 – 36 V-
250 mA
L2 TX / RXL2
QS L2
1 2 3 4 5
COM
V+ MUX
DMUX
Ethernet
Ethernet
Ethernet
CoolMasterNet
CooLinkNet
Continued on next page...
Wi-Fi / Wired Router
3.2.1 Adding HVAC Zones to a HomeWorks QS Database
To add a 3rd Party HVAC zone to the database, go to the design tab of the HomeWorks QS software and use the drop-down menu to select loads. Next, find the HVAC Zones tab on the right hand side of the screen.
Click on Add load at the bottom of the screen.
3.2 Implementing CoolMasterNet / CooLinkNet into a HomeWorks QS Database

4 www.lutron.com/support
Application Note #650
3.2 Implementing CoolMasterNet / CooLinkNet into a HomeWorks QS Database (continued)
3.2.1 Adding HVAC Zones to a HomeWorks QS Database (continued)
For each HVAC zone added, provide a Zone Name, select Operating Modes, and select the Fan Speeds that are applicable to the zone being created. Unchecked modes will be hidden when using the Lutron Connect app and dynamic keypad. It is important to check only the modes that are necessary so the app is simpler for the end user. Choosing a user friendly zone name is important for the same reason.
UID reflects the indoor unit address. All indoor units have to be given addresses (depending on specific HVAC system type, this can be done automatically by system, or has to be done manually by integrator). Addresses should be set by an HVAC contractor and the integrator should acquire the addresses from the contractor. The UID must be 3 digits long, no letters, spaces, or punctuation characters, and follow a specific numbering series.
If integrating with a CoolMasterNet, the CoolMasterNet display will auto-detect and update with all indoor units as shown in the example image below. The display shows them in the format Ln.ABC where “n” is the line number of CoolMasterNet and ABC is the UID address. The UIDs in this example are 101, 102, 104 connected to the Link L1 of the CoolMasterNet.
In this example, the CoolMasterNet auto-detected L2.101 zone connected to L2 of CoolMasterNet.
Note: Having two separate zones with the same UID (L1.101 and L2.101 as shown in image below) is not allowed and the HVAC contractor would need to change the L2.101 to any other address that does not conflict with existing UIDs.
3.0 CoolMasterNet / CooLinkNet Integration with a HomeWorks QS System (continued)
Continued on next page...
3.2.2 Adding a CoolMasterNet / CooLinkNet to a HomeWorks QS Database
To add CoolAutomation equipment to the database, go to the design tab of the software and use the drop-down menu to select equipment. Next, find the 3rd Party HVAC device in the toolbox and click on the plus sign to add the device.
NOTE: the default toolbox does not contain this device by default, so it is necessary to edit or create a toolbox to include the 3rd Party HVAC device.

5 Customer Assistance — 1.844.LUTRON1
Application Note #650
3.2.2 Adding a CoolMasterNet / CooLinkNet to a HomeWorks QS Database (continued)
Once the 3rd Party HVAC control has been added to the Equipment Locations area, provide a name for the HVAC control and select CoolAutomation as the Manufacturer.
Once the manufacturer selection is made, choose the appropriate Model for the CoolAutomation equipment:– CoolMasterNET (0.5 °C / 1 °F Precision)– CoolMasterNET (1 °C / 1 °F Precision)
NOTE: For CoolPlug interface, refer to Section 4.0.0 and for CoolMaster interface, refer to Section 5.0.0
Next, Assign HVAC zones using the Output tab. One CoolMasterNet can control multiple zones (maximum quantity depends on the manufacturer of the HVAC system). Up to 64 HVAC zones can be assigned to a single Ethernet link. Each CooLinkNet can only control a single zone – do not assign multiple zones to the 3rd Party HVAC interface if using the CooLinkNet.
NOTE: When adding the 3rd Party HVAC interface, a zone is automatically added by default. All zones should be created as seen in the previous section, so this auto-created zone can be deleted.
3.2 Implementing CoolMasterNet / CooLinkNet into a HomeWorks QS Database (continued)
Continued on next page...
3.0 CoolMasterNet / CooLinkNet Integration with a HomeWorks QS System (continued)

6 www.lutron.com/support
Application Note #650
The final step is to assign any remote Lutron temperature controls that will be used to also control the setpoints and modes. There are two options for remote temperature controls:
Palladiom Thermostat
The Palladiom thermostat is a QS wired link device which can act as a remote thermostat control for CoolAutomation. It takes one address of the 99 available on a QS link and there can be up to 32 Palladiom thermostats per QS link maximum. When using a Palladiom thermostat with CoolAutomation equipment, the sensor within the Palladiom thermostat is not used by the system. The Palladiom thermostat can be activated in 11.5 or newer versions of the software.
The Palladiom thermostat can be added to the project by navigating to Design > Controls and selecting the desired item from the toolbox. If the items do not show in the default Temperature tab, they can be added by clicking Edit Toolbox.
3.2.2 Adding a CoolMasterNet / CooLinkNet to a HomeWorks QS Database (continued)
3.2 Implementing CoolMasterNet / CooLinkNet into a HomeWorks QS Database (continued)
Continued on next page...
3.0 CoolMasterNet / CooLinkNet Integration with a HomeWorks QS System (continued)
Select the correct device location from the area tree, hover over the control, and then click the “+” sign to add the control to the area.

7 Customer Assistance — 1.844.LUTRON1
Application Note #650
Then click on Assign on the Palladiom thermostat that will control the zone.
Click on Assign... under the Assigned Devices field.
The name of the remote temperature control will now be visible in the Assigned Devices field.
The CoolMasterNet / CooLinkNet has a built-in ethernet port and connects directly to the network without the need for a converter. CoolMasterNet / CooLinkNet is set to DHCP and will automatically receive an IP address once it is connected to a Local Area Network (LAN) with a DHCP server. The IP address will be seen in the lower right corner of the CoolMasterNet screen and in the upper right corner of the CooLinkNet screen. It is recommended to set a Static IP address for the CoolMasterNet / CooLinkNet. Type this IP address into the Controller Settings tab for the CoolMasterNet / CooLinkNet. The port number will be 10102 and no username or password is required.
Below is a depiction of the controller settings when using a CoolMasterNet / CooLinkNet interface.
For more information on the setup of the CoolMasterNet, CooLinkNet, or setting fixed IP addresses on CoolAutomation devices, refer to the Programmer Reference Manuals from CoolAutomation, available on www.coolautomation.com
3.2.2 Adding a CoolMasterNet / CooLinkNet to a HomeWorks QS Database (continued)
3.2 Implementing CoolMasterNet / CooLinkNet into a HomeWorks QS Database (continued)
Continued on next page...
3.0 CoolMasterNet / CooLinkNet Integration with a HomeWorks QS System (continued)

8 www.lutron.com/support
Application Note #650
3.2.3 Link Assigning CoolMasterNet(s) / CooLinkNet(s) to Processor Ethernet Connections
CoolMasterNet / CooLinkNet communicates to the HomeWorks QS processor by sending information via ethernet directly. As a result, the interface must then be assigned to an ethernet connection on one of the 16 processors available.
To assign a CoolMasterNet / CooLinkNet to an ethernet connection, first select Link Assignment from the Design tab drop down menu. Click on Ethernet under the processor where the CoolMasterNet / CooLinkNet interface is to be assigned.
Select Ethernet Devices from the Show filter on the Assignable items window on the right-hand side of the screen.
Check the box for the 3rd Party HVAC device that you would like to assign to an ethernet connection and it will appear in the list of assigned ethernet devices on the right-hand side of the screen.
3.2 Implementing CoolMasterNet / CooLinkNet into a HomeWorks QS Database (continued)
Continued on next page...
3.0 CoolMasterNet / CooLinkNet Integration with a HomeWorks QS System (continued)

9 Customer Assistance — 1.844.LUTRON1
Application Note #650
Each 3rd party HVAC interface, as well as any other Ethernet device, counts as one outbound connection in the HomeWorks QS system.
Ethernet Connections Available
HomeWorks QS Software Version
Processor 1 Home Control+ Remote Access
Enabled
Processor 1 Home Control+ Remote Access
Disabled
Processors 2 through 16
Ethernet Device Assignment
7.0 and newer 3 5 5 Manual, Link Assignment
Before 7.0 3 4 5 Automatic, Round-robin
NOTE: As of April 2015, remote access for the Home Control+ App is purchased from within the app and is only available in North America. Lutron Connect offers free remote access globally.
To disable Home Control+ remote access, you’ll need to check the box next to Disable Home Control+ Remote Access under Ethernet for the first processor on the Design > Link Assignment screen:
Or under the Home Control+ Remote Access field on the Activate > Processors screen:
Lutron does not recommend using the Home Control+ app for new or upgraded installations. The Lutron Connect app offers enhanced capability and is recommended for new and upgraded installations. See Lutron Application Note #649 at www.lutron.com for additional information on the Lutron Connect app.
3.2.4 Changing Setpoints and Modes from Keypad Buttons, CCIs, Occupancy / Vacancy Sensors, or Timeclock Events
The first step, as with any keypad button or CCIs, is to select the Program Type, Button Type, and LED Logic for the button.
NOTE: CoolMasterNet / CooLinkNet only supports single setpoint changes. Heat and cool setpoints cannot be set at the same time.
3.2 Implementing CoolMasterNet / CooLinkNet into a HomeWorks QS Database (continued)
3.2.3 Link Assigning CoolMasterNet(s) / CooLinkNet(s) to Processor Ethernet Connections (continued)
Continued on next page...
3.0 CoolMasterNet / CooLinkNet Integration with a HomeWorks QS System (continued)

10 www.lutron.com/support
Application Note #650
After the button has been configured, select HVAC Zones from the Assignable Items drop down menu. All HVAC zones will appear in the Assignable Items frame. Find the CoolMasterNet / CooLinkNet zone that you would like to add to the button and hover the cursor over top of the checkbox to the right of the zone name for the dropdown menu to appear. Select the parameters that need to change based on the button press. You can adjust Setpoints, Operating Mode, and Fan Speed from keypad button presses and CCIs.
To program an occupancy or vacancy sensor to control a CoolMasterNet / CooLinkNet zone, first select occupancy from the program tab drop down menu and then select the area that is to be programmed.
3.2 Implementing CoolMasterNet / CooLinkNet into a HomeWorks QS Database (continued)
3.2.4 Changing Setpoints and Modes from Keypad Buttons, CCIs, Occupancy / Vacancy Sensors, or Timeclock Events (continued)
Continued on next page...
3.0 CoolMasterNet / CooLinkNet Integration with a HomeWorks QS System (continued)

11 Customer Assistance — 1.844.LUTRON1
Application Note #650
You can adjust setpoints, operating modes, and fan speeds from occupancy / vacancy sensors.
To program a timeclock event to control a CoolMasterNet / CooLinkNet, be sure to select timeclocks from the program tab drop down menu.
Create a new timeclock event by setting the name, days of week, and time of the event. On the right hand side, select the Program Type. Select the HVAC Zones to be affected by the event. Timeclock events can be used to adjust Setpoints, Operating Mode, and Fan Speed.
3.2 Implementing CoolMasterNet / CooLinkNet into a HomeWorks QS Database (continued)
3.2.4 Changing Setpoints and Modes from Keypad Buttons, CCIs, Occupancy / Vacancy Sensors, or Timeclock Events (continued)
Continued on next page...
3.0 CoolMasterNet / CooLinkNet Integration with a HomeWorks QS System (continued)

12 www.lutron.com/support
Application Note #650
3.2.5 Programming Seven Day Schedules
The HomeWorks QS programming software can be used to create seven day schedules which allow for automatic control of HVAC set points, up to four times per day, with the aim of maximizing energy efficiency and comfort. Programmed schedules are executed on a zone by zone basis. Copying schedules from one zone to another is allowed to facilitate faster programming.
To program an HVAC schedule to control a CoolMasterNet / CooLinkNet zone, select thermostat from the program tab drop down menu.
Next, select the HVAC Zone that requires schedule programming.
On the right-hand side of the screen you have the option of clicking on the “+” sign to add a new schedule or click on an existing schedule to edit. Each zone can have 1 schedule per day, for a total of 7 independent schedules per zone. Each schedule can have a maximum of 4 events.
Schedules for each HVAC zone in the system are programmed independently. If two or more zones have the exact same scheduling requirements, copying and pasting of schedules is allowed to increase programming efficiency. To copy a schedule from one zone to another, right click on the name of the HVAC Zone, with the schedule to be copied. Click on Copy Schedules.
Click on the HVAC Zone to be programmed and click Paste Schedules to copy the schedule to the zone.
3.2 Implementing CoolMasterNet / CooLinkNet into a HomeWorks QS Database (continued)
3.0 CoolMasterNet / CooLinkNet Integration with a HomeWorks QS System (continued)

13 Customer Assistance — 1.844.LUTRON1
Application Note #650
4.0 CoolMaster Integration with a HomeWorks QS SystemA HomeWorks QS system can to integrate with CoolMaster interfaces. The commands used by the CoolMaster interface to communicate with the HomeWorks QS system are similar to the CoolMasterNet / CooLinkNet. One primary difference between the two CoolAutomation interfaces is that CoolMasterNet and CooLinkNet have a built-in Ethernet port for a direct connection into the physical router or switch port in the LAN, while the CoolMaster has a serial communication port, RS-232, which must first be converted to Ethernet using a 3rd party converter device, prior to the commands getting to the HomeWorks QS system.
4.1 Connecting CoolMaster to the HomeWorks QS System
The CoolMaster interfaces will live on the network using an RS-232 to Ethernet converter. The converter is assigned an IP address, port number, and potentially a username and password, if the converter utilizes Telnet for its application layer. For more information about the network settings for converters, as well as supporting documentation of the converter that is being used for the application, refer to HomeWorks QS Integration with Ethernet and RS-232 Devices at www.lutron.com. Settings will vary by converter. Set the IP address of the converter outside of the DHCP range of the router to which it is connected.
Here is an example of CoolMaster interface controller settings using an RS-232 to Ethernet converter.
The converter must be link assigned to one of the five available Ethernet connections on one of the processors in the HomeWorks QS system. For more information on link assignment, refer to Section 3.2.3.
Continued on next page...
CoolMaster
HQP6-2HomeWorks QS
IEC PELV / SELV / NECR Class 2www.lutron.com/qs
+ 44.(0)20.7680.4481
1.844.LUTRON1lutron.com
QS L1
1 2 3 4 5
COM
V+ MUX
DMUX
L1 TX / RX
PWRERR
PL1
P
FD
/Co
l
Co
n/A
ct
RJ45
24 – 36 V- 250 mA
FD
/Co
l
Co
n/A
ct
RJ45
PWR
2 1
CO
MP
5 4 3
L2 L1
2.0 A / L1, L224 – 36 V-
250 mA
L2 TX / RXL2
QS L2
1 2 3 4 5
COM
V+ MUX
DMUX
R-232
Ethernet
Ethernet
Wi-Fi / Wired Router
HomeWorks Processor
R-232 to Ethernet
Converter

14 www.lutron.com/support
Application Note #650
4.0 CoolMaster Integration with a HomeWorks QS System (continued)
4.2 Adding CoolMaster Interfaces to a HomeWorks QS Database
Adding and setting the parameters for a CoolMaster interface follows the same process as CoolMasterNet / CooLinkNet. Refer to Section 3.2.2 for more information on adding CoolMaster to a HomeWorks QS database and how to define the necessary parameters.
4.2.1 HomeWorks QS Software Prior to 9.0
HomeWorks QS software versions prior to 9.0 had options available for selecting the full line of CoolMaster interfaces, including many which are no longer actively available for purchase from CoolAutomation. All devices communicate with the HomeWorks QS system in the same manner. The difference between the interfaces is on the HVAC equipment side. Each interface is intended for control of a specific manufacturer’s VRV / VRF system.
4.2.2 HomeWorks QS Software 9.0 to 10.7
As a result of the discontinuation of sale on most models of the CoolMaster interface, the HomeWorks QS software version 9.0 had a reduced list of model numbers but still supports all CoolMaster interfaces from a command and integration perspective. The only model number listed is for Fujitsu equipment. If utilizing another CoolMaster interface or controlling a different HVAC manufacturer, select the 7000F model number and be sure to make the appropriate bill of materials corrections so that the correct hardware is ordered. From the perspective of the HomeWorks QS system, the interfaces are essentially the same.
4.2.3 HomeWorks QS Software 11.x
In HomeWorks QS software version 11.0, all models of CoolMaster have been removed. Choose the option for CoolMaster from the Manufacturer drop-down menu. This will allow integration with every model of the CoolMaster interface.

15 Customer Assistance — 1.844.LUTRON1
Application Note #650
4.0 CoolMaster Integration with a HomeWorks QS System (continued)
4.2 Adding CoolMaster Interfaces to a HomeWorks QS Database (continued)
4.2.4 HomeWorks QS Software 12.0 and Newer
Starting in the HomeWorks QS software version 12.0 CoolMaster has to be added to the Model field (when CoolAutomation is selected in the Manufacturer field).
4.3 Programming for CoolMaster in the HomeWorks QS Software
Programming for control of the CoolMaster HVAC zones is similar to programming for CoolMasterNet / CooLinkNet. Refer to Sections 3.2.4 and 3.2.5 for more information.

16 www.lutron.com/support
Application Note #650
5.0 CoolAutomation CoolPlug
5.1 Overview
Please refer to the notes under the VRV/VRF via wired third-party HVAC controller System Diagram section in the myRoom Palladiom thermostat Specification Submittal (P/N 369861) at www.lutron.com for more information concerning this integration.
The Palladiom thermostat’s internal temperature sensor is disabled when connected to a CoolPlug interface. The temperature must be measured and reported by the HVAC system’s indoor unit (IDU). The IDU’s measured temperature will be sent though the CoolPlug interface and displayed on the thermostat. Temperature averaging between multiple sensors is not available.
Only the Palladiom thermostat and CoolPlug solution may be connected to the IDU. No other thermostats may be connected to the HVAC system, as it risks communication link corruption.
Energy reporting in myRoom Vue and displaying operating status on the Palladiom thermostat is only available when integrating the CoolPlug with Daikin® VRV units. All other HVAC systems may not report the operating status to the CoolPlug.
Error messaging is not available for this integration. The Palladiom thermostat cannot receive any HVAC error messages from the HVAC equipment.
5.2 System Topology
The myRoom Palladiom thermostat or HomeWorks QS Palladiom thermostat cannot be connected to more than one CoolPlug on its Controller Communication link.
Refer to the Lutron Specification Submittal P/N 369597 at www.lutron.com for more information on QS Link wiring. For Thermostat / Controller Communication Link wiring refer to the table below. For more information on wiring between CoolPlug and the indoor unit, refer the CoolPlug model specific wiring guide from CoolAutomation.
Thermostat Controller Communication Link Wiring Wire gauge Lutron Cable Part Number
Up to 500 ft (152 m) Common: 18 AWG or 22 AWG (1.0 mm2 or 0.5 mm2)
MUX: 1 twisted, shielded pair 18 AWG or 22 AWG (1.0 mm2 or 0.5 mm2)
GRX-CBL-346S (non-plenum) GRX-PCBL-346S (plenum)
myRoom Palladiom Thermostat or HomeWorks QS Palladiom Thermostat
QS Link to Lutron System Thermostat / Controller Communication Link

17 Customer Assistance — 1.844.LUTRON1
Application Note #650
5.0 CoolAutomation CoolPlug (continued)
5.3 Minimum Software Requirements
– HomeWorks QS Palladiom thermostat: Rev 3.20 or newer
– myRoom Palladiom thermostat: Rev 4.18 or newer
– Coolplug firmware 0.1.2 or newer.
o CoolPlug-DK with software revision 0.1.2 can provide Daikin VRV Call Status for energy reporting in myRoom Vue. For other VRF systems, energy reporting may not be available.
5.4 Wiring Diagram (myRoom or HomeWorks QS Palladiom Thermostat with CoolPlug Controller)
The CoolPlug interface integrates with the HomeWorks QS system by physically wiring to the back of a Palladiom thermostat. Below is a table detailing the connections between the Palladiom thermostat and CoolPlug interface.
Palladiom Thermostat CoolPlug Interface
_ (terminal #1) PBUS 2
MUX (terminal #2) PBUS 1
Ground (terminal #3) PBUS −
5.5 Configuring the Thermostat
Follow the directions on the thermostat install guide to enter the Controller Selection menu on the Palladiom thermostat and set the correct controller and controller address for the CoolPlug controller.
For the HomeWorks QS Palladiom thermostat please see the HomeWorks QS Palladiom Thermostat Configuration Guide (P/N 032498) and for the myRoom Palladiom thermostat please see the Palladiom Thermostat and Fan Coil Unit (FCU) Controller Configuration Instructions (P/N 041563) at www.lutron.com
4321 321
QS Link
To HVAC equipment
Palladiom Thermostat CoolPlug Interface

18 www.lutron.com/support
Application Note #650
5.0 CoolAutomation CoolPlug (continued)
5.6 Commissioning the Thermostat in Designer
5.6.1 Commissioning a myRoom Thermostat in a myRoom Database
To ensure that the thermostat can communicate with the CoolPlug controller, select Fan Coil Unit for the Control Type as as shown below. The thermostat acknowledges a connection to the CoolPlug, even though the control type is set to Fan Coil Unit.
– Ensure that the Operating Modes and Fan Speeds available for the HVAC equipment are enabled at the HVAC Controller tab above.
5.6.2 Commissioning a HomeWorks QS Thermostat to a HomeWorks Database (version 12.0 or newer)
To add the CoolPlug Controller to the database, go to the Design tab of the software and use the drop-down menu to select equipment. Next, find the 3rd party HVAC device in the toolbox and click the + to add the device using HomeWorks 12.0 or newer. NOTE: The default toolbox does not contain this device by default, so it is necessary to edit or create a toolbox to include the 3rd party HVAC device.

19 Customer Assistance — 1.844.LUTRON1
Application Note #650
5.0 CoolAutomation CoolPlug (continued)
5.6 Commissioning the Thermostat in Designer (continued)
5.6.2 Commissioning a HomeWorks QS Thermostat on HomeWorks Database (version 12.0 or newer) (continued)
Once the 3rd Party HVAC device has been added to the CoolPlug Equipment area, provide a name for the HVAC device and select CoolAutomation as the Manufacturer and CoolPlug as Model.
When adding the 3rd Party HVAC device, a zone is automatically added by default to the area where the CoolPlug interface is located. Assign this zone as a Remote zone to the HomeWorks QS Palladiom thermostat. Ensure that the Operating Modes and Fan Speeds available for the HVAC equipment are enabled on the Coolplug.

20 www.lutron.com/support
Application Note #650
6.0 Frequently Asked QuestionsWhat is Variable Refrigerant Flow (VRF)?
Variable Refrigerant Flow (VRF) uses refrigerant as the cooling and heating medium. It allows for one outdoor condensing unit to be connected to multiple indoor fan-coil units (FCUs), each individually controllable by its user, while controlling the amount of refrigerant delivered to each evaporator. By operating at varying speeds, VRF units work only at the necessary rate to achieve substantial energy savings at partial load conditions. Heat recovery technology allows individual indoor units to heat or cool as required, while the compressor load benefits from the internal heat recovery.
What is Variable Refrigerant Volume (VRV)?
Similar in functionality to VRF systems, Daikin® invented Variable Refrigerant Volume (VRV) technology in 1982. VRV multi-zone systems circulate only the amount of cooling / heating refrigerant volume required at any time. Different zones can simultaneously utilize different climate control settings. VRV offers a versatile and customizable solution for an entire building, minimizing consumption and individual user control.
What is the difference between CoolMasterNet, CooLinkNet, and CoolMaster?
There are a number of differences between all three, but each unit is compatible with a HomeWorks QS system. CoolMaster communicates to control systems, such as a HomeWorks QS system, primarily via RS-232 serial communication, and these interfaces are HVAC manufacturer specific (e.g. there is a model for Mitsubishi® and a different one for Daikin). The way that the HomeWorks QS system communicates to these interfaces does not vary from one HVAC manufacturer to another; however, the interface communication out to the HVAC system will vary. The RS-232 communication requires an RS-232 to ethernet converter in order to communicate with the HomeWorks QS processor.
CoolMasterNet and CooLinkNet have the ability to communicate via RS-232 but also has an ethernet port and can reside on the LAN. No serial to IP converter is required for communication with the HomeWorks QS processor. The CoolMasterNet is also not manufacturer specific and is a drop-in replacement for all models of the CoolMaster RS-232 interface. However, the CooLinkNet is manufacturer-specific, and the correct model must be ordered depending on which HVAC Manufacturer is planned to be controlled from the CooLinkNet. The CoolMasterNet can control multiple zones of HVAC with a single device, whereas the CooLinkNet is a single HVAC zone control device. For a list of HVAC Manufacturers supported and the appropriate CooLinkNet model for your application, please reference CoolAutomation’s website at www.coolautomation.com.
I cannot get my CoolMasterNet / CooLinkNet to communicate with my HomeWorks QS system or even through a terminal application. What could be the issue?
The two keys to establishing communication are: knowing the IP address assigned to the CoolMasterNet or CooLinkNet, and knowing the port number that the CoolMasterNet or CooLinkNet uses to communicate to other devices on the network. The IP address that is assigned to the interface, from the DHCP server, will show in the lower right corner of the CoolMasterNet screen and the upper left corner of the CooLinkNet screen. The IP address of CooLinkNet is shown for a few seconds every one minute. Once you know the IP address, be sure to use port number 10102. Communication to the CoolMasterNet or CooLinkNet can be tested using a terminal program (e.g., PuTTY) using Raw TCP.
How does a CoolPlug interface communicate with a HomeWorks QS system?
The CoolPlug interface communicates with a HomeWorks QS system via the 3-pin terminal block on the back of a Palladiom thermostat.

Application Note #650
21Lutron Electronics Co., Inc.7200 Suter RoadCoopersburg, PA 18036-1299 U.S.A.P/N 048650 Rev. E 09/2020
Lutron Contact Numbers
Lutron, HomeWorks, myRoom, Palladiom, seeTouch, Lutron Connect, and Clear Connect are trademarks or registered trademarks of Lutron Electronics Co., Inc. in the US and/or other countries.
All other product names, logos, and brands are property of their respective owners.
WORLD HEADQUARTERSUSALutron Electronics Co., Inc.7200 Suter RoadCoopersburg, PA 18036-1299TEL: +1.610.282.3800FAX: +1.610.282.1243
www.lutron.com/support
North & South America Customer AssistanceUSA, Canada, Caribbean:1.844.LUTRON1 (1.844.588.7661)Mexico:+1.888.235.2910Central/South America:+1.610.282.6701
UK AND EUROPE:Lutron EA Limited125 Finsbury Pavement4th floor, London EC2A 1NQUnited KingdomTEL: +44.(0)20.7702.0657FAX: +44.(0)20.7480.6899FREEPHONE (UK): 0800.282.107Technical Support: +44.(0)20.7680.4481
ASIA:Lutron GL Ltd.390 Havelock Road#07-04 King’s CentreSingapore 169662TEL: +65.6220.4666FAX: +65.6220.4333Technical Support: 800.120.4491
Asia Technical HotlinesNorthern China: 10.800.712.1536Southern China: 10.800.120.1536Hong Kong: 800.901.849Indonesia: 001.803.011.3994Japan: +81.3.5575.8411Macau: 0800.401Taiwan: 00.801.137.737Thailand: 001.800.120.665853Other Countries: +65.6220.4666