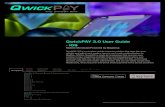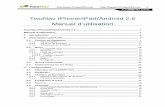Converting Video for iPad or iPhone · Converting Video for your iPad or iPhone Roxio Toast 11...
Transcript of Converting Video for iPad or iPhone · Converting Video for your iPad or iPhone Roxio Toast 11...

Converting Video for your iPad or iPhone
Roxio Toast 11 takes converting video for devices such as iPad, iPhone, Apple TV, Android, and many other platforms to a new level. Some great new features include custom export profiles and Video Boost. To learn more, take a look at the steps below.
Getting Started:
1. Choose a project type. In the Convert tab of the main window, choose Video Files in the drop-down menu located above the Content Area. Aside from converting video files, Toast can also convert VIDEO_TS folders and unprotected DVDs for handheld devices.
2. Add files to your project. The quickest way to add video files to your project is by means of the Media Browser. In the Video tab, you can import video files from iMovie, your Movies folder, unprotected DVDs, EyeTV, TiVo, AVCHD cameras, and Flash-based web sources. Once you find the right file, just drag and drop it to the Content Area. Note that you can also drag and drop files from the Finder.

3. Edit your video. In the Content Area, you there are plenty of things you can do.
a. Choose a poster frame. Click once on the video thumbnail, and drag the slider to choose a poster frame. This is later used as the icon in the Finder and iTunes.
b. Rename your files. Click once on the file name to give your video a different
title. Note that this does not affect the original file. This will be the name of the exported video.
c. Cut and trim your footage. Click on the Edit button to bring up a dialog
where you can cut and trim video, change the file information, and create chapters. Note that cutting and trimming is non-destructive and does not affect the original files.
d. Apply audio effects. Click on the AU button to apply audio effects to your
video. You can choose from a number of effects. Any installed third-party filters will also show up in the Track drop-down menu.

4. Check the Space Indicator. Below the Content Area is the Space Indicator. Its main purpose
is to give you and idea of how big the exported files will be. Usually, it corresponds to the available space on a CD or DVD, but in the case of a conversion project, you can choose a limit in the drop down menu. This is helpful when you know that the device for which you are converting has limited space. So if it doesn’t reach the right edge, you should be good to go.
5. Choose your device. Once you’ve edited everything, you need to choose your device in
the Player Setup dialog. There are two ways to get there. One is by clicking on the white text next to the Space Indicator. Another way is to just click on the red Convert button.
In this dialog, choose a device in the Device drop-down menu, set the quality in the Quality menu, and a destination.

Note that you also have the option of creating a custom profile. This can be a new profile or a modification of one of the presets. To do this, select New Custom Profile… in the Device menu, name your profile, and set up any the video and audio settings. If you wish to modify a preset, choose it in the Format menu.
6. Choose whether or not to use Video Boost. Video Boost is a new feature in Toast 11, and what it essentially does is speed up H.264 export. This works for a number of supported NVIDIA cards, but not for all. So if you do not see this option, either your card is not supported, or you don’t have the latest drivers installed. To learn more, go to http://www.roxio.com/toast.

7. Preview a portion of your video. Another new feature in the conversion process is the ability to preview a portion of your video with the applied export settings. So you can play around with them and see the result without waiting for the entire video to finish converting. To do this, expand the Preview Options, choose the duration, starting point, and should you wish, select a folder where the preview will be saved. Then just click the Preview button.
8. Convert your video. That’s it. Now just click the Convert button, or, if you want to export your video later, set a schedule. To do that, click on the Schedule… button, choose At Exact Time or Countdown, and set the time. Then just click Convert.
9. Sync your device. If you’ve exported video for your iPad or iPhone, be sure to transfer it to
your device. Then just plug in your headphones and enjoy!