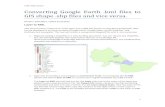Converting Google Docs Content to Markdown
Transcript of Converting Google Docs Content to Markdown
© Copyright 2019 Pamela L. Kelly 1
Converting Google Docs Content to Markdown
Table of Contents 1 Overview ................................................................................................................................ 2
1.1.1 Content Authoring and Collaboration ................................................................ 2
1.1.2 Content Copyediting ............................................................................................. 2
1.1.3 Google Docs vs. ReadMe Markdown ................................................................. 2
2 Conversion Script ................................................................................................................. 3
2.1.1 Download the gdocs2md Script from GitHub ................................................... 3
3 Convert Your Google Doc to Markdown ............................................................................ 4
3.1.1 Add the Script to Your Google Doc ..................................................................... 4
3.1.2 Run the Script ....................................................................................................... 6
3.1.3 Download Your Converted Files ......................................................................... 8
4 Uploading Your Images to a CDN ....................................................................................... 9
4.1.1 Upload Images to Your CDN ............................................................................... 9
5 Add Image CDN URLs to the Markdown File .................................................................... 9
5.1.1 Replace the Image Placeholders ........................................................................ 9
© Copyright 2019 Pamela L. Kelly 2
1 Overview Our Developer Portal at https://developer.skava.com (the Portal) is the official knowledge base for all technical documentation for the company’s platform products. The Portal is currently hosted by ReadMe (https://readme.io/) and its content is managed by the Documentation Team. The high-level workflow is as follows:
1. Author Content 2. Review Content and Signoff 3. Copyedit Content and Signoff 4. Convert Approved Content to Markdown (MD) 5. Upload Content Images to a Content Delivery Network (CDN) 6. Update Markdown file with CDN Image URLs 7. Copy contents of the Markdown file to its Portal Page 8. Publish the Portal Page
The purpose of this document is to step users through tasks 1-6 above. Note: these instructions were created on a Mac using the Google Chrome browser.
1.1.1 Content Authoring and Collaboration
Developers and architects are the primary authors of technical articles and tutorials published on the Portal; however, the content may also be authored by a business analyst or a member of the Documentation Team. Typically, content authors use Google Docs (Docs) as their authoring tool because it makes content sharing and team collaboration easy. Additionally, using Docs eliminates document versioning issues that invariably occur when multiple authors and reviewers “collaborate” by passing documents back and forth via email.
1.1.2 Content Copyediting
Once a technical document has been authored and its content reviewed and approved for technical correctness, the Documentation Team reviews the document, applies any necessary formatting, and corrects inconsistencies and repetition as well as any spelling, capitalization, punctuation, tense, and other grammatical errors. Again, this process is managed easily within Google Docs. After the content has been reviewed and approved for correctness and grammar, it is ready to be uploaded to ReadMe and published.
1.1.3 Google Docs vs. ReadMe Markdown
ReadMe’s authoring tool is Markdown – a plain text markup language that is easy to learn and use and also converts, neatly, to HTML. While the conversion from Markdown to HTML is relatively seamless, the conversion from a word processor, like Google Docs, to Markdown is neither neat nor clean. The text content in Google Docs can be copied directly into ReadMe, but the text formatting and spacing will not be retained with a copy and paste. That means you will have to recheck and reformat the entire document again, which can be time consuming if you are working with a large document. Any images
© Copyright 2019 Pamela L. Kelly 3
embedded in the Google Doc must be processed manually. Without another utility, you must export and save each image in the Google Doc locally, store each image somewhere on the Internet, like in a Content Delivery Network (CDN), and then add each image’s Internet URL to the markdown file, manually. While it is possible to use copy and paste for the conversion process, there is an easier and cleaner method. There is a free script available, called gdocs2md, that can be used within Google Docs to convert content to Markdown, cleanly. Upon completion, the script triggers an email to you with the resulting markdown file and images from the Doc attached. The script exports all images from the Google Doc, renames them sequentially as they appear in the document (e.g. image01_png, image02_png, etc.), and places a corresponding placeholder with the same name in the Markdown file. You will still need to upload your images to a CDN, but the use of placeholders makes the process of adding each image URL to the Markdown file relatively painless. See next: 2 Conversion Script. Note: For more information about Markdown, checkout https://daringfireball.net/projects/markdown/syntax and https://en.wikipedia.org/wiki/Markdown.
2 Conversion Script 2.1.1 Download the gdocs2md Script from GitHub
• Launch a web browser • Navigate to the script at
https://raw.githubusercontent.com/mangini/gdocs2md/master/converttomarkdown.gapps • Click File and Save Page As… in your browser menu
© Copyright 2019 Pamela L. Kelly 4
• Save the converttomarkdown.gapps.txt file to your drive
See next: 3 Convert Your Google Doc to Markdown. Note: For details about the script, licensing, and the author, see https://github.com/mangini/gdocs2md.
3 Convert Your Google Doc to Markdown 3.1.1 Add the Script to Your Google Doc
• Open your Google Doc • Click Tools and Script editor in the menu
© Copyright 2019 Pamela L. Kelly 5
• Clear the default empty function – myFunction() – from the workspace
• Open converttomarkdown.gapps.txt • Click Edit and Select All in the menu • Click Edit and Copy in the menu • Paste the contents of converttomarkdown.gapps.txt into the code editor • Click File and Save in the menu
• Enter a Project Name (e.g. ConvertMD) • Click the OK button
© Copyright 2019 Pamela L. Kelly 6
3.1.2 Run the Script
• Click the Select function dropdown • Select the ConvertToMarkdown function from the dropdown
• Click the Run button
Note: On the first Run, you will be prompted to authorize the Script.
o Click the Review Permissions button
© Copyright 2019 Pamela L. Kelly 7
o Select your Google account in the modal
o Click the Allow button
© Copyright 2019 Pamela L. Kelly 8
3.1.3 Download Your Converted Files
• Check your Gmail inbox for an email, with a subject that includes the text "[MARKDOWN_MAKER]”
• Download all files attached to the email (they will download as a compressed file)
• Expand the resulting compressed zip file into a folder and note its location
See next: 4 Uploading Your Images to a CDN.
© Copyright 2019 Pamela L. Kelly 9
4 Uploading Your Images to a CDN Note: You will have a different CDN than the one used in these instructions (i.e. Cloudinary) and that is okay.
4.1.1 Upload Images to Your CDN
• Upload all of the image files in the folder from Step 3 above to your CDN • The CDN will assign each image a location and filename • Make note of the CDN URL and file name for each uploaded image:
Image Name CDN URL
image_0.png https://res.cloudinary.com/damplk/image/upload/v1566363582/figma/image_0_wvcxtj.png
image_1.png https://res.cloudinary.com/damplk/image/upload/v1566363582/figma/image_1_chqqbr.png
image_2.png https://res.cloudinary.com/damplk/image/upload/v1566363582/figma/image_2_zrkgtm.png
image_3.png https://res.cloudinary.com/damplk/image/upload/v1566363582/figma/image_3_zk5447.png
image_4.png https://res.cloudinary.com/damplk/image/upload/v1566363582/figma/image_4_tkvqt9.png
image_5.png https://res.cloudinary.com/damplk/image/upload/v1566363582/figma/image_5_gna0os.png
image_6.png https://res.cloudinary.com/damplk/image/upload/v1566363583/figma/image_6_nt7dfi.png
image_7.png https://res.cloudinary.com/damplk/image/upload/v1566363583/figma/image_7_ubanvn.png
image_8.png https://res.cloudinary.com/damplk/image/upload/v1566363583/figma/image_8_zlidne.png
See next: 5 Add Image CDN URLs to the Markdown File.
5 Add Image CDN URLs to the Markdown File 5.1.1 Replace the Image Placeholders
• Open the Markdown file located in the folder from Step 3 above –will have a .md extension
© Copyright 2019 Pamela L. Kelly 10
• Replace each image placeholder in the file with its corresponding CDN URL (e.g. referencing the table above, “image_0.png” should be replaced with “https://res.cloudinary.com/damplk/image/upload/v1566363582/portal/image_0_wvcxtj.png”).
• Save the changes made to the Markdown file.
You are now ready to copy all contents of the Markdown file to the desired page on the Developer Portal!