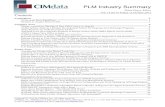Converting AVEVA PID for iTwin - Bentley
Transcript of Converting AVEVA PID for iTwin - Bentley

Converting AVEVA PID for iTwin
2020-08-24

Contents Summary ....................................................................................................................................................... 3
Importing Drawings into the iModelHub ...................................................................................................... 3
Ensure you have a CONNECT Project ........................................................................................................ 3
Create an iModel ...................................................................................................................................... 3
iModel Provisioning .................................................................................................................................. 5
Creating a WorkSet in a clean OpenPlant Project Administrator Setup ............................................... 6
Provision the iModel using the created schema ................................................................................. 15
Using the iTwin Synchronizer .................................................................................................................. 19
Using Synchronizer from the portal ........................................................................................................ 32
Changing the Class and Property Mappings ............................................................................................... 38
Class Mapping ......................................................................................................................................... 39
Base ClassMapping.............................................................................................................................. 39
Leaf Class Mapping ............................................................................................................................. 39
Relation Mapping .................................................................................................................................... 40
Property Mapping ................................................................................................................................... 40
PropertiesMapping ............................................................................................................................. 40
UDASmapping ..................................................................................................................................... 42
Using the results of the mapping ............................................................................................................ 43

Summary This document will step you through how convert drawings from AVEVA PID to the iModelHub.
Importing Drawings into the iModelHub
Ensure you have a CONNECT Project In order to import a PID that can be viewed on the iModelHub, you must first create a project by going
to https://connect.bentley.com/, then select Projects
You should have a “Register a Project” button at the top right of your browser window
If you don’t have a register button, contact your company’s administrator for Bentley software.
Click Register a Project and fill in the info required and click Register when completed.
Create an iModel Your project will also require an iModel to be defined. To do this, find the tile labeled “iModelHub
Services”

If you have a just created your project, you will only see a button to Create an iModel:
Click the button and name your iModel

Click Create
iModel Provisioning Prior to importing any drawings from AVEVA PID, you must first provision the iModel. The provisioning
will add the schemas to the model. The source for these schemas can currently only come from using

OpenPlant Project Administrator to provision the iModel with the OpenPlant schemas. From OpenPlant
Project Administrator 10.08, you do not need to have a separate source for the schemas that previously
required the installation of an OpenPlant design application as the WorkSets are now part of the
OpenPlant Project Administrator.
Creating a WorkSet in a clean OpenPlant Project Administrator Setup Run OpenPlant Project Administrator. If you don’t have any design applications installed, you will have
an empty set of workspaces
Click New
The default location for this data would be under C:\ProgramData\Bentley, but you are free to choose
your own location. Make a New Folder and name it:

Now Create a new Workspace by clicking on Create which brings up the Workspace Creation Wizard:

Click Next, then give the WorkSpace a name:

Click Next

Then Create

After the WorkSpace has been created, click Finish.
Select the WorkSpace in the hierarchy, then click Create under WorkSet
This brings up the WorkSet Creation Wizard:

Click Next
Give the WorkSet a name and set the units:

Click Next
Select at least OpenPlant PID and if you are also importing a 3D model that will convert the piping and
equipment to use the OpenPlant schema.

Click Create.

Click Finish after the creation is complete.
Provision the iModel using the created schema Make sure the WorkSet you created is selected and then switch to the CONNECT Services tab, then click
Associate
If Associate is not highlighted, then your workspace has not been selected.
Select the project you created:

And then click Associate.
Then click Provision
This will bring up the Provision Workset Wizard

Click Next and then select the iModel that you created earlier. One you have selected the iModel, click
Next which will provision the iModel.

When the provisioning has finished, click Finish.

You are now ready to import drawings into your iModel.
Using the iTwin Synchronizer Create the Project and iModel you wish to use and make sure that it is provisioned using the steps
outlined in previous sections then you can convert drawings and models from your desktop by
downloading the iTwin Synchronizer:
https://www.bentley.com/en/products/product-line/digital-twins/itwin-synchronizer
When you first run the iTwin Synchronizer, you need to sign in:

After you sign in, you will need to Allow the application various permissions:

Then select your iModelHub Project:

Click New, then fill in the name of the synchronization, select the iModel from the available iModels and
select the path to find the AVEVA PID dwg files.

Then click the green + and select one or more AVEVA PID dwg files.

Click Next
The iTwin Synchronzier will check to see if a Bridge is available for these files:

Since this is a new installation, there are no bridges available, so the SPPID Bridge is required to be
downloaded.

In this case there are multiple bridges that handle DWG files. It is important to select the correct bridge
to process the file, in this case, we can just select the PlantSight AVEVA PID Bridge.

Then click Enable

The bridge will be downloaded and extracted.

Click Save to continue once the Bridge was enabled.

Click on the synchronize symbol to start the synchronization.

Click Synchronize and the drawings will be converted.

Using Synchronizer from the portal
Create the Project and iModel you wish to use and make sure that it is provisioned using the steps
outlined in previous sections.
Go to the Share tile on the project you have created:
In the ProjectWise Share, add the .zip files that were exported from SmartPlant PID, as well as the
Satellite file and if you have made any mapping modifications, that file should also be placed in this
folder
Go back to the main page of this project in the Portal, then select the iModel Manager tile:

Click on the … for the iModel you wish to use, then select Connections

Since this is the first time you will have to create a new connection:

Click Create connection.
Click on ProjectWise 365
Then Next
At the next step, click Skip as these are 2D drawings and there is no need to set a spatial model.

Select these 2 dwg files and click Next.
The next step will ask you to select the bridge type to be used for the conversions. Since there are
several different bridges for the dwg file format, you need to select the PlantSight AVEVA PID Bridge
from the list:

Then click Next
Name the import job. Optionally you can also set a schedule for the bridge to run.

Click Create.
Select the Import job and click the play button to synchronize.
As the jobs run, you can monitor the progress:
Changing the Class and Property Mappings This is default mapping for classes and properties when you run the AVEVA PID bridge. But you can
customize these mappings as you may have different properties in AVEVA PID. To modify the mappings,
download this:
AVEVA PID.zip
This zip file contains 2 files:
Mapping.xml
AVEVA_PID_Mapping.xlsm

Class Mapping For class mapping, there are two different sheets. BaseClassMapping and LeafClassMapping.
Base ClassMapping The BaseClassMapping worksheet contains a list of allthe AVEVA P&ID item types "Ax Root Classes" (PID
Type-s), andcorresponding OpenPlant classes. Values in the column OpenPlant "Class" can be changed.
Example: Aveva PID Component with type <EQV> is mapped to OpenPlant <VESSEL>class
Symbols of both AVEVA P&ID 2008 and AVEVA P&ID2016 are collected in one table. For other AVEVA
versions, the table can be extended. If a class was defined in AVEVA P&ID 2008, it is also defined in later
versions, so the later versions only contain additional classes. The definitions used for these are found in
the Pid.Prj file of the AVEVA P&ID Project.
Leaf Class Mapping The LeafClassMapping worksheet is based on the AVEVAP&ID "Symbol name" and OpenPlant "Class
Name". "Symbol names" and other AVEVA P&ID column values are obtained from the Pid.Sym file of the
AVEVA P&ID Project. They can be helpful for the mapping.

Example: AVEVA P&ID Symbol with Name "1-PASS GEN TRAY_9" to be mapped to OPPID "VESSEL" class.
Relation Mapping RelationMapping is based on the OPPIDProcessFunctional ECRelationshipClasses of the OpenPlant
Schema. These sheets help to specify relationships: 'Relation' name and a pair of 'Source' - 'Target'
OpenPlant ECClass names.
Note: If a value of 1 isset in the "Disable" column, the value will not be processed.
Property Mapping Property mapping is split among the following worksheets: Properties Mapping, XDataProperties and
UDASmapping.
PropertiesMapping In this worksheet, the Field Name column (column F) is mapped to a Base Class Name (column G) and
Property Name (Column H) from the OpenPlant Schema.
Values for the Field Name can come directly from the AVEVA P&ID DWG XData elements or by using the
XDataProperties mapping worksheet.
"Field Name" with the value "ItemType" exists by default for all components and contains a Symbol
name for leaf classes or PIDtype description for base classes, and can be mapped to any OpenPlant
property (Examples: NOTES or DESCRIPTION).

XDataProperties
The XDataProperties sheet helps to make mapping names more easily readable and to add an internal
iModel Bridge for the AVEVA P&ID Field Name of each DWG field.

Additionally, the Field names of different AVEVA versions can be joined by XDataProperties and be
mapped by the same 'Fieldname'.
UDASmapping The User Defined Attribute Set (UDAS) is set on this worksheet. It is recommended that the values in
UDASmapping be modified for each project as these values are potentially different for each project.
The "Project" column should be always filled. Values can be: "default" string or project number (as
defined in the AVEVA project settings and stored in each AVEVA P&ID DWG file).

'Field Name' is always a 'DS_' prefix + user attribute name.
'Property Name' is a mapped OpenPlant property name.
'TypeName' specifies Units of Measure for double values, that are used in original DWG file.
Proper 'TypeName' mapped value is a Unit TypeName from Units.ecschema.xml.
Attribute 'TypeName' is required for those OpenPlant Functional properties, for which kind of quantity is
set in the OpenPlant Process Functional schema, otherwise the property cannot be mapped.
Using the results of the mapping If you update the mapping.xml and want to use these in your conversions, the mapping file needs to be
available for the iModelBridge.
iTwin Synchronizer:
Place the mapping.xml file in the same folder as the zip file that you select
CONNECT Portal:
Place the mapping.xml in the same folder as your .zip files to be converted. This will be either in the
ProjectWise Share or folder on ProjectWise.