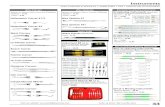Converting and Uploading Schedule A to DLS Gateway Overview ...
Transcript of Converting and Uploading Schedule A to DLS Gateway Overview ...

Converting and Uploading Schedule A to DLS Gateway
Overview After completing the Excel version of Schedule A, you can upload the data to Gateway to avoid doing double data entry. The Community Software Consortium (CSC) developed a conversion application that will take data from the Excel Schedule A and convert it to a file suitable for uploading. That converter program is available at no cost to all
Commonwealth cities and towns. It is available from the CSC’s Cloud Initiative Web site: http://csc-
cloud.us/cloud/schedule-a/ This is the general process for converting and uploading a Schedule A:
Enter all required data into the Excel version of Schedule A.
Download the CSC Schedule A Converter program (CSCScheduleA.exe.)
Run the CSC Schedule A Converter program; this creates an XML file suitable for uploading.
Log into DLS Gateway, go to the Schedule A module and click the new Upload link.
Browse to the XML file created by the CSC Schedule A Converter program and click Upload to bring the data
into Gateway.
Save the data from the Upload page. Revisions can then be made to individual Parts if necessary; if large-
scale changes are required, data can be uploaded again (all previous data will be replaced.)
Go to each Schedule A part in sequence (starting with Part 1) and click Calculate and Save to bring in prior
year balances and update all calculated fields.
Check the Logical Edit Report for missing data, variances and other important information.
Sign and Submit the Schedule A using Part 12-Note & Sign.
Downloading the DLS Schedule A Excel file The DLS Schedule A file can be downloaded here: http://www.mass.gov/dor/local-officials/accountant-info/automated-programs/schedule-a.html The DLS Excel-based Schedule A workbook is used for data entry. Balances from prior years are pre-loaded and many totals are generated automatically using macros. When downloading the Excel file, there are a few points to keep in mind:
Internet security software and even Windows itself will often identify files downloaded from the Internet as a
threat, particularly when such files contain macros or other behind the scenes programming. If Excel refuses
to open the Schedule A, try this:
Open your Internet security application to see if it quarantined or blocked the file.
In Windows Explorer, right-click the Excel file and click Properties. If Windows is blocking the file, you’ll see a
message to that effect near the bottom of the Properties box. Click the Unblock button, then click OK and
Windows will stop blocking the file.
Michael J. Heffernan Commissioner of Revenue Sean R. Cronin Senior Deputy Commissioner

If Excel asks whether or not to enable macros, you must click Enable Content for the workbook to function
properly.
Many file and macro blocking settings are controlled in Microsoft Office’s Trust Center. Click File > Options > Trust Center, then click the Trust Center Settings button to view these options.
Downloading the CSC Schedule A Converter
Go to the CSC’s Cloud Initiative Web site: http://csc-cloud.us/cloud/schedule-a/
Click Schedule A > Schedule A Download on the menu bar to go to the Download page
The conversion tool is available free of charge. Fill out the required information and click the Send button;
the link below Send will then become active, and you can click it to download the file. Follow the instructions
specific to your Web browser to save the file to your local drive.
Running the CSC Schedule A Converter
System Requirements Note: the CSC Schedule A Converter requires Microsoft .Net 4 Framework or higher. If your system doesn’t have this installed, the Converter will display an error message to that effect. You can download the latest version of Microsoft .Net Framework from Microsoft’s Download Center: http://www.microsoft.com/en-us/download/details.aspx?id=17851

Once the installer file has been downloaded, double-click it to start the installation and follow the on-screen instructions. Call the DLS IT Support Line for assistance, or ask your municipality’s IT department for help.
Converting the Excel file
Once data entry into the DLS Schedule A Excel workbook is complete, run the CSC’s converter tool to convert
the Excel data to an XML file.
Use the Browse button to browse to your Excel Schedule A file.
Once you’ve selected the file, click the Generate XML button to start the conversion.
A progress bar will track conversion status. Eventually a Save As box will appear; you can save the XML file
with the default name suggested by the converter, or you can modify the name and/or location. Do not
change the. XML file extension or DLS Gateway will not be able to upload the file.
A completion message will be displayed after the file is saved. The XML file needed for upload to Gateway
will be stored in the same folder containing the CSC converter program unless you specified otherwise.
Click the Close button to close the CSC Schedule A Converter.
Uploading the XML file to DLS Gateway
Once your Excel file has been converted to XML, you’re ready to upload. Log into your DLS Gateway Account
and go to the Schedule A module.
The new Upload option is at the top of the Schedule A navigation pane. Click Upload to go to the Upload
screen.

Click the Browse button to search for your XML file (the CSC Converter saves it in the same folder as the
program by default.) Select the XML file; if you accepted the default proposed by the CSC converter program,
the filename will be in this format: filename_date_time.xml.
For example, if the original Excel file was named MySchedA16.xls, the converter would have suggested this
filename if run on 8/5/16 at 11:30AM: MyScheda16_08052016_1130.xml.
Note: some Windows systems will not display file extensions by default, so you might see only the file name and not the XML file extension.
Once you have selected the XML file, verify the fiscal year – it will be 2016 by default.
Click the Upload button. Data in the XML file will be uploaded to the appropriate parts of ScheduleA; your
browser should display a status bar at the bottom of the window as data is being transferred. Depending on
your connection speed, this may take a few minutes. Do not navigate away from the page while the upload is
in progress.
When the upload is complete, data will be displayed on the screen. Click Save to complete the process. Data
will not be saved if you skip this step.

You can edit the uploaded data after saving, just as if you’d done the data entry directly into Gateway. You
can also upload data again if necessary, but keep in mind that all existing data will be replaced by a new
upload.
Starting with Part 1, go to each Part in Gateway and click the Calculate and Save button. This will bring in
prior year balances and update the many calculated fields (totals and sub-totals that are based on formulas)
that exist throughout Schedule A. The Logical Edit report will show many edits related to missing balances if
you skip this step.
Check the Logical Edit report. Your community’s BOA Field Advisor will use this report when reviewing your
submission.
When ready to submit, go to Part 12, Note & Sign. Uploading and saving data will store the data in Gateway,
but the Bureau of Accounts will not process it until you sign and submit Part 12. Click the electronic signature
box, click the Submit button and answer Yes to confirm that you wish to submit the Schedule A.
How to get help
For assistance with the Excel file, the CSC Schedule A Converter or DLS Gateway, contact the DLS IT group at
(617) 626-2350 or [email protected].
For assistance with the Schedule A and associated accounting practice, contact your community’s Bureau of
Accounts field representative.