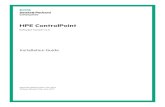ControlPoint 5.9.0 Installation Guide · 2020. 11. 17. · Configure the Documentum connector 35...
Transcript of ControlPoint 5.9.0 Installation Guide · 2020. 11. 17. · Configure the Documentum connector 35...

ControlPointSoftware Version 5.9.0
Installation Guide
Document Release Date: November 2020Software Release Date: August 2020

Legal notices
Copyright notice
© Copyright 2016-2020 Micro Focus or one of its affiliates.
The only warranties for products and services of Micro Focus and its affiliates and licensors (“Micro Focus”) are as may be set forth in the express warranty statements accompanying such products and services. Nothing herein should be construed as constituting an additional warranty. Micro Focus shall not be liable for technical or editorial errors or omissions contained herein. The information contained herein is subject to change without notice.
Documentation updatesThe title page of this document contains the following identifying information:
l Software Version number, which indicates the software version. l Document Release Date, which changes each time the document is updated. l Software Release Date, which indicates the release date of this version of the software.
To check for updated documentation, visit https://www.microfocus.com/support-and-services/documentation/.
SupportVisit the MySupport portal to access contact information and details about the products, services, and support that Micro Focus offers.
This portal also provides customer self-solve capabilities. It gives you a fast and efficient way to access interactive technical support tools needed to manage your business. As a valued support customer, you can benefit by using the MySupport portal to:
l Search for knowledge documents of interest l Access product documentation l View software vulnerability alerts l Enter into discussions with other software customers l Download software patches l Manage software licenses, downloads, and support contracts l Submit and track service requests l Contact customer support l View information about all services that Support offers
Many areas of the portal require you to sign in. If you need an account, you can create one when prompted to sign in. To learn about the different access levels the portal uses, see the Access Levels descriptions.
Installation Guide
ControlPoint (5.9.0) Page 2 of 165

Contents
Chapter 1: ControlPoint overview 8ControlPoint product suite 8
The Micro Focus IDOL platform 8
ControlPoint architecture 9
ControlPoint components 9
Chapter 2: Installation overview 13Plan your ControlPoint deployment 13
Sample ControlPoint topology 14
Size and scale considerations for IDOL content 14
Chapter 3: Install SQL Server 16Install SQL Server software 16
Configure SQL Server memory options 16
Set the Windows power plan for the server 17
Chapter 4: Install ControlPoint databases 18ControlPoint databases 18
Database overview 18Benefits of database partitions and file groups 19Logical file groups 19File groups example 20
Prepare to install ControlPoint databases 20Verify the SQL Server sa account 20Configure minimum SQL permissions 21Grant permissions on database file locations 21Start the SQL Server Agent service 21
Configure the ControlPoint data source 21
Install the ControlPoint databases 22
Perform post-installation database tasks 25Move the ControlPoint databases 26Configure the recovery model for ControlPoint databases 27
Chapter 5: Install ControlPoint IDOL and connectors 28
Installation Guide
ControlPoint (5.9.0) Page 3 of 165

Create deployment packages 28Configure deployment packages 29Save deployment package configuration 33Build deployment packages 33
Install deployment packages 33
Complete the Content Manager connector installation 34
Configure the Documentum connector 35
Set up IDOL Content language types 35
Start Windows services 35
Stop Windows services 36
Deploy multiple MetaStore services 36Overview 37Prepare for deployment 38Deploy the additional MetaStore component 39Modify the Install and Uninstall MetaStore scripts 39Modify the Install Services script 40Modify the Start Services script 40Modify the Stop Services script 41Associate Connector Framework Services (CFS) to the new MetaStore component 41
Uninstall deployment packages 41
Chapter 6: Install ControlPoint components 43Enable Federal Information Processing Standards (FIPS) security mode 43
Limitations 44Enable FIPS 44
Install ControlPoint and the ControlPoint Engine 44
Configure ControlPoint 45
Deploy ControlPoint by enabling HTTPS 50Enable HTTPS 50
Create certificates 50Configure certificate usage in IIS Manager 50Update ControlPoint component configuration files 52
Redeploy ControlPoint when HTTPS is enabled 54Configure the Redirector service for HTTPS 54
Create certificates 54Bind certificate with a port 55Configure the Redirector service for HTTPS 55
Chapter 7: Install the ControlPoint Edge File System connector 57Install ControlPoint Edge File System Connector software 57
Configure the Edge File System Connector for HTTPS 58
Installation Guide
ControlPoint (5.9.0) Page 4 of 165

Uninstall the Edge File System connector 59
Chapter 8: Optimize IDOL configuration 60
Chapter 9: Configure IDOL for HTTPS 62Configure IDOL and connectors for HTTPS 62
Create SSL certificates 62Update the IDOL configuration 62Configure ControlPoint to enable IDOL in HTTPS mode 71
Stop IDOL services running with HTTPS 73
Run ControlPoint Configuration Manager with HTTPS enabled 73
Troubleshooting 74
Chapter 10: Set up IDOL distributed mirror / non-mirror modes 77Introduction 77
Set up mirror mode 77
Set up non-mirror simple combinator mode 78
Add exception in Windows Firewall 83
Chapter 11: Adjust antivirus software monitoring 84
Chapter 12: Update DataAnalysis configurations after IIS hardening 85
Chapter 13: Upgrade ControlPoint 86Run the Support utility 86
Note the current databases 87
Deactivate deprecated connectors 87
Prepare the ControlPoint environment for upgrade 88
Uninstall the current ControlPoint software 89
Upgrade to ControlPoint 5.9.0 software 90Upgrade ControlPoint databases to 5.9.0 91
Prepare to upgrade ControlPoint databases 92Verify the SQL Server sa account 92Configure minimum SQL permissions 92Grant permissions on database file locations 93Determine whether a DocKey update is required 93
Upgrade the databases to 5.9.0 93Database post-upgrade tasks 96
Move ControlPoint databases 97
Installation Guide
ControlPoint (5.9.0) Page 5 of 165

Perform DocKey update 98Configure the recovery model for ControlPoint databases 100
Consider ControlPoint database partitioning and file groups 100Install the ControlPoint software 100Upgrade IDOL data and software 101Complete the IDOL software upgrade manually 102Update configuration files 103
Update configuration files for DocKey update 103Update Connector configuration files 103Update Insert Configuration files 106Update Insert Configurations for Content Manager connectors 107
Update IDOL files (new IDOL locations only) 107Reconfigure the Documentum connector 108Perform post-upgrade steps 109
Rescan repositories having custom properties 111
Upgrade the ControlPoint Edge File System Connector 112Configure the ControlPoint Edge File System Connector for HTTPS 112
Upgrade NiFi IDOL Ingest libraries 113
Chapter 14: Configure Advanced IDOL Distribution 115
Chapter 15: Troubleshooting 122Connectors 122
Edge Filesystem connectors 127SharePoint connectors 127Content Manager connectors 128
Compact stored procedure 128
Diagnostics logs 130Policy execution logs 130Data Analysis logs 131
Data Analysis service logs 131Data Analysis Controller logs 131
Statistics Export utility trace logs 132
IDOL 132Remote connectors 133HTTPS setup for IDOL 133IDOL distributed mirror / non-mirror setup 135
Policy execution 136
Proxy server interactions 138
Chapter 16: Metadata ingestion 140Data mapping 140
Installation Guide
ControlPoint (5.9.0) Page 6 of 165

MetaStore.MapColumn 140MetaStore.MapTable 141MetaStore.MapField 142
Additional data capture 143
Examples 143Example 1: Single value for the same document 143Example 2: Single value hash for the same document 144Example 3: Multiple values for the same document 146Example 4: Multiple values hashed for the same document 147
Existing data and re-ingestion 148
Field text and advanced properties 149Field text 149Properties and advanced properties 150
Chapter 17: ControlPoint multi-domain configuration 151Prerequisites 151
Configure multi-domain support 152
Test your multi-domain configuration 155
Appendix A: ControlPoint Support utility 156
Appendix B: Configure ControlPoint security settings 158ControlPoint IDOL configuration 158
ControlPoint OGS configuration 159
Documentum Connector configuration 160
Filesystem Connector configuration 160
SharePoint Remote Connector configuration 161
Appendix C: Configure ControlPoint with IDOL Media Server 162
Send documentation feedback 165
Installation Guide
ControlPoint (5.9.0) Page 7 of 165

Chapter 1: ControlPoint overview
This chapter provides an overview of Micro Focus ControlPoint.
l ControlPoint product suite
l The Micro Focus IDOL platform
l ControlPoint architecture
l ControlPoint components
ControlPoint product suite
ControlPoint delivers a broad set of features targeted at addressing information management and governance challenges within the enterprise.
l Break the silos of information. Break down information silos and enforce consistent information governance across the entire corporate infrastructure. ControlPoint helps you achieve this using its inbuilt connectivity to the most commonly used data repositories and its capability to address many others.
l Apply information lifecycle management. Analyze all your documents to determine if they hold business value, constitute a record, or hold no value. Identify orphaned and unknown data. Develop a taxonomy and apply a complex policy to impose the most appropriate retention to each document.
l Enforce compliance and security. Use the ControlPoint analysis and entity extraction capability to identify potentially sensitive documents that need to be protected. Leverage the available policies to ensure that all the documents are properly secured in the desired locations.
l Optimize storage and application performance. Manage and delete data that hold no value. Implement a hierarchical storage management strategy to ensure a better utilization of your storage and to improve your backup and application performance.
ControlPoint enables you to understand the value of your data, and thereby gain control of your valuable information and achieve better data management.
The Micro Focus IDOL platform
For the purposes of full text analysis, ControlPoint utilizes the Micro Focus Intelligent Data Operating Layer (IDOL), which gathers and processes unstructured, semi-structured, and structured information in any format from multiple repositories using a global relational index.
As a next step, IDOL forms a contextual understanding of the information in real time, connecting disparate data sources together based on the concepts contained within them. For example, IDOL can automatically link concepts contained in an email message to a recorded phone conversation, which can be associated with a stock trade. This information is then imported into a format that is easily
ControlPoint (5.9.0) Page 8 of 165

searched, adding advanced retrieval, collaboration, and personalization to any application that integrates the technology.
For more information on IDOL, see the IDOL Concepts Guide and the IDOL Server Getting Started Guide, available from the Micro Focus IDOL documentation site.
ControlPoint architecture
ControlPoint has a web application user interface. Functionality is available through several Dashboards in the user interface.
ControlPoint components
ControlPoint includes the following components:
l ControlPoint Dashboard
l ControlPoint Engine
l ControlPoint Data Analysis
l ControlPoint IDOL
l ControlPoint Database
l ControlPoint MetaStore
l ControlPoint Redirector
l ControlPoint Connectors
ControlPoint Dashboard
The ControlPoint Dashboard interface allows users to view repositories, establish and review policy allocation, administer Micro Focus IDOL categories, and monitor system activity and health, depending on their roles. It consists of the following services:
l ControlPoint Web Interface. IIS web application that serves as the ControlPoint user interface.
l ControlPoint Web Service (Optional). ControlPoint Web Service (CPWS), which provides the Edge connector access to Edge policies and configuration.
ControlPoint Engine
The ControlPoint Engine provides the central capability to manage policy content within an organization. It consists of the following services:
l ControlPoint Engine service. Windows service that executes all scheduled tasks.
l CallbackHandler. IIS web application that receives notifications from IDOL connectors.
Installation GuideChapter 1: ControlPoint overview
ControlPoint (5.9.0) Page 9 of 165

l ControlPoint LicenseService. Windows service that tracks the data usage details of your ControlPoint environment. The data populates the Usage Details page in the ControlPoint Dashboard.
This service is separate from the ControlPoint License Server service packaged with ControlPoint, which controls IDOL licensing.
ControlPoint Data Analysis
ControlPoint Data Analysis allows your organization to analyze and understand, and to deal with the unstructured data contained within legacy repositories. ControlPoint uses IDOL connectors to scan and capture metadata and (optionally) content of files in the repository to analyze them, and then to present the results of the statistical analysis visually in a dynamic user interface.
ControlPoint IDOL
ControlPoint IDOL delivers an analysis of all content that ControlPoint manages. All repositories that are to be considered by ControlPoint for policy application must be scanned into IDOL.
The ControlPoint IDOL Deploy Tool can deploy the following items:
l ControlPoint IDOL service. Contains the central index.
l ControlPoint Content services. Index all of the content and serves search requests.
l ControlPoint Content Manager Trim connector service. Scans and performs actions on items in Content Manager repositories. This connector type has a connector framework deployed alongside.
l ControlPoint DataAnalysis Store service. Analyzes, understands, and deals with the unstructured data contained in legacy repositories.
l ControlPoint Distributed connector service. Distributes connector calls to the appropriate connector.
l ControlPoint Documentum connector service. Scans and performs actions on items in Documentum repositories.
l ControlPoint Exchange connector service. Scans and performs actions on items in Exchange repositories.
l ControlPoint FileSystem connector service. Scans and performs actions on items in file shares.
l ControlPoint Hadoop connector service. Scans and performs actions on items in Hadoop repositories.
l ControlPoint IDOL License Server service. Controls the licensing of all ControlPoint functionality.
l ControlPoint OGS (Omni Group Server) service. Collects and aggregates user and group security information from a variety of repositories.
Installation GuideChapter 1: ControlPoint overview
ControlPoint (5.9.0) Page 10 of 165

l ControlPoint Notes connector service. Scans and performs actions on items on a Notes server.
l ControlPoint SharePoint Remote connector service. Scans and performs actions on items in SharePoint and SharePoint Remote sites.
ControlPoint Database
The ControlPoint Database provide storage for all policies, repository definitions, configuration settings, schedule tasks, and security information.
ControlPoint MetaStore
ControlPoint MetaStore is a relational database used to store information about all files in repositories that are being managed or analyzed by ControlPoint. Information stored includes document and repository metadata such as file create date, document author, and so on. Policy execution status is also stored in ControlPoint MetaStore.
ControlPoint Redirector
ControlPoint Redirector service retrieves file contents when a shortcut established by a Secure Shortcut policy is clicked.
ControlPoint Connectors
ControlPoint connectors and accompanying connector framework services scan and extract metadata and (optionally) content from files in source repositories. Connectors are also used to action policy execution instructions such as dispose or secure.
Connectors are specific to the repository type. The following connectors are provided with ControlPoint:
l ControlPoint Content Manager connector. Scans and performs actions on items in Content Manager repositories. This connector type has a connector framework deployed alongside.
l ControlPoint Distributed connector. Distributes connector calls to the appropriate connector.
l ControlPoint Documentum connector. Scans and performs actions on items in Documentum repositories. This connector type has a connector framework deployed alongside.
l ControlPoint Edge Filesystem connector. Scans and performs actions on items in file shares. This connector type has a connector framework deployed alongside.
l ControlPoint Exchange connector. Scans and performs actions on items in Exchange repositories. This connector type has a connector framework deployed alongside.
l ControlPoint FileSystem connector. Scans and performs actions on items in file shares. This connector type has a connector framework deployed alongside.
Installation GuideChapter 1: ControlPoint overview
ControlPoint (5.9.0) Page 11 of 165

l ControlPoint Hadoop connector. Scans and performs actions on items in Hadoop repositories. This connector type has a connector framework deployed alongside.
l ControlPoint Notes connector. Scans and executes policy on messages, appointments, contacts, and other items from a Notes server. This connector type has a connector framework deployed alongside.
l ControlPoint SharePoint Remote connector scans and performs actions on items in SharePoint and SharePoint Remote sites. This connector type has a connector framework deployed alongside.
Installation GuideChapter 1: ControlPoint overview
ControlPoint (5.9.0) Page 12 of 165

Chapter 2: Installation overview
The ControlPoint installation process consists of installing and configuring several different types of components in your environment.
The following tasks provide a broad overview of the tasks required to install ControlPoint:
1. Review the ControlPoint Support Matrix, available from the Micro Focus ControlPoint documentation site, and ensure your environment meets all requirements.
As the Support Matrix notes, ControlPoint provides some required software in the ControlPoint IDOL deployment packages you create. If you want to install that software now, download a copy of it from the Internet. Otherwise, you can wait until after you create the deployment packages and it becomes available.
2. Plan your ControlPoint deployment.
Before installing ControlPoint, plan the topology and identify IDOL content size and scale considerations for maximum performance.
3. Install SQL Server.
4. Install ControlPoint databases.
5. Install ControlPoint IDOL and connectors using the included Deploy Tool package.
6. Install ControlPoint components.
7. Install the ControlPoint Edge File System connector.
8. (Optional) Optimize IDOL configuration.
9. (Optional) Configure IDOL for HTTPS.
10. (Optional) Set up IDOL distributed mirror / non-mirror modes.
11. Adjust antivirus software monitoring.
There are adjustments you can make to prevent antivirus software from impacting the performance of ControlPoint host machines.
12. If you enabled the Extended Protection for Authentication mechanism in IIS for your DataAnalysis service, update DataAnalysis configurations.
This step ensures that you can access repositories through ControlPoint.
Plan your ControlPoint deployment
To maximize the performance of your ControlPoint environment, think about its topology and review size and scale considerations for IDOL content before starting to install ControlPoint.
The following topics provide information in these areas:
ControlPoint (5.9.0) Page 13 of 165

l Sample ControlPoint topology
l Size and scale considerations for IDOL content
If you have any questions while planning your ControlPoint environment, contact Micro Focus ControlPoint Support.
Sample ControlPoint topology
This section provides an example of a distributed ControlPoint topology that adheres to the guideline of deploying SQL Server and the ControlPoint databases on a server that does not host any other ControlPoint components. This type of deployment provides optimal database performance.
NOTE: The following topology is intended as an example. Your ControlPoint environment might be different based on your size and scale requirements. For questions regarding sizing your environment, contact Micro Focus Support.
ControlPoint system topology
Size and scale considerations for IDOL content
NOTE: For more information on IDOL Content, see the IDOL Explorer and the IDOL Getting Started Guide, available from the Micro Focus IDOL documentation site.
Installation GuideChapter 2: Installation overview
ControlPoint (5.9.0) Page 14 of 165

A major part of the design of an IDOL-based architecture depends on:
l How many documents you need to index into each instance of Content.
l How many Content servers that must run on each physical server, or equivalently, how many documents in total you need to index on each physical server.
If you know the total number of documents, the total number of physical servers required follows easily from these two points. However, in many cases you do not know the final number of documents, but instead need to scale the systems over time.
The upper limit on the number of documents for a server is likely to be determined by performance requirements. Multiple smaller servers tend to perform better than a single large one, because they can work in parallel on queries.
The key question is how many documents a server can index while remaining small. This value is tied to the local IDOL configuration, the type of data that you want to index, the type of queries that you will use, and the pattern of indexing and querying.
While you can derive very rough estimate figures by comparing with similar systems on similar hardware, the only reliable way to get useful statistics is to test your proposed system. That is, run an instance of ControlPoint and IDOL in the configuration you intend to use, on candidate hardware, and monitor performance while you index realistic data and send realistic queries.
When simulating load and assessing performance, you might also want to consider the following questions:
l Do you need query servers during indexing, or can you set up indexing to occur only during quiet times when query load is low (for example, overnight)?
l How many queries do you expect IDOL to handle simultaneously?
These statistics can give you a sensible maximum size for a single instance of Content, and also its likely system resource usage (footprint on disk, process memory size). After these values are known, you can determine the key values above.
Total disk usage by all Content servers on a machine cannot exceed the space available. Normal memory usage by all IDOL processes on a server ideally must fit in the machine’s physical RAM, with enough free space remaining for the OS to effectively cache file system data.
Installation GuideChapter 2: Installation overview
ControlPoint (5.9.0) Page 15 of 165

Chapter 3: Install SQL Server
Before you install ControlPoint databases, you must install and configure SQL Server.
To install and configure SQL Server
1. Install SQL Server software.
2. Configure SQL Server memory options.
These options control the amount of memory that the SQL Server Memory Manager manages for a SQL Server process.
3. Set the Windows power plan for the server.
Changing the power plan provides SQL Server additional processing capacity.
Install SQL Server software
When installing SQL Server, adhere to the following guidelines:
l Use one of the supported versions of SQL Server, as listed in the ControlPoint Support Matrix. You can find this document on the Micro Focus ControlPoint documentation site.
l Install SQL Server on a server dedicated to ControlPoint databases.
For optimal performance, install SQL Server on a server that will host only ControlPoint databases and no other ControlPoint components, such as connectors. Otherwise, to support other ControlPoint components on the same server, you must configure SQL Server to limit the resources it consumes.
l Ensure that SQL Server is accessible from the server that will host ControlPoint software.
To install SQL Server software
1. Install the SQL Server software, including Server Native Client.
For information about how to install the software, see the SQL Server documentation.
2. Apply the latest SQL Server service packs for your edition and version.
This included all currently-available and pushed SQL Server updates (critical updates and publicly-pushed individual updates) from Windows Update.
Configure SQL Server memory options
SQL Server Memory Manager uses two server memory options, min server memory and max server memory to manage the amount of memory allocated to a SQL Server process.
ControlPoint (5.9.0) Page 16 of 165

After installing SQL Sever, set the maximum amount of server memory instead of using the default value. For example, reserve 1 GB of RAM for the OS, 1 GB for each 4 GB of RAM installed from 4 to 16 GB, and then 1 GB for every 8 GB RAM installed over 16 GB RAM.
For information about how SQL Server uses these options to allocate memory and the default value for each option, see your SQL Server documentation.
TIP: You can configure this memory option on either new or existing installations of ControlPoint.
Set the Windows power plan for the server
In Windows, the default power settings balance power efficiency and performance. For SQL Server to have consistent, predictable, and high performance, set the Windows power plan on the server to High performance. This additional processing capacity comes with higher power utilization.
TIP: You can set the power plan on either new or existing installations of ControlPoint.
To set the Windows power plan
1. Open Control Panel > Power Option.
2. Click High performance, and then click OK.
The server power options are set.
Installation GuideChapter 3: Install SQL Server
ControlPoint (5.9.0) Page 17 of 165

Chapter 4: Install ControlPoint databases
The first step in installing ControlPoint is to install and configure its databases.
To install and configure ControlPoint databases
1. Learn about the ControlPoint databases and their use of file groups.
ControlPoint has several databases, each supporting database partitioning and file groups that you must configure during installation.
2. Prepare to install ControlPoint databases.
3. Configure the ControlPoint data source.
4. Install the ControlPoint databases.
5. Perform post-installation database tasks.
After installing and configuring ControlPoint databases, you are ready to install ControlPoint IDOL and connectors.
TIP: The ControlPoint Best Practices Guide, available from the Micro Focus ControlPoint documentation site, contains helpful information for working with ControlPoint databases.
ControlPoint databases
The ControlPoint environment contains the following databases:
l ControlPoint
l ControlPointAudit
l ControlPointExport (Optional)
l ControlPointMetaStore
l ControlPointMetaStoreTags
l ControlPointTracking
Database overview
ControlPoint supports SQL Server storage separation for multiple storage paths per database. This enables you to use more of the discrete, concurrent disk I/O available on your SQL Server host and can significantly increase performance.
ControlPoint (5.9.0) Page 18 of 165

Benefits of database partitions and file groups
Using database partitions and file groups provide the following benefits to all ControlPoint database implementations, regardless of size:
l Reduces the storage capacity required to operate the largest ControlPoint database, ControlPointMetaStore.
In addition, the storage structure of the databases is in smaller, more manageable files. This enables you to make use of smaller, more independent logical volumes.
l Reduces the storage throughput required for ControlPoint operations.
This reduction results from taking advantage of the concurrent storage channels/volumes usually available to production servers.
l Separates the structure of the database storage into multiple discrete files.
Having multiple files lets you more accurately monitor your server for I/O hotspots while under load and to easily relocate component files to additional volumes. It also allows you to preserve a standard logical internal structure and facilitates future upgrades, even if you performed custom reorganization of the storage files.
l Reduces SQL Server memory utilization.
l Adds SQL table and index partitioning.
This reduces the necessary SQL index maintenance windows and allows for more processing hours in a given day.
l Adds maintenance plans to all ControlPoint databases.
The maintenance plans can be tailored by database administrators as needed. These scheduled jobs, run by the native SQL Agent, intelligently perform rebuild, re-index, statistic calculation, and index compression tasks automatically and in an optimized fashion for both standard and partitioned objects, utilizing online index maintenance operations when available. For more information on SQL Server Agent jobs, see your SQL Server documentation.
By default, all of the new scheduled jobs run at 10 pm server time. If desired, you can adjust the nightly schedule times for each database. These start times may be staggered if desired, but it is important to ensure that the jobs are set to run at least once per day.
Logical file groups
The ControlPoint databases installation program prompts you for multiple paths per database, one for each logical file group defined in the database. These are then grouped by the three types of corresponding pages stored by SQL Server:
l Data
l Index
l Text (This covers both the now deprecated text and ntext SQL column data types, but also long char, nchar, varchar and nvarchar column types).
Installation GuideChapter 4: Install ControlPoint databases
ControlPoint (5.9.0) Page 19 of 165

As the different databases that are used by ControlPoint are also segmented by schema, one file group per schema per type is available to be defined.
In each of the logical file groups, in the paths entered, multiple files will be placed in the target location in accordance with SQL Server best practices. For example, the number of files per file group equals the number of available processor cores up to a maximum of 16 per file group. After the database is created, the Database Administrator can move the individual files to any other storage target to further spread and control the SQL I/O utilization.
In addition, the installation program gives you the option to automatically interleave files from select file groups to multiple storage path targets. When this option is selected, paths that participate in the interleaving process are indicated in the database installer. Files from within each of these file groups will be spread evenly across all the participating paths.
File groups example
For the ControlPointMetaStore database on an 8 core SQL Server, when the interleave option is selected, causes two files from each of the Metadata.data, Metadata.index, MetaStore.data, and MetaStore.index file groups to be placed on each of their defined paths.
For small sized ControlPoint environments, or those without segmented performance disk storage attached, all file groups and their component files may be placed together in a single path.
However, to achieve optimal performance and scalability, particularly for large size databases, separation of storage to multiple paths, both by database and by file groups within each database, is strongly recommended.
Consult your systems architect for planning and guidance in this area, specific to your ControlPoint use and growth projections.
Prepare to install ControlPoint databases
Before you install the ControlPoint databases, there are a few tasks you must do to prepare your environment.
To prepare for ControlPoint databases
1. Verify the SQL Server sa account.
2. Configure minimum SQL permissions.
3. Grant permissions on database file locations.
4. Start the SQL Server Agent service.
Verify the SQL Server sa account
Ensure that the SQL Server sa account exists with its regular class of permissions and is not disabled.
This account will own the ControlPoint database maintenance jobs the installation process creates. If the account is removed, renamed, or disabled, the steps that create maintenance jobs will fail.
Installation GuideChapter 4: Install ControlPoint databases
ControlPoint (5.9.0) Page 20 of 165

Configure minimum SQL permissions
Ensure the user account that deploys or upgrades the ControlPoint databases has permissions equivalent to the sysadmin default SQL login role, including the following permissions configured in SQL Server:
l Dbcreator, public. Required to create the ControlPoint databases.
l SecurityAdmin. Required to create users in the ControlPoint databases.
NOTE: Db_owner permissions are the minimum SQL permissions that can be used after the initial deployment.
Grant permissions on database file locations
Grant the appropriate read and write permissions on the directories you will configure for the database file groups. Permissions include standard permissions on the objects and UAC access (usually controlled by ownership inheritance), if applicable.
Follow these guidelines:
l When utilizing a SQL user account. Read and write access (and UAC access) granted to both the user account that runs the database installation program on the SQL server and the user account that operates the SQL Server instance.
l When utilizing a Windows user account. Read and write access (and UAC access) granted to the user account that runs the installation program.
These are the minimum permissions and access controls required for the directory targets. You can allow additional access to the directories if necessary.
Start the SQL Server Agent service
Ensure that the SQL Server Agent service is set for automatic start and that the service is running. The installation of the databases creates several SQL Server Agent maintenance jobs.
Configure the ControlPoint data source
Configure the ControlPoint data source in SQL Server Reporting Services (SSRS) to allow administrators to run ControlPoint reports from the ControlPoint Administration Console.
To configure the ControlPoint data source
1. Open SQL Server Reporting Services Configuration Manager.
2. Connect to the report server and instance.
Installation GuideChapter 4: Install ControlPoint databases
ControlPoint (5.9.0) Page 21 of 165

3. On the Report Server Status page, verify that the Report Service is started.
4. Click the Web Service URL tab, where the virtual directory of the Report Server Web Service is defined.
Take note of the Virtual Directory name for later use during the configuration of the ControlPoint databases. In this example, the virtual directory name is ReportServer.
5. Click the Report Manager URL tab, where the URL to access Report Manager is defined.
Take note of the following information for use later during the configuration of the ControlPoint databases:
l Virtual Directory. In this example, the virtual directory name is Reports.
l Report Manager URL. In this example, the Report Manager URL is http://<localhost>:80/Reports
6. Using a web browser, access the Report Manager URL.
The startup page of Report Manager appears. It contains the Home folder of the Report Manager.
7. Navigate to the Micro Focus ControlPoint Reports > DataSource folder.
8. Click the ControlPointAudit data source.
By default, the Properties tab of the ControlPointAudit data source appears.
9. Select one of the following connection options under the Connect using option:
Option Description
Credentials supplied by the user running the report
User is prompted to specify credentials when the report is run.
Credentials stored securely in the report server
Credentials are used regardless of who requests a ControlPoint Audit report.
Windows integrated security
Every user who requests a ControlPoint Audit report must have an account in SQL Server with the Read permission to ControlPointMetaStore and ControlPoint Audit databases.
Credentials are not required
The configured unattended execution account is used. This must be an account in SQL Server with the Read permission to ControlPointMetaStore and ControlPoint Audit databases.
Install the ControlPoint databases
After configuring the ControlPoint data source, you are ready to install the ControlPoint databases.
TIP: The install process also installs SQL Agent jobs that automatically perform database
Installation GuideChapter 4: Install ControlPoint databases
ControlPoint (5.9.0) Page 22 of 165

maintenance suitable for most environments. However, you can configure these jobs to better support very large databases. For more information, see the information for advanced database maintenance controls in the ControlPoint Administration Guide. This document is available from the Micro Focus ControlPoint documentation site.
Before you begin
Ensure the following:
l The SQL Server Agent service is set for automatic start and that the service is running.
l You have a plan for defining multiple file paths per database because you must specify those paths during the installation process.
For more information, see Logical file groups, on page 19.
To install ControlPoint databases
1. Navigate to the \ControlPoint directory and run ControlPoint Database Installer.exe.
NOTE: If Windows UAC is enabled on the server, ensure that the user account running the installation program is also a user account in SQL Server that has sufficient permissions to update databases and sufficient permission to the database file locations.
The database installer opens to the Welcome page.
2. Click Next.
The Log Directory page opens.
3. Change the path of the setup log file, if necessary, and then click Next.
The SQL Connection page opens.
4. Enter the required SQL Server and instance names, or select them from the list.
5. Select the required authentication method: Windows or SQL Server.
If you select SQL Server Authentication, enter a Login ID and Password.
6. If only one disk is present, clear the Enable interleaving for database transactions option.
This option, selected by default, automatically interleaves files from select file groups to multiple storage path targets. Paths that participate in the interleaving process are indicated on each of the following Database Configuration pages.
Files from within each of these file groups will be spread evenly across all the participating paths.
7. Click Test Connection to verify the server details.
8. In the Job Owner Username field, enter a SQL Server user name for an account that has System Administrator access to SQL Server.
NOTE: The ControlPoint Database installation program uses this account to create and
Installation GuideChapter 4: Install ControlPoint databases
ControlPoint (5.9.0) Page 23 of 165

configure several SQL Server Agent maintenance jobs.
This user account must exist in SQL Server; the installation program does not verify it exists.
9. Click Next.
10. On each of the next several Database Configuration pages, perform the following steps:
a. Specify the path to the files listed, and then click Next.
You will configure database files for the following:
l ControlPoint database
l ControlPointAudit database
l ControlPointMetaStore database
l ControlPointMetaStoreTags database
l ControlPointTracking database
NOTE: When specifying data paths, keep the following in mind:
l If you selected the option to interleave database transaction interleaving in step 6, each page indicates the paths participating in the interleaving.
l Specify paths local to the server where SQL Server is installed.
l Place Index files on a different volume than the other components in the file group.
l Place Log files on a different volume than the other database files.
b. On the ControlPoint Export Database Configuration page, to create a database to hold ControlPoint data for BI analysis, select the option listed.
For information about populating this database if you select this option, see the BI analysis information in the ControlPoint Administration Guide (available from the Micro Focus ControlPoint documentation site) or ControlPoint Help Center.
11. Click Next.
The ControlPoint Audit Reports page opens.
12. To upload audit reports to SQL Server Reporting Services (SSRS), select Upload Reports and click Next.
NOTE: This step requires that you configured a data source in SQL Server Reporting Services (SSRS). For more information, see Configure the ControlPoint data source, on page 21.
If you select Upload Reports, the Reports Configuration page opens.
a. In the Audit Reports Installation area, enter the installation path in the Install reports to field.
b. In the Report Manager Server Settings area, enter the following information:
Installation GuideChapter 4: Install ControlPoint databases
ControlPoint (5.9.0) Page 24 of 165

i. Report Manager URL
ii. Report Manager Virtual Directory
iii. Report Webservice Virtual Directory
NOTE: For Report Manager Virtual Directory and Report Webservice Virtual Directory, enter the values you previously defined on the SSRS Configuration Manager's Report Manager URL and Web Service URL tabs, respectively.
13. Click Next.
14. Verify the details on the Installation Confirmation page, and click Install.
The databases are installed.
IMPORTANT: Several SQL scripts are run as part of the database installation. If the scripts encounter problems during execution, the database installation program displays a dialog box prompting you to Retry or Abort.
If you choose Abort, the installation program attempts to drop the databases. If it cannot drop the databases, you will need to perform the following steps:
a. In SQL Server Management Studio, ensure that there are no temporary tables in the dbo.Temp_DBNames path.
System databases > msdb > Tables >dbo.Temp_DBNames
b. Manually drop the affected ControlPoint databases.
c. Manually drop the tempdb database.
Dropping the databases avoids inconsistencies resulting from incomplete script executions.
d. Restart the database installation program.
15. Review the installation log.
16. Either write down the hyperlinked connection string or click it to copy the string to your clipboard.
The ControlPointMetaStore service requires this connection string to access the ControlPointMetaStore database. You must save this connection string so you can use it during the Configure deployment packages, on page 29 task to configure the ControlPointMetaStore component's SQL connection string to the MetaStore database.
17. Click Finish.
The installation wizard closes.
Complete the ControlPoint installation process by performing a few post-installation tasks.
Perform post-installation database tasks
After installing the ControlPoint databases, there are a few additional tasks to perform.
Installation GuideChapter 4: Install ControlPoint databases
ControlPoint (5.9.0) Page 25 of 165

1. If you did not install the ControlPointMetaStore and tempdb databases on dedicated hard drives, move them so each is on its own dedicated hard drive.
For more information, see Move the ControlPoint databases.
2. Configure the recovery model for ControlPoint databases.
The default recovery model for all ControlPoint databases is Simple.
Move the ControlPoint databases
Due to high disk usage of the ControlPointMetaStore and tempdb databases, Micro Focus recommends that you allocate these databases their own dedicated hard drive.
For improved read and write performance of the ControlPointMetaStore database, Micro Focus also recommends the use of an enterprise-level solid-state drive (SSD).
NOTE: The following information illustrates how to move the ControlPointMetaStore and tempdb databases if they were not initially configured on dedicate hard drives.
The procedures are based on information provided in SQL Server documentation. For more information, see https://docs.microsoft.com/en-us/sql/relational-databases/databases/move-user-databases?view=sql-server-2017.
Example
This example describes how to move the ControlPointMetaStore and tempdb databases to dedicated hard drives E and F, respectively.
1. In SQL Server Management Console, run the following statement:
ALTER DATABASE ControlPointMetaStore SET OFFLINE;
IMPORTANT: The tempdb database cannot be set offline or online, so it is excluded from steps 1 and 4.
The database is set offline.
2. Move the file or files to the new location.
For example:
l Move ControlPointMetaStore.mdf to the E: volume
l Move tempdb.mdf to the F: volume.
3. For each file moved, run the following statement:
ALTER DATABASE ControlPointMetaStore MODIFY FILE ( name = ControlPointMetaStore_data, FILENAME = 'E:\sqldata\ControlPointMetaStore.mdf' );
Installation GuideChapter 4: Install ControlPoint databases
ControlPoint (5.9.0) Page 26 of 165

ALTER DATABASE tempdb MODIFY FILE ( name = tempdev, FILENAME = 'F:\sqldata\tempdb.mdf' );
4. Run the following statement:
ALTER DATABASE ControlPointMetaStore SET ONLINE;
The database is set online.
5. Verify the file change by running the following query:
SELECT name, physical_name AS CurrentLocation, state_descFROM sys.master_filesWHERE database_id = DB_ID(N'ControlPointMetaStore');
SELECT name, physical_name AS CurrentLocation, state_descFROM sys.master_filesWHERE database_id = DB_ID(N'tempdb');
6. Stop and restart the instance of SQL Server for the change to take effect on tempdb.
Configure the recovery model for ControlPoint databases
The recovery model defines the type of transaction log the database maintains and therefore determines the restore options available should you need to restore the database. The default recovery model for all ControlPoint databases is automatically set to Simple. You can change the model to either Full or Bulk-Logged for each database to better meet your recovery needs.
To configure the recovery model
l For each ControlPoint, configure the recovery model using either SQL Server Management Studio or Transact-SQL.
For information about each type of recovery model and how to set one, see your SQL Server documentation.
Installation GuideChapter 4: Install ControlPoint databases
ControlPoint (5.9.0) Page 27 of 165

Chapter 5: Install ControlPoint IDOL and connectors
This chapter describes how to install ControlPoint IDOL and connectors using deployment packages.
To install ControlPoint IDOL and connectors
1. Create deployment packages for the target servers.
2. Ensure your environment meets all requirements for ControlPoint IDOL, Metastore, and connectors, as listed in the ControlPoint Support Matrix. You can find this document on the Micro Focus ControlPoint documentation site.
Requirements include software necessary for all connectors as well as software, user account provisioning, and license keys for specific connectors only. If you waited to install Microsoft Visual C++ Redistributable Packages and SQL Native Client from the deployment packages you created, be sure to install those components now.
3. Install deployment packages by copying them to them to the target servers, and then installing them.
4. (Optional) Complete the Content Manager connector installation.
If you installed the Content Manager connector, finish its installation now.
5. (Optional) Configure the Documentum connector.
If you installed the Documentum connector, configure it now.
6. (Optional) Set up IDOL Content language types.
English is the only language provided by default.
7. Start Windows services.
After installation, you can also do the following:
l Deploy multiple MetaStore services
l Stop Windows services
l Uninstall deployment packages
Create deployment packages
The ControlPoint IDOL Deploy Tool automates the creation of deployment packages for ControlPoint IDOL and connectors. This tool does not install the IDOL software directly; rather, it builds the deployment packages that you must copy to the target servers for subsequent installation.
ControlPoint (5.9.0) Page 28 of 165

To create deployment packages
1. Configure deployment packages.
The Deploy Tool configures the deployment packages, which require no further configuration for use with ControlPoint after the installation on target servers.
2. Save deployment package configuration.
3. Build deployment packages.
Configure deployment packages
Use the information in this section to run the Deploy Tool to configure deployment packages.
NOTE: You can run the Deploy Tool on any server to create ControlPoint IDOL deployment packages.
To configure deployment packages
1. Start the ControlPoint IDOL Deploy Tool by running ControlPoint IDOL Deploy Tool.exe.
The file is located in the ControlPoint IDOL Deploy tool directory.
The ControlPoint IDOL Deploy Tool is a self-extracting executable .
The Deploy Tool package build dialog box displays with four tabs: General, IDOL, Connectors, and Components.
2. On the General tab, enter the following information.
l Deployment Mode.
o Pilot. Select Pilot to configure an IDOL system appropriate for a pilot or model office environment. The following defaults are used.
n Log levels for all services are set to FULL.
n The number of threads is reduced for applicable services for use on a small or shared server.
n Memory usage is decreased for applicable services for use on a small or shared server.
n The synchronization times for services are reduced so that analysis data is updated frequently.
o Production. Select to configure an IDOL system appropriate for a production environment.
l Advanced IDOL Distribution. Use of Advanced IDOL Distribution is recommended and selected by default. However, if you want to use Basic IDOL mode instead, clear this check box.
Installation GuideChapter 5: Install ControlPoint IDOL and connectors
ControlPoint (5.9.0) Page 29 of 165

IMPORTANT: The use of Advanced IDOL Distribution results in underlying data changes that are irreversible. Once enabled and ControlPoint restarts, you cannot disable this feature.
NOTE: ControlPoint's support for the Basic IDOL feature has been deprecated and support for it will end in a future release. Micro Focus strongly recommends that you use Advanced IDOL Distribution.
l Host Installation Directory. Specify the directory for installing components on the target deployment servers.
The default location is: C:\Program Files\Micro Focus\ControlPoint\.
l Host Package Build Location. Specify the directory creating deployment packages when you run the Deploy Tool.
The default location is: C:\temp\ControlPoint\.
l Zip File. This option generates the deployment packages as compressed (ZIP) archives.
This option is useful when you plan to transfer deployment packages to different servers. The package size can exceed 1 GB.
l Default Deployment Host. Enter the name of the server that the ControlPoint IDOL Server software will be installed on.
NOTE: You will define the names of servers to host other components on the Components tab.
3. On the IDOL tab, enter the following information.
l Number of IDOL Content Engines. Enter the number of ControlPoint Content services to create.
l Default Language Type. Enter the default language type to be used by the ControlPoint IDOL Server.
The default language is englishUTF8.
l Advanced IDOL Distribution. If the Advanced IDOL Distribution check box on the General tab is selected, enter a name for the new IDOL database.
Make note of the name you use because you must specify the same name during a later configuration task. The default name is ContentRepo.
4. On the Connectors tab, select the connectors to deploy. Click Config to configure selected connectors, as follows:
l File System Connector
o Number of Connectors in Group. Enter the number of connectors in the group. The maximum number is 9.
o Deployment Hosts. Enter the server names to which to deploy the connectors. Each
Installation GuideChapter 5: Install ControlPoint IDOL and connectors
ControlPoint (5.9.0) Page 30 of 165

server hosts one connector, however, if the number of specified servers is less than the number of connectors, the final server in the list hosts all remaining connectors.
l Content Manager Connector
o Number of Connectors in Group. Enter the number of connectors in the group. The maximum number is 9.
o Deployment Hosts. Enter the server names to which to deploy the connectors. Each server hosts one connector, however, if the number of specified servers is less than the number of connectors, the final server in the list hosts all remaining connectors.
l SharePoint Remote Connector
o Number of Connectors in Group. Enter the number of connectors in the group. The maximum number is 9.
o Deployment Hosts. Enter the server names to which to deploy the connectors. Each server hosts one connector, however, if the number of specified servers is less than the number of connectors, the final server in the list hosts all remaining connectors.
o SharePoint Credentials Username. Enter the name of the user to use when authenticating with the SharePoint server.
o SharePoint Credentials Password. Enter the password for the user to use when authenticating with the SharePoint server.
o SharePoint Credentials Domain. Enter the domain of the specified user.
l Exchange Connector
o Number of Connectors in Group. Enter the number of connectors in the group. The maximum number is 9.
o Deployment Hosts. Enter the server names to which to deploy the connectors. Each server hosts one connector, however, if the number of specified servers is less than the number of connectors, the final server in the list hosts all remaining connectors.
o LDAP and Exchange Web Service User Domain. Enter the user domain to use when connecting to both LDAP and the Exchange web service.
o LDAP and Exchange Web Service Username. Enter the user name to use when connecting to both LDAP and the Exchange web service.
o LDAP and Exchange Web Service Password. Enter the password to use when connecting to both LDAP and the Exchange web service.
l Documentum Connector
o Number of Connectors in Group. Enter the number of connectors in the group. The maximum number is 9.
o Deployment Hosts. Enter the server names to which to deploy the connectors. Each server hosts one connector, however, if the number of specified servers is less than the number of connectors, the final server in the list hosts all remaining connectors.
o Documentum Hosts. Enter the name of the Documentum server.
Installation GuideChapter 5: Install ControlPoint IDOL and connectors
ControlPoint (5.9.0) Page 31 of 165

o Documentum Credentials Username. Enter the name of the user to use when authenticating with the Documentum server.
o Documentum Credentials Password. Enter the password for the user to use when authenticating with the Documentum server.
NOTE: All information entered related to Documentum Connector are case-sensitive.
l Hadoop Connector
o Number of Connectors in Group. Enter the number of connectors in the group. The maximum number is 9.
o Deployment Hosts. Enter the server names to which to deploy the connectors. Each server hosts one connector, however, if the number of specified servers is less than the number of connectors, the final server in the list hosts all remaining connectors.
o Hadoop Root URI. Enter the root URI of the file system to which to connect.
o Hadoop Path. Enter the path in the file system to process for files.
l Notes Connector
o Number of Connectors in Group. Enter the number of connectors in the group. The maximum number is 9.
o Deployment Hosts. Enter the server names to which to deploy the connectors. Each server hosts one connector, however, if the number of specified servers is less than the number of connectors, the final server in the list hosts all remaining connectors.
5. On the Components tab, click Config next to a component name to configure that component.
You can configure the following items for each component.
l Host. The name of the server to which to deploy this component.
l Path. The installation location for this component.
6. For the ControlPointMetaStore component, specify the SQL connection string to use when connecting to the MetaStore database.
Enter the connection string you previously saved or copied to clipboard during the Install ControlPoint databases task. Make any required adjustments.
The connection string has the following general format when ControlPoint databases are configured to use Windows authentication:
Driver={SQL Server Native Client 11.0};App=ControlPoint;Server= servername;Database=ControlPointMetaStore;Trusted_Connection=yes
Alternatively, to specify a connection to a specific named SQL instance instead of the default one, use the following format:
Driver={SQL Server Native Client 11.0};App=ControlPoint;Server= servername\instancename;Database=ControlPointMetaStore;Trusted_Connection=yes
Installation GuideChapter 5: Install ControlPoint IDOL and connectors
ControlPoint (5.9.0) Page 32 of 165

Save deployment package configuration
After configuring your deployment packages, save the settings to a file.
To save all configuration settings:
l Select Save or Save As from the Deploy Tool's File menu.
Build deployment packages
The last step in the process of creating deployment packages is to build them.
To build deployment packages
l Click Deploy, or select Deploy from the Deploy Tool's Actions menu.
The tool creates the packages as either directories or .ZIP files (if you selected the Zip File option ) in the location you specified for the Host Package Build Location option. The default location is: C:\temp\ControlPoint\.
Install deployment packages
After using the Deploy Tool to create deployment packages, use the information in this section to install them.
Before you begin
Do the following:
l Ensure that your environment meets all requirements for ControlPoint IDOL and connectors, as listed in the ControlPoint Support Matrix.
You can find this document on the Micro Focus ControlPoint documentation site. Requirements include software, account provisioning, and IDOL license keys.
l Move the deployment packages to each target server so they are available for installation.
The Deploy Tool creates the packages as either directories or .ZIP files in the location you specified for the Host Package Build Location option.
To install a deployment package
1. As the local administrator, run the _deploy_services.bat Windows batch file.
The batch script copies the components to the location defined in Host Installation Directory.
Installation GuideChapter 5: Install ControlPoint IDOL and connectors
ControlPoint (5.9.0) Page 33 of 165

NOTE: If Windows UAC is enabled on the server, you must run the batch file manually from the command line.
a. Open a command prompt as an Administrator.
b. Change the directory to the temporary location that contains the batch file.
c. Run _deploy_services.bat.
2. As the local administrator, run the _install_services.bat file to install the Windows services.
3. When prompted, enter the credentials for the first connector in the deployment package.
Enter the credentials in the following format.
Please enter username: domain\usernamePlease enter password: password
Ensure that you include the domain or host name when entering the user name.
4. When prompted, decide whether to use the same credentials for all other connectors.
If you use different credentials for other connectors, enter them in the same format.
5. When prompted, enter the credentials to use for your ControlPointMetaStore service.
Enter the required user name and password.
6. Copy the IDOL license file to the IDOL License Server directory after installation but before services start.
Rename the IDOL license key to licensekey.dat and place it into the LicenseServer directory at the following location:
Program Files\Micro Focus\ControlPoint\LicenseServer
Complete the Content Manager connector installation
If you deployed the Content Manager connector, you must complete its installation before using it.
To complete the Content Manager connector installation
l Copy the following files from the Content Manger client installation folder (Program Files\Micro Focus\Content Manager, by default) to the Program Files\Micro Focus\ControlPoint\Indexer\Content Manager Connector folder:
o HP.HPTRIM.SDK.dll
o HP.HPTRIM.SDK.xml
Installation GuideChapter 5: Install ControlPoint IDOL and connectors
ControlPoint (5.9.0) Page 34 of 165

Configure the Documentum connector
If you deployed the Documentum connector, there are a few additional configurations to perform before using it.
Before you begin
Ensure you have the set of .Jar files that the Documentum connector requires. This task requires you to copy them into a specific folder.
NOTE: ControlPoint does not provide these files. For information or help obtaining these files, contact the Documentum Support team.
To configure the Documentum connector
1. In a text editor, update the Program Files\Micro Focus\ControlPoint\Indexer\Documentum Connector\dfc.properties file to include your Documentum server's host and port:
dfc.docbroker.host[0]=DocumentumHostName dfc.docbroker.port[0]=DocumentumPort
2. Copy the dfc.properties and dfc.keystore files from:
Program Files\Micro Focus\ControlPoint\Indexer\Documentum Connector
to the following two locations:
l Program Files\Micro Focus\ControlPoint\Indexer\OGS
l Program Files\Micro Focus\ControlPoint\Commons\dfc
3. Add the .Jar files required by the Documentum connector to the Program Files\Micro Focus\ControlPoint\Commons\dfc folder.
Set up IDOL Content language types
By default, the IDOL Content configuration file contains only an entry for English in the [LanguageTypes] section. If you need to support other languages, identify those languages and update the Content configuration file accordingly. For more information, see the IDOL documentation or contact Support.
Start Windows services
You can start all Windows services on a host or only services for a specific component.
Installation GuideChapter 5: Install ControlPoint IDOL and connectors
ControlPoint (5.9.0) Page 35 of 165

To start all Windows services
l As the local administrator, run _start_services.bat, located in \temp\ControlPoint\host_hostName.
To start Windows services for a specific component
l As the local administrator, run _start_service.bat, located in the component-specific \temp\ControlPoint\host_hostName\component folder.
NOTE: If IDOL content engines are on a different server than the IDOL connectors, Micro Focus recommends that you start and verify the IDOL services before the connectors start.
Starting the connectors starts the analysis process for the locations specified when configuring connectors in the Deploy Tool.
Stop Windows services
You can stop all Windows services on a host or only services for a specific component.
To stop all Windows services
l As the local administrator, run _stop_services.bat, located in \temp\ControlPoint\host_hostName.
To stop Windows services for a specific component
l As the local administrator, run _stop_service.bat, located in the component-specific \temp\ControlPoint\host_hostName\component folder.
Deploy multiple MetaStore services
The default ControlPoint deployment contains a single MetaStore service node. However, if you add multiple connectors to your deployment to ingest different types of documents, deploying additional MetaStore nodes will improve performance.
Installation GuideChapter 5: Install ControlPoint IDOL and connectors
ControlPoint (5.9.0) Page 36 of 165

Overview
The ControlPoint installation process deploys a single MetaStore service node. This node ingests data from the Connector Framework and communicates with the MetaStore database (to store data) and the ControlPoint web application (to get user-created rules and policies for document management). The following figure illustrates the data flow in the default deployment.
To support a variety of document types, you can add additional connectors that each feed the single MetaStore, as shown.
However, as the system grows, the MetaStore becomes a bottleneck as it tries to process data from all connectors in addition to interacting with data from the web application.
Installation GuideChapter 5: Install ControlPoint IDOL and connectors
ControlPoint (5.9.0) Page 37 of 165

To prevent this issue and enhance the system's document ingestion performance, you can deploy additional MetaStore service nodes so that there is a 1-to-1 relationship between connectors and MetaStore components. In this type of deployment, the original MetaStore node remains and serves as the primary. It is dedicated to control the operations users perform through the ControlPoint web application, such as creating, updating, and deleting policies or repositories. The additional MetaStore nodes handle ingestion of documents and policy execution.
NOTE: There is no direct communication between the primary MetaStore node and IDOL. Instead, both components provide the web application with information needed by the tasks the user performs. In return, the web application sends them component-specific instructions to carry out in order to help fulfill the user's chosen task.
The following sections explain how to the deploy additional MetaStore nodes into your ControlPoint environment. You should deploy these nodes only after you deploying all other connectors and IDOL components.
Prepare for deployment
1. Decide whether the additional MetaStore service node will reside on the same server as the other IDOL engines, or on a separate server.
NOTE: Micro Focus recommends that you deploy the additional MetaStore component on same machine as the Connectors performing the ingestion actions.
2. If needed, install the SQL Server Native Client software to the MetaStore host. For more information, see your SQL Server documentation.
3. The MetaStore component requires two unused port during configuration.
Verify the unused ports by running the following command:
Installation GuideChapter 5: Install ControlPoint IDOL and connectors
ControlPoint (5.9.0) Page 38 of 165

netstat -anob | findstr "4500"
If the ports are already used, select two different ones and verify that they are unused.
Deploy the additional MetaStore component
To deploy multiple MetaStore components
1. Stop the MetaStore service.
2. Copy the MetaStore folder to a new location.
For example:
Copy Program Files\Micro Focus\ControlPoint\Indexer\MetaStore to <newPath>\MetaStore2
where
<newPath> is the new path for MetaStore2.
TIP: If you are copying the MetaStore folder to another server, Micro Focus recommends that you still rename the folder and components to MetaStore2, in order to uniquely identify the additional components.
3. Navigate to the MetaStore2 folder and rename the files as follows:
l ControlPoint MetaStore.exe to ControlPoint MetaStore2.exe
l ControlPoint MetaStore.cfg to ControlPoint MetaStore2.cfg
4. Open ControlPoint MetaStore2.cfg in a text editor and edit the following settings:
a. In the [Server] section, change the port number to an unused port number.
b. In the [Service] section, change the port number to another unused port number.
5. Save the file.
Modify the Install and Uninstall MetaStore scripts
The scripts for installing and uninstalling IDOL components must be modified to include the additional MetaStore component.
1. On the server hosting the MetaStore2 component, navigate to Navigate to the MetaStore2 folder.
For example:
Program Files\Micro Focus\ControlPoint\Indexer\MetaStore2.
2. Open install_metastore.bat in a text editor.
3. Update the following path to reference the path to MetaStore2:
Installation GuideChapter 5: Install ControlPoint IDOL and connectors
ControlPoint (5.9.0) Page 39 of 165

pushd "E:\Program Files\Micro Focus\ControlPoint\Indexer\Metastore2"
4. Open uninstall_metastore.bat in a text editor.
5. Update the following path to reference the path to MetaStore2:
For example:
pushd "E:\Program Files\Micro Focus\ControlPoint\Indexer\Metastore2"
6. Save the file.
Modify the Install Services script
1. Open the _install_service.bat in a text editor.
2. Update the following paths to reference the path to MetaStore2.
For example:
echo y| cacls "E:\Program Files\Micro Focus\ControlPoint\Indexer\Metastore2" /E /T /G %wsmssvcun:~2%:F
echo y| cacls "E:\Program Files\Micro Focus\ControlPoint\Indexer\Metastore2" /E /T /G %wsmssvcun%:F
3. Update all service names from Metastore to Metastore2:
"ControlPoint MetaStore2.exe" -install
sc config "ControlPoint MetaStore2" obj= "%wsmssvcun%" password= "%wsmssvcpw%"
sc failure "ControlPoint MetaStore2" reset= 0 actions= restart/60000
4. Save the file.
Modify the Start Services script
1. Navigate to the MetaStore2 folder.
For example:
Program Files\Micro Focus\ControlPoint\Indexer\MetaStore2.
2. Open _start_service.bat in a text editor.
3. Update all service names from Metastore to Metastore2:
net start "ControlPoint MetaStore2"
4. Save the file.
Installation GuideChapter 5: Install ControlPoint IDOL and connectors
ControlPoint (5.9.0) Page 40 of 165

Modify the Stop Services script
1. Open _stop_service.bat in a text editor.
2. Update the URLs with the host name and new port number.
http://hostname:4512/action=stop
Where:
l hostname is the MetaStore server
l 4512 is the new port number
3. Save the file.
Associate Connector Framework Services (CFS) to the new MetaStore component
To complete the configuration of multiple MetaStore components, you must update the Connector Framework Services to use the new MetaStore component.
1. On the Connector, open the CFS configuration file.
For example, for a FileSystem connector, open the ControlPoint FileSystem Connector Framework.cfg located in the following location:
\Program Files\Micro Focus\ControlPoint\Indexer\FileSystem Connector Framework
2. Update the [MyMetaStoreIndex] section to reference the new MetaStore. In this example, it is MetaStore.
[MyMetaStoreIndex] Type=MetaStore Host=hostname Port=4512
3. On the MetaStore servers, start the MetaStore services.
Uninstall deployment packages
To upgrade or remove IDOL or specific components, uninstall the appropriate deployment packages.
To uninstall all components
l As the local administrator, run the _uninstall_services.bat script, located in \temp\ControlPoint\host_hostName.
Installation GuideChapter 5: Install ControlPoint IDOL and connectors
ControlPoint (5.9.0) Page 41 of 165

To uninstall a specific component
l As the local administrator, run _uninstall_service.bat, located in the component-specific \temp\ControlPoint\host_hostName\component folder.
Installation GuideChapter 5: Install ControlPoint IDOL and connectors
ControlPoint (5.9.0) Page 42 of 165

Chapter 6: Install ControlPoint components
This chapter describes process of installing ControlPoint components.
To install ControlPoint components
1. Ensure your environment meets all software requirements for ControlPoint, as listed in the ControlPoint Support Matrix. You can find this document on the Micro Focus ControlPoint documentation site.
Requirements include Microsoft Visual C++ Redistributable Packages and SQL Native Client. If you waited to install these components from the ControlPoint IDOL and connectors deployment packages you created, be sure to install them now.
2. Enable Federal Information Processing Standards (FIPS) security mode.
3. Install ControlPoint and the ControlPoint Engine.
4. Configure ControlPoint.
5. If you enabled ControlPoint security, update ControlPoint configuration files as described in Configure ControlPoint security settings.
After installation, you can also perform the following optional task:
l Deploy ControlPoint by enabling HTTPS
Enable Federal Information Processing Standards (FIPS) security mode
The Federal Information Processing Standard (FIPS) is a United States government standard that specifies best practices for implementing cryptographic algorithms, handling key material and data buffers, and working with the operating system. ControlPoint uses the SHA-1 encryption algorithm in a FIPS-compliant library.
NOTE: If you do not plan to use FIPS in your ControlPoint environment, ignore this section and proceed to Install ControlPoint and the ControlPoint Engine.
ControlPoint (5.9.0) Page 43 of 165

Limitations
ControlPoint has the following limitations when interacting with FIPS:
l ControlPoint does not support changing the FIPS security mode after ControlPoint has been deployed to the environment. After the selection has been made in Configuration Manager, it cannot be changed by redeploying ControlPoint.
l The Remote Analysis Agent (RAA) utility does not support running with the FIPS security mode.
Enable FIPS
To install ControlPoint on FIPS-enabled Windows servers, you must enable FIPS on the servers before you install and deploy ControlPoint.
To enable FIPS
l Follow the steps that your Windows documentation provides for enabling FIPS encryption.
After installing ControlPoint, you will enable FIPS in your ControlPoint environment when configuring ControlPoint using Configuration Manager.
Install ControlPoint and the ControlPoint Engine
This section describes how to install ControlPoint and the ControlPoint Engine.
Before you begin
Ensure that the server you plan to install the software on meets all ControlPoint requirements listed in the ControlPoint Support Matrix. You can find this document on the Micro Focus ControlPoint documentation site.
To install ControlPoint Console and Engine
1. Run setup.exe as the Administrator.
The file is located in the ControlPoint\ directory.
The Welcome page opens.
2. Click Next.
The License Agreement page opens.
3. Select I accept the terms in the license agreement, and then click Next.
The Customer Information dialog box appears.
Installation GuideChapter 6: Install ControlPoint components
ControlPoint (5.9.0) Page 44 of 165

4. Enter your User Name and Organization, and then click Next.
The Setup Type page opens.
5. Select the setup type that meets your requirements.
l Typical installs ControlPoint and the ControlPoint Engine.
l Complete installs ControlPoint, Engine, and Web Services.
l Custom allows the selection of individual components, as required.
6. Click Next.
The Destination Folder dialog box appears.
7. (Optional) Click Change to change the default installation location.
8. Click Next.
9. Review the installation settings that you provided, and then click Install.
10. Click Finish to exit the installer.
If you select Launch ControlPoint Configuration Manager, the Configuration Manager starts.
Configure ControlPoint
You can configure the ControlPoint system centrally using ControlPoint Configuration Manager.
NOTE: This task assumes that you are configuring the Content Manager environment on one server.
Before you begin
Ensure the following two items:
l The user account you will use to run Configuration Manager is also a SQL Server user that has permissions equivalent to the sysadmin default SQL login role, including the following permissions configured in SQL Server:
l Dbcreator, public. Required to create the ControlPoint databases.
l SecurityAdmin. Required to create users in the ControlPoint databases.
l Ensure that you have Windows Authentication installed through Windows Server Manager.
To configure ControlPoint
1. Launch ControlPoint Configuration Manager.
You can launch the Configuration Manager from the ControlPoint program group.
NOTE: Settings in Configuration Manager are grouped by configuration area. Use the left
Installation GuideChapter 6: Install ControlPoint components
ControlPoint (5.9.0) Page 45 of 165

panel navigation tabs to configure each group of settings.
You must complete all mandatory settings before you can deploy the ControlPoint components by clicking Deploy.
2. Enter the SQL Server and instance, or select it from the list.
3. Specify the connection method: Windows Authentication or SQL Server Authentication.
If you select SQL Server Authentication, enter a Login ID and a Password.
4. Click Connect.
The ControlPoint Configuration Manager opens to the Database Settings tab.
5. The Database Settings tab displays the connection settings entered during the database installation.
NOTE: If you use SQL Server Authentication, you can provide alternate login and password credentials. The login credentials must exist in SQL Server.
6. On the IIS Settings tab, specify the following settings:
a. Specify the website to deploy the ControlPoint web applications to.
NOTE: The deployed web applications can subsequently be retracted by selecting Not Deployed from the list.
b. Specify the User Account settings for the IIS Application Pool to use. Each of the ControlPoint web applications use the IIS Application Pool.
Enter the Domain, Username and Password in the appropriate boxes.
NOTE: The specified user must be a member of the Allow log on Locally policy, which you can set in the Windows Local Security Policy console through the following path: Security Settings > Local Policies > User Rights Assignments > Allow log on locally.
7. On the Engine tab, specify the following settings:
a. To update the account used as the identity for the ControlPoint Engine service, select Update Engine Service Account, and then enter the appropriate account information.
NOTE: The Engine Service account identity will be used for user impersonations in ControlPoint, regardless of the account set for the Application Pool.
b. Enter the number of threads for the Engine to use.
NOTE: Micro Focus recommends that the number of threads to be the number of processors in the ControlPoint Engine server.
c. Policy execution requires a temporary location that is accessible by all ControlPoint connectors. The Configuration Manager can create and use a default network share named
Installation GuideChapter 6: Install ControlPoint components
ControlPoint (5.9.0) Page 46 of 165

ControlPointTempLocation on the local server or you can chose an alternate network share that you created.
8. On the Data Analysis settings tab, specify the following settings:
a. Select Make this system the active Data Analysis Controller.
This setting determines whether the current system should be the active Data Analysis Controller or not.
The SQL server name is the Data Analysis Controller Host.
b. Enter a port number in the Data Analysis Controller Port box.
c. In the IDOL Statistics Server Settings section, specify the Statistics Host, Port, and Index Port for the statistics server.
9. On the IDOL settings tab, enter the settings:
a. Enter the DIH Host, Port, and Index Port numbers.
b. Enter the Distributed Connector Host and its Port number.
c. Enter the DAH Host name and Port number your Micro Focus IDOL DAH component.
d. Enter the name of the Agent Store Host, Port, and Index Port numbers.
e. Enter the Category Host name and its Port number.
f. Enter the Community Host name and its Port number.
g. Enter the View Host and its Port number.
h. Enter the name of the OGS Host and its Port number.
i. Configure use of the Advanced IDOL Distribution feature as follows:
l To use this feature (recommended), do one of the following:
o If installing ControlPoint or upgrading from a previous version that already has this feature enabled:
i. Ensure the Enable Advanced IDOL Distribution check box is selected.
ii. Enter the name of the IDOL database name that you specified on the IDOL tab of the IDOL Deploy Tool while configuring the deployment packages during ControlPoint installation.
For example: ContentRepo (default value)
o If upgrading ControlPoint from a version that is not already configured for this feature:
n Clear the Enable Advanced IDOL Distribution check box.
A post-upgrade task, which involves more than just selecting this option, covers the complete process of how to enable it.
l To not use this feature, clear the Enable Advanced IDOL Distribution check box.
NOTE: ControlPoint's support for the Basic IDOL feature has been deprecated and
Installation GuideChapter 6: Install ControlPoint components
ControlPoint (5.9.0) Page 47 of 165

support for it will end in a future release. Micro Focus strongly recommends that you use Advanced IDOL Distribution.
j. To enable IDOL OEM licensing, select the Enable OEM License check box, and then in the IDOL OEM Encryption Key field, enter the key that you received with the IDOL LicenseKey.dat file.
k. In the MetaStore Service Settings section, enter the MetaStore Host name and Port number.
l. To specify a custom location for Insert Configurations, under Target Location Insert Settings, clear the Use Local Configuration check box. Then, in the Insert Configuration Location field, enter the shared network location to use.
m. In the Date Format list, select the date format ControlPoint uses.
The default format is: mm/d/yy
10. On the Security settings tab, specify options for enabling security:
l To enable ControlPoint security, select Enable Security.
If enabled, specify the ControlPoint system administrator account, the Active Directory server, and a distinguished name.
You will complete the process of enabling security during the post-install step Configure ControlPoint security settings.
NOTE: If enabling ControlPoint security, you must disable ASP.NET Impersonation in Internet Information Server (IIS).
In IIS, go to Sites > Default Web Site > Click ControlPoint > Authentication > and ensure that ASP.NET Impersonation is disabled.
l To enable Federal Information Processing Standards (FIPS) security mode, select Enable FIPS.
IMPORTANT: This setting configures FIPS for environments that contain a single MetaStore database residing on the ControlPoint server. However, if you install the MetaStore database on a different server or install multiple MetaStore databases, you must manually enable FIPS by configuring the following Windows environmental variable on all servers that host a MetaStore database:
o Name: ENABLEFIPS
o Value: True
NOTE: The following are other FIPS-related items to take into consideration:
o If you enable FIPS as the security mode and the ControlPoint environment is deployed, you cannot change the FIPS security mode. For more information, see Enable Federal Information Processing Standards (FIPS) security mode.
o When FIPS security is used in combination with the Make this system the active
Installation GuideChapter 6: Install ControlPoint components
ControlPoint (5.9.0) Page 48 of 165

Data Analysis Controller option on the Data Analysis tab, the active controller is the master, and FIPS security works seamlessly.
If the Make this system the active Data Analysis Controller option is cleared, this server acts as a subordinate node. The host name of a master controller is extracted from the database and displayed in Configuration Manager and the Enable FIPS option is disabled.
11. On the Mail Server settings tab, specify the following settings to enable email notifications.
l Mail Server settings
o Server. Enter the server name of an SMTP mail server. For example, mySMTPserver.mycompany.com
o From. Enter an email address from which messages will be sent. For example, [email protected].
The settings are used for the Notify Policy Approvers scheduled task. The scheduled task sends out email notifications for policies configured for Review before execution. For more information on scheduled tasks, see the ControlPoint Administration Guide (available from the Micro Focus ControlPoint documentation site) or the ControlPoint Help Center.
l SMTP client connection settings
o Port. Enter the port number on which your SMTP server listens for connections.
o Enable SSL. If your SMTP server is configured for SSL, ensure this check box is selected. Otherwise, clear this option. This option is selected by default.
12. On the WebAPI settings tab, configure the following options:
l Swagger Theme: Select a theme for the Swagger UI that provides access to the ControlPoint API.
l Web API Version: Select which version of the ControlPoint API the Swagger UI uses by default.
TIP: You can also change the API version from within the Swagger UI. To do so, in the UI header, select the URL for the version you want to use, and then click Explore.
l Authentication Token Endpoint: This read-only field specifies /api/login as the authentication token endpoint.
l Token Duration (minutes): Specify the number of minutes that the API-generated authentication token remains valid. The default is 60.
For information about accessing the ControlPoint API, see either the ControlPoint Administration Guide, available from the Micro Focus ControlPoint documentation site, or the ControlPoint Help Center.
13. Click Deploy.
The ControlPoint components are deployed.
Installation GuideChapter 6: Install ControlPoint components
ControlPoint (5.9.0) Page 49 of 165

NOTE: If you uninstall and reinstall the ControlPoint software for any reason, the Add/Remove Programs dialog displays an option to retain or remove the FIPS security mode. Click Yes to retain the FIPS security mode, or No to remove it.
Deploy ControlPoint by enabling HTTPS
This section provides the information required to deploy ControlPoint by enabling HTTPS in the environment.
1. Enable HTTPS.
2. Redeploy ControlPoint when HTTPS is enabled.
3. Configure the Redirector service for HTTPS.
Enable HTTPS
To enable HTTPS in the environment, you must perform the following tasks.
1. Create certificates to sign the server and client certificates.
These certificates must be added to the certificate stores.
2. Configure certificate usage in IIS Manager.
3. Update ControlPoint component configuration files.
Create certificates
Create a certificate authority to sign the server and client certificates. The server certificate is required for authentication. The client certificate is optional.
NOTE: When generating the certificates, do not use the SHA-1 algorithm as it has been deprecated.
To create the certificates
1. Import the pfx file for the Certificate Authority to the Local Computer's Trusted Root Certification Authorities.
2. Import the pfx file for the Server certificate to the Local Computer's Personal certificate store.
3. (Optional) Import the pfx file for the Client certificate to the Current User Personal certificate store and into the browser's certificate store.
Configure certificate usage in IIS Manager
Import the certificates to IIS Manager and configure bindings and application settings.
Installation GuideChapter 6: Install ControlPoint components
ControlPoint (5.9.0) Page 50 of 165

To import certificates to IIS
1. In the IIS Manager, from the navigation pane on the left, select the server and select the Server Certificates.
2. Select Import and locate the .pfx file. This is the Personal Information Exchange file generated as part of the certificate making process.
3. Enter the file Password.
To configure the bindings
1. In the IIS Manager, from the navigation pane on the left, select the website.
2. In the right pane, from Edit Site, select Bindings.
3. Click Add and in the Edit Site Binding window, set Type to HTTPS.
4. Enter the host name.
5. Select Require Server Name Indication and select your certificate.
6. Click OK.
To configure IIS to require certificates
Configure the ControlPoint, DataAnalysisService and CPWS apps in IIS Manager to require certificates.
ControlPoint app
1. Click SSL Settings.
2. Select Require SSL.
3. Under Client Certificates, select Accept.
To disable client certificate popup when accessing the ControlPoint from browser
1. Go to IIS.
2. In IIS, go to Sites > select ControlPoint > Double click on SSL Settings from the middle pane.
3. Under Client Certificates, select Ignore.
Data AnalysisService app
1. Click SSL Settings.
2. Select Require SSL.
3. Under Client Certificates, select Accept.
Installation GuideChapter 6: Install ControlPoint components
ControlPoint (5.9.0) Page 51 of 165

CPWS app
1. Click SSL Settings.
2. Select Require SSL.
3. Under Client Certificates, select either Ignore or Accept.
Update ControlPoint component configuration files
Configure the ControlPoint Administration Console to communicate with the Dashboard and Data Analysis Services using HTTPS and to require user authentication.
To update the Dashboard: Web.config file
1. Navigate to: \Program Files\Micro Focus\ControlPoint\Dashboard\Web.config in the production environment.
2. Comment out the system.serviceModel tag located below the Begin HTTP Service Model comment.
3. Uncomment the system.serviceModel tag located below the Begin HTTPS Service Model with certificate comment.
There are two similar tags so be sure to uncomment the certificate-related one.
4. In the two endpoint tags, replace the address's value of localhost with the host name of your environment. For example, server1.XYZCorp.com.
5. In the clientCertificate tag, do the following:
l If you did not import the pfx file for the Client certificate to the Current User Personal certificate store when creating the certificates, change the value of storeLocation from CurrentUser to LocalMachine.
l Change findValue to be the thumbprint of your client certificate.
Locate your client certificate thumbprint by opening your client certificate and navigating to the details.
TIP: Other methods of finding the certificate can also be used. For more information, see https://msdn.microsoft.com/en-us/library/ms731323(v=vs.110).aspx
CAUTION: When entering the thumbprint:
o Enter the value manually by typing it into the file.
Do not copy and paste this value from the certificate because the encoding adds hidden characters that will cause issues.
o Do not include whitespace in the thumbprint value you enter.
Installation GuideChapter 6: Install ControlPoint components
ControlPoint (5.9.0) Page 52 of 165

For example, if the thumbprint from the certificate begins with: a1 b2 c3 d4 e5...
Enter: a1b2c3d4e5...
To update the DataAnalysis Service: Web.config file
1. Navigate to: \Program Files\Micro Focus\ControlPoint\DataAnalysis\Service\Web.config in the production environment.
2. Comment out the system.serviceModel tag located below the Begin HTTP Service Model comment.
3. Uncomment the system.serviceModel tag located below the Begin HTTPS Service Model with certificate comment.
There are two similar tags so be sure to uncomment the certificate-related one.
To update ControlPoint Timer: app.config file
1. Navigate to: \Program Files\Micro Focus\ControlPoint\Engine\Scheduler\ControlPointTimer.exe.config in the production environment.
2. Comment out the system.serviceModel tag located below the Begin HTTP Service Model comment.
3. Uncomment the system.serviceModel tag located below the Begin HTTPS Service Model with certificate comment.
There are two similar tags so be sure to uncomment the certificate-related one.
4. In the two endpoint tags, replace the address's value of localhost with the host name of your environment. For example, server1.XYZCorp.com.
5. In the clientCertificate tag, do the following:
l If you did not import the pfx file for the Client certificate to the Current User Personal certificate store when creating the certificates, change the value of storeLocation from CurrentUser to LocalMachine.
l Change findValue to be the thumbprint of your client certificate.
To update WebService: Web.config file
1. Navigate to: \Program Files\Micro Focus\ControlPoint\WebService\Web.config in the production environment.
2. Comment out the system.serviceModel tag located below the Begin HTTP Service Model comment.
3. Uncomment the system.serviceModel tag located below the Begin HTTPS Service Model with certificate comment.
Installation GuideChapter 6: Install ControlPoint components
ControlPoint (5.9.0) Page 53 of 165

There are two similar tags so be sure to uncomment the certificate-related one.
4. In the two endpoint tags, replace the address's value of localhost with the host name of your environment. For example, server1.XYZCorp.com.
5. In the clientCertificate tag, do the following:
l If you did not import the pfx file for the Client certificate to the Current User Personal certificate store when creating the certificates, change the value of storeLocation from CurrentUser to LocalMachine.
l Change findValue to be the thumbprint of your client certificate.
After you reset IIS, ControlPoint requests and is accessible using the created certificates.
Redeploy ControlPoint when HTTPS is enabled
If you need to redeploy ControlPoint, then you must change HTTP to HTTPS in the configuration files.
You must change HTTP back to HTTPS in the https service section of the Dashboard, Timer, and WebService web.config file.
Configure the Redirector service for HTTPS
The ControlPoint Redirector service is used to redirect users to a shortcut of a document created using a Secure Shortcut policy.
NOTE: Shortcut redirection to the new location supports only IE browsers.
To access a redirect link securely, you must configure the service for HTTPS.
To configure the Redirector service for HTTPS
1. Create certificates.
2. Bind certificate with a port.
3. Configure the Redirector service for HTTPS.
Create certificates
You must create a certificate authority (CA) to sign the server certificates. These certificates are required for authentication.
NOTE: When generating the certificates, do not use the SHA-1 algorithm as it has been deprecated.
Installation GuideChapter 6: Install ControlPoint components
ControlPoint (5.9.0) Page 54 of 165

To create certificates
1. Import the cer file for the Certificate Authority to the Local Computer's Trusted Root Certification Authorities.
2. Import the cer file for the Server certificate to the Local Computer's Personal certificate store.
Bind certificate with a port
After creating the certificate, bind it to Redirector service port 7050.
To bind the certificate
1. Open PowerShell and run the following command:
netsh http add sslcert ipport=<localhostIP>:7050 certhash=<Thumbprint of a server certificate> appid=<GUID of application>
Example
netsh http add sslcert ipport=10.10.10.1:7050 certhash=6b58bff0b663d452a32bdcdff4ba72ba8f18ce79 appid={4f3f8d5c-c5a9-4ecc-85fb-b17db658f246}
NOTE: The appid for Redirector service is: {4f3f8d5c-c5a9-4ecc-85fb-b17db658f246}
Configure the Redirector service for HTTPS
To edit the Redirector service configuration file
1. Open the \Program Files\Micro Focus\ControlPoint\Engine\Scheduler\ControlPointTimer.exe.config file in a text editor.
2. Add the following parameter:
<add key="RedirectorHttps" value="false"/>
For HTTPS, set the parameter to "true".
3. Save the file.
4. Open the Program Files\Micro Focus\ControlPoint\Engine\Redirector.exe.config file in a text editor.
5. Add the following parameters:
<add key="SecurePorts" value="false"/> <add key="RedirectorHttps" value="false"/>
For HTTPS, set the parameters to "true".
Installation GuideChapter 6: Install ControlPoint components
ControlPoint (5.9.0) Page 55 of 165

6. Save the file.
7. Restart the Redirector service and ControlPoint Engine service.
Installation GuideChapter 6: Install ControlPoint components
ControlPoint (5.9.0) Page 56 of 165

Chapter 7: Install the ControlPoint Edge File System connector
The Edge File System connector is used to run Archive policies on documents and files located on Windows file shares. This chapter describes how to install the Edge File System connector. It also provides information about how to uninstall it.
To install the ControlPoint Edge File System connector
1. Install ControlPoint Edge File System Connector software
2. Configure the Edge File System Connector for HTTPS
Install ControlPoint Edge File System Connector software
To run archive policies, you need to install the ControlPoint Edge File System Connector.
Before you begin
Ensure the following:
l The ControlPoint software is installed and configured.
l The server for the Edge File System Connector meets all hardware, software, and third-party component requirements listed in the ControlPoint Support Matrix. You can find this document on the Micro Focus ControlPoint documentation site.
To install the ControlPoint Edge File System Connector
1. Run the ControlPoint Edge File System Connector installer, ControlPoint File System Agent Installer.exe.
You can find the installer at ControlPoint<version>\Agents\ControlPoint File System Agent\Windows.
The setup wizard appears.
2. Click Next.
The Log Directory page opens.
3. Select a directory for the installation setup log files, and click Next.
The Installation Location page opens.
ControlPoint (5.9.0) Page 57 of 165

4. Specify a location to install the Edge File System Connector software.
The default installation location is C:\Program Files\Micro Focus\ControlPoint\Edge.
5. Click Next.
The Server page opens.
6. Specify the name of the ControlPoint server.
The ControlPoint Edge File System Connector service needs to connect to this ControlPoint server to execute the archive policies.
7. For ControlPoint environments running with HTTPS, click HTTPS Enabled.
8. If you enabled the Advanced IDOL Distribution feature through the Configuration Manager and IDOL Deploy Tool, select the Advanced IDOL Distribution check box.
9. Click Next.
The Service User page opens.
10. Specify the credentials that will be used to run the ControlPoint Edge File System Connector services and to connect to the ControlPoint server.
11. Click Next.
The Installation Confirmation page opens.
12. Click Install.
After the connector is installed, you are prompted to restart the system to complete the installation.
Configure the Edge File System Connector for HTTPS
The ControlPoint Edge File System Connector configuration file for Windows contains the following "EnableSSL" config section, which is disabled by default.
[EnableSSL] SSLEnabled=false
If IDOL on the ControlPoint server is already using HTTPS, you should set SSLEnabled to true so the ControlPoint Edge File System Connector appears in the connection list on the Repository page of the ControlPoint Dashboard.
All other HTTPS configurations to run the ControlPoint Edge File System Connector on HTTPS are similar to the configuration of a regular File System connector.
Installation GuideChapter 7: Install the ControlPoint Edge File System connector
ControlPoint (5.9.0) Page 58 of 165

Uninstall the Edge File System connector
To uninstall the ControlPoint Edge File System Connector
1. Uninstall the Edge File System Connector and then the archive service from the Windows Add/Remove Programs option.
2. Restart the system.
Installation GuideChapter 7: Install the ControlPoint Edge File System connector
ControlPoint (5.9.0) Page 59 of 165

Chapter 8: Optimize IDOL configuration
NOTE: This content is applicable only to ControlPoint Content. The following section includes limited and specific information on IDOL server configuration parameters, which can help you optimize the configuration for ControlPoint.
For detailed information on these parameters, see the IDOL Server Reference Guide, available from the Micro Focus IDOL documentation site.
To make the analysis process efficient and fast, you must optimize your IDOL configuration.
Modify the following parameters to optimize the configuration:
Parameter Description
SplitNumbers Use this parameter to reduce the analysis size and RAM consumption, which will speed up analyzing.
Set SplitNumbers to False if you need numeric wild card searching.
Example:
SplitNumbers=false
FlushLockFile Use this parameter to specify the lock file, which prevents two or more analyzing engines that share the same physical disk from flushing at the same time. This will speed up analyzing substantially.
Example:
FlushLockFile=\\host1\Lock\SanLockFileHost1.txt
Even when an IDOL server is using physical disks, where multiple Content Engines are using storage on the same physical drive channel, this setting prevents concurrent flushing.
As an example, on a server with three independent RAID arrays, all the Content Engines on each disk should share a lock file. You can trigger this behavior by adding this parameter to each Content Engine’s configuration.
IndexCacheMaxSize Use this parameter to determine how much memory the IDOL Server uses to cache data for analyzing. It is available under the [IndexCache] section of the IDOL Server configuration file.
Example:
[IndexCache]
IndexCacheMaxSize=102400
ControlPoint (5.9.0) Page 60 of 165

Parameter Description
Setting the IndexCacheMaxSize option requires knowledge of the system.
• If IndexCacheMaxSize is too small, indexing becomes slow.
• Ideally IndexCacheMaxSize = amount of free RAM. However, if IndexCacheMaxSize is greater than the amount of free RAM, it pages the RAM to disk, which slows the system.
Installation GuideChapter 8: Optimize IDOL configuration
ControlPoint (5.9.0) Page 61 of 165

Chapter 9: Configure IDOL for HTTPS
This section provides information about the following tasks related to configuring IDOL for HTTPS:
l Configure IDOL and connectors for HTTPS
l Stop IDOL services running with HTTPS
l Run ControlPoint Configuration Manager with HTTPS enabled
l Troubleshooting
Configure IDOL and connectors for HTTPS
To establish secure connection with IDOL and connectors, complete the following tasks.
1. Create SSL certificates in the environment.
2. Update the IDOL configuration.
3. Configure ControlPoint to enable IDOL in HTTPS mode, on page 71.
Create SSL certificates
To create the SSL certificates
1. Create a self-signed Certificate Authority (CA) certificate.
2. Create a server key and server certificate signed by CA.
3. Copy these certificates to a directory that can be accessed by the ControlPoint installation.
Update the IDOL configuration
NOTE: The IDOL configuration files may not contain some of the sections by default. These sections must be added manually to the configuration files.
To update the IDOL configuration
1. Stop the IDOL, Connector, and ControlPoint related services using one of the following methods:
l HTTP environment. As the local administrator, run _stop_service.bat, which is located in \temp\ControlPoint\host_hostName
ControlPoint (5.9.0) Page 62 of 165

l HTTP or HTTPS environment. Using Services, manually stop the services in the following order:
o <connectorName> Service
o <connectorName> Connector Framework Service
o Distributed Connector Service
o MetaStore Service
o IDOL Service
o OGS Service
o Statistics Service
o Content Service
o LicenseServer Service
2. Modify the configuration (.cfg) files located in the installation directory as shown in the subsequent sections of this step.
For example, Program Files\Micro Focus\ControlPoint\Indexer.
The default or generic configuration files are:
l agentstore.cfg
l ControlPoint Content.cfg
l ControlPoint DataAnalysis Store.cfg
l ControlPoint Distributed Connector.cfg
l ControlPoint <connectorName> Connector.cfg
l ControlPoint <connectorName> Connector Framework.cfg
l ControlPoint IDOL.cfg
l ControlPoint OGS.cfg
NOTE: Depending on the number of connectors in the environment, there may be additional configuration files. Update the corresponding connector configuration files in the same manner as the ControlPoint File System Connector.cfg file.
agentstore.cfg
a. Open Program Files\Micro Focus\ControlPoint\Indexer\IDOL\agentstore\agentstore.cfg in a text editor.
b. Create a new section that adds the location of the server certificate and server key:
[SSLOption0] SSLMethod=TLSV1.2
Installation GuideChapter 9: Configure IDOL for HTTPS
ControlPoint (5.9.0) Page 63 of 165

SSLCertificate=<location>\server.crt SSLPrivateKey=<location>\server.key
c. In each of the following sections, add the lines shown:
[Server] section
SSLConfig=SSLOption0SSLIDOLComponents=TRUE
[Service] section
SSLConfig=SSLOption0
[IndexServer] section
SSLConfig=SSLOption0
d. Save the file.
ControlPoint Content.cfg
a. Open Program Files\Micro Focus\ControlPoint\Indexer\Content\ControlPoint Content.cfg in a text editor.
b. Create a new section that adds the location of the server certificate and server key:
[SSLOption0] SSLMethod=TLSV1.2 SSLCertificate=<location>\server.crt SSLPrivateKey=<location>\server.key
c. In each of the following sections, add the lines shown:
[Server] section
SSLConfig=SSLOption0
[Service] section
SSLConfig=SSLOption0
[IndexServer] section
SSLConfig=SSLOption0
d. Save the file.
ControlPoint DataAnalysis Store.cfg
a. Open Program Files\Micro Focus\ControlPoint\Indexer\Statistics\ControlPoint DataAnalysis Store.cfg in a text editor.
b. Create a new section that adds the location of the server certificate and server key:
[SSLOption0] SSLMethod=TLSV1.2
Installation GuideChapter 9: Configure IDOL for HTTPS
ControlPoint (5.9.0) Page 64 of 165

SSLCertificate=<location>\server.crt SSLPrivateKey=<location>\server.key
c. In each of the following sections, add the lines shown:
[Server] section
SSLConfig=SSLOption0
[Service] section
SSLConfig=SSLOption0
[IndexServer] section
SSLConfig=SSLOption0
d. Save the file.
ControlPoint Distributed Connector.cfg
a. Open Program Files\Micro Focus\ControlPoint\Indexer\Distributed Connector\ControlPoint Distributed Connector.cfg in a text editor.
b. Create a new section that adds the location of the server certificate and server key:
[SSLOption0] SSLMethod=TLSV1.2 SSLCertificate=<location>\server.crt SSLPrivateKey=<location>\server.key
c. In each of the following sections, add the lines shown:
[Server] section
SSLConfig=SSLOption0
[Service] section
SSLConfig=SSLOption0
[IndexServer] section
SSLConfig=SSLOption0
[Idol] section
SSLConfig=SSLOption0
[Fetch] section
SSLConfig=SSLOption0
[DistributedConnector] section
ConnectorSSLConfig=SSLOption0SSLConfig=SSLOption0
ViewServer section
Installation GuideChapter 9: Configure IDOL for HTTPS
ControlPoint (5.9.0) Page 65 of 165

SSLConfig=SSLOption0
d. Save the file.
ControlPoint xxx Connector.cfg
a. Open Program Files\Micro Focus\ControlPoint\Indexer\xxx Connector\ControlPoint xxx Connector.cfg a in text file.
Where xxx is the connector name.
b. Create a new section that adds the location of the server certificate and server key:
[SSLOption0] SSLMethod=TLSV1.2 SSLCertificate=<location>\server.crt SSLPrivateKey=<location>\server.key
c. In each of the following sections, add the lines shown:
[Server] section
SSLConfig=SSLOption0
[Service] section
SSLConfig=SSLOption0
[IndexServer] section
SSLConfig=SSLOption0
[Fetch] section
SSLConfig=SSLOption0
[ViewServer] section
SSLConfig=SSLOption0
[FetchTasks] section
SSLConfig=SSLOption0
[DistributedConnector] section
SSLConfig=SSLOption0
[Ingestion] section
IngestSSLConfig=SSLOption0
[Connector] section
IngestSSLConfig=SSLOption0
Installation GuideChapter 9: Configure IDOL for HTTPS
ControlPoint (5.9.0) Page 66 of 165

d. Save the file.
NOTE: Similarly, other connector cfg files can be modified to enable a secure connection.
ControlPointxxx Framework.cfg
a. Open Program Files\Micro Focus\ControlPoint\Indexer\xxx Connector Framework\ControlPoint xxx Framework.cfg in a text editor.
Where xxx is the connector name.
b. Create a new section that adds the location of the server certificate and server key:
[SSLOption0] SSLMethod=TLSV1.2 SSLCertificate=<location>\server.crt SSLPrivateKey=<location>\server.key
c. In each of the following sections, add the lines shown:
[Server] section
SSLConfig=SSLOption0
[Service] section
SSLConfig=SSLOption0
[MyIdolIndexer] section
SSLConfig=SSLOption0
[Categorizer] section
SSLConfig=SSLOption0
[MyMetaStoreIndexer] section
SSLConfig=SSLOption0
d. Save the file.
NOTE: Similarly, other connector cfg files can be modified to enable a secure connection.
e. Edit the category.lua file for the Connector Framework
To edit the LUA file on each Connector Framework
i. Navigate to the file location:
Program Files\Micro Focus\ControlPoint\Indexer\<connectorFramework>\lua\Category.lua
Installation GuideChapter 9: Configure IDOL for HTTPS
ControlPoint (5.9.0) Page 67 of 165

For example:
Program Files\Micro Focus\ControlPoint\Indexer\FileSystem Connector Framework\lua\Category.lua
ii. Search for the line:
local categorize = document:getFieldValue("AUTN_CATEGORIZE",false)
iii. Insert a new statement after the statement in step 2:
local sslParameters = { SSLMethod = "TLSV1.2", }
iv. Edit the line:
local xmlString = send_aci_action(hostName, port, "CategorySuggestFromText", {querytext = content, NumResults = maxCategories, textparse = "true", agentBoolean = "true", anylanguage = "true", FieldText = "NOT EXISTS{}:CONTAINERCAT AND NOT EXISTS{}:SHADOWCATEGORYOF"}, timeout, retries )
to
local xmlString = send_aci_action(hostName, port, "CategorySuggestFromText", {querytext = content, NumResults = maxCategories, textparse = "true", agentBoolean = "true", anylanguage = "true", FieldText = "NOT EXISTS{}:CONTAINERCAT AND NOT EXISTS{}:SHADOWCATEGORYOF"}, timeout, retries, sslParameters )
v. Save the file.
ControlPoint IDOL.cfg
a. Open Program Files\Micro Focus\ControlPoint\Indexer\IDOL\ControlPoint IDOL.cfg in a text editor.
b. Create a new section that adds the location of the server certificate and server key:
[SSLOption0] SSLMethod=TLSV1.2SSLCertificate=<location>\server.crt SSLPrivateKey=<location>\server.key
c. In each of the following sections, add the lines shown:
[Server] section
SSLIDOLComponents=TRUESSLConfig=SSLOption0
[Service] section
SSLConfig=SSLOption0
Installation GuideChapter 9: Configure IDOL for HTTPS
ControlPoint (5.9.0) Page 68 of 165

[DataDRE] section
SSLConfig=SSLOption0
[CatDRE] section
SSLConfig=SSLOption0
[AgentDRE] section
SSLConfig=SSLOption0
[Viewing] section
SSLConfig=SSLOption0
[IndexServer] section
SSLConfig=SSLOption0
[Agent] section
SSLConfig=SSLOption0 IndexSSLConfig=SSLOption0
NOTE: If you are working on a unified DIH/DAH environment, then all the DIH/DAH related configurations will be present in the IDOL.cfg file.
[DAHEngine0] section
SSLConfig=SSLOption0
[DIHEngine0] section
SSLConfig=SSLOption0 ServiceSSLConfig=SSLOption0
NOTE: This setting enables DIH to communicate securely with child engines.
[Autonomy] section
SSLConfig=SSLOptions0
[Notes] section
SSLConfig=SSLOptions0
[LDAP] section
SSLConfig=SSLOptions0
[Documentum] section
SSLConfig=SSLOptions0
[Exchange] section
SSLConfig=SSLOptions0
Installation GuideChapter 9: Configure IDOL for HTTPS
ControlPoint (5.9.0) Page 69 of 165

[Trim] section
SSLConfig=SSLOptions0
[SharePoint] section
SSLConfig=SSLOptions0
[NT] section
SSLConfig=SSLOptions0
d. Save the file.
ControlPoint MetaStore.cfg
a. Open Program Files\Micro Focus\ControlPoint\Indexer\metaStore\ControlPoint Metastore.cfg in a text editor.
b. Create a new section that adds the location of the server certificate and server key:
[SSLOption0] SSLMethod=TLSV1.2 SSLCertificate=<location>\server.crt SSLPrivateKey=<location>\server.key
c. In each of the following sections, add the lines shown:
[Server] section
SSLConfig=SSLOption0
[Service] section
SSLConfig=SSLOption0
[IndexServer] section
SSLConfig=SSLOption0
[Actions] section
SSLConfig=SSLOption0
[IngestAction] section
SSLConfig=SSLOption0
d. Save the file.
ControlPoint OGS.cfg
a. Open Program Files\Micro Focus\ControlPoint\Indexer\OGS\ControlPoint OGS.cfg in a text editor.
b. Create a new section that adds the location of the server certificate and server key:
[SSLOption0] SSLMethod=TLSV1.2
Installation GuideChapter 9: Configure IDOL for HTTPS
ControlPoint (5.9.0) Page 70 of 165

SSLCertificate=<location>\server.crt SSLPrivateKey=<location>\server.key
c. In each of the following sections, add the lines shown:
[Server] section
SSLConfig=SSLOption0
[Service] section
SSLConfig=SSLOption0
Default section
GroupServerSSLConfig=SSLOption0
d. Save the file.
3. Start the IDOL, Connector and ControlPoint related services using one of the following methods:
l HTTP environment. As the local administrator, run _start_service.bat, which is located in \temp\ControlPoint\host_hostName
l HTTP or HTTPS environment. Manually start the services in the following order:
o LicenseServer Service
o Content Service
o Statistics Service
o OGS Service
o IDOL Service
o Distributed Connector Service
o <connectorName> Connector Framework Service
o <connectorName> Connector Service
o MetaStore Service
4. If there are any additional connectors or connector framework configuration files configured with SSL, then start them manually.
5. Restart the related services to access all ports securely.
Configure ControlPoint to enable IDOL in HTTPS mode
To configure ControlPoint to enable IDOL in HTTPS mode
1. Stop the application pool for the ControlPoint website in IIS.
2. Stop ControlPoint Engine in Services.
3. In the appSettings section of the following files:
Installation GuideChapter 9: Configure IDOL for HTTPS
ControlPoint (5.9.0) Page 71 of 165

l Program Files\Micro Focus\ControlPoint\Dashboard\Web.config
l Program Files\Micro Focus\ControlPoint\DataAnalysis\Agent\Autonomy.ControlPoint.DataAnalysis.Controller.BundledAgent.exe.config
l Program Files\Micro Focus\ControlPoint\DataAnalysis\Service\Web.config
l Program Files\Micro Focus\ControlPoint\DataAnalysis\SqlAgent\Autonomy.ControlPoint.DataAnalysis.Controller.BundledSqlAgent.exe.config
l Program Files\Micro Focus\ControlPoint\Engine\CallBack\Web.config
l Program Files\Micro Focus\ControlPoint\Engine\Scheduler\ControlPointTimer.exe.config
l Program Files\Micro Focus\ControlPoint\MvcWeb.config
l Program Files\Micro Focus\ControlPoint\WebService\Web.config
Make the following changes:
a. Remove the following line (if it exists):
<add key="MetaStorePort" value="4500" />
b. Add the following to configure IDOL setup to use HTTPS mode:
<add key="SecurePorts" value="true"/>
4. In the appSettings section of the following files:
l Program Files\Micro Focus\ControlPoint\Dashboard\web.config
l Program Files\Micro Focus\ControlPoint\WebApi\web.config
Remove the following line (if it exists):
<add key="OgsHttpQuery" value="localhost:4057" />
5. Start the ControlPoint website in IIS.
6. Start ControlPoint Engine in Services.
7. If required, restart the server for a clean start of all services.
NOTE: If you uninstall and reinstall ControlPoint software for any reason, the changes to configure IDOL for HTTPS are lost. You will need to repeat the preceding steps.
Installation GuideChapter 9: Configure IDOL for HTTPS
ControlPoint (5.9.0) Page 72 of 165

Stop IDOL services running with HTTPS
To stop individual services when IDOL is running with HTTPS:
1. Open Services on Windows and select the service that needs to be stopped.
2. Right-click the service and click Stop.
3. Stop the following services in order:
l FileSystem Connector
l MetaStore
l Distributed Connector
l FileSystem Connector Framework
l IDOL
NOTE: This stops the IDOL proxy server. To stop the sub processes of IDOL, see the next step.
l OGS
l Statistics
l Content
l LicenseServer
4. In Task Manager, stop the following IDOL child processes:
l agentstore.exe
l category.exe
l community.exe
l dah.exe
l dih.exe
l view.exe
Run ControlPoint Configuration Manager with HTTPS enabled
NOTE: You can configure IDOL to use HTTPS and can configure ControlPoint to use either HTTP or HTTPS.
Installation GuideChapter 9: Configure IDOL for HTTPS
ControlPoint (5.9.0) Page 73 of 165

If you configured all IDOL components and connectors to work with HTTPS, then you must perform the following steps:
1. Import the Certificate Authority (CA) certificate (created for the IDOL SSL setup) to the Microsoft Management Console under Trusted Root Certification Authorities on your local computer.
2. Open the Microsoft Management Console. You can also run mmc.exe from Start > Run.
3. From the File menu, click Add/Remove Snap-in.
The Add / Remove Snap-in window appears.
4. Select Certificates from the Available snap-ins pane and click Add, and then click OK.
5. In the Certificates snap-in window, select Computer account, and then click Next to finish.
6. In the Microsoft Management Console, right-click the Trusted Root Certificate Authority, select All Tasks and Import.
The Certificate Import Wizard window appears.
7. Browse to select the CA certificate and click Finish.
A confirmation window appears after successfully importing the certificate.
8. In the Program Files\Micro Focus\ControlPoint\Configuration\ControlPointConfiguration.exe.config file, configure the following line in the appSettings section.
<add key="SecurePorts" value="true" />
9. Launch the ControlPoint Configuration Manager, and then click Deploy.
Troubleshooting
This chapter provides troubleshooting information related to IDOL integration with ControlPoint.
Verify HTTPS setup for IDOL
Description
Verify that all the ports are up and running with HTTPS.
Solution
1. Modify the configuration files for connectors and IDOL with SSL settings.
2. Verify that all the ports are up and running with HTTPS. Run the following commands:
a. DC port : https://localhost:7000/a=getstatus
b. File system connector : https://localhost:7200/a=getstatus
c. IDOL port: https://localhost:9000/a=getstatus
Installation GuideChapter 9: Configure IDOL for HTTPS
ControlPoint (5.9.0) Page 74 of 165

i. Category DRE: https://localhost:9020/a=getstatus
ii. Community: https://localhost:9030/a=getstatus
iii. agentstore: https://localhost:9050/a=getstatus
iv. DAH: https://localhost:9060/a=getstatus
v. DIH :https://localhost:9070/a=getstatus
<engine> <number>0</number> <group>0</group> <host>TestVM</host> <port>32000</port> <status>UP</status> <updateonly>false</updateonly> <weight>1</weight> <disabled>false</disabled></engine>
vi. Verify the status of the engine. It should be up and running.
View: https://localhost:9080/a=getstatus
3. Content Engine : https://localhost:32000/a=getstatus
4. DataAnalysis DataStore: https://localhost:31500/a=getstatus
5. Similarly, for other connectors that are installed, perform a check on the respective port numbers.
Port numbers can be found in the configuration file under the [Server] section.
Repository page does not list registered repositories after changing the IDOL setup on HTTPS
Problem
You have registered repositories, but after changing the IDOL setup on HTTPS, the repository page is not listing the registered repositories.
Description
This issue could happen in the following circumstances:
1. A caching issue in the browser.
2. A repository created with a connector, which is not configured with SSL settings. The repository page makes a call to ListConnectors and waits for all connectors with repositories to return.
Installation GuideChapter 9: Configure IDOL for HTTPS
ControlPoint (5.9.0) Page 75 of 165

Solutions
l Clear the browser cache and reload the page.
l Verify the SSL settings in the connector configuration file.
ControlPoint Configuration Manager cannot establish trust relationship
Problem
The ControlPoint Configuration Manager displays the following error message when you click Deploy.
Could not establish trust relationship for the SSL / TLS secure channel
Solution
1. Ensure that the CA certificate for IDOL is imported to the Trusted root authority certificate store on your local computer.
2. Double click the certificate file to verify the details of the Server certificate for IDOL.
3. Ensure that ControlPoint Configuration Manager has the same name as provided in the certificate on the host for DataAnalysis, IDOL server settings and for MetaStore.
Installation GuideChapter 9: Configure IDOL for HTTPS
ControlPoint (5.9.0) Page 76 of 165

Chapter 10: Set up IDOL distributed mirror / non-mirror modes
This chapter describes the procedure to set up multi-layer IDOL DIH/DAH to get better performance and scalability.
l Introduction
l Set up mirror mode
l Set up non-mirror simple combinator mode
l Add exception in Windows Firewall
Introduction
The Distributed Handler mode is generally installed when an organization wants to employ a fail-over, load-balanced or combined fail-over or load-balanced architecture. It is common practice to install the Distributed Handler mode when organizations own large quantities of data, which need to be indexed into the IDOL server.
This requires the installation of multiple distributed content engines to support the large quantities of documents that need to be indexed into the meaning-based computing layer of IDOL.
For more information, see the Distributed Handlers training material, and the Distributed Setup section in the IDOL Getting Started, Micro Focus DIH Administration, and Micro Focus DAH Administration guides.
Set up mirror mode
To set up mirror mode with one tier DIH/DAH and two content engines
1. Install IDOL and ControlPoint.
Select two content engines when running ControlPoint IDOL Deploy Tool.exe.
2. Stop the ControlPoint IDOL service.
3. Navigate to the IDOL installation path at the following location:
C:\Program Files\Micro Focus\ControlPoint\Indexer\IDOL.
ControlPoint (5.9.0) Page 77 of 165

4. Open ControlPoint IDOL.cfg and remove or comment VirtualDatabases and all [vdb], as shown in the following example:
//VirtualDatabases=2 //[vdb0] //DbName=News //Internal=False //Type=combinator //MapsTo=0:News,1:News //[vdb1] //DbName=Archive //Internal=False //Type=combinator //MapsTo=0:Archive,1:Archive
5. Change the following parameters:
Section Parameter Value
[DistributionSettings] DistributeByReference FALSE
UseConsistentHashing false
MirrorMode true
6. Navigate to the IDOL DIH installation path:
C:\Program Files\Micro Focus\ControlPoint\Indexer\IDOL\dih
7. Delete the main directory.
8. Start the ControlPoint IDOL service.
Set up non-mirror simple combinator mode
The structure for the non-mirror simple combinator mode is similar to the mirror mode setup. This section explains the tasks needed for non-mirror simple combinator mode, with examples.
1. Configure three virtual machines as required using Windows Server.
2. On the first virtual machine (VM1), install ControlPoint and IDOL with one content engine.
If you have ControlPoint and IDOL on different systems, then the IDOL deployment host should be on VM1.
3. Install IDOL DIH/DAH and the three content engines on the other two virtual machines (VM2 and VM3).
4. On all three virtual machines, modify the host file (C:\Windows\System32\drivers\etc) to include all of the IP addresses and host names in the host file.
Installation GuideChapter 10: Set up IDOL distributed mirror / non-mirror modes
ControlPoint (5.9.0) Page 78 of 165

5. Install ControlPoint and IDOL.
CAUTION: Do not delete the IDOL deploy temp directory. You need to copy the content engine software from here.
6. Open the browser query control URL and ensure that it works without any problems.
7. Stop the IDOL services by navigating to the dih and dah directories available at the following location:
%IDOL_INSTALL_PATH%\Indexer\IDOL
Run the following command:
run _cleanup.dat
8. Remove all of the Content Engine services that are managed by the first tier DIH / DAH.
From the content engine directory, as the local administrator, run the _stop_service.bat and _uninstall_service.bat batch files.
9. Copy the Standlone DIH DAH directory available at the following location:
ControlPoint\Standlone DIH DAH)
As the local administrator, run the batch files:
l DIH\_install_service.bat. DIH is installed as a Windows service.
l DAH\_install_service.bat. DAH is installed as a Windows service.
10. For the content engine, copy the following directories from the IDOL temp directory to VM2 and VM3:
l Content directory: temp\ControlPoint\host_hostName\Indexer .
l langfiles directory: temp\ControlPoint\host_hostName\Commons\langfiles.
11. Run the script to install the engine service.
12. If more than one content engine is required, then do the following:
a. Rename the content engine executable (.exe) file and the configuration (.cfg) file.
b. Update the LanguageDirectory in the configuration file.
c. Update the batch scripts in the content directory.
13. Edit the DAH configuration files on VM2 and VM3 to enable non-mirror simple combinator mode. In this mode, DAH does not need to set up the virtual database.
Modify as shown:
Section Parameter Value
Installation GuideChapter 10: Set up IDOL distributed mirror / non-mirror modes
ControlPoint (5.9.0) Page 79 of 165

[Service] ServiceStatusClients *.*.*.*
ServiceControlClients *.*.*.*
Access-Control-Allow-Origin *
[Server] AdminClients *.*.*.*
QueryClients *.*.*.*
IndexClients *.*.*.*
MirrorMode False
SimpleCombinatorMode true
14. In the [DistributionIDOLServers]section, configure the content engines.
[Service] ServicePort=9062 ServiceStatusClients=*.*.*.* ServiceControlClients=*.*.*.* Access-Control-Allow-Origin=* XSLTemplates=TRUE [Server] Port=9060 AdminClients=*.*.*.* QueryClients=*.*.*.* IndexClients=*.*.*.* MirrorMode=FALSE SimpleCombinatorMode=true [DistributionIDOLServers] Number=3 [IDOLServer0] Host=localhost Port=32000 [IDOLServer1] Host=localhost Port=32050 [IDOLServer2] Host=localhost Port=33000
15. Edit the DIH configuration files on VM2 and VM3.
Modify as shown:
Section Parameter Value
Installation GuideChapter 10: Set up IDOL distributed mirror / non-mirror modes
ControlPoint (5.9.0) Page 80 of 165

[Service] ServiceStatusClients *.*.*.*
ServiceControlClients *.*.*.*
Access-Control-Allow-Origin *
[Server] AdminClients *.*.*.*
IndexClients *.*.*.*
QueryClients *.*.*.*
MirrorMode False
16. In the [DistributionIDOLServers] section, configure the content engines.
[Service] ServicePort=9072 ServiceStatusClients=*.*.*.* ServiceControlClients=*.*.*.* Access-Control-Allow-Origin=* [Server] Port=9070 DIHPort=9071 AdminClients=*.*.*.* IndexClients=*.*.*.* QueryClients=*.*.*.* MirrorMode=FALSE DistributeByReference=TRUE UseConsistentHashing=TRUE [DistributionIDOLServers] Number=3 [IDOLServer0] Host=localhost Port=32000 [IDOLServer1] Host=localhost Port=32050 [IDOLServer2] Host=localhost Port=33000
17. Modify the configuration file in the IDOL server on VM1.
Modify as shown:
Section Parameter Value
[DistributionSettings] MirrorMode false
DistributionMethod 1
Installation GuideChapter 10: Set up IDOL distributed mirror / non-mirror modes
ControlPoint (5.9.0) Page 81 of 165

18. In the [DAHEngines] section, configure the DAH servers.
In the [DIHEngine1] section, configure the DIH servers.
[DistributionSettings] DistributeByReference=TRUE DistributeReplaceData=FALSE UseConsistentHashing=FALSE MirrorMode=false DistributionMethod=1 [DAHEngines] Number=2 [DAHEngine0] Host=idol-child2 Port=9060 [DAHEngine1] Host=idol-child3 Port=9060 [DIHEngines] Number=2 [DIHEngine0] Host=idol-child2 Port=9070 [DIHEngine1] Host=idol-child3 Port=9070
19. Restart the IDOL server and then restart all DIHs, DAHs and content engine services in VM2 and VM3.
20. On VM2 and VM3, for each content engine, open http://localhost:Content_Service_Port/a=getstatus to verify if the status is SUCCESS.
NOTE: The port can be found in the content engine configuration file under [server] Port=XXX.
21. On VM2 and VM3. for each DIH / DAH, open http://localhost: DIH/DAH_service_Port/a=getstatus to verify if the status is SUCCESS.
All content engines that are managed by DIH/DAH will be listed and status should be Up.
NOTE: The port can be found in DIH/DAH configuration file under [server] Port=XXX.
22. On VM1, open http://localhost:9000/a=getstatus to verify Micro Focus IDOL server. Verify all components status are RUNNING.
Installation GuideChapter 10: Set up IDOL distributed mirror / non-mirror modes
ControlPoint (5.9.0) Page 82 of 165

Add exception in Windows Firewall
To enable DIH, DAH and the Content Engine in Windows firewall
1. Go to Firewall settings and Allow an app or feature through Firewall.
2. Click Allow another application and point to dih.exe, dah.exe and content engine.exe.
3. Click Network types and select all "Domain, public, private", then click Add. Repeat these steps in all the child nodes.
Installation GuideChapter 10: Set up IDOL distributed mirror / non-mirror modes
ControlPoint (5.9.0) Page 83 of 165

Chapter 11: Adjust antivirus software monitoring
For performance reasons, if you are running antivirus software on the ControlPoint host machines, ensure that it does not monitor the ControlPoint directories and any file shares that have been indexed.
Advanced antivirus software can scan the network and might block some ControlPoint traffic, which can cause errors.
Where possible, exempt the ControlPoint and IDOL processes from this kind of network traffic analysis.
ControlPoint (5.9.0) Page 84 of 165

Chapter 12: Update DataAnalysis configurations after IIS hardening
If you enabled the Extended Protection for Authentication mechanism in IIS for your DataAnalysis service, you must update the service's configuration file to ensure that you can access repositories through ControlPoint.
To update the DataAnalysis service configuration file
1. Open the \Program Files\Micro Focus\ControlPoint\DataAnalysis\Service\web.config file.
2. Locate the three instances of the following line:
<transport clientCredentialType="Windows" />
And replace each one with the following section:
<transport clientCredentialType="Windows" > <extendedProtectionPolicy policyEnforcement="enforcementType" /> </transport>
Where the value of enforcementType depends on the value you set for Extended Protection in IIS:
Extended Protection setting enforcementType value
Accept WhenSupported
Required Always
3. Save the file.
4. Restart the DataAnalysis service using Windows Services.
Installation GuideChapter 12: Update DataAnalysis configurations after IIS hardening
ControlPoint (5.9.0) Page 85 of 165

Chapter 13: Upgrade ControlPoint
This chapter describes how to upgrade to ControlPoint 5.9.0 from a previous version.
NOTE: ControlPoint 5.9.0 supports upgrade from version 5.6 and later. To upgrade from an earlier version, first upgrade to version 5.6, and then upgrade to 5.9.0. Information about ControlPoint 5.6 is available from the Micro Focus ControlPoint documentation site.
To upgrade ControlPoint
1. Ensure your environment meets all ControlPoint requirements, including the requirements for ControlPoint IDOL and connectors.
For information about the hardware, software, and third-party components necessary for ControlPoint and ControlPoint IDOL and connectors, see the ControlPoint Support Matrix. You can find this document on the Micro Focus ControlPoint documentation site.
2. Run the Support Utility.
3. Note the current databases for post-upgrade verification.
4. If your environment contains any SharePoint 2007, 2010, 2013, or HPE Content Manager connectors, deactivate these deprecated connectors.
Starting with version 5.8.0, ControlPoint no longer supports these connectors.
5. Prepare the ControlPoint environment for upgrade.
6. Uninstall the current ControlPoint software.
7. Upgrade to ControlPoint 5.9.0 software.
8. For environments with Edge File System connectors, upgrade those connectors.
9. If your environment has NiFi IDOL Ingest libraries installed, upgrade those libraries.
10. If you enabled ControlPoint security, update ControlPoint configuration files as described in Configure ControlPoint security settings.
11. If the Extended Protection for Authentication mechanism in IIS is enabled for your DataAnalysis service, update the DataAnalysis service's configuration file.
This step ensures that you can continue to access repositories through ControlPoint.
Run the Support utility
You can run the Support Utility before and after upgrade to compare the system information and configuration (.cfg and .config) file information to identify any differences.
For more information, see ControlPoint Support utility, on page 156.
ControlPoint (5.9.0) Page 86 of 165

To run the Support utility
l Run the Support utility from the command line as the Administrator.
ControlPointSupportUtility.exe -c
The utility gathers a copy of all system and configuration file information and stores it labeled as Pre capture data in <systemroot>\Users\<user>\AppData\Local\Temp.
Note the current databases
Before upgrading ControlPoint, make note of the current IDOL and MetaStore databases so that you can confirm they are available after upgrade.
To note the databases
1. Issue a GETSTATUS command for the following databases using HTTP or HTTPS, depending on which protocol your environment uses:
o IDOL: http|https://IDOLServerName:9000/a=getstatus
o MetaStore: http|https://MetaStoreServerName:4500/a=getstatus
2. Save the list of the databases displayed for future reference.
You will compare this list with the one you generate during the post-upgrade process.
Deactivate deprecated connectors
Starting with version 5.8.0, ControlPoint no longer supports the following connectors and their associated Connector Framework Service (CFS):
l HPE Content Manager Connector
l SharePoint 2007 Connector
l SharePoint 2010 Connector
l SharePoint 2013 Connector
If any of these connectors are active in your environment, you must manually deactivate the repositories related to each one.
NOTE: After upgrade, recapture data previously captured by the deprecated connectors by creating new repositories using the following ControlPoint IDOL connectors:
l Content Manager Trim Connector
l SharePoint Remote Connector
Installation GuideChapter 13: Upgrade ControlPoint
ControlPoint (5.9.0) Page 87 of 165

To deactivate a repository
1. Open the ControlPoint Console and go to the Repositories dashboard.
2. For the repository you want to remove:
a. Click , and then clear the Execute Policy check box.
b. If the repository was managed, also clear the Assign Policy check box.
c. Expand the SCHEDULING section, and under CYCLE, click Run Once.
d. Click Save.
3. Repeat step 2 for each additional repository you need to deactivate.
Prepare the ControlPoint environment for upgrade
Prepare the ControlPoint environment for the upgrade by disabling any scheduled tasks, stopping services, uninstalling software, and removing websites.
To prepare the environment
1. Allow any executing policy phases to complete.
NOTE: Ensure all items in the existing policies are in the executed or failed status, before the upgrade.
2. In the ControlPoint Administration dashboard, disable the Assign Policies and Execute Policies scheduled tasks using the Scheduled Tasks settings. This prevents new policies from being assigned to documents.
NOTE: Be sure to disable all of the scheduled tasks: Normal, Low, and High priority.
3. Ensure that all ingestion jobs are complete.
NOTE: If ingestion jobs are still running, wait for them to complete before proceeding.
4. Check the Distributed Connector queue by issuing one of the following commands, depending on whether the connector is working with HTTP or HTTPS:
l http://distributedConnectorHost:port/a=queueinfo&queuename=fetch&queueaction=getstatus
l https://distributedConnectorHost:port/a=queueinfo&queuename=fetch&queueaction=getstatus
The default port number is 7000.
All actions should be Finished.
Installation GuideChapter 13: Upgrade ControlPoint
ControlPoint (5.9.0) Page 88 of 165

5. When all connector actions and executing policy phases have completed, stop the following services:
l ControlPoint Engines
l Distributed Connector
l Individual connectors and Connector Framework Services
6. Back up the following folders so you can reapply existing values from them after upgrade:
l Program Files\<companyName>\ControlPoint\Indexer
This folder contains subfolders with IDOL and connector configuration files (.cfg) and statistic files (.db).
l If your environment contains Insert Configurations:
Program Files\<companyName>\ControlPoint\InsertConfig
Where <companyName> is one of the following, depending on your previous version of ControlPoint software:
Autonomy, Hewlett Packard, Hewlett Packard Enterprise, or Micro Focus.
TIP: Files marked by a modification date later than the date of deployment indicates that it was modified manually or through the use of ControlPoint software.
7. Back up the ControlPoint databases:
l ControlPoint
l ControlPointAudit
l ControlPointMetaStore
l ControlPointMetaStoreTags
l ControlPointTracking
l ReportServer (Available only if your environment is configured for reports)
l ReportServerTempDB (Available only if your environment is configured for reports)
8. Start the SQL Server Agent service.
By default, the service is set to start manually. Change the service to start automatically and start the service now. The upgrade process requires it to be running.
After you have prepared the environment for upgrade, continue the upgrade with Uninstall the current ControlPoint software, below.
Uninstall the current ControlPoint software
After the environment is prepared, you can uninstall the current ControlPoint software and remove ControlPoint websites.
Installation GuideChapter 13: Upgrade ControlPoint
ControlPoint (5.9.0) Page 89 of 165

1. Uninstall the ControlPoint software using the Windows Add/Remove Programs option.
NOTE: The Add/Remove Programs dialog displays an option to retain or remove the FIPS security mode. Click Yes to retain the FIPS security mode, or No to remove it.
l If you select Yes, the ControlPoint installation will be considered as a fresh installation and you have the option to select or clear the Enable FIPS security mode check box.
l If you select No, the previous setting for Enable FIPS security mode is retained and you are not able to change its value. For more information, see Enable Federal Information Processing Standards (FIPS) security mode, on page 43.
2. Remove the ControlPoint websites.
a. Identify all applications in the ControlPointAppPool40 application pool running on your Internet Information Services (IIS) and remove them.
b. Remove the ControlPointAppPool40 application pool.
It may include some or all of the following:
l ControlPoint
l Classifier
l CPWS
l Callback Handler
l Category
l Data Analysis Service
l WebAPI
The environment is ready for upgrade.
Upgrade to ControlPoint 5.9.0 software
The installers for the ControlPoint database and software are located in the ControlPoint installation package.
Before you begin
Ensure that the SQL Server Agent service is set for automatic start and that the service is running.
To upgrade to ControlPoint 5.9.0 software
1. Upgrade ControlPoint databases to 5.9.0.
2. Install the ControlPoint software, which includes optionally enabling HTTPS.
3. Upgrade IDOL data and software.
Installation GuideChapter 13: Upgrade ControlPoint
ControlPoint (5.9.0) Page 90 of 165

4. Complete the IDOL software upgrade manually.
5. Update configuration files with settings from the previous environment.
6. If while upgrading IDOL you changed its location, update IDOL files.
To provide IDOL access to files generated or customized by the previous installation, manually copy them from the backup you created to the new IDOL location.
7. (Optional) Reconfigure the Documentum connector.
If you upgraded the Documentum connector, reconfigure it now.
8. Perform post-upgrade steps.
9. Start Windows services.
10. (Optional) Configure Advanced IDOL Distribution.
NOTE: ControlPoint's support for the Basic IDOL feature has been deprecated and support for it will end in a future release. Micro Focus strongly recommends that you use the Advanced IDOL Distribution feature.
Upgrade ControlPoint databases to 5.9.0
ControlPoint 5.9.0 supports database partitions and file groups. If you are upgrading from a version that did not support those items, the following figure identifies how each ControlPoint database is upgraded and separated into file groups.
Installation GuideChapter 13: Upgrade ControlPoint
ControlPoint (5.9.0) Page 91 of 165

Prepare to upgrade ControlPoint databases
Before you upgrade the ControlPoint databases, there are a few tasks you must do to prepare your environment.
To prepare for database upgrade
1. Verify the SQL Server sa account.
2. Configure minimum SQL permissions.
3. Grant permissions on database file locations.
4. Determine whether your database will require a DocKey update after you upgrade your ControlPoint databases.
Verify the SQL Server sa account
Ensure that the SQL Server sa account exists with its regular class of permissions and is not disabled.
This account will own the ControlPoint database maintenance jobs the installation process creates. If the account is removed, renamed, or disabled, the steps that create maintenance jobs will fail.
Configure minimum SQL permissions
Ensure the user account that deploys or upgrades the ControlPoint databases has permissions equivalent to the sysadmin default SQL login role, including the following permissions configured in SQL Server:
l Dbcreator, public. Required to create the ControlPoint databases.
l SecurityAdmin. Required to create users in the ControlPoint databases.
NOTE: Db_owner permissions are the minimum SQL permissions that can be used after the initial deployment.
Grant permissions on database file locations
Grant the appropriate read and write permissions on the directories you will configure for the database file groups. Permissions include standard permissions on the objects and UAC access (usually controlled by ownership inheritance), if applicable.
Follow these guidelines:
l When utilizing a SQL user account. Read and write access (and UAC access) granted to both the user account that runs the database installation program on the SQL server and the user account that operates the SQL Server instance.
l When utilizing a Windows user account. Read and write access (and UAC access) granted to the user account that runs the installation program.
These are the minimum permissions and access controls required for the directory targets. You can allow additional access to the directories if necessary.
Installation GuideChapter 13: Upgrade ControlPoint
ControlPoint (5.9.0) Page 92 of 165

Grant permissions on database file locations
Grant the appropriate read and write permissions on the directories you will configure for the database file groups. Permissions include standard permissions on the objects and UAC access (usually controlled by ownership inheritance), if applicable.
Follow these guidelines:
l When utilizing a SQL user account. Read and write access (and UAC access) granted to both the user account that runs the database installation program on the SQL server and the user account that operates the SQL Server instance.
l When utilizing a Windows user account. Read and write access (and UAC access) granted to the user account that runs the installation program.
These are the minimum permissions and access controls required for the directory targets. You can allow additional access to the directories if necessary.
Determine whether a DocKey update is required
Complete this task to determine whether your ControlPoint database requires a DocKey update.
To determine whether a DocKey update is required
l In SSMS, while connected to the ControlPointMetaStore database using an SA (or equivalent account), execute the following SQL command:
select TargetTransformParams from [ControlPointMetaStore].[MetaStore]. [MapColumn] WHERE SupportingTable = 'Metadata.ReferenceHash'
If the return value is:
o <IgnoreCase>False</IgnoreCase>, no DocKey update is required.
o NULL, you must update DocKey as instructed during the database post-upgrade task.
Upgrade the databases to 5.9.0
This task upgrades the ControlPoint databases to version 5.9.0.
TIP: The upgrade process also installs SQL Agent jobs that automatically perform database maintenance suitable for most environments. However, you can configure these jobs to better support very large databases. For more information, see the appendix for advanced database maintenance controls in the ControlPoint Administration Guide, which is available from the Micro Focus ControlPoint documentation site.
Before you begin
Ensure that a data source in SQL Server Reporting Services is still configured from your previous installation. For more information, see Configure the ControlPoint data source, on page 21.
Installation GuideChapter 13: Upgrade ControlPoint
ControlPoint (5.9.0) Page 93 of 165

To upgrade ControlPoint databases to 5.9.0
1. Navigate to the \ControlPoint directory and run ControlPoint Database Installer.exe.
NOTE: If Windows UAC is enabled on the server, ensure that the user account running the installation program is also a user account in SQL Server that has sufficient permissions to update databases and sufficient permission to the database file locations.
The database installer opens to the Welcome page.
2. Click Next.
The Log Directory page opens.
3. Change the path of the setup log file, if necessary, and then click Next.
The SQL Connection page opens.
4. Enter the required SQL Server and instance names, or select them from the list.
5. Select the required authentication method: Windows or SQL Server.
If you select SQL Server Authentication, enter a Login ID and Password.
6. If only one disk is present, clear the Enable interleaving for database transactions option.
This option, selected by default, automatically interleaves files from select file groups to multiple storage path targets. Paths that participate in the interleaving process are indicated on each of the following Database Configuration pages.
Files from within each of these file groups will be spread evenly across all the participating paths.
7. Click Test Connection to verify the server details.
8. In the Job Owner Username field, enter a SQL Server user name for an account that has System Administrator access to SQL Server.
NOTE: The ControlPoint Database installation program uses this account to create and configure several SQL Server Agent maintenance jobs.
This user account must exist in SQL Server; the installation program does not verify it exists.
9. Click Next.
10. On each of the next several Database Configuration pages, perform the following steps:
a. Specify the path to the files listed, and then click Next.
You will configure database files for the following:
l ControlPoint database
l ControlPointAudit database
l ControlPointMetaStore database
Installation GuideChapter 13: Upgrade ControlPoint
ControlPoint (5.9.0) Page 94 of 165

l ControlPointMetaStoreTags database
l ControlPointTracking database
NOTE: When specifying data paths, keep the following in mind:
l If you selected the option to interleave database transaction interleaving in step 6, each page indicates the paths participating in the interleaving.
l Specify paths local to the server where SQL Server is installed.
l Place Index files on a different volume than the other components in the file group.
l Place Log files on a different volume than the other database files.
b. On the ControlPoint Export Database Configuration page, to create a database to hold ControlPoint data for BI analysis, select the option listed.
For information about populating this database if you select this option, see the BI analysis information in the ControlPoint Administration Guide (available from the Micro Focus ControlPoint documentation site) or ControlPoint Help Center.
11. Click Next.
12. To confirm that you have backed up the databases before upgrade, on the Backup Confirmation page, click I have backed up the databases.
13. Click Next.
The ControlPoint Audit Reports page opens.
14. To upload audit reports to SQL Server Reporting Services (SSRS), select Upload Reports and click Next.
If you select Upload Reports, the Reports Configuration page opens.
a. In the Audit Reports Installation area, enter the installation path in the Install reports to field.
b. In the Report Manager Server Settings area, enter the following information:
i. Report Manager URL
ii. Report Manager Virtual Directory
iii. Report Webservice Virtual Directory
NOTE: For Report Manager Virtual Directory and Report Webservice Virtual Directory, enter the values you previously defined on the SSRS Configuration Manager's Report Manager URL and Web Service URL tabs, respectively.
15. Click Next.
16. Verify the details on the Installation Confirmation page, and click Install.
The databases are installed.
Installation GuideChapter 13: Upgrade ControlPoint
ControlPoint (5.9.0) Page 95 of 165

IMPORTANT: Several SQL scripts are run as part of the database installation. If the scripts encounter problems during execution, the database installation program displays a dialog box prompting you to Retry or Abort.
If you choose Abort, the installation program attempts to drop the databases. If it cannot drop the databases, you will need to perform the following steps:
a. In SQL Server Management Studio, ensure that there are no temporary tables in the dbo.Temp_DBNames path.
System databases > msdb > Tables >dbo.Temp_DBNames
b. Manually drop the affected ControlPoint databases.
c. Manually drop the tempdb database.
Dropping the databases avoids inconsistencies resulting from incomplete script executions.
d. Restore the ControlPoint databases from the backups you made during the preparation to upgrade.
e. Restart the database installation program.
17. Review the installation log.
18. Either write down the hyperlinked connection string or click it to copy the string to your clipboard.
The ControlPointMetaStore service requires this connection string to access the ControlPointMetaStore database. You must save this connection string so you can use it during the Configure deployment packages, on page 29 task to configure the ControlPointMetaStore component's SQL connection string to the MetaStore database.
19. Click Finish.
The installation wizard closes.
Database post-upgrade tasks
After the database upgrade completes, do the following:
1. If the ControlPointMetaStore and tempdb databases were not installed on dedicated hard drives, move them to their own dedicated hard drives.
For example, ensure ControlPointMetaStore is located on its own dedicated drive and tempdb is located on its own dedicated drive.
2. If you previously determined that your database requires a DocKey update, perform the DocKey update.
3. (Optional) Configure the recovery model for ControlPoint databases.
The default recovery model for all ControlPoint databases is automatically set to SIMPLE. If necessary, you can change the recovery model to meet your needs.
Installation GuideChapter 13: Upgrade ControlPoint
ControlPoint (5.9.0) Page 96 of 165

Move ControlPoint databases
Due to high disk usage of the ControlPointMetaStore and tempdb databases, Micro Focus recommends that you allocate these databases their own dedicated hard drive.
For improved read and write performance of the ControlPointMetaStore database, Micro Focus also recommends the use of an enterprise-level solid-state drive (SSD).
NOTE: The following information illustrates how to move the ControlPointMetaStore and tempdb databases if they were not initially configured on dedicate hard drives.
The procedures are based on information provided in SQL Server documentation. For more information, see https://docs.microsoft.com/en-us/sql/relational-databases/databases/move-user-databases?view=sql-server-2017.
Example
This example describes how to move the ControlPointMetaStore and tempdb databases to dedicated hard drives E and F, respectively.
1. In SQL Server Management Console, run the following statement:
ALTER DATABASE ControlPointMetaStore SET OFFLINE;
IMPORTANT: The tempdb database cannot be set offline or online, so it is excluded from steps 1 and 4.
The database is set offline.
2. Move the file or files to the new location.
For example:
l Move ControlPointMetaStore.mdf to the E: volume
l Move tempdb.mdf to the F: volume.
3. For each file moved, run the following statement:
ALTER DATABASE ControlPointMetaStore MODIFY FILE ( name = ControlPointMetaStore_data, FILENAME = 'E:\sqldata\ControlPointMetaStore.mdf' );
ALTER DATABASE tempdb MODIFY FILE ( name = tempdev, FILENAME = 'F:\sqldata\tempdb.mdf' );
4. Run the following statement:
ALTER DATABASE ControlPointMetaStore SET ONLINE;
The database is set online.
Installation GuideChapter 13: Upgrade ControlPoint
ControlPoint (5.9.0) Page 97 of 165

5. Verify the file change by running the following query:
SELECT name, physical_name AS CurrentLocation, state_descFROM sys.master_filesWHERE database_id = DB_ID(N'ControlPointMetaStore');
SELECT name, physical_name AS CurrentLocation, state_descFROM sys.master_filesWHERE database_id = DB_ID(N'tempdb');
6. Stop and restart the instance of SQL Server for the change to take effect on tempdb.
Perform DocKey update
If you previously determined that your database requires a DocKey update, perform the update now.
The following table provides sizing information for three sample runs of the update. The update steps direct you to extrapolate from this chart the database and folder sizes you need to create based on the amount of data your ControlPoint environment contains.
Sample sizing data (best viewed at 100%)
CPU1: Virtual sockets / cores per socket
Installation GuideChapter 13: Upgrade ControlPoint
ControlPoint (5.9.0) Page 98 of 165

To perform the DocKey update
1. Open Microsoft SQL Server Management Studio (SSMS) and use the ControlPointdb_owner credentials to connect with SA (or equivalent account), then select the ControlPointMetaStore database.
2. Back up all ControlPoint databases.
3. Ensure that the drives where the following databases are installed have enough space to hold the following items generated during this update:
l tempdb database
l ControlPointMetaStore database plus the database's log files
NOTE: To estimate the space these items require, refer to the tempdb and CPMetaStore DB + CPMetaStore DB log size columns in the Sample sizing data (best viewed at 100%) table to extrapolate the values you need based on the sizes provided.
4. Use Microsoft SQL Server Management Studio (SSMS) to set the ControlPointMetaStore database's recovery mode to SIMPLE.
Make note of the recovery mode's original value so you can reset it later in this task.
5. Execute the ControlPoint\<version>\Utilities\DocKey Update Scripts\DocKeyUpdate.sql script.
This script requires two parameters:
l Temporary folder. A temporary folder with enough space to hold temporary data (.dat files) generated during this update. Create a temporary folder for this purpose, such as E:\Temp.
NOTE: To estimate the space the folder requires, refer to the TempFolder .dat files column in the Sample sizing data (best viewed at 100%) table to extrapolate the value you need based on the sizes provided.
Also, ensure the database user running the script has write privileges to the location you specify.
l ControlPointMetaStore SQL server hostname. The name of the SQL server that hosts the ControlPointMetaStore database.
NOTE: If you encounter an error while running any of these SQL scripts, do not continue. Instead, contact Support for help.
6. Back up the ControlPointMetaStore database.
7. Use SSMS to set the ControlPointMetaStore database's recovery mode to its original setting.
8. Execute the following SQL command in SSMS to shrink the ControlPointMetaStore database log files:
DBCC SHRINKFILE (ControlPointMetaStore_log, 1)
Installation GuideChapter 13: Upgrade ControlPoint
ControlPoint (5.9.0) Page 99 of 165

You will complete the DocKey update process by updating several configuration files later in the ControlPoint upgrade process.
Configure the recovery model for ControlPoint databases
The recovery model defines the type of transaction log the database maintains and therefore determines the restore options available should you need to restore the database. The default recovery model for all ControlPoint databases is automatically set to Simple. You can change the model to either Full or Bulk-Logged for each database to better meet your recovery needs.
To configure the recovery model
l For each ControlPoint, configure the recovery model using either SQL Server Management Studio or Transact-SQL.
For information about each type of recovery model and how to set one, see your SQL Server documentation.
Consider ControlPoint database partitioning and file groups
You should determine whether you want to take full advantage of the database partitioning and file groups that ControlPoint supports.
These features are especially important for the performance and scalability of large-scale ControlPoint environments.
For information on taking full advantage of SQL file groups and database partitioning with your ControlPoint databases, see the ControlPoint Database Conversion Guide. This guide details the advantages of converting the databases to using file SQL Server database partitioning and file groups, detailed conversion steps using database conversion scripts, and so on.
Install the ControlPoint software
After upgrading the ControlPoint databases, install the software.
To install the ControlPoint software
1. From the \ControlPoint directory, run Setup.exe as the Administrator, and then follow the instructions in the installer.
2. While the IDOL software from the previous version is still running, run the Configuration Manager to deploy ControlPoint:
Installation GuideChapter 13: Upgrade ControlPoint
ControlPoint (5.9.0) Page 100 of 165

a. If IDOL is enabled with HTTPS in your environment, do the following:
i. Open the ControlPointConfiguration.exe.config file in a text editor.
ii. In the <appSettings> section, set the SecurePorts value to true:
<appSettings> <add key="SecurePorts" value="true"/></appSettings>
iii. Save the file.
b. Run Configuration Manager.
For detailed steps about running Configuration Manager, see Configure ControlPoint, on page 45.
The ControlPoint software installs.
NOTE: If ControlPoint was running on HTTPS before the upgrade and you want to enable it again, follow the instructions in Enable HTTPS.
Upgrade IDOL data and software
Use this task to upgrade the IDOL data and software.
To upgrade the IDOL data and software
1. Run the ControlPoint IDOL Upgrade program and follow the instructions. The program is available from the following location:
Program Files\Micro Focus\ControlPoint\Engine\Scheduler\ControlPoint IDOL Upgrade.exe
Depending on which version of ControlPoint you are upgrading from, the ControlPoint IDOL Upgrade program might include one or more of the following steps:
a. Back up IDOL.
NOTE: If you have an existing backup strategy, skip this step.
b. Upgrade the IDOL content (required fields).
c. Upgrade the IDOL software.
After you start the program you can save progress so you can resume from the same step in the future.
NOTE: The program automates much of the upgrade process but you must update the IDOL software manually when prompted.
2. When the program completes, if IDOL is enabled with HTTPS in your environment, do the
Installation GuideChapter 13: Upgrade ControlPoint
ControlPoint (5.9.0) Page 101 of 165

following:
a. Open the \Install\Program Files\Micro Focus\ControlPoint\Engine\Scheduler\ControlPointConfiguration.exe.config file in a text editor.
b. In the <appSettings> section, set the SecurePorts value to true:
<appSettings> <add key="SecurePorts" value="true"/></appSettings>
c. Save the file.
3. If your environment has multi-layer IDOL DIH/DAH, do the following:
a. Open the ControlPointIDOL Upgrade.exe.config file in a text editor.
b. Edit the settings to reference the machine and correct port for the top-layer IDOL proxy.
c. Save the file.
Complete the IDOL software upgrade manually
When the ControlPoint IDOL Upgrade program has finished, update the IDOL software manually.
To manually update the IDOL software
1. Stop the IDOL services.
To do so, as the local administrator, run the _stop_services.bat batch file generated by the IDOL Deploy Tool. This batch file is available at \temp\ControlPoint\host_hostName.
NOTE: If IDOL is running with HTTPS, stop IDOL services from Services and Processes manually.
2. Uninstall existing services by running _uninstall_services.bat as the local administrator.
Executing the file that was built for your current deployment will ensure spurious errors are not reported.
3. Prepare a new IDOL deployment using the ControlPoint IDOL Deploy Tool from the release media.
NOTE: To ensure your IDOL data migrates correctly, use the same Host Installation Directory as your current deployment:
Program Files\<companyName>\ControlPoint
Where <companyName> is one of the following, depending on your current version of ControlPoint software:
Autonomy, Hewlett Packard, Hewlett Packard Enterprise, or Micro Focus.
The deployment is prepared.
Installation GuideChapter 13: Upgrade ControlPoint
ControlPoint (5.9.0) Page 102 of 165

4. Do the following:
a. Manually replace the INSTALLATION_PATH\ControlPoint\Commons\jre folder with a copy of the temp\ControlPoint\host_hostName\Commons\jre folder.
b. Manually copy HP.HPTRIM.SDK.dll and HP.HPTRIM.SDK.xml from Program Files\Micro Focus\Content Manager to temp\ControlPoint\host_hostName\Indexer\Content Manager Connector.
5. As the local administrator, run the _deploy_services.bat file and choose to overwrite all files.
6. As the local administrator, run the _install_services.bat batch file.
The new services are installed.
Update configuration files
This section provides information about how to update the configuration files that the upgrade process installs. To reuse custom values from the previous versions of these files, you must port those settings to the new files.
Update configuration files for DocKey update
If you performed the DocKey update after upgrading the ControlPoint database, complete the DocKey update process.
To update configuration files for the DocKey update
l Update the following configuration files:
o ControlPoint\Dashboard\Web.config
o ControlPoint\Engine\Scheduler\ControlPointTimer.exe.config
o ControlPoint\LicenseService\ControlPointLicenseService.exe.config
o ControlPoint\WebService\Web.config
by adding the following line to the end of the [appSettings] section in each file:
<add key="IgnoreCaseOnReferenceHash" value="false" />
Update Connector configuration files
Update the new Connector and Connector framework configuration files with specific configurations from your previous deployment.
The new files are located in component-specific subfolders under Program Files\Micro Focus\ControlPoint\Indexer. The previous versions of these files, which contain the values to port, are located in the backup copy of this folder you created while preparing your environment for upgrade.
Installation GuideChapter 13: Upgrade ControlPoint
ControlPoint (5.9.0) Page 103 of 165

To update Connector configuration files
1. Update the new versions of the following configuration files with values from your previous deployment:
l Contents configuration files. Make the following changes:
o Port the [Databases] section from your backup copy. For example:
[Databases]NUMDBS=40=News1=Archive2=FS3=SPS
o Port the [Repositories] section, located new the end of the file.
NOTE: Starting with ControlPoint 5.6.1, the IDOL Content configuration file contains only an entry for English in the [LanguageTypes] section. To support other languages, identify the languages you need and update the Content configuration file accordingly. For more information, see the IDOL documentation or contact Support.
l IDOL configuration files. Port details of all virtual databases, both the count and each vdb section. New vdb sections are typically added at the end of the file.
For example:
VirtualDatabases=4[vdb2]dbname=FStype=combinatormapsto=0:FS[vdb3]type=combinatormapsto=0:SPS
l SharePoint Remote configuration files. In the DistributedConnector section, port the value of the ConnectorGroup parameter.
l All connector configuration files. Port every Task section.
For example:
[TaskFS]DirectoryRecursive=TrueExtractOwner=TruePathRegEx=.*DirectoryFileAttributeFilter=-1IngestActions=META:ENFORCESECURITY=false,META:CPREPOSITORYTYPEID=3,LUA:lua\ExtractFileData.lua,META:AUTN_CATEGORIZE=false,META:AUTN_EDUCTION=falseDirectoryPathCSVs=\\v-cptrim\FSScheduleStartTime=nowScheduleCycles=1
Installation GuideChapter 13: Upgrade ControlPoint
ControlPoint (5.9.0) Page 104 of 165

ScheduleRepeatSecs=3600IndexDatabase=FS
l Some connector configuration files (such as SharePoint and Content Manager Connector), additionally port all Groups task sections.
For example:
[Groups_TaskSPS]FetchMode=0IncludeEmptyFields=TrueExtractSubfiles=TrueMappedWebApplicationPolicies=TrueIgnorePublishingPagesAspx=TrueSecurityType=SharePointSecurityIngestActions=META:CPREPOSITORYTYPEID=2,META:AUTN_NO_FILTER=trueStartURL=http://v-cptrim:8081ScheduleStartTime=nowScheduleCycles=1ScheduleRepeatSecs=3600IndexDatabase=SPS
By default, ControlPoint 5.9.0 takes care of index synchronization. Therefore, you do not need to include entries for each task section in the [FetchTasks] section:
[FetchTasks]Number=0 SynchronizeGroupsnnn=Groups_Taskxxxx where nnn represents the incremental number from the last line and xxxx is the name of the repository
After completion of the above task, increase the total number as shown:
SynchronizeGroupsNumber=totalNumber
NOTE: Ensure that the task configuration of each connector matches the configuration used in the previous deployment to prevent re-scanning of previously analyzed content.
l All connector framework configuration files. Port each Eduction settings section.
For example:
[FSEductionSettings]SearchFields=DRECONTENTEntity0=number/ssdh/usEntityField0=CPED_NUMBER_SS_USEntity1=number/ssds/usEntityField1=CPED_NUMBER_SS_USEntity2=number/ssdn/usEntityField2=CPED_NUMBER_SS_USEntity3=number/ss/usEntityField3=CPED_NUMBER_SS_USEntity4=number/medicareid/us
Installation GuideChapter 13: Upgrade ControlPoint
ControlPoint (5.9.0) Page 105 of 165

EntityField4=CPED_NUMBER_SS_USResourceFiles=eduction\number_ss_us.ecr
2. Connector Framework. Port any custom LUA added after installation, along with any corresponding [ImportTasks] section entries.
NOTE: If you install a new version of ControlPoint in an installation directory which is different from the previous installation directory, then ensure you place the backed up categories directory in the new path.
3. SharePoint2007, 2010, and 2013. For new installations, only the SharePoint Remote connector type is supported. However, for upgrades, you can retain existing connector configuration files for the SharePoint versions listed. To do so, edit the appropriate SharePoint connector configuration files as follows:
a. Add the following section anywhere in the file:
[Eduction] DefaultMaxMatchesPerDoc=10000
b. Update the [ImportTasks] section to contain the following lines:
Post2=lua:lua/Eduction.lua Post3=lua:lua/MetadataProvider.lua Post4=lua:lua/IndexingTarget.lua Post5=lua:lua/CFSFixup.lua Post6=lua:lua/Category.lua
c. Update the [MyIdolIndexer] section to append the following line after last entry in section:
ACIPort=9070
d. Update [Categorizer] section to append the following line after last entry in section:
ACIPort=9020
Update Insert Configuration files
If your environment contains Insert Configurations, update the Insert Configuration files by replacing them with those from your previous deployment.
The new files are located in component-specific subfolders under Program Files\Micro Focus\ControlPoint\Indexer. The previous versions of these files, which contain the values to port, are located in the backup copy of this folder you created while preparing your environment for upgrade.
To update Insert Configuration files
1. Replace the Program Files\Micro Focus\ControlPoint\InsertConfig folder with the backup copy of that folder you created while preparing your environment for upgrade.
Installation GuideChapter 13: Upgrade ControlPoint
ControlPoint (5.9.0) Page 106 of 165

2. Ensure that insert configurations are enabled by verifying that the InsertConfigEnabled parameter in the <AppSettings> section of the following file is set to true:
Program Files\Micro Focus\ControlPoint\Engine\Scheduler\ControlPointTimer.exe.config
Update Insert Configurations for Content Manager connectors
If needed, update the Content Manager insert configuration file with the custom insert configuration from your existing environment.
NOTE: Starting with version 5.9.0, the Content Manager connector uses the Content_Manager_Connector folder for the insert configuration. Therefore, you must port any previous Insert Configurations to it by updating them.
To update Insert Configurations for Content Manager connectors
1. On the Administration tab of ControlPoint Console, go to the Insert Configurations page.
2. In the CONNECTOR GROUP list, select Content Manager.
3. In the FIELD MAPPING section, recreate all the Content Manager custom field mappings you need.
For each mapping, do the following:
a. In Source Field, enter or select the appropriate Content Manager-related field name.
b. In Target Name and Metadata Type, enter the appropriate values to recreate your previous mappings.
For more information on Insert Configurations, see the ControlPoint Administration Guide (available from the Micro Focus ControlPoint documentation site) or the ControlPoint Help Center.
Update IDOL files (new IDOL locations only)
If while upgrading IDOL you changed its location, such as if you installed it on a different drive, you must manually copy some files from the previous installation so it can continue to access them:
l Statistics .db files. Copying these files from the previous version prevents IDOL from re-analyzing your repositories.
l IDOL Category subfolders. Copying these subfolders (category, cluster, imex and taxonomy) ensures that you can view your existing categories.
The previous versions of these items are located in the backup copy you created while preparing your environment for upgrade.
Installation GuideChapter 13: Upgrade ControlPoint
ControlPoint (5.9.0) Page 107 of 165

To update IDOL files
1. Copy all .db files from the following folders in your backup copy of Indexer\Statistics to the corresponding ones in Program Files\Micro Focus\ControlPoint\Indexer\Statistics of your new IDOL installation:
l dynterm
l indexqueuepath
l main
l modules
l nodetable
l numeric
l refindex
l secindex
l tagindex
While copying files, overwrite any that exist in the new location.
2. Replace the following folders in Program Files\Micro Focus\ControlPoint\Indexer\IDOL\category of your new IDOL installation with the corresponding ones from your backup copy of Indexer\IDOL\category:
l category
l cluster
l imex
l taxonomy
Reconfigure the Documentum connector
If you deployed the Documentum connector, there are a few additional configurations to perform before using it.
Before you begin
Ensure you have the set of .Jar files that the Documentum connector requires. This task requires you to copy them into a specific folder.
NOTE: ControlPoint does not provide these files. For information or help obtaining these files, contact the Documentum Support team.
Installation GuideChapter 13: Upgrade ControlPoint
ControlPoint (5.9.0) Page 108 of 165

To configure the Documentum connector
1. In a text editor, update the Program Files\Micro Focus\ControlPoint\Indexer\Documentum Connector\dfc.properties file to include your Documentum server's host and port:
dfc.docbroker.host[0]=DocumentumHostName dfc.docbroker.port[0]=DocumentumPort
2. Copy the dfc.properties and dfc.keystore files from:
Program Files\Micro Focus\ControlPoint\Indexer\Documentum Connector
to the following two locations:
l Program Files\Micro Focus\ControlPoint\Indexer\OGS
l Program Files\Micro Focus\ControlPoint\Commons\dfc
3. Add the .Jar files required by the Documentum connector to the Program Files\Micro Focus\ControlPoint\Commons\dfc folder.
Perform post-upgrade steps
After the software upgrade completes, perform the following tasks:
1. Start the following services, in the specified order:
l ControlPoint License Server
l ControlPoint Content Engines
l ControlPoint DataAnalysis Store
l ControlPoint OGS
l ControlPoint IDOL
l ControlPoint MetaStore
2. If you are installing ControlPoint in a directory other than your previous installation directory, copy all connector_repositoryname_datastore.db files to the new installation directory.
3. When IDOL starts successfully, issue a GETSTATUS command to verify that all services are running and that all IDOL databases that were available before the upgrade are present.
For HTTP: http://IDOLServerName:9000/a=getstatus
For HTTPS: https://IDOLServerName:9000/a=getstatus
NOTE: If one or more expected IDOL databases are not present, do not proceed to the next step before resolving the problem.
4. When the MetaStore service successfully starts, issue a GETSTATUS command to verify that all services are running and that all MetaStore databases (which were available before the upgrade) are present.
Installation GuideChapter 13: Upgrade ControlPoint
ControlPoint (5.9.0) Page 109 of 165

http://MetaStoreServerName:4500/a=getstatus
NOTE: If one or more expected MetaStore databases are not present, do not proceed to the next step before resolving the problem.
5. Start the connectors in the following order:
a. Distributed Connector
b. Connector Framework Services
c. Connectors
CAUTION: Do not start the ControlPoint Engine until the full upgrade process completes.
6. If upgrading from a version of ControlPoint prior to 5.9.0 for the first time, use the ControlPoint Console to configure new required connector fields for all policies that have a Declare in Place action, as follows:
a. On the Policy tab, locate a card for a policy that has a Declare in Place action, click , and then click Edit.
b. In the policy's Phases field, click .
c. In the Policy Phase dialog box, set the following fields:
l Content Manager Document Store Name: Specify the case-sensitive name of the document store. You can find the name as follows:
i. Open the Content Manager client.
ii. On the Administration tab, click Document Stores.
iii. In the list of document stores, locate the name of the one with a Type of Manage in Place and whose Configuration Information contains information to the corresponding SharePoint connector, such as the URL to it.
TIP: To view Configuration Information for a particular document store, double-click the item's name to open the Document Store dialog box. The Configuration Information field in on the Manage in Place tab.
l Content Manager Record Type: Specify the case-sensitive record type. To determine this value:
i. On the Administration tab of the Content Manager client, in the Search for list, click Origins.
ii. In the list of origins, open the one that matches the Origin Name specified in ControlPoint for the policy's target.
iii. In the Origin dialog box, click Defaults, and locate the Record Type value.
d. Click Add, and then click Save.
For more information on editing policies, see the ControlPoint Administration Guide (available from the Micro Focus ControlPoint documentation site) or the ControlPoint Help Center.
Installation GuideChapter 13: Upgrade ControlPoint
ControlPoint (5.9.0) Page 110 of 165

7. Enable scheduled tasks.
8. To view previously updated repositories in the ControlPoint Dashboard, clear your browser cache, restart the browser, and then navigate to the repositories.
For specific details on clearing the cache for your browser, see your browser's documentation.
9. If you performed the DocKey update after upgrading the ControlPoint database, perform a full re-scan on all Exchange repositories.
Rescan repositories having custom properties
IMPORTANT: This procedure applies only when upgrading to a ControlPoint environment in which you have not performed the database conversions documented in the ControlPoint Database Conversion Guide.
Skip this section if you have already converted your databases using the database conversion scripts provided with the ControlPoint software. For more information, see Consider ControlPoint database partitioning and file groups, on page 100 and the ControlPoint Database Conversion Guide, available from the Micro Focus ControlPoint documentation site.
If your ControlPoint environment has been configured with custom properties in repositories, additional steps are required after upgrading to 5.9.0.
For more reference material on configuring MetaStore for metadata ingestion, see Metadata ingestion, on page 140 or the ControlPoint Administration Guide and ControlPoint Help Center.
To support custom property mapping after upgrade
1. In SQL Server, configure data mapping using the MetaStore.MapField stored procedure.
In this example, AU_DOCUMENT_EDITOR_STRING is the custom field that requires configuration.
USE ControlPointMetaStore GO EXEC MetaStore.MapField @SourceName = 'AU_DOCUMENT_EDITOR_STRING', @TargetTable = 'ControlPointMetadata.Additional', @TargetColumn = 'LastEditedBy', @TargetTransform = 'ToString' GO
2. Refresh document ingest, import and update sequences to support the mapped field in MetaStore.
USE ControlPointMetaStore GO EXEC MetaStore.ConfigureAddDocument EXEC MetaStore.ConfigureUpdateDocument EXEC ControlPointMetadata.ConfigureImportDocument GO
Installation GuideChapter 13: Upgrade ControlPoint
ControlPoint (5.9.0) Page 111 of 165

3. Restart the MetaStore service to utilize the refreshed sequences.
4. Rescan the repositories using the ControlPoint Dashboard.
Upgrade the ControlPoint Edge File System Connector
NOTE: Skip this step if you do not have ControlPoint Edge File System connectors in your environment.
To upgrade the ControlPoint Edge File System Connector
1. Back up the Micro Focus\ControlPoint\Edge folder.
Keep the original folder so the upgraded connector uses your existing .db files, which the next step does not uninstall.
2. Uninstall the ControlPoint Edge File System Connector and ControlPoint Edge Archive Service through Windows Add/Remove Programs.
3. Install the new version of the ControlPoint Edge File System Connector and Archive Service, and then restart the system.
For more information, see Install ControlPoint Edge File System Connector software, on page 57.
4. After the system restarts, use Window Services to stop the ControlPoint Edge File System Connector and ControlPoint Edge File System Connector Framework services.
5. Open ControlPoint Edge File System Connector.cfg in a text editor, add the TaskRepositoryName and PolicyTaskRepositoryName sections from the back copy, and then save the file.
6. Open ControlPoint Edge File System Connector Framework.cfg in a text editor, add the RepositoryNameEductionSettings section from the back copy, and then save the file.
7. Use Window Services to start the ControlPoint Edge File System Connector and ControlPoint Edge File System Connector Framework services.
Configure the ControlPoint Edge File System Connector for HTTPS
The ControlPoint Edge File System Connector configuration file for Windows contains the following "EnableSSL" config section, which is disabled by default.
[EnableSSL] SSLEnabled=false
Installation GuideChapter 13: Upgrade ControlPoint
ControlPoint (5.9.0) Page 112 of 165

If IDOL on the ControlPoint server is already using HTTPS, you should set SSLEnabled to true so the ControlPoint Edge File System Connector appears in the connection list on the Repository page of the ControlPoint Dashboard.
All other HTTPS configurations to run the ControlPoint Edge File System Connector on HTTPS are similar to the configuration of a regular File System connector.
Upgrade NiFi IDOL Ingest libraries
If you previously installed NiFi IDOL Ingest libraries, update to version 12.6.0, which is provided with ControlPoint 5.9.0.
To upgrade the NiFi IDOL Ingest libraries
1. Ensure that ControlPoint has finished ingesting all data and there is no data left in any ingestion pipeline.
2. Open the Apache NiFi UI in a browser using the following URL:
https://NiFiInstallhost:port/nifi/
Where NiFiInstallhost is the host on which your Apache NiFi installation resides.
3. Disable each NiFi processor by right-clicking it, and then clicking Disable.
4. Disable all NiFi controller services, as follows:
a. Click an empty space on canvas. On the left side of the canvas, click , and then click .
The NiFi Flow Configuration dialog box appears.
b. On the CONTROLLER SERVICES tab, disable each controller service by clicking in the far-right column.
5. Stop the Apache NiFi service.
6. Delete the existing IDOL NiFi libraries (idol-nifi-*.nar) from the NiFiInstallDir\lib folder, which is where your Apache NiFi installation resides.
7. Copy the following NiFi libraries located in ControlPoint\5.9.0\NiFiIngest to the NiFiInstallDir\lib folder:
l idol-nifi-framework-nar-12.6.0.nar
l idol-nifi-framework-api-nar-12.6.0.nar
For detailed information about installing or using NiFi Ingest components, which run within Apache NiFi, see the NiFi Ingest help. To access the help, go to the Micro Focus IDOL documentation web page, select IDOL version 12.6.0, and then click NiFi Ingest in the Connectors section of that page.
8. For each IDOL connector you use, copy its IDOL connector library (idol-nifi-connector-connectorType-nar-12.6.0.nar file) from the IDOL Deploy Tool's temp folder to NiFiInstallDir\lib folder.
Installation GuideChapter 13: Upgrade ControlPoint
ControlPoint (5.9.0) Page 113 of 165

For example, if you use the FileSystem connector, copy C:\temp\ControlPoint\myServer\Indexer\FileSystem Connector\nifi\idol-nifi-connector-filesystem-nar-12.6.0.nar to NiFiInstallDir\lib.
9. Start the Apache NiFi service.
10. Open the Apache NiFi UI in a browser.
11. If you deployed any new types of connectors in step 8, add corresponding GetConnectorType processors.
For example, if you added a OneDrive connector, add a GetOneDrive processor.
To create GetOneDrive processors:
a. Double click the Config process group, which opens a blank canvas.
b. Add a GetConnectorType processor for each new connector type, and keep the default names.
To add a processor:
i. On the toolbar click , and drag it to the canvas. The Add Processor dialog box opens.
ii. In the Type column, double-click the name ( GetConnectorType) of the processor to add. The dialog box closes and the new processor appears.
12. Enable all NiFi controller services, as follows:
a. Click an empty space on canvas. On the left side of the canvas, click , and then click .
The NiFi Flow Configuration dialog box appears.
b. On the CONTROLLER SERVICES tab, enable each controller service by clicking in the far-right column.
13. Enable each NiFi processor by right-clicking it, clicking Enable, and then right-clicking it again and clicking Start.
Installation GuideChapter 13: Upgrade ControlPoint
ControlPoint (5.9.0) Page 114 of 165

Chapter 14: Configure Advanced IDOL Distribution
This chapter describes how to configure ControlPoint 5.9.0 for Advanced IDOL Distribution. Perform this optional task after upgrading from a previous version that is not already configured for Advanced IDOL Distribution.
NOTE: ControlPoint's support for the Basic IDOL feature has been deprecated and support for it will end in a future release. Micro Focus strongly recommends that you use Advanced IDOL Distribution.
IMPORTANT: The use of Advanced IDOL Distribution results in underlying data changes that are irreversible. Once enabled and ControlPoint restarts, you cannot disable this feature.
If you encounter a script error during this task, contact Micro Focus Support before proceeding to the next step.
To configure Advanced IDOL Distribution:
1. Ensure there are no outstanding ingestions or other connector-related activity in progress.
l Ingestions
o View queued ingestions: http://localhost:7200/a=QueueInfo&QueueAction=GetStatus&QueueName=Fetch&state=queued
o View active ingestions: http://localhost:7200/a=QueueInfo&QueueAction=GetStatus&QueueName=Fetch&state=running
o Stop scheduled ingestions: http://localhost:7200/action=PauseSchedules&Sections=MyTask,AnotherTask
l Policies
o Check the [ControlPoint].[dbo].[CPExecutionLog] table to ensure that no policies are in progress.
2. Use Window Services to manually stop the following:
l All Connector services
l Connector Framework services
l MetaStore service
l ControlPoint Engine service
ControlPoint (5.9.0) Page 115 of 165

3. Open SQL Server Management Studio, and complete the following steps:
a. Create a temporary folder for the script to use, such as C:\tmp.
b. Ensure both the current Windows user account and the SQL Server service account (by default, NT Service\MSSQLSERVER) have full access rights to the temporary folder.
c. Run the "1. updateReferenceHash.sql" script.
All SQL and PowerShell scripts required for this task are located in the ControlPoint\5.9.0\Utilities\Advanced IDOL Distribution Upgrade Scripts folder.
4. Export all IDOL data by Repo Name (IDOL database name) into separate folders:
a. Create a folder on the local computer to hold the exported data and log files this task will create. For example: C:\IDXExport
Ensure the current user has full access rights to this folder. Exported data will be placed into subfolders specific to each repository. For example:
C:\IDXExport\RepoName1, C:\IDXExport\RepoName2, and so on.
b. Open the "2. Export_IDX_ByRepoName.ps1" script in a text editor and set the following:
l IdolHost: List of Content Engine hosts. For example:
$IdolHost = @("hostname1", "hostname2");
l IdolPort: List of Content Engine Index ports on each host. The default port is 32001. For example:
$IdolPort = @("11001","12001","13001");
l LogOutputPath: Full path of the log folder you created in the previous step.
c. Open the "2.1 ThreadedExport.ps1" script in a text editor and set the following:
l MaxThreads: Maximum number of concurrent threads for this script to use. The default is five threads.
l IdolRepoNames: List of all IDOL databases associated with ControlPoint repositories. For example:
$IdolRepoNames = @("Repo1", "Repo2", "Repo3")
You can identify the databases using the following command:
http://hostname:32000/a=getstatus
d. Open PowerShell, and then run the "2.1 ThreadedExport.ps1" script.
NOTE: Check Indexer Status to ensure the export tasks are complete before moving to the next step. To do so:
i. Go to http://ContentEngineHostname:32000/a=admin
ii. Click Monitor > Indexer Status.
iii. Ensure the Status column indicates all tasks have finished.
Installation GuideChapter 14: Configure Advanced IDOL Distribution
ControlPoint (5.9.0) Page 116 of 165

5. Use Window Services to manually stop the following:
l IDOL services
l ControlPoint Content services
6. Update the IDOL configuration file to include a new central IDOL database, such as one named ContentRepo.
NOTE: Examples in this task use ContentRepo as the database name.
a. Open the C:\Program Files\Micro Focus\ControlPoint\Indexer\IDOL\ControlPoint IDOL.cfg file in a text editor.
b. Locate the VirtualDatabases section and compete the following steps:
i. Delete any existing virtual database sections under it other than Archive and News—keep only those two sections.
ii. Add a virtual database section that maps to the new database.
iii. Set VirtualDatabases=3
For example:
VirtualDatabases=3 <--set to "3" [vdb0] DbName=News Internal=False Type=combinator MapsTo=0:News [vdb1] DbName=Archive Internal=False Type=combinator MapsTo=0:Archive [vdb2] <--addDbName=ContentRepo Internal=False Type=combinator MapsTo=0:ContentRepo
c. Save the file.
7. Add the new IDOL database to the content engine configuration file.
a. Open the C:\Program Files\Micro Focus\ControlPoint\Indexer\Content\ControlPoint Content.cfg file in a text editor.
b. In the SetDatabaseFields section, update the line shown in bold:
[SetDatabaseFields] Property=DatabaseFields PropertyFieldCSVs=*/DREIDOLDBNAME
Installation GuideChapter 14: Configure Advanced IDOL Distribution
ControlPoint (5.9.0) Page 117 of 165

c. Locate the [Databases] section and complete the following steps:
i. Delete any existing IDOL database entries other than News and Archive—keep only those two.
ii. If you deleted any items, delete their corresponding section, which appears after the [Databases] section.
For example, if from the [Databases] section you delete the entry 2=MyIdolDB, also delete the corresponding [MyIdolDB] section.
iii. Add a database-specific section for the new database.
iv. In the [Databases] section, set NUMDBS=3.
For example:
[Databases] NUMDBS=3 <--set to "3" 0=News 1=Archive 2=ContentRepo <--add [ContentRepo] <--add
d. Save the file.
8. In non-proxy based configurations only, remove existing IDOL databases from each DAH.cfg file and add the new one, as described in steps 7c and 7d.
9. For the following components, delete the subfolders listed:
l Indexer\Content
o Default location: C:\Program Files\Micro Focus\ControlPoint\
o Delete: actions, bitfield, dynterm, indextmp, logs, main, nodetable, numeric, refindex, secindex, sortfield, status, storedstate, and tagindex
l IDOL\DAH
o Default location: C:\Program Files\Micro Focus\ControlPoint\Indexer\IDOL\dah
o Delete: logs, statetokens, and status
l IDOL\DIH
o Default location: C:\Program Files\Micro Focus\ControlPoint\Indexer\IDOL\dih
o Delete: archive, failed, incoming, logs, and main
NOTE: If your environment contains multiple DAH or DIH components, delete the subfolders from each component location.
10. Update all Connector configuration files in your environment with the new IDOL database:
a. Create a temporary folder on the local computer and copy all Connector configuration files to it.
Installation GuideChapter 14: Configure Advanced IDOL Distribution
ControlPoint (5.9.0) Page 118 of 165

For example:
C:\CP_AdvIDOLDistrib\ConnectorCFGs
Having all configuration files in one folder enables a script you run to easily update them.
b. Open the "3. UpdateConnectorCFGs.ps1" script in a text editor, and set the following:
i. FolderPathWin: Full path of the folder you created in the previous step.
ii. MoveFromNonAdvancedMode: If upgrading from Standard to Advanced IDOL distribution, set to $TRUE. Otherwise, set to $FALSE.
iii. IdolRepoNames: List of all IDOL databases associated with ControlPoint repositories.
iv. IDOLDBName: The name of the new single IDOL database, such as ContentRepo.
v. (Optional) BackupOriginal: To create backups of the Connector configuration files in FolderPathWin before updating them, set to $TRUE. Otherwise, set to $FALSE.
vi. (Optional) importedPath: If BackupOriginal is set to $TRUE, specify a folder to hold backup copies of the configuration files. For example:
[string] $importedPath = (".\backupOriginal\")
c. Open PowerShell, and then run the "3. UpdateConnectorCFGs.ps1" script.
d. Copy the updated Connector configuration files from FolderPathWin back to their original locations.
11. Using a text editor, update each CFS configuration file:
a. Add ModifyReference.lua to the end of the [ImportTasks] section.
b. Move the existing Eduction.lua section after the new ModifyReference.lua section.
For example, an [ImportTasks] section that contains the following:
Post2=lua:lua/Eduction.lua Post3=lua:lua/MetadataProvider.lua Post4=lua:lua/IndexingTarget.lua Post5=lua:lua/CFSFixup.lua Post6=lua:lua/Category.lua
Results in the following:
Post2=lua:lua/MetadataProvider.lua <--renumberedPost3=lua:lua/IndexingTarget.lua Post4=lua:lua/CFSFixup.lua Post5=lua:lua/Category.lua Post6=lua:lua/ModifyReference.lua <--addedPost7=lua:lua/Eduction.lua <--moved from beginning
12. If upgrading from a ControlPoint 5.6.1 environment that has Advanced IDOL mode configured, disable it.
To do so, open SQL Server Management Studio, and then run the "6.disableAdvancedMode.sql" script.
Installation GuideChapter 14: Configure Advanced IDOL Distribution
ControlPoint (5.9.0) Page 119 of 165

13. Launch ControlPoint Configuration Manager and do the following on the IDOL settings tab:
a. Click Enable Advanced IDOL Distribution.
b. In the Advanced IDOL Distribution Database field, enter the name of the IDOL database name that you specified on the IDOL tab of the IDOL Deploy Tool while configuring the deployment packages.
For example: ContentRepo
14. Use Windows Services to start the following:
l All Connector services
l Connector Framework services
l IDOL services
l ControlPoint Content services
l MetaStore service
l ControlPoint Engine service
NOTE: Verify that all services have started.
15. Run the IDOL database's update and import script:
a. Create a folder on the local computer to hold the logs this script creates.
b. Open the "4. UpdateAndImportIDX.ps1" script in a text editor, and set the following:
l FolderPathWin: Full path of the folder that contains the exported repository data. This is the folder you created in step 4a and assigned to LogOutputPath in step 4b. For example:
[string] $FolderPathWin = "C:\IDXExport\"
l IdolHost: IDOL Data Indexer (DIH) host.
l IdolPort: DIH Index port. The default port is 9071.
l IdolACIPort: DIH ACI port. The default port is 9070.
l IDOLDBName: Name of the new single IDOL database, ContentRepo.
l LogPath: Full path of the log folder you created in the previous step in which the script will create QueryResults_Import_repoName.txt to hold the Index IDs it imports to DIH.
l LogOutputPath: Full path of the log folder you created in the previous step in which the script logs any failures to UpdateAndImportIDX_repoName.log.
c. Open the "4.1 ThreadedImport.ps1" script in a text editor, and set the following:
l IdolRepoNames: List of all IDOL databases associated with ControlPoint repositories. For example:
$IdolRepoNames = @("Repo1", "Repo2", "Repo3")
Installation GuideChapter 14: Configure Advanced IDOL Distribution
ControlPoint (5.9.0) Page 120 of 165

You can identify the databases using the following command:
http://hostname:32000/a=getstatus
d. Open PowerShell, and then run the "4.1 ThreadedImport.ps1" script.
16. Run the categories migration script:
a. Create a folder on the local computer to hold the logs this script creates, such as C:\tmp\. Ensure the current Windows user account has full access rights to this location.
b. Open the "5.MigrateCategories.ps1" script in a text editor, and set the following:
l IdolHost: IDOL Data Indexer (DIH) host.
l IdolPort: DIH Index port. The default port is 9071.
l IDOLDBName: Name of the new single IDOL database, ContentRepo.
l OutputPath: Full path of the folder created in the previous step in which the script logs category migration status.
c. Open PowerShell, and then run the "5.MigrateCategories.ps1" script.
Installation GuideChapter 14: Configure Advanced IDOL Distribution
ControlPoint (5.9.0) Page 121 of 165

Chapter 15: Troubleshooting
This section provides troubleshooting information on the following:
l Connectors
o Edge Filesystem connectors
o SharePoint connectors
o Content Manager connectors
l Compact stored procedure
l Diagnostics logs
o Policy execution logs
o Data Analysis logs
o Statistics Export utility trace logs
l IDOL
o Remote connectors
o HTTPS setup for IDOL
o IDOL distributed mirror / non-mirror setup
l Policy execution
l Proxy server interactions
Connectors
KeyView import.log failure if File System connector framework account and share permissions are not sufficient
Symptom
For shares in certain secure Connector environments, files could not be viewed in the ControlPoint user interface.
The File System connector framework service import.log displayed failures in the IDOL KeyView subcomponent's ability to create temporary files and scan the share.
For example:
ControlPoint (5.9.0) Page 122 of 165

17/02/2017 10:42:19 [2] 70-Error: Failed to open KV stream: Unable to create temp file [\\CR-WIN2008-61.swlab.net\FileShare2\Investigating network performance issues.docx]...17/02/2017 10:42:19 [2] 70-Error: KV: FilterInterface.fpGetDocInfoFile() failed
Solution
l Ensure that the Connector Framework service and the Connector are configured to use the same service account.
l Ensure that the service account for the Connector and Connector Framework service has full rights to the Connector's share location.
CPCategory field is missing from the Advanced Properties during rescan of Connectors configured in SSL environments
Problem
When ControlPoint is enabled with SSL, you do not see CPCATEGORYTAG under the Advanced Properties of a document. Instead, you see CPDEFAULTCATEGORYTAG under IDOL Properties section in the Advanced Properties with the name of the parent category.
Scenario
The following scenario can exhibit the problem:
1. Create two content repositories with text (.txt) files.
2. Create a category, which is treated as the parent category.
3. Create another category under the parent with criteria for the file type .txt and use Repository 1 for training.
4. Edit Repository 2 and CP adds the Default category for the repository, as seen on the Analysis page, as the parent repository name.
Expected behavior
When a repository is assigned a category and a document satisfies a category criteria, the category name should be displayed for the CPCATEGORYTAG field in Advanced Properties.
Solution
The Category LUA file on the Connector Framework must be edited to include extra parameters for SSL communications in the environment.
Installation GuideChapter 15: Troubleshooting
ControlPoint (5.9.0) Page 123 of 165

To edit the LUA file on each Connector Framework
1. Navigate to the file location:
Program Files\Micro Focus\ControlPoint\Indexer\<connectorFramework>\lua\Category.lua
For example:
Program Files\Micro Focus\ControlPoint\Indexer\FileSystem Connector Framework\lua\Category.lua
2. Search for the line:
local categorize = document:getFieldValue("AUTN_CATEGORIZE",false)
3. Insert a new statement after the statement in step 2:
local sslParameters = { SSLMethod = "TLSV1.2", }
4. Edit the line:
local xmlString = send_aci_action(hostName, port, "CategorySuggestFromText", {querytext = content, NumResults = maxCategories, textparse = "true", agentBoolean = "true", anylanguage = "true", FieldText = "NOT EXISTS{}:CONTAINERCAT AND NOT EXISTS{}:SHADOWCATEGORYOF"}, timeout, retries )
to
local xmlString = send_aci_action(hostName, port, "CategorySuggestFromText", {querytext = content, NumResults = maxCategories, textparse = "true", agentBoolean = "true", anylanguage = "true", FieldText = "NOT EXISTS{}:CONTAINERCAT AND NOT EXISTS{}:SHADOWCATEGORYOF"}, timeout, retries, sslParameters )
5. Save the file.
Stop and start the Connector services, in order:
1. Stop the Filesystem Connector service.
2. Stop and start the Filesystem Connector Framework service.
3. Start the Filesystem Connector service.
Installation GuideChapter 15: Troubleshooting
ControlPoint (5.9.0) Page 124 of 165

Temporary files accumulate in different locations when indexing repositories
Problem
When indexing repositories, temporary files can accumulate in different locations. This may impact performance, create out-of-disk conditions, or cause corruption in IDOL.
Symptoms
The following symptoms may occur:
l On Connectors, temporary files may accumulate in the Connector's \Temp directory.
For example, on a File System connector:
C:\Program Files\Micro Focus\ControlPoint\Indexer\FileSystem Connector\Temp
l In the operating system temporary files location, usually set in the environment variables, ControlPoint temporary files may accumulate.
For example, in Windows:
C:\Users\%serviceaccount%\AppData\Local\Temp
Solutions
For Connectors:
l Ensure that the Connector Framework service and the Connector are configured to use the same service account.
l Ensure that the service account for the Connector and Connector Framework service has full rights to the Connector's \Temp location.
For the operating system temporary location:
l Utilize all of the following parameters in all CFG framework files
[ImportService]KeyviewTemporaryPath=<full path to CFS folder+specific folder>KeyviewDirectory=<full path to CFS folder+specific folder>WorkingDirectory=<full path to CFS folder+specific folder>ExtractDirectory=<full path to CFS folder+specific folder>
where
o KeyviewTemporaryPath is the path KeyView uses for extraction.
o WorkingDirectory is the path where temporary files are extracted and then copied to the extracted directory when finished.
o ExtractDirectory is the path used for the extracted files, for example, email attachments or
Installation GuideChapter 15: Troubleshooting
ControlPoint (5.9.0) Page 125 of 165

zip files.
NOTE: Temporary files are not deleted for particular KeyView processes if filtering fails. It may be related to particular files which need to be identified and analyzed in more detail.
To proceed with further investigations, set the following parameters and ensure that you have enough space, because the original files will be kept.
[ImportService]KeepExtractedFiles=true[Logging]LogLevel=full
This test should be processed with clean temporary folders and logs. When the fetch cycle is complete, attach all logs and temporary folders for analysis.
ControlPoint MetaStore service shows sustained very high memory and CPU usage and the Connector Framework service shows very high CPU usage
Problem
The documents ingested by a Connector from the source repository are processed by a Connector Framework service that then forwards them in batches to the ControlPoint MetaStore service. The metadata associated with each document varies considerably depending on, for example, whether eduction grammars have been selected for the source repository and how many educed fields are discovered within each document. If the total size of data in each batch of documents the Connector Framework service sends to the ControlPoint MetaStore service is very large, it can affect the CPU and memory usage of both services.
Symptoms
During ingestion, the Connector Framework service shows periods of very high CPU usage and the ControlPoint MetaStore service shows sustained very high CPU and memory usage.
Solutions
To prevent the Connector Framework and ControlPoint MetaStore services from using an excessively high amount of CPU and memory when you know in advance that document batches are likely to be large, decrease the batch size. For example, if you plan to specify eduction grammars that will probably generate a lot of metadata for each document, then decrease the batch size. To do so, modify the IndexBatchSize setting in the [Indexing] section of the Connector Framework service configuration file. This setting controls the number of documents per batch. For example, the following configures a maximum batch size of 10 documents per batch:
Installation GuideChapter 15: Troubleshooting
ControlPoint (5.9.0) Page 126 of 165

[Indexing] IndexBatchSize=10
Edge Filesystem connectors
Unable to remove the DeleteArchive Policy once it is applied
Problem
After you edit the Edge Connector repository and remove the Archive Policy or DeleteArchive policy and rescan the repository, you will see that the removed policies are still in effect.
Solution
Remove the LuaCache.cache from the Edge Connector directory and then rescan.
SharePoint connectors
EncryptACLEntries=False does not work if it is in the [Connector] section.
Problem
EncryptACLEntries=False does not work if it is in the [Connector] section.
Affects
All SharePoint connectors.
Solution
The EncryptACLEntries parameter must be set in the [TaskName] section for the Sharepoint Connectors. If the parameter is in the [Connector]section, it will not work as expected.
Installation GuideChapter 15: Troubleshooting
ControlPoint (5.9.0) Page 127 of 165

Content Manager connectors
Insert into Content Manager fails when document title exceeds 128 characters
Symptom
Items whose titles exceed 128 characters fail to be ingested into Content Manager through a ControlPoint policy.
The policy logs may display error messages in the following manner:
30-Normal: FETCHTASKS: Inserting 1 document70-Error: Insert Failed": file specified for insertion doesn't exist.
Problem
This is a Windows limitation in the overall length of a file path plus file name.
When an insert into a Content Manager location is performed, two more levels of folders are appended to the file name by the ControlPoint connector software. In addition, the actual file name is prefixed with additional characters when it is inserted.
This causes long file names or file paths to exceed the Windows MAX_PATH=260 limitation.
Workaround
To work around this issue, create a new policy for the insert action and create a new policy-based temporary location using a shorter path.
For more information on creating a new policy with a policy-based temporary location, see the ControlPoint Administration Guide (available from the Micro Focus ControlPoint documentation site) or ControlPoint Help Center.
Compact stored procedure
The Compact stored procedure takes more than several days to complete
Problem
When a Compact stored procedure job does not complete before the next scheduled run, then both instances of Compact will run. This slows down the database performance and may prevent ingestion
Installation GuideChapter 15: Troubleshooting
ControlPoint (5.9.0) Page 128 of 165

and other operations from running.
Scenario
In the ControlPointMetaStore database, the Compact stored procedure runs once a week, and its purpose is two-fold:
l To delete any deleted repositories and their associated document-related information which exist in several tables.
l To remove unused hashes for deleted documents as a result of incremental scans or policy executions.
Solution
The Compact stored procedure does the following:
l Prevents more than one Compact job from running at a time.
l Always delete all repositories that are marked for deletion.
l Performs cleanup of unused hashes on a limited number of repositories.
Two settings in the ControlPointMetaStore.Metadata.Settings table control the Compact stored procedure. You can adjust these settings for your particular ControlPoint environment.
Setting Name Description
Compact NoIngestTimeMins The number of minutes of no ingestion activity to wait before unused hash cleanup runs.
Default: 15
NOTE: This setting was hardcoded in previous releases.
CompactNumReposToCleanupUnusedHash The maximum number of repositories to perform the cleanup of unused hashed cleanup on.
Default: -1 (all repositories)
NOTE: This setting was hardcoded in previous releases.
If you think the Compact stored procedure is stuck and has not finished running after one week, you can clear the IsRunning flag.
To clear the IsRunning flag, run the following SQL command
UPDATE [ControlPointMetaStore].[Metadata].[CompactLock] set IsRunning = 0
IMPORTANT: Use caution when deciding to clear the IsRunning flag. Ensure that you have waited long enough for the Compact operation to complete.
Installation GuideChapter 15: Troubleshooting
ControlPoint (5.9.0) Page 129 of 165

If you find that the Compact job is taking longer than several days to complete and is affecting the operation of your ControlPoint environment, adjust the Compact stored procedure settings.
To adjust the Compact stored procedure settings
l Set the CompactNumReposToCleanupUnusedHash to 25 percent of the number of repositories.
Example
For 100 repositories, set the CompactNumReposToCleanupUnusedHash to 25.
update [ControlPointMetaStore].[MetaStore].[Setting] SET Value=5 where name='CompactNumReposToCleanupUnusedHash'
Diagnostics logs
This section provides information on the following diagnostics logs for ControlPoint.
Policy execution logs
As part of investigation and diagnostics of policy execution issues, you can change the logging level of the ControlPoint Engine. Logging levels can be changed with the Configuration Manager or by editing the configuration file.
To change the logging level with Configuration Manager
1. Open the ControlPoint Configuration Manager.
2. In the Engine section, click Logging.
The Logging tab opens.
3. Click Execute Policies and select a logging level setting from the Log Level list. The default level is Information. The available logging levels are:
l All
NOTE: Micro Focus recommends to set the logging level to All when your ControlPoint environment is encountering issues with policy execution. This level gathers the most diagnostic information.
l Verbose
l Information
l Warning
Installation GuideChapter 15: Troubleshooting
ControlPoint (5.9.0) Page 130 of 165

l Error
l Off
4. Click Deploy.
ControlPoint redeploys.
To change the logging level in the configuration file
1. Navigate to the \Program Files\Micro Focus\ControlPoint\Engine\Scheduler\ControlPointTimer.exe.config file.
2. Edit one of the following settings in the <categorySources> section of the configuration file to the desired logging level:
l <add switchValue="Information" name="Execute Policies">
This setting applies the logging level across all policy execution schedules.
For example:
<add switchValue="All" name="Execute Policies">
l <add switchValue="Information" name="Execute Policies (High)">
l <add switchValue="Information" name="Execute Policies (Normal)">
l <add switchValue="Information" name="Execute Policies (Low)">
The above three settings apply the logging level to each schedule frequency level individually.
3. Save the file.
4. Restart the ControlPoint Engine service.
The configuration changes take effect.
Data Analysis logs
Data Analysis Service and Data Analysis Controller logs have been improved so you can use them as part of investigation and diagnostics of Data Analysis issues.
Data Analysis service logs
Logs for the Data Analysis service can be found at the following location:
\Program Files\Micro Focus\ControlPoint\DataAnalysis\Service\Logs\Logs.log
NOTE: The Data Analysis service logs contain only errors.
Data Analysis Controller logs
Logs for the Data Analysis Controller have been improved for events for Analysis jobs.
Installation GuideChapter 15: Troubleshooting
ControlPoint (5.9.0) Page 131 of 165

l Error messages: For events such as OnFailed or OnIssues.
l Informational messages: For events such as OnProgressUpdate, OnJobComplete, OnJobCancelled, and so on.
Logs for the Data Analysis Controller can be found at the following location:
\Program Files\Micro Focus\ControlPoint\DataAnalysis\Controller\Logs\controller_<GUID>.log
Statistics Export utility trace logs
As part of investigation and diagnostics of Statistics Export issues, you can enable a System.Diagnostics trace log in the Statistics Export utility.
To enable trace logs
1. Edit the Statistics Export utility configuration file, which is available at the following location:
ControlPoint<version>\Utilities\Statistics Export Utility\ControlPointStatisticsUtility.exe.config
2. In the <Configuration> section, add the following parameters:
<!--System.diagnostics-- to be removed once problem is resolved--> <system.diagnostics> <trace autoflush="false" indentsize="4"> <listeners> <add name="myListener" type="System.Diagnostics.TextWriterTraceListener" initializeData="TextWriterOutput.log" /> <remove name="Default" /> </listeners> </trace> </system.diagnostics>
3. Save the file.
4. Run the Statistics Export utility.
The utility runs with an increased level of logging.
IDOL
This section provides troubleshooting information for the IDOL components.
Installation GuideChapter 15: Troubleshooting
ControlPoint (5.9.0) Page 132 of 165

Remote connectors
Preview of items on remote connectors
Problem
In the Console, when you attempt to preview a document residing on a remote connector, the document is not displayed.
Scenario
By default, the IDOL component runs under the Local System identity. This works for files that reside on shares on the same system as the IDOL component.
However, when IDOL attempts to access a file in its physical location on a remote connector server, it will fail unless the computer account of the IDOL server is given permission to that share.
Solution
l Ensure that the IDOL components and the Connector services are configured to use the same service account.
l Ensure that the service account has full rights to the Connector's share location.
HTTPS setup for IDOL
Verify HTTPS setup for IDOL
Description
Verify that all the ports are up and running with HTTPS.
Solution
1. Modify the configuration files for connectors and IDOL with SSL settings.
2. Verify that all the ports are up and running with HTTPS. Run the following commands:
a. DC port : https://localhost:7000/a=getstatus
b. File system connector : https://localhost:7200/a=getstatus
c. IDOL port: https://localhost:9000/a=getstatus
Installation GuideChapter 15: Troubleshooting
ControlPoint (5.9.0) Page 133 of 165

i. Category DRE: https://localhost:9020/a=getstatus
ii. Community: https://localhost:9030/a=getstatus
iii. agentstore: https://localhost:9050/a=getstatus
iv. DAH: https://localhost:9060/a=getstatus
v. DIH :https://localhost:9070/a=getstatus
<engine> <number>0</number> <group>0</group> <host>TestVM</host> <port>32000</port> <status>UP</status> <updateonly>false</updateonly> <weight>1</weight> <disabled>false</disabled></engine>
vi. Verify the status of the engine. It should be up and running.
View: https://localhost:9080/a=getstatus
3. Content Engine : https://localhost:32000/a=getstatus
4. DataAnalysis DataStore: https://localhost:31500/a=getstatus
5. Similarly, for other connectors that are installed, perform a check on the respective port numbers.
Port numbers can be found in the configuration file under the [Server] section.
Repository page does not list registered repositories after changing the IDOL setup on HTTPS
Problem
You have registered repositories, but after changing the IDOL setup on HTTPS, the repository page is not listing the registered repositories.
Description
This issue could happen in the following circumstances:
1. A caching issue in the browser.
2. A repository created with a connector, which is not configured with SSL settings. The repository page makes a call to ListConnectors and waits for all connectors with repositories to return.
Installation GuideChapter 15: Troubleshooting
ControlPoint (5.9.0) Page 134 of 165

Solutions
l Clear the browser cache and reload the page.
l Verify the SSL settings in the connector configuration file.
ControlPoint Configuration Manager cannot establish trust relationship
Problem
The ControlPoint Configuration Manager displays the following error message when you click Deploy.
Could not establish trust relationship for the SSL / TLS secure channel
Solution
1. Ensure that the CA certificate for IDOL is imported to the Trusted root authority certificate store on your local computer.
2. Double click the certificate file to verify the details of the Server certificate for IDOL.
3. Ensure that ControlPoint Configuration Manager has the same name as provided in the certificate on the host for DataAnalysis, IDOL server settings and for MetaStore.
IDOL distributed mirror / non-mirror setup
DAH stops working after the Content Engine stops running
Problem
DAH stops working after the Content Engine stops running.
Description
DAH requires at least one content engine to be running. If only one content engine is running and manages DAH, then DAH will not work after that content engine stops running. The health check does not check those components that are not configured in the IDOL proxy server configuration file.
Solution
NOTE: Micro Focus recommends that you set up more than one content engine under each second-tier DIH/DAH.
Installation GuideChapter 15: Troubleshooting
ControlPoint (5.9.0) Page 135 of 165

To temporarily resolve the issue
1. Check if there are any components under <components> that are not running.
http://IDOL_PROXY_SERVER_HOST:9000/a=getstatus
2. Verify the DIH status:
http://STANDALONE_DIH_INSTALLATION_HOST:SERVER_PORT/a=getstatus
3. Verify the DAH status:
http://STANDALONE_DIH_INSTALLATION_HOST:SERVER_PORT/a=getstatus
4. Verify the content engine status:
http://CONTENT_ENGINE_HOST:SERVER_PORT/a=getstatus
5. Locate the stopped content engine and start it.
Policy execution
This section describes some items for ControlPoint policy executions.
Documents remain at 'Executing' state
Problem
Residual locks in the ExecutionLog table caused by engine crashes can cause documents to be stuck in the 'Executing' state.
Solution
To enable the clearing of locks on the ExecutionLog table at Engine startup, enable the ClearLocksAtStartUp option in the ControlPointtimer.exe.config file.
1. Navigate to the \Program Files\Micro Focus\ControlPoint\Engine\Scheduler\ControlPointTimer.exe.config file.
2. Open the file in a text editor and enable the ClearLocksAtStartUp setting.
3. Save the file.
For more information on individual settings in ControlPointTimer.exe.config, see the appendixes in the ControlPoint Best Practice Guide.
4. Restart the ControlPoint Engine service.
Installation GuideChapter 15: Troubleshooting
ControlPoint (5.9.0) Page 136 of 165

Policy execution phase fails to acquire locks on any items
Problem
Items are stuck in the ExecutionLog table and the policy execution log shows the policy execution phase failed to acquire locks on any items.
Symptoms
The log displays No items to process in the trace logging mode.
Scenarios and solutions
Scenario Solutions
To avoid overloading the connector, the engine stops sending more document actions to the connector if there are too many items in State 30 (pending callback) for each connector group.
You need to wait until the connector callback are processed.
Restarting the engine caused some locks to be left on certain items.
See Documents remain at 'Executing' state, on the previous page.
Erroneous GlobalSettings table settings. For more information on global settings, see the ControlPoint Best Practice Guide, available from the Micro Focus ControlPoint documentation site.
Delay in showing failed items as 'Failed' in the policy details page
Problem
There is a delay in showing failed items as Failed on the Policy Details page, even if the items in ExecutionLog table show 'items received issue' messages from the connector.
Explanation
This is not an issue and it is expected behavior.
The Process Issues scheduled task processes failed callbacks and shows the failed results in the UI and displays the issue message in the Issues Management page in the Administration Dashboard.
When you specify to abort or retry the issue, the scheduled task must run once before it will process your requests to retry or abort the issue.
Installation GuideChapter 15: Troubleshooting
ControlPoint (5.9.0) Page 137 of 165

If you specify to abort the policy execution for some documents, the documents will be unassigned from the policy.
If you specify to retry, after the scheduled task is run, the Execute Policies scheduled task will need to run to retry the policy execution for those documents.
Solution
The Process Issues scheduled task can be set to run in a higher frequency to avoid the delay.
Communications errors attempting to execute an action
Problem
The policy execution logs display one of several communications errors while attempting to execute an action:
l A communications error has occurred attempting to execute an action
l Unable to connect to the remote server
Solution
Verify that both the MetaStore and IDOL services are running. They need to be running for the policy execution engine to function.
Proxy server interactions
Proxy server blocks traffic of Data Analysis service
Problem
The system was routing all calls to the Data Analysis service through a proxy server, which was blocking certain calls.
Solution
1. Open the \Program Files\Micro Focus\ControlPoint\DataAnalysis\Service\web.config file.
2. Add the following section between the </system.web> and <system.ServiceModel> sections:
<system.net> <defaultProxy> <bypasslist> <add address="1.2.3.4"/> <add address="5.6.7.8"/> </bypasslist>
Installation GuideChapter 15: Troubleshooting
ControlPoint (5.9.0) Page 138 of 165

</defaultProxy></system.net>
3. Save the file.
4. Reset IIS to allow the environment to load the changes.
Installation GuideChapter 15: Troubleshooting
ControlPoint (5.9.0) Page 139 of 165

Chapter 16: Metadata ingestion
This section provides an overview of the steps necessary to configure ControlPointMetaStore to capture additional data during document ingestion. A set of examples will be used to show where and how this data can be captured.
l Data mapping
l Additional data capture
l Examples
o Example 1: Single value for the same document
o Example 2: Single value hash for the same document
o Example 3: Multiple values for the same document
o Example 4: Multiple values hashed for the same document
l Existing data and re-ingestion
l Field text and advanced properties
Data mapping
Document metadata is captured by a list of instructions dynamically generated based on information held in the MetaStore.MapTable and MetaStore.MapColumn tables.
A stored procedure named MetaStore.MapField handles the complexity of these mapping tables. Run this stored procedure to register data mappings for any additional document metadata to be captured into ControlPoint MetaStore.
MetaStore.MapColumn
Field Description
GroupNumber Used when a source field is mapped to multiple times the same target table.
For example, use GroupNumber for a complex field such as “ADDRESS” with a value {CITY=”Boston”, NUMBER=10, STREET=”Main”}. The inclusion of the same GroupNumber for the separate address parts keeps the information together within the one row in the target table.
Default: 1
SourceName The field to be extracted from the source document.
ControlPoint (5.9.0) Page 140 of 165

Field Description
ExtractPath The value of this field is typically null, except when a value is to be parsed from the source field.
TargetColumn The name of the column where the captured value is to be stored.
TargetTransform The type of transformation to be used before storing the captured value.
TargetTransformParams When a transformation requires additional configuration, the configuration can be placed in the TargetTransformParams field.
The value of this field is typically null.
SupportingTable The name of the target hash table, if any.
This field should be populated when the extracted data is to be hashed into a separate hash table.
CanUpdate Indicates whether the information captured to the target column can be modified after creation.
Inherit Indicates whether the information captured to the target column, when modified, should be captured to child documents.
Examples of such inheritance would be security.
AlternativeFieldSource The alternate field to be extracted from the source document when SourceName cannot be extracted.
AlternativeFieldSourceTransform The alternate transform to be used when AlternativeFieldSource is specified.
MetaStore.MapTable
Field Description
GroupNumber See GroupNumber
SourceName See SourceName
TargetType The TargetType values are as follows:
l “MVF” if the table can capture multiple values for the same document. For example, more than one row can exist for a given document.
l “SVF” if the table can capture single values for the same document. For example, a maximum of one row can exist per document.
Installation GuideChapter 16: Metadata ingestion
ControlPoint (5.9.0) Page 141 of 165

Field Description
TargetTable The name of the table to populate.
TargetMVPSuffix Supports the extraction of a suffix from the source field name to further populate a column in the target table.
For example, assuming data exists in the source document like:
CPPATH1=\\c\
CPPATH2=\\c\test\
CPPATH3=\\c\test\folder\
Then it is possible to map CPPATH* as the SourceName and indicate that the value extract from * should be placed in the field configured by TargetMVPSuffix, for example “Level”.
TargetMVPSuffixTransform Specifies the transform to use when extracting a suffix. See TargetMVPSuffix.
MetaStore.MapField
The stored procedure MetaStore.MapField handles the complexity of the mapping tables by defaulting a number of optional parameters to typical values.
Parameter Name Required Default Value
@GroupNumber No (1), defaults to a single field mapping
@SourceName Yes
@TargetType No ('SVF') , defaulting Single-valued Field(SVF)
@TargetTable Yes
@TargetMVPSuffix No (NULL), defaults to not specified
@TargetMVPSuffixTransform No (NULL), defaults to not specified
@ExtractPath No (NULL), defaults to not specified
@TargetColumn Yes
@TargetTransform Yes
@TargetTransformParams No (NULL), defaults to not specified
@SupportingTable No (NULL), defaults to not specified
@CanUpdate No (1) , defaults to TRUE
@Inherit No (0), defaults to FALSE
Installation GuideChapter 16: Metadata ingestion
ControlPoint (5.9.0) Page 142 of 165

Parameter Name Required Default Value
@AlternativeFieldSource No (NULL), defaults to not specified
@AlternativeFieldSourceTransform No (NULL) , defaulting to not specified
Additional data capture
ControlPoint MetaStore includes the database schemas, Metadata and ControlPointMetadata.
Metadata and the corresponding tables (for example, Metadata.Document) are used for the default set of captured properties only. Extensions to this default set must be captured into the ControlPointMetadata schema instead.
l If the additional data to be captured is a single value field (SVF), then it must be captured in the ControlPointMetadata.Additional table.
l If the additional data to be captured is a multivalue field (MVF) instead, then a new table must be created within the ControlPointMetadata schema to accommodate the multiple values for each document.
All multivalue tables should also include a repository identifier and a MD5 hash of the document DREREFERENCE. ControlPointMetadata also comprise of hash table types. These tables are utilized to reduce the storage footprint for information that is readily repeated. Each hash table has the same basic format comprising a repository identifier, a raw value and a MD5 hash of the raw value.
Examples
This section documents the steps required to capture additional metadata into ControlPoint MetaStore. It uses a number of examples to do so and includes corresponding SQL statements that need to be loaded and executed.
The examples make use of metadata fields AU_DOCUMENT_EDITOR_STRING and AU_DOCUMENT_AUTHOR_STRING to illustrate the differences between SVF and MVF table setup.
For any new field that is added to metadata, it needs to be added to the appropriate field type in FieldTypeInfo.
NOTE: AU_DOCUMENT_AUTHOR_STRING is already captured in ControlPoint MetaStore by default.
Example 1: Single value for the same document
Documents comprise a single AU_DOCUMENT_EDITOR_STRING value.
This will be recorded in the ControlPointMetadata.Additional table in a new field named LastEditedBy. Data mappings must be configured to instruct the MetaStore service on how to capture and record this field value during document ingestion.
Installation GuideChapter 16: Metadata ingestion
ControlPoint (5.9.0) Page 143 of 165

To map data
1. In SQL Server, add a new column to the ControlPointMetadata.Additional table to support the capture of the AU_DOCUMENT_EDITOR_STRING string value:
USE ControlPointMetaStore GO ALTER TABLE ControlPointMetadata.Additional ADD LastEditedBy NVARCHAR(255) NULL GO
2. Configure AU_DOCUMENT_EDITOR_STRING data mapping using the MetaStore.MapField stored procedure:
USE ControlPointMetaStore GO EXEC MetaStore.MapField @SourceName = 'AU_DOCUMENT_EDITOR_STRING', @TargetTable = 'ControlPointMetadata.Additional', @TargetColumn = 'LastEditedBy', @TargetTransform = 'ToString' GO
3. Refresh document ingest, import and update sequences to support the newly captured AU_DOCUMENT_EDITOR_STRING field in MetaStore.
USE ControlPointMetaStore GO EXEC MetaStore.ConfigureAddDocument EXEC MetaStore.ConfigureUpdateDocument EXEC ControlPointMetadata.ConfigureImportDocument GO
4. Restart the ControlPoint MetaStore service to utilize the refreshed sequences.
5. If you add custom fields in Insert Configuration, you must restart the ControlPoint Engine.
Example 2: Single value hash for the same document
Documents comprise a single AU_DOCUMENT_EDITOR_STRING value. This example assumes that this string value is readily repeated throughout.
A new hash table, ControlPointMetadata.EditorHash, will be created to help reduce storage footprint.
A MD5 hash of AU_DOCUMENT_EDITOR_STRING will be recorded in the ControlPointMetadata.Additional table in a new field named LastEditedByHash. Data mappings must be configured to instruct the MetaStore service on how to capture and record this field value during document ingestion
Installation GuideChapter 16: Metadata ingestion
ControlPoint (5.9.0) Page 144 of 165

To map data
1. Create a new hash table, ControlPointMetadata.EditorHash, to support the AU_DOCUMENT_EDITOR_STRING string value and MD5 hash value mappings.
USE ControlPointMetaStore GO IF OBJECT_ID(N'ControlPointMetadata.EditorHash', N'U') IS NULL BEGIN CREATE TABLE ControlPointMetadata.EditorHash ( RepositoryId INTEGER NOT NULL, HashKey BINARY(8) NOT NULL, Value NVARCHAR(255) NOT NULL, CONSTRAINT ControlPointMetadata_EditorHash_PK PRIMARY KEY NONCLUSTERED(RepositoryId, HashKey) WITH FILLFACTOR = 80 ) END GO
2. Add a new column to the ControlPointMetadata.Additional table to support the MD5 hash of the AU_DOCUMENT_EDITOR_STRING string value.
USE ControlPointMetaStore GO ALTER TABLE ControlPointMetadata.Additional ADD LastEditedByHash BINARY(8) NULL GO
3. Create a foreign key relationship from the source table to the corresponding hash table.
USE ControlPointMetaStore GO ALTER TABLE ControlPointMetadata.Additional ADD CONSTRAINT ControlPointMetadata_Additional_FK_LastEditedByHash FOREIGN KEY (RepositoryId, LastEditedByHash) REFERENCES ControlPointMetadata.EditorHash(RepositoryId, HashKey) GO
4. Configure AU_DOCUMENT_EDITOR_STRING data mapping using the MetaStore.MapField stored procedure.
USE ControlPointMetaStore GO EXEC MetaStore.MapField @SourceName = 'AU_DOCUMENT_EDITOR_STRING', @TargetTable = 'ControlPointMetadata.Additional', @TargetType = 'SVF', @TargetColumn = 'LastEditedByHash', @TargetTransform = 'HashValue', @SupportingTable = 'ControlPointMetadata.EditorHash' GO
Installation GuideChapter 16: Metadata ingestion
ControlPoint (5.9.0) Page 145 of 165

5. Refresh document ingest, import and update sequences to support the newly captured AU_DOCUMENT_EDITOR_STRING field in ControlPoint MetaStore.
USE ControlPointMetaStore GO EXEC MetaStore.ConfigureAddDocument EXEC MetaStore.ConfigureUpdateDocument EXEC ControlPointMetadata.ConfigureImportDocument GO
6. Restart the ControlPoint MetaStore service to utilize the refreshed sequences.
7. If you add custom fields in Insert Configuration, you must restart the ControlPoint Engine.
Example 3: Multiple values for the same document
Documents can comprise multiple AU_DOCUMENT_AUTHOR_STRING values. These will be recorded in the ControlPointMetadata.Author table. Data mappings must be configured to instruct the MetaStore service on how to capture and record these field values during document ingestion.
To map data
1. Create a table, ControlPointMetadata.Author to record all AU_DOCUMENT_AUTHOR_STRING values for each document.
USE ControlPointMetaStore GO IF OBJECT_ID(N'ControlPointMetadata.Author', N'U') IS NULL BEGIN CREATE TABLE ControlPointMetadata.Author ( RepositoryId INTEGER NOT NULL, DocKey BINARY(8) NOT NULL, Author NVARCHAR(255) NOT NULL CONSTRAINT ControlPointMetadata_Author_PK PRIMARY KEY CLUSTERED(RepositoryId, DocKey, Author) WITH FILLFACTOR = 80 ) END GO
2. Configure AU_DOCUMENT_AUTHOR_STRING data mapping using the MetaStore.MapField stored procedure.
USE ControlPointMetaStore GO EXEC MetaStore.MapField @SourceName = 'AU_DOCUMENT_AUTHOR_STRING', @TargetTable = 'ControlPointMetadata.Author', @TargetType = 'MVF',
Installation GuideChapter 16: Metadata ingestion
ControlPoint (5.9.0) Page 146 of 165

@TargetColumn = 'Author', @TargetTransform = 'ToString' GO
3. Refresh document ingest, import and update sequences to support the newly captured AU_DOCUMENT_AUTHOR_STRING field in MetaStore.
USE ControlPointMetaStore GO EXEC MetaStore.ConfigureAddDocument EXEC MetaStore.ConfigureUpdateDocument EXEC ControlPointMetadata.ConfigureImportDocument GO
4. Restart the ControlPoint MetaStore service to utilize the refreshed sequences.
5. If you add custom fields in Insert Configuration, you must restart the ControlPoint Engine.
Example 4: Multiple values hashed for the same document
Documents can comprise multiple AU_DOCUMENT_AUTHOR_STRING values. This example assumes that these string values are readily repeated throughout.
A new hash table, ControlPointMetadata.AuthorHash, will be created to help reduce storage footprint. Hashed AU_DOCUMENT_AUTHOR_STRING values for each document will be stored in ControlPointMetadata.Author. Data mappings need configured to instruct the MetaStore service on how to capture and record these field values during document ingestion.
To map data
1. Create a new hash table, ControlPointMetadata.AuthorHash, to support the AU_DOCUMENT_AUTHOR_STRING string value and MD5 hash value mappings.
USE ControlPointMetaStore GO IF OBJECT_ID(N'ControlPointMetadata.AuthorHash', N'U') IS NULL BEGIN CREATE TABLE ControlPointMetadata.AuthorHash ( RepositoryId INTEGER NOT NULL, HashKey BINARY(8) NOT NULL, Value NVARCHAR(255) NOT NULL, CONSTRAINT ControlPointMetadata_AuthorHash_PK PRIMARY KEY NONCLUSTERED(RepositoryId, HashKey) WITH FILLFACTOR = 80 ) END GO
2. Create a table, ControlPointMetadata.Author to record all MD5 hashes for AU_DOCUMENT_
Installation GuideChapter 16: Metadata ingestion
ControlPoint (5.9.0) Page 147 of 165

AUTHOR_STRING values for each document.
USE ControlPointMetaStore GO IF OBJECT_ID(N'ControlPointMetadata.Author', N'U') IS NULL BEGIN CREATE TABLE ControlPointMetadata.Author ( RepositoryId INTEGER NOT NULL, DocKey BINARY(8) NOT NULL, AuthorHash BINARY(8) NOT NULL CONSTRAINT ControlPointMetadata_Author_PK PRIMARY KEY CLUSTERED(RepositoryId, DocKey, AuthorHash) WITH FILLFACTOR = 80, CONSTRAINT ControlPointMetadata_Author_FK_AuthorHash FOREIGN KEY (RepositoryId, AuthorHash) REFERENCES ControlPointMetadata.AuthorHash(RepositoryId, HashKey) ) END GO
3. Configure AU_DOCUMENT_AUTHOR_STRING data mapping using the MetaStore.MapField stored procedure.
USE ControlPointMetaStore GO EXEC MetaStore.MapField @SourceName = 'AU_DOCUMENT_AUTHOR_STRING', @TargetTable = 'ControlPointMetadata.Author', @TargetType = 'MVF', @TargetColumn = 'AuthorHash', @TargetTransform = 'HashValue', @SupportingTable = 'ControlPointMetadata.AuthorHash' GO
4. Refresh document ingest, import and update sequences to support the newly captured AU_DOCUMENT_AUTHOR_STRING field in MetaStore.
5. Restart the ControlPoint MetaStore service to utilize the refreshed sequences.
6. If you add custom fields in Insert Configuration, you must restart the ControlPoint Engine.
Existing data and re-ingestion
The steps outlined in the examples ensure that the new field, AU_DOCUMENT_EDITOR_STRING, is captured for new document files being ingested.
Existing data will need to be re-ingested in order to capture values for this new metadata field.
NOTE: If you add custom fields in Insert Configuration, you must restart the ControlPoint Engine so that ControlPoint picks up the new custom fields.
Installation GuideChapter 16: Metadata ingestion
ControlPoint (5.9.0) Page 148 of 165

To re-ingest data
l Select Re-Index Repository on the Repositories dashboard.
l Remove the connector database file from the connector installation directory, followed by a connector service restart.
Field text and advanced properties
The new metadata has been captured into ControlPoint MetaStore through document ingestion. In order to make use of this new data for field text purposes and to return as part of the Properties/Advanced Properties within the ControlPoint Dashboard, a number of further changes are required.
Field text
In order to make the new field available within the category field text builder, a new Rule Builder Fields mapping must be configured within the ControlPoint Administration Dashboard.
To support this, a database view modification must be made to ensure the new field is available from the list of rule builder available fields in the ControlPoint UI.
To add a new field within the category field text builder
1. Open SQL Management Studio and expand Databases > ControlPointMetaStore > Views.
a. Select MetaStorePro.FieldTypeInfo, right click and click Script View as > Alter To > New Query Editor Window.
NOTE: For any new field that is added, it needs to be added to the appropriate field type in FieldTypeInfo.
Examples:
l A new field, AU_DOCUMENT_EDITOR_STRING, must be appended to both 'Match' and 'RulesBuilderInc' FieldType list of supported fields and then executed.
l A new date field must be appended to both the ‘NumericDate’ and ‘RulesBuilderInc’ FieldType list of supported fields and then executed.
2. On the ControlPoint Administration dashboard, click Settings.
The Settings page opens.
a. On the General tab, select Fields. In the Rule Builder section, add a new field by clicking Add (+).
The Add New Field page opens.
b. Enter a name for the new field in the Display Name box.
Installation GuideChapter 16: Metadata ingestion
ControlPoint (5.9.0) Page 149 of 165

c. Select the new metadata field from the Fields list.
d. Click Add.
After the new field mapping is added, the new metadata captured into MetaStore can be used for category training purposes.
Properties and advanced properties
The new field is available within the ControlPoint UI in the Advanced Properties list after you restart Internet Information Service (IIS).
To configure a new property mapping
1. On the ControlPoint Administration dashboard, click Settings.
The Settings page opens.
2. On the General tab, select Fields. In the Item Properties section, add a new item property by clicking Add (+).
The Add Property page opens.
3. Enter a name for the new property in the Display Name box.
4. Select the type from the Type list.
5. Select the new metadata field from the Fields list.
6. Click Add.
Installation GuideChapter 16: Metadata ingestion
ControlPoint (5.9.0) Page 150 of 165

Chapter 17: ControlPoint multi-domain configuration
This chapter describes the procedure to set up and use the multi-domain feature.
To configure the ControlPoint domain feature
1. Prepare your environment with all required prerequisites.
2. Configure multi-domain support.
3. Test your multi-domain configuration
Prerequisites
The following list identifies the prerequisites for setting up the multi-domain feature.
1. Deploy ControlPoint on machines under primary domain only.
2. For any machine under non-primary domain, deploy only the Connector and Connector framework.
3. Ensure that a two-way trust relationship exists between the primary domain and all non-primary domains. You must also ensure that all the primary domain user s that use ControlPoint, can query all non-primary domains LDAP/AD.
4. For all non-primary domains, create a domain user to install and run Connector and Connector framework. This user should able to query LDAP/AD to get all domain user information.
5. Ensure all machines with CointolPoint or IDOL components installed can communicate with each other.
6. In order to move files successfully across different domains, ensure the temp location is accessible by all domain users that runs Connector.
7. Ensure the domain name and domain root DN are ready to use. For example, for domain cp.test.com, the domain name is cp and the domain root DN is DC=cp,DC=test,DC=com.
8. To scan the source files, it is strongly recommended to use Connector under same domain.
ControlPoint (5.9.0) Page 151 of 165

Configure multi-domain support
To configure multi-domain support
1. In the ControlPoint user interface, click Administration -> Additional Domain Registration, and the set the non-primary domain for ControlPoint with domain name and domain root DN.
2. Install the Connector and Connector frameworks on machines under non-primary domain. Ensure that you copy the commons folder to the installed machine and update the following parameters with correct information in Connector configuration file. You must also ensure that this machine can communicate with all other machines that appear in the configuration.
[License]
LicenseServerHost=HOSTNAME //in Primary Domain
.....
[DistributedConnector]
Host=HOSTNAME //in Primary Domain
Port=PORT_NUMBER
ConnectorGroup=Filesystem_DOMAINNAME
.....
[Ingestion]
IngestHost=CFS_HOSTNAME //in Secondary Domain
IngestPort=PORT_NUMBER
.....
[Connector]
FieldNameDictionaryPath=COMMONS_FOLDER_PATH\fieldNormalizationData/connectors_dictionary.xml
.....
[ImportService]
KeyviewDirectory=COMMONS_FOLDER_PATH\filters
.....
[FetchTasks]
PathRegEx=.*
ForceDelete=true
MappedSecurity=True
Installation GuideChapter 17: ControlPoint multi-domain configuration
ControlPoint (5.9.0) Page 152 of 165

GroupServerHost=OGS_HOSTNAME //in Primary Domain
GroupServerPort=OGS_PORT
GroupServerRepository=LDAP
.....
[ViewServer]
EnableViewServer=TRUE
Host=VIEWER_HOSTNAME //in Secondary Domain
Port=PORT_NUMBER
3. Update the following parameters in the CFS configuration files.
[License]
LicenseServerHost=HOSTNAME //in Primary Domain
.....
[ImportService]
KeyviewDirectory=COMMONS_FOLDER_PATH\filters
FieldNameDictionaryPath=COMMONS_FOLDER_PATH\fieldNormalizationData/connectors_dictionary.xml
.....
[MyIdolIndexer]
DREHost=HOSTNAME //in Primary Domain
ACIPort=PORT
[MyMetastoreIndexer]
Type=Metastore
Host=HOSTNAME //in Primary Domain
Port=PORT
[Categorizer]
DREHost=HOSTNAME //in Primary Domain
ACIPort=PORT
4. Set OGS to support multiple domains. The file contains more than one LDAP section so you must use [LDAP] for the name of the combined repository. It returns combined results from each [LDAPX] section.
Also, the order set for the GroupServerDefaultRepositories is very important. Ensure that you add the individual repositories before the combined one. For example:
GroupServerDefaultRepositories=LDAP1,LDAP2
Installation GuideChapter 17: ControlPoint multi-domain configuration
ControlPoint (5.9.0) Page 153 of 165

Number=3
0=LDAP1
1=LDAP2
2=LDAP
[LDAP]
GroupServerJobType=LDAP
GroupServerSections=LDAP1,LDAP2
GroupServerStartDelaySecs=10
GroupServerCycles=-1
[LDAP1]
GroupServerLibrary=ogs_ldap.dll
LDAPServer=LDAP_SERVER_HOST
LDAPPort=PORT
LDAPBase=LDAP_BASE
LDAPType=MAD
LDAPUsername=LDAP_DISTINGUISHED_NAME (e.g., LDAPUsername=CN=CPADMIN CPADMIN,DC=qa,DC=englab,DC=local)
LDAPPassword=PASSWORD
LDAPBindMethod=NEGOTIATE
GroupServerAllUserGroups=NT AUTHORITY\AUTHENTICATED USERS
GroupServerCycles=-1
UseDomainPrefix=True
DomainPrefix=DOMAIN_NAME //e.g., Primary Domain
[LDAP2]
GroupServerLibrary=ogs_ldap.dll
LDAPServer=LDAP_SERVER_HOST
LDAPPort=PORT
LDAPBase=LDAP_BASE
LDAPType=MAD
LDAPUsername=LDAP_DISTINGUISHED_NAME
LDAPPassword=PASSWORD
LDAPBindMethod=NEGOTIATE
Installation GuideChapter 17: ControlPoint multi-domain configuration
ControlPoint (5.9.0) Page 154 of 165

GroupServerAllUserGroups=NT AUTHORITY\AUTHENTICATED USERS
GroupServerCycles=-1
UseDomainPrefix=True
DomainPrefix=DOMAIN_NAME //e.g., Secondary Domain
5. Restart the OGS service and ensure the OGS can create a database for each [LDAPX]
6. Create a non-primary domain through the ControlPoint admin interface. There is cache for domain information, which gets updated periodically. You can change the timeout value in the ControlPoint database. If you want the change to be taken effect immediately instead of waiting for cache timeout, restart IIS.
Test your multi-domain configuration
After set up, Micro Focus strongly recommends you test your multi-domain configuration.
To test your multi-domain configuration
1. Ensure the Connector and CFS deployed on the non-primary domain are running and work without any problems.
2. Ensure all Connectors are registered. To verify, distribute Connector with query http://hostname:7000/Action=getstatus.
3. Ensure OGS captures the correct information. To do so, use the query http://hostname:4057/Action=GetGroups&UserName=DOMAINUSERNAME&Repository=LDAP
4. In ControlPoint, create a domain user in the non-primary domain and log in as that user to ensure login works correctly.
5. Create a repository in the non-primary domain with the correct Connector. If you get an error message that states " shared location may not be reached", ignore it and click Save.
6. Verify the Connector and ensure ingestion works.
7. Open the browser repository and ensure that the system administrator can view all documents.
8. Open the browser repository as user (not a superuser) and ensure the user can access only their documents.
Installation GuideChapter 17: ControlPoint multi-domain configuration
ControlPoint (5.9.0) Page 155 of 165

Appendix A: ControlPoint Support utility
The ControlPoint Support utility captures system information and configuration file information from your ControlPoint environment.
The utility supports the following modes:
l User interface. Captures the information and generates a ZIP archive of the results and the report file.
l Command line. For command line options and examples, see Synopsis, below.
Location
\Program Files\Micro Focus\ControlPoint\Engine\Scheduler\ControlPointSupportUtility.exe
Synopsis
ControlPointSupportUtility.exe
ControlPointSupportUtility.exe -c
Options
l No option. Generates a ZIP archive of the results and the xml/xslt browser report file.
l -c. Moves the data to the <systemroot>\<user>\AppData\Local\Temp directory for comparison. Does not generate a ZIP archive of the results or the report file.
To generate a report that contains comparison results, you must run the utility with the -c option twice.
Example
Run the utility as a preparatory step when changing the ControlPoint environment.
1. Run the Support utility from the command line as the Administrator.
ControlPointSupportUtility.exe -c
The utility gathers a copy of all system and configuration file information and stores it labeled as Pre capture data.
ControlPoint (5.9.0) Page 156 of 165

2. Perform the changes to the environment.
3. Run the Support utility to gather the data and label it as Post data.
ControlPointSupportUtility.exe -c
The utility runs a comparison feature, which generates a report named diffReport.txt. The ControlPoint Support utility creates the report in the same directory as the utility.
The report lists any differences between the two SystemInfo.xml files, including changes, additions, and deletions. In addition, it lists any differences between all configuration files located in the ControlPoint installation directory.
Results
When the utility is run with the -c option, it stores the Pre and Post data files in <systemroot>\Users\<user>\AppData\Local\Temp.
Installation GuideAppendix A: ControlPoint Support utility
ControlPoint (5.9.0) Page 157 of 165

Appendix B: Configure ControlPoint security settings
If you enabled ControlPoint security while installing ControlPoint or had it previously enabled and then upgraded ControlPoint, you must finish configuring security by updating settings in several configuration files.
NOTE: After updating all files, restart the ControlPoint services for each component whose file you updated. For information how to do this, see Start Windows services, on page 35.
Update the following ControlPoint configuration files with the settings in bold:
l ControlPoint IDOL configuration
l ControlPoint OGS configuration
l Documentum Connector configuration
l Filesystem Connector configuration
l SharePoint Remote Connector configuration
ControlPoint IDOL configuration
File: Program Files\Micro Focus\ControlPoint\Indexer\IDOL\ControlPoint IDOL.cfg
9=NT [NT] GroupServerHost=OGSHostName GroupServerPort=OGSPort GroupServerRepository=LDAP
[LDAP] LDAPServer=LDAPServerHostName LDAPPort=389
[SharePoint] GroupServerHost=OGSHostName GroupServerPort=OGSPort GroupServerRepository=Combine
[Documentum] DocumentSecurity=TRUE GroupServerHost=OGSHostName GroupServerPort=OGSPort SecurityFieldCSVs=username DocumentSecurityType=Documentum_V4
ControlPoint (5.9.0) Page 158 of 165

CaseSensitiveUserNames=FALSE CaseSensitiveGroupNames=FALSE GroupServerPrefixDomain=FALSEGroupServerOpApplyTo0=USER GroupServerOp0=Prepend GroupServerOpParam0=YourDomainName\ (Example: GroupServerOpParam0=myCompany\)
ControlPoint OGS configuration
File: Program Files\Micro Focus\ControlPoint\Indexer\OGS\ControlPoint OGS.cfg
[License] LicenseServerHost=LicenseServerHostName LicenseServerACIPort=20000 LicenseServerTimeout=600000 LicenseServerRetries=1 [Repositories] GroupServerDefaultRepositories=HPRecordsManager,TRIM,SharePoint2007,SharePoint2010, SharepointRemote,WorkSite,SharePoint2013,Documentum,LDAP,CombineNumber=10 0=HPRecordsManager 1=TRIM 2=Sharepoint2007 3=Sharepoint2010 4=SharepointRemote 5=WorkSite 6=Sharepoint2013 7=Documentum 8=LDAP 9=Combine [LDAP] GroupServerLibrary=ogs_ldap.dll LDAPServer=LDAPServerHostName LDAPPort=389 LDAPBase=DC=BaseDN (Example: LDAPBase=DC=myCompany,DC=com) LDAPType=MAD LDAPBindMethod=NEGOTIATE GroupServerAllUserGroups=NT AUTHORITY\AUTHENTICATED USERS GroupServerCycles=-1 UseDomainPrefix=TRUE DomainPrefix=DomainPrefix (Example: DomainPrefix=myCompany) [Combine] GroupServerJobType=Combine GroupServerSections=LDAP,SharepointRemote GroupServerStartDelaySecs=10GroupServerCycles=-1
Installation GuideAppendix B: Configure ControlPoint security settings
ControlPoint (5.9.0) Page 159 of 165

[Documentum] GroupServerLibrary=ogs_java JavaGroupServerClass=com.autonomy.groupserver.documentum.DocumentumGroupServer Docbase=CustomDocBase (Case-sensitive)Username=UserName (Case-sensitive)Password=******** (Unencrypted plain text)GroupServerCycles=-1 GroupServerQueryOp0=StartAfter GroupServerQueryOpApplyTo0=USER GroupServerQueryOpParam0=0;\ GroupServerShowAlternativeNames=TRUE UserNameFields=user_login_name [SharepointRemote] GroupServerLibrary=ogs_text.dll GroupServerIncremental=TRUE Textfile=SharepointRemoteGS.txt ConnectorHost=ConnectorHostName ConnectorPort=ConnectorPort
Documentum Connector configuration
File: Program Files\Micro Focus\ControlPoint\Indexer\DocumentumConnector\ControlPoint Documentum Connector.cfg
[Ingestion] IngestActions=META:ENFORCESECURITY=True,META:CPREPOSITORYTYPEID=17,META:SECURITYTYPE=Documentum [FetchTasks] GroupServerHost= GroupServerPort= GroupServerRepository= HoldUseRetentionPolicy= HoldUseFreeze= HoldAllVersions= HoldUpdateAcl= mappedsecurity=
Filesystem Connector configuration
File: Program Files\Micro Focus\ControlPoint\Indexer\FileSystem Connector\ControlPoint FileSystem Connector.cfg
Installation GuideAppendix B: Configure ControlPoint security settings
ControlPoint (5.9.0) Page 160 of 165

[Ingestion] IngestActions=META:ENFORCESECURITY=True,META:CPREPOSITORYTYPEID=3,META:SECURITYTYPE=NT [FetchTasks] MappedSecurity=TRUE GroupServerHost=OGSHostName GroupServerPort=OGSPort GroupServerRepository=LDAP
SharePoint Remote Connector configuration
NOTE: ControlPoint security supports SharePoint Remote repositories, only. Any security-related settings you configure for a SharePoint Remote connector associated with a SharePoint Online repository are ignored.
File: Program Files\Micro Focus\ControlPoint\Indexer\SharePoint Remote Connector\ControlPoint SharePoint Remote Connector.cfg
[Ingestion] IngestActions=META:ENFORCESECURITY=True,META:CPREPOSITORYTYPEID=9,META:SECURITYTYPE=SharePointSecurity [FetchTasks] GroupServerHost=OGSHostName GroupServerPort=OGSPort GroupServerRepository=SharepointRemote EncryptACLEntries=FALSE MappedSecurity=TRUE
Installation GuideAppendix B: Configure ControlPoint security settings
ControlPoint (5.9.0) Page 161 of 165

Appendix C: Configure ControlPoint with IDOL Media Server
ControlPoint features include the ability to extract text from electronic formats such as documents, emails, and spreadsheets, as well as many other formats. You can perform sensitive data analysis on the extracted text using Eduction grammars and use Auto-Categorization of file content to organize the repository for policy execution. If the source repository contains scanned images, you can extract text from them by configuring the IDOL Media Server with the supported ControlPoint connectors. The extraction process uses Optical Character Recognition (OCR) from the scanned documents for Eduction and Categorization.
The default ControlPoint license package does not include an IDOL Media Software license. You must download, install, and obtain a license for IDOL Media Server in addition to ControlPoint. This appendix provides the steps to configure the IDOL Media Server to enable OCR of source repositories within ControlPoint.
Detailed IDOL Media Server documentation is available from the Micro Focus IDOL documentation site.
Before you begin
Ensure you have the following items:
l Micro Focus IDOL Media Server software
The Media Server software is available as part of IDOL. If you have the appropriate software entitlements, you can download it from the Licensing and Downloads page of the Micro Focus Support site.
l An IDOL license with media server enabled
If you need help obtaining either of these items, contact your ControlPoint support representative.
To configure ControlPoint with IDOL Media Server
1. Extract the IDOL Media Server from its package, and then install it.
For example, install it to Program Files\Micro Focus\MediaServer.
TIP: The Media Server can use a lot of resources so Micro Focus recommends that you install it on a dedicated server.
2. (Optional) Configure the Media Server as a service so it automatically starts at system boot.
For example, the following configures it as a new service named "CPMediaServer":
CPMediaServer -Name "ControlPoint MediaServer" -BinaryPathName "C:\Program Files\Micro Focus\MediaServer\mediaserver.exe" -StartupType Automatic -
ControlPoint (5.9.0) Page 162 of 165

Description "MediaServer for ControlPoint"
3. Configure the mediaServerInstallPath\MediaServer.cfg file:
a. Open the MediaServer.cfg file in a text editor.
b. Locate the [Channels] section and ensure VisualChannels is set to 1.
c. Locate the [Server] section and make note of the specified port number.
The default port is 14000, which you can change if necessary. You will use this value in a subsequent step.
d. If you have updated any values, save the file.
4. Configure the ControlPoint\Indexer\FileSystem Connector Framework\ControlPoint Filesystem Connector framework.cfg file:
a. Open the file in a text editor.
b. In the [ImportTasks] section, locate the PreXX lines, and then add the following Pre2 line, incrementing any existing Pre2 line to Pre3, and so on:
Pre2=lua:scripts/mediaserver/OCR.lua
c. Add a [MediaServerSettings] section after the [ImportTasks] section:
[MediaServerSettings] MediaServerHost=localhost MediaServerPort:port ReadFromOriginalLocation=true
Where:
l localhost is the name of the server where you installed MediaServer if its different than the one that hosts the FileSystem Connector Framework. Otherwise, set it to localhost.
l port is the port number specified in the [Server] section of the MediaServer.cfg file that you noted in Step 3.
d. Save the file.
5. Update the ControlPoint\Indexer\Filesystem Connector Framework\scripts\MediaServer\OCR.lua:
a. Open the OCR.lua file in a text editor.
b. Move line 63 ("end") to line 67 (after the document:addField line), as follows in this snippet of the file:
}); end Move this line... -- If analysis was performed successfully, don't extract -- text using KeyView, just get the metadata. document:addField("AUTN_FILTER_META_ONLY", ""); end ...to here
Installation GuideAppendix C: Configure ControlPoint with IDOL Media Server
ControlPoint (5.9.0) Page 163 of 165

return true;end
c. Save the file.
6. Restart the ControlPoint FileSystem Connector Framework service using Windows Services.
7. Start either the mediaServerInstallPath\MediaServer\mediaserver.exe or the MediaServer service, and then wait a few minutes for it to become ready for use.
To verify that the Media Server started successfully, check its log files (mediaServerInstallPath\MediaServer\logs\*.log).
Installation GuideAppendix C: Configure ControlPoint with IDOL Media Server
ControlPoint (5.9.0) Page 164 of 165

Send documentation feedback
If you have comments about this document, you can contact the documentation team by email. If an email client is configured on this system, click the link above and an email window opens with the following information in the subject line:
Feedback on Micro Focus ControlPoint 5.9.0 Installation Guide
Add your feedback to the email and click Send.
If no email client is available, copy the information above to a new message in a web mail client, and send your feedback to [email protected].
We appreciate your feedback!
ControlPoint (5.9.0) Page 165 of 165