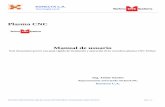Controlador CNC Beamicon II Manual de usuario
Transcript of Controlador CNC Beamicon II Manual de usuario
Benezan Electronics
Desarrollo de Hard- y Software Manual de usuario Beamicon2
Instalación y partes del trabajo fundamentales
Nicolas Benezan, Stauffenbergstr. 26, 72108 Rottenburg Tel: +49 (0) 7457/946365 0 benezan-electronics.de
Página 1
Beamicon2_Benutzerhandbuch_Spanisch
(Spain, International Sort).docx
24.09.2020
Controlador CNC Beamicon II
(Bene's affordable Mill Controller) Manual de usuario
Versión de software 1.97
Instalación y funcionamiento básico
Hardware: TripleBeast, NetBob1/2, CncPod o Micropod1/2
Software: Beamicon2, Beamcion2-Touch y Beamicon2-Basic (Versión con funcionalidad limitada)
Nota Beamicon2-Básico La versión Beamicon2-Básico es una versión funcionalmente limitada que se puede desbloquear hasta una
versión completa mediante un código de cupón. Tenga en cuenta que no todas las funciones descritas aquí están
disponibles en la versión Beamcion2-Basic.
Compendio Este manual esta dedicada para usuarios y operarios de máquina. En él se explica cómo instalar el software y el
hardware, la puesta en marcha y los pasos básicas en el manejo diario de la máquina.
Al ajustar los parámetros, sólo se explican los pasos absolutamente necesarios para una máquina más sencilla
(3 ejes con motores paso a paso). Por supuesto, el software de control es mucho más potente y también puede ser
adaptado individualmente a un gran número de máquinas diferentes. Sin embargo, el control de funciones
adicionales como los cambiadores automáticos de herramientas requiere amplios conocimientos de mecánica,
electricidad y programación. Por consiguiente, los usuarios avanzados y los constructores de máquinas deben
consultar el manual de referencia, que describe las funciones especiales con más detalle.
Benezan Electronics
Desarrollo de Hard- y Software Manual de usuario Beamicon2
Instalación y partes del trabajo fundamentales
Nicolas Benezan, Stauffenbergstr. 26, 72108 Rottenburg Tel: +49 (0) 7457/946365 0 benezan-electronics.de
Página 2
Beamicon2_Benutzerhandbuch_Spanisch
(Spain, International Sort).docx
24.09.2020
Índice
INSTALACIÓN ........................................................................................................... 5
Instrucciones de seguridad ................................................................................................................................... 5
Requerimientos del sistema .................................................................................................................................. 5 Requerimientos de tiempo real ............................................................................................................................ 5
Instalación del hardware ...................................................................................................................................... 6 NetBob ................................................................................................................................................................ 6 TripleBeast-Net ................................................................................................................................................... 6 CncPod ................................................................................................................................................................ 6 PodExt ................................................................................................................................................................. 6 THC2 ................................................................................................................................................................... 7 IoExt .................................................................................................................................................................... 7 Conexión al red ................................................................................................................................................... 8
Instalación de Software......................................................................................................................................... 9 Preparaciones ...................................................................................................................................................... 9 Iniciando la instalación - Versión para Windows ................................................................................................ 9 Inicio de la instalación - Versión Linux .............................................................................................................. 9
Primera puesta en marcha ................................................................................................................................... 9 Registro ............................................................................................................................................................. 10 La instalación de opciones adicionales ............................................................................................................. 11 Ajuste de parámetros ......................................................................................................................................... 11 Control de funcionamiento ................................................................................................................................ 12 Crear una copia de seguridad ............................................................................................................................ 12
UN CORTO INTRODUCCIÓN ................................................................................. 13
Inicio del Software .............................................................................................................................................. 13 Liberación de las funciones ............................................................................................................................... 13
La pantalla ........................................................................................................................................................... 13
La carga y la vista de un archivo ....................................................................................................................... 13
Ajuste de punto cero ........................................................................................................................................... 13
Ejecutar programa .............................................................................................................................................. 15
LA INTERFAZ DE USUARIO (VERSIÓN ESTÁNDAR) .......................................... 16
La pantalla del programa ................................................................................................................................... 16
La pantalla de configuración .............................................................................................................................. 18
La pantalla de diagnóstico .................................................................................................................................. 19
La pantalla especial ............................................................................................................................................. 20
El menú Archivo.................................................................................................................................................. 20 Abrir fichero NC ............................................................................................................................................... 20 Archivos recientemente utilizados .................................................................................................................... 21 Importar dibujo ................................................................................................................................................. 21 Importación de configuración ........................................................................................................................... 21 Exportación de configuración ........................................................................................................................... 22 Salir ................................................................................................................................................................... 22
Benezan Electronics
Desarrollo de Hard- y Software Manual de usuario Beamicon2
Instalación y partes del trabajo fundamentales
Nicolas Benezan, Stauffenbergstr. 26, 72108 Rottenburg Tel: +49 (0) 7457/946365 0 benezan-electronics.de
Página 3
Beamicon2_Benutzerhandbuch_Spanisch
(Spain, International Sort).docx
24.09.2020
El menú de configuración ................................................................................................................................... 23 .......................................................................................................................................................................... 23 Máquina ............................................................................................................................................................ 23 Offset s .............................................................................................................................................................. 23 Herramientas ..................................................................................................................................................... 24 Hardware ........................................................................................................................................................... 24 Cámara .............................................................................................................................................................. 25 teclas de acceso rápido ...................................................................................................................................... 26 Macros ............................................................................................................................................................... 26 Usuario .............................................................................................................................................................. 27 Licencia ............................................................................................................................................................. 27 Idioma ............................................................................................................................................................... 27 Calibración–Salida PWM .................................................................................................................................. 27 Ajustes de la interfaz gráfica de usuario ........................................................................................................... 28
El menú de usuario ............................................................................................................................................. 29
El menú de ayuda ................................................................................................................................................ 29 Cambiar los datos de registro del usuario ......................................................................................................... 29 Ordene y active las opciones ............................................................................................................................. 29 Búsqueda de actualizaciones ............................................................................................................................. 30 Enviar informe de error ..................................................................................................................................... 30 Ajustes del archivo de registro .......................................................................................................................... 30
El menú de ayuda ................................................................................................................................................ 30 Manual del usuario ............................................................................................................................................ 30 Manual de referencia ......................................................................................................................................... 31 Ayuda en línea .................................................................................................................................................. 31 Información sobre... .......................................................................................................................................... 31
LA INTERFAZ DE USUARIO (GUI) DEL BEAMICON2BASIC Y TOUCH ............. 32
Limitaciones de Beamcion2Basic ....................................................................................................................... 33
FUNCIONES ESPECIALES ..................................................................................... 33
VOLANTES, MPG, ELEMENTOS OPERATIVOS ................................................... 34
FLUJOS DE TRABAJO TÍPICOS ............................................................................ 34
Mecanizado del material de la hoja ................................................................................................................... 34 Cargar archivo ................................................................................................................................................... 34 punto cero ...establecer.. ................................................................................................................................... 35 Iniciando el programa ....................................................................................................................................... 36 Consejos adicionales ......................................................................................................................................... 37
Trabajando con el sensor de altura ................................................................................................................... 37 Instalación ......................................................................................................................................................... 38
Otro material ....................................................................................................................................................... 38
Manejo de la herramienta .................................................................................................................................. 39 Sin Cambio de herramienta ............................................................................................................................... 39 Cambio de herramienta manual (directo) .......................................................................................................... 39 Cambio manual con portaherramientas ............................................................................................................. 40 Cambio automático de herramientas (directo) .................................................................................................. 41 Cambio automático con portaherramientas ....................................................................................................... 41
Benezan Electronics
Desarrollo de Hard- y Software Manual de usuario Beamicon2
Instalación y partes del trabajo fundamentales
Nicolas Benezan, Stauffenbergstr. 26, 72108 Rottenburg Tel: +49 (0) 7457/946365 0 benezan-electronics.de
Página 4
Beamicon2_Benutzerhandbuch_Spanisch
(Spain, International Sort).docx
24.09.2020
Eje rotativo y grabado de tambor ...................................................................................................................... 42
Cantos de cuchillo tangenciales .......................................................................................................................... 43
FILTRO DE IMPORTACIÓN .................................................................................. 45
Filtro de la importación DXF ............................................................................................................................. 45 Compendio: ....................................................................................................................................................... 45 El proceso de importación: ................................................................................................................................ 46 Valores por defecto de la capa .......................................................................................................................... 47 Configuración global:........................................................................................................................................ 48 materiales y configuración de la máquina: ........................................................................................................ 48 Opciones comunes ............................................................................................................................................ 48 Detalles capa (Lista de capas): .......................................................................................................................... 49 Edición avanzada / detalles de camino: ............................................................................................................. 49 La conversión: ................................................................................................................................................... 50 Características especiales de importación de archivos DXF ............................................................................. 50 No hay datos de importación disponibles o el mensaje "Error al analizar el archivo DXF, versión equivocada?
.......................................................................................................................................................................... 51
Filtro de importación HPGL .............................................................................................................................. 52 Compendio ........................................................................................................................................................ 52 Rango de idiomas: ............................................................................................................................................. 52 El proceso de importación ................................................................................................................................. 52 Archivo de salida .............................................................................................................................................. 52 Ajustar el proceso de importación ..................................................................................................................... 53 Profundidad Z ................................................................................................................................................... 53 Herramientas .................................................................................................................................................... 53 Velocidad alcance ............................................................................................................................................. 53 Traslado de origen ............................................................................................................................................. 53 Opciones comunes ............................................................................................................................................ 54
Filtro de importación de gráficos ....................................................................................................................... 55
Benezan Electronics
Desarrollo de Hard- y Software Manual de usuario Beamicon2
Instalación y partes del trabajo fundamentales
Nicolas Benezan, Stauffenbergstr. 26, 72108 Rottenburg Tel: +49 (0) 7457/946365 0 benezan-electronics.de
Página 5
Beamicon2_Benutzerhandbuch_Spanisch
(Spain, International Sort).docx
24.09.2020
Instalación
Instrucciones de seguridad
El mecanizado CNC siempre trae un cierto riesgo de lesiones, ya que se trabaja con herramientas giratorias
rápido y bien afiladas. Debido al movimiento controlado por ordenador partes de accionamiento de la máquina
se pueden poner en movimiento inesperadamente. Aunque el software de control ha sido probado a fondo,
siempre puede funcionar mal. Si ha comprado una máquina terminada, siga las instrucciones del fabricante de la
máquina cuidadosamente. Nunca ponen en marcha una máquina sin el equipo de seguridad adecuado. El
operador es responsable del cumplimento de las normas legales de prevención de accidentes. Si pone en marcha
una máquina construida por usted mismo, infórmese de antemano sobre los peligros y las medidas de seguridad
prescritas y aplíquelas.
Requerimientos del sistema
Para ejecutar el software de control de Beamicon2 se necesita el siguiente equipo:
No se recomienda un PC con sistema operativo Windows (XP, Windows7 o posterior, Linux a
petición), portátiles, netbooks o dispositivos similares alimentados por batería
Frecuencia de procesador de al menos 1GHz, mínimo 1GB de RAM y 2GB de capacidad libre en el
disco duro
Una tarjeta gráfica (o conjunto de chips a placa base) con aceleración de hardware 3D
Una interfaz de red acuerdo con IEEE802.3 con min. 10Mbit(10BASE-T), en caso del uso del red para
Internet, archivos u otro servicios min. 100Mbit(100BASE-T) y, además, un conmutador de red o una
segunda interfaz.
Un módulo de hardware compatible con el software de Beamicon2, por ejemplo TripleBeast-NET,
NetBob o CncPod (sin módulo de hardware restringido en modo demo)
Una máquina CNC con motores paso a paso o motores servo con señales de paso/dirección.
Requerimientos de tiempo real
Por lo tanto, que el PC se puede utilizar como un ordenador de control, debe ser "capaz de tiempo real" en una
medida limitada, es decir, que puede responder de forma fiable en un pequeño tiempo de reacción a las señales
de la máquina. Con la controladora Beamicon2 todas las señales de tiempo crítico eran producidos con un
hardware externo - el CNC-Pod - en contrario del PC. Los requisitos, por tanto, no son tan altas como con un
software CNC sin soporte de hardware tales como MACH3 con la operación a través del puerto LPT interno del
PC. Sin embargo, algunas cosas deben ser considerados para un correcto funcionamiento.
Los ordenadores de control deben ser un PC de sobre mesa o dispositivo similar (PC industrial, PC de panel )
y no un portátil o dispositivo portátil similar con alimentación por batería. Aunque los ordenadores portátiles
tienen una potencia del procesador muy respetable, pero son por diseño optimizado para un bajo consumo de
energía. Por interrupción inesperada al modo de ahorro de energía puede causar retrasos repentinos de la
ejecución del programa. Se requiere un buen conocimiento del sistema operativo para apagar todas las opciones
de ahorro de energía para hacer operativa un dispositivo portátil como controladora CNC.
Otra problema puede ser el escáner de virus o actualizaciones automáticas que se inician automáticamente a
una hora especifica que casan cambios en el sistema operativo o una carga de red repentina. Mientras se navega
por Internet o la transferencia de archivos en la red de empresa en sí no provoca perturbaciones el el
funcionamiento de la máquina pueden acciones al fondo causar problemas, como el escáner de virus. Por lo
tanto, se recomienda desactivar los programas problemáticos, como los antivirus, protectores de pantalla y
similares, y de abstenerse de navegar por Internet, mientras que la máquina CNC está ejecutando.
Sin embargo, debe producirse un retraso inesperado, esto no es tan malo en el control de Beamicon2. Mientras
que en otros programas como MACH3 ya un retraso de unos pocos microsegundos puede tener consecuencias
fatales (pasos pérdidas, posible colisiones), en Beamicon2 la máquina se para brevemente (por supuesto, con
rampa de frenado adecuada) y se ejecuta normalmente después de la eliminación del problema adicional. Esto
suele ser inofensivo, pero todavía en ciertos casos puede causar efectos indeseables (marcas de vibraciones en
metal o marcas de quemadura en madera o plasma de corte).
Benezan Electronics
Desarrollo de Hard- y Software Manual de usuario Beamicon2
Instalación y partes del trabajo fundamentales
Nicolas Benezan, Stauffenbergstr. 26, 72108 Rottenburg Tel: +49 (0) 7457/946365 0 benezan-electronics.de
Página 6
Beamicon2_Benutzerhandbuch_Spanisch
(Spain, International Sort).docx
24.09.2020
Instalación del hardware
Como ya se ha mencionado, todas las señales para el control de la máquina no son generadas por el propio PC,
sino por un módulo de hardware externo, en lo sucesivo también llamado "módulo CNC". En este capítulo se
ofrece una visión general de los módulos disponibles. Las características y diferencias más importantes sólo se
muestran brevemente. Para una descripción detallada de los datos técnicos, diagramas de conexión y puesta en
marcha del hardware, por favor consulte el manual del módulo respectivo.
NetBob
BOB es la abreviatura de "Breakoutboard". El NetBob es una nueva
versión de la probada placa de conexión, que tiene una conexión de red
en lugar de la interfaz LPT usada hasta ahora. El NetBob puede controlar
hasta cuatro ejes de posicionamiento con motor paso a paso o servo
motores. Además, tiene tres salidas de relé, una salida analógica para el
control de la velocidad con un convertidor de frecuencia y cuatro entradas
de interruptor.
El NetBob es la solución preferida cuando hay que controlar etapas de
salida de motor de paso separadas o servocontroladores.
TripleBeast-Net
El TripleBeast es una combinación de un tablero de conexión y tres etapas
de potencia de motor paso a paso adicionales integradas en una carcasa
común. Esto significa que la electrónica de control completa para una
fresadora más pequeña puede ser implementada en un espacio muy
pequeño y con poco esfuerzo de cableado. Al igual que la placa de ruptura,
la versión Net es un desarrollo del probado TripleBeast con interfaz de red
en lugar de LPT.
CncPod
El CncPod es una especie de convertidor de interfaz inteligente. Se
conecta al PC a través de la red y ofrece un puerto paralelo en el lado de
salida con el que se puede conectar a la electrónica de control
convencional con interfaz LPT. Esto permite que los controladores más
antiguos sean adaptados con Beamicon2 y tecnología de red.
Otra característica es un segundo puerto opcional. Esto proporciona
un total de hasta seis ejes y señales adicionales de entrada/salida. Si los
ejes o las señales del NetBob o del TripleBeast no son suficientes, se
puede utilizar una combinación de un CncPod, una placa de conexión
(LPT) o un TripleBeast y una placa de expansión adicional.
PodExt
Si hay que operar con más de 4 ejes, un NetBob o un TripleBeast por sí
solos ya no son suficientes. Desafortunadamente no es posible operar
varios módulos Cnc en paralelo debido a la sincronización. Para
controlar 5 o 6 ejes se puede utilizar una combinación de CncPod, una
placa de conexión (con puerto LPT) y un módulo PodExt
Benezan Electronics
Desarrollo de Hard- y Software Manual de usuario Beamicon2
Instalación y partes del trabajo fundamentales
Nicolas Benezan, Stauffenbergstr. 26, 72108 Rottenburg Tel: +49 (0) 7457/946365 0 benezan-electronics.de
Página 7
Beamicon2_Benutzerhandbuch_Spanisch
(Spain, International Sort).docx
24.09.2020
THC2
El módulo THC2 (THC = Control de la altura de la antorcha) se utiliza para
controlar la distancia de la boquilla a la pieza de trabajo durante el corte por
plasma. Está conectado al segundo puerto del CncPod. La unidad completa
para controlar la máquina de corte por plasma consiste, por lo tanto, en un
CncPod, una placa de conexión (con puerto LPT) y un módulo de THC2.
IoExt
Este es un módulo para ampliar las entradas y salidas. Tiene ocho entradas y
ocho salidas con nivel de 24V o alternativamente hasta 16 entradas. Está
destinado principalmente a las máquinas industriales, por ejemplo, con
cambiador automático de herramientas. Se pueden conectar directamente
sensores inductivos, válvulas neumáticas o contactores. Si es necesario,
varios de estos módulos pueden conectarse a un PC a través de un interruptor
de red, lo que permite ampliar el número de entradas y salidas casi
indefinidamente.
Micropod 2
El Micropod está destinado exclusivamente a ser utilizado con la versión
Beamicon2Basic. El MicroPod es una especie de convertidor de interfaz
inteligente. Se conecta al PC a través de la red y ofrece un puerto paralelo
en el lado de salida con el que se puede conectar a la electrónica de control
convencional con interfaz LPT. Esto permite que los controladores más
antiguos sean adaptados con Beamicon2 y tecnología de red.
Otra característica es un segundo puerto opcional. Esto proporciona un
total de hasta seis ejes y señales adicionales de entrada/salida. Si los ejes o
las señales del NetBob o del TripleBeast no son suficientes, se puede
utilizar una combinación de MicroPod, una placa de conexión (LPT) o un
TripleBeast y una placa de expansión adicional.
Benezan Electronics
Desarrollo de Hard- y Software Manual de usuario Beamicon2
Instalación y partes del trabajo fundamentales
Nicolas Benezan, Stauffenbergstr. 26, 72108 Rottenburg Tel: +49 (0) 7457/946365 0 benezan-electronics.de
Página 8
Beamicon2_Benutzerhandbuch_Spanisch
(Spain, International Sort).docx
24.09.2020
Conexión al red
Lo común a todos los módulos de hardware
es que están conectados al PC para la
transferencia de datos. A diferencia de los
productos de los competidores no se
requiere ningún puerto dedicada en el PC,
es decir Usted no tiene que instalar ningún
segunda tarjeta de red en el PC, pero puede
compartir la infraestructura de red existente
y puede también conectar el CNC-Pod con
otros dispositivos en un conmutador de red
(Switch). En caso de disponibilidad de un
red de casa o empresa grande con varios
ordenadores, debe cumplir las siguientes
condiciones para evitar cuellos de botella:
La conexión con el PC debe tener
siempre la velocidad de transferencia
más rápida de la red. Por lo tanto, si el
PC tiene una interfaz de GBit y el
enrutador DSL sólo 100MBit, entonces
el conmutador también debería ser
capaz de manejar 1GBit, y el módulo
CNC debería estar conectado
directamente a este conmutador. Esto
asegura que no hay cuello de botella, y
la transferencia de datos entre otros PCs
no ralentizar la comunicación al CNC-
Pod.
Sólo pueden usar "unmanaged
switches". Router con características
inteligentes (firewall, proxy..) filtran los
protocolos y no funcionan. Por
supuesto, esto sólo se aplica en la ruta
de conexión del PC de control al
módulo CNC. Fuera de este rango
pueden estar todos tipos de dispositivos
de red.
No haya apoyo para conexiones inalámbricos ni módem o equipos que "túnel" el Ethernet a través de otros
protocolos. (Esto también sólo se aplica a la conexión entre el PC y el módulo CNC)
El segundo interruptor en la penúltima foto de la derecha está permitido porque sólo los dispositivos de la
máquina CNC están conectados a él. Así, la conexión entre los dos interruptores no puede ser sobrecargada por
el tráfico de datos externos y convertirse en un cuello de botella.
Benezan Electronics
Desarrollo de Hard- y Software Manual de usuario Beamicon2
Instalación y partes del trabajo fundamentales
Nicolas Benezan, Stauffenbergstr. 26, 72108 Rottenburg Tel: +49 (0) 7457/946365 0 benezan-electronics.de
Página 9
Beamicon2_Benutzerhandbuch_Spanisch
(Spain, International Sort).docx
24.09.2020
Instalación de Software
Preparaciones
Como se ha señalado en el capítulo "Sistema - Requisitos tiempo real" descrito, es muy importante para el
equipo de control que siempre hay suficiente potencia de cálculo disponible, e el PC no está frenada por los
programas de fondo. Por lo tanto hay que tener cuidado,
eliminar todos los programas innecesarios
desactivar las actualizaciones automáticas,
si se trata de un ordenador portátil (en concreto, no se recomienda), siempre utilice la fuente de
alimentación y apague todas las opciones de ahorro de energía.
no usar un escáner de virus. Si esto es inevitable, asegúrese de que el software antivirus le concede al
software de Beamicon2 acceso gratuito a la interfaz de red y no realiza escaneos extensos mientras la
máquina está funcionando.
Iniciando la instalación - Versión para Windows
El software suministra normalmente en un CD y se reinicia cuando se inserta en el lector de forma automática.
Si el arranque automático no funciona, o si se ha descargado el software desde el Internet, tiene que iniciar el
programa "Beamicon2_Setup.exe" manualmente. (Dependiendo de la versión Beamicon2B_Setup.exe o
Beamcion2T_Setup.exe)
Primero se le pide instalar "WinPCAP". Este es un tipo de software controlador universal para controladores
de red y es necesario para la comunicación del software Beamicon2 con el módulo CNC. Siguen las
instrucciones en la pantalla, entre otras cosas ustedes debe estar de acuerdo con los términos de la licencia. Si
actualizan una instalación existente, se preguntaron si los archivos existentes deben sobrescribir. Seleccionen
"No" si los ajustes existentes deben conservarse, o "Si", si desean restablecer todos los parámetros a los ajustes
de fábrica. Si no acepta explícitamente la sobreescritura, se conservarán los ajustes que ya haya realizado.
Una vez que el asistente de instalación se ha ejecutado hasta el final, se encuentra en el menú Inicio del
Windows una nueva entrada "Beamicon2" y si se selecciona esta opción, también aparecerá un icono en el
escritorio.
Inicio de la instalación - Versión Linux
El software normalmente ya está instalado en el PC de Linux para el montaje en el armario de control. Así que
no necesitas hacer nada. Si tienes tu propio PC Linux con un sistema operativo Debian de 32 bits y quieres
instalar el software Beamicon2, descarga la última versión de la página web http://www.benezan-
electronics.de/downloads/
Por ejemplo, la versión de Linux para Debian se llama "beamicon2-1.97-i386.deb", donde i386 es la
plataforma (Intel significa 32bit y 1.97 es el número de versión. Siempre descarga la versión con el número de
versión más alto. La primera instalación tiene que hacerse manualmente, todas las demás actualizaciones se
hacen automáticamente.
Para instalar, inicie sesión como root, descargue el archivo de instalación, abra una terminal e introduzca las
siguientes líneas:
cd /root/downloads
dpkg -i beamicon2-1.97-i386.deb
apt-get -f install -y
El software se instala entonces y puedes cerrar la terminal de nuevo. El software de Beamicon2 sólo se ejecuta
con privilegios de root.
Primera puesta en marcha
La primera vez que inicia el software se le pedirá primero en elegir el idioma. A continuación se muestra una
lista de conjuntos de parámetros predefinidos. Seleccione el que más se aproxime a su hardware. Sólo tendrá que
Benezan Electronics
Desarrollo de Hard- y Software Manual de usuario Beamicon2
Instalación y partes del trabajo fundamentales
Nicolas Benezan, Stauffenbergstr. 26, 72108 Rottenburg Tel: +49 (0) 7457/946365 0 benezan-electronics.de
Página 10
Beamicon2_Benutzerhandbuch_Spanisch
(Spain, International Sort).docx
24.09.2020
hacer unos pocos ajustes de parámetros manuales más tarde, y no tendrá que introducir todas las asignaciones de
pines de forma individual, por ejemplo. Los conjuntos de parámetros para opciones adicionales (por ejemplo,
una macro para el cambio automático de herramientas) también pueden descargarse posteriormente del foro de
Internet de Beamicon2 e instalarse sin perder todos los ajustes ya realizados.
Si ha comprado una máquina terminada que viene de serie con el software Beamicon2, debería haber recibido
un archivo de parámetros terminado del fabricante de la máquina. Puedes simplemente cargar estos y no tienes
que poner nada en absoluto. Para máquinas especiales o proyectos de bricolaje, consulte el "Manual de
referencia" disponible por separado para usuarios avanzados, como la descripción detallada de todas las opciones
de configuración más allá del alcance de este manual. En seguida se explican sólo las características más
importantes.
Registro
Después de seleccionar el conjunto de parámetros predeterminados (archivo "Default_*.ini") se abre la
ventana principal del software. Como el módulo CNC no tiene una conexión "exclusiva", sino que comparte la
infraestructura de la red informática posiblemente más grande, el módulo debe buscarse primero en la red y ésta
debe asignarse al PC con el software. Normalmente es
aconsejable iniciar la máquina siempre antes del inicio
del software. Si esto no ha occurido todavía, o hay
problemas con la conexión, aparece la ventana del
diálogo de la derecha. Más tarde, usted podría, si lo que
se ha olvidado de encender la máquina, que lo hagan y
luego pulsar "Repetir". Sin embargo, como el software
no ha identificado aún el hardware asociado, esta vez
debe seleccionar "Abrir diálogo" para establecer la
conexión por primera vez.
El diálogo de selección de hardware aparece como se muestra en la esquina inferior derecha. Es posible que
varias máquinas estén conectadas en una red, o que una máquina utilice otros módulos de hardware además del
módulo CNC. Cada módulo tiene un número único (dirección MAC), por lo que el software puede asignar
observado "sus" módulos.
Si todo está conectado correctamente, en la
parte superior de la ventana bajo "hardware
detectado (no usado)" el módulo del CNC debe
ser visualizado con un número similar al
mostrado en la imagen. Si no se visualiza nada
allí, compruebe que el módulo CNC está
correctamente conectado al PC con el cable de
red y que está alimentado. Al menos el LED
verde de la conexión de red del módulo CNC
debe encenderse (estado de la conexión). Con
"Búsqueda del red" pueden buscar de nuevo y
actualizar la lista. Si se enumeran varios
módulos CNC, lo que puede suceder con varias
máquinas existentes en una red más grande, se
puede utilizar "Identificación" para averiguar
cuál es el correcto. El seleccionado actualmente
atrae la atención por el rápido parpadeo del
Traffic-LED amarillo.
Después de haber seleccionado el módulo
CNC en la lista, puede establecer la conexión
haciendo clic en "conectar". El módulo se
muestra en la parte inferior bajo "Hardware conectado (usado)". Mientras la lista inferior está vacía, el software
se inicia en el modo de demostración. En este caso puede probar casi todas las características del software, pero
no hay movimiento de la máquina pero se puede simular en la pantalla. Por supuesto, para seguir de poner en
marcha debe que ser conectada el CNC-Pod y en modo de demostración debe que ser desactivará.
Benezan Electronics
Desarrollo de Hard- y Software Manual de usuario Beamicon2
Instalación y partes del trabajo fundamentales
Nicolas Benezan, Stauffenbergstr. 26, 72108 Rottenburg Tel: +49 (0) 7457/946365 0 benezan-electronics.de
Página 11
Beamicon2_Benutzerhandbuch_Spanisch
(Spain, International Sort).docx
24.09.2020
Dado que el software se desarrolla constantemente, es posible que se le pida una actualización del firmware
al conectar el hardware. Esto significa que el software almacenado en el procesador del módulo de hardware
debe adaptarse al estado del software del PC. Esto se hace automáticamente, sólo tienes que seguir las
instrucciones de la pantalla después de marcar el módulo y pulsar el botón de actualización (imagen superior
derecha). Aparece el cuadro de diálogo de actualización del firmware y puede seleccionar un archivo con el
botón "..." de la derecha. Elija el que tenga el número de versión más alto que coincida con el módulo de
hardware. Después de transferir el archivo de firmware es importante esperar a que se detenga el parpadeo
alternado de los LED en la toma de red del módulo. Sólo entonces reinicie el módulo apagando y volviendo a
encender brevemente la fuente de alimentación.
Una vez que el módulo de hardware se haya conectado con éxito, haga clic en "Guardar". El diálogo de
hardware se cerrará y el mensaje "Hardware conectado: ..." debería aparecer en la parte inferior derecha de la
ventana principal. Por lo tanto, la instalación real es completa. Ahora todavía falta la configuración de los
parámetros de la máquina, si no se utilizó conjunto de parámetros predefinidos y han realizado una revisión
rápida de las funciones más importantes del control.
La instalación de opciones adicionales
Si ha adquirido además del equipo básico opciones adicionales a su máquina, puede ser que los parámetros de la
máquina difieren de la configuración predeterminada y deben complementarse. Por favor, eche un vistazo al
manual de la opción, si es necesario. En este caso, se adjunta un archivo o proporciona un enlace donde se puede
descargar el archivo. Este archivo se puede importar por "Importación de configuración" en el menú Archivo. Si
haces clic en el botón con los tres puntos a la derecha del nombre del archivo, puedes seleccionar el archivo. A
continuación, pulse "Abrir" en el diálogo de selección de archivos, y luego otra vez en "Abrir" en el diálogo de
importación.
Ajuste de parámetros
Si ha adquirido el software, junto con una máquina en su totalidad, y se selecciona el modelo adecuado como se
describe anteriormente el el capítulo "Primera puesta en marcha" ne se requiere ningún ajuste de parámetros
más, y de puede saltar este capítulo.
En el caso de que haya cometido un error en la selección, o si quiere adaptar el software a otra máquina,
pueden deshacer la acción y cargar la configuración de parámetros para otro modelo de máquina. Abra el
diálogo Importar (menú Archivo->Importar configuración) y luego el diálogo de selección de archivos pulsando
el botón "Valores por defecto ...".
En el caso de que su máquina no coincide con los parámetros por defecto, es necesario introducir los
parámetros de forma manual. Como ya se ha mencionado, sólo los ajustes de los parámetros más importantes de
describen en este manual. Para una descripción detallada de todos los valores posibles consulte el manual de
referencia, que es disponible por separada..
Benezan Electronics
Desarrollo de Hard- y Software Manual de usuario Beamicon2
Instalación y partes del trabajo fundamentales
Nicolas Benezan, Stauffenbergstr. 26, 72108 Rottenburg Tel: +49 (0) 7457/946365 0 benezan-electronics.de
Página 12
Beamicon2_Benutzerhandbuch_Spanisch
(Spain, International Sort).docx
24.09.2020
Abre el diálogo de configuración seleccionando el menú "Configuración->máquina". En la página "General"
primero seleccione el tipo de máquina, a continuación, la configuración de los ejes (por ejemplo "4 ejes xyza")
en la página "Asignar eje". Después, en la página "Parámetros de los ejes", se debe establecer al menos la
resolución, la velocidad máxima y el rango de desplazamiento( posiciónmínima y máxima) para cada eje. Por
el momento, puede dejar los parámetros restantes en los ajustes predeterminados. La resolución se da en pasos
por unidad (mm). Para el cálculo se puede utilizar la calculadora (botón "Abrir calculadora" en la imagen de
arriba a la derecha).
Control de funcionamiento
Cambiar en la ventana principal a la aquí "Diagnóstigo". En primer logar, debe probar el funcionamiento del
interruptor de parada de emergencia. Cuando se pulsa el interruptor, en el campo "Estado" debe que aparecer el
icono rojo/amarillo con las letras "Emergency Stop". Después de soltar el interruptor debe que desaparecer. Si
esto no funciona, por favor, compruebe si son accidentalmente en modo de demonstración (Menú-
>Configuración->Hardware) y que las entradas/salidas están bien asignadas (Menú->Configuración->Máquina-
>Entrada/Salida). Se pueden restaurar la configuración por defecto de salidas y entradas en "Menú->Archivos-
>Importación configuración" y y desactivan todo excepto "Salidas/Entradas".
A continuación compruebe el funcionamiento de los interruptores de referencia. Cuando los interruptores no
son activados, es decir, los ejes se encuentran dentro del margen de desplazamiento normal, la luz indicadora
"Ref" tendrá que ser apagado. Y tiene que ser encendido cuando se pulsa el interruptor manualmente. Con los
interruptores inductivos usted tiene que mantener un pedazo de metal en la parte delantera del interruptor y de
los interruptores "Reed" un imán.
Ahora hay que comprobar si las direcciones de rotación de los motores de accionamiento es correcto. Para
ello, cambie a la página de "Configuración" y seleccione una velocidad lenta (por ejemplo, 100mm/min). Al
pulsar los botones de flecha el eje asociado debe moverse en la dirección correcta.
Dependiendo de la instalación de la máquina y la línea de visión del operador, la
dirección real (delante/atrás, izquierda/derecha) puede diferir de la dirección de las
flechas. Sin embargo, el sistema de coordenadas siempre debe cumplir con la
llamada "regla de la mano derecha". Si sostienes tu mano derecha como en la foto
con el pulgar, el índice y el medio separados, el pulgar apunta en dirección Z
positiva, el índice en dirección X positiva y el medio en dirección Y positiva.
Puedes girar e inclinar tu mano para que coincida con la dirección en la que está
montada la máquina. Sin embargo, la posición de los dedos en relación con los
demás no cambia.
Si uno o más impulsores de los ejes se mueven en sentido contrario, esto puede corregirse seleccionando
"Dirección invertida" en los parámetros de los ejes afectados.
Si la función de los interruptores de referencia está correcta igual que los direcciones de los motores puede
hacer un homing pulsando el botón "Todos Ref" el la página de diagnostico. Si necesita cancelar el homing
porque todavía hay algo mal, puede hacerlo pulsando otra vez el botón o pulsando la tecla ESC.
Por último, todavía se puede probar las funciones de las salidas de husillo y refrigerante (o aspiradora). Haga
clic en la casilla correspondiente en el campo "Salidas" en la página "Diagnóstico", por ejemplo "refrigerante".
Crear una copia de seguridad
Una vez que haya establecido todos los parámetros, es aconsejable hacer una copia de seguridad de los ajustes.
En caso de pérdida de datos debido a un daño en el PC, o si se hacen cambios incorrectos por error, los
parámetros originales pueden ser fácilmente restaurados y no es necesario hacer todos los ajustes de nuevo.
Para guardar una copia de seguridad de los parámetros en un archivo, seleccione el menú "Archivo ->
Exportación de Configuración" Para más detalles, véase el capítulo 0de la página 22.
Benezan Electronics
Desarrollo de Hard- y Software Manual de usuario Beamicon2
Instalación y partes del trabajo fundamentales
Nicolas Benezan, Stauffenbergstr. 26, 72108 Rottenburg Tel: +49 (0) 7457/946365 0 benezan-electronics.de
Página 13
Beamicon2_Benutzerhandbuch_Spanisch
(Spain, International Sort).docx
24.09.2020
Un corto Introducción En este capítulo se describen los pasos más importantes de forma "avance rápido", explicó que son necesarios
para cargar y iniciar un programa de CNC. El diseño de la interfaz gráfica del software puede diferir del diseño
de las ilustraciones de este manual. Un "diseño clásico" con pocos colores fue elegido aquí deliberadamente para
optimizar el contraste y la legibilidad del manual.
Inicio del Software
Normalmente es aconsejable iniciar la máquina siempre
antes del inicio del software. De otro modo se obtiene un
mensaje de error porque intenta automáticamente conectar a
la máquina. Si has olvidado encender el dispositivo, puedes
hacerlo fácilmente de nuevo y hacer clic en "Repetir" unos
segundos después.
Liberación de las funciones
Si ciertas funciones no son accesibles (marcadas en gris) después de iniciar el software, esto puede
tener dos razones
La parada de emergencia de la máquina está activada. Esto se indica con el símbolo de
"Parada de emergencia". No se pueden iniciar programas o movimientos y no se pueden
conectar las salidas.
Ningún usuario está conectado o el usuario actual no tiene autorización para determinadas
funciones. El acceso a los parámetros de la máquina (Configuración - Menú Máquina) sólo está
permitido al administrador. Puede iniciar sesión como administrador en el menú Usuario - Inicio de
sesión y seleccionar "Administrador". No se requiere un pasaporte en el estado de entrega.
La pantalla
Para mantener la pantalla lo más clara posible, la ventana principal está dividida en cuatro páginas. Con las
pestañas en la parte superior de la barra de título se puede cambiar entre los lados. El significado exacto de cada
elemento se explica más abajo en detalle en el capítulo "GUI".
Común a los cuatro lados es la pantalla de coordenadas (números amarillos sobre fondo azul) y la ventana de
texto en la parte inferior derecha para los mensajes. En la página principal en la parte central superior está la
visualización gráfica de por dónde inicialmente aparece el logotipo de la empresa. Después de cargar el
programa, aquí se muestra la trayectoria de la herramienta Abajo está el campo para el Código-G, que todavía
esta vacío.
La carga y la vista de un archivo
En la parte superior de la barra de título es la barra de menús. Haga clic en "Archivo->abrir archivo NC..." para
abrir el diálogo de archivos. Seleccione el archivo "Sample.din" o cual otro fichero de código-G. Ya en el cuadro
de texto en la parte inferior central, se mostrará el programa. En la ventana gráfica, aparecerá la trayectoria de la
herramienta si esto encaja en el espacio de procesamiento Si no es así, o si se han encontrado otros errores, un
mensaje de error aparece en la ventana de mensaje en la parte inferior derecha Puede ser, por ejemplo, que
aparece "Número fuera de rango ..." porque el punto cero no se encuentra en el lugar correcto, y dejar que la
trayectoria de la herramienta está fuera del espacio de procesamiento. Es importante reconocer esto ahora, antes
de que la máquina se encendería una parada durante el procesamiento.
Arrastrar el ratón mientras mantiene pulsado el botón izquierdo en la ventana gráfica, se puede mover la
trayectoria de la herramienta. Manteniendo pulsado el botón derecho del ratón, rotan el camino en el espacio, es
decir, cambian el ángulo de visión en la pantalla 3D.
Ajuste de punto cero
Benezan Electronics
Desarrollo de Hard- y Software Manual de usuario Beamicon2
Instalación y partes del trabajo fundamentales
Nicolas Benezan, Stauffenbergstr. 26, 72108 Rottenburg Tel: +49 (0) 7457/946365 0 benezan-electronics.de
Página 14
Beamicon2_Benutzerhandbuch_Spanisch
(Spain, International Sort).docx
24.09.2020
Antes de que un programa puede iniciarse, usted tiene que informar al software de control, donde se encuentra la
pieza en la máquina. Esto se realiza mediante el ajuste del punto cero. Donde esta en la pieza de trabajo el punto
cero, es depende del dibujo. En el archivo "Sample.din" es el punto cero en la esquina inferior izquierda y en el
nivel del plano de dibujo. Para las piezas redondas o
simétricas, sino que también puede ser que el punto cero está
en el centro. En la dirección Z del punto cero por lo general se
coloca en el borde superior de la pieza de trabajo, por lo que
los valores de Z positivo están por encima del material, el tipo
negativo de la profundidad esta la perforación en el material.
En algunas aplicaciones, también puede ser útil para establecer
el punto cero en la parte inferior del material para hacer sobre
los programas y ajustes, sin importar el espesor del
material.
En la siguiente descripción, se supone que el punto
cero en el dibujo se encuentra en el lado superior del
material. El tema se explica más adelante en detalle otra
vez. En este ejemplo se trata de la comprensión básica.
Cambie a la página "Ajuste", donde están los botones
con flechas. Fijan una pieza de trabajo para práctica en la
superficie de trabajo de la máquina, como una tabla de
madera Presione y suelta la flecha apunta hacia la
derecha. Si no se realizó un homing, aparece un diálogo
con una advertencia. Seleccione "Corrida de referencia
ahora" para realizar la corrida de referencia. Para que la
herramienta se encuentra por encima de la pieza de
trabajo utilizando los botones de flecha en las direcciones
X e Y. Ahora puede mover la herramienta hacia abajo
hasta que está a unos 10 mm por encima del superficie de
la pieza. Ahora, la velocidad debe ser reducida Haga clic
en "100.0 mm/min" en la lista de velocidades. Proceder
con cuidado hacia abajo hasta que la herramienta tiene
sólo alrededor de un milímetro de distancia a la pieza de
trabajo Reducir la velocidad aún a 10 mm / min. Ahora
insertar un trozo de papel dentro de la herramienta y la
pieza de trabajo Proceder muy lentamente hacia abajo
hasta que el papel ya no se puede mover, se sujeta de
modo debajo de la herramienta Ahora presione el botón cero junto a la pantalla de coordenadas Z. La coordenada
se borra a cero.
Ajuste la velocidad de nuevo a 1000 mm/min y mueve con Z unos pocos milímetros hacia arriba. Ahora
puedes usar X e Y para mover la herramienta sobre la esquina inferior izquierda (X) (Y) y poner estos dos ejes a
cero también. Ahora las coordenadas X e Y deben ser cero y Z unos pocos milímetros en positivo.
Tenga cuidado al acercarse a la herramienta a la pieza de trabajo, la mesa de la máquina u otro objeto. Puede
detener mediante la liberación de la tecla el movimiento en cualquier momento. Con material duro y
herramientas sensibles sólo unos pocos 1/100mm demasiados pueden resultar en una rotura de la herramienta.
Por lo tanto, utilizar para practicar mejor una pieza hecha de un material flexible, tal como madera o espuma
dura.
Cuando se carga un programa, con cada cambio del punto cero, la pantalla gráfica se actualiza la trayectoria.
La ubicación de punto cero en la máquina se indica mediante el tripote de tres flechas de color.
Benezan Electronics
Desarrollo de Hard- y Software Manual de usuario Beamicon2
Instalación y partes del trabajo fundamentales
Nicolas Benezan, Stauffenbergstr. 26, 72108 Rottenburg Tel: +49 (0) 7457/946365 0 benezan-electronics.de
Página 15
Beamicon2_Benutzerhandbuch_Spanisch
(Spain, International Sort).docx
24.09.2020
Ejecutar programa
Una vez que el punto cero se ha
configurado correctamente, la
trayectoria general debe mostrarse en la
ventana gráfico, y ningún mensaje de
error más ya aparece en la ventana de
mensajes. Antes de la primera ejecución
de un programa, es aconsejable la
corrección del avance (mediante el
deslizador hacia arriba a la izquierda)
hasta aproximadamente el 10%. Así
queda suficiente tiempo, si la máquina
se mueve inesperada y una colisión es
inminente.
Coloque el deslizador a un valor de F
10% y ejecuta el programa mediante el
botón "Ejecutar". La máquina se pone
en movimiento y mueve a la primera
letra "C". En la primera pasada, el contorno se mueve de 4 mm por encima del material Es todo correcto, se
puede ajustar el control deslizante de nuevo al 100% o igual a pulsar el botón "Reset 100%". Ahora, la máquina
se mueve a la velocidad programada, en el ejemplo 500 mm/min. En la segunda vuelta se da a la altura Z = 0, es
decir, poco más de material En un trabajo de fresado real sería, naturalmente, apuñaló a un valor Z negativo, esto
es sólo una prueba.
Durante la ejecución, la distancia ya recorrida es marcada en blanco en el gráfico. Usted puede ejecutar el
programa hasta el final, o cancelar en cualquier momento con „Cancelar el programa“. "Rebobinar" vuelve al
inicio del programa y también elimina la visualización de la distancia recorrida.
Benezan Electronics
Desarrollo de Hard- y Software Manual de usuario Beamicon2
Instalación y partes del trabajo fundamentales
Nicolas Benezan, Stauffenbergstr. 26, 72108 Rottenburg Tel: +49 (0) 7457/946365 0 benezan-electronics.de
Página 16
Beamicon2_Benutzerhandbuch_Spanisch
(Spain, International Sort).docx
24.09.2020
La interfaz de usuario (versión estándar)
La pantalla del programa
En la primera página es la representación gráfica de la trayectoria de la herramienta, la visualización de texto del
programa CNC y los principales elementos para iniciar el flujo y el control del programa
La ventana superior central muestra la herramienta y su trayectoria en el espacio tridimensional después de
que se haya cargado un programa NC. El tripote con sus flechas en rojo, verde y azul indica la posición del punto
cero. Los caminos de avance rápido se muestran como líneas discontinuas en rojo, los caminos de fresado como
líneas verdes (si se utilizan varias herramientas, posiblemente también en diferentes colores).
Después de hacer clic con el botón izquierdo del ratón en la ventana, puede mover la pantalla hacia
arriba/abajo y hacia la izquierda/derecha arrastrando el puntero del ratón mientras mantiene el botón pulsado.
Utilice la rueda del ratón puede estar más cerca o más lejos del objeto en movimiento (zoom) Arrastre mientras
presiona el botón derecho del ratón para girar el ángulo de visión Haciendo doble clic con el botón izquierdo se
centra el objeto en la ventana en modo de pantalla completa, haciendo doble clic de nuevo se ajusta el zoom para
que se muestre todo el cuarto de máquinas, que está representado por un cuboide de líneas finas y grises.
Haciendo doble clic con la derecha se abre un menú emergente con opciones de configuración para la
visualización gráfica.
Bajo la ventana gráfica es la visualización de texto para el programa CNC A la derecha se muestran
información sobre la secuencia de programa o mensajes de error Los mensajes se pueden eliminar haciendo clic
derecho sobre la ventana.
Encima de la ventana de mensajes se encuentra la pantalla de estado del sistema, el símbolo
de estado.
El icono verde de OK significa una máquina conectada lista para funcionar. Todo funciona
con normalidad.
El botón de parada de emergencia. Si aparece este símbolo, se ha activado una parada de
emergencia externa. Atención El símbolo de parada de emergencia es sólo una pantalla. No se
puede activar una parada de emergencia haciendo clic en el símbolo. Esto fue hecho
Benezan Electronics
Desarrollo de Hard- y Software Manual de usuario Beamicon2
Instalación y partes del trabajo fundamentales
Nicolas Benezan, Stauffenbergstr. 26, 72108 Rottenburg Tel: +49 (0) 7457/946365 0 benezan-electronics.de
Página 17
Beamicon2_Benutzerhandbuch_Spanisch
(Spain, International Sort).docx
24.09.2020
intencionalmente provocada porque un medio de mantenimiento de software no es seguro, y las fracciones
valiosas de un segundo se perderá en caso de emergencia, ya que la búsqueda del ratón toma demasiado tiempo
El peligro inminente, por favor utilice el interruptor de verdad.
El icono de la demostración. En este modo el software no está conectado a ningún hardware.
Pero casi todas las funciones del software pueden ser usadas y probadas. También es posible
iniciar un programa y simularlo.
El símbolo de una conexión interrumpida. Al hacer clic en el icono, se intenta restablecer
la conexión.
El icono de la alarma. Este símbolo aparece si al menos una de las dos entradas de alarma
está configurada y activada. La máquina se detiene y sólo se puede volver a poner en
funcionamiento después de que se haya quitado la alarma. No hay pérdida de pasos, la máquina
frena correctamente y también vuelve a arrancar correctamente.
Modo de volante. En este modo, la máquina está conectada, funciona y se mueve
actualmente en modo de desplazamiento a través del volante. Cuando este icono está activo, no
es posible realizar ningún movimiento con los botones de desplazamiento de la página de ajustes.
Símbolo de puerta abierta. La puerta de la sala de procesamiento está abierta.
Modo de mantenimiento (Modo de servicio).
Modo de configuración.
A la izquierda de la ventana del programa están los botones para iniciar, detener y rebobinar el
programa, así como para encender y apagar el husillo de la herramienta y el refrigerante. Sin embargo, el
símbolo de una conexión interrumpida es un botón pulsador. Un clic en este icono intentará reconectar la
máquina (por ejemplo, si la ha encendido después del inicio del software).
Arriba a la izquierda de la pantalla gráfica son los controles deslizantes para el override del avance (F%) y el
override del cabezal (S%) Esto le permite al programa se está ejecutando, la velocidad de ejecución entre 0
(velocidad cero) y el 150% o cambiar la velocidad de giro (si su máquina tiene un husillo con convertidor de
frecuencia). Con la tecla Escape se puede ajustar la velocidad de alimentación de anulación a cero
inmediatamente, para detener la ejecución del programa Esto tiene que proporcionar el mismo efecto que el
control deslizante a cero Con sólo pulsar el botón "Reset 100%", se reanuda la ejecución. Bajo de los botones
"Reset" se indica el número de la herramienta actual.
A la derecha de la ventana gráfica es la visualización de coordenadas, donde se muestran las posiciones de los
ejes. Los valores de posición están siempre relacionados con el punto cero actual, que puede ser seleccionado
mediante el botón abajo. En G53, las coordenadas son absolutas (cero máquina), todas las opciones demás son
las compensaciones relativas a la pieza Todos los desplazamientos de la pieza de trabajo G54 a G59 se
almacenan permanentemente en el disco duro del ordenador, y se mantienen incluso después de salir y reiniciar
el software obtenido.
Benezan Electronics
Desarrollo de Hard- y Software Manual de usuario Beamicon2
Instalación y partes del trabajo fundamentales
Nicolas Benezan, Stauffenbergstr. 26, 72108 Rottenburg Tel: +49 (0) 7457/946365 0 benezan-electronics.de
Página 18
Beamicon2_Benutzerhandbuch_Spanisch
(Spain, International Sort).docx
24.09.2020
Con los botones a la izquierda de las coordenadas ("Cero" y "Todo Cero") las coordenadas se pueden poner a
cero, es decir, el origen del sistema de coordenadas se establece en la posición actual. Bajo la visualización de
las coordenadas también se muestran la velocidad de alcance (F) y la velocidad del cabezal (S)
La pantalla de configuración
Está página es dedicada para los configuraciones y ajustes. Al igual que en la página del programa, hay una
pantalla de coordenadas a la derecha, los textos de los mensajes en la parte inferior derecha y la pantalla de
estado en la parte inferior izquierda. En lugar del texto CNC y la ventana gráfica están presentes los controles
para el movimiento manual de los ejes (jog) Los botones con flechas comienza directamente un recorrido por el
eje asociado en la dirección apropiada La velocidad y la distancia se pueden seleccionar con los botones de
selección de abajo "Continuo" significa que el eje se mueve, siempre y cuando se pulsa el botón de flecha, y se
detiene cuando la soltó. Con incrementos finitos, y si la "posición redonda" está activa, el eje se mueve como
máximo al siguiente valor de posición redondeado al incremento (con el incremento "10mm" el eje se mueve
como máximo de, por ejemplo, 481 a 490mm). De todos modos, el botón de flecha necesita una pulsación
continuo, en otras palabras, saltar el botón antes de fin de incremento, el eje se detendrá inmediatamente. Esto es
para evitar una colisión, cuando una vez se ha equivocada en la distancia libre.
Si la "Posición de redondeo" no está activa, se recorre como máximo la distancia seleccionada a partir de la
posición inicial, p. ej. con un tamaño de paso de 10mm de 481 a 491mm.el campo de entrada directamente bajo
"Tamaño de paso" también puede utilizarse para introducir cualquier número que no esté en la lista, p. ej.
3mm.Por cierto, también puede mover los ejes manualmente en cualquier momento siempre que no esté
funcionando ningún programa cuando esté en otra página utilizando las teclas de acceso directo. Por defecto son
las teclas de dirección del teclado numérico Los botones de la página de configuración, sin embargo, tienen un
mejor control sobre la velocidad y pueden tocar suavemente como aristas de la pieza en pequeños pasos.
Con los botones de cero junto a las coordenadas o introduciendo un número después de hacer doble clic en la
coordenada, el punto cero de la pieza puede ser cambiado de nuevo. Al hacer clic en los botones "para aparcar la
posición" y "al punto cero" en el lado izquierdo debajo de los botones de flecha, la máquina se mueve
directamente al punto cero o a la posición de aparcamiento. Si quieres que la altura Z permanezca constante,
puedes seleccionar "X+Y solamente" en lugar de "Todos los ejes". Precaución!Se utiliza esta función sólo si
está seguro de que el camino para llegar allí esta libre! Si una colisión es inminente, puede detener el
movimiento pulsando el botón, o de forma natural con el interruptor de parada de emergencia. Se puede
seleccionar si todos los ejes o sólo X e Y deben moverse al punto cero o a la posición de estacionamiento. Esto
último es útil si se quiere posicionar la herramienta a alguna distancia por encima del punto cero.
Benezan Electronics
Desarrollo de Hard- y Software Manual de usuario Beamicon2
Instalación y partes del trabajo fundamentales
Nicolas Benezan, Stauffenbergstr. 26, 72108 Rottenburg Tel: +49 (0) 7457/946365 0 benezan-electronics.de
Página 19
Beamicon2_Benutzerhandbuch_Spanisch
(Spain, International Sort).docx
24.09.2020
El botón "Abrir MDI" en la esquina superior derecha abre una ventana con un campo de entrada de texto.
Aquí puede introducir comandos de código G directamente Esto puede ser útil para pasar a ciertas posiciones, o
introducir comandos que activan un modo determinado o una función específica Atención! Se recomienda no
abusar de la entrada MDI par escribir programas de CNC en forma de tiempo real Demasiado fácil cometer un
error aquí y correr el riesgo de una colisión Prestar mucha
atención a lo que ha escrito y se les prefieren más tiempo antes
de pulsar Intro, sobre todo en los comandos G0.
Por defecto, los límites blandos están siempre activados, es
decir, después de un homing la máquina sabe donde está, y la
magnitud de los movimientos de los ejes. Así se para
automáticamente antes de los topes Al eliminar el cheque antes
de "Softlimits" se apaga esta control. No hace falta decir que
usted debe conducir despacio y con cuidado con los límites
apagados.
"Abrir cámara" le permite ver una de las 10 cámaras posibles.
En el cuadro de diálogo, puede cambiar el enfoque de la cámara
con las teclas Z+ y Z- y ajustar las retículas como un
desplazamiento o moverlas hacia las retículas con la
herramienta. Las compensaciones de la cámara se pueden
establecer en "Configuración de la máquina".
La pantalla de diagnóstico
Además de la conocida pantalla de coordenadas y la ventana de mensaje, el estado de las entradas y salidas se
muestran en esta página Los estados de la referencia y (si está disponible) del final de carrera es visible por
lámparas a la derecha junto a la visualización de las coordenadas de señalización A la izquierda de la pantalla de
coordenadas están los botones para activar un homing El eje seleccionado o todos los ejes se mueven secuencial
lentamente a su micro de referencia para encontrar la posición del origen.
En la parte superior derecha están las listas de entradas y salidas Sólo se muestran las señales que están
realmente asignadas a un pin de hardware. Al marcar esta casilla corresponde a una activo entrada, por ejemplo,
Benezan Electronics
Desarrollo de Hard- y Software Manual de usuario Beamicon2
Instalación y partes del trabajo fundamentales
Nicolas Benezan, Stauffenbergstr. 26, 72108 Rottenburg Tel: +49 (0) 7457/946365 0 benezan-electronics.de
Página 20
Beamicon2_Benutzerhandbuch_Spanisch
(Spain, International Sort).docx
24.09.2020
un interruptor presionado, o una declaración verdadera (la presión del aire está bien, la unidad está lista, etc.).
"Activo" no tiene necesariamente nada que ver con el nivel de tensión en la entrada como entradas en función
del tipo de interruptor (NC o NO) también puede ser invertida. En las salidas, sin embargo, siempre significa
una marca existente „encendido“ y „Voltaje disponible“, una falta „apagado“ y „no hay tensión“. Salidas no
pueden ser invertidas, porque de lo contrario no claramente establecer el estado seguro (apagado).
Haciendo clic en las casillas de verificación de las salidas, se pueden activar y desactivar para hacer pruebas.
Lógicamente, hacer clic en las entradas no tiene ningún efecto. La salida del PWM puede ser probada haciendo
doble clic. Entonces se abre un pequeño diálogo con un control deslizante. Por favor, utilice la función de prueba
con precaución, el cambio de salidas puede poner en marcha partes de la máquina.
El gráfico de barras del buffer de lookahead muestra el nivel del buffer de mando en el módulo CNC. Esto
permite conclusiones sobre la calidad de la conexión de red y la carga informática de la PC. Mover largas
distancias debe ser están de exhibición en el cuarto superior (es decir, barra casi totalmente a la derecha). Está el
búfer vacío, porque la conexión es mala, o el PC se ralentiza por otros programas de cálculos intensivos, puede
ser que el movimiento de la máquina se para. Esto no causará una pérdida de posición, porque en este caso el
módulo CNC iniciará una rampa normal de desaceleración y aceleración y luego continuará moviéndose
normalmente. Dependiendo del tipo de mecanizado, sin embargo, efectos no deseados puede ocurrir aquí, como
las marcas en la superficie o marcas de quemadura con máquinas de plasma o corte por láser. Con retrasos
intencionales (G4) o transición de la travesía rápido (G0) a movimientos del trabajo (G1 a G3) es normal que el
búfer brevemente está casi vacío.
El contador de horas de funcionamiento y el reloj de usuario muestran el tiempo que la máquina ha estado
funcionando. El contador de partes indica el número de ejecuciones completas del programa. El reloj de usuario
y el contador de piezas pueden ponerse a cero si es necesario, pero el contador de horas de funcionamiento no
puede.
La pantalla especial
Con la ayuda de las llamadas macros
de usuario, se pueden realizar
funciones propias, que no están
predefinidas por el propio software.
Puede programar las macros usted
mismo seleccionando las macros de
usuario al final de la lista en el
diálogo de macros (menú
Configuración -> Macros). O puede
instalar macros utilizando la función
de importación (menú Archivo ->
Configuración de importación), que
ha descargado de Internet o que se
suministró con un accesorio de la
máquina.
Los ejemplos típicos de aplicación
de las macros de usuario son: Calentamiento del husillo, medición de la longitud de la herramienta con la sonda
móvil, encontrar el centro de un agujero de perforación y mucho más. Una descripción más detallada del
lenguaje de programación de macros se puede encontrar en el manual de referencia separado.
El menú Archivo
Abrir fichero NC
Por la presente, se abre un cuadro de diálogo de selección de archivo para cargar un programa NC El archivo
debe contener según DIN/ISO G-code y generalmente tiene una de las terminaciones ".din, .iso, .nc, .tap, .txt"
G-código contiene las coordenadas de la trayectoria de la herramienta real y comandos adicionales, E.g. para el
husillo de la herramienta y el refrigerante Dibujos creados con un programa de CAD, contienen sólo contornos o
áreas o volúmenes de los objetos y no hay detalles de la trayectoria de herramienta Dibujos 3D en primer lugar
deben ser procesados con un programa de CAM, para generar la trayectoria de herramienta Los dibujos 2D
pueden ser cargados con la función de importación (ver capítulo posterior) con ciertas restricciones.
Benezan Electronics
Desarrollo de Hard- y Software Manual de usuario Beamicon2
Instalación y partes del trabajo fundamentales
Nicolas Benezan, Stauffenbergstr. 26, 72108 Rottenburg Tel: +49 (0) 7457/946365 0 benezan-electronics.de
Página 21
Beamicon2_Benutzerhandbuch_Spanisch
(Spain, International Sort).docx
24.09.2020
Después de seleccionar el archivo, se carga y mostrar la trayectoria de la herramienta en la ventana gráfica Si
se detectan errores, se cancela la construcción de la trayectoria en el mapa y un mensaje sale en la ventana de
texto abajo El error más común es una „Número fuera de rango“, lo que está sobre todo en un mal o no todavía
establecido punto cero. En este caso, seleccione el correcto punto cero (G54-G59) debajo de la pantalla,
coordenada, establecer un nuevo punto cero, ya sea mediante la configuración de menú-> compensaciones o
introduciendo coordenadas o use el mando de lanzadera y botones de reajuste.
Archivos recientemente utilizados
Sucede a menudo que gustaría a una vez más abrir archivos ya anteriormente ha utilizado Así que tienes que no
recuerdo el nombre de archivo y seleccione de nuevo, los últimos diez archivos aparecen en este submenú.
Importar dibujo
El Beamicon puede importar diferentes formatos de archivos y convertirlos a código G.
2D de dibujo, que están disponibles en formato DXF o HPGL, pueden ser importados usando esta función, es
decir, convertida en un archivo de código G Esto es útil para las operaciones que no requieren CAM, es decir,
donde no es necesario tener en cuenta la anchura de corte (diámetro de la fresa), como las fuentes de grabado,
donde las líneas del dibujo corresponden a la trayectoria del centro de la herramienta.
Se requiere un programa CAM externo para todas las demás operaciones de mecanizado en las que la
trayectoria de la herramienta debe estar desplazada por el radio de la herramienta, así como para el mecanizado
en 3D.
Fotos (JPEG, PNG, BMP, TIF etc.) pueden ser convertidos a código G si quieres grabarlos con un láser.
Dado que los filtros de importación ofrecen funciones bastante amplias, se les dedica un capítulo adicional al
final del manual.
Importación de configuración
Puede utilizar esta función para cargar los parámetros de la máquina completa y todos los ajustes en el software
o las partes mismas desde un archivo externo. Esto puede suceder para varios propósitos:
a) Desea deshacer los cambios y cargar una copia de seguridad, hacía previamente
b) Para instalar una característica adicional o una actualización o una extensión
c) Desea cambiar a otra máquina o por cualquier otro tipo de procesamiento
d) Que desea aplicar la configuración de una máquina a otra máquina idéntica
El software de control soporta conjuntos de parámetro no sólo completo (llamado en Mach3 "Perfiles"), pero
también los subconjuntos. Si usted posteriormente compra un eje de rotación por ejemplo con una máquina de
fresado de 3 ejes, el vendedor puede entregar un fichero de parámetros que contiene sólo los parámetros
relevantes para el eje de rotación, tal resolución, velocidad. Al importar este archivo, sólo estos parámetros
cambian Todo otros ajustes previamente hechas, se conservan.
El botón "Restaurar" te lleva al directorio de copias de seguridad para restaurar las copias de seguridad
realizadas anteriormente. Con "Parámetros estándar" se puede acceder al directorio de conjuntos de parámetros
predefinidos. Atención, la importación de uno de estos archivos sobrescribe todos los ajustes realizados con los
valores por defecto. Sólo hágalo si desea "restablecer" los ajustes de fábrica y hacer una copia de seguridad si es
necesario (véase más abajo).
El subdirectorio "Addons" dentro de los parámetros estándar contiene conjuntos de parámetros para
extensiones y opciones adicionales, como los bordes de cuchillas tangenciales. Los parámetros en "Addons" son
subconjuntos de los parámetros de la máquina y sobrescriben sólo los parámetros relevantes. Todos los valores
restantes permanecen en los valores antiguos.
¡Atención! Asegura antes de importar archivos, que sean adecuados para tu tipo de máquina Si se cargan los
parámetros de la máquina incorrecta, esto puede, entre otras cosas, que las ejes van más rápido de lo esperado y
causar colisiones Por lo tanto, después de cada modificación de los parámetros de la máquina, realizar una
prueba de movimiento con menos velocidad.
Benezan Electronics
Desarrollo de Hard- y Software Manual de usuario Beamicon2
Instalación y partes del trabajo fundamentales
Nicolas Benezan, Stauffenbergstr. 26, 72108 Rottenburg Tel: +49 (0) 7457/946365 0 benezan-electronics.de
Página 22
Beamicon2_Benutzerhandbuch_Spanisch
(Spain, International Sort).docx
24.09.2020
Exportación de configuración
Con la función de exportación, puede guardar parámetros de la
máquina y otros ajustes en un archivo. En cuanto a la
importación, esto también puede servir varios propósitos:
a) Quieres hacer un backup (una copia) de la
configuración. Esto es útil después de la instalación o
cambios extensos a la configuración.
b) Puede usa la misma máquina para varios tipos de
procesamiento (por ejemplo, fresar y corte por plasma)
y quiere mantener la programación enlatada para su uso
posterior
c) Que desee transferir ajustes hechos a a otras, idénticas
máquinas
Para una copia de seguridad, es útil seleccionar todas
categorías de configuración. El botón "Backup" te lleva al
directorio de las copias de seguridad. Al transferir a otra
máquina, debe omitir las direcciones del módulo, porque su
propio hardware módulos sería no se reconoce por la otra
máquina después de la importación Por supuesto, usted puede
seleccionar categorías solos como lista de herramientas o de
compensaciones.
El archivo se guarda luego realmente sólo si deja el cuadro de
diálogo correcto con "Guardar". Sólo el nombre del archivo y la
ubicación se selecciona en el cuadro de diálogo de archivo que
se abre con el botón con los tres puntos. Si estás en modo demo,
no hay direcciones de módulo o asignaciones a la salida que se pueden elegir, porque en este caso, no hardware
está conectado
Con el botón "Crear icono" puedes guardar un archivo de parámetros como un icono en el escritorio. Esto es
útil si tienes varias configuraciones de máquinas y quieres seleccionar una de ellas al inicio del software. El
software se iniciará entonces directamente con estos ajustes sin que tenga que seleccionar "Importar ajustes".
Salir
Este menú termina el programa, pero se permite solamente en la máquina sin movimiento, es decir, si no esta
ejecutando un programa de NC. De lo contrario se le pedirá, primero terminar el programa. En la derecha del
superior el botón de "Cerrar ventana" tiene el mismo efecto.
Benezan Electronics
Desarrollo de Hard- y Software Manual de usuario Beamicon2
Instalación y partes del trabajo fundamentales
Nicolas Benezan, Stauffenbergstr. 26, 72108 Rottenburg Tel: +49 (0) 7457/946365 0 benezan-electronics.de
Página 23
Beamicon2_Benutzerhandbuch_Spanisch
(Spain, International Sort).docx
24.09.2020
El menú de configuración
Máquina
Aquí ajustan todos los parámetros que afectan a la máquina, tales como número de ejes, resoluciones y
velocidades de los actuadores de ejes, entradas y salidas, jog speed y otros ajustes. Explicar el significado de
todos los parámetros aquí iría más allá del alcance de este manual, y en la mayoría de los casos no es necesario,
ya que se dispone de conjuntos de parámetros estándar para las máquinas que se venden junto con el software.
En el capítulo "Puesta en servicio inicial" se ofrece una breve introducción a los ajustes más importantes. Los
usuarios avanzados y los diseñadores de máquinas especiales o de máquinas de construcción propia deben
consultar el manual de referencia, que está disponible por separado.
Se recomienda hacer una copia de los parámetros antes de cambiar algo (ver también „Exportación de
configuración“ más arriba).
Offset s
El cuadro de diálogo de offset gestiona el desplazamiento del
punto cero G54 G59 y la posición de estacionamiento. La
posición de estacionamiento también se utiliza para el cambio
manual de herramientas.
La lista de compensaciones se encuentra superior izquierda
El desplazamiento seleccionado actualmente (al hacer clic con
el ratón) se resalta y sus coordenadas se muestran a la
derecha. El offset seleccionado se puede activar con el botón
'activar', es decir, todos los programas posteriores utilizan este
desplazamiento, mientras que a través de un G53... G59
comando activa un desplazamiento diferente.
La posición actual de la herramienta se introduce en las
coordenadas del offset seleccionado con el botón de "posición
actual". Esto tiene el mismo efecto que pulsar "Todo Cero"
junto a la visualización de las coordenadas en la ventana principal. O, en otras palabras, después de activar la
compensación de las coordenadas con la posición actual, la pantalla de coordenadas muestra la posición relativa
(X = 0 Y = 0 y Z = 0 y así sucesivamente).
Benezan Electronics
Desarrollo de Hard- y Software Manual de usuario Beamicon2
Instalación y partes del trabajo fundamentales
Nicolas Benezan, Stauffenbergstr. 26, 72108 Rottenburg Tel: +49 (0) 7457/946365 0 benezan-electronics.de
Página 24
Beamicon2_Benutzerhandbuch_Spanisch
(Spain, International Sort).docx
24.09.2020
El botón "offset actual" copia las coordenadas del offset actual (que es marcado en la lista con "*") al offset
seleccionada actualmente, en ejemplo en la imagen arriba G56 a G54.
Si accidentalmente usted ha usado un desplazamiento en coordenadas incorrectas, puede elegir "Cancelar".
Todas las compensaciones se restauran, como había fijado antes de la llamada al diálogo "Guardar" acepta los
cambios.
Herramientas
La gestión de la herramienta sólo es necesaria si se
dispone de un cambiador automático de herramientas
o si se trabaja con compensación de radio o longitud
de la herramienta (G41/G42 o G43). Si se cambia la
herramienta a mano y en cada programa usan solo
una, se puede trabajar sólo con un número de
herramienta (T1), y no falta de crear una lista de
herramientas.
En la imagen a la derecha verá la lista de
herramienta con los parámetros más importantes.
Tipo y nombre solamente para la conveniencia El
número de T es el número que identifica la
herramienta en el G-code El número de P es el
número de la posición en el depósito. Esto sólo es necesario si se utiliza un cambiador automático de
herramientas, donde el número de T no es igual al número de su sitio en el depósito. El diámetro 1 (Dm. 1) es el
diámetro efectivo de los principales bordes de corte y también se utiliza para la compensación de radio
(G41/G42). La longitud 1 (L. 1) es la longitud total de la herramienta y se utiliza para la compensación de
longitudes (G43). Dependiendo del tipo de
herramienta, puede especificar un segundo
diámetro y una longitud de segunda. Estos
pueden ser, por ejemplo, el diámetro del
vástago y la longitud del borde de corte. Los
segundos parámetros sólo se utilizan para la
visualización y no son importantes para el flujo
del programa.
Con el botón "Guardar como .csv" la lista
de herramientas se guarda como un archivo
csv, por ejemplo para abrirlo en un programa
CAM.
El botón Cambiar herramienta a herramienta
llama a la macro M61. Este debe ser adaptado
al cambiador de herramientas y está destinado
a los cambiadores de carrusel o de cadena
donde no se puede llegar a las herramientas
para cargarlas. Esto hace que sea fácil llenar el
cambiador de herramientas con nuevas
herramientas sin tener que quitar la
herramienta actual del husillo.
„Cambio“ o „Añadir“ se abre el cuadro de
diálogo de la herramienta con la herramienta seleccionada o una nueva herramienta. Se puede introducir el tipo y
los parámetros de la herramienta. La velocidad máxima limita la velocidad del cabezal (S) a este valor cuando se
cambia esta herramienta. Un valor de 0,0 significa que la velocidad del cabezal no está limitada. La vida útil y la
duración del uso no se admiten en la actualidad.
Si se activa "automático", se genera automáticamente un nombre a partir de los ajustes seleccionados.
También puede reemplazar el nombre de la herramienta con su propia entrada.
Benezan Electronics
Desarrollo de Hard- y Software Manual de usuario Beamicon2
Instalación y partes del trabajo fundamentales
Nicolas Benezan, Stauffenbergstr. 26, 72108 Rottenburg Tel: +49 (0) 7457/946365 0 benezan-electronics.de
Página 25
Beamicon2_Benutzerhandbuch_Spanisch
(Spain, International Sort).docx
24.09.2020
Hardware
El diálogo de hardware se utiliza para enlazar el software del PC con el hardware conectado, es decir, el módulo
CNC de la máquina utilizada. Normalmente sólo se requiere una vez y se describe en el capítulo "0Instalación -".
Más adelante el diálogo de hardware será necesario solamente, si quería cambiar al modo de demonstración, o
más tarde desea instalar módulos de extensión o necesita reemplazar un módulo para una reparación.
Cámara
El diálogo para configurar y conectar las
cámaras. El plugin de la cámara es un extra
que está sujeto a una tarifa y puede ser
activado mediante un código de bono.
Si el módulo ya ha sido desbloqueado,
aparecerá un mensaje de advertencia cuando
se abra el cuadro de diálogo de configuración
por primera vez, indicando que el módulo de
la cámara está desactivado. Después de
activar el módulo tienes que reiniciar el
software. Puede desactivar la cámara en
cualquier momento en el cuadro de diálogo
de configuración. Esto sólo es necesario si el
PC o las cámaras utilizadas están afectando
el rendimiento.
Con "Seleccionar cámara" puede
seleccionar una de las cámaras detectadas
para configurarla. Con un clic en el botón
"Cambiar nombre" puedes asignar un nombre
único a la cámara.
El Beamicon puede reconocer y manejar
hasta 10 cámaras. Todos los ajustes se
guardan y se recargan al conectarse. Todas
las cámaras USB son compatibles. Las
cámaras pueden ser renombradas para
asegurar una asignación clara. El menú de
ajustes de imagen de la cámara varía según el
fabricante. Hay cámaras que no permiten
ningún ajuste, pero también hay cámaras con
amplias posibilidades de cambiar y ajustar la
imagen.
En la pestaña "ajustes generales" puedes girar
(también introduciendo grados) o reflejar la
imagen de la cámara. Las resoluciones
seleccionables son las resoluciones de
hardware que ofrece la cámara. Para algunas
aplicaciones, puede ser útil configurar la
cámara en blanco y negro para aumentar el
contraste.
En la pestaña "Ajustes de la retícula" puede
hacer todos los ajustes de la retícula. Puedes
fijar el color, mostrar un círculo de objetivo y
mover las cruces para alinear la cámara. Un
Benezan Electronics
Desarrollo de Hard- y Software Manual de usuario Beamicon2
Instalación y partes del trabajo fundamentales
Nicolas Benezan, Stauffenbergstr. 26, 72108 Rottenburg Tel: +49 (0) 7457/946365 0 benezan-electronics.de
Página 26
Beamicon2_Benutzerhandbuch_Spanisch
(Spain, International Sort).docx
24.09.2020
clic en el botón "Reset" devuelve los ajustes de la posición de la retícula a la posición central.
Teclas de acceso rápido
El software de control
soporta llamadas "Hotkeys"
(teclas de acceso rápido), es
decir puede activar ciertas
funciones en el teclado y aún
determinar qué teclas deben
ser esto. Por defecto, como
la teclas de flecha del
teclado numérico para
movimientos manual (jog),
para que pueda en cualquier
tiempo cambio la posición
de la herramienta incluso sin
abrir la página de
configuración de la ventana
principal. Para evitar
inintencionalmente
movimientos de la máquina los "HotKeys son desactivado, mientras que se seleccionan campos de texto.
Con el cuadro de diálogo de teclas de acceso rápido, los asignaciones se pueden cambiar. Porque no todas las
teclas están asociadas con un signo visible va la asignación más de un „Código de tecla“, cual es difícil de
recordar. Por este razón existe una función de aprendizaje. Primero seleccione una función en la lista de la
izquierda y cambie la función de la esquina superior derecha de "no asignada" a "teclado". Si se pulsa ahora el
botón "Aprender", el código de la siguiente pulsación de tecla se determina e introduce automáticamente.
Para el accionamiento manual (jog) hay muchas asignaciones posibles, porque no sólo hay un botón para cada
sentido. Las funciones sin valor de velocidad dejan la velocidad en su último valor En contrario las funciones
(rápidas o lentas) afectan la velocidad Por ejemplo, puede asignar las teclas de manera que una tecla de flecha
sin tecla de mayúsculas se mueva a la velocidad establecida actualmente, la misma tecla junto con la tecla de
mayúsculas se mueva en movimiento rápido, y de nuevo la misma tecla junto con la tecla CTRL se mueva
lentamente.
Las entradas de hardware también pueden utilizarse, por ejemplo si se quiere tener un botón real en la
máquina para activar una determinada función. Estos se pueden asignar en la pestaña "Hardware". La asignación
de las entradas de hardware también sirve para asignar las teclas de función en el volante del Benezan-
Electronics H-set.
Los botones de los diferentes volantes MPG soportados pueden ser asignados bajo control remoto. Consulte el
"Manual de Controles de Terceros" para ver qué volantes son compatibles actualmente.
En la pestaña Teclas de Función se pueden añadir hasta tres teclas de función de libre definición a la interfaz
del software. Esto es útil si se necesita una determinada función con bastante frecuencia (especialmente con las
pantallas táctiles).
Macros
El control BEAMICON se puede adaptar de forma flexible
por la programación de los macros a diferentes máquinas
Las macros son pequeños programas que se escriben en una
programación de código G expandida, y siempre se ejecute
cuando se ejecutan los comandos específicos, tales como el
cambio automático de herramienta (M6) La macro define el
comportamiento del control de estos comandos Además, hay
macros que siempre se ejecutan en determinados momentos
o acontecimientos, como la macro de inicio al iniciar el
software de control
Benezan Electronics
Desarrollo de Hard- y Software Manual de usuario Beamicon2
Instalación y partes del trabajo fundamentales
Nicolas Benezan, Stauffenbergstr. 26, 72108 Rottenburg Tel: +49 (0) 7457/946365 0 benezan-electronics.de
Página 27
Beamicon2_Benutzerhandbuch_Spanisch
(Spain, International Sort).docx
24.09.2020
Si la máquina o el modo de procesamiento a ser cambiado, puede ser fijada al cambiar el directorio de macro
fácilmente entre dos o más conjuntos de macro sin tener que cambiar todas las macros individualmente.
Pulsando el botón „Cambio“ a la derecha, un editor de texto comenzará, y se puede editar el código de una
macro solo. Esto se recomienda sólo para usuarios avanzados y se describe en el manual de referencia separada.
Usuario
Aquí se pueden crear usuarios, asignar contraseñas y conceder o restringir derechos de acceso. Al principio sólo
se definen dos usuarios, el usuario estándar, que puede manejar la máquina pero no puede cambiar ningún ajuste,
y el administrador, que puede hacer todo. En el estado de entrega, no se asignan contraseñas para ninguno de los
usuarios
Si hay varias personas trabajando en la máquina y se quiere evitar que algunas de ellas puedan cambiar los
parámetros de la máquina, se puede hacer en el caso más sencillo asignando una contraseña al administrador, que
por supuesto debe mantenerse en secreto para los usuarios sin autorización.
Los derechos del administrador y del usuario estándar no pueden ser modificados. Si se requiere una
definición más detallada de lo que un usuario particular está autorizado a hacer y lo que no, deben crearse
perfiles de usuario adicionales. Para ello, se puede copiar un usuario existente (por ejemplo, un usuario estándar)
y asignarle un nuevo nombre. Entonces los permisos pueden ser seleccionados en la parte inferior de la ventana.
Licencia
Con esta opción de menú puede abrir un diálogo que le permite registrar el software con un nombre de usuario
específico. No es necesario introducir un código de licencia para la versión básica del software. Un código
especial de desbloqueo sólo es necesario para las funciones adicionales que están disponibles por un cargo
adicional. En este caso, recibirá instrucciones sobre cómo proceder cuando compre la opción adicional.
El registro puede seguir siendo útil si se desea utilizar la función "Enviar solicitud de apoyo". En este caso es
necesario introducir su nombre y una dirección de correo electrónico para poder asignar la solicitud y ponerse en
contacto con usted si es necesario. Por supuesto, esto sólo se hace a petición suya. No utilizamos sus datos con
fines publicitarios y no los pasamos a terceros.
Idioma
Aquí se puede cambiar el idioma. El cambio no afecta a ventanas ya muestra, por lo tanto, para actualizar es
necesario un reinicio del software.
Calibración–Salida PWM
Con la salida PWM se ajuste la velocidad de
husillo o en sistemas de láser la potencia del
mismo. El mapeo del valor S en el programa NC
puede ajustarse mediante la función de
calibración, es decir, se ajusta qué valor S
mínimo y máximo corresponde a qué valor de
tensión. Entrar primera a la izquierda el rango
permitido por el valor de S (nivel de velocidad o
potencia). Los valores asignados por máximo y
mínimo de la salida PWM en % están en la
columna media El valor de la tensión máxima
abajo a la derecha se utiliza sólo para el control
El ajuste se puede probar en la parte superior de la ventana Si la salida de M3 está encendido, el husillo debe
girar la velocidad mostrada, o para medir el voltaje en la salida analógica Si difiere, puede ajustarse mediante el
ajuste de los valores de PWM mínimo y máximo El botón de flecha derecha al lado de los valores PWM asume
el valor seleccionado en el campo de entrada a la izquierda de la parte superior Con máquina del láser no ser
probado directamente, porque el láser sin movimiento se quema un agujero en el material. Aquí, se determinará
el valor de PWM con un programa especial de la prueba Esto se describe en la guía de la unidad láser.
Benezan Electronics
Desarrollo de Hard- y Software Manual de usuario Beamicon2
Instalación y partes del trabajo fundamentales
Nicolas Benezan, Stauffenbergstr. 26, 72108 Rottenburg Tel: +49 (0) 7457/946365 0 benezan-electronics.de
Página 28
Beamicon2_Benutzerhandbuch_Spanisch
(Spain, International Sort).docx
24.09.2020
Ajustes de la interfaz gráfica de usuario
El diálogo se divide en 4 secciones. En la
pestaña "Gcode-Lexer" se pueden configurar
los colores de los respectivos códigos G para
facilitar la lectura y la escritura de los
programas. En el campo de al lado se puede ver
una vista previa de los ajustes.
La pestaña de Gráficos le permite hacer
algunos ajustes, principalmente relacionados
con el rendimiento. Dependiendo del PC y de
su rendimiento, pero especialmente de la tarjeta
gráfica, este ajuste puede proporcionar una
imagen suave de la vista previa de la web.
Resolución de líneas: La configuración por
defecto es "optimización en" y "optimización
automática según el tamaño del archivo". Esto
significa que si se carga un archivo muy grande que es demasiado pesado para la potencia de procesamiento de
la tarjeta gráfica, los segmentos de línea se "saltan" y muchos segmentos de línea pequeños se muestran como
una sola línea. Esto mejora enormemente el rendimiento y la visualización de la imagen es suave. Esto se nota
especialmente al rotar y/o hacer zoom en el gráfico.
Max. Uso de la CPU: Este ajuste predeterminado le indica el tiempo máximo que puede tardar la
representación 3D del gráfico. Si se supera este valor, la ventana de gráficos ya no se actualiza mientras la
máquina está en funcionamiento. Esto asegura que el buffer de trazas del hardware del CNC esté siempre lleno y
que la máquina no se mueva.
Límite de memoria: Esto permite limitar el uso de la
memoria gráfica al dibujar la trayectoria de la herramienta que
se ha recorrido. Esto es útil para computadoras con poca
memoria o computadoras lentas, por ejemplo un Banana-Pi.
Dependiendo de los ajustes, el camino que recorre el cortador se
corta después de unas pocas líneas, o sólo se muestran el inicio
y el final.
Con la casilla "Botón de apagado en la
página principal" se muestra un "Botón de
apagado" junto al símbolo de estado.
Después de esta activación el software sólo puede salir con este botón. La razón de esto es que
se llama un shutdown_macro.txt y espera a que se complete. Esto asegura, por ejemplo, que
cuando se termina el software, la última herramienta que se cambió se coloca de nuevo en el
cambiador cuando se apaga la máquina. O puedes asegurarte de que el refrigerante sea
bombeado de nuevo al depósito.
A veces tienes una preferencia por un editor en particular que quieres usar para editar tu código G en la
máquina. Si quieres, puedes editor externo y lo
selecciono.
Tool tips: Los tooltips se muestran cuando se mueve
el ratón sobre ellos para facilitar su uso. Sin embargo, si
conoces el software desde hace mucho tiempo, ya no
necesitas estos consejos de herramientas y pueden ser
molestos. Con esto puedes apagarlos o cambiar la
duración de la pantalla.
Benezan Electronics
Desarrollo de Hard- y Software Manual de usuario Beamicon2
Instalación y partes del trabajo fundamentales
Nicolas Benezan, Stauffenbergstr. 26, 72108 Rottenburg Tel: +49 (0) 7457/946365 0 benezan-electronics.de
Página 29
Beamicon2_Benutzerhandbuch_Spanisch
(Spain, International Sort).docx
24.09.2020
El menú de usuario
Entre otras cosas, a fin de evitar cambios involuntarios en los parámetros de la máquina y los peligros asociados,
se requieren autorizaciones de acceso adicionales para algunas acciones. Para poder acceder a las funciones
protegidas, debe iniciar sesión como administrador o usuario con los permisos adecuados. Después de la
instalación no se asignan contraseñas al principio
Después de un reinicio del software, el usuario que se conectó por última vez antes de que se terminara el
software normalmente se reactiva automáticamente. Una excepción es el administrador, que siempre debe
conectarse de forma explícita.
El menú de ayuda
Cambiar los datos de registro del usuario
En este diálogo puede ajustar sus datos de usuario, por ejemplo si el correo electrónico ha cambiado, o la
dirección. Esta información es importante cuando se hace una solicitud de soporte para que el servicio de
atención al cliente se ponga en contacto con usted. Estos datos también son necesarios si quieres activar los
plugins de pago.
Ordene y active las opciones
Las opciones sólo pueden ser ordenadas o activadas
si el hardware está conectado. Las opciones cargables
están ligadas al hardware y sólo funcionan en la
máquina donde se activan.
Puede ser que la función "Comprar opciones" esté
desactivada. Esta opción se habilita o deshabilita
según el país y la disponibilidad del servidor. Si no es
posible comprar una opción directamente del
software, por favor contacte con uno de nuestros
distribuidores.
Con "Activar códigos de bonos" puede convertir un
código de bonos existente en una licencia y así
activar la opción. Un vale sólo puede ser usado una
vez.
La activación puede hacerse directamente en línea si
el PC de la máquina tiene una conexión a Internet. Si
no es así, puede activar el vale en otro PC que tenga
conexión a Internet. En este caso, siga las
instrucciones de "Activar el vale desde otro PC". A
continuación, recibirá un código de activación, que
se introduce en el software al hacer clic en
"Introducir código de activación".
Benezan Electronics
Desarrollo de Hard- y Software Manual de usuario Beamicon2
Instalación y partes del trabajo fundamentales
Nicolas Benezan, Stauffenbergstr. 26, 72108 Rottenburg Tel: +49 (0) 7457/946365 0 benezan-electronics.de
Página 30
Beamicon2_Benutzerhandbuch_Spanisch
(Spain, International Sort).docx
24.09.2020
Búsqueda de actualizaciones
Siempre que la computadora tenga una conexión activa a Internet, se le informará de la existencia de una nueva
versión del programa en la ventana "Mensajes" cuando el programa se inicie. Con este elemento del menú la
actualización se descarga automáticamente.
Versión para Windows: Después de la descarga se abre un diálogo de sugerencia con la ruta exacta donde ha
guardado el archivo de instalación. Salga del programa e instale la actualización iniciando el archivo *Setup.exe.
La versión de Linux: La actualización se iniciará automáticamente después de la descarga. Después de la
instalación sólo tienes que reiniciar el software de Beamicon2.
¡Atención! A diferencia de los navegadores de Internet y los programas antivirus, en los que se recomienda
siempre trabajar con la última versión por motivos de seguridad, se recomienda encarecidamente que sólo se
actualice cuando sea absolutamente necesario, por ejemplo, porque haya que resolver un problema urgente o no
se pueda prescindir de una nueva función. Asegúrese de hacer una copia de seguridad de su configuración antes
de actualizarla. Realice una comprobación de la función después de la actualizaciónantes de mecanizar una
pieza para evitar posibles sorpresas debido al cambio de comportamiento.
Enviar informe de error
Si tiene problemas con el software, puede utilizar esta función para recopilar
todos los datos pertinentes. Esto incluye toda la información importante
sobre el estado actual del software y de las últimas operaciones (archivo de
registro) Si se carga un código G y usted está de acuerdo con la transmisión,
esto también se incluirá. Aparte de los parámetros de la máquina y la
dirección introducida en el diálogo de la licencia, no se transmiten datos
personales. El archivo de registro, los parámetros y (si se acuerda) el actual
archivo NC ayudan al soporte a encontrar la causa de los problemas.
Por favor, asegúrese de que su dirección y su correo
electrónico sean correctos para que el soporte pueda asignar la
solicitud. Por favor, proporcione una descripción de error
significativa, declaraciones como "no funciona" o "tirones" no
están orientadas al objetivo y no ayudan mucho al equipo de
apoyo. Cuanto más detallado y preciso se describa el problema,
más rápido el equipo de apoyo podrá reproducir el problema y
ayudarle. Después de guardar el informe, se abre un diálogo en
el que se especifica una dirección de correo electrónico a la que
se debe enviar el archivo zip guardado. Dependiendo del distribuidor donde compró la máquina o el control, esta
dirección puede ser diferente. Para evitar demoras, por favor envíe el informe de error sólo a la dirección que
usted proporcionó.
Ajustes del archivo de registro
Con esta función, usted puede determinar cual acciones se registran y el grado de detalle. Que más categorías se
seleccionan, y el más pequeño es la prioridad, más datos se escriben en el archivo de registro En operación
normal, el archivo de registro no es necesario, y hay sólo unas pocas categorías y una alta prioridad deben
seleccionarse, para no producir ningún volumen de datos innecesariamente alta, lo que posiblemente podría tener
un impacto negativo en el rendimiento del sistema.
El archivo de registro puede ser importante a la hora de rastrear la causa de problemas. Por lo tanto, puede ser
que el equipo de soporte quiere que activan ciertas opciones del registro, si ha informado de problemas.
Si ha seleccionado una configuración de registro muy intensiva, se le recordará cuando reinicie el software
que devuelva la configuración del archivo de registro a la normalidad cuando ya no sea necesario.
El menú de ayuda
Manual del usuario
Con este elemento de menú puede abrir la versión PDF de este manual directamente desde el software. Para ello
se abre el lector de PDF, que está configurado por defecto. Versión para Windows: Si no tiene instalado un
Benezan Electronics
Desarrollo de Hard- y Software Manual de usuario Beamicon2
Instalación y partes del trabajo fundamentales
Nicolas Benezan, Stauffenbergstr. 26, 72108 Rottenburg Tel: +49 (0) 7457/946365 0 benezan-electronics.de
Página 31
Beamicon2_Benutzerhandbuch_Spanisch
(Spain, International Sort).docx
24.09.2020
lector de PDF, aparece un mensaje de advertencia de que debe instalar primero un lector de PDF. Por ejemplo el
Adobe Acrobat-Reader de www.adobe.como cualquier otro PDF-Reader. En el Versión para Linux el lector de
PDF "Evince" está incluido por defecto
Manual de referencia
Idéntico a la opción de menú Manual del usuario, sólo se abre el manual de referencia detallado para el usuario
experimentado.
Ayuda en línea
En algunas distribuciones del software se integra una ayuda en línea en el sistema operativo Windows. Es
bastante fácil de usar y los capítulos están vinculados entre sí. Esto permite una búsqueda efectiva y rápida.
Información sobre...
Aquí se muestra un mensaje con información sobre la versión actual del software (número de versión y fecha de
creación), los datos de usuario introducidos y las direcciones de correo electrónico y de sitio web del fabricante.
Si ha comprado opciones pagadas, éstas también se listarán y se mostrarán allí.
Benezan Electronics
Desarrollo de Hard- y Software Manual de usuario Beamicon2
Instalación y partes del trabajo fundamentales
Nicolas Benezan, Stauffenbergstr. 26, 72108 Rottenburg Tel: +49 (0) 7457/946365 0 benezan-electronics.de
Página 32
Beamicon2_Benutzerhandbuch_Spanisch
(Spain, International Sort).docx
24.09.2020
La interfaz de usuario (GUI) del Beamicon2Basic y Touch
Benezan Electronics
Desarrollo de Hard- y Software Manual de usuario Beamicon2
Instalación y partes del trabajo fundamentales
Nicolas Benezan, Stauffenbergstr. 26, 72108 Rottenburg Tel: +49 (0) 7457/946365 0 benezan-electronics.de
Página 33
Beamicon2_Benutzerhandbuch_Spanisch
(Spain, International Sort).docx
24.09.2020
El software Beamicon2 está disponible en varias variantes. El programa en sí es siempre 100% idéntico, sólo
la forma en que se muestra la interfaz y el color y el tipo de controles son ligeramente diferentes. Con la versión
Beamcion2T, se intentó optimizar la interfaz para su uso con una pantalla táctil. También se ha integrado un
teclado en pantalla. El teclado puede ser llamado con el botón "FQ". Con la barra de imágenes en la parte
superior de la pantalla puedes cambiar entre las páginas individuales.
La versión Beamicon2Basic es una versión limitada, que puede ser actualizada a una versión completa con un
vale. El anuncio mostrado se apaga y todas las funciones están disponibles.
Limitaciones de Beamcion2Basic
La versión limitada de Beamicon2Basic muestra publicidad en la zona inferior.
El tamaño máximo de la máquina está limitado a 1000x1000mm.
Sólo se pueden utilizar las macros suministradas. Estos no pueden ser cambiados.
No se admite ningún cambio de herramienta.
La gestión de usuarios está desactivada.
Los ajustes de la GUI no son configurables.
Todas las demás funciones pueden utilizarse sin restricciones. El tamaño del programa no está limitado.
También se pueden utilizar todos los filtros de importación y todas las opciones que se pueden adquirir.
Funciones especiales
Algunas características especiales todavía pueden ser
dignas de mención.
Lubricación de cantidad mínima (MQL)
Si tienes un MMS, puedes conectar hasta 4 válvulas,
que son controladas automáticamente por el Beamicon2,
dependiendo de la dirección en la que conduzcas. Esto
es muy útil para que el refrigerante siempre venga de la
dirección correcta. Para ello, las salidas
correspondientes se asignan simplemente en
"Configuración/Expediciones de la máquina".
Mantenimiento y lubricación
Beamicon2 también apoya el
establecimiento de intervalos de
mantenimiento y el uso de un sistema
de lubricación central. Estas funciones
también se pueden configurar en
"Configuración /Máquina
/Mantenimiento".
Benezan Electronics
Desarrollo de Hard- y Software Manual de usuario Beamicon2
Instalación y partes del trabajo fundamentales
Nicolas Benezan, Stauffenbergstr. 26, 72108 Rottenburg Tel: +49 (0) 7457/946365 0 benezan-electronics.de
Página 34
Beamicon2_Benutzerhandbuch_Spanisch
(Spain, International Sort).docx
24.09.2020
Volantes, MPG, elementos operativos
El Beamicon2 soporta varios volantes y controles. Tanto el teléfono Hset de Benezan-Elektronics como
muchos otros de terceros. Para el funcionamiento y la conexión de estos dispositivos adicionales, consulte los
manuales correspondientes que se suministran con el producto.
Flujos de trabajo típicos Hay muchas máquinas diferentes, diferentes métodos de procesamiento, materiales y áreas de aplicación y, por
supuesto, diferentes hábitos y preferencias de los usuarios. Por lo tanto, obviamente no es posible explicar todos
los procedimientos concebibles en este manual. Sólo se mostrarán algunos ejemplos para que pueda comprender
el procedimiento básico y adaptarlo a sus propias necesidades.
Mecanizado del material de la hoja
El caso más simple es cuando se fabrican
piezas de material de hoja que están
completamente fresadas. Esto significa
que los agujeros y, si están presentes, los
bolsillos interiores se fresan primero. El
último paso de mecanizado es fresar el
contorno de la pieza y así cortar la pieza
completamente fuera de la placa. De la
materia prima queda un marco delgado y
posiblemente material restante. Hay
muchas aplicaciones que funcionan según
este principio.
Producción de paneles frontales
para carcasas o piezas de chapa
en general (también corte por
plasma)
Piezas para la fabricación de
modelos (contrachapado, GFK,
CFK)
Grabado de signos
La ventaja de este tipo de procesamiento es que la alineación exacta del material no es importante. Mientras la
trayectoria de fresado esté completamente dentro de la materia prima, las piezas siempre encajarán exactamente.
Sólo la altura Z debe ser ajustada exactamente. Si no hay agujeros ciegos o bolsillos, y se inserta una placa de
sacrificio bajo el material, esto ni siquiera tiene que hacerse con mucha precisión.
Cargar archivo
Con "Archivo -> Abrir archivo NC..." puedes
cargar un programa. En el caso de las piezas
bidimensionales, esto suele ser muy rápido y se
muestra una vista previa de la trayectoria de la
herramienta en la ventana de gráficos. La
imagen de la derecha muestra un ejemplo de
una pieza de chapa con varios agujeros y
huecos. Los caminos de fresado a lo largo del
contorno se muestran normalmente en verde
(con diferentes herramientas posiblemente de
diferentes colores), movimientos rápidos con
líneas punteadas en rojo. la posición del punto
cero se muestra con las tres flechas en rojo,
verde y azul. En la ventana de texto que
Benezan Electronics
Desarrollo de Hard- y Software Manual de usuario Beamicon2
Instalación y partes del trabajo fundamentales
Nicolas Benezan, Stauffenbergstr. 26, 72108 Rottenburg Tel: +49 (0) 7457/946365 0 benezan-electronics.de
Página 35
Beamicon2_Benutzerhandbuch_Spanisch
(Spain, International Sort).docx
24.09.2020
aparece a continuación, se muestra el código fuente del programa. Por lo general, las primeras líneas contienen
comentarios con el nombre de la pieza y posiblemente más información sobre la fecha de creación, las
herramientas utilizadas y similares.
Es posible que uno o más mensajes de error aparezcan en la ventana "Mensajes" de la derecha. Si se informa
de un "número fuera del rango permitido", no es motivo de preocupación, sino sólo una indicación de que el
punto cero del dibujo no corresponde todavía a la posición de la pieza de trabajo en la máquina. Como resultado,
parte de la trayectoria de la herramienta puede quedar fuera de los rangos de desplazamiento de los motores de
posicionamiento. En el ejemplo que se muestra a la derecha, la trayectoria de la herramienta sobresale más allá
del límite derecho del área de trabajo de la máquina, que se muestra como un cuboide con bordes grises. El área
de la trayectoria de la herramienta que viola los límites se muestra en naranja. El mensaje de error
correspondiente podría ser, por ejemplo X=200,263 está por encima del límite superior de 200,0X=200,263 + Desplazamiento (G54) 200,00 = 400,263 > Límite del eje 400Número fuera del rango permitido Línea 30069 Columna 3
La primera línea muestra que la coordenada en el programa NC (código G en la ventana del programa) está
programada a una posición de destino de 200.263. Sin embargo, con los ajustes actuales, el eje X sólo puede
moverse hasta un valor de 200,0. La segunda línea da información más detallada sobre por qué esto es así: El
punto cero seleccionado actualmente es G54. El desplazamiento X del punto cero es de 200,0. El límite superior
absoluto de la coordenada X (establecido en los parámetros de la máquina) es 400,0. La coordenada X del
programa (200.263) más el desplazamiento resulta en una suma que está por encima del valor límite. La tercera
línea indica el pasaje de texto del error dentro del programa. En la ventana "Programa" de la izquierda, la
posición también está marcada en rojo al mismo tiempo.
Como también puede verse en la imagen, la superficie de mecanizado sobresale a la derecha del área de
mecanizado de la máquina, y tendría que ser desplazada a la izquierda, es decir, en dirección a valores X más
pequeños.
Punto cero ...establecer..
En la siguiente descripción se supone que el punto cero del dibujo está situado en la parte superior del material y
en la dirección X/Y en la parte inferior izquierda, como en el ejemplo de la imagen anterior. Si la visualización
de las coordenadas en la parte superior derecha de la pantalla todavía tiene un color de fondo verde, entonces no
se ha seleccionado todavía ningún desplazamiento de la pieza y "G53 (coordenadas de la máquina)" se visualiza
bajo las coordenadas. Primero seleccione un desplazamiento, por ejemplo "G54 (desplazamiento de la pieza)".
La visualización de las coordenadas cambia a un color de fondo azul.
Una vez que haya fijado el material en la mesa de la máquina, mueva las teclas de acceso directo (teclado
numérico) o los botones de desplazamiento de la página de configuración al lugar donde debe estar el punto cero
de la pieza de trabajo. Si acaba de encender la máquina, aparecerá un aviso de que aún no se ha realizado
ninguna ejecución de referencia. Seleccione "Carrera de referencia ahora" y luego muévase a la posición
deseada. La punta del cortador debe estar justo encima de la superficie del material y en la dirección X/Y
ligeramente dentro de la esquina inferior izquierda del material. Ahora presiona el botón "todo cero" a la
izquierda de la pantalla de coordenadas. En la página principal del gráfico, la herramienta (cilindro gris claro)
está en la posición del punto cero (tres flechas de color), y la trayectoria de la herramienta debe tener la posición
deseada en la zona de mecanizado, es decir, debe estar completamente dentro de los límites permitidos, lo que se
puede ver por el hecho de que ninguna pieza está ya marcada en naranja y todas las líneas están dentro del
cuadro gris. La ventana de mensajes ya no debería mostrar un mensaje de error, sino sólo "usó puntos cero...".
Ahora puede realizar un ajuste fino del punto cero, por ejemplo, con el método descrito en la página del
capítulo 13con el papel. Si su pieza de trabajo contiene agujeros ciegos o bolsillos cuya profundidad debe ser
exactamente la correcta, ahora debe, por supuesto, restar el grosor del papel de la coordenada Z del offset. Si
conoces este grosor (por ejemplo, medir con un calibrador), podrías mover cuidadosa y lentamente el eje Z hacia
abajo en esta cantidad, y luego presionar de nuevo el botón cero para la coordenada Z. Sin embargo, es mejor no
arriesgarse a que se rompa la herramienta e introducir el número directamente. Puede hacer doble clic en la
pantalla de coordenadas Z e introducir, por ejemplo, "0.1" en la ventana emergente que aparece. El punto cero es
entonces 0,1 mm más bajo que la posición actual de la punta de la fresa. Esto también evita rayar la superficie
del material.
Benezan Electronics
Desarrollo de Hard- y Software Manual de usuario Beamicon2
Instalación y partes del trabajo fundamentales
Nicolas Benezan, Stauffenbergstr. 26, 72108 Rottenburg Tel: +49 (0) 7457/946365 0 benezan-electronics.de
Página 36
Beamicon2_Benutzerhandbuch_Spanisch
(Spain, International Sort).docx
24.09.2020
Iniciando el programa
Si el punto cero está correctamente
ajustado, la pantalla gráfica muestra la
trayectoria de la herramienta como se
esperaba, y la ventana de mensajes ya no
muestra un mensaje de error, puede iniciar
el programa. El botón para esto se
encuentra en la página principal
("Programa") en la esquina inferior
izquierda. En el caso de que se haya
mostrado un mensaje de error, o que la
visualización del texto (ventana
"Programa" debajo del gráfico) no esté al
principio del programa, es posible que el
botón de Inicio/Detención esté marcado
como "Iniciar desde aquí" o "Continuar
programa" en lugar de "Iniciar programa",
o incluso que esté completamente
bloqueado (gris). En este caso puedes hacer clic primero en "Rebobinar", luego la pantalla de texto salta al
principio del programa y la etiqueta cambia a "Iniciar programa".
Antes de iniciar un nuevo programa por primera vez, es aconsejable ajustar la anulación de la alimentación
(deslizador "F%" en la esquina superior izquierda) a un valor pequeño (por ejemplo, 10-20%) para que la
máquina se ralentice. Si ha cometido un error al establecer el punto cero, la herramienta equivocada está en el
husillo, o la máquina hace un movimiento inesperado a la posición incorrecta, todavía tiene tiempo para
reaccionar antes de una colisión inminente. Pulsando el botón de Inicio/Detención de nuevo se detiene el
programa, o en caso de emergencia, por supuesto, el botón de parada de emergencia de la máquina. Si todo
funciona como se espera y sin problemas, puedes volver a poner el deslizador de F% al 100%.
Si se produce un problema durante el mecanizado, por ejemplo, las virutas se enrollan alrededor de la
herramienta, o la herramienta se rompe y necesita ser cambiada, puede detener la ejecución del programa en
cualquier momento pulsando el botón Inicio/Detención. Después de un breve retraso hasta que el motor del
husillo se haya parado, la etiqueta del botón de Inicio/Detención cambia a "Continuar programa". Una vez que
hayas corregido el problema, puedes usarlo para reanudar la edición en el mismo punto.
Sin embargo, después de una rotura de la herramienta, el control puede haber dejado que una pequeña parte
del programa continúe funcionando sin que la herramienta (rota) se haya activado. Para no dejar fuera ninguna
parte del camino de las herramientas, tendrías que rebobinar alrededor de esa parte. Dependiendo de lo lejos que
se haya movido desde la ruptura, puede desplazarse hacia arriba unas cuantas líneas en la ventana de texto y
hacer doble clic en la línea deseada. La etiqueta del botón de Inicio/Detención ahora cambia a "Comenzar desde
aquí". Al comenzar, una ventana con una advertencia aparecerá como se muestra en la imagen de la derecha.
Continuar un programa en cualquier punto conlleva un cierto riesgo, dependiendo del tipo de pieza,
herramienta y estrategia de mecanizado. En casos extremos, por ejemplo, una fresa de ranura en T que se
encuentra en el centro del material, no es posible continuar en este punto sin dañar la pieza de trabajo o la
herramienta. Como el sistema de control no puede detectar automáticamente esos peligros, la responsabilidad en
esos casos recae en el operador. En caso de duda, espere que la herramienta se mueva con todos los ejes
simultáneamente, es decir, posiblemente en diagonal al siguiente punto de mecanizado. Puede haber material sin
procesar en el camino. Si no puede estar seguro de que no se producirá una colisión, retroceda hasta que llegue a
un punto seguro, por ejemplo, una perforación desde una altura Z segura fuera del material.
Para los programas cortos que sólo se ejecutan durante unos minutos, y si la pieza no es demasiado valiosa,
puede que no merezca la pena continuar, y es mejor volver a ejecutar el programa completamente desde el
principio en lugar de arriesgarse a que se rompa otra herramienta.
Benezan Electronics
Desarrollo de Hard- y Software Manual de usuario Beamicon2
Instalación y partes del trabajo fundamentales
Nicolas Benezan, Stauffenbergstr. 26, 72108 Rottenburg Tel: +49 (0) 7457/946365 0 benezan-electronics.de
Página 37
Beamicon2_Benutzerhandbuch_Spanisch
(Spain, International Sort).docx
24.09.2020
Consejos adicionales
La barra de título en la parte superior de la ventana principal muestra el nombre del programa actualmente
cargado. En la barra de estado situada en la parte inferior derecha de la ventana, el número de línea indica hasta
qué punto ha progresado el procesamiento. Si cancela un programa y quiere continuarlo, por ejemplo, al día
siguiente, se recomienda que anote este número de línea para que pueda encontrar el lugar adecuado para
continuar más tarde.
A su derecha, la vista previa muestra el tiempo estimado de ejecución después de que el programa ha sido
cargado, y durante la ejecución el tiempo ya
transcurrido. El contador de horas de
funcionamiento y de piezas se muestra en la
parte inferior de la página de diagnóstico en
"Estadísticas". El contador de horas de
funcionamiento y el reloj de usuario
siempre se ejecutan mientras un programa
está en marcha. El contador de partes se
incrementa en uno con cada ejecución
completa de un programa. El reloj del
usuario y el contador de piezas pueden
ponerse a cero si es necesario.
A la derecha de "Cambiar herramienta"
(en el centro de la ventana principal a la
izquierda) hay un botón para los ajustes de
la trayectoria de la herramienta. Pueden ser
útiles para influir posteriormente en la
tolerancia de la trayectoria (error de cuerda)
o en el avance y la velocidad del cabezal sin
tener que cambiar los parámetros de la
máquina o editar el programa en el editor de texto. Si el programa contiene varios pasos de mecanizado con
diferentes herramientas, estos se mostrarán en la parte inferior bajo "Selección de herramientas". Es posible
excluir pasos de trabajo individuales, o seleccionar sólo uno de ellos.
Trabajando con el sensor de altura
Un sensor de altura es un pequeño dispositivo que envía una señal
eléctrica al control cuando una herramienta se mueve sobre él
desde arriba. Puede ser usado - instalado permanentemente - para
medir la longitud de la herramienta después de un cambio de
herramienta. En este caso hablamos de un sensor de longitud de
herramienta. O se puede usar en movimiento para determinar la
altura de la superficie de la pieza de trabajo y fijar el punto cero
automáticamente. Se trata de una reducción significativa de la carga de trabajo en comparación con el "raspado"
directo de la superficie de la pieza de trabajo o el "método del papel" mencionado anteriormente.
El procedimiento es el siguiente: El botón se conecta al controlador y se coloca en la superficie del material.
La herramienta se mueve verticalmente sobre el botón de la sonda. Entonces se llama una macro, es decir, se
inicia un pequeño programa que realiza automáticamente la medición. La herramienta se mueve lentamente
sobre la sonda hasta que se alcanza el punto de conmutación. La altura de la propia sonda desde el botón de la
parte superior a la inferior de la carcasa se resta de la posición alcanzada, y el resultado se almacena como la
coordenada Z del desplazamiento de la pieza. Esto significa que el punto cero de las coordenadas se encuentra
entonces exactamente en la superficie de la pieza.
Benezan Electronics
Desarrollo de Hard- y Software Manual de usuario Beamicon2
Instalación y partes del trabajo fundamentales
Nicolas Benezan, Stauffenbergstr. 26, 72108 Rottenburg Tel: +49 (0) 7457/946365 0 benezan-electronics.de
Página 38
Beamicon2_Benutzerhandbuch_Spanisch
(Spain, International Sort).docx
24.09.2020
Instalación
Hay diferentes tipos de sensores de altura de diferentes
fabricantes. Si puede elegir, se recomienda utilizar un
contacto normalmente cerrado y para los sensores
inductivos un tipo PNP. Esto tiene la ventaja de que si se
olvida de conectar la sonda o la conexión eléctrica se
interrumpe de cualquier otra manera, esto corresponde a
una sonda presionada (circuito abierto), y el proceso de
medición se interrumpe inmediatamente. Con las sondas
que tienen un contacto normalmente abierto, o incluso que
trabajan con flujo de corriente directa sobre la herramienta,
el mal funcionamiento puede hacer que el proceso de
medición no se detenga y dañe la herramienta y la sonda.
El botón de altura suele estar conectado a la cuarta
entrada de la placa de escape o TripleBeasts. Por favor,
consulte la documentación de su hardware de control para obtener información más detallada. Para utilizar la
macro para la medición de la altitud, primero debe importarla. Para ello, vaya a "Archivo - Ajustes de
importación" en el menú y seleccione el archivo "Macros_LengthProbe.ini" en "Parámetros estándar" en el
subdirectorio "Addons". Esto instalará las macros necesarias y también asignará la entrada para el botón con la
asignación de pines por defecto.
Es muy importante que
compruebe el correcto
funcionamiento del botón
antes de su primer uso. Para
ello, por favor, cambie a la
página de diagnóstico. En las
entradas (arriba a la derecha)
debe ser visible una entrada
"Sonda" con un cuadro a la
izquierda. En el estado
normal, no se puede mostrar
ninguna marca de
verificación. Ahora presiona
el botón con tu mano. Ahora
una marca de verificación debe hacerse visible. Si no cambia nada, o bien el botón no está conectado
correctamente o la señal está asignada a la clavija equivocada. Si el comportamiento es exactamente el contrario
(marca visible cuando no se presiona el botón), entonces debe invertir la señal. Puede hacerlo en "Configuración
-> Máquina -> Entradas/Salidas" haciendo clic en la entrada "Sonda" y luego en "Cambiar". Para invertir la
señal, cambie el estado de la opción "poco activa".
Ahora hay que determinar la altura del botón e introducirla en la macro. Para ello, coloca el lápiz en el
material y la herramienta sobre el lápiz. Si ahora llama la macro (haga doble clic en "Medición de la altura con
sonda móvil" en la página "Especial"), se ejecuta el proceso de medición. Si ahora retira la sonda y mueve la
herramienta a mayor profundidad con la herramienta hasta que sólo toque el material, la altura (negativa) de la
sonda se muestra en la coordenada Z (en sentido estricto, la distancia del punto de conmutación de la superficie
del suelo, es decir, la altura total menos el recorrido de accionamiento). Por ejemplo, si su interruptor es de
33mm de alto, y la distancia hasta que el interruptor se dispara es de 0.5mm, entonces la pantalla de coordenadas
en Z se leerá ahora -32.5mm. Introduzca este valor positivo en la macro G79 en el número 4, como se muestra en
la imagen de al lado.
Otro material
Si las piezas de trabajo no están completamente fresadas de material de hoja, pero hay que (re)mecanizar
bloques, cilindros, piezas de fundición o piezas de trabajo ya pre-mecanizadas, normalmente se sujetan en un
torno de banco o se mantienen en la mesa de la máquina con garras de sujeción. Si no se mecaniza toda la
superficie, las piezas deben ser alineadas con precisión. Por lo tanto, no sólo debe medir la altura Z, sino también
la posición de la pieza en la dirección X e Y.
Benezan Electronics
Desarrollo de Hard- y Software Manual de usuario Beamicon2
Instalación y partes del trabajo fundamentales
Nicolas Benezan, Stauffenbergstr. 26, 72108 Rottenburg Tel: +49 (0) 7457/946365 0 benezan-electronics.de
Página 39
Beamicon2_Benutzerhandbuch_Spanisch
(Spain, International Sort).docx
24.09.2020
En el caso más simple esto puede hacerse de nuevo "raspando" la
superficie con la propia herramienta. Para ello, te mueves lateralmente
hacia un borde de la pieza hasta que la herramienta sólo toca el borde.
Ahora el eje de la fresa está a medio diámetro de la superficie. Por ejemplo,
si te has movido al borde en la dirección X y el diámetro de la herramienta
es de 6mm, entonces el centro de la cuchilla está a 3mm del borde. Haga
doble clic en la pantalla de la coordenada X e introduzca "-3". Por
supuesto, el mismo procedimiento es necesario de nuevo para las
coordenadas Y y Z.
El proceso de medición puede automatizarse si se tiene una sonda 3D. A
diferencia del sensor de altura, el sensor tridimensional también reacciona
cuando se acciona desde el lado y se inserta en el husillo de la herramienta.
El macro "Buscador de esquinas" puede ser usado para el sondeo lateral de
los bordes de la pieza.
La sonda 3D también es adecuada para medir agujeros como puntos de
referencia. La punta de la sonda 3D debe ser colocada dentro del agujero. El macro "Buscador de Centros"
escanea la pared del pozo en varios puntos y determina la posición del punto central del pozo. Después de
ejecutar la macro, la punta de medición está exactamente en el centro. Las coordenadas X e Y pueden entonces
ponerse a cero o (haciendo doble clic) a las coordenadas conocidas del punto de referencia.
Un método alternativo para determinar las posiciones de los bordes o los agujeros es utilizar una cámara en
miniatura como microscopio de centrado. Para ello se dispone de cámaras especiales, normalmente con conexión
USB y un mango cilíndrico, que también se pueden insertar en el portaherramientas.
Manejo de la herramienta
En cuanto se necesita más de una herramienta por pieza, hay que pensar en cómo asegurar que, a pesar de las
diferentes longitudes, diámetros y formas, el mecanizado se realice en el lugar correcto y con la profundidad de
inmersión adecuada. Esto significa que el control debe "saber" qué herramienta está actualmente en la máquina,
y cuán larga y gruesa es, etc. Hay diferentes métodos para el cambio de herramientas, que requieren diferentes
procedimientos.
Sin Cambio de herramienta
Este es el caso más simple. Sólo se utiliza una herramienta por cada programa CNC. Esto suena como una
limitación drástica, pero no es tan malo para el mecanizado CNC, al menos si sólo se mecaniza material de hoja
fina. Por ejemplo, para hacer agujeros con diferentes diámetros, puedes seleccionar una herramienta que se
ajuste al agujero más pequeño y fresar un círculo para los más grandes. De esta manera, a menudo se puede
llegar sorprendentemente lejos incluso con una sola herramienta.
Si se necesitan varias herramientas una tras otra, el mecanizado se divide en varios programas. Cada paso de
procesamiento se realiza por separado. Entre tanto, la herramienta se cambia manualmente y luego se vuelve a
medir el punto cero. En este caso, sólo se requiere una herramienta (T1) en la lista de herramientas. Puede
introducir los datos de la herramienta en la lista (menú "Configuración -> Herramientas"), pero esto sólo es
relevante para la visualización en la pantalla. Como el desplazamiento de la pieza se mide de nuevo después de
cada cambio, la longitud de la herramienta introducida es irrelevante, y no hay que preocuparse por el número de
la herramienta. Es mejor establecer el ajuste en "Configuración -> Máquina -> General" en "Ignorar el cambio de
herramienta" para evitar avisos innecesarios de cambio de herramienta. De todos modos, tienes que cambiar la
herramienta para que coincida con el programa antes de empezar.
Cambio de herramienta manual (directo)
Incluso si no tienes el "lujo" de un cambiador automático de herramientas, puedes ejecutar programas con varias
herramientas diferentes. En este caso, el ajuste en "Configuración -> Máquina -> General" está en "Cambio de
herramienta manual". Además, debería crear al menos tantas herramientas en la lista de herramientas como las
que hay en los programas utilizados, por ejemplo, T1 a T10.
Si el eje de la herramienta no tiene un sistema de cambio con portaherramientas adicionales (normalmente SK
= conicidad pronunciada, HSK = conicidad de vástago hueco), pero la herramienta se inserta con el vástago
directamente en el portabrocas del eje del motor, esto se llama cambio directo. La ventaja es que esto se puede
Benezan Electronics
Desarrollo de Hard- y Software Manual de usuario Beamicon2
Instalación y partes del trabajo fundamentales
Nicolas Benezan, Stauffenbergstr. 26, 72108 Rottenburg Tel: +49 (0) 7457/946365 0 benezan-electronics.de
Página 40
Beamicon2_Benutzerhandbuch_Spanisch
(Spain, International Sort).docx
24.09.2020
hacer con cualquier huso de herramienta barata. Las desventajas son que la herramienta puede estar en una
posición ligeramente diferente después de cada cambio, y que si el diámetro del mango es diferente, la pinza
también debe cambiarse cada vez. Esto requiere más tiempo, y por lo general la longitud de la herramienta debe
ser medida de nuevo después de cada cambio.
Por esta razón, se recomienda encarecidamente comprar un sensor de longitud de herramienta cuando se
cambie directamente. Es el mismo que el sensor de altura ya descrito anteriormente, pero montado
permanentemente en una posición específica de la máquina. También hay botones combinados de longitud y
altura donde el mismo botón puede ser usado para ambos propósitos. Una sonda de este tipo suele tener una base
magnética que está permanentemente montada en la máquina. Allí la sonda se utiliza para medir la longitud de la
herramienta. Para el uso móvil, la sonda se puede retirar de la base y colocarse en la pieza de trabajo para medir
la altura de la superficie de la pieza. Si se utilizan dos botones separados, pueden seguir conectados a la misma
entrada de hardware (conexión en serie), porque los botones nunca se utilizan al mismo tiempo.
Si no se dispone de un medidor de longitud, es mejor utilizar el método "sin cambio de herramienta" y separar
los programas para que cada paso de mecanizado se realice por separado con una sola herramienta.
Para poder realizar la medición de la longitud automáticamente después de cada cambio de herramienta, debe
instalar primero las macros de medición como se describe en el capítulo " 0" de la página38. Después de esto, la
macro "G79" tiene que ser adaptada a su máquina, para que el control sepa dónde se encuentra el botón de
longitud, qué altura tiene y a qué velocidad se puede acercar.
Abrir el editor con
"Configuración -> Macros",
selección de la macro "G79"
y el botón "Editar macro".
Los parámetros #0 a #6
definen los parámetros para
la medición de la longitud.
Introduzca los valores
adecuados para su máquina y
guárdelos. Recuerde
comprobar el
funcionamiento de la entrada
de la señal antes de su primer
uso pulsando el botón
manualmente y observando la reacción de la entrada en la página de diagnóstico.
Cuando se trabaja con varias herramientas, es importante que la
compensación de longitud de la herramienta esté activada. Sólo entonces se
tiene en cuenta la longitud de la herramienta actual y se añade al valor Z
programado. En particular, la compensación de longitudes también debe estar
activa mientras se mide y ajusta el desplazamiento de la pieza (ya sea con un
sensor de altura o con el "método de rascado"). Por lo tanto, antes de configurar el desplazamiento de la pieza,
asegúrese de pulsar el botón que se muestra junto al desplazamiento "G43".
Cambio manual con portaherramientas
El cambio de herramientas se puede llevar a cabo de manera más eficiente si la máquina está equipada con un
sistema de cambio de herramientas con portaherramientas y sujeción neumática o hidráulica. Algunas máquinas
también tienen un perno roscado que debe ser apretado a mano con una llave. Cada herramienta se inserta
primero en un portaherramientas (normalmente SK = cono empinado, HSK = cono de vástago hueco u otros
sistemas). Durante el cambio de herramienta real, los soportes se cambian al husillo de la herramienta. La
herramienta permanece en "su" soporte mientras no esté desgastada o dañada.
Esto tiene la ventaja de que la medición de la longitud sólo tiene que realizarse después de que se haya
insertado una nueva herramienta en el soporte. Esto se puede hacer ya sea automáticamente, como se describe
anteriormente, con un sensor de longitud o manualmente con un dispositivo de medición de longitud adicional
(en el caso más simple con un medidor de deslizamiento) fuera de la máquina. La longitud determinada se
introduce en la lista de herramientas y sólo se busca allí durante el cambio de herramienta real.
La longitud absoluta de las herramientas es en realidad irrelevante, sólo se consideran las diferencias entre las
herramientas. Por ejemplo, es posible medir la distancia de la punta a un determinado plano de referencia para
Benezan Electronics
Desarrollo de Hard- y Software Manual de usuario Beamicon2
Instalación y partes del trabajo fundamentales
Nicolas Benezan, Stauffenbergstr. 26, 72108 Rottenburg Tel: +49 (0) 7457/946365 0 benezan-electronics.de
Página 41
Beamicon2_Benutzerhandbuch_Spanisch
(Spain, International Sort).docx
24.09.2020
todas las herramientas, por ejemplo el plano de parada del cono HSK. Sólo es importante que se tome
exactamente el mismo plano de referencia cada vez. La parte delantera de la tuerca de sujeción no es adecuada
porque su posición exacta depende del par de apriete.
El cambio manual con el portaherramientas no requiere ninguna macro especial u otros ajustes si se
introducen manualmente las longitudes de las herramientas en la lista de herramientas (Configuration -> Tools -
> Change -> Length 1). Si tienes un botón de longitud, puedes instalar y personalizar la macro G79 como se
describe arriba. Sin embargo, no se llamará para cada cambio de herramienta, sino sólo si es necesario, ya sea a
través de la entrada de MDI o seleccionando la opción "con medición de la longitud" en el diálogo de cambio de
herramienta (ventana principal, botón "Cambio de herramienta", izquierda). Como se ha descrito anteriormente,
también debe asegurarse de que la compensación de longitud de la herramienta (G43) esté activa.
Cambio automático de herramientas (directo)
Si el husillo de la herramienta tiene un mecanismo operado neumática o hidráulicamente que permite abrir y
cerrar la pinza de sujeción sin intervención manual, es posible el cambio automático de la herramienta. Por
supuesto, también es necesario un almacén en el que se puedan guardar varias herramientas. Hay almacenes fijos
(lineales), donde cada herramienta se recoge en una posición diferente aprovechando la posición X, Y y Z del
husillo, o almacenes móviles (torretas), donde la recogida siempre está en la misma posición X/Y/Z, pero donde
hay un accionamiento adicional para seleccionar la herramienta.
Dado que la posición exacta de la herramienta no siempre es la misma cuando se cambia directamente a la
pinza, se debe realizar una medición de la longitud después de cada cambio. Por lo tanto, una sonda de medición
de la longitud es necesaria en cualquier caso. El ajuste en "Configuración -> Máquina -> General" debe estar en
"Cambio automático de herramientas". Para el cambio de herramienta real, se debe instalar y adaptar una macro
M6, para la medición de la longitud la macro G79. Se requieren conocimientos especiales para programar el
cambio automático. El manual de referencia contiene ejemplos de macros para un simple lineal y un cargador de
revólver cada uno. Se pueden concebir sistemas aún más complicados, por ejemplo, almacenes lineales con
varias filas o torretas con un brazo robótico adicional. Sin embargo, se recomienda obtener ayuda profesional
para programar y ajustar tales sistemas de cambio.
Cambio automático con portaherramientas
Si la herramienta no se inserta directamente en el portabrocas sino en su propio portaherramientas, se puede
omitir la medición de la longitud después de cada cambio, como en el caso del cambio manual con
portaherramientas. Esto tiene la ventaja de tiempos de ciclo más cortos en la producción en serie, pero también
es el sistema más caro. Al igual que con el cambio directo automático, varios tipos de revistas son de nuevo
concebibles. Una sonda de medición de longitud no es absolutamente necesaria. Si las longitudes de las
herramientas se miden manualmente y se introducen en la lista de herramientas, no se requiere ninguna sonda ni
ninguna macro G79.
Benezan Electronics
Desarrollo de Hard- y Software Manual de usuario Beamicon2
Instalación y partes del trabajo fundamentales
Nicolas Benezan, Stauffenbergstr. 26, 72108 Rottenburg Tel: +49 (0) 7457/946365 0 benezan-electronics.de
Página 42
Beamicon2_Benutzerhandbuch_Spanisch
(Spain, International Sort).docx
24.09.2020
Eje rotativo y grabado de tambor
Con el mecanizado normal de tres ejes (X, Y, Z),
la pieza sólo puede ser mecanizada por un lado,
verticalmente desde arriba. Si también desea
mecanizar el reverso, debe dar la vuelta a la pieza
después de la primera operación e iniciar una
segunda operación. Con un eje de rotación
(disponible como accesorio), por otro lado,
puedes girar una pieza de trabajo a través de
cualquier ángulo y mecanizarla desde todos los
lados de la circunferencia.
La siguiente descripción supone que el eje
rotativo ya está conectado al control y que los
parámetros (resolución, velocidad, etc.) están
correctamente fijados en los parámetros de la
máquina. Por favor, consulte la documentación
separada para el eje rotatorio para los pasos
necesarios para la instalación.
El llamado grabado de tambor es el método de mecanizado más simple con un eje rotativo. Esto implica
"enrollar" el plano de mecanizado normalmente plano (XY) en la circunferencia de una superficie cilíndrica. Si
el eje de rotación se alinea paralelo al eje X, por ejemplo, el eje de rotación (A) se mueve en lugar del eje Y. Para
evitar la distorsión de la imagen, debe conocerse el diámetro de la pieza. Esto es necesario para que el
controlador calcule cuántos grados de rotación se
requieren para cubrir una cierta distancia en la
superficie.
No se requiere un programa especial de CAM con
soporte de eje rotativo para el grabado de tambor.
Incluso puede utilizar un programa NC existente, que
originalmente se diseñó sólo para el mecanizado
plano de material de placa plana, para el grabado en
tambor en una fecha posterior. Sólo hay que
especificar en la configuración de la máquina (menú
Configuración - Máquina - Especial - Grabado en
tambor) si el eje rotativo es paralelo al eje X o al Y.
Normalmente el eje de rotación está montado a lo
largo del lado largo de la máquina, paralelo al eje X.
En este caso, seleccione "El eje Y se proyecta sobre
el eje A" y active la opción "La posición se determina
a partir del punto cero actual", como se muestra en la
imagen siguiente. El diámetro de la pieza y la
posición Y y Z del eje de rotación son irrelevantes
por el momento y se especificarán más adelante.
Después de colocar la pieza de trabajo en el eje de
rotación, el punto cero de la pieza de trabajo debe ser
colocado en la superficie del material verticalmente por encima del centro. Si tiene un eje de rotación A paralelo
al eje X, muévase sobre la pieza de manera que la punta del cortador sólo toque la parte superior del cilindro
(tubo o varilla, etc.) y ponga las coordenadas Y y Z a cero. Para encontrar el centro exacto en la dirección Y,
puede tocar la pieza lateralmente en ambos lados o, en lugar de la pieza real, sujetar primero un pasador
cilíndrico en el mandril de la mordaza cuyo diámetro corresponde al de la herramienta, mover el pasador y el
cortador de forma congruente uno sobre el otro, y poner primero el eje Y a cero. Entonces sujeta la pieza de
trabajo real de nuevo y pon la coordenada Z en la parte superior a cero.
Benezan Electronics
Desarrollo de Hard- y Software Manual de usuario Beamicon2
Instalación y partes del trabajo fundamentales
Nicolas Benezan, Stauffenbergstr. 26, 72108 Rottenburg Tel: +49 (0) 7457/946365 0 benezan-electronics.de
Página 43
Beamicon2_Benutzerhandbuch_Spanisch
(Spain, International Sort).docx
24.09.2020
Ahora carga el programa de NC. La
trayectoria de la herramienta se muestra
inicialmente "plana", es decir, paralela al
plano XY. Ahora ve al diálogo de la
trayectoria de la herramienta a través del
botón a la derecha de la pantalla de la
herramienta (ver imagen de arriba a la
derecha). Cambie a la pestaña "Grabado de
tambor" y active la marca de "Grabado de
tambor activo". Si ahora introduce el
diámetro correcto de la pieza (o bien el
radio o la circunferencia) y sale del diálogo
con "OK", el gráfico se reconstruye y la
trayectoria de la herramienta aparece
curvada, es decir, envuelta alrededor de un
cilindro imaginario. La imagen de la
izquierda muestra un grabado una vez con
el grabado de tambor encendido y una vez "plano", es decir, con el grabado de tambor apagado.
Si desea procesar una pieza "normal" de nuevo después de terminar el trabajo, debe desactivar la opción de
grabado en tambor de nuevo. Si la vista previa de la ruta parece extraña, o recibes mensajes de error
inexplicables, puede ser una señal de que te has olvidado de hacerlo.
Cantos de cuchillo tangenciales
Este método de mecanizado no utiliza una herramienta que gira a velocidad constante, sino que un cuchillo
siempre gira en el ángulo correcto tangencial a la trayectoria de la herramienta con un accionamiento de
posicionamiento adicional, de ahí el nombre. El cuchillo puede ser giratorio pero fijo verticalmente u oscilante.
El cuchillo fijo se utiliza generalmente para cortar láminas, pero los materiales más gruesos como la espuma
también pueden ser cortados con un cuchillo oscilante.
El software de Beamicon2 soporta la rotación automática del cuchillo en la dirección correcta sin necesidad
de especificar explícitamente el ángulo de rotación en el programa NC. Para ello, el tipo de máquina debe
ajustarse a "Máquina de corte de cuchillos", debe definirse un eje de rotación "C" y deben ajustarse algunos otros
parámetros. La forma más fácil de hacerlo es importar el archivo "Tangential-Knife.ini", que se encuentra en la
subcarpeta "Addons" de los parámetros estándar (menú Archivo - Ajustes de importación - Parámetros estándar).
Allí ya están predefinidos todos los parámetros necesarios para el tipo más común de cuchillo tangencial con
motor paso a paso y engranaje 1:1. Si la máquina también se utiliza alternativamente para operaciones de
fresado, no olvide hacer una copia de seguridad de los parámetros antes de importar el archivo de la Cuchilla
Tangencial.
Antes de usarla por primera vez,
deberías comprobar la resolución del eje
C y la correcta alineación de la cuchilla.
Hay unidades de cuchillos con
diferentes resoluciones. Por ejemplo, el
cuchillo tangencial EOT-2 tiene 200
pasos completos por revolución, lo que
corresponde a una resolución de
5,55555 pasos/° a 1/10 micropasos. El
cuchillo tangencial EOT-3 tiene el
doble de resolución
Primero realice un recorrido de
referencia del eje C. Si la visualización
de las coordenadas del eje C no está en
cero, mueva el eje a la posición cero
utilizando los botones de flecha rotativa
C+/C- de la página de configuración.
No use el botón de Cero, esto sólo
Benezan Electronics
Desarrollo de Hard- y Software Manual de usuario Beamicon2
Instalación y partes del trabajo fundamentales
Nicolas Benezan, Stauffenbergstr. 26, 72108 Rottenburg Tel: +49 (0) 7457/946365 0 benezan-electronics.de
Página 44
Beamicon2_Benutzerhandbuch_Spanisch
(Spain, International Sort).docx
24.09.2020
pondría la coordenada a cero sin girar el cuchillo. Ahora comprueba que el filo del cuchillo apunta exactamente
en la dirección X+. En una máquina High-Z, esto significa que el cuchillo debe ser paralelo al eje largo con el
filo a la derecha.
Si el filo de corte no está alineado correctamente, gire la cuchilla al ángulo correcto con el botón C+/C. Anote
la coordenada C visualizada y restétela del valor "Posición del interruptor de referencia" en los parámetros del
eje (Configuración - Máquina - Parámetros del eje, seleccione el eje: C). Si, por ejemplo, la "Posición del
interruptor de referencia" fue ajustada previamente a -55 y la pantalla de coordenadas muestra +3,5 después de la
alineación del ángulo exacto, entonces debe introducir -55 - 3,5 = -58,5. Entonces realice un nuevo recorrido de
referencia y repita la comprobación del ángulo.
Un programa CAM no es necesariamente necesario para el corte con cuchillo tangencial. Puede importar las
líneas a cortar directamente como un archivo HPGL o DXF, y sólo necesita especificar la profundidad de
inmersión y la altura de seguridad para los recorridos sobre el material. Alternativamente, también puedes usar
un programa de código G. Debe ser exclusivamente bidimensional, es decir, que consiste en una secuencia de
posicionamiento rápido (G0) sobre el material, un movimiento de inmersión (G1 con Z movimiento vertical
hacia abajo), uno o más movimientos XY dentro del material (G1, G2 o G3 sin Z) y un movimiento de
excavación (G1 con Z movimiento vertical hacia arriba) y cualquier número de repeticiones de éstos.
Es importante que el dibujo tenga transiciones tangentes en todos los puntos por los que el vehículo debe
pasar sin problemas. Dondequiera que se encuentren líneas con esquinas afiladas, el control genera
automáticamente un movimiento adicional de excavación y de corte en picado. Esto es intencional, por ejemplo,
si se va a cortar un rectángulo de bordes afilados, y evita que el material se arranque del material o incluso que la
hoja se rompa, lo que podría suceder si la hoja tuviera que ser girada en un ángulo demasiado grande dentro del
material. Si la hoja no debe ser levantada, las esquinas del rectángulo deben ser redondeadas con arcos de cuarto
de círculo.
También es importante que el dibujo sea creado cuidadosamente y que los puntos de inicio de las siguientes
líneas estén exactamente en los puntos finales de las líneas anteriores. Los huecos o solapamientos no sólo
provocan movimientos bruscos, sino también movimientos innecesarios de excavación, giros y caídas debido a
los cambios de dirección en forma de escalera. Los valores límite de los ángulos entre las líneas sucesivas, a
partir de los cuales se inserta una parada o un movimiento de excavación/bajada, pueden establecerse en los
parámetros de la máquina en la página especial. Sin embargo, si tienes problemas con las paradas frecuentes, los
movimientos bruscos y los piercings innecesarios, primero comprueba tu dibujo para asegurarte de que los
puntos de inicio y final de las líneas se superponen claramente y que las transiciones son tangentes.
Los puntos en los que se levanta el
cuchillo son visibles en la vista previa
del camino como líneas verticales
(véase la imagen de la derecha en las
esquinas del rectángulo y de la izquierda
en el círculo). Si hay movimientos de
excavación en lugares de la pista donde
no debería haber ninguno, es señal de
que hay pequeños huecos o
intersecciones entre las líneas que
pueden no ser visibles, dependiendo del
aumento, o que las transiciones no son
continuas, es decir, un "pliegue"
(ángulo) demasiado grande. Por el
contrario, los movimientos de
excavación en las esquinas
(intencionales) de 90°, como se muestra
en la imagen de la derecha, son bastante
normales.
Benezan Electronics
Desarrollo de Hard- y Software Manual de usuario Beamicon2
Instalación y partes del trabajo fundamentales
Nicolas Benezan, Stauffenbergstr. 26, 72108 Rottenburg Tel: +49 (0) 7457/946365 0 benezan-electronics.de
Página 45
Beamicon2_Benutzerhandbuch_Spanisch
(Spain, International Sort).docx
24.09.2020
Filtro de importación
Filtro de la importación DXF
Compendio:
El filtro de importación DXF se utiliza para convertir los datos de dibujos, que están disponibles en formato
DXF para DIN-G-código para el software Beamicon2 El filtro de importación lee los archivos en formato DXF
ASCII. Los siguientes elementos de los archivos DXF son leídos y considerados:
Capa (se muestran los nombres de las capas)
Línea (líneas con 2 vectores en 2D o 3D)
Círculo (círculo con vector central en 2D o 3D y radio)
Arco (ángulo)
Polilínea (como línea abierta o cerrada)
Vértice (2D o 3D, puntos para la polilínea)
Punto (2D o 3D)
No se admiten las líneas B (líneas de Bezier), así como tampoco los datos sólidos en 3D. Sin embargo, todos
los elementos soportados anteriormente también están soportados en 3D, es decir, con valores Z.
Si se incluyen los elementos punto o polilínea (con sólo un vértice), se interpretan como puntos de taladrado
Línea, arco y polilínea se agrupado en segmentos, si tienen puntos de inicio y fin comunes La tolerancia de la
captura de estos puntos puede ajustarse por el software y se encuentra por defecto en 0,001 mm La dirección de
cada elemento puede ser cambiada La dirección de fresado de cada segmento está por lo tanto, según la
dirección, como el primer elemento se encuentra. También existe la posibilidad de eliminar segmentos
individuales o especificar su propia profundidad Z, energía del láser o velocidad.
Benezan Electronics
Desarrollo de Hard- y Software Manual de usuario Beamicon2
Instalación y partes del trabajo fundamentales
Nicolas Benezan, Stauffenbergstr. 26, 72108 Rottenburg Tel: +49 (0) 7457/946365 0 benezan-electronics.de
Página 46
Beamicon2_Benutzerhandbuch_Spanisch
(Spain, International Sort).docx
24.09.2020
El proceso de importación:
El archivo a importar está seleccionado en el menú/importar dibujo Si este archivo contiene datos DXF correcto
y legibles, se abrirá el siguiente diálogo:
Las capas con datos se muestran en el campo superior. Capas, que no contienen datos evaluables, no están
representados. Capas pueden ser individualmente activada / desactivada Luego se importarán sólo las capas
activas. El tamaño de los datos para ser importados siempre se actualiza y se refiere solamente a los
capas/segmentos activados. Haciendo clic en la pestaña a la izquierda, aparecen opciones adicionales:
Benezan Electronics
Desarrollo de Hard- y Software Manual de usuario Beamicon2
Instalación y partes del trabajo fundamentales
Nicolas Benezan, Stauffenbergstr. 26, 72108 Rottenburg Tel: +49 (0) 7457/946365 0 benezan-electronics.de
Página 47
Beamicon2_Benutzerhandbuch_Spanisch
(Spain, International Sort).docx
24.09.2020
Valores por defecto de la capa
Aquí se definen los datos que se utilizarán para la conversión de las capas individuales.
Profundidad Z 1) Para todas las capas, la profundidad Z fijada en el campo de ajuste global se utiliza para el
fresado y la perforación.2) Cada capa se establece con valores individuales3) (sólo útil si la capa contiene datos
en 3D) Se utilizan los valores z de los datos de la capa.Feed 1) Para todas las capas se utiliza el valor definido en
el campo Ajuste global.2) Cada capa tiene valores de alimentación individuales Desplazamiento del punto cero
1) El punto cero no se modifica, sino que permanece como se especifica en el archivo2) El punto cero se coloca
en la esquina inferior izquierda de la pieza.3) El punto cero se coloca en el centro de la pieza.Herramientas 1)
Para todas las capas se utiliza el valor definido en el campo Ajuste global2) Cada capa tiene su propia
herramienta.
Benezan Electronics
Desarrollo de Hard- y Software Manual de usuario Beamicon2
Instalación y partes del trabajo fundamentales
Nicolas Benezan, Stauffenbergstr. 26, 72108 Rottenburg Tel: +49 (0) 7457/946365 0 benezan-electronics.de
Página 48
Beamicon2_Benutzerhandbuch_Spanisch
(Spain, International Sort).docx
24.09.2020
Configuración global:
Aquí es donde se realizan los ajustes que se utilizan como valores por defecto para cambiar los valores
individuales de una capa, así como los valores globales si no se establecen valores individuales. Se hace una
distinción entre los datos de fresado y los datos de perforación (sólo disponibles si el archivo contiene al menos
una capa de datos de perforación). Datos de fresado: Z profundidad = valor de la profundidad a la que se debe fresar / perforar el
material.Velocidad del cabezal: Valor para la velocidad del cabezal de fresadoXY Avance: Valor para el avance
G1 en mm/minHerramienta: La herramienta a utilizar de la lista de herramientasZ Avance: Avance G1 a utilizar
para la inmersión en el material.
Datos de perforación: Estos datos se pueden establecer por separado de los datos de fresado.G81/G82/G83/No
ciclo : Se utiliza para seleccionar si se utiliza un ciclo de taladrado. Cuando no se ha seleccionado un ciclo, se
genera el código, que se comporta como si G81 fue elegido.
Profundidad Z: Profundidad del agujero en mm Retracción R: Plano de retracción al que se retrae el taladro antes
de perforar un nuevo agujero o volver a sumergirlo.MORA: Tiempo de pausa para morar en el fondo (G82)Peck:
Profundidad por la que morar (G83)
Materiales y configuración de la máquina:
Los datos generales sobre la máquina o la pieza/el material se especifican en este campo Parte superior del material: Punto más alto del material que se va a fresar/taladrar Z altura de seguridad: Altura
a la que se puede conducir el avance rápido (G0) de forma segura sin chocar con los dispositivos de sujeción.
Opciones comunes
Guardar parámetros: Si se selecciona esta opción, todos los ajustes se guardan y se recargan automáticamente
durante la siguiente importación.Modo CV: Cuando se selecciona, se selecciona el modo de velocidad constante
Benezan Electronics
Desarrollo de Hard- y Software Manual de usuario Beamicon2
Instalación y partes del trabajo fundamentales
Nicolas Benezan, Stauffenbergstr. 26, 72108 Rottenburg Tel: +49 (0) 7457/946365 0 benezan-electronics.de
Página 49
Beamicon2_Benutzerhandbuch_Spanisch
(Spain, International Sort).docx
24.09.2020
en lugar del modo de parada exacta.Generar números de línea: Si se selecciona, los números de línea se
imprimen en código G.Archivo en escala de pulgadas: Si esta
casilla está marcada, las coordenadas del archivo se
interpretarán como dimensiones en pulgadas.
Valores extremos del programa Las coordenadas máximas de
todo el programa se muestran aquí. Además, se muestra el
tamaño absoluto de la pieza de trabajo Cuando activar /
desactivar las capas individuales, este valor se recalcula
automáticamente Así se muestran sólo las medidas de las
capas activas.
Detalles capa (Lista de capas):
Haciendo clic con el botón derecho del ratón en una capa de la
lista de capas, se asignan los ajustes globales o se pueden
mostrar y cambiar los valores establecidos. Por lo tanto, Z-
profundidad, herramientas, velocidad o perforación se puede
establecer para cada capa con valores individuales. La
descripción de los valores individuales es idéntica a los
valores globales descritos anteriormente.
Edición avanzada / detalles de camino:
Haciendo clic en el botón "detalle de camino", se abre la
siguiente ventana:
En la esquina superior izquierda hay una lista de todos los segmentos que contiene este archivo. Haga clic en uno
de los segmentos se cambia a "luz verde". Al mismo tiempo, los campos debajo de esta lista se activan.
Desactivando la casilla de verificación "Activo", puede excluir el segmento seleccionado de la exportación Esto
Benezan Electronics
Desarrollo de Hard- y Software Manual de usuario Beamicon2
Instalación y partes del trabajo fundamentales
Nicolas Benezan, Stauffenbergstr. 26, 72108 Rottenburg Tel: +49 (0) 7457/946365 0 benezan-electronics.de
Página 50
Beamicon2_Benutzerhandbuch_Spanisch
(Spain, International Sort).docx
24.09.2020
es útil si el archivo contiene las líneas duplicadas o elementos que no son para mecanizar. Al activar la marca de
verificación en "Mostrar eliminados" sólo se muestran los elementos ya desactivados.
En el gráfico puede arrastrar la imagen (con teclado izquierda del ratón), con el botón derecho del ratón que
podrás acercar la imagen. Haciendo clic en el botón "Restablecer Pan / Zoom", restaura el estado original.
En el caso de los archivos que consisten en innumerables segmentos de líneas pequeñas, puede ser útil ordenar
los segmentos de nuevo y encadenarlos. Esto puede ser causado por el botón de "Optimización".
Lamentablemente, esta opción NO es reversible, por lo que si se produce un resultado inesperado, por ejemplo,
líneas dobles, la importación debe repetirse.
La conversión:
Después de confirmar la conversión por el botón "Inicio" convierte los datos a código de G y carga
automáticamente como un programa Los datos convertidos se documentan para entender mejor: (Filtro de importación Beamicon2 DXF)(Versión del filtro: V1.0)(convertida de:
C:\Usuarios\NPublic\Nbeamicon_\N-DXF\Nmuestras_dxf\Nhasen.dxf)(modo circular JK relativo)%
N10 G64 (constant velocity mode)N20 G21 (Metrisch)N30 G90N40 G0 Z50 (move to secure Z-
hight)(Processing vector data from layer EBENE_1)(Tool Change)N50 Z55N60 M6 T1N70 M3 S1000N80
G0 Z50
(Segmento de procesamiento: 0, que contiene 603 elementos) X-1.45876 Y4.08865
El código generado se genera parcialmente optimizado. Esto significa que los comandos G y F sólo se emite,
cuando cambia el comando. Coordenadas sólo son emitidos si se diferencian en la posición actual Pero para una
forma más fácil de leer se separa comandos y parámetros con espacios.
El archivo convertido se guarda con la extensión .nc en la misma carpeta que se abre el archivo .dxf Por lo
tanto es importante asegurarse que el programa Beamicon2 tiene también derecho de escritura a disco (en es
mismo sitio dónde está situada el fichero .dxf).
Características especiales de importación de archivos DXF
Polilíneas son generalmente identificadas, si están cerrados o no Lamentablemente esto no siempre funciona Por
lo tanto vieron la importación si el primer elemento es igual a la última Si este es el caso, la línea en cualquier
caso está marcada como cerrada, aunque en el DXF archivo está abierto. En caso la línea está marcada como
cerrada, pero los puntos extremos no son iguales, cierre el proceso de importación la línea.
Nota para usuarios avanzados
Elementos duplicados: Desafortunadamente, muchos programas exportan archivos DXF muy sucios. Esto
incluye por ejemplo el Corel Draw A menudo esto sucede porque las líneas en el programa de dibujo tienen un
grosor determinado A continuación, el programa exporta cada lado de la línea por sí mismos, por lo que se crean
líneas dobles Porque es aplicado pero a menudo también muy inconsistente e inexacto, salen segmentos muy
peculiares Éstos nunca son idénticas al 100% idénticos, pero siempre son ligeramente diferentes Aquí, el filtro
de importación no decidiría qué segmento ha sido exportado "mejor" o "peor" Además, no tiene sentido eliminar
los elementos realmente coincidentes y dejar solamente el resto.
Benezan Electronics
Desarrollo de Hard- y Software Manual de usuario Beamicon2
Instalación y partes del trabajo fundamentales
Nicolas Benezan, Stauffenbergstr. 26, 72108 Rottenburg Tel: +49 (0) 7457/946365 0 benezan-electronics.de
Página 51
Beamicon2_Benutzerhandbuch_Spanisch
(Spain, International Sort).docx
24.09.2020
Durante la importación, todos los segmentos contiguos están numerados y marcados con un comentario Si líneas
dobles son visibles al abrir un archivo, el mejor curso de acción es el siguiente:
Importar el archivo con altas tasas de alimentación y pequeños valores Z para la prueba.
Pruebe el archivo SIN la máquina en el modo de demostración. Esto puede verse claramente, que son
los segmentos de "mejores" y que debería suprimirse Puedes anotar los números de segmentos
equivocados durante una prueba de este tipo.
Importa el archivo con los valores correctos de alimentación y z.
Abra el archivo con el editor y elimine todos los segmentos duplicados previamente anotados.
No hay datos de importación disponibles o el mensaje "Error al analizar el archivo DXF, versión equivocada?
Puede suceder que algunos programas dividan las fuentes en splines durante la exportación DXF. Pero el filtro
de importación de Beamicon2 no lee las estrías. En este caso trate de guardar en un formato de archivo más
antiguo que aún no admita splines, por ejemplo, Autocad DXF R10 o más antiguo.En general, es una buena
práctica utilizar siempre el formato de archivo más antiguo disponible en caso de errores de importación.
Benezan Electronics
Desarrollo de Hard- y Software Manual de usuario Beamicon2
Instalación y partes del trabajo fundamentales
Nicolas Benezan, Stauffenbergstr. 26, 72108 Rottenburg Tel: +49 (0) 7457/946365 0 benezan-electronics.de
Página 52
Beamicon2_Benutzerhandbuch_Spanisch
(Spain, International Sort).docx
24.09.2020
Filtro de importación HPGL
Compendio
El filtro de importación HPGL se utiliza para convertir los datos de HPGL en Código G para el software de
control de Beamicon2. Los archivos de datos de HPGL suelen tener la extensión .hpgl o .plt y son
proporcionados por la mayoría de los programas de dibujo. Estos tipos de archivos fueron originalmente
destinados a controlar los trazadores de dibujo y los trazadores de corte.
Rango de idiomas:
El filtro de importación HPGL soporta los siguientes comandos:
EN, DF, IP, SC, VS, WU, PW, SP. PU, PD, PA, PR, AA, AR.
Todos los demás comandos de HPGL son ignorados.
El proceso de importación
Para importar un archivo HPGL, ábralo a través de "Menú->Archivo->Importar dibujo". Si el archivo es un
archivo HPGL válido y legible, se abre el siguiente diálogo:
La lista de la zona superior muestra todos los bolígrafos utilizados. Un bolígrafo en un archivo HPGL es
originalmente una herramienta,... Puedes asignar diferentes propiedades a cada uno de estos bolígrafos. Si no
cambias nada, se aplican los mismos ajustes a todos los bolígrafos, la herramienta 1 se utiliza para todos los
bolígrafos y el punto cero de la pieza de trabajo está en la esquina inferior izquierda. Haciendo clic en "Iniciar la
conversión" el archivo HPGL se convierte en Código G y se carga como programa NC en Beamicon2.
Archivo de salida
El archivo NC se crea en el mismo directorio que el archivo HPGL que se va a importar. Por lo tanto, asegúrese
de que el archivo HPGL se encuentra en una carpeta con acceso de escritura. Así que no importe desde un CD o
DVD o una carpeta donde no tenga permisos de escritura.
Benezan Electronics
Desarrollo de Hard- y Software Manual de usuario Beamicon2
Instalación y partes del trabajo fundamentales
Nicolas Benezan, Stauffenbergstr. 26, 72108 Rottenburg Tel: +49 (0) 7457/946365 0 benezan-electronics.de
Página 53
Beamicon2_Benutzerhandbuch_Spanisch
(Spain, International Sort).docx
24.09.2020
El código G generado es comentado y también contiene información sobre el archivo original.
Ajustar el proceso de importación
Puede adaptar los valores globales a sus necesidades y al material.
Si el archivo de importación contiene varios bolígrafos, puede configurarlos individualmente.
Profundidad Z
La profundidad Z es el ancho de la clavija PW
Los anchos pueden ser asignados a los bolígrafos en el archivo HPGL. Si su programa de dibujo lo soporta,
puede usar estos valores para ajustar convenientemente la profundidad Z. Simplemente introduzca la
profundidad deseada como ancho del bolígrafo en su programa de dibujo y seleccione esta opción.
La profundidad Z es diferente para cada clavija
Si selecciona esta opción, puede especificar una profundidad individual para cada bolígrafo haciendo clic con el
botón derecho del ratón.
Herramientas
Si la opción "Herramienta extra para cada bolígrafo" puede hacer clic con el botón derecho del ratón sobre el
bolígrafo en la tabla de arriba para seleccionar una herramienta diferente para cada bolígrafo.
Velocidad alcance
La alimentación es la velocidad de la clavija VS
En un archivo HPGL, se pueden especificar velocidades individuales para los bolígrafos con el comando VS. Si
tu programa de dibujo lo soporta, puedes especificar una velocidad para cada bolígrafo al exportar. Si selecciona
esta opción, la velocidad de avance de la molienda se toma automáticamente y convenientemente de cada
bolígrafo.
La alimentación de los alfileres es diferente
Con esta opción se puede especificar un valor individual para cada bolígrafo. Para ello, haga clic en el bolígrafo
deseado en la lista superior y establezca la velocidad de alimentación de forma individual.
Traslado de origen
Este campo permite especificar dónde se debe ubicar el punto cero en la pieza de trabajo. Esto permite mover el
punto cero independientemente de las especificaciones del archivo HPGL y así adaptarlo convenientemente a la
pieza de trabajo.
Benezan Electronics
Desarrollo de Hard- y Software Manual de usuario Beamicon2
Instalación y partes del trabajo fundamentales
Nicolas Benezan, Stauffenbergstr. 26, 72108 Rottenburg Tel: +49 (0) 7457/946365 0 benezan-electronics.de
Página 54
Beamicon2_Benutzerhandbuch_Spanisch
(Spain, International Sort).docx
24.09.2020
Opciones comunes
La importación de Dibujo de Corel
CorelDraw es un programa de pintura muy popular, pero desafortunadamente produce una exportación de datos
muy desordenada. Si ha exportado datos de CorelDraw, marque esta casilla para importar el archivo
correctamente.
Guardar parámetros:
Si haces cambios en los bolígrafos o en la configuración global, se guardan y se recargan automáticamente la
próxima vez que importas. Si no quieres esto, desmarca la casilla y podrás cambiar los datos sin guardarlos. Al
hacer clic en el botón "Reset to default values" todos los ajustes se restablecen a los valores predeterminados.
Modo CV
En el modo CV, la frenada en las curvas y esquinas no tiene lugar hasta que la máquina se detiene, sino que, de
forma similar a la conducción de una motocicleta, la "curva se corta". Esto da un movimiento más rápido y sin
tirones, pero la pista no es 100% exacta. El error máximo permitido puede modificarse en los ajustes de la
máquina.
Generar números de línea:
Por lo tanto, el programa NC contiene números de línea. Esto puede ser útil si quieres interrumpir y reanudar el
trabajo para recordar el puesto.
Unidades de trazado métrico
Normalmente, una unidad de trazador es de 0,0254 mm, es decir, 1/1000 de pulgada. Pero también hay
programas que definen sólo 0,025 mm como unidad de exportación. Eso será 1/1016 de una pulgada. Si su pieza
no es dimensionalmente exacta y su programa de dibujo utiliza esta base métrica, marque la casilla "Unidades
del trazador métrico".
Benezan Electronics
Desarrollo de Hard- y Software Manual de usuario Beamicon2
Instalación y partes del trabajo fundamentales
Nicolas Benezan, Stauffenbergstr. 26, 72108 Rottenburg Tel: +49 (0) 7457/946365 0 benezan-electronics.de
Página 55
Beamicon2_Benutzerhandbuch_Spanisch
(Spain, International Sort).docx
24.09.2020
Filtro de importación de gráficos
El Beamicon2
también tiene un filtro
para importar
gráficos. Actualmente
la importación se
admite para la salida
para el grabado en un
láser. Para ello, el tipo
de máquina (véase el
capítulo
Configuración de la
máquina) debe
ajustarse a Láser.
La imagen se puede
ajustar en la pestaña
"Imagen". Para el
grabado, la imagen se
convertirá
automáticamente en
escala de grises. Para
obtener una mejor
impresión del resultado, también puede convertir la imagen en escala de grises. También se puede especificar el
tamaño del resultado (pieza de trabajo).
En la opción de menú
Estrategia se pueden hacer
algunos ajustes para definir
el tipo de láser y optimizar
la salida. Si la potencia está
por debajo de un cierto
nivel, también es posible
conducir con una marcha
rápida, lo que optimiza
significativamente el tiempo
de salida. La distancia de la
línea es igual al diámetro del
rayo en el foco. Para los
buenos láseres de ND-YAG
es de 0,05 mm, para los
buenos láseres de CO2 de
0,12 mm y para los láseres
de diodo de hasta 0,3 mm o
más. La velocidad de avance
del trabajo debe adaptarse al
material y a la potencia del láser por ensayo y error. Estos son valores puramente empíricos.
La calibración de offset es una especie de "contragolpe" que se produce por retrasos en la activación del láser o
en la transmisión de los datos. Cambie el valor hasta que no se vea ninguna distorsión en la imagen.
La estrategia y el punto cero determinan cómo se graba la imagen. Dependiendo del motivo y el material, se
puede elegir entre diferentes estrategias.
Después de generar el código G, se carga y en el área de trabajo de la vista previa del gráfico, se puede reconocer
y comprobar la imagen que se va a grabar.
Benezan Electronics
Desarrollo de Hard- y Software Manual de usuario Beamicon2
Instalación y partes del trabajo fundamentales
Nicolas Benezan, Stauffenbergstr. 26, 72108 Rottenburg Tel: +49 (0) 7457/946365 0 benezan-electronics.de
Página 56
Beamicon2_Benutzerhandbuch_Spanisch
(Spain, International Sort).docx
24.09.2020
Dado que el grabado
produce muchas líneas y
segmentos cortos, podría
ser ventajoso activar la
optimización de la interfaz
gráfica de usuario o
optimizarla un poco más,
dependiendo del
rendimiento de su PC.