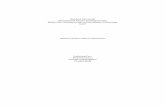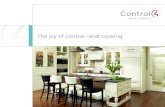Control4® MyHome® Setup Guide for...
Transcript of Control4® MyHome® Setup Guide for...

MyHome Licensing
Beginning in April 2013, a MyHome site license
is included with new controller purchases. If you
purchased your controller prior to April 2013, please
contact your dealer about licensing.
Control4 Account
Prior to setting up the MyHome app, you need a
MyControl4 account with an accompanying email
address and password. If you do not know the email
address for your Control4 account, please contact
your dealer. If you have forgotten your password,
please visit customer.control4.com and follow the
steps to reset your password. If you’ve never created
a Control4 account or registered a controller, see
“Creating an Account and Registering the Controller”
in the Control4 System User Guide at http://www.
control4.com/owners/resources.
Download the App
The following apps are available in their respective
app accounts: iTunes (iOS), Google Play (Android), or
MyControl4 account (PC, Mac) for current and past
Control4 releases.
1 Launch your mobile device and visit the
appropriate app store for your device. Search for
Control4 MyHome. On a PC/Mac download the
app from your account at customer.control4.com.
2 Where provided, follow the online instructions to
download the app(s).
Set Up the MyHome App the First Time
To connect to the system for the first time, follow the
steps below (see the figures on the next page).
1 Launch the MyHome app.
Introducing Control4 MyHome
Control4® MyHome® apps allow you to interact and
manage with your Control4 system from popular
mobile devices or on a PC or Mac®.
This guide is for Control4 customers using OS 2.5.3 or
earlier and MyHome apps.
IMPORTANT! Control4 OS 2.5.3 or earlier uses
the MyHome app. OS 2.6.0 or later uses the
Control4 app. You will need to use the right
app. A system message will direct you to the
right app, or check with your dealer for details.
This guide describes:
• Supported devices and system requirements
• MyHome licensing
• Downloading and connecting a MyHome app
• Troubleshooting tips
Supported Devices and System Requirements
MyHome (supported on OS 2.5.3 or earlier)
iOS 5 or later Control4 OS 1.7.x to 2.5.3
Android 2.2 or later Control4 OS 2.1 to 2.5.3
PC Windows 7 or later; Mac OSX
Control4 OS 2.1 to 2.5.3
Control4® MyHome® Setup Guide for Homeowners
1

2 At the Welcome screen, tap Connect Now.
Note: The screens in this setup may vary
slightly by device type.
3 Review the instructions on the Add System
screen, and then tap Next.
Control4® MyHome Setup Guide for Homeowners
4 In the Add System dialog, give your system a
friendly name (such as Nelson Home) or use
the default. Use the same email address and
password you use to log in to your MyControl4
account.
Note: If you forget your password, you can
tap Forgot Password on the screen, and then
follow the steps to reset your password. If
you’ve forgotten your email address, contact
your dealer.
5 Tap Next.
The app will find, connect to, and configure itself
with your Control4 system. You’re finished!
If the MyHome app returns a message that
it can’t find the system on the network, see
“Troubleshooting” at the end of this guide.
Update from a Previous MyHome App
If you’ve previously set up your MyHome app and
you’ve updated to the new MyHome app 2.4.0 or
later, your previous configuration will be preserved.
To update your MyHome app for the PC or Mac,
use the Adobe Air-compatible application that
corresponds with your Control4 operating system
version. Download the update at customer.control4.
com.
The first time you launch the new app, you’ll see a
‘What’s new in this version’ screen.
2

1 When you are ready, tap Start Controlling. You’re
finished.
Device Configuration - Systems
When you’re on the home page, tap Settings >
Systems.
1 The list shows the Control4 systems you can
access (left side on a tablet).
• If you have more than one system, select the
system to connect to, and then tap Connect.
• To add a new system, tap +.
• The System Details (or Config screen) also lists
account information, Licenses in Use, Remote
Access (see “4Sight™ with Anywhere Access”
below), Director Version, IP Address, Controller
Name, and Advanced Security (your dealer has
changed your system password).
2 Tap Edit (a pencil icon displays on an Android) to
update your settings.
a Tap Synchronize Settings to update your
settings with your controller.
b Tap Delete to remove a system from the
list (bottom of the page); on Androids, pick
Remove from the Action bar.
3 Tap Done when you’re finished.
Troubleshooting
If the MyHome app can’t locate your system, these
tips will help get you connected successfully.
• Select Retry to attempt to find your system
again. In some cases, it may take a little more
time for the app to discover your system.
• If the MyHome app still can’t find the system,
try the Troubleshoot option which will walk you
through a wizard.
• The first step is to confirm whether you are
in the same location and on the same WiFi
network as your controller. If confirmed, it’s
likely that your network is configured so that
the app can’t discover your system. In this
case, tap Yes. You will need to enter the IP
address of your system (you can get this
address from your dealer).
• If you are NOT in the same location as your
system (for instance, you have a system
installed in a second home and you are not
at that home), respond No. This will save the
configuration. To complete the setup, simply
choose this system when you are in the same
location as your Control4 system.
• If you’ve upgraded your system from a release
prior to OS 2.3.0, the MyHome app will ask for
your MyControl4 account credentials the first
3

©2014 Control4. All rights reserved. Control4, the Control4 logo, the Control4 iQ logo and the Control4 certified logo are registered trademarks or trademarks of Control4 Corporation in the United States and/or other countries. All other names and brands may be claimed as the property of their respective owners. DOC-00004, Rev. F 06/23/2014 (BN)
control4.com |
time you try to access it.
• If you lose or sell your smartphone, you can
log into your MyControl4 website at customer.
control4.com and disable the old device in the
My Devices section.
4Sight with Anywhere Access
If you have a 4Sight subscription (sold separately)
and a MyHome app, you can take advantage of
4Sight with Anywhere Access, a feature of 4Sight.
4Sight is a Control4 service that provides remote
access to your system so you can connect to and
manage your system from virtually anywhere in the
world. 4Sight also provides just-in-time alerts and
web-browser access from your PC or Mac computer.
Notes:
(1) To use Anywhere Access for the web on
PCs and Macs, log in at customer.control4.com
(OS 2.5.0 or later) and click My House.
(2) Performance is dependent on your
network connection speed.
Settings
• Security/Password—Forces a pincode to be
entered to access the app.
• Dedicated Mode (On/Off)—Keeps apps up and
running on the screen.
• Screen Saver—When in Dedicated mode, the
screen saver comes up. Select to have the screen
saver come on after x minutes.
• Preview—Shows what the screen saver will look
like.
• Room Off Confirmation (On/Off)—Tap On to
display a ‘Room Off’ confirmation message
whenever you tap Room Off.
• Cellular Network Warning—Shows a warning
when connected to a 3G/4G network (4Sight
required).
• Enable Logging—Allows the app to collect
information helpful for your dealer to
troubleshoot the app.
• Email log to support—Lets your dealer send
app logs to Control4 Technical Support to
troubleshoot issues you are having.
• View log—See the information collected for
troubleshooting with your dealer.
• Advanced—Some mobile carriers frequently
change IP addresses which can cause issues with
Anywhere Access (4Sight required). If this is the
case, tap ON.
• Default Room—A system setting where the app
opens when returning to the app. Can be the last
room (default) or a specific room in the system.
• Advanced Security—A dealer has changed the
Control4 system password.
About
This screen shows the MyHome version, a link to
provide feedback, Terms of Use, Privacy Policy,
End User License Agreement, and Open Source
information.
Support
For questions about setting up your devices to work
with a Control4 system, talk to your Control4 dealer.
More Information For more information about the Control4 system, see
the Control4 Quick Start Guide or Control4 System
User Guide on the Control4 website at http://www.
control4.com/owners/resources.
4