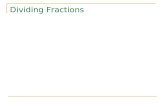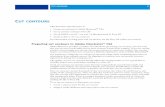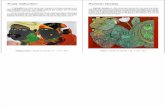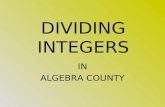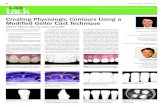Contours and Surfaces - SoftBookscolor contours that resembles a topographic map. The elevation at...
Transcript of Contours and Surfaces - SoftBookscolor contours that resembles a topographic map. The elevation at...
-
IDL Tutorial
Contours and Surfaces
Copyright © 2008 ITT Visual Information Solutions
All Rights Reserved http://www.ittvis.com/
IDL® is a registered trademark of ITT Visual Information Solutions for the computer
software described herein and its associated documentation. All other product names
and/or logos are trademarks of their respective owners.
-
ITT Visual Information Solutions • 4990 Pearl East Circle Boulder, CO 80301 P: 303.786.9900 • F: 303.786.9909 • www.ittvis.com
Page 2 of 13
The IDL Intelligent Tools (iTools)
The IDL Intelligent Tools (iTools) are a set of interactive utilities that combine data
analysis and visualization with the ability to produce presentation quality graphics.
The iTools allow users to continue to benefit from the control of a programming
language, while enjoying the convenience of a point-and-click environment. There
are 7 primary iTool utilities built into the IDL software package. Each of these seven
tools is designed around a specific data or visualization type :
• Two and three dimensional plots (line, scatter, polar, and histogram style)
• Surface representations
• Contours
• Image displays
• Mapping
• Two dimensional vector flow fields
• Volume visualizations
The iTools system is built upon an object-oriented component framework
architecture that is actually comprised of only a single tool, which adapts to handle
the data that the user passes to it. The pre-built iPlot, iSurface, iContour, iMap,
iImage, iVector and iVolume procedures are simply shortcut configurations that
facilitate ad hoc data analysis and visualization. Each pre-built tool encapsulates the
functionality (data operations, display manipulations, visualization types, etc.)
required to handle its specific data type. However, users are not constrained to work
with a single data or visualization type within any given tool. Instead, using the
iTools system a user can combine multiple dataset visualization types into a single
tool creating a hybrid that can provide complex, composite visualizations.
Contouring a 2-Dimensional Dataset
IDL has the ability to create contour plots of data stored in a rectangular 2-D array
or a set of irregular unstructured points (X, Y, Z). One of the most appropriate
datasets that can be visualized with contours is a digital elevation model, or “DEM”,
which is a gridded 2-D matrix of elevation values that define the topography for a
region. In the following exercise, DEM data for the Grand Canyon in Arizona will be
displayed within the iContour utility. This example data is stored in a file named
“Grand_Canyon_DEM.tif” that is located in the “data” subfolder.
Although the file “Grand_Canyon_DEM.tif” is in TIFF image format, the pixels of this
dataset contain actual elevation data values in units of meters. Use the following
steps to load this dataset into the iContour utility :
1. IDL> iContour
2. Select “File > Open…” from the IDL iContour window.
3. Select the “Grand_Canyon_DEM.tif” file and hit “Open”.
4. A contour graphical object with the default properties will be automatically
inserted into the IDL iContour window.
-
ITT Visual Information Solutions • 4990 Pearl East Circle Boulder, CO 80301 P: 303.786.9900 • F: 303.786.9909 • www.ittvis.com
Page 3 of 13
5. It may help to maximize the iTool window in order to see the graphic, so
select “Window > Zoom on Resize” from the menu system and maximize the
IDL iContour window.
6. Select the contour plot object, right-click, and select “Properties…”.
7. Within the Visualization Browser window, click on the box to the right of the
“Levels color table” property and select “Edit…” [Fig. 1].
8. A separate dialog entitled Palette Editor will be displayed. In the “Load
Predefined…” droplist, select the “RAINBOW” color table.
9. Press “OK” to dismiss the Palette Editor window.
10. At this point the IDL iContour window will be brought to the foreground.
Relocate the Visualization Browser window, which may be behind the IDL
iContour window. Change the “Number of levels” property to a value of “10”,
hit Enter on the keyboard to complete the change, and close the Visualization
Browser window [Fig. 1].
The DEM data for the Grand Canyon should now be displayed with a sequence of
color contours that resembles a topographic map. The elevation at which the
contours are drawn are automatically computed by dividing the data value range
(minimum to maximum) into 10 evenly sized levels. The exact elevation for any
given contour, and all other relevant properties, can also be modified by the user if
necessary.
Figure 1: Modifying the properties of the contour plot
The iTools system also have built-in tools for inserting a colorbar and legend for a
contour plot graphic :
11. Make sure the contour plot is selected.
12. Select “Insert > Colorbar”. A colorbar showing the color table and range of
elevations is automatically inserted below the graphics area.
-
ITT Visual Information Solutions • 4990 Pearl East Circle Boulder, CO 80301 P: 303.786.9900 • F: 303.786.9909 • www.ittvis.com
Page 4 of 13
13. Reselect the contour plot.
14. Select “Insert > New Legend”. Re-position the legend that is inserted in the
upper-right hand corner.
The final IDL iContour window should appear like Fig. 2.
15. Once finished viewing the contour plot visualization, close the IDL iContour
window.
Figure 2: Contour plot visualization of DEM data for the Grand Canyon
Creating a Surface from a 2-Dimensional Dataset
A surface representation provides a way to visualize a gridded 2-Dimensional array
of data values as a 3-Dimensional object. The height of the surface at any given X-Y
location is defined by the data value (Z). In some cases, the 2-Dimensional data
may be in the form of 3 unstructured (X, Y, Z) vectors instead of a gridded matrix.
For example, elevation data is quite often measured and stored in irregular X-Y-Z
format. In order to visualize this type of data as a surface graphical object, the data
-
ITT Visual Information Solutions • 4990 Pearl East Circle Boulder, CO 80301 P: 303.786.9900 • F: 303.786.9909 • www.ittvis.com
Page 5 of 13
must first be gridded using an interpolation algorithm that converts the scattered
data values into a 2-Dimensional array. Fortunately, the iTools system has a built-in
Gridding Wizard to help walk the user through the process of gridding irregular X-Y-Z
data.
In the following exercise, the X-Y-Z data from the example data file “elevation.txt”
will be input into the iSurface utility. This example data file is located in the “data”
subfolder.
The file “elevation.txt” contains standard ASCII text consisting of 3 columns of data
separated by commas. The first column contains the longitude position, the second
column contains latitude, and the third stores the elevation data values. Here are
the first 2 lines of this ASCII text file :
Longitude,Latitude,Elevation
-136.049,59.3303,3537
Use the following steps in order to load the data from the file “elevation.txt” into the
iSurface utility :
1. IDL> iSurface
2. Select “File > Open…” from the menu system.
3. Select the “elevation.txt” file and hit “Open”.
4. In Step 1 of 3 for the ASCII Template wizard, make sure to change the “Data
Starts at Line:” field to “2”.
5. In the remaining steps of the ASCII Template wizard, all settings can be left
as their defaults. Simply hit “Next >>”, followed by “Finish”. There may be a
short delay while IDL ingests the data from this ASCII text file.
6. In the IDL iTools Create Visualization dialog, select “Launch the gridding
wizard” and press “OK”.
7. The IDL Gridding Wizard window will appear. In Step 1 of 3, the wizard
describes the data that was input and displays a preview of the resulting 2-
Dimensional grid. Confirm that this dialog appears as it does in Fig. 3 and hit
“Next >>”.
8. In Step 2 of 3, change the “Dimension:” parameter for both the “X
coordinates:” and “Y coordinates:” from the default setting of “25” to “500”
[Fig. 4] and hit “Next >>”.
9. In Step 3 of 3, change the “Please choose a gridding method:” droplist setting
to “Linear” [Fig. 5] and hit “Finish”.
-
ITT Visual Information Solutions • 4990 Pearl East Circle Boulder, CO 80301 P: 303.786.9900 • F: 303.786.9909 • www.ittvis.com
Page 6 of 13
Figure 3: Step 1 of 3 for the IDL Gridding Wizard
Figure 4: Step 2 of 3 for the IDL Gridding Wizard
-
ITT Visual Information Solutions • 4990 Pearl East Circle Boulder, CO 80301 P: 303.786.9900 • F: 303.786.9909 • www.ittvis.com
Page 7 of 13
Figure 5: Step 3 of 3 for the IDL Gridding Wizard
After the IDL Gridding Wizard is completed, the selected gridding and interpolation
algorithm is used to convert the unstructured X-Y-Z data into a 2-Dimensional grid.
Once this processing is finished, a surface object for the elevation data will be
displayed within the IDL iSurface window [Fig. 6]. At this point, it may be beneficial
to maximize the iSurface utility :
10. From the IDL iSurface window menu system, select “Window > Zoom on
Resize”.
11. Maximize the IDL iSurface window.
-
ITT Visual Information Solutions • 4990 Pearl East Circle Boulder, CO 80301 P: 303.786.9900 • F: 303.786.9909 • www.ittvis.com
Page 8 of 13
Figure 6: Surface visualization of the X-Y-Z format elevation data
Manipulating 3-Dimensional Graphical Objects
The object selection, translation, view zoom, undo/redo, and annotation tools all
behave in the same exact manner as they do in 2-Dimensional graphics mode.
However, when an iTool is displaying a 3-Dimensional graphical object, the scaling
and rotate manipulators behave in a slightly different fashion.
There are 3 types of scaling available for 3-D objects :
• Constrained Scaling
o Multiple-Axis Scaling ( mouse pointer)
o Single-Axis Scaling ( mouse pointer)
• Unconstrained Scaling ( mouse pointer)
The multiple-axis scaling mouse pointer for 3-D objects is obtained when the
mouse pointer is positioned over a corner of a 3-D object’s data space. Dragging the
constrained scaling pointer scales the object a fixed distance along all axes in the
-
ITT Visual Information Solutions • 4990 Pearl East Circle Boulder, CO 80301 P: 303.786.9900 • F: 303.786.9909 • www.ittvis.com
Page 9 of 13
direction of the drag. In contrast, the single-axis scaling is accessed when the
mouse pointer is positioned over an axis “whisker”, which are small linear hash
marks on the edges of the data space in the direction of the three orthogonal axes.
Dragging along an axis whisker scales the object only in the direction of the axis
(and the arrows of the mouse pointer). Finally, unconstrained scaling of 3-D objects
can be performed when a single side of the data space bounding box is dragged,
scaling the object along the dimensions of the selected side.
1. Experiment with the 3 different styles of scaling with the 3-D surface object
within the IDL iSurface window.
2. Use the single-axis constrained scaling along the Z-dimension whisker to
adjust the vertical exaggeration of the surface object. It may be appropriate
to reduce the vertical exaggeration in order to make a more realistic
visualization of the terrain.
3. If at any time an undesirable scaling operation is performed, remember that
the Undo tool can be used to reverse the operation.
The rotation of 3-D objects in the iTools system can be done in a freehand
(unconstrained) fashion or constrained along each of the three orthogonal axes.
When a 3-D object is selected within rotation mode, a rotation sphere consisting of
circular X, Y, and Z dimension axes is displayed around the object. To rotate an
object in a constrained fashion, position the mouse cursor over one of the three axis
circles in the rotation sphere until the cursor changes to a constrained rotation
pointer and drag in the desired direction. To rotate an object in an freehand fashion
simply position the mouse pointer anywhere on the object until the cursor changes
to an unconstrained rotation pointer and drag in any arbitrary direction.
4. Experiment with both constrained and freehand rotation of the 3-D surface
object.
Adding Contours and a Texture Map
One of the benefits of the object-oriented design of the iTools system is the ability to
make composite visualizations that include more than one graphic. The data that is
currently being used to define the surface graphical object is digital elevation data,
and as the previous exercise demonstrated it is quite appropriate to visualize DEM
data using a contour plot. Fortunately, the iTools has a built-in operation that allows
the user to automatically add contours to the current visualization utility.
1. Using the Select/Translate arrow, select the surface object within the IDL
iSurface window.
2. While the surface object is highlighted, select “Operations > Contour” from
the menu system. The Contour dialog will appear [Fig. 7].
3. Within the Contour dialog, change the “Number of levels” parameter to “20”
[Fig. 7].
4. Click in the box to the right of “Projection” parameter and change its setting
to “Three-D” [Fig. 7].
5. Once these changes have been made, press the “OK” button. This will insert
the contour graphical object within the same iSurface utility as the existing
surface object.
-
ITT Visual Information Solutions • 4990 Pearl East Circle Boulder, CO 80301 P: 303.786.9900 • F: 303.786.9909 • www.ittvis.com
Page 10 of 13
Figure 7: Options when inserting a contour visualization
In order to get a better view of these contours, it may be beneficial to change their
color so it contrasts with the surface.
6. Select “Window > Visualization Browser…” from the menu system.
7. Make sure the Contour object is selected. Within the property sheet along the
right-hand side, click on the box to the right of the “Contour level properties”
item and select “Edit…”.
8. A separate window entitled “Contour Levels” will appear. The first column of
this dialog can be used to adjust the properties of all of the contours. Change
the “Color” property for “All Levels” to bright blue and hit “OK” to dismiss this
dialog.
9. Close the Visualization Browser window.
The resulting visualization should look similar to Fig. 8.
-
ITT Visual Information Solutions • 4990 Pearl East Circle Boulder, CO 80301 P: 303.786.9900 • F: 303.786.9909 • www.ittvis.com
Page 11 of 13
Figure 8: Surface with contours draped on top
In addition to the ability to drape contours on top of a surface, IDL also has the
capability to drape images on top of 3-Dimensional graphical objects. This
visualization technique involves the use of what’s known as a texture map.
The example “data” subfolder for this tutorial contains a PNG image file of a satellite
image that covers the same exact area as the elevation data. This image can be
draped on top of the surface as a texture map using the following steps :
10. First, remove the contours so they will not hinder the display of the texture
map image. This can be accomplished by opening the Visualization Browser,
right-click on the Contour object, and select “Delete”.
11. Close the Visualization Browser window.
12. Within the IDL iSurface window select the surface object, right-click, and
select “Parameters…”.
The Parameter Editor dialog will appear. In the lower-left hand corner the
parameters that define the current surface object are listed. Currently, only the “Z”,
“X”, and “Y” parameters has been defined using the elevation data. Notice that there
is also a parameter called “TEXTURE”, and it is this parameter that can be used to
-
ITT Visual Information Solutions • 4990 Pearl East Circle Boulder, CO 80301 P: 303.786.9900 • F: 303.786.9909 • www.ittvis.com
Page 12 of 13
specify a texture map image to drape on top of the surface. However, the
“satellite.png” file must first be opened and input into the iTools system.
13. From the Parameter Editor window, press the “Import File…” button. This will
launch the File Import dialog.
14. Within the File Import dialog, press the file selection button, navigate to
the appropriate location, select the file “satellite.png” and hit “Open”.
15. Once this file is selected, the File Import wizard should recognize the format
as being “Portable Network Graphics”.
16. Hit “OK” to dismiss the File Import dialog.
17. Back within the Parameter Editor, expand the new “satellite.png” image item
so the “Image Planes” contained within are visible. This image is in 24-bit
RGB true color mode, so it has 3 image planes.
18. Select the “Texture” row located in the lower-left table, and then double-click
the “Image Planes” from the Data Manager in the upper-left corner of the
window in order to load this image as the surface’s texture map [Fig. 9].
19. Once this is accomplished, press “Apply” followed by “Dismiss” to complete
the changes.
The resulting visualization should look similar to Fig. 10.
Figure 9: Using the satellite image to define a texture map
-
ITT Visual Information Solutions • 4990 Pearl East Circle Boulder, CO 80301 P: 303.786.9900 • F: 303.786.9909 • www.ittvis.com
Page 13 of 13
Figure 10: Surface with texture map draped on top
20. Once finished viewing the surface visualization, close the IDL iSurface utility.
© 2008 ITT Visual Information Solutions
All Rights Reserved IDL® is a registered trademark of ITT Visual Information Solutions for the computer software described herein and its associated documentation. All other product names and/or logos are trademarks of their respective owners.
The information contained in this document pertains to software products and services that are subject to the controls of the Export Administration Regulations (EAR). All products and generic services described have been classified as EAR99 under U.S. Export Control laws and regulations, and may be re-transferred to any destination other than those expressly prohibited by U.S. laws and regulations. The recipient is responsible for ensuring compliance to all applicable U.S. Export Control laws and regulations.