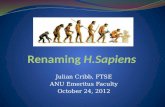Contents · The most useful and powerful Tokens 124 Renaming files 136 Batch Rename Image 136...
Transcript of Contents · The most useful and powerful Tokens 124 Renaming files 136 Batch Rename Image 136...

2 Table of Contents
ContentsForeword 15Feedback 17Legal information 17Getting started 18Installing the correct Capture One version 18Changing the version type 20Getting to know Capture One Pro 21The Grand Overview 21The image Browser in detail 24The Viewer in detail 26Viewing and editing multiple images 27The Toolbar and the Cursor Tools 295 Cursor Tools you should know 30Working with Tool Tabs 33Overview of the Tool Tabs 33Add and remove Tools from Tool Tabs 36Removing or creating a Tool Tab 37Taking advantage of Floating Tools 38Getting to know tools and their icons 40Tips for working faster with sliders 42Saving your own Workspace 43Dual Screen Workspaces 43Customizing the keyboard shortcuts 46Search for commands or shortcuts 47The new menu structure in Capture One 12 49The advantages of working non-destructive 51What does non-destructive mean? 51The benefits of working non-destructive 53Catalogs and Sessions – what to use? 56Being in sync with the file system 57Pros and Cons for Catalogs and Sessions 58File management in a Catalog 59Moving an image to a new folder 62Deleting an image 63File management in a Session 65Deleting an image from a Session 68Moving an image file 69Working on offline images 71Storing files within a Catalog 72Importing and exporting Catalogs 75

3Table of Contents
Exporting a Catalog 75Importing a Catalog 76Importing a Lightroom Catalog or Aperture Library 76Importing a Session 78Importing a Catalog into a Session 79Transfer image adjustments between Catalogs 80Adding images by Import 81Getting to know the Import Images dialog box 81Using the options during import 84Supported file formats and cameras 93How to check if your camera is supported 93Importing and working with TIFF and PSD files 93Importing files with Photoshop layers 94Support of DNG raw files 95Using DNG to import raw files not yet supported 96Capture images by shooting tethered 97Getting started 98Getting the Exposure right 99Naming files during capture 99Choosing the Capture Location 100Shooting tethered with a Catalog 102Speed things up with Capture Adjustments 104Adding image adjustments during capture 106Adding Presets or Styles 106Using the Camera tool 107Camera Focus 108Adjust advanced camera settings 109Adding a Overlay 109Using Live View during capture 110Live View Navigator 112Live View Controls 113Camera Focus 113Live View Info 113Live View Focus Meter 113Using the Camera Menu 115Composition Mode 115Hot Folder 116Auto Select New Capture 116Network connections 117Capture Pilot 118Connecting an iPad or iPhone to Capture One 118Using the Capture Pilot app 119

4 Table of Contents
Connect to a web browser 120Rename files and create folders automatically with Tokens 121Widespread advantages of Tokens 122Selecting a Token 122Tips to improve Tokens 124The most useful and powerful Tokens 124Renaming files 136Batch Rename Image 136Renaming files with Text and Tokens 137Rename using Find and Replace 138Organizing: Culling and rating your images 139Checking for correct focus 139Color Tag for rejected and favorite shots 140Deleting the rejected images 141Rating images 142Comparing images for rating 142Choosing your hero shot with Compare Variant 143Organize by using Albums 146Creating an Album 146Adding images to an Album 147Populating an Album with Selects Collection 148Removing images from an Album 149Getting Smart with Smart Albums 149Editing a Smart Album 151Keeping Albums organized with Group and Projects 152Using Projects vs Groups 153Organize by using folders 155Working with folders in a Catalog 156Moving files in a Catalog 156Keeping the folder content up to date 157Working with folders in a Session 158Moving files within a Session 158Changing the Capture, Selects, Output or Trash folder 160Taking advantage of subfolders in a Capture Session 160Use Favorites in a Session 161Working with Variants of the same image 163Creating new Variants 163Organizing Variants of the same file 164Selecting by Variant position 165Collapsing or expanding a stack 165Finding the right images with Filters tool 166Adding more criteria to filter from 167

5Table of Contents
Hide and show file types to filter 169Select by Rating, Color Tag or filenames 170Select By Rating 170Select By Color Tag 170Select By Filename List 171Selecting by same attribute 171Adding custom keyboard shortcuts 172Finding images with Advanced Search 173Be aware of Global Filters 176Search retained per collection 176Saving a Search Preset 177Create Albums with search results 177Even more Advanced Search 178Make notes with Annotations tool 180Adding an Annotation 180Removing an Annotation 181Displaying annotations 181Add Annotations to exported images 182Keeping track of Annotated images 183Power User Tip: Adding text to the Annotations 183Copy and reuse Annotations 184Working with Keywords 185Adding keywords 185Copying keywords 186Renaming keywords 187Deleting keywords 188Saving and reusing as Preset 188Faster workflow with Keyword Library 189Applying a Keyword with the Keyword Library tool 189Creating a Keyword with the Keyword Library tool 190Working with Keyword lists 190Exporting a Keyword List 191Creating a keyword list outside Capture One Pro 192Controlling which Keywords gets exported with an image 192Adding and using Metadata 193Using Exif data 193GPS location data 194Adding IPTC metadata 194IPTC Contact 195IPTC Content and IPTC Image 195IPTC Status 196Save Metadata tags as a Preset 196

6 Table of Contents
Copy and reuse Metadata 197Metadata or keywords? 198Keeping track of changing metadata 198Removing metadata during export 200Image Editing Preface 201Getting the colors and contrast right with Base Characteristics 203Saving as a Preset for reuse 206Adjusting contrast with Curve 206Taking advantage of the Linear Response Curve 207Upgrading to a new Processing Engine 208Save your changes as defaults 209Fujifilm Film Simulations 209Getting the White Balance right 211Adjusting color temperature 212Using the Pick White Balance cursor tool 212Using the Kelvin and Tint slider 214Adjusting white balance automatically 214Copy White Balance adjustment to other images 215Saving as a Preset 215Handling more than one light source 216Making Localized Adjustments on a Layer 217Creative uses of white balance 218Correct vs pleasing white balance 218Making basic adjustments with Exposure 220Getting the exposure right 220Using the Histogram 220Using Exposure Warning 221Using Color Readouts to check exposure 223Adding Contrast 224Adjusting Brightness 224Adding Saturation 225Saving as a Preset 226Making Localized Adjustments on a Layer 227Using Dodge and Burn 227Stacking the saturation effect 228Aligning color and brightness across multiple images with Normalize tool 229Selecting a color target 229Applying a normalization target 230Resetting a normalize adjustment 230Entering a target value manually 230No copy adjustments 231

7Table of Contents
Saving and reusing a Preset 232Using Normalize with Layers 232Optimizing the contrast with Levels 234Setting the black and white point manually 235Setting the black and white point automatically 235Setting the Auto Levels Clipping Thresholds 236Setting the black and white point from the image 237Adjusting the midtones with the Levels tool 237Setting output targets 238Changing Channel Mode for scanned images 239Using Levels to play with color 240Saving as a Preset 241Copy and reuse an adjustment 242Making Localized Adjustments on a Layer 242Recovering details with High Dynamic Range 244Adjusting Highlight and Shadow automatically 245Saving as a Preset 246Copy and reuse an adjustment 246Making Localized Adjustments on a Layer 247Getting the perfect contrast with the Curve tool 249Using RGB and Luma curves 250Adjusting and adding a curve point 251Deleting a curve point 252Making precise adjustments 252Setting the black and white point 253Creative color adjustments 254Saving as a Preset 256Copy and reuse an adjustment 256Superior Dodge and Burn 257Removing color cast locally 257Using Curves and Linear Response 258Adding punch and micro-contrast with the Clarity tool 259Choosing the right method 260Copy and reuse an adjustment 261Making Localized Adjustments on a Layer 262Improving colors with the Color Editor tool 264Basic Tab 264Advanced Tab introduction 265Selecting the color range 265Tweaking the color range selection 266Inverting the color selection 267Selecting all colors 268

8 Table of Contents
Making the color adjustments 269Working with Skin Tone 271Selecting the color 271Tweaking the color range selection 272Making color adjustments 273Increasing color uniformity 274Save a color selection as mask 275Save color adjustments as ICC Profile 276Saving color adjustments as a Preset 277Copy and reuse an adjustment 278Making Localized Adjustments on a Layer 279Getting the composition right with Crop 281Selecting an Aspect Ratio 282Adding an Aspect Ratio 283Readjusting a crop 283Removing a crop 283Setting a specific crop size 284Copy and reuse a crop adjustment 285Controlling the image crop for export 286Lens Distortion and auto-cropping 287Changing the mask opacity 288Working with a Grid 288Working with Grid and Guides 289Adding and Working with Guides 291Getting the angle right with Rotation & Flip 292Getting the image level automatically 293Flipping the image 294Resetting the adjustment 295Copy and reuse an adjustment 295Getting the perspective right with Keystone 296Using the Keystone feature 296Fine-tuning the correction 297Readjusting the crop 298Resetting the Keystone adjustments 298Automatic Keystone corrections 298Copy and reuse an adjustment 299Save Keystone settings as a Preset 299Optimize the details with Sharpening 3013-step sharpening workflow 301Sharpening is adding contrast 302Getting to know the Sharpening tool 302How to obtain the optimal sharpness level 305

9Table of Contents
Using the Focus tool 305Copy and reuse an adjustment 308Save your changes as defaults 308Additional lens-based sharpening 308Improving sharpness with Structure 309Making Localized Adjustments on a Layer 310Output sharpening during export 311Removing noise with Noise Reduction 312Removing hot pixels with Single Pixel 312Saving as a Preset 314Copy and reuse an adjustment 315Save your changes as defaults 315Making Localized Adjustments on a Layer 316Fixing lens flaws with Lens Correction 318Removing Chromatic Aberration 319Correcting distortion 320Correcting soft corners 322Correcting Vignetting & Light Falloff 322Adding Diffraction Correction 323Hide Distorted Areas 324Accounting for a Shift lens 325Using a generic profile 325Disable Lens Corrections by default 325Copy and reuse an adjustment 326Removing purple fringing 327Saving as a Preset 327Copy and reuse an adjustment 327Making Localized Adjustments on a Layer 327Correct lens cast with the LCC tool 328Capturing a reference LCC image 328Creating an LCC profile 329Applying an LCC profile 331Adjusting the LCC profile effect 331Removing an LCC profile 331Applying multiple LCCs in a batch 332Using Presets to speed up the LCC workflow 333Saving the LCC profile as a Preset 333Applying the LCC profile as a Preset 334Copying and reusing lens metadata 335Copy and reuse an adjustment 335Changing the defaults 336Removing moiré 337

10 Table of Contents
Saving as a Preset 339Copy and reuse an adjustment 339Eliminating spots and sensor dust with the Spot Removal tool 340Changing the spot type 341Copy and reuse dust removal 342Layers and spot removal 342Converting to grayscale with Black & White 343Creating a Split Tones look 344Using Color Balance for Tri-Tone styles 344Using a Built-In Preset as inspiration 345Copy and reuse an adjustment 346Tips for improving black and white adjustments 346Adding photorealistic grain with Film Grain 348Using a Built-In Preset 349Copy and reuse an adjustment 349Alternative uses for Film Grain 349Adjusting film grain for output and print 350Creative color styles with Color Balance 351Adding a color tint 352Adding contrast to your style 352Using a Built-In Preset as inspiration 353Copy and reuse an adjustment 353Resetting adjustments 354Tips for Color Balance adjustments 354Working efficiently with the Color Balance tool 355Making Localized Adjustments on a Layer 355Adding a border shadow with Vignetting 357Saving as a Preset 358Copy and reuse an adjustment 358Reviewing colors with Lab Readout 359Making local adjustments with the Layers tool 361Creating a new layer 362Renaming a Layer 363Creating a mask 363Showing and hiding the mask 365Displaying the mask in Grayscale 366Erasing a part of the mask 367Erasing the whole mask 368Additional brush options 368Using the Auto Mask feature 369Using Fill Mask 370Creating a Linear Gradient Mask 371

11Table of Contents
Creating a Radial Gradient Mask 372Using a Brush on a Linear or Radial Gradient Mask 374Feathering a mask 374Using Refine Mask to improve the mask 376Adjusting the Opacity of a Layer 377Understanding Luma Range Masking 378Working with Luma Range Masking 379Tips for working with Luma Range Masking 380Using a color selection to create an automatic mask 382Reusing a mask in another Layer 383Reposition a mask after the fact 383Changing the Mask overlay color 384Repair or clone details 384Making a local image adjustment 386Stacking image adjustments 387Work faster with keyboard shortcuts 387Copy and reusing Layer adjustments 388Adding Presets or Styles to a Layer 388Saving Layer Adjustments as a Style 390Copying edits with the Adjustments Clipboard 392Selecting the source and the target images 392Copying adjustments per tool 393Copying multiple image adjustments 394Copying Layers 396Working faster with the Adjustments Clipboard tool 396Work faster with shortcuts and cursor tools 398Saving and reusing adjustments with Styles and Presets 400Applying Styles and Presets 400Using Stacked Styles or Presets 401Adding Presets or Styles to a Layer 402Creating a Preset 404Creating a Style 405Saving Layer Adjustments as a Style 406Removing and deleting a Style or Preset 407Copying styles to other images 408Importing and exporting Styles 409Applying Styles and Presets during import 410Applying Styles and Presets during tethered shooting 410Exporting images with Process Recipes 412Selecting and creating a Process Recipe 412Selecting the output file format 414Using Show Recipe Proofing to perfect JPEG compression 414

12 Table of Contents
Selecting the right ICC Profile color space 416Exporting in CMYK format 416Adjusting the output resolution 417Selecting specific image dimensions for output 417Opening the exported images automatically 420Controlling the image crop for export 422Applying output sharpening during export 423Getting the output sharpening perfect with Show Recipe Proofing 424Controlling exported metadata 425Adding Annotations during export 426Adding Overlay during export 427Adding a Watermark during export 428Saving the Watermark as a Layer 429Creating target folders and renaming files for export 430Creating folders for export 430Saving and reusing a Folder Preset 433Note on subfolders and Process Recipe 433Renaming files during export 434Process images for export 437Exporting images directly 439Exporting original files 439Pack files as EIP 440Exporting processed files 441Open and Edit files in external applications 443Edit files in other applications 443Selecting the file format 444Selecting an ICC Profile/color space 445Adjusting output resolution 446Adding output sharpening 447Adding Metadata and Annotations 448Working with Edit-plugins 449Editing workflow in another application 449Working with Photoshop layers in a file 450Open files in other applications 450File formats that Capture One Pro accepts 451Excluding apps from the Edit With and Open With submenus 452Working with Plugins 453Getting more Plugins 453Install a plugin 454Change Plugin Settings 455How to publish an image 456Simulate the correct colors with Proof Profile 458

13Table of Contents
Selecting a Proof Profile 459Gamut warning 460Working with multiple profiles 460Using Show Recipe Proofing for output 462Printing directly from Capture One Pro 463Setting resolution 464Letting the printer or Capture One Pro manage the colors 465Rendering intent 468Selecting units and showing guides 469Selecting and saving a print Template 470Adjusting the print margins 470Adjusting the print layout 471Image settings 472Adding a Caption to the print 473Adding a Watermark to the printed image 473Tip: Change Viewer background to white 475Simulate the correct colors with Proof Profile 476Working with multiple profiles 476Viewing your images as a Slide Show 477Making a Contact Sheet for Web 479Selecting a Contact Sheet Theme 479Adding Title, Description, and Copyright 480Adding a caption to the images 480Setting image size and quality 481Exporting the Contact Sheet for Web 481Putting it on a website 481Backup your catalog and session data 483Making backup of a Catalog 483Catalog difference between Mac and Windows 485Making backup of a Session 486Excluding preview files from backup 487Backup of Presets, Styles, Workspaces etc. 488A solid backup plan 488How to reset the Preferences 490Getting Support 492Feedback 492

14 Table of Contents