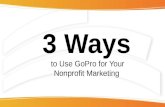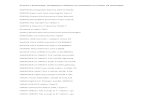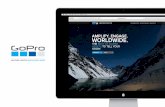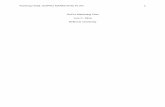Contents Join the GoPro Movement · 2018-10-09 · 12 13 Getting to Know Your GoPro Getting to Know...
Transcript of Contents Join the GoPro Movement · 2018-10-09 · 12 13 Getting to Know Your GoPro Getting to Know...

1

Join the GoPro Movement
twitter.com/GoPro
facebook.com/GoPro youtube.com/GoPro
instagram.com/GoPro
Contents
Meet Your HERO7 White 4
Setting Up Your Camera 6
Getting to Know Your GoPro 10
Recording Video 15
Taking Photos 22
Capturing Time Lapse 27
Exposure Control 29
Controlling Your GoPro With Your Voice 32
Playing Back Your Media 36
Connecting to the GoPro App 40
Transferring Your Media 41
Customising Your GoPro 46
Important Messages 52
Resetting Your Camera 53
Mounting Your GoPro 55
Removing the Door 61
Maintenance 63
Battery Information 64
Troubleshooting 67
Customer Support 68
Trademarks 68
Regulatory Information 68

4 5
Meet Your HERO7 White Meet Your HERO7 White
4
4
Learn how to use the accessories that came with your GoPro. See Mounting Your GoPro (page 55).
4
4
7
6
4
5
1
2
2
8
9
10
3
1. Shutter Button
2. Status Light
3. Microphone
4. Door
5. Latch Release Button
6. microSD Card Slot
7. USB-C Port
8. Touch Screen
9. Speaker
10. Mode Button
3

6 7
MICROSD CARDS You’ll need a microSD card (sold separately) to save your videos and photos. Use a brand-name card that meets these requirements:
• microSD, microSDHC or microSDXC
• Class 10 or UHS-I rating
• Capacity up to 128 GB
For a list of recommended microSD cards, visit gopro.com/microsdcards.
Heads Up: Make sure your hands are clean and dry before handling your SD card. Check the manufacturer’s guidelines to see your card’s acceptable temperature range and other important information.
PRO TIP: Keep your SD card in good condition by reformatting it regularly. This will erase all of your media, so make sure you save it first.
1. Swipe down to access the Dashboard.
2. Tap Preferences > Reset > Format SD Card.
To learn how to save your videos and photos, see Transferring Your Media (page 41).
Setting Up Your Camera Setting Up Your Camera
INSTALLING YOUR MICROSD CARD
1. Hold down the Latch Release button on the side door, then slide the door open.
2. With your camera switched off, insert the SD card into the card slot with the label facing the USB port.
You can eject the card by pressing it into the slot with your fingernail.

8 9
CHARGING THE BATTERY Your HERO7 White has a built-in battery. Make sure it’s fully charged before heading out for your adventure.
1. Hold down the Latch Release button on the side door, then slide the door open.
2. Connect your camera to a computer or other USB charger using the USB-C cable included.
It takes about two hours for the battery to fully charge. The camera status lights will turn off when it’s done. See Battery Information (page 64).
PRO TIP: For the fastest charging, use the GoPro Supercharger (sold separately).
Setting Up Your Camera Setting Up Your Camera
UPDATING YOUR CAMERA’S SOFTWARE To get the latest features and best performance from your GoPro, make sure it’s using the most up-to-date software.
Updating With the GoPro App
1. Download the app from the Apple App Store or Google Play.
2. Follow the app’s on-screen instructions to connect your camera to your mobile device. If new camera software is available, the app will tell you how to install it.
Updating With the Quik Desktop App
1. Download the app from gopro.com/apps.
2. Connect your camera to your computer using the USB-C cable included. If new camera software is available, the app will tell you how to install it.
Updating Manually
1. Visit gopro.com/update.
2. Choose HERO7 White from the list of cameras.
3. Select Update your camera manually and follow the instructions.
PRO TIP: Want to know what software version you’re using? Here’s where you can find out.
1. Swipe down to access the Dashboard.
2. Tap Preferences > About > Camera Info.

10 11
POWERING ON Press the Mode button to turn on your HERO7 White.
POWERING OFF Press and hold the Mode button to turn it off.
3 s
WARNING: Use caution when using your GoPro and related mounts and accessories. Always be aware of your surroundings to avoid injuring yourself and others.
Ensure you follow all local laws, including all privacy laws, which may restrict recording in certain areas.
CAPTURE MODES Your GoPro has three main capture modes: Video, Photo and Time Lapse Video.
VIDEO
Change modes by swiping left or right to the one you want.
PRO TIP: Although your GoPro is waterproof, the touch screen won’t work under water. With the camera on, you can press the Mode button to switch modes.
Getting to Know Your GoPro Getting to Know Your GoPro

12 13
Getting to Know Your GoPro Getting to Know Your GoPro
CAMERA ORIENTATION Your GoPro can easily switch between landscape and portrait shots. It also captures videos and photos the right way up, even if it’s mounted upside down. The touch screen menu will automatically adjust and your media will play back the right way up.
The orientation is locked in when you press the Shutter button . If your camera tilts during recording, like on a roller coaster, your footage will tilt with it. You’ll capture every twist and turn.
Landscape Lock This locks your camera into landscape orientation. Your on-screen camera menu won’t change if you rotate your camera to portrait orientation.
1. Swipe down to access the Dashboard.
2. Tap Preferences > Touch Screen > Landscape Lock.
Heads Up: Videos and photos shot in portrait orientation with Landscape Lock on will play back sideways.
PRO TIP: Use Landscape Lock to keep from accidentally starting a video in portrait orientation. It’s perfect when you’re using body and handheld mounts.
CAPTURE SCREEN This screen gives you total access to your camera’s capture settings and provides information about your GoPro. The settings shown vary by mode.
1H:36 100% 100%
1. Camera Mode
2. Recording Time/Photos Remaining
3. Battery Status
4. Capture Options
1
2
4
3

14 15
Getting to Know Your GoPro
USING THE TOUCH SCREEN
TapSelects an item, turns a setting on or off.
Swipe Left or RightSwitches between Video, Photo and Time Lapse modes.
Swipe Down From the Edge of the ScreenOpen the Dashboard when your camera is in a landscape orientation.
Swipe Up From the Edge of the ScreenSee your videos and photos in the Media Gallery.
Press and HoldTurn on and adjust Exposure Control.
HERO7 White captures full HD 1440p video with wide field of view (FOV). It’s the same resolution as 1080p but with a taller 4:3 aspect ratio. This is great for action shots and sharing to social media.
RECORDING VIDEO
1. Swipe left or right to .
1H:36 100% 100%
2. Press the Shutter button to start recording.
3. Press the Shutter button again to stop recording.
Heads Up: The screen will sleep after 1 minute of recording to save power. Tap the screen to turn it back on. It will wake for 10 seconds before going back to sleep.
PRO TIP: You can also record video using voice commands. See Controlling Your GoPro with Your Voice (page 32).
Recording Video

16 17
Recording Video
RECORDING SHORT CLIPS HERO7 White can shoot short video clips that are quick and easy to save on your phone and share on social media. They’re also perfect for creating QuikStories with the GoPro App.
1. From the Video screen, tap .
1H:36 100% 100%
2. Press the Shutter button to start recording. A border will start circling your screen to show you how much time is left in your clip.
Your camera will stop recording automatically at the end of the clip. You can also stop recording by pressing the Shutter button before the clip is finished.
Recording Video
CHANGING THE CLIP LENGTH The default clip length is 15 seconds, but you can set it to record 30-second clips instead.
1. Swipe down to access the Dashboard.
2. Tap Preferences > Defaults > Clip Length.
PRO TIP: Clips can be shot in normal speed or in Slo-Mo.

18 19
Recording Video
RECORDING IN SLOW MOTION HERO7 White lets you capture the action at 60 frames per second (fps), then play it back at 2x slow motion.
1. From the Video screen, tap .
1H:36 100% 100%
2. Press the Shutter button to start recording.
3. Press the Shutter button again to stop recording.
PRO TIP: You can play back videos that you recorded in Slo-Mo at 2x slow motion or normal speed. See Playing Back Your Media (page 36).
Recording Video
USING TOUCH ZOOM Touch Zoom helps you capture a closer view of the action.
1. From the Video screen, tap .
1H:36 100% 100%
2. Use the slider to choose how much you want to zoom. You can also adjust the zoom while you’re recording.
3. Tap anywhere to exit. The zoom level is locked until you re-adjust it, switch capture modes or turn off your camera.
Heads Up: HERO7 White will automatically turn off Slo-Mo when you activate Touch Zoom.
PRO TIP: You can zoom in to help eliminate the fisheye look around the edge of your video.

20 21
VIDEO STABILISATION Your GoPro automatically stabilizes your footage to help eliminate camera shake whether it’s handheld or mounted to your gear. This makes it perfect for shooting smooth footage of biking, skating, skiing and more.
RECORDING VIDEO WITH QUIKCAPTURE QuikCapture is the fastest and easiest way to power on your GoPro and start recording. All it takes is the push of a single button.
1. With your camera off, press the Shutter button .
2. Press the Shutter button again to stop recording and turn off your camera.
TURNING QUIKCAPTURE OFF QuikCapture is on by default, but you can turn it off.
1. Swipe down to access the Dashboard.
2. Tap .
Heads Up: If your camera has been off for more than 12 hours, it will take a little longer to power up and start recording. When you’re done recording, your camera will stay ready and will start up immediately any time you use QuikCapture during the next 12 hours.
PRO TIP: Since it only turns the camera on when it’s recording, QuikCapture is a great way to maximise battery life.
Recording Video
ADDING HILIGHT TAGS Mark your favourite moments in your videos by pressing the Mode button during recording or playback. This adds a HiLight Tag that makes those moments easier to find when you’re watching your footage, creating a video or looking for a certain shot.
You can also add HiLight Tags by using the GoPro App or saying “GoPro HiLight” when Voice Control is on.
PRO TIP: QuikStories looks for HiLight Tags when it creates videos. This helps ensure that your favourite moments are included in your stories.
Recording Video

22 23
HERO7 White takes 10 MP photos with a wide field of view (FOV). The wide FOV helps you capture as much as possible within the frame.
TAKING A SINGLE PHOTO
1. Swipe right to .
999+ 100% 100%
2. Press the Shutter button to take a photo.
PRO TIP: You can use the GoPro App to crop your photos if you want to eliminate the fisheye look around the edge of the frame.
Taking Photos Taking Photos
TAKING CONTINUOUS PHOTOS Press and hold the Shutter button to take photos at a rate of 4 per second. Release the button to stop capturing.
TAKING BURST PHOTOS Burst takes 15 photos in 1 second. It’s perfect for capturing fast action.
1. From the Photo screen, tap .
999+ 100% 100%
2. Press the Shutter button to take a burst.
PRO TIP: Check out your burst photos in the Media Gallery and save only the best shots. This will free up space on your SD card. See Playing Back Your Media (page 36).

24 25
SETTING UP THE PHOTO TIMER Use the Timer for selfies, group shots and more.
1. From the Photo screen, tap .
999+ 100% 100%
2. Choose 3 seconds (great for selfies) or 10 seconds (great for group shots).
10s
3s
Taking Photos
3. Press the Shutter button . Your camera will start the countdown. It will also beep and the front status light will blink. Both will speed up as the time winds down before snapping the photo.
3
Heads Up: The Photo Timer will stay on after you’ve taken the photo until you tap it off.
Taking Photos

26 27
USING TOUCH ZOOMTouch Zoom helps you capture a closer view of the action.
1. From the Photo screen, tap .
999+ 100% 100%
2. Use the slider to choose how much you want to zoom.
3. Tap anywhere to exit. The zoom level is locked until you re-adjust it, switch capture modes or turn off your camera.
PRO TIP: You can set up your shot using any combination of Burst, Photo Timer and Touch Zoom that you want.
Taking Photos
Time Lapse Video speeds up the action by capturing a frame every 0.5 seconds. When played back at regular speed, everything moves 15x faster than normal.
CAPTURING TIME LAPSE VIDEO
1. Swipe left to .
2H:11 100% 100%
2. Press the Shutter button to start recording.
3. Press the Shutter button again to stop recording.
PRO TIP: Since Time Lapse Video speeds everything up 15x, 5 minutes of recording will capture about 20 seconds of video.
Capturing Time Lapse

28 29
Capturing Time Lapse
USING TOUCH ZOOM Touch Zoom helps you capture a closer view of the action.
1. From the Time Lapse screen, tap .
2H:11 100% 100%
2. Use the slider to choose how much you want to zoom.
3. Tap anywhere to exit. The zoom level is locked until you re-adjust it, switch capture modes or turn off your camera.
HERO7 White scans the entire scene to choose the exposure level for your shot. Exposure Control lets you decide if only a section of the shot should be used to set the exposure.
Check out the shot preview on your touch screen. Try Exposure Control if there are sections that are too dark or too light.
SETTING EXPOSURE CONTROL USING AUTO EXPOSURE With this option, the camera automatically bases exposure on the area that you select.
Imagine your camera is mounted on your dashboard. You probably want to set the exposure based on the scene outside the car instead of the dashboard. This will help prevent your shots from being overexposed (too bright).
1. Press the touch screen until a set of brackets with a dot in the middle appears in the centre of the screen. This is the Spot Meter. It will base the exposure on the centre of the shot.
2. Drag the brackets away from the centre if you want to use another area of the shot to set the exposure. (You can also tap that area instead of dragging the brackets.)
3. Check the screen to see if the exposure looks good. Tap in the lower right corner.
AUTO EXPOSURE
Exposure Control

30 31
SETTING EXPOSURE CONTROL USING LOCKED EXPOSURE With this option, your camera locks the exposure until you cancel it.
If you’re snowboarding on a sunny day, you might try locking the exposure on your subject’s jacket. This will help prevent your shots from being underexposed (too dark) compared to the bright snow.
1. Press the touch screen until a set of brackets with a dot in the middle appears in the centre of the screen. This is the Spot Meter. It will base the exposure on the centre of the shot.
2. Drag the brackets away from the centre if you want to use another area of the shot to set the exposure. (You can also tap that area instead of dragging the brackets.)
3. Tap inside the brackets to lock the exposure.
4. Check the screen to see if the exposure looks good. Tap in the lower right corner to lock it in.
LOCKED EXPOSURE
Exposure Control
Turning Exposure Control Off Exposure Control is automatically turned off when you switch capture modes or restart your camera. It can also be turned off manually.
1. Press the touch screen until a square appears in the middle.
2. Tap in the lower left corner.
Heads Up: After cancelling Exposure Control, your camera will go back to automatically using the entire scene to set the exposure level.
Exposure Control

32 33
Voice Control gives you easy hands-free control of your GoPro. It’s great when you’re busy with handlebars, ski poles and more. Just tell your GoPro what you want it to do.
TURNING VOICE CONTROL ON + OFF
1. Swipe down to access the Dashboard.
2. Tap to turn Voice Control on or off.
Controlling Your GoPro With Your Voice
LIST OF VOICE COMMANDS There are two types of voice commands – Action commands and Mode commands.
Using Action Commands These commands let you switch modes on the go. If you just recorded a video, you can say “GoPro take a photo” to snap a photo without manually switching modes.
Action Command Description
GoPro start recording Starts recording video.
GoPro HiLight Adds a HiLight Tag to your video during recording.
GoPro stop recording Stops recording video.
GoPro take a photo Takes a single photo.
GoPro shoot burst Takes burst photos.
GoPro start time lapse Starts taking time lapse video.
GoPro stop time lapse Stops taking time lapse video.
GoPro turn off Turns your camera off.
Heads Up: You can turn off your GoPro with your voice, but you must use the Mode button to turn it on.
Controlling Your GoPro With Your Voice

34 35
Using Mode Commands Use these commands to switch capture modes on the go. Then say, “GoPro Capture” or press the Shutter button to get the shot.
Mode Command Description
GoPro Video mode Switches your camera to Video mode (does not start recording).
GoPro Photo mode Switches your camera to Photo mode (does not take a photo).
GoPro Burst mode Switches your camera to Burst mode (does not start taking burst photos).
GoPro Time Lapse mode Switches your camera to Time Lapse Video mode (does not start recording).
GoPro Capture Starts capturing videos or photos in the mode you selected.
GoPro Stop Capture Stops capture in Video and Time Lapse Video mode. Photo and Burst modes stop on their own.
PRO TIP: If you’re recording video or time lapse, you must stop recording before trying a new command.
Controlling Your GoPro With Your Voice
SEE A COMPLETE LIST OF COMMANDS ON YOUR CAMERA
1. Swipe down to access the Dashboard.
2. Tap Preferences > Voice Control > Commands.
CHANGING YOUR VOICE CONTROL LANGUAGE
1. Swipe down to access the Dashboard.
2. Tap Preferences > Voice Control > Language.
Heads Up: Voice Control may be affected by wind, noise, and your distance from the camera. Keep your camera clean and wipe away any debris for the best performance.
Controlling Your GoPro With Your Voice

36 37
Swipe up to see the last video, photo or burst that you took. Swipe left and right to flip through the other media on your SD card.
00:00 / 00:00 00:00 / 00:00
The Media Gallery includes the following playback options:
Pause playback
Resume playback
See all of the media on your SD card
Delete the file from your SD card
Play back in slow motion/normal speed
Use a slider to scan through your videos, bursts and time lapse photos
Add/remove HiLight Tag
Playing Back Your Media
Adjust the playback volume
Go to the previous or next photo in a burst or group of continuous photos
Heads Up: The playback options will vary based on the type of media you’re viewing.
PRO TIP: Some playback options are not available when you’re holding your camera in portrait orientation. Make adjustments to those settings in landscape orientation before rotating your camera.
Playing Back Your Media

38 39
USING GALLERY VIEW Gallery view gives you quick access to all of the videos and photos stored on your SD card.
1. From the playback screen, tap .
00:10
MEDIA (34)
2. Swipe up to scroll through your media.
3. Tap a video or photo to see it in full-screen view.
4. Tap to add a HiLight Tag.
5. Tap to go back to the playback screen.
Heads Up: Gallery view is not available when you’re holding your camera in portrait orientation. Also, the more content you have on your SD card, the longer it will take to load.
Playing Back Your Media
Deleting Multiple Files
1. Tap .
2. Tap all of the files that you want to delete. Tap a file again if you want to de-select it.
3. Tap to delete the selected files.
VIEWING VIDEOS + PHOTOS ON A MOBILE DEVICE
1. Connect your camera to the GoPro App. For details, see Connecting to the GoPro App (page 40).
2. Use the controls on the app to play back, edit, and share your videos and photos.
PRO TIP: Use the GoPro App to grab still photos from videos, create short shareable videos from full-length footage, save media to your phone and more.
VIEWING VIDEOS + PHOTOS ON A COMPUTER To see your media on a computer, you must first save the files to the computer. For details, see Transferring Your Media (page 41).
Playing Back Your Media

40 41
Use the GoPro mobile App to control your HERO7 White, share videos and photos on the go and automatically transform your footage into QuikStories – stunning videos synced with effects and music.
CONNECTING FOR THE FIRST TIME
1. Download the GoPro App from the Apple App Store or Google Play.
2. Follow the app’s on-screen instructions to connect your camera.
Heads Up for iOS: When prompted, make sure that you allow notifications from the GoPro App so you know when a QuikStory is ready. See Creating a QuikStory (page 41).
AFTER THE FIRST TIME After you’ve connected once, you can start connecting through your camera’s Connections menu.
1. If your camera’s wireless is not already on, swipe down to access the Dashboard.
2. Tap Preferences > Connections > GoPro App.
3. Follow the on-screen instructions in the GoPro App to connect.
SETTING THE CONNECTION SPEED Your GoPro is set to use the 5 GHz Wi-Fi band (the fastest available) when connecting to other mobile devices.
Change the Wi-Fi band to 2.4 GHz if your device or region does not support 5 GHz.
1. Swipe down to access the Dashboard.
2. Tap Preferences > Connections > Wi-Fi Band.
Connecting to the GoPro App
CREATING A QUIKSTORY You can set up your GoPro to automatically send videos and photos to your phone. The GoPro App will use them to create QuikStories – fully edited videos complete with music and effects.
1. Connect your camera to the GoPro App. See Connecting to the GoPro App (page 40).
2. Swipe down on the app’s home screen. Shots from your most recent session will be copied to your phone and transformed into a QuikStory.
3. Tap your QuikStory to view it. If you don’t have the Quik app, you’ll be prompted to install it.
4. Make any edits you’d like in the Quik app.
5. Save the QuikStory or share it with your friends.
Transferring Your Media

42 43
TRANSFERRING YOUR MEDIA TO A COMPUTER You can copy your videos and photos to a computer for playback and editing.
1. Ensure that your computer is running the latest version of its operating system.
2. Download and install the Quik desktop app from gopro.com/apps.
3. Connect your camera to your computer using the USB-C cable included.
4. Power on your camera and follow the on-screen instructions in the Quik app.
TRANSFERRING DIRECTLY FROM YOUR SD CARD
1. Remove the SD card from your camera.
2. Insert the card into an SD card reader or adaptor.
3. Plug the card reader into your computer’s USB port or insert the adaptor into the SD card slot.
4. Copy the files to your computer.
Transferring Your Media
AUTO-UPLOADING TO THE CLOUD With a GoPro Plus subscription, you can automatically upload your media to the cloud where you can view, edit, and share it from any device.
1. Subscribe to GoPro Plus:
a. Download the GoPro App to your device from the Apple App Store or Google Play.
b. Follow the app’s on-screen instructions to connect your camera.
c. If you’re connecting for the first time, follow the on-screen instructions to subscribe to GoPro Plus. Otherwise, tap on the camera chooser screen.
2. Connect your camera to a power outlet. Auto Upload will start when the battery is fully charged.
After first-time setup, your camera won’t need to connect to the app to start Auto Upload.
Heads Up: Your original files remain on your camera even after they’ve been backed up to the cloud.
PRO TIP: If you’re saving files to your computer, the Quik desktop app will automatically upload them to your GoPro Plus account.
Transferring Your Media

44 45
MANUALLY UPLOADING TO THE CLOUD Transfer your media to the cloud without waiting for your camera to fully charge. (Your GoPro must still be connected to a power outlet).
1. Subscribe to GoPro Plus. See Auto-Uploading to the Cloud (page 43).
2. Connect your camera to a power outlet.
3. Swipe down to access the Dashboard.
4. Tap Preferences > GoPro Plus > Manual Upload.
TURNING AUTO UPLOAD OFF You can keep your camera from trying to upload every time it’s connected to a power outlet and fully charged.
1. Swipe down to access the Dashboard.
2. Tap Preferences > GoPro Plus > Auto Upload
3. Tap Off.
ACCESSING YOUR CLOUD MEDIA
1. Open the GoPro App on your device.
2. Tap , and select Cloud tab to view, edit and share your content.
PRO TIP: To create a QuikStory using your cloud media, launch the Quik mobile app, tap , then select GoPro Plus.
Transferring Your Media
CONNECTING TO A DIFFERENT WIRELESS NETWORK
1. Swipe down to access the Dashboard.
2. Tap Preferences > GoPro Plus > Networks.
3. Choose a network. The network can’t be hidden or require an end-user licence agreement (for example, a network in a hotel).
4. Enter the password if needed.
5. Tap to save the network.
CHANGING YOUR GOPRO PLUS PREFERENCES Manage your Auto Upload settings, set up your wireless network and more.
1. Swipe down to access the Dashboard.
2. Tap Preferences > GoPro Plus.
Heads Up: GoPro Plus will be available in your Preferences after you’ve signed up.
Transferring Your Media

46 47
USING THE DASHBOARD With your camera in landscape orientation, swipe down to access the Dashboard and Preferences.
03/06/18AM PM07:00
Preferences
10/07/18
DASHBOARD FEATURES The Dashboard lets you quickly tap the following settings on and off:
Voice Control
Camera Beeps
QuikCapture
Screen Lock
Customising Your GoPro Customising Your GoPro
03/06/18AM PM07:00
Preferences
10/07/18
CONNECTION STATUS Check the top of the Dashboard to see your connection status.
Camera is connected to the GoPro App (white)
Camera is not paired with the GoPro App (grey)
Camera is not connected to the GoPro App (grey)
Auto Upload is on and ready (white)
Auto Upload is off (grey)
Auto Upload is on, but not ready (grey)

48 49
SETTING UP YOUR PREFERENCES Tap Preferences to set up your GoPro any way you want.
CONNECTIONS Turn on wireless connections, connect new devices, set the Wi-Fi band and more. See Connecting to the GoPro App (page 40) and Setting the Connection Speed (page 40).
DEFAULTS Choose your Short Clip length and Default mode (the mode that your GoPro captures in when you turn it on using the Mode button ).
GENERAL Here’s everything you’ll find under General settings:
Beep Volume Choose High (default), Med, Low or Off. The volume you set here can be toggled on or off using the Dashboard.
Auto Power Off Choose 5 Min, 15 Min (default), 30 Min or Never.
Customising Your GoPro Customising Your GoPro
LEDs Set which status lights blink. Choose All On (default), All Off, or Front Off.
Time and Date Use to manually adjust the time and date. Both are automatically updated when you connect your camera to the GoPro App or Quik desktop app.
Date Format This is set automatically based on the language you chose at setup. You can also change it manually here.
VOICE CONTROL Choose your Voice Control language and see a full list of commands.

50 51
Customising Your GoPro
TOUCH SCREEN Turn on Landscape Lock, set the Screen Saver and adjust the touch screen’s brightness.
Heads Up: The camera buttons and Voice Control still work even when the screen is off.
REGIONALChoose your language and set up your GoPro to work in your region.
Language Choose the language that appears on your camera.
Video Format Choose NTSC for North America or PAL if you’re outside North America. The right format for your region will help prevent flicker on a TV/HDTV when you play back video that was recorded indoors.
Regulatory See all of your camera’s certifications.
Customising Your GoPro
ABOUT Update your GoPro, plus find your camera’s name, serial number and software version.
RESET Format your SD card, reset your camera’s default settings, reset the camera tips or use Factory reset to clear your camera and restore its original settings.

52 53
Problems are rare, but HERO7 White will let you know if anything comes up. Here are some of the messages you may see.
HIGH TEMPERATURE The Temperature icon appears on the touch screen if your camera becomes too hot and needs to cool down. Your camera was designed to recognise when it’s at risk of overheating and will shut down when needed. Simply let it sit and cool before using it again.
Heads Up: High temperatures will cause your camera to use more power and drain the battery faster.
FILE REPAIR HERO7 White will automatically try to fix damaged files. Files can be damaged if your camera loses power while recording or if there’s a problem saving the file. The File Repair icon will appear on the touch screen when a repair is in progress. Your camera will let you know when it’s finished and if the file was fixed.
MEMORY CARD FULL Your camera will let you know when your SD card is full. You’ll need to move or delete some files if you want to keep recording.
Important Messages
RESTARTING YOUR GOPRO If your camera is not responding, press and hold the Mode button for 10 seconds. This will restart your camera. There will be no changes to your settings.
RESTORE ALL SETTINGS TO THE DEFAULTS This will reset all of your camera settings to the defaults, except your camera name and password, Language and Video Format.
1. Swipe down to access the Dashboard.
2. Tap Preferences > Reset > Reset Defaults.
RESETTING CONNECTIONS This will clear your device connections and reset your camera’s password. Resetting connections means you’ll have to reconnect all of your devices.
Swipe down to access the Dashboard.
1. Tap Preferences > Connections > Reset Connections.
RESETTING THE CAMERA TIPS Want to see the camera tips again? Here’s how to see them all from the beginning.
1. Swipe down to access the Dashboard.
2. Tap Preferences > Reset > Reset Camera Tips.
Resetting Your Camera

54 55
Resetting Your Camera
RESTORING FACTORY SETTINGS This will restore all of your camera’s original settings, clear all device connections, and deregister your camera from GoPro Plus. This is useful if you’re giving your camera to a friend and want to completely reset it to its original state.
1. Swipe down to access the Dashboard.
2. Tap Preferences > Reset > Factory Reset.
Heads Up: Restoring the factory settings will not delete any content from your SD card or have any effect on your camera’s software.
MOUNTING HARDWARE1. The Frame
2. Mounting Buckle
3. Thumb Screw
4. Curved + Flat Adhesive Mounts
4
1 2
3
Mounting Your GoPro

56 57
USING THE FRAME The Frame is used to attach your camera to GoPro mounts.
1. Unlock the latch and open the door.
2. Slide your camera in. Ensure that your camera sits flush against the front edge of The Frame.
3. Close the door.
4. Lock the latch.
Mounting Your GoPro Mounting Your GoPro
ATTACHING YOUR CAMERA TO MOUNTS Once your camera’s in The Frame, you’re ready to mount. Depending on the mount you’re using, you’ll either use a mounting buckle or attach The Frame directly to the mount itself.
See Mounting Tips (page 59) for tips on using adhesive mounts.
1. Interlock the mounting fingers on The Frame with the mounting fingers on the buckle.
2. Secure The Frame to the mounting buckle with a thumb screw.

58 59
Mounting Your GoPro
3. Attach the mounting buckle to the mount.a. Flip up the mounting buckle plug.
b. Slide the buckle into the mount until it clicks into place.
c. Press the plug back down so that it sits flush with the buckle.
PRO TIP: You may want to keep your camera in The Frame, even when it’s not mounted. The Frame gives your camera a little extra protection in case you drop it.
MOUNTING TIPS Follow these guidelines when attaching adhesive mounts to helmets, vehicles and gear:
• Attach mounts at least 24 hours before you use them.
• Only attach the mounts to smooth surfaces. They won’t stick properly to porous or textured surfaces.
• Firmly press mounts into place. Ensure the adhesive is in full contact with the surface.
• Only use on clean, dry surfaces. Wax, oil, dirt, or other debris will weaken the bond and you could lose your camera.
• Attach mounts in room temperature conditions. They won’t stick properly in cold or damp environments or on cold or damp surfaces.
• Check local and national regulations and laws to ensure that attaching a camera to equipment (such as hunting equipment) is permitted. Always comply with regulations that restrict the use of consumer electronics or cameras.
WARNING: To avoid injury, do not use a tether when mounting your camera on a helmet. Do not mount the camera directly on skis or snowboards.
For more information about mounts, visit gopro.com.
Mounting Your GoPro

60 61
WARNING: Always use a helmet that meets applicable safety standards if you’re using a GoPro helmet mount or strap.
Choose the right helmet for your sport or activity, and make sure that it’s the right size and fit for you. Check to see that your helmet’s in good condition, and always follow the manufacturer’s instructions on safe use.
Replace any helmet that’s had a major impact. No helmet can protect against injury in every accident. Be safe.
USING YOUR GOPRO IN + AROUND WATER HERO7 White is waterproof to 10 m with the door closed. You won’t need an additional housing before diving in.
Heads Up: The Frame does not provide additional waterproof protection.
PRO TIP: Use a camera tether and a Floaty (sold separately) to keep your camera afloat in case it detaches from the mount. For more information, visit gopro.com.
Mounting Your GoPro
There might be times when you need to remove your camera’s door. This can include when you want to charge it while it’s in The Frame.
WARNING: Only remove the door in a dry, dust-free environment. The camera is not waterproof when the door is open or removed.
REMOVING THE DOOR
1. Hold down the Latch Release button and slide the door open.
2. Pull the door off.
Removing the Door

62 63
REATTACHING THE DOOR
1. Hold down the Latch Release button and extend the tab on the door.
2. Press the tab onto the small silver bar.
Removing the Door
Follow the tips below to get the best performance from your camera:
• Your GoPro is waterproof to 10 m – no housing needed. Ensure the door is closed before using it in or around water, dirt or sand.
• Before closing the door, ensure the seal is free of debris. Use a cloth to clean the seal if needed.
• Make sure your GoPro is dry and clean before opening the door. Rinse your camera with fresh water and dry it with a cloth if needed.
• If sand or debris hardens around the door, soak your camera in warm tap water for 15 minutes and then rinse thoroughly to remove the debris before opening the doors.
• If your camera gets wet, dry the touch screen with a soft cloth so that it registers your touch.
• For the best audio performance, shake your camera or blow on the mic to remove water and debris from the microphone holes. Do not use compressed air to blow into the mic holes. This could damage the internal waterproof membranes.
• After every use in salt water, rinse your camera with fresh water and dry it with a soft cloth.
• The lens cover is made from extremely tough strengthened glass, but it can still be scratched or cracked. Keep it clean with a soft, lint-free cloth.
PRO TIP: Contact GoPro Support with any maintenance questions. For more information, check out gopro.com/support.
Maintenance

64 65
MAXIMISING BATTERY LIFE Your HERO7 White has a built-in battery that can’t be removed. You’ll get a low battery message on the touch screen when the battery charge drops below 10%.
If the charge runs out (or your SD card runs out of space) while recording video, your camera will stop recording, save the video and turn itself off.
Here are some things you can do to maximise battery life:
• Turn off Wireless Connections
• Use the following settings:
• QuikCapture (page 20)
• Auto Power Off (page 48)
• Touch Screen (page 50)
RECORDING WHILE PLUGGED INTO A POWER SOURCE You can use the USB-C cable that came with your camera to shoot videos and photos while your camera is plugged in to a USB-charging adaptor, the GoPro Supercharger, another GoPro charger or the GoPro Portable Power Pack. This is perfect for capturing long videos and time lapse events.
Even though your camera is plugged in, the battery will not charge during recording. It will start charging when you stop recording. You cannot record while charging with a computer.
Heads Up: Because the door is open, your camera is not waterproof when charging.
PRO TIP: Fully charge your camera before storing it away to help maximise battery life.
Battery Information
WARNING: Using a non-GoPro wall charger could damage your camera battery and could lead to fire or leakage. With the exception of the GoPro Supercharger (sold separately), only use chargers marked: Output 5 V 1 A. If you don’t know your charger’s voltage and current, use the USB cable included to charge your camera with a computer.
BATTERY STORAGE + HANDLING HERO7 White is full of sensitive components, including the battery. Avoid exposing your camera to very hot or cold temperatures. Extreme temperatures may temporarily shorten battery life or cause your camera to temporarily stop working properly. Avoid dramatic temperature or humidity changes, as condensation may form on or within the camera.
The built-in battery is non-serviceable. Contact GoPro Customer Service for all battery-related problems.
Do not dry your camera with an external heat source such as a microwave oven or hair dryer. Damage to the camera or battery caused by contact with liquid inside the camera is not covered under the warranty.
Do not make any unauthorised alterations to your camera. Doing so may compromise safety, regulatory compliance and performance, and may void the warranty.
Battery Information

66 67
WARNING: Do not drop, disassemble, open, crush, bend, deform, puncture, shred, microwave, incinerate or paint your camera or battery. Do not insert foreign objects into any opening on the camera, such as the USB-C port. Do not use your camera if it’s been damaged – for example, if cracked, punctured or harmed by water. Disassembling or puncturing the integrated battery can cause an explosion or fire.
Battery Information
MY GOPRO WON’T POWER ON Make sure your GoPro is charged. See Charging the Battery (page 8). If charging the battery didn’t work, try restarting your camera. See Restarting Your GoPro (page 53).
MY GOPRO WON’T RESPOND WHEN I PRESS A BUTTON See Restarting Your GoPro (page 53).
PLAYBACK ON MY COMPUTER IS CHOPPY Choppy playback is usually not a problem with the file. If your footage skips, one of the following issues is probably the cause:
• The computer doesn’t work with H.264 files. Try downloading the latest version of the Quik desktop app for free at gopro.com/apps.
• Your computer doesn’t meet the minimum requirements of the software you’re using for playback.
I FORGOT MY CAMERA’S USERNAME OR PASSWORD Swipe down to access the Dashboard, then tap Preferences > Connections > Camera Info.
I DON’T KNOW WHAT SOFTWARE VERSION I HAVE Swipe down to access the Dashboard, then tap Preferences > About > Camera Info.
I CAN’T FIND MY CAMERA’S SERIAL NUMBER The serial number is stamped inside the door of your camera. You can also find it by swiping down to access the Dashboard, then tapping Preferences > About > Camera Info.
For more answers to commonly asked questions, see gopro.com/help.
Troubleshooting

68
GoPro is dedicated to providing the best possible service. To reach GoPro Customer Support, visit gopro.com/help.
GoPro, HERO and their respective logos are trademarks or registered trademarks of GoPro, Inc. in the United States and other countries. © 2018 GoPro, Inc. All rights reserved. Made in China. For patent information, visit gopro.com/patents. GoPro, Inc., 3000 Clearview Way, San Mateo CA 94402 | GoPro GmbH, Floessergasse 2, 81369 Munich, Germany
To see the complete list of country certifications, refer to the Important Product + Safety Instructions included with your camera or visit gopro.com/help.
Customer Support
TRADEMARKS
REGULATORY INFORMATION
130-26463-000 REVA