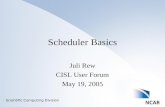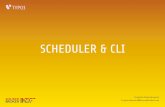Contents€¦ · Humanity has hot-keys in its online employee scheduler to help you save time in...
Transcript of Contents€¦ · Humanity has hot-keys in its online employee scheduler to help you save time in...


Contents
Initial Account Setup
Dashboard
ShiftPlanning
Time Clock
Leave
Staff
03
08
11
15
18
20
2 / GETTING STARTED EMPLOYEE’S GUIDE

First and foremost - Welcome to Humanity! Follow this brief guide to learn about Humanity's key functionalities.
Step 1: Account Activation / First Login
Once your manager adds you to the account, an activation link will be sent to your email. Click on that link to log in to your account for the first time.
Initial Account Setup
Dashboard
From the tab 'Dashboard', you will find many useful features that are central to your account from urgent 'Notifications' to 'Availability'.
This is the landing area that appears when you first sign in and serves as a launch pad for accessing other critical areas of the application.
ShiftPlanning
From the tab 'ShiftPlanning', you will see the schedule page. Here, there are powerful options that will enable you to effectively see your shifts. Initially you will be at today's date (shown in yellow) and you can navigate forward and backward from the top mid of the ShiftPlanning tab (Arrow Forward/Back icon).
From the left, you will be able to access 'My Schedule', 'Schedule Overview'as well as can change the 'Schedule Views' from the top right.
Time Clock
From the tab 'Time Clock' you will see the 'Overview' page: this is where the popular time clock system resides and where you can easily clock in and out. If enabled by management, you can manually add times using 'Add Clock Time' and 'Upload Time Sheet'.
Leave
The 'Leave' tab is the central place where all of your Leave requests can be easily seen and managed in one easy-to-use area. On the top right there's 'request Leave' option. Click that to submit a Leave request
Initial Account Setup
3 / GETTING STARTED EMPLOYEE’S GUIDE
Initial Account Setup
3 / GETTING STARTED EMPLOYEE’S GUIDE

First of all - Welcome to Humanity! In this brief getting started guide we'll teach you how to use the main functionality of Humanity.
Step 1: Account Activation / First Login
Once you are added to the account, an activation link is sent to your email. Click that link in order to login to your account for the first time.
Dashboard
The Dashboard is the central module of your Humanity account. All of your most important work information can be found here.
The Dashboard serves as a main hub for viewing important notifications and a gateway for accessing other parts of the platform.
ShiftPlanning
The ShiftPlanning module is the scheduling part of the platform. This is where you will be able to see what work shifts have been assigned to you and customize your schedule view.
Time Clock
From the tab 'Time Clock' you will see the 'Overview' page: this is where the popular time clock system resides and where you can easily clock in and out. If enabled by management, you can manually add times using 'Add Clock Time' and 'Upload Time Sheet'.
Leave
The 'Leave' tab is the central place where all of your Leave requests can be easily seen and managed in one easy-to-use area. On the top right there's 'request Leave' option. Click that to submit a Leave requestShiftPlanning
4 / GETTING STARTED EMPLOYEE’S GUIDE

First of all - Welcome to Humanity! In this brief getting started guide we'll teach you how to use the main functionality of Humanity.
Step 1: Account Activation / First Login
Once you are added to the account, an activation link is sent to your email. Click that link in order to login to your account for the first time.
Dashboard
From the tab 'Dashboard', you will find many useful features that are central to your account from urgent 'Notifications' to 'Availability'.
This is the landing area that appears when you first sign in and serves as a launch pad for accessing other critical areas of the application.
ShiftPlanning
From the tab 'ShiftPlanning', you will see the schedule page. Here, there are powerful options that will enable you to effectively see your shifts. Initially you will be at today's date (shown in yellow) and you can navigate forward and backward from the top mid of the ShiftPlanning tab (Arrow Forward/Back icon).
From the left, you will be able to access 'My Schedule', 'Schedule Overview'as well as can change the 'Schedule Views' from the top right.
Time Clock
The Time Clock module is used to clock in and out of your shifts. Your timesheets are listed here as well so that you can keep track of the hours you've worked.
Leave
The Leave module allows you to request time off from work and see whether your requests have been approved.
5 / GETTING STARTED EMPLOYEE’S GUIDE

First of all - Welcome to Humanity! In this brief getting started guide we'll teach you how to use the main functionality of Humanity.
Step 1: Account Activation / First Login
Once you are added to the account, an activation link is sent to your email. Click that link in order to login to your account for the first time.
Dashboard
From the tab 'Dashboard', you will find many useful features that are central to your account from urgent 'Notifications' to 'Availability'.
This is the landing area that appears when you first sign in and serves as a launch pad for accessing other critical areas of the application.
ShiftPlanning
From the tab 'ShiftPlanning', you will see the schedule page. Here, there are powerful options that will enable you to effectively see your shifts. Initially you will be at today's date (shown in yellow) and you can navigate forward and backward from the top mid of the ShiftPlanning tab (Arrow Forward/Back icon).
From the left, you will be able to access 'My Schedule', 'Schedule Overview'as well as can change the 'Schedule Views' from the top right.
Time Clock
From the tab 'Time Clock' you will see the 'Overview' page: this is where the popular time clock system resides and where you can easily clock in and out. If enabled by management, you can manually add times using 'Add Clock Time' and 'Upload Time Sheet'.
Leave
The 'Leave' tab is the central place where all of your Leave requests can be easily seen and managed in one easy-to-use area. On the top right there's 'request Leave' option. Click that to submit a Leave request
Staff
If enabled by management, the Staff module gives you viewing access to the profiles of all your coworkers.
Training
Training or educational tasks assigned to you by management will be found in the Training module. Any training topics management has asked you to complete will be listed here.
6 / GETTING STARTED EMPLOYEE’S GUIDE

First of all - Welcome to Humanity! In this brief getting started guide we'll teach you how to use the main functionality of Humanity.
Step 1: Account Activation / First Login
Once you are added to the account, an activation link is sent to your email. Click that link in order to login to your account for the first time.
Dashboard
From the tab 'Dashboard', you will find many useful features that are central to your account from urgent 'Notifications' to 'Availability'.
This is the landing area that appears when you first sign in and serves as a launch pad for accessing other critical areas of the application.
ShiftPlanning
From the tab 'ShiftPlanning', you will see the schedule page. Here, there are powerful options that will enable you to effectively see your shifts. Initially you will be at today's date (shown in yellow) and you can navigate forward and backward from the top mid of the ShiftPlanning tab (Arrow Forward/Back icon).
From the left, you will be able to access 'My Schedule', 'Schedule Overview'as well as can change the 'Schedule Views' from the top right.
Time Clock
From the tab 'Time Clock' you will see the 'Overview' page: this is where the popular time clock system resides and where you can easily clock in and out. If enabled by management, you can manually add times using 'Add Clock Time' and 'Upload Time Sheet'.
Leave
The 'Leave' tab is the central place where all of your Leave requests can be easily seen and managed in one easy-to-use area. On the top right there's 'request Leave' option. Click that to submit a Leave request
Reports
If enabled by management, the Reports module allows you to run dynamic reports related to scheduling, time and attendance and other work data relevant to you.
7 / GETTING STARTED EMPLOYEE’S GUIDE

Notification Area
Any and all notifications that require your attention will be listed on the Dashboard. Clicking on any of the notification tiles will take you to the section of the platform where the corresponding action can be completed.
Initial Account SetupInitial Account Setup
8 / GETTING STARTED EMPLOYEE’S GUIDE
Dashboard

Message Wall
The Message Wall enables management to post company-wide updates and other information. If enabled by management, employees can post messages here as well for the entire company to see.
Upcoming Shifts
The Dashboard also lists your upcoming shifts so that you can see at a glance when you are scheduled to work over the next several days.
Who's On Now
The Dashboard also allows you to see a list of coworkers who are currently clocked in and working shifts.
Shared Files
Humanity also enables coworkers to upload and share files with others. These will be listed on the Dashboard as well.
9 / GETTING STARTED EMPLOYEE’S GUIDE

Availability
Availability is a feature that allows you to communicate to management any shift preferences you may have. There are two types of Availability that can be set: Weekly and Future.
Availability not only gives employees a chance to voice their work preferences, it also helps management schedule the right employees to the right shifts more easily.
Weekly Availability- Let management know on a weekly basis if you have any days or hours during the week you either prefer or do not prefer to work.
Future Availability- Give management a "heads up" about future dates that you prefer not to be scheduled on.
10 / GETTING STARTED EMPLOYEE’S GUIDE

My Schedule
Initial Account SetupShiftPlanning
11/ GETTING STARTED EMPLOYEE’S GUIDE
My Schedule is the default view in the ShiftPlanning module. If you are scheduled to work any shifts, they will be shown here. Make sure to navigate to the appropriate date to see your scheduled shifts.
My Schedule
My Schedule is the default view in the ShiftPlanning module. If you are scheduled to work any shifts, they will be shown here. Make sure to navigate to the appropriate date to see your scheduled shifts.

From the tab 'ShiftPlanning' you will see the schedule page. Here there are powerful options that will enable you to effectively see your shifts. Initially you will be at today's date (shown in yellow) and you can navigate forwards and backwards using the arrows at top of the schedule.
On this page there are the areas of 'My Schedule', 'Schedule Overview', 'Schedule Views', 'Month Calendar', 'Schedule Sync', 'Hot-keys', 'Shift Trades' and 'Open Shifts'.
My Schedule
Under 'My Schedule' you can see your schedule and, if you are scheduled for shifts, they will appear here. If you do not see this option to the left, 'My Schedule' will be displayed by default. Make sure you navigate to the appropriate date.
Schedule Overview
Schedule Sync
Your Humanity schedule can also be synced with your calendar client of choice.
Schedule Sync
12 / GETTING STARTED EMPLOYEE’S GUIDE
If enabled by management, you will be able to check the Schedule Overview option to see both your scheduled shifts and the shifts of your coworkers.
You can also filter the Schedule Overview by Locations and Positions.

Print and Save Schedules
Hot-keys
Hot-keys are keyboard shortcuts that allow you to increase work speed. Humanity has hot-keys in its online employee scheduler to help you save time in navigating the scheduler and switching between the various date ranges and views.
Shift Trades
You may choose to trade shifts with one another within the Humanity system. You can access the trade request on the home page underneath 'Upcoming Shifts'
Open Shifts
From the 'Month' view you can see 'Open Shifts' as 'Available Shifts'.Click on it and it will take you to the 'Open Shift' area where you will see a list of 'Open Shifts' under 'Available Shifts'. Click 'Request To Work' to pick up a shift.
Print and Save Schedules
13 / GETTING STARTED EMPLOYEE’S GUIDE
If you'd like to export your Humanity schedule into PDF, XLS or CSV or print out a hard copy of it, you can do that as well.

Print and Save Schedules
You can use the option to save or print schedules. To save or print click the 'Print & Save' option from the drop down menu next to the 'Schedule Sync' icon. After clicking it, the 'Print Schedule' screen pops-up.
Shift Trades
If you would like to trade a shift with one of your coworkers, put in a trade request by heading back over to your Dashboard and clicking on the shift you want to trade, listed in the Upcoming Shifts section of the Dashboard.
In the "4 Week" schedule view, you will see Open Shifts listed in the top column of the schedule. These are shifts created by management with no employees assigned to them. You can click on these shifts and request to work them if you feel inclined to do so.
14 / GETTING STARTED EMPLOYEE’S GUIDE
Empty Shifts

Use the Time Clock module to clock in and out of your shifts. If enabled by management, you can clock your breaks here as well.
Multiple Timezones
Our application has the capacity to handle businesses that operate around the world, in multiple time zones. No matter where you are and how many time zones you cross, our application can securely and accurately display your scheduling and adjust your notices.
Clocking In and Clocking Out
Depending on the way management has their time-clocking setup, this process can work a little differently. To clock in, log in to your account and click on 'Time Clock' in the main navigation. On the overview page you will see today's date and the button to 'Clock In'.
Click on this button to start the active clock in timer. Once you are clocked in you will be presented with options to select the 'Position' that you are working on, as well as to add shift notes.
Add Clock Time
As opposed to real-time Clocking In and Out, if enabled by management, Humanity also allows for manually adding 'Clock Times' for management approval, which once approved will enter the time sheet system.
You can view your timesheets to see what hours you have recently worked. You can select a time range as well to further filter the timesheets you see.
Initial Account SetupInitial Account SetupTime Clock
15 / GETTING STARTED EMPLOYEE’S GUIDE

From the tab 'Time Clock' you will see the 'Overview' page: this is where the popular time clock system resides and where you can easily clock in and out. If enabled by management, you can manually add times using 'Add Clock Time' and 'Upload Time Sheet'.
Multiple Time Zones
Humanity can be used by businesses that manage locations in multiple time zones. No matter what time zone you are in, the platform will adjust your schedule and notifications to accurately display your shift information.
Clocking In and Out
To clock in to your shift, click on the Clock In button found on the central part of the Time Clock module. Once you have clocked in, the clock in timer will be activated. This shows you how long you have been working.
Depending on how management has set up the Time Clock module, you could be asked to enter your Position as well. You can also enter shift notes to go with your clock time.
Once your shift has ended, click the Clock Out button.
Add Clock Time
If enabled by management, employees are able to manually submit their Clock Times instead of clocking in and out of shifts. Once management approves your Clock Time, it will be added to the Timesheet system.
16 / GETTING STARTED EMPLOYEE’S GUIDE

Upload Time Sheet
If enabled by management, employees are also able to import multiple clock times at once.
17 / GETTING STARTED EMPLOYEE’S GUIDE

Use the Leave module to request time off from work. All your pending and approved requests will be listed here.
Initial Account SetupInitial Account Setup
Leave
18 / GETTING STARTED EMPLOYEE’S GUIDE

Click the Request Leave button in the top right corner to create and submit a leave request.
Partial Leave
If you don't need a full day off, just several hours, you can submit a partial leave request by selecting the "Part of the day" option.
19 / GETTING STARTED EMPLOYEE’S GUIDE

Staff
20 / GETTING STARTED EMPLOYEE’S GUIDE
If enabled by management, entering the Staff module enables you to see a full list of your coworkers and their employee profiles. You can filter the list by Locations and Positions.
You can also choose between a Gallery and List view.
You also have the option to create a Custom View and save your custom list as a CSV or XLS file.

You have the option to search your co-worker just by typing the name of the employee in the 'Search Bar'.
Locations
Under the tab 'Staff' then 'Locations' on the left side, the Staff can be divided into multiple locations based on assigned Positions by the manager. You can see your co-workers that are assigned on any specific Position, just by clicking on that position
Staff Profile
Click on your photo, located in the lower left corner of the platform, and then on "Profile" to view and edit your employee profile. This is your personal profile page that will appear in the Staff module.
We encourage you to add a picture and your contact information to your profile.
21 / GETTING STARTED EMPLOYEE’S GUIDE